орфография — Перенос слова «Москва»
Вопрос задан
Изменён 4 года 4 месяца назад
Просмотрен 41k раза
На сайте грамота.ру задали вопрос — «Как правильно переносить слово «Москва»?» И был ответ: «Мо-сква, Моск-ва и Мос-ква» (при этом отметили, что второй вариант нежелателен).
С третьим вариантом я полностью согласен, а вот первый и второй повергли в недоумение. И, если насчет «Моск-вы» еще оговорились, то первый вариант дали как верный. Может быть, я чего-то не понимаю, но разве так можно переносить? Ведь слоги тут «мос-ква», плюс при переносе правильно разрывать две согласные, стоящие подряд.
Что скажут об этом специалисты?
- орфография
- перенос
Тут несколько моментов.
~1. Де-юре все три варианта возможны. Правила переноса сейчас стали более свободными, но даже раньше требования «при переносе правильно разрывать две согласные, стоящие подряд» не существовало. Главным было требование не нарушать морфемную структуру слова, т.е. по возможности переносить на стыках приставки и корня, корня и суффикса — и т.д. С появлением в 90-х годах компьютерной верстки это правило де-факто перестало существовать как императивное.
~2. «Деление на слоги» для правил переноса — даже в период их актуальности — несколько отличалось от фонетического. При фонетическом подходе используется принцип нарастающей звучности, другими словами при скоплении согласных слогораздел проходит перед наименее звучной согласной (или последней из них, если их несколько). Само понятие «звучности» несколько размыто, но в любой случае наименее звучными считаются глухие шумные (свистящие и шипящие), а наиболее звучными — сонорные. Применительно к нашему случаю фонетический слогораздел должен быть
 Но с точки зрения наглядности лучшим при стечении согласных считается перенос перед последней согласной. Т.е «моск-ва»
Но с точки зрения наглядности лучшим при стечении согласных считается перенос перед последней согласной. Т.е «моск-ва»~3. Однако «ква» лучше не разделять переносом с исторической точки зрения. Ква — это рефлекс древнего «КЫ», его лучше сохранить цельным.
~4. Топонимы стоит переносить только по стыкам морфемных составляющих, а топонимы без ясно выраженного морфологического деления лучше вообще не переносить. имхо.
Таким образом, если без переноса никак не обойтись, то идеальным следует признать «Мос-ква», но два других варианта также вполне возможны.
Согласно ПАСУ (Полный академический справочник) такой перенос возможен. Правила переноса
Зарегистрируйтесь или войдите
Регистрация через GoogleОтправить без регистрации
ПочтаНеобходима, но никому не показывается
Отправить без регистрации
ПочтаНеобходима, но никому не показывается
By clicking “Отправить ответ”, you agree to our terms of service and acknowledge that you have read and understand our privacy policy and code of conduct.
перенос — Правила переноса слов с дефисом
Вопрос задан
Изменён 5 лет 9 месяцев назад
Просмотрен 33k раз
Каковы современные правила переноса слов с дефисом типа «сине-зелёный»?
Я нашёл какой-то разнобой: одни не разрешают переносить по дефису, другие разрешают, третью рекомендуют именно по дефису, четвёртые требуют при этом повторения знака дефиса на следующей строке.
Можно ли переносить такие конструкции как «я-то»?
- перенос
Правила не запрещают переносить слова в месте дефиса.
Откуда взялись запреты или, наоборот, рекомендации переносить именно в месте дефиса, сказать сложно.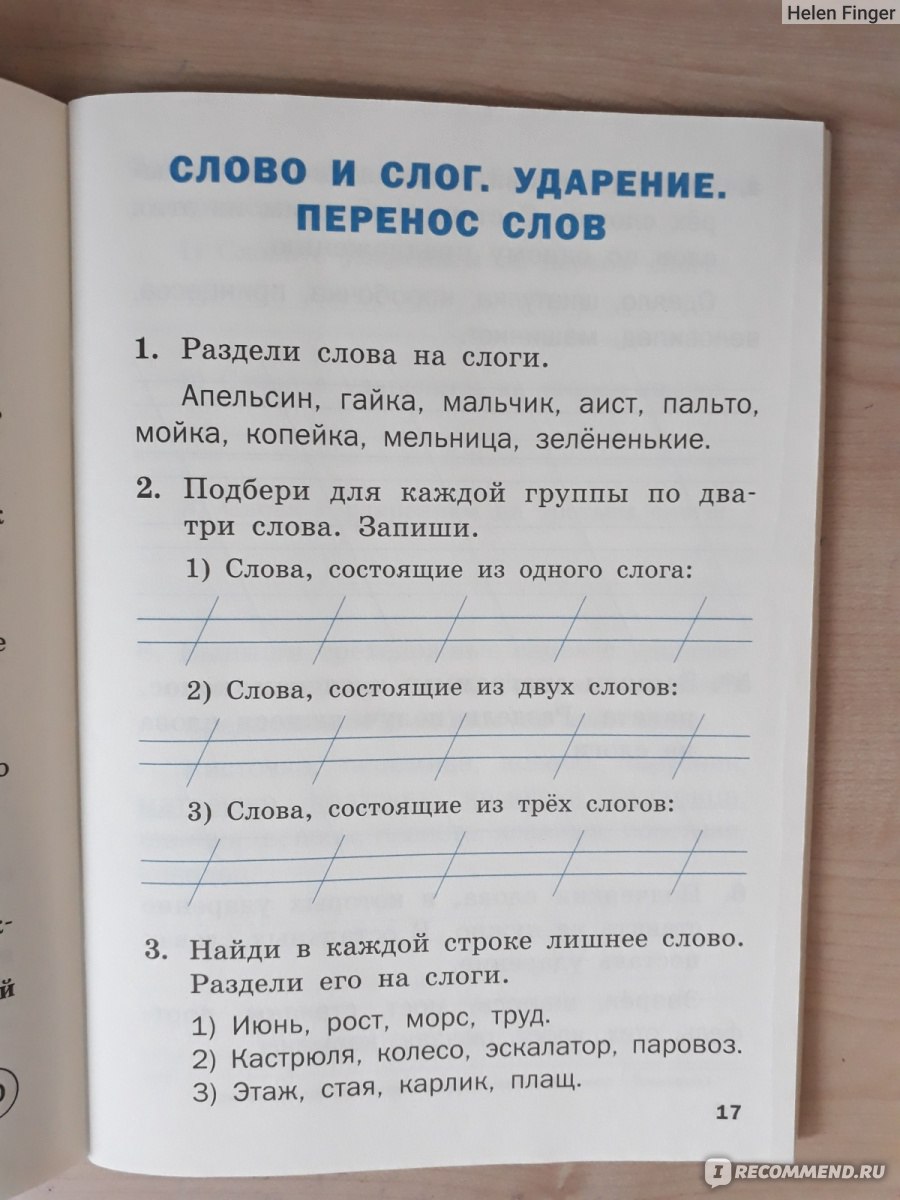 В этой части никакой «факультативности» нет. Возможно, причина в том, что начиная с двадцатых годов прошлого века правила в этой части неоднократно менялись и изобретались доморощенные рекомендации.
В этой части никакой «факультативности» нет. Возможно, причина в том, что начиная с двадцатых годов прошлого века правила в этой части неоднократно менялись и изобретались доморощенные рекомендации.
Вот в отношении рекомендации повторять дефис
Именно эту рекомендацию, повторять дефис на новой строке — и только её! — справочник Лопатина (ссылку — см. Серж) и называет странным термином «факультативное правило», подразумевая «правило, которое применяется по желанию пишущего».
В остальном же правило, разрешающее перенос по дефису, совсем не факультативно (из ответа Сержа это понять сложно, см.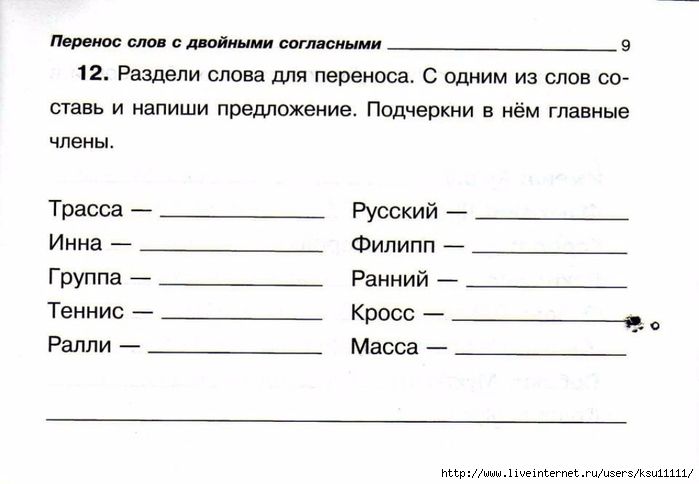 первоисточник).
первоисточник).
Правило переноса слов через дефис является факультативным и применяется по желанию автора.
При переносе может потеряться различие между написаниями слов слитно и через дефис; ср.: военно-обязанный (пишется военнообязанный) и военно-морской (пишется военно-морской). Для сохранения различия надо во втором случае повторить дефис в начале перенесенной части: военно- / -морской. Это правило применяется по желанию пишущего.
См.: Полный академический справочник под редакциеей Лопатина
Зарегистрируйтесь или войдите
Регистрация через Google Регистрация через Facebook Регистрация через почтуОтправить без регистрации
ПочтаНеобходима, но никому не показывается
Отправить без регистрации
ПочтаНеобходима, но никому не показывается

Обтекание изображения текстом в Word
Вставка таблиц, изображений и водяных знаков
Справка и обучение Word
Вставка таблиц, изображений и водяных знаков
Вставка таблиц, изображений и водяных знаков
Обтекание изображения текстом- Вставить таблицу
Статья - Вставить картинки
- Вставить значки
Статья - Вставить объект WordArt
Статья - Вставить водяной знак
Статья - Показать линейку
Статья - Поворот изображения или фигуры
Статья - Обтекание изображения текстом
Статья
Следующий: Сохранить и распечатать
- org/ItemList»>
Выберите изображение.
Выберите Параметры макета .
Выберите нужный макет.
Подсказка: В строке с текстом помещает изображение в абзац, как если бы это был текст. Изображение будет менять положение по мере добавления или удаления текста. Другие варианты позволяют перемещать изображение по странице, а текст обтекает его.
Дополнительные сведения о параметрах переноса текста и точках переноса см. в разделе Параметры переноса текста.
в разделе Параметры переноса текста.
Вы можете добавить изображение в верхний левый угол документа, чтобы текст обтекал его.
Выберите изображение.
Перейдите к Формат изображения или Формат > Позиция и в разделе Формат с переносом текста выберите Верхний левый .
Совет: Вы можете перетаскивать изображение по всему документу и выравнивать его по своему усмотрению.
 Внесите пользовательские изменения в перенос слов, выбрав Формат > Перенос текста > Дополнительные параметры макета .
Внесите пользовательские изменения в перенос слов, выбрав Формат > Перенос текста > Дополнительные параметры макета .
Вы можете добавить изображение в центр документа, чтобы текст обтекал его.
Выберите изображение.
Перейти к Формат изображения или Формат > Перенос текста > Квадрат .
- org/ListItem»>
Выберите Позиция > Дополнительные параметры макета .
На вкладке Позиция выберите Выравнивание и измените раскрывающееся поле на По центру .
Рядом с относительно выберите Page и выберите OK .
Примечание. Изображение можно перетаскивать по документу и выравнивать по своему усмотрению. Внесите пользовательские изменения в перенос слов, нажав Формат > Перенос текста > Дополнительные параметры макета .
Вы можете добавить в документ изображение и сделать так, чтобы текст обтекал его, повторяя форму изображения.
Совет: Для достижения наилучших результатов используйте изображение с прозрачным, белым или однотонным фоном.
Выберите изображение и перетащите его в центр страницы или куда хотите.
Перейти к Формат изображения или Формат > Перенос текста > Плотно .
На вкладке Формат выберите Удалить фон .

Примечание. Нельзя удалить фон из векторных изображений.
Выберите любое место за пределами изображения, чтобы увидеть, как текст обтекает изображение.
Тонкая настройка переноса текста
Если между текстом и изображением слишком много места, вы можете установить точки переноса вручную.
Выберите изображение и перейдите к Формат изображения или Формат и выберите Обтекание текста > Редактировать точки переноса .

Перетащите черные точки обтекания ближе или дальше от изображения, пока не будете довольны его внешним видом. Перетащите красную линию, чтобы создать дополнительные точки переноса.
Дополнительные сведения о параметрах переноса текста и точках переноса см. в разделе Параметры переноса текста.
Картинки, вставленные в строку, привязываются к месту в тексте, где они были вставлены, и обрабатываются как любой текстовый символ — «в строке с текстом». Они автоматически перемещаются вместе с окружающим текстом.
Выберите изображение.
- org/ListItem»>
Перейдите к Формат изображения или Формат и выберите Перенос текста > В соответствии с текстом .
Вы можете убедиться, что изображение остается на месте при добавлении или удалении текста.
Выберите изображение.
Перейдите к Формат изображения или Формат и выберите Перенос текста > Исправить положение на странице .
Настройка обтекания текстом изображения или объекта рисования
- org/ItemList»>
Выберите изображение или объект.
Перейдите к Формат изображения или Формат формы и выберите Расстановка > Перенос текста .
Если окно достаточно широкое, Word отображает Перенос текста непосредственно на вкладке Формат изображения .
Выберите параметры переноса, которые вы хотите применить.
Например, В строке с текстом , Сверху и снизу и За текстом.
Изменение положения рисунка или объекта рисования относительно текста
- org/ItemList»>
Выберите изображение или объект рисунка.
Перейдите к Формат изображения или Формат формы и выберите Упорядочить > Позиция .
Если окно достаточно широкое, Word отображает Положение непосредственно на вкладке Формат изображения .
В меню Положение выберите нужный тип позиционирования или выберите Дополнительные параметры макета , чтобы выбрать дополнительные параметры макета.
Настройка обтекания текста вокруг таблицы
- org/ItemList»>
Control + Щелкните таблицу, а затем выберите Свойства таблицы .
Если вы не видите Свойства таблицы в контекстном меню, нажмите Control + Щелкните в другой части таблицы.
В свойствах таблицы в разделе Обтекание текстом выберите Около .
Чтобы изменить расстояние таблицы от окружающего текста, выберите Позиционирование , а затем в Позиционирование таблицы установите измерения в разделе Расстояние от окружающего текста .

Обтекание текстом изображения или объекта рисования
Выберите изображение или объект.
Выберите Формат , а затем в разделе Упорядочить выберите Перенос текста .
Выберите вариант переноса, который вы хотите применить.
Совет: Чтобы изменить положение рисунка или объекта рисунка на странице относительно текста, выберите рисунок или объект, выберите Формат > Позиция , а затем выберите нужную позицию.

Обтекание текстом таблицы
Щелкните по таблице.
Перейдите на вкладку Макет таблицы , а затем под Настройки , нажмите Свойства .
В разделе Обтекание текстом щелкните Около .
- org/ListItem»>
Чтобы установить положение таблицы по горизонтали и вертикали, расстояние от окружающего текста и другие параметры, под Обтекание текстом , щелкните Позиционирование , а затем выберите нужные параметры.
Совет: При использовании инструмента Draw для создания таблицы (находится на вкладке Tables в разделе Draw Borders ) вы можете автоматически применять перенос текста, удерживая OPTION во время рисования таблицы.
Существует ограниченная группа параметров переноса текста для изображений в Word для Интернета.
Вставьте и выберите изображение.
- org/ListItem»>
Перейдите к Работа с рисунками > Формат > Перенос текста .
Выберите макет.
Если вы вставили изображение в документ при использовании Word для Интернета, вы можете вырезать и вставить его для перемещения в документе, а также применить к нему форматирование абзаца, например интервалы по вертикали и центрирование. Однако вы не можете переместить изображение, которое было вставлено при использовании настольной версии Word, если изображение имеет обтекание текстом или фиксированное положение на странице.
Если вы обнаружите, что не можете вносить изменения в изображение, и у вас есть настольная версия Word, выберите Открыть в Word , чтобы открыть документ в Word и внести изменения в его макет.
Когда вы закончите, нажмите Ctrl+S, чтобы сохранить документ в исходное место. Затем вы можете снова открыть документ в Word для Интернета и продолжить редактирование. Веб-приложение Word сохранит параметры макета, примененные в классической версии Word.
Как использовать множество вариантов переноса текста в Microsoft Word
Как использовать множество вариантов переноса текста в Microsoft Word
Понимание того, как текст взаимодействует с вставленным объектом в Word, является ключом к получению желаемого внешнего вида.
Мы можем получать компенсацию от поставщиков, которые появляются на этой странице, с помощью таких методов, как партнерские ссылки или спонсируемое партнерство. Это может повлиять на то, как и где их продукты будут отображаться на нашем сайте, но поставщики не могут платить за влияние на содержание наших обзоров. Для получения дополнительной информации посетите нашу страницу «Условия использования».
Для получения дополнительной информации посетите нашу страницу «Условия использования». Изображение: iStock/Олег Эльков
- Microsoft PowerToys 0.69.0: анализ нового приложения Registry Preview
- Обновление Windows 11 переносит Bing Chat на панель задач
- Microsoft предлагает Windows 11 для HoloLens 2
- Как подключить беспроводную клавиатуру Apple к Windows 10
Word предлагает несколько вариантов переноса текста, что позволяет легко вставить изображение и получить желаемый вид, который подходит для вашего документа. Понятно, что со всеми этими вариантами возникает небольшая путаница. В этой статье мы рассмотрим каждый вариант, чтобы увидеть, как его применение влияет на изображение и окружающий его текст. В этом случае картинка стоит тысячи слов, поэтому у каждого варианта есть сопроводительная цифра.
ПОСМОТРЕТЬ: 69 советов по Excel, которые должен усвоить каждый пользователь (ТехРеспублика)
Я использую Microsoft 365 в 64-разрядной системе Windows 10, но вы можете использовать более ранние версии. Вы можете работать со своими данными или загрузить демонстрационные файлы .docx и .doc. Файлы Word содержат оба изображения, используемые в этой статье. Второе изображение находится на странице 2. Браузерная версия поддерживает перенос текста. В этой статье я буду использовать термин «изображение», но вы можете применить эти параметры практически к любому вставленному объекту.
Как получить доступ к параметрам переноса текста в Word
Когда вы вставляете изображение в документ Word, Word размещает его в точке вставки; однако вы можете контролировать положение изображения. Самый простой способ изменить положение изображения — перетащить его. Если вы не знакомы с этим, попробуйте! Хотя эта статья не посвящена позиционированию, важно отметить, что параметры «Обтекание текстом» в раскрывающемся списке «Положение» такие же, как и параметры «Обтекание текстом». Для наших целей мы будем работать только с Text Wrapping. (Чтобы вставить изображение, щелкните вкладку «Вставка», а затем выберите один из вариантов изображения в группе «Иллюстрации». Оба изображения включены в загружаемые демонстрационные файлы.)
Для наших целей мы будем работать только с Text Wrapping. (Чтобы вставить изображение, щелкните вкладку «Вставка», а затем выберите один из вариантов изображения в группе «Иллюстрации». Оба изображения включены в загружаемые демонстрационные файлы.)
SEE: Windows 10: списки голосовых команд для распознавания речи и диктовки (бесплатный PDF) (TechRepublic)
Доступ к параметрам переноса текста можно получить тремя способами:
- Выбрав изображение, щелкните контекстную вкладку «Формат», а затем выберите параметр «Обтекание текстом» в группе «Упорядочить».
- Щелкните изображение правой кнопкой мыши и в появившемся подменю выберите Обтекание текстом.
- Выберите изображение, а затем щелкните подсказку «Параметры макета» справа.
Теперь, когда вы знаете, как получить доступ к этим параметрам, давайте рассмотрим, что они означают.
В соответствии с текстом
Этот параметр используется Word по умолчанию при вставке изображения. В Рисунок A вы можете видеть, что я вставил картинку в середине предложения между словами видео и вы. Картинка появляется внутри текста, как если бы это был текст, и смещает высоту строки только потому, что она намного больше. Думайте об этом как о слове с действительно большим размером шрифта, примененным вместо изображения. (Я использовал опцию «Изображения из Интернета» и выбрал изображение с общей лицензией. Я также немного уменьшил размер, чтобы усилить визуальное воздействие.)
В Рисунок A вы можете видеть, что я вставил картинку в середине предложения между словами видео и вы. Картинка появляется внутри текста, как если бы это был текст, и смещает высоту строки только потому, что она намного больше. Думайте об этом как о слове с действительно большим размером шрифта, примененным вместо изображения. (Я использовал опцию «Изображения из Интернета» и выбрал изображение с общей лицензией. Я также немного уменьшил размер, чтобы усилить визуальное воздействие.)
Рисунок А
Попробуйте перетащить картинку в другое место между словами. Также попробуйте перетащить в начало или конец абзаца. Лучший способ познакомиться с этой опцией — изучить ее. Кроме того, изображение меняет положение при вводе и удалении содержимого. На самом деле картинка находится внутри абзаца.
Квадрат
При выборе параметра «Квадрат» текст обтекает изображение квадратным узором. При перемещении изображения текст перемещается, чтобы разместить изображение с обеих сторон. На рис. B показано изображение в двух разных положениях, но к обоим применен параметр «Квадрат».
На рис. B показано изображение в двух разных положениях, но к обоим применен параметр «Квадрат».
Рисунок В
Плотный
Этот параметр оборачивает текст на одинаковом расстоянии между краями изображения. Это более очевидно на изображении странной формы, например, на изображении Рисунок C . Как видите, параметр Tight обтекает фигуру. При использовании с квадратным или прямоугольным изображением параметр Tight кажется похожим на параметр Square. Вы можете заметить небольшие изменения, но не значительные. На самом деле, вы, вероятно, предпочтете Квадрат Тайту. Вы можете получить еще больше контроля, используя дополнительные параметры макета в раскрывающемся списке Wrap Text. В частности, используйте настройки «Расстояние от текста», чтобы сузить или ослабить пустое пространство.
Рисунок С
—
Этот параметр немного похож на Tight, но вы можете изменить точки редактирования. Точка редактирования представлена маленьким черным квадратом, который можно перетаскивать, чтобы изменить поле фигуры. После применения параметра «Насквозь» выберите «Редактировать точки переноса» в том же раскрывающемся списке. При этом точки будут отображаться, как показано на рис. D . Изменив несколько точек, вы можете немного сжать текст или удалить его из областей, чтобы оставить больше пустого пространства. Стоит отметить, что вы можете редактировать точки обтекания с помощью других параметров обтекания текстом. Помните, что вы также можете нажать Ctrl+Z, чтобы отменить ход.
Точка редактирования представлена маленьким черным квадратом, который можно перетаскивать, чтобы изменить поле фигуры. После применения параметра «Насквозь» выберите «Редактировать точки переноса» в том же раскрывающемся списке. При этом точки будут отображаться, как показано на рис. D . Изменив несколько точек, вы можете немного сжать текст или удалить его из областей, чтобы оставить больше пустого пространства. Стоит отметить, что вы можете редактировать точки обтекания с помощью других параметров обтекания текстом. Помните, что вы также можете нажать Ctrl+Z, чтобы отменить ход.
Рисунок D
Верх и низ
Этот параметр почти не требует пояснений. Он не допускает обтекания изображения текстом и удерживает текст в верхней и нижней части изображения, как показано на рис. E . Неважно, где вы поместите изображение между двумя полями или насколько оно узкое.
Рисунок Е
За текстом
При определенных обстоятельствах размещение текста прямо через изображение может дать интересный эффект. Как будто вы полностью отключили перенос текста. Хотя в этом случае, показанном на Рисунок F , это точно не привлекательно! Это редко. Используйте этот параметр экономно. (Я использовал художественный эффект, чтобы немного смягчить цвета.)
Как будто вы полностью отключили перенос текста. Хотя в этом случае, показанном на Рисунок F , это точно не привлекательно! Это редко. Используйте этот параметр экономно. (Я использовал художественный эффект, чтобы немного смягчить цвета.)
Рисунок F
Перед текстом
Этот параметр делает именно то, что вы могли ожидать. Это выдвигает изображение вперед и затемняет содержимое позади него, как показано на Рисунок G . Это еще один вариант, который вы редко будете использовать, но при правильном использовании он довольно эффективен. Опять же, перенос текста отключен.
Рисунок G
Еще несколько точных вариантов
Есть еще один параметр, влияющий на то, как другое содержимое взаимодействует с изображением, и вы найдете его в том же раскрывающемся списке (Перенос текста), выбрав Дополнительные параметры макета. Я упомянул параметры «Расстояние от текста» с параметром «Натянуто». Эти параметры показаны на рис. H . На рис. I показано изображение с параметрами «Хотя перенос текста» и «Только слева». Как видите, справа от картинки нет текста.
Эти параметры показаны на рис. H . На рис. I показано изображение с параметрами «Хотя перенос текста» и «Только слева». Как видите, справа от картинки нет текста.
Рисунок H
Рисунок I
Существует множество вариантов оформления страницы в Word
Как видите, знание того, как работают эти параметры обтекания, важно, когда вы вручную управляете взаимодействием текста и изображения друг с другом. Есть много вариантов на выбор, поэтому вы, вероятно, должны найти именно тот вариант, который вам нужен. Кроме того, вы никогда не застреваете.
Сьюзан Харкинс
Опубликовано: Изменено: Увидеть больше Программное обеспечениеСм. также
- Как предотвратить перенос текста в документе Word (ТехРеспублика)
- Два способа быстрого удаления абзацев в Microsoft Word (ТехРеспублика)
- Microsoft 365: шпаргалка (ТехРеспублика)
- Zoom против Microsoft Teams, Google Meet, Cisco WebEx и Skype: выбор подходящих приложений для видеоконференций (бесплатный PDF) (ТехРеспублика)
- Контрольный список: защита систем Windows 10 (ТехРеспублика Премиум)
- Все, что вам нужно знать о взломе Microsoft Exchange Server (ЗДНет)
- Обязательно к прочтению: Windows 10 (TechRepublic на Flipboard)
- Майкрософт
- Программное обеспечение
Выбор редактора
- Изображение: Rawpixel/Adobe Stock
ТехРеспублика Премиум
Редакционный календарь TechRepublic Premium: ИТ-политики, контрольные списки, наборы инструментов и исследования для загрузки
Контент TechRepublic Premium поможет вам решить самые сложные проблемы с ИТ и дать толчок вашей карьере или следующему проекту.

Персонал TechRepublic
Опубликовано: Изменено: Читать далее Узнать больше - Изображение: ириска/Adobe Stock
Искусственный интеллект
Шпаргалка ChatGPT: полное руководство на 2023 год
Приступайте к работе с ChatGPT с помощью этой исчерпывающей памятки. Узнайте все, от бесплатной регистрации до примеров корпоративного использования, и начните быстро и эффективно использовать ChatGPT.
Меган Краус
Опубликовано: Изменено: Читать далее Увидеть больше Искусственный интеллект - Изображение: Каролина Грабовска/Pexels
Начисление заработной платы
8 лучших программ для расчета заработной платы с открытым исходным кодом на 2023 год
Получите максимальную отдачу от своего бюджета на заработную плату с помощью этих бесплатных вариантов программного обеспечения для расчета заработной платы с открытым исходным кодом. Мы оценили восемь лучших вариантов и предоставили вам информацию, необходимую для того, чтобы сделать правильный выбор.
Девин Партида
Опубликовано:

 Внесите пользовательские изменения в перенос слов, выбрав Формат > Перенос текста > Дополнительные параметры макета .
Внесите пользовательские изменения в перенос слов, выбрав Формат > Перенос текста > Дополнительные параметры макета .



