Добавление и удаление строк или столбцов таблицы в Word или PowerPoint для Mac
Word 2016 для Mac PowerPoint 2016 для Mac Word для Mac 2011 PowerPoint для Mac 2011 Еще…Меньше
Примечание: Мы стараемся как можно оперативнее обеспечивать вас актуальными справочными материалами на вашем языке. Эта страница переведена автоматически, поэтому ее текст может содержать неточности и грамматические ошибки. Для нас важно, чтобы эта статья была вам полезна. Просим вас уделить пару секунд и сообщить, помогла ли она вам, с помощью кнопок внизу страницы. Для удобства также приводим ссылку на оригинал (на английском языке) .
Для управления строками и столбцами в таблицах можно использовать команды вставки на вкладке Макет.
Добавление строки или столбца
Вы можете добавить строку выше или ниже позиции курсора.
-
Щелкните в том месте таблицы, в котором хотите добавит строку или столбец, затем перейдите на вкладку Макет (рядом с вкладкой Конструктор таблиц на ленте).
-
Используйте команду Вставить сверху или Вставить снизу, чтобы добавить строки, и команду Вставить слева или Вставить справа, чтобы добавить столбцы.
Совет: Чтобы добавить строку в конце таблицы, щелкните последнюю ячейку последней строки, а затем нажмите клавишу TAB.
Удаление строки, ячейки или таблицы
- org/ItemList»>
-
Щелкните строку или ячейку в таблице, а затем перейдите на вкладку Макет (рядом с вкладкой Конструктор таблиц на ленте).
Щелкните Удаление и выберите в меню нужный параметр.
Примечание: Параметр для удаления таблицы в меню Удаление есть только в Word. Если вы хотите удалить таблицу в PowerPoint, выделите и удалите ее.
Используемое приложение Office:
-
Word
-
PowerPoint
Word
Выполните одно из указанных ниже действий.
Добавление строки
Вы можете добавить строку выше или ниже позиции курсора.
Щелкните место для добавления строки и откройте вкладку Макет таблицы.
-
В разделе Строки и столбцы щелкните Над или Под.
Советы:
-
Можно также использовать инструмент Рисование, чтобы нарисовать строку в выбранной таблице.

-
Чтобы добавить строку в конце таблицы, щелкните последнюю ячейку последней строки, а затем нажмите клавишу TAB.
-
-
Выберите строку или ячейку в таблице и откройте вкладку Макет таблицы.
- org/ListItem»>
В разделе Строки и столбцы, нажмите кнопку Удаление
Добавление столбца
-
Выберите столбец или ячейку в таблице и откройте вкладку Макет таблицы.
-
Удаление столбца
- org/ItemList»>
-
Выберите столбец или ячейку в таблице и откройте вкладку
-
В разделе Строки и столбцы, нажмите кнопку Удаление, затем Удалить столбцы.
См. также
Добавление и изменение границ таблицы
Изменение размера всей таблицы или ее части
PowerPoint
Выполните одно из указанных ниже действий.
Добавление строки
Вы можете добавить строку выше или ниже позиции курсора.
-
-
В разделе Строки и столбцы щелкните Над или Под.
Советы:
-
Можно также использовать инструмент Рисование, чтобы нарисовать строку в выбранной таблице.

-
Чтобы добавить строку в конце таблицы, щелкните последнюю ячейку последней строки, а затем нажмите клавишу TAB.
-
Удаление строки
-
Выберите строку или ячейку в таблице и откройте вкладку Макет таблицы.
- org/ListItem»>
В разделе Строки и столбцы, нажмите кнопку Удаление, затем Удалить строки.
Добавление столбца
-
Выберите столбец или ячейку в таблице и откройте вкладку Макет таблицы.
-
В разделе Строки и столбцы щелкните Право или Лево.
Удаление столбца
- org/ItemList»>
-
Выберите столбец или ячейку в таблице и откройте вкладку Макет таблицы.
-
В разделе Строки и столбцы, нажмите кнопку Удаление, затем Удалить столбцы.
Дополнительные материалы
Объединение и разбиение ячеек в таблице
Добавление и изменение границ таблицы
Изменение размера всей таблицы или ее части
Как добавлять ячейки, строки и столбцы в таблицу Word
Word для Microsoft 365 Word 2021 Word 2019 Word 2016 Word 2013 Word 2010 Word 2007 Еще. ..Меньше
..Меньше
В этой статье
-
Добавление ячейки
-
Добавление строки сверху или снизу
-
Добавление столбца слева или справа
-
Контекстные вкладки «Работа с таблицами»
Добавление ячейки
-
Щелкните ячейку справа или сверху от того места, куда вы хотите вставить новую ячейку.
- org/ListItem»>
В разделе Работа с таблицами откройте вкладку Макет.
-
Щелкните стрелку в правом нижнем углу раздела Строки и столбцы.
-
Выберите один из следующих вариантов:
Параметр
Действие
со сдвигом вправо
Вставка ячейки с перемещением остальных ячеек строки вправо.

Примечание: Word не вставляет новый столбец. В результате количество ячеек в строке может оказаться больше, чем в других строках.
со сдвигом вниз
Вставка ячейки с перемещением ячеек на одну строку вниз. В таблицу снизу добавляется новая строка.
вставить целую строку
Вставка строки над выделенной ячейкой.
вставить целый столбец
Вставка столбца слева от выделенной ячейки.

К началу страницы
Добавление строки сверху или снизу
-
Щелкните ячейку, сверху или снизу которой нужно добавить строку.
-
В разделе Работа с таблицами на вкладке Макет сделайте одно из следующего:
-
Чтобы добавить строку над выделенной ячейкой, в группе Строки и столбцы нажмите кнопку Вставить сверху.
- org/ListItem»>
Чтобы добавить строку под выделенной ячейкой, в группе Строки и столбцы нажмите кнопку Вставить снизу.
-
Совет: Чтобы вставить несколько строк (или столбцов) одновременно, выберем нужное количество строк или столбцов, прежде чем щелкать их. Например, чтобы вставить две строки над строкой, сначала выберите две строки в таблице и нажмите кнопку «Вставить сверху».
К началу страницы
Добавление столбца слева или справа
-
Щелкните ячейку, слева или справа от которой нужно добавить столбец.
- org/ListItem»>
В разделе Работа с таблицами на вкладке Макет сделайте одно из следующего:
-
Чтобы добавить столбец слева от выделенной ячейки, в группе Строки и столбцы нажмите кнопку Вставить слева.
-
Чтобы добавить столбец справа от выделенной ячейки, в группе Строки и столбцы нажмите кнопку Вставить справа.
-
К началу страницы
Контекстные вкладки «Работа с таблицами»
При настройке внешнего вида и структуры таблицы вам потребуются контекстные вкладки Конструктор и Макет группы Работа с таблицами.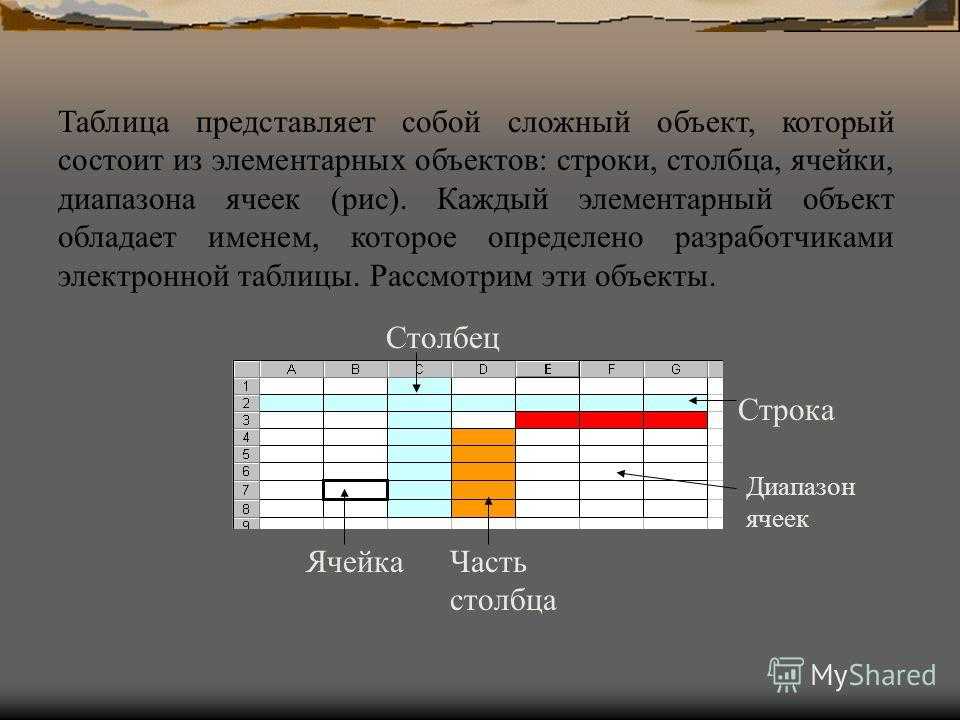 Вкладки Конструктор и Макет появляются вверху на ленте, если щелкнуть внутри таблицы.
Вкладки Конструктор и Макет появляются вверху на ленте, если щелкнуть внутри таблицы.
К началу страницы
См. также
Удаление строки, столбца или ячейки из таблицы
Добавление столбцов и строк в таблицу
Сочетания клавиш и горячие клавиши в Word
Тег HTML tr
❮ Назад Полный справочник HTML Далее ❯
Пример
Простая таблица HTML с тремя строками; одна строка заголовка и две строки данных:
| Месяц | Экономия |
|---|---|
| Январь | 100 долларов США |
| Февраль | $80 |
Попробуйте сами »
Другие примеры «Попробуйте сами» ниже.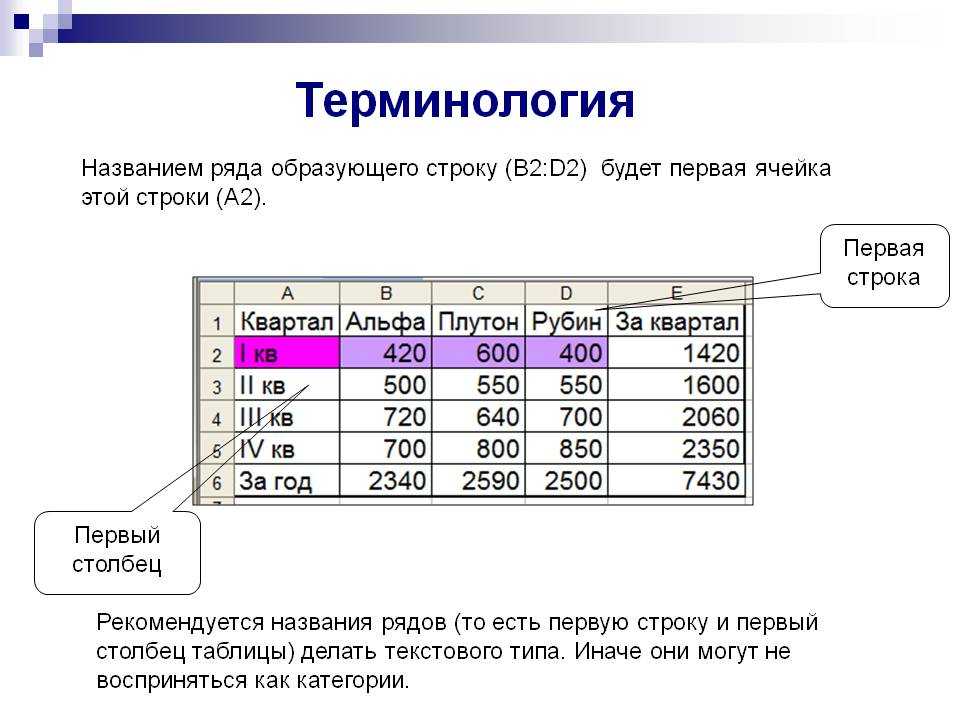
Определение и использование
Тег определяет строку в таблице HTML.
Элемент содержит один или несколько или
элементы.
Поддержка браузера
| Элемент | |||||
|---|---|---|---|---|---|
| Да | Да | Да | Да | Да |
Глобальные атрибуты
Тег также поддерживает глобальные атрибуты в HTML.
Атрибуты событий
Тег также поддерживает атрибуты событий в HTML.
Дополнительные примеры
Пример
Как выровнять содержимое внутри (с помощью CSS):
| Месяц | Экономия |
|---|---|
| Январь | 100$ |
Попробуйте сами »
Пример
Как добавить фоновый цвет к строка таблицы (с CSS):
| Месяц | Экономия |
|---|---|
| Январь | 100 долларов США |
Попробуйте сами »
Пример
Как вертикально выровнять содержимое внутри (с помощью CSS):
| Месяц | Экономия |
|---|---|
| Январь | $100 |
Попробуйте сами »
Пример
Как создать заголовки таблиц:
3
33
Имя Электронная почта Телефон Джон Доу john. doe@example.com
doe@example.com 123-45-678
Попробуйте сами »
Пример
Как создать таблицу с заголовком:
Ежемесячная экономия Месяц Экономия Январь 100 долларов Февраль 80$
Попробуйте сами »
Пример
Как определить ячейки таблицы, которые охватывают более одной строки или один столбец:
Имя Электронная почта Телефон Джон Доу john.doe@example.com 123-45-678 212-00-546
Попробуйте сами »
Связанные страницы
Руководство по HTML: Таблицы HTML
Справочник по HTML DOM: Объект TableRow
3
3
Учебное пособие по CSS: Таблицы стилей
Настройки CSS по умолчанию
Большинство браузеров отображают элемент со следующими значениями по умолчанию:
tr {
display: table-row;
вертикальное выравнивание: наследовать;
цвет границы: наследовать;
}
❮ Предыдущий
Полный справочник HTML
Следующий ❯
ВЫБОР ЦВЕТА
Лучшие учебники
Учебное пособие по HTML
Учебное пособие по CSS
Учебное пособие по JavaScript
Учебное пособие
Учебное пособие по SQL
Учебное пособие по Python
Учебное пособие по W3. CSS
CSS
Учебное пособие по Bootstrap
Учебник по PHP
Учебник по Java
Учебник по C++
Учебник по jQuery
Лучшие ссылки
HTML Reference
CSS Reference
JavaScript Reference
SQL Reference
Python Reference
W3.CSS Reference
Bootstrap Reference
PHP Reference
HTML Colors
Java Reference
Angular Reference
jQuery Reference
2 Top3 Examples
Примеры HTML  doe@example.com
doe@example.com элемент со следующими значениями по умолчанию:display: table-row;
вертикальное выравнивание: наследовать;
цвет границы: наследовать;
}
Примеры CSS
Примеры JavaScript
Как сделать Примеры
Примеры SQL
Примеры Python
Примеры W3.CSS
Примеры Bootstrap
Примеры PHP
Примеры Java
Примеры XML
Примеры jQuery
FORUM | О
W3Schools оптимизирован для обучения и обучения. Примеры могут быть упрощены для улучшения чтения и обучения.
Учебники, ссылки и примеры постоянно пересматриваются, чтобы избежать ошибок, но мы не можем гарантировать полную правильность всего содержания. Используя W3Schools, вы соглашаетесь прочитать и принять наши условия использования,
куки-файлы и политика конфиденциальности.
Используя W3Schools, вы соглашаетесь прочитать и принять наши условия использования,
куки-файлы и политика конфиденциальности.
Copyright 1999-2023 Refsnes Data. Все права защищены.
W3Schools работает на основе W3.CSS.
API TableRow — Материал пользовательского интерфейса
Редактировать эту страницуСправочные документы по API для компонента React TableRow. Узнайте о реквизитах, CSS и других API этого экспортированного модуля.
Демонстрации
Импорт
импорт TableRow из '@mui/material/TableRow';
// или
импортировать {TableRow} из '@mui/material'; Вы можете узнать о разнице, прочитав это руководство по минимизации размера пакета.
Автоматически установит динамическую высоту строки на основе родительского элемента таблицы материалов (голова, тело и т. д.).
Реквизиты
Реквизиты собственного компонента также доступны.
, такие как TableCell .
| Имя | Тип | По умолчанию | Описание |
|---|---|---|---|
| дети | 6 узел4 4 Должны быть действительные дочерние элементы | ||
| классы | объект | Переопределение или расширение стилей, примененных к компоненту. Дополнительные сведения см. в разделе CSS API ниже. | |
| компонент | elementType | Компонент, используемый для корневого узла. Либо строка для использования HTML-элемента, либо компонента. | |
| hover | bool | false | Если |
| selected | bool | false | Если |
| sx | Array | логический> | функция | объект | Системная поддержка, которая позволяет определять системные переопределения, а также дополнительные стили CSS. |
ref пересылается в корневой элемент.
Реквизиты темы по умолчанию
Вы можете использовать MuiTableRow для изменения реквизитов по умолчанию этого компонента с темой.
CSS
Следующие имена классов полезны для стилизации с помощью CSS (классы состояния помечены).
Чтобы узнать больше, посетите страницу настройки компонента.
| Имя правила | Глобальный класс | Описание |
|---|---|---|
| root | .MuiTableRow-root | Стили применены к корневому элементу. |
| selected STATE | .Mui-selected | Класс состояния применяется к корневому элементу, если selected={true} . |


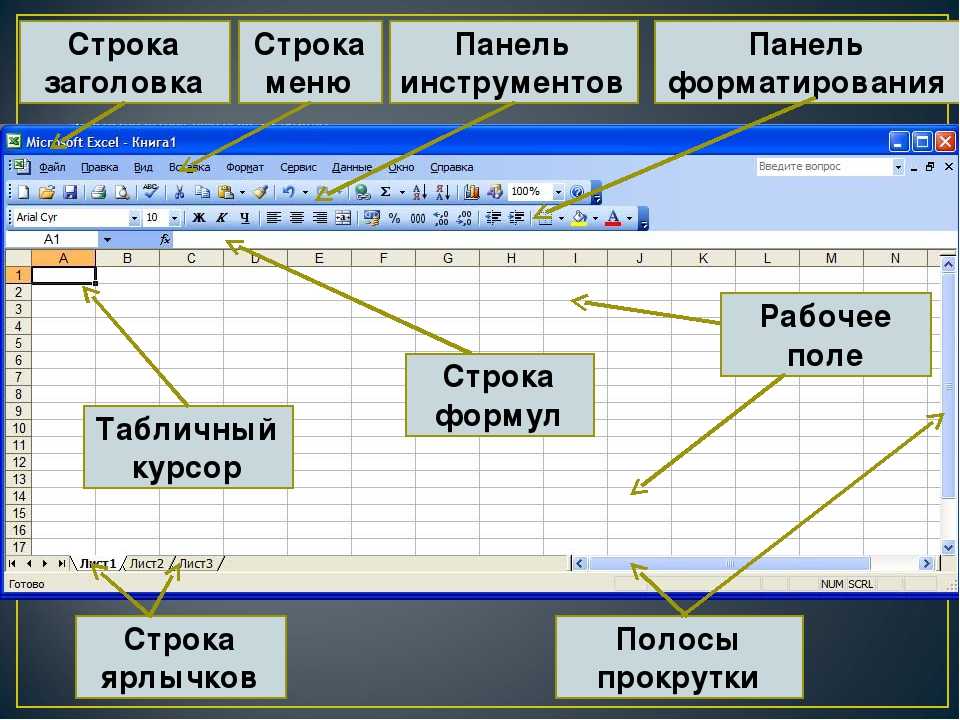
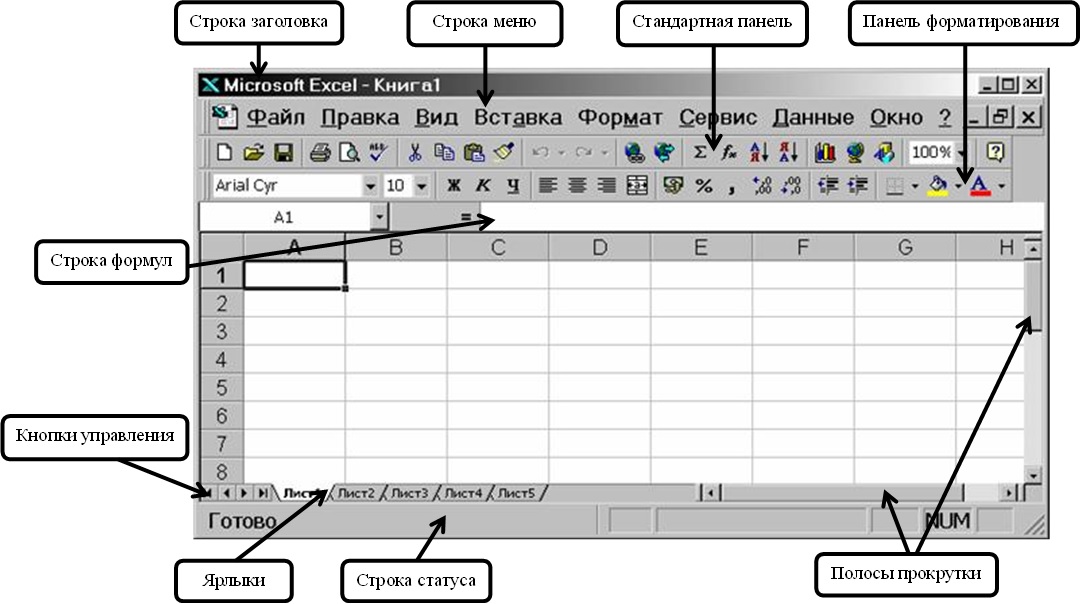

 CSS
CSS  См. страницу `sx` для более подробной информации.
См. страницу `sx` для более подробной информации.