Структурированные списки
Структурированные
спискиприменяются в правовых
документах, сборниках статей, объемных
трудах, имеющих структурные вставки
(например: нумерованные рисунки, таблицы,
схемы, диаграммы, листинги и другие
встроенные объекты).Многоуровневые
списки– это частный случай
структурированных списков. Если список
структурирован, но не содержит элементов
структуры документа, такой упрощенный
список называется многоуровневым.
Многоуровневый список объединяет
элементы содержания. Элементы
структурированных списков могут быть
как нумерованными, так и маркированными.
Если список сочетает элементы разных
типов, его также называют комбинированным
списком. Элементы структурированных
списков помимо порядкового номера
обладают дополнительным свойством –
уровнем.Уровень элементаопределяет глубину вложения этого
элемента данных в общую структуру.
Максимальное количество уровней вложения
элементов списка – 9.
Задание 2.29. Преобразуйте готовый текст в многоуровневый список, выполнив следующие операции:
Откройте документ Состав пакета.
Используя клавише Tabподготовьте текст к преобразованию в многоуровневый список (рис. 2.9). Обратите внимание на заглавные буквы и знаки препинания.

Рисунок 2.33. Здесь выделены уровни структуры документа
Используя команду Многоуровневый список, выберите в библиотеке списков нужный стиль и превратите текст в многоуровневый список (рис. 2.10). Сохраните полученный документ в отчете под именем
Рисунок 2.34. Превращение текста в многоуровневый список
Исследуйте возможность изменения уровней элементов списка, используя команды Уменьшить отступиУвеличить отступв группеАбзацвкладкиГлавная.
Сформулируйте выводы по результатам исследования и запишите их в отчет.
Если
имеющиеся в Библиотеке списковстили вас не устраивают, вы можете
создать свой многоуровневый список,
выполнив следующее задание.
Задание 2.30. Создайте новый многоуровневый список, содержащий данные, представленные на рис. 2.11.
Для выполнения этого задания будет использован второй метод — автоматическое формирование списка при вводе.
Рисунок 2.35. Данные для создания нового списка
Откройте Библиотеку списков, используя командуМногоуровневый списокв группеАбзацна вкладкеГлавная. В нижней части окна библиотеки выберите командуОпределить новый многоуровневый список
Рисунок 2.36. Средства для создания нового многоуровневого списка
Настройку нового списка рекомендуется начать с настройки свойств, независимо от их уровня.
 Для этого нажмите кнопку Для всех уровней. Откроется
диалоговое окноПараметры для всех
уровней. Определите параметры уровней
с помощью соответствующих счетчиков
и закройте это окно, нажав кнопку
Для этого нажмите кнопку Для всех уровней. Откроется
диалоговое окноПараметры для всех
уровней. Определите параметры уровней
с помощью соответствующих счетчиков
и закройте это окно, нажав кнопку
Для первого уровня в разделе Нумерация для этого уровнявыберите нумерацию с помощью арабских цифр1,2,3,…В полеФормат номеравведите следующую запись: Группа1. Номер уровня в соответствующем поле программа будет выставлять сама.
Перейти на второй уровень в разделе Выберите уровень для изменения (рис. 2.13). Второй уровень должен содержать два номера: номер первого уровня и номер второго уровня. Поэтому для второго уровня в списке Включить номер уровнявыберите строкуУровень 1. В списке Нумерация для этого уровня оставьте арабские цифры1,2,3,…В поле Формат номера сформируйте запись1-1. Аналогичным образом можно настроить следующие уровни.

Рисунок 2.37. Формирование номеров второго уровня
Теперь можно приступать к созданию нового списка. Введите заголовок списка (рис.2.11) и перейдите на следующую строку. С помощью библиотеки списков раскройте новый список. Фраза Группа 1появится в строке автоматически. Дополните эту строку фразой
Для формирования второго уровня, установите маркер ввода в конец первой строки списка и нажмите клавишу Enter.
 Появится новая строка, которую нужно
сделать элементом второго уровня, нажав
кнопкуУвеличить отступ
Появится новая строка, которую нужно
сделать элементом второго уровня, нажав
кнопкуУвеличить отступОбратите внимание на то, что нумерация на втором уровне в нашем списке является сквозной и список второй группы начинается с номера 2-4. Это можно осуществить, если для этой группы начать нумерацию для второго уровня с цифры 4. Эту цифры нужно установить на счетчике Начать с: в разделеФормат номерадиалогового окнаОпределение нового многоуровневого списка.
Завершите формирование списка и сохраните его в отчете под именем Новый многоуровневый список
Структурированный
списки – наиболее сложный вид списков
для форматирования. Элементы такого
списка включают в себя элементы структуры
документа: заголовки различных уровней,
подрисуночные подписи и другие
нумерованные и маркированные элементы. Ввиду особой сложности структурированных
списков работать с ними целесообразно
в автоматическом режиме. В основе
действия автоматики лежит стилевое
форматирование. Пользователь сам
назначает стили для различных разделов,
а программа по этому назначению
определяет, к какому уровню списка
следует отнести тот или иной заголовок
и соответственно оформляет его. К
созданию структурированных списков мы
вернемся в лабораторном занятии.
Ввиду особой сложности структурированных
списков работать с ними целесообразно
в автоматическом режиме. В основе
действия автоматики лежит стилевое
форматирование. Пользователь сам
назначает стили для различных разделов,
а программа по этому назначению
определяет, к какому уровню списка
следует отнести тот или иной заголовок
и соответственно оформляет его. К
созданию структурированных списков мы
вернемся в лабораторном занятии.
Задание 2.31. Самостоятельно сформулируйте выводы по разделу и запишите их в отчет.
Работа со столбцом со структурой списка, записи или таблицы (Power Query)
Excel для Microsoft 365 Excel 2021 Excel 2019 Excel 2016 Excel 2013 Excel 2010 Еще…Меньше
Для структурированного столбца, например List ( Список),Record(Запись) или Table(Таблица), есть связанные значения, связанные со столбцом. Структурированные столбцы имеют значок в его заглавной области.
Существует три типа структурированных столбцов:
Список Хранит список значений, например { 1, 2, 5, 10 } или { «hello», «hi», «good bye» }. Значение списка в ячейке — это простейший структурированный столбец, связь между таблицами не существует.
-
Записи Сохраняет набор именовых полей, сгруппных в единицу. Например, [ FirstName = «Joe», LastName = «Smith», Birthdate = #date(2010, 1, 2) ]. Значение Записи в ячейке указывает на связь «один-к-одному» с текущей или главной таблицей.
-
Таблице Сохраняет таблицу, которая имеет дополнительное отношение с текущими данными, которые являются главной таблицей. Значение таблицы в ячейке указывает на связь «один-к-многим» с текущей или главной таблицей.

Структурированный столбец «Запись» и «Таблица» представляет связь в источнике данных, который имеет реляционную модель, например объект с связью внешнего ключа в канале OData или отношение внешнего ключа в базе SQL Server данных.
Чтобы увидеть столбцы из связанной таблицы, значок Развернуть . Например, в таблице «Заказы» операция расширения объединяет Order_Details записей, связанных с таблицей «Заказы», для объединения элементов строки заказов с каждым заказом. Операция расширения расширяет главную таблицу, включая столбцы из вторичной и связанной таблицы. Для иллюстрации:
Основная таблица имеет столбцы A иB.
Связанная таблица имеет столбец C.
Операция расширения расширяет главную таблицу, включая столбец C, и таблицу со связанными значениями из вторичной и связанной таблицы со столбцом C.
Резюмируем: при расширении структурированного столбца таблицы значения отображаются вместе с другими столбцами в режиме предварительного просмотра данных. Дополнительные сведения о объединении основных и связанных таблиц см. в сведениях о объединении нескольких источников данных.
Дополнительные сведения о объединении основных и связанных таблиц см. в сведениях о объединении нескольких источников данных.
В этом примере операция расширения расширяет таблицу «Порядок», включив в нее столбцы Order_Details.ProductID,Order_Details.UnitPrice и Order_Details.Quantity, чтобы свести строки основного заказа и связанную таблицу Order_Details строками.
-
Чтобы открыть запрос, найдите ранее загруженную из редактора Power Query, выберем ячейку в данных и выберите запрос> изменить. Дополнительные сведения см. в этойExcel.
Примечание Запрос должен иметь по крайней мере две таблицы, которые соединены в связи. Дополнительные сведения см. в том, как объединить запросы.
- org/ItemList»>
-
Щелкните значок развернуть () в заглавной части структурированного столбца.
-
В списке Имена столбцов выберите нужные столбцы и разберите нужные столбцы.
-
Нажмите ОК.
Результат
Теперь таблица содержит новый столбец для каждого столбца, выбранного на шаге 3.
При расширении столбца Record structured (Структурированные записи) значения отображаются как новые столбцы в режиме предварительного просмотра данных. Если не развернуть его, а затем загрузить запрос на таблицу, для каждой ячейки в столбце будет вы увидите заме желтую ячейку [Запись].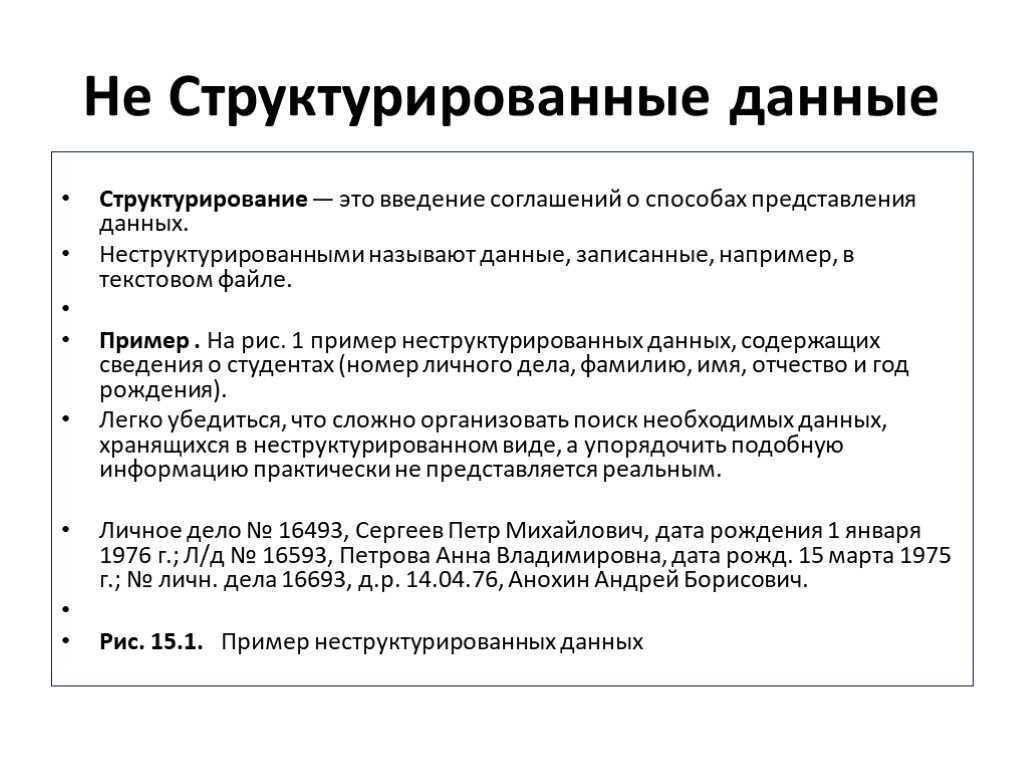
-
Чтобы открыть запрос, найдите ранее загруженную из редактора Power Query, выберем ячейку в данных и выберите запрос> изменить. Дополнительные сведения см. в этойExcel.
-
Чтобы увидеть определенное значение, не расширяя столбец, выберите значение в структурированный столбец со значением Record (Запись). Например,
-
Выберите значок развернуть () в заглавной части структурированного столбца.
-
В списке Имена столбцов выберите нужные столбцы и разберите нужные столбцы.

-
Нажмите ОК.
Результат
Теперь таблица содержит новый столбец для каждого столбца, выбранного в шаге 4.
При расширении структурированного столбца списка значения отображаются как новые столбцы в режиме предварительного просмотра данных. Если не развернуть его и не загрузить запрос на лист, для каждой ячейки в столбце будет вы увидите значение [Список].
-
Чтобы открыть запрос, найдите ранее загруженную из редактора Power Query, выберем ячейку в данных и выберите запрос> изменить. Дополнительные сведения см. в этойExcel.

-
Чтобы увидеть определенное значение, не расширяя столбец, выберите значение в структурированный столбец со значением списка. Например,
-
Выберите значок развернуть () в заглавной части структурированного столбца.
-
Выполните одно из следующих действий:
-
Чтобы создать строку для каждого значения списка, выберите развернуть до новых строк.
- org/ListItem»>
Чтобы создать список текстовых значений, разделенных разделиатором, выберите извлечь значения.
-
-
Нажмите ОК.
Результат для функции «Развернуть до новых строк»
Результат для извлечения значений с за semicolon (;) в качестве делиметра
Для работы со структурированными столбцами можно использовать следующие дополнительные команды на ленте редактора Power Query:
-
На домашней > преобразовать, а затем в группе Структурированный столбец выберите одну из следующих команд:
Разверните Повышает структурированный столбец («Список», «Записи» или «Таблица») и становится новыми столбцами и строками в текущей таблице запроса.
 Эта команда является той же, что и развернуть.
Эта команда является той же, что и развернуть.Агрегированные данные Суммировать значения в структурированном столбце таблицы с помощью агрегатных функций, в том числе Sum и Count. Эта команда будет такой же, как при выборе значка Развернуть , а затем в диалоговом окне Имена столбцов выбрать агрегат. Оно доступно только для столбца Таблица.
Извлечение значений Извлекает значения структурированного столбца списка, объединяя их в одно текстовое значение с помощью указанного деления.
Примечание Вы также можете воспользоваться командой Статистика в группе Числовом столбце (выберите преобразовать> статистику) со структурированным столбцом таблицы. Он имеет тот же список агрегатных функций, что и команда Статистика в группе Числовом списке контекстной вкладки Преобразование в группе Инструменты списка на ленте редактора Power Query.
С помощью команды «Развернуть»можно отобразить контекстную вкладку Преобразование в списке Работа со списком на ленте редактора Power Query и отобразить дополнительные команды для работы со структурированными столбцами. Не путайте эту вкладку Transform (Преобразование) с другой вкладкой Transform (Преобразование), которая регулярно доступна с лентой редактора Power Query.
Не путайте эту вкладку Transform (Преобразование) с другой вкладкой Transform (Преобразование), которая регулярно доступна с лентой редактора Power Query.
-
Щелкните правой кнопкой мыши заглавную кнопку столбца и выберите развернуть.
-
Чтобы преобразовать список или запись в таблицу, в области Инструментысо списком выберите преобразовать > в таблицу.
-
Чтобы сохранить верхний, нижний или диапазон элементов, в списке Инструменты списка выберитепреобразовать > Сохранить элементы.

-
Чтобы удалить верхние, нижние или альтернативные элементы, в областиИнструменты со списком выберите преобразовать > Удалить элементы.
-
Чтобы удалить повторяющиеся значения, в области Инструменты со спискомвыберите преобразовать > удалить дубликаты. Дополнительные сведения см. в документе Сохранение и удаление дубликатов строк.
-
Чтобы обратить элементы, в списке Инструментывыберите Преобразовать > Обратные элементы.
- org/ListItem»>
Чтобы отсортировать данные, в списке Инструментывыберите Сортировка по возрастанию или Сортировка . Дополнительные сведения см. в теме Сортировка данных.
-
Чтобы отобразить различные статистические данные, в области Инструменты со списком выберите преобразовать > статистику. Доступна следующая статистика: Sum, Minimum, Maximum, Median, Average, Standard, Deviation, Count Values, and Count Distinct Values. Дополнительные сведения см. в статье Агрегированные данные из столбца.
См. также
Справка по Power Query для Excel
Слияние запросов
Группировка и суммарные строки (docs. com)
com)
Структурированный список | Система дизайна NewsKit
Макет
Структурированные списки объединяют схожий или связанный контент.
Поддерживается
v3.5.0
Интерактивная демонстрация
Эта демонстрация позволяет просмотреть компонент структурированного списка, его варианты и параметры конфигурации.
Краткое описание этикетки
Краткое описание этикетки
Краткое описание этикетки
DividerTrueFalse
1импорт React из 'React';
2import { StructuredList } из 'newskit';
3
4export default () => ;
5
Анатомия
Структурированный список содержит три обязательных элемента и один необязательный элемент.
| Артикул | Наименование | Описание | Компонент | Дополнительно |
|---|
Опции
Структурированный список имеет варианты для различных вариантов использования:
Элементы списка и макеты ячеек
Получите несколько макетов, настроив ячейку структурированного списка с помощью вложенных сеток и реквизита pullRight .
Разделители элементов списка
Визуально разделяйте элементы списка, применяя разделители к нижней части элемента списка с помощью свойства делителя.
Интерактивные элементы
Сделайте элементы структурированного списка интерактивными, указав ссылку на элемент.
Если передать компоненту ссылку href, он отобразит шеврон в последней ячейке, и элемент станет интерактивным. Чтобы показать, что элемент является интерактивным, для stylePreset и курсора установлено значение «указатель».
Элементы списка и макеты ячеек
Получите несколько макетов, настроив ячейку структурированного списка с помощью вложенных сеток и реквизита pullRight .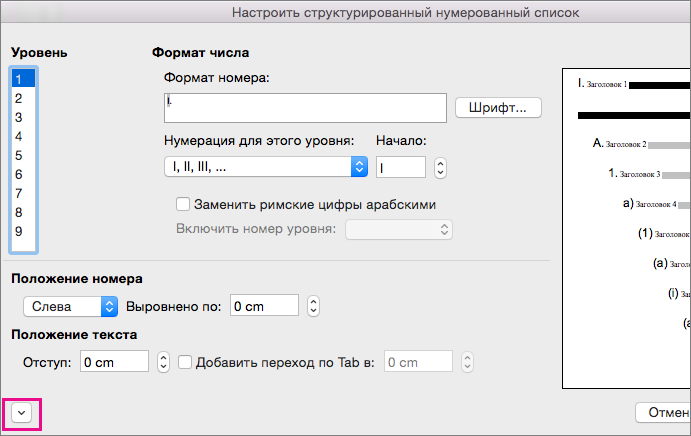
Разделители элементов списка
Визуально разделяйте элементы списка, применяя разделители к нижней части элемента списка с помощью свойства делителя.
Интерактивные элементы
Сделайте элементы структурированного списка интерактивными, указав ссылку на элемент.
Если передать компоненту ссылку href, он отобразит шеврон в последней ячейке, и элемент станет интерактивным. Чтобы показать, что элемент является интерактивным, для stylePreset и курсора установлено значение «указатель».
Состояния
Структурированный список имеет следующие состояния:
Стиль по умолчанию перед взаимодействием пользователя с элементом списка.
Элемент списка меняет стиль, чтобы пользователь знал, что он интерактивен.
Активный
Элемент списка меняет стиль, чтобы пользователь знал, что с ним взаимодействовал.
Отключено
Сообщает, что элемент списка существует, но недоступен в этом сценарии. Когда пользователь наводит курсор на элемент списка в отключенном состоянии, курсор отображается как «не разрешено».
Отключенные элементы списка поддерживают согласованность макета и сообщают, что элемент списка может стать доступным, если выполняется другое условие.
Сообщает, что пользователь выделил элемент списка (например, с помощью клавиатуры или голоса).
Поведение
Вот как ведет себя структурированный список:
Выравнивание
В контрольных точках xs и sm содержимое третьей ячейки выравнивается по вертикальному центру, а содержимое второй ячейки перемещается ниже первой ячейки.
В точках останова md и выше содержимое третьей ячейки выравнивается по верхнему краю.
Выравнивание
В контрольных точках xs и sm содержимое третьей ячейки выравнивается по вертикальному центру, а содержимое второй ячейки перемещается ниже первой ячейки.
В контрольных точках md и выше содержимое третьей ячейки выравнивается по верхнему краю.
Вопросы доступности
Структурированный список имеет следующие соображения доступности:
Порядок фокуса
| Order | Element | Role |
|---|
Keyboard Interactions
| Command | Description |
|---|
WAI-ARIA
| Element | Attribute | Значение | Описание | Предоставляется пользователем |
|---|
Структурированный список
Структурированный список имеет ряд свойств для различных вариантов использования, а также ряд предопределенных элементов и атрибутов, которые можно переопределить, чтобы определить их внешний вид.
| Имя | Тип | По умолчанию | Описание | Обязательный |
|---|
Структура d элемент списка
Элемент структурированного списка имеет ряд реквизитов для определения опыта в различных случаях использования, а также диапазон предопределенных элементов и атрибутов, которые можно переопределить, чтобы определить их внешний вид.
| Имя | Тип | По умолчанию | Описание | Обязательный |
|---|
Ячейка структурированного списка
Ячейка структурированного списка имеет ряд реквизитов для определения опыта в различных случаях использования.
| Имя | Тип | По умолчанию | Описание | Обязательно |
|---|
Не можете найти то, что ищете?
Свяжитесь с намиНе можете найти то, что ищете?
Свяжитесь с намиструктурированных списков, тем, шаблонов и загружаемых графических элементов на Dribbble
Посмотреть структурированные интервью Hireproof.

Надежные структурированные интервью.
View DataLens, логотип управления данными: блок данных + увеличительное стекло
DataLens, логотип управления данными: блок данных + увеличительное стекло
Просмотрите Craft.do для iPad — создавайте структурированные документы на своем iPad
Craft.do для iPad — создавайте структурированные документы на iPad
Просмотр структурированных данных для SEO Краткое руководство
Структурированные данные для SEO Краткое руководство
Просмотреть мобильное приложение High-Fidelity Wireframes для Stringboard.
 it
itМобильное приложение High-Fidelity Wireframes для Stringboard.it
Посмотреть дизайн пользовательского интерфейса для списка клиентов CRM
Дизайн пользовательского интерфейса для списка клиентов CRM
Просмотр структурированных журналов
Структурированные бревна
Посмотреть каркасы для веб-сайта topcanvas.



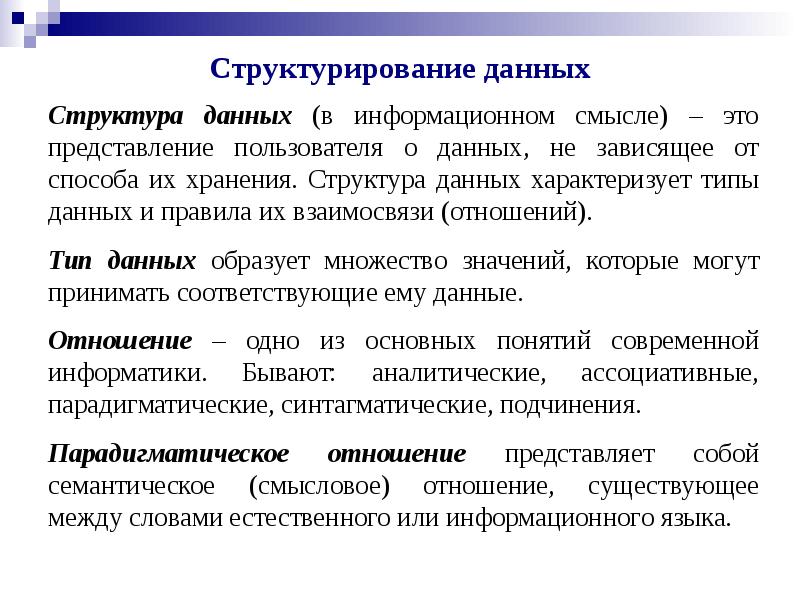 Для этого нажмите кнопку Для всех уровней. Откроется
диалоговое окноПараметры для всех
уровней. Определите параметры уровней
с помощью соответствующих счетчиков
и закройте это окно, нажав кнопку
Для этого нажмите кнопку Для всех уровней. Откроется
диалоговое окноПараметры для всех
уровней. Определите параметры уровней
с помощью соответствующих счетчиков
и закройте это окно, нажав кнопку
 Появится новая строка, которую нужно
сделать элементом второго уровня, нажав
кнопкуУвеличить отступ
Появится новая строка, которую нужно
сделать элементом второго уровня, нажав
кнопкуУвеличить отступ

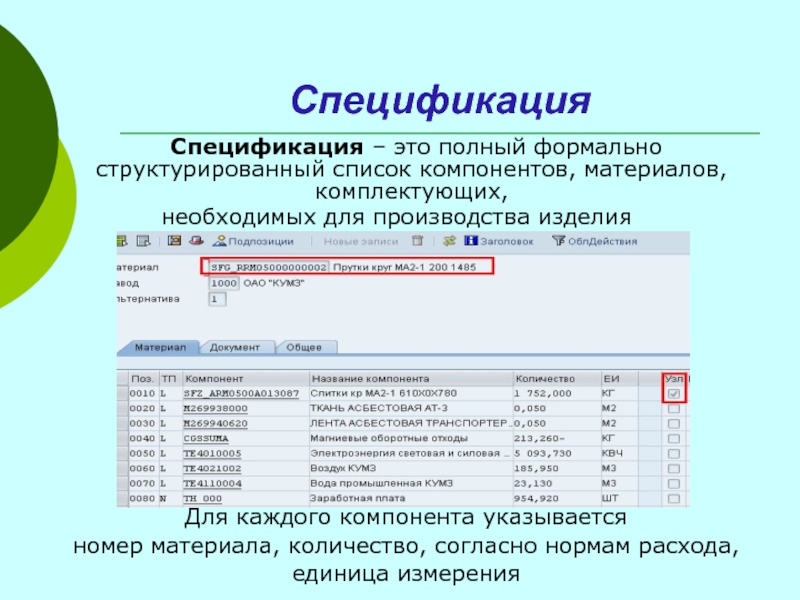
 Эта команда является той же, что и развернуть.
Эта команда является той же, что и развернуть.

 it
it