Структурированные списки
Структурированные
спискиприменяются в правовых
документах, сборниках статей, объемных
трудах, имеющих структурные вставки
(например: нумерованные рисунки, таблицы,
схемы, диаграммы, листинги и другие
встроенные объекты).Многоуровневые
списки– это частный случай
структурированных списков. Если список
структурирован, но не содержит элементов
структуры документа, такой упрощенный
список называется многоуровневым.
Многоуровневый список объединяет
элементы содержания. Элементы
структурированных списков могут быть
как нумерованными, так и маркированными.
Если список сочетает элементы разных
типов, его также называют комбинированным
списком. Элементы структурированных
списков помимо порядкового номера
обладают дополнительным свойством –
уровнем.Уровень элементаопределяет глубину вложения этого
элемента данных в общую структуру.
Максимальное количество уровней вложения
элементов списка – 9.
Задание 2.29. Преобразуйте готовый текст в многоуровневый список, выполнив следующие операции:
Откройте документ Состав пакета.
Используя клавише Tabподготовьте текст к преобразованию в многоуровневый список (рис. 2.9). Обратите внимание на заглавные буквы и знаки препинания.

Рисунок 2.33. Здесь выделены уровни структуры документа
Используя команду Многоуровневый список, выберите в библиотеке списков нужный стиль и превратите текст в многоуровневый список (рис. 2.10). Сохраните полученный документ в отчете под именем
Рисунок 2.34. Превращение текста в многоуровневый список
Исследуйте возможность изменения уровней элементов списка, используя команды Уменьшить отступиУвеличить отступв группеАбзацвкладкиГлавная.
Сформулируйте выводы по результатам исследования и запишите их в отчет.
Если
имеющиеся в Библиотеке списковстили вас не устраивают, вы можете
создать свой многоуровневый список,
выполнив следующее задание.
Задание 2.30. Создайте новый многоуровневый список, содержащий данные, представленные на рис. 2.11.
Для выполнения этого задания будет использован второй метод — автоматическое формирование списка при вводе.
Рисунок 2.35. Данные для создания нового списка
Откройте Библиотеку списков, используя командуМногоуровневый списокв группеАбзацна вкладкеГлавная. В нижней части окна библиотеки выберите командуОпределить новый многоуровневый список
Рисунок 2.36. Средства для создания нового многоуровневого списка
Настройку нового списка рекомендуется начать с настройки свойств, независимо от их уровня.
 Для этого нажмите кнопку Для всех уровней. Откроется
диалоговое окноПараметры для всех
уровней. Определите параметры уровней
с помощью соответствующих счетчиков
и закройте это окно, нажав кнопку
Для этого нажмите кнопку Для всех уровней. Откроется
диалоговое окноПараметры для всех
уровней. Определите параметры уровней
с помощью соответствующих счетчиков
и закройте это окно, нажав кнопку
Для первого уровня в разделе Нумерация для этого уровнявыберите нумерацию с помощью арабских цифр1,2,3,…В полеФормат номеравведите следующую запись: Группа1. Номер уровня в соответствующем поле программа будет выставлять сама.
Перейти на второй уровень в разделе Выберите уровень для изменения (рис. 2.13). Второй уровень должен содержать два номера: номер первого уровня и номер второго уровня. Поэтому для второго уровня в списке Включить номер уровнявыберите строкуУровень 1. В списке Нумерация для этого уровня оставьте арабские цифры1,2,3,…
 Таким образом, в
библиотеке списков будет сформирован
новый список, который будет отображаться
в разделеСписки в текущем документе.
Таким образом, в
библиотеке списков будет сформирован
новый список, который будет отображаться
в разделеСписки в текущем документе.
Рисунок 2.37. Формирование номеров второго уровня
Теперь можно приступать к созданию нового списка. Введите заголовок списка (рис.2.11) и перейдите на следующую строку. С помощью библиотеки списков раскройте новый список. Фраза
Для формирования второго уровня, установите маркер ввода в конец первой строки списка и нажмите клавишу Enter.
 Появится новая строка, которую нужно
сделать элементом второго уровня, нажав
кнопку
Появится новая строка, которую нужно
сделать элементом второго уровня, нажав
кнопкуОбратите внимание на то, что нумерация на втором уровне в нашем списке является сквозной и список второй группы начинается с номера 2-4. Это можно осуществить, если для этой группы начать нумерацию для второго уровня с цифры 4. Эту цифры нужно установить на счетчике Начать с: в разделеФормат номерадиалогового окнаОпределение нового многоуровневого списка.
Завершите формирование списка и сохраните его в отчете под именем Новый многоуровневый список
Структурированный
списки – наиболее сложный вид списков
для форматирования. Элементы такого
списка включают в себя элементы структуры
документа: заголовки различных уровней,
подрисуночные подписи и другие
нумерованные и маркированные элементы. Ввиду особой сложности структурированных
списков работать с ними целесообразно
в автоматическом режиме. В основе
действия автоматики лежит стилевое
форматирование. Пользователь сам
назначает стили для различных разделов,
а программа по этому назначению
определяет, к какому уровню списка
следует отнести тот или иной заголовок
и соответственно оформляет его. К
созданию структурированных списков мы
вернемся в лабораторном занятии.
Ввиду особой сложности структурированных
списков работать с ними целесообразно
в автоматическом режиме. В основе
действия автоматики лежит стилевое
форматирование. Пользователь сам
назначает стили для различных разделов,
а программа по этому назначению
определяет, к какому уровню списка
следует отнести тот или иной заголовок
и соответственно оформляет его. К
созданию структурированных списков мы
вернемся в лабораторном занятии.
Задание 2.31. Самостоятельно сформулируйте выводы по разделу и запишите их в отчет.
примеры в информатике. Структурированный, или многоуровневый список
Очень часто, работая над редактированием документа, приходится создавать многоуровневые списки. Без них сейчас практически не обходится ни один уважающий себя автор. Списки необходимы для структурирования информации в оглавлениях или создания других иерархических моделей.
В данной статье мы поговорим о том, какими способами реализуется эта задача, и приведем пример — многоуровневый список, созданный в редакторе текста Microsoft Word.
Что это такое
Для начала давайте поговорим о том, что собой представляет предмет нашего изучения. Необходимо дать ему определение, определить роль данного объекта в форматировании, а конкретно — в создании текстовых документов.
Итак, многоуровневым в информатике называется такой список, который создается с помощью нарастания абзацных отступов. Это значит, что каждая новая строка будет отстоять дальше от левого края документа, нежели предыдущая.
Так принято, что в нумерованном и многоуровневом списках пункты имеют одинаковую значимость в том случае, если имеют одинаковый отступ от левого края документа. Чем он больше, тем меньшей становится значимость текста. Чтобы ее снизить, достаточно просто добавить дополнительный пробел для строки списка.
Зачем нужны списки
Многочисленные исследования ученых-психологов показали, что человеческий мозг по-разному способен воспринимать одну и ту же информацию. Оказалось, что степень восприятия и запоминания зависит от того, в какой форме представлен материал.
Для этого текст не пишется сплошным массивом, он разбивается на абзацы. Кроме того, существует возможность структурировать данные в таблице, в схемах. Списки — не исключение.
Очень удобен текстовый редактор Word, примеры многоуровневых списков в нем можно изучать и создавать собственные начиная со среднего школьного возраста.
Виды
Существует всего три их основных вида: маркированный, нумерованный и многоуровневый. Маркировка — обозначение строк с помощью графических символов (точек, галочек, тире и других). Это визуально отделяет строки и является «отбивкой» их смыслового содержания:
- первая информационная строка;
- вторая;
- третья.
Нумерованный список, как оказалось, воспринимается мозгом лучше всего. Это происходит потому, что цифры изначально (на подсознательном уровне) обозначают приоритетность излагаемого материала. Приведем соответствующий условный пример.
- На первом месте — наиболее важный материал.
- На втором — менее важный.

- На третьем степень значимости еще более понижается и так далее.
Самым сложным считается многоуровневый список, пример мы приведем утрированный, но он это наглядно раскрывает суть:
1. Название раздела.
1.1 Подраздел 1.
1.1.1 Рубрика 1.
1.1.2 Рубрика 2.
1.2. Подраздел 2.
1.2.1 Рубрика 1.
1.2.1 Рубрика 2.
2. Название раздела.
Как создается
Так принято, что при создании многоуровнего списка используется нумерация различных типов для новых уровней. Эта работа с легкостью может быть выполнена в текстовом редакторе Microsoft Word.
Многоуровневый, или структурированный, список создается при наличии текста, редактора для его форматирования и доли нашего терпения.
Способ первый: сочетания команд
Готовый текст набирается так: каждый элемент печатается с новой строки (только в этом случае они смогут стать элементами списка). После этого его нужно выделить и последовательно выполнить команды (используя панель инструментов вверху экрана): «Формат», «Список».
Когда откроется диалоговое окно, необходимо выбрать «Тип» — «Многоуровневый». Такие сочетания команд характерны для более ранних версий редактора, например для Microsoft Word 2003.
Способ второй, более быстрый
Необходимо выделить заранее напечатанный текст, а дальше воспользоваться контекстным меню. Для этого нужно сделать правый клик по выделенному фрагменту и в раскрывшемся перечне выбрать «Список» и далее «Тип списка».
В более поздних программных продуктах (например, Microsoft Office 2010, MS Word) команды со списками сразу вынесены на панель «Главная» в абзацном блоке. В нем сверху и слева размещены кнопки — так называемые элементы «быстрого доступа»: маркированный список, нумерованный список и многоуровневый список.
Такая подача «командных» инструментов упрощает задачу форматирования текста за счет скорости — все операции выполняются быстро за счет использования графически оформленных кнопок. Не нужно открывать контекстное меню и разбираться в нем.
Способ третий: редактирование по ходу набора текста
Предварительное форматирование всегда считается самым сложным. Для этого нужно четко представлять структуру будущего текста, хорошо разбираться в иерархии заголовков материала.
Выбор набора команд для создания многоуровнего списка — пример работы «продвинутого» пользователя. Сначала продумывается иерархическая структура будущего материала, а потом набивается сам текст.
Выбирается команда «Многоуровневый список», пример берется далее из предложенных вариантов. Существуют списки с числовыми обозначениями, буквенными, а также возможны сочетания этих двух видов. Для начала желательно найти в любом тексте пример — многоуровневый список, соответствующий вашим потребностям, и попытаться создать такой самостоятельно.
Далее набивается текст, в нем при переходе к новой строке редактор проставляет автоматическую нумерацию. Изначально она будет равноценной лежащему сверху пункту. Для того чтобы понизить значимость (спустить на нижнюю ступень), нужно использовать табуляцию (нажать клавишу Tab). Backspace, SHIFT+TAB или Enter помогут вернуть подпункт на предыдущий уровень (отменят ошибочное действие).
Backspace, SHIFT+TAB или Enter помогут вернуть подпункт на предыдущий уровень (отменят ошибочное действие).
При каждом новом нажатии указанной клавиши строка будет смещаться все больше вправо и тем самым спускаться по приоритетности — на один уровень вниз. Нумерация, соответственно, будет автоматически проставляться согласно выбранному шаблону списка.
Есть ли предел иерархии пунктов? Есть, считается, что можно создавать до девяти уровней, но слишком увлекаться не стоит. Подобный конструкционно сложный текстовый объект очень трудно воспринимается визуально, что может привести к ухудшению восприятия материала читателями.
Элемент творчества
Программисты продумали множество вариантов многоуровневых списков в текстовом редакторе (все они представлены в коллекции Word). Но может произойти такая ситуация, при которой пользователю буден необходимо создать свой, личный стиль. Такая возможность, к счастью, тоже имеется.
Созданный стиль будет сохранен в коллекцию, и его можно будет также использовать в дальнейшей работе с текстовыми документами. Рассмотрим, как это делается.
Рассмотрим, как это делается.
- Идем по привычной схеме команд, на панели «Главная» выбираем среди группы «Абзац» кнопку «Многоуровневый список».
- Далее в открывшемся меню, предлагающем различные варианты, кликаем по «Определить новый многоуровневый список».
- В диалоговом окне необходимо выбрать, настроить и подтвердить форматирование (стиль, выравнивание, отступ) нумерации пунктов с 1 по 9 уровень списка.
Таким образом будет создан новый, авторский многоуровневый (или структурированный) список.
Применение
Дает свои примеры информатика. Многоуровневый список изучается школьниками на уроках в средней школе. Он достаточно понятен для изучения, материал легко усваивается. Данное умение может применяться уже на старших ступенях обучения при работе в текстовом редакторе (например, при написании рефератов или докладов).
Также многоуровневые списки — идеальный вариант форматирования текста оглавления большого по объему текста. Тем более что с использованием современных возможностей текстовых редакторов его можно связать с общим форматированием всего текстового массива.
Школьные уроки
Использует на уроках многоуровневые списки 7 класс средней общеобразовательной школы на уроках информатики. В разделе, изучающем текстовый редактор, существует множество практических заданий на формирование соответствующих навыков и умений.
Например, тема «Пословица как пример многоуровневого списка» позволяет детям использовать доступный материал для выполнения задания. Каким образом? Учитель может предложить ученикам, используя народную мудрость, составить многоуровневый список известных русских крылатых выражений (пословиц или поговорок).
Например, для нумерации основных разделов: пословицы о труде, о дружбе, о хитрости. Для подпунктов второго уровня: самые распространенные, малоизвестные. Для третьего уровня нумерации списка: пословицы о людях, пословицы о животных и так далее.
Примеры многоуровневых списков 7 класс вполне способен придумывать самостоятельно после одного проведенного по теме урока. Таким образом, мышление ребенка может пойти чуть глубже.
В качестве творческого элемента ему может быть предложено придумать еще более глубокую систематизацию уже имеющегося списка. Оценка за работу в таком случае будет более высокой.
Так можно осуществлять дифференцированный подход в обучении школьников, давать посильные и усложненные варианты заданий на уроке.
Заключение
Взрослым людям, которые не изучали информатику в школе (ранее такого предмета не существовало), научиться создавать многоуровневые списки достаточно просто. Интерфейс современных текстовых редакторов настолько прост и интуитивно понятен, что позволяет самостоятельно развить у себя этот навык.
Самое главное — представлять саму суть структурированности и «многоуровневости» списка, понимать значение и уметь изменять при необходимости иерархию пунктов и подпунктов. Нужно лишь иметь терпение, и все получится!
Маркированные и нумерованные списки
|
⇐ ПредыдущаяСтр 9 из 32Следующая ⇒ Список – это обособленная группа или последовательность логически взаимосвязанных однородных элементов. Функционально различают три вида списков: маркированные, нумерованные и структурированные. Имеется два метода создания списков: · преобразование готового текста в список; · автоматическое формирование списка при вводе. Преобразование текста в список. Для оперативного преобразования абзацев текста в элементы списка можно воспользоваться кнопками группы Абзац вкладки Главная: Маркеры, Нумерация, Многоуровневый список. При каждой из кнопок форматирования имеется кнопка для открытия библиотеки заготовок: Библиотека маркеров, Библиотека нумерации, Библиотека списков. Задание 2.6. Преобразуйте готовый текст в маркированный список, выполнив следующие операции: 1. Откройте документ Состав пакета. 2. Используя кнопку Маркеры, превратите документ в маркированный список (рис. 2.5). 3. Используя библиотеку маркеров, создайте двухуровневый маркированный список (рис.2.6). 4. В библиотеке маркеров воспользуйтесь списком Изменить уровень списка для преобразования документа в трехуровневый список. Сохраните полученный документ в отчете под именем Маркированный список. 5. Используя диалоговое окно Определение нового маркера, замените символьные маркеры на рисованные (рис. 2.7). Сохраните результаты в документе Новый маркированный список. 6. По результатам исследований сформулируйте выводы и запишите их в отчет. Рисунок 2.5. Простейший маркированный список Рисунок 2.6. Двухуровневый маркированный список Рисунок 2.7. Средства для выбора маркеров Маркированный список организует данные посредством группировки, нумерованный список – посредством упорядочения элементов. Задание 2.7. Преобразуйте готовый текст в нумерованный список, выполнив следующие операции: 1. Откройте документ Состав пакета. 2. Используя библиотеку нумерации, включите в документ два нумерованных списка (рис.2.8). 3. Самостоятельно исследуйте диалоговые окна, открываемые командами Определить новый формат номера, Задать начальное значение, Изменить уровень списка. Используя эти средства, внесите изменения в нумерованные списки и сохраните документ в отчете под именем Нумерованный список. 4. Сформулируйте выводы и занесите их в отчет. Рисунок 2.8. Средства для создания нумерованных списков Структурированные списки Структурированные списки применяются в правовых документах, сборниках статей, объемных трудах, имеющих структурные вставки (например: нумерованные рисунки, таблицы, схемы, диаграммы, листинги и другие встроенные объекты). Задание 2.8. Преобразуйте готовый текст в многоуровневый список, выполнив следующие операции: 1. Откройте документ Состав пакета. 2. Используя клавише Tab подготовьте текст к преобразованию в многоуровневый список (рис. 2.9). Обратите внимание на заглавные буквы и знаки препинания. Рисунок 2.9. Здесь выделены уровни структуры документа 3. Используя команду Многоуровневый список, выберите в библиотеке списков нужный стиль и превратите текст в многоуровневый список (рис. 2.10). Сохраните полученный документ в отчете под именем Многоуровневый список. Рисунок 2. 4. Исследуйте возможность изменения уровней элементов списка, используя команды Уменьшить отступ и Увеличить отступ в группе Абзац вкладки Главная. 5. Сформулируйте выводы по результатам исследования и запишите их в отчет. Если имеющиеся в Библиотеке списков стили вас не устраивают, вы можете создать свой многоуровневый список, выполнив следующее задание. Задание 2.9. Создайте новый многоуровневый список, содержащий данные, представленные на рис. 2.11. Для выполнения этого задания будет использован второй метод — автоматическое формирование списка при вводе. Рисунок 2.11. Данные для создания нового списка 1. Откройте Библиотеку списков, используя команду Многоуровневый список в группе Абзац на вкладке Главная. В нижней части окна библиотеки выберите команду Определить новый многоуровневый список.
Рисунок 2.12. Средства для создания нового многоуровневого списка 2. Настройку нового списка рекомендуется начать с настройки свойств, независимо от их уровня. Для этого нажмите кнопку Для всех уровней. Откроется диалоговое окно Параметры для всех уровней. Определите параметры уровней с помощью соответствующих счетчиков и закройте это окно, нажав кнопку ОК 3. Для первого уровня в разделе Нумерация для этого уровня выберите нумерацию с помощью арабских цифр 1,2,3,… В поле Формат номера введите следующую запись: Группа 1. Номер уровня в соответствующем поле программа будет выставлять сама. 4. Перейти на второй уровень в разделе Выберите уровень для изменения (рис. 2.13). Второй уровень должен содержать два номера: номер первого уровня и номер второго уровня. Рисунок 2.13. Формирование номеров второго уровня 5. Теперь можно приступать к созданию нового списка. Введите заголовок списка (рис.2.11) и перейдите на следующую строку. С помощью библиотеки списков раскройте новый список. Фраза Группа 1 появится в строке автоматически. Дополните эту строку фразой Специальность «Экономика и менеджмент» и нажмите кнопку Enter. Во второй строке списка появится фраза Группа 2. Дополните эту строку фразой Специальность «Бухгалтерский учет». Аналогично введите третью строку. Первый уровень многоуровневого списка сформирован. 6. Для формирования второго уровня, установите маркер ввода в конец первой строки списка и нажмите клавишу Enter. Появится новая строка, которую нужно сделать элементом второго уровня, нажав кнопку Увеличить отступ в группе Абзац вкладки Главная. Теперь можно вводить первую фамилию списка студентов. Продолжите ввод списка самостоятельно. 7. Обратите внимание на то, что нумерация на втором уровне в нашем списке является сквозной и список второй группы начинается с номера 2-4. Это можно осуществить, если для этой группы начать нумерацию для второго уровня с цифры 4. Эту цифры нужно установить на счетчике Начать с: в разделе Формат номера диалогового окна Определение нового многоуровневого списка. 8. Завершите формирование списка и сохраните его в отчете под именем Новый многоуровневый список. Структурированный списки – наиболее сложный вид списков для форматирования. Элементы такого списка включают в себя элементы структуры документа: заголовки различных уровней, подрисуночные подписи и другие нумерованные и маркированные элементы. Задание 2.10. Самостоятельно сформулируйте выводы по разделу и запишите их в отчет. ⇐ Предыдущая45678910111213Следующая ⇒ Читайте также: |
Значение структурированного списка — упорядоченная последовательность значений
В этом руководстве вы узнаете, как создавать и использовать значения структурированного списка . Вы также узнаете, как максимизировать их, используя различные контексты и выражения, чтобы получить желаемые данные и результат. Также будут обсуждаться сокращенные методы, которые помогут легко создавать списки.
Также будут обсуждаться сокращенные методы, которые помогут легко создавать списки.
Загрузите бесплатные ресурсы здесь
Создание значений структурированного списка
Список представляет собой упорядоченную последовательность значений; его порядок учитывается при сравнении списков. Инициализатор списка представляет собой набор фигурных скобок. Если вы введете фигурные скобки ( { } ) в строке формул и нажмите Enter, вы создадите пустой список. Вы также можете увидеть значок, связанный со списками, рядом с именем запроса на странице Query .
Чтобы создать список со значениями, сначала создайте новый запрос, щелкнув правой кнопкой мыши место внутри панели запросов. Затем нажмите New Query и выберите Blank Query .
Затем введите значения в строку формул. Если у вас несколько значений, разделите их запятой. Значения в списке не обязательно должны быть одного типа, поэтому они могут быть либо примитивными, либо структурированными. Это список с текстом, списком и значениями записи:
Это список с текстом, списком и значениями записи:
Использование двойных точек для последовательных чисел и символов
Если вам нужно создать список последовательных чисел, для этого есть сокращение. Сначала введите инициализатор, а затем первое число. Затем введите две точки, а затем последнее число.
Вы видите, что он создал список последовательных чисел от 1 до 5. Числа должны быть возрастающими . Поэтому, если вы измените последнее число на -5, вы получите пустой список, потому что начальное значение больше конечного.
Этот метод также работает с символами.
Вы можете видеть, что он создал список символов от первого значения до конечного значения в коде. Но если вы измените значения наоборот, он покажет пустой список. Это связано с тем, что значения символов Юникода, связанные с символами, не являются инкрементными.
Это запрос для дальнейшей иллюстрации этого процесса.
Если вы введете это в окно расширенного редактора и нажмете Готово , вы увидите числовые значения, связанные с буквами.
Однако этот метод не работает с датами. Если вы введете значения даты в строку формул, вы получите сообщение об ошибке.
Доступ к элементу из структурированного списка
Существуют и другие способы создания списков. Вы можете использовать функции M , которые возвращают списки, или вы можете извлечь из таблицы один столбец, который также вернет список. Но чаще списки используются в качестве параметров в функциях M . В этих случаях важно, чтобы вы знали, как создать список, чтобы вы могли предоставить этой функции правильное значение параметра.
Чтобы получить доступ к элементу в списке, вы можете обратиться к нему по его положению, начинающемуся с нуля, с помощью оператора позиционного индекса. В этом примере вы можете видеть, что оператор индекса 0 вытащил первое значение 1.
Если вы измените оператор индекса с 0 на 2, вы получите последнее значение 3.
Итак, если вы хотите получить четвертый элемент из списка, изменив оператор индекса на 3, вы получите ошибку, потому что в списке недостаточно значений.
Добавление вопросительного знака к оператору индекса позиции изменяет поведение «не найдено» с возврата ошибки на ноль . Это также называется выполнением выбора необязательных элементов.
Объединение и приравнивание списков
Со списками можно использовать операторы объединения и уравнения. Списки можно комбинировать с помощью комбинированного оператора амперсанда ( и ).
Первый список содержит числа от 1 до 5, а второй список содержит числа 2 и 3. Вы видите, что списки объединены в один список.
При сравнении списков учитывается порядок. В этом примере вы можете видеть, что код выдал FALSE, потому что они не равны друг другу.
Заключение
Значения структурированного списка часто используются в отчетах о данных Power BI, поскольку они отображают данные и информацию в форме списка. Они помогают организовать и классифицировать данные, чтобы отчеты выглядели убедительно. Если вы хотите перечислить определенные тексты, числа или даже значения, настоятельно рекомендуется использовать списки.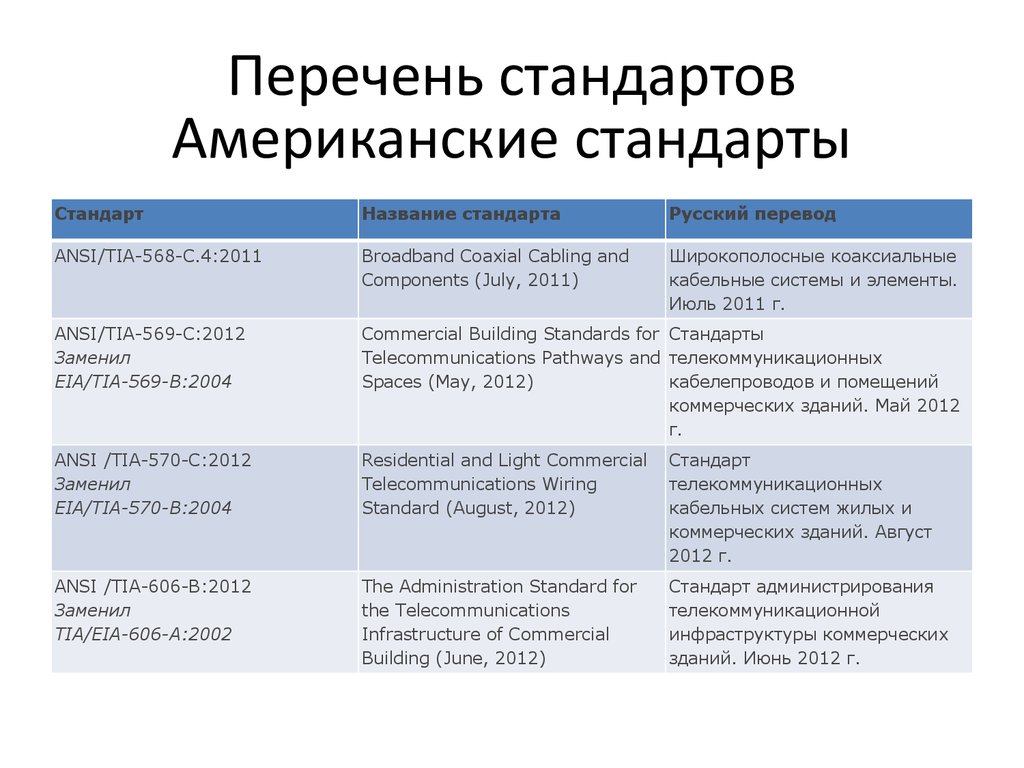
Мелисса
Скачать бесплатные ресурсы здесь
***** Learning Power BI? *****
БЕСПЛАТНЫЙ КУРС — Полное руководство для начинающих по Power BI
БЕСПЛАТНЫЙ КУРС — Полное руководство для начинающих по DAX
БЕСПЛАТНО — 60-страничное справочное руководство по DAX Скачать
БЕСПЛАТНО — ресурс Power BI
Enterprise DNA по требованию
Enterprise DNA Platform Access
Enterprise DNA Events
*** Виртуальные данные — продвинутая техника DAX
Извлечение значений из записей и списков в Power Query
Создание автоматических списков на основе вычислений ранжирования в Power BI Мастер-класс, часть первая
Мастер-класс по Power Query / M № 2 из 2
Разработка отчета об освоении — от начала до конца
Список столбцов в таблице потока данных
Извлечение данных из списка в редакторе запросов
Дополнительные списки запросов для просмотра см. здесь….
здесь….
Теги: списки, m язык power query, редактор power query power bi, списки Power Query, примитивный тип данных, структурированный тип данных
Опубликовано Мелиссой де Корте, Enterprise DNA Expert
Просмотреть все сообщения Мелиссы де Корте, эксперта по корпоративной ДНК
Структурированные списки дизайнов, тем, шаблонов и загружаемых графических элементов на Dribbble
Посмотреть структурированные интервью Hireproof.
Надежные структурированные интервью.
Просмотрите Craft.
 do для iPad — создавайте структурированные документы на своем iPad
do для iPad — создавайте структурированные документы на своем iPadCraft.do для iPad — создавайте структурированные документы на iPad
Просмотреть мобильное приложение High-Fidelity Wireframes для Stringboard.it
Мобильное приложение High-Fidelity Wireframes для Stringboard.it
Просмотр структурированных данных для SEO Краткое руководство
Структурированные данные для SEO Краткое руководство
Посмотреть дизайн пользовательского интерфейса для списка клиентов CRM
Дизайн пользовательского интерфейса для списка клиентов CRM
Просмотр структурированных журналов
Структурированные журналы
Посмотреть каркасы для веб-сайта topcanvas.
 Каркасы высокой точности
Каркасы высокой точностиВайрфреймы для сайта topcanvas. Каркасы высокой точности
- Просмотр фильтрации и сортировки
Фильтрация и сортировка
Посмотреть организовано
Организованный
Посмотреть исследование Dark Dashboard 03 🌑
Темная приборная панель Исследование 03 🌑
Посмотреть 🏦 Обзорный список сделок
🏦 Обзор сделок
Просмотрите каркасы высокой точности.
 Наглядная карта лиц, принимающих решения
Наглядная карта лиц, принимающих решенияВысокоточные каркасы. Наглядная карта лиц, принимающих решения
Просмотр ✅ Исследование темного режима доски задач
✅ Доска задач Исследование темного режима
Посмотреть приложение CRM для Mac
Приложение CRM для Mac
Просмотр приложения «Умный календарь»
Приложение Smart Calendar
Просмотр управления недвижимостью — просмотр списка панели мониторинга
Управление недвижимостью — просмотр списка на информационной панели
Просмотр вакансий Hireproof
Вакансии в сфере огнестойкости
Посмотреть геометрический узор Воспроизвести
Игра с геометрическим рисунком
Настольное приложение просмотра сведений о задаче
Настольное приложение сведений о задаче
Просмотр концепции пользовательского интерфейса панели управления проектами
Концепция пользовательского интерфейса панели управления проектами
Просмотр раскрывающихся списков управления
Раскрывающиеся списки управления
View SaaS — панель управления файлами
SaaS — панель управления файлами
Просмотрите темы Hireproof Light и Dark.

Несгораемые светлые и темные темы.
Просмотр Kafene — панель инструментов продавца
Kafene — Панель управления продавца
Зарегистрируйтесь, чтобы продолжить или войдите
Загрузка еще…
StructuredList | Система дизайна NewsKit
Макет
Структурированный список — это компонент макета, который группирует похожее или связанное содержимое.
v3.5.0
Просмотреть кодv3.5.0
Просмотреть кодИнтерактивная демонстрация
Эта демонстрация позволяет просмотреть компонент структурированного списка, его варианты и параметры конфигурации.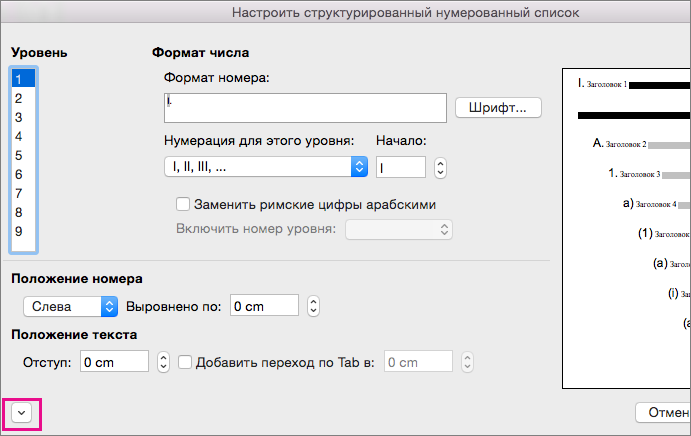
Краткое описание этикетки
Краткое описание этикетки
Краткое описание этикетки
DividerTrueFalse
1импорт React из 'реакции';
2import { StructuredList } из 'newskit';
3
4export default () => ;
5
Анатомия
Структурированный список содержит три обязательных элемента и один необязательный элемент.
| Пункт | Имя | Описание | Компонент | Опциональные |
|---|
опционы
. Строситель может быть использован для использования для опционов.
Элементы списка и макеты ячеек
Ячейку структурированного списка можно настроить для получения нескольких макетов с помощью вложенных сеток и реквизита pullRight .
Разделители элементов списка
Разделители могут применяться к нижней части элементов списка для обеспечения визуального разделения, устанавливаемого с помощью разделителя реквизита.
Интерактивные элементы
Элементы структурированного списка можно сделать интерактивными, указав ссылку на элемент.
Если компоненту передается HREF, то в последней ячейке отображается шеврон, и элемент становится интерактивным (чтобы указать, что элемент является интерактивным, stylePreset и курсор устанавливаются в указатель).
Элементы списка и макеты ячеек
Ячейку структурированного списка можно настроить для получения нескольких макетов с помощью вложенных сеток и реквизита pullRight .
Разделители элементов списка
Разделители могут применяться к нижней части элементов списка для обеспечения визуального разделения, устанавливаемого с помощью разделителя реквизита.
Интерактивные элементы
Элементы структурированного списка можно сделать интерактивными, указав ссылку на элемент.
Если компоненту передается HREF, то в последней ячейке отображается шеврон, и элемент становится интерактивным (чтобы указать, что элемент является интерактивным, stylePreset и курсор устанавливаются в указатель).
Состояния
Когда структурированный список является интерактивным, у него есть состояния, включая базовое, наведение, активное, отключенное и фокусное.
Структурированный список имеет базовое состояние. Это базовый стиль элемента списка до того, как с ним взаимодействует пользователь.
Структурированный список находится в состоянии наведения. Стиль элемента списка изменяется, чтобы визуально сообщать и предоставлять пользователю обратную связь о том, что элемент списка является интерактивным элементом.
Активен
Структурированный список находится в активном состоянии. Стиль элемента списка изменяется, чтобы визуально сообщать и предоставлять пользователю обратную связь о том, с чем взаимодействовал элемент вкладки.
Отключено
Структурированный список в отключенном состоянии сообщает, что элемент списка существует, но недоступен для пользователя в этом сценарии. Когда курсор пользователя наводится на элемент списка в отключенном состоянии, курсор отображается как запрещенный.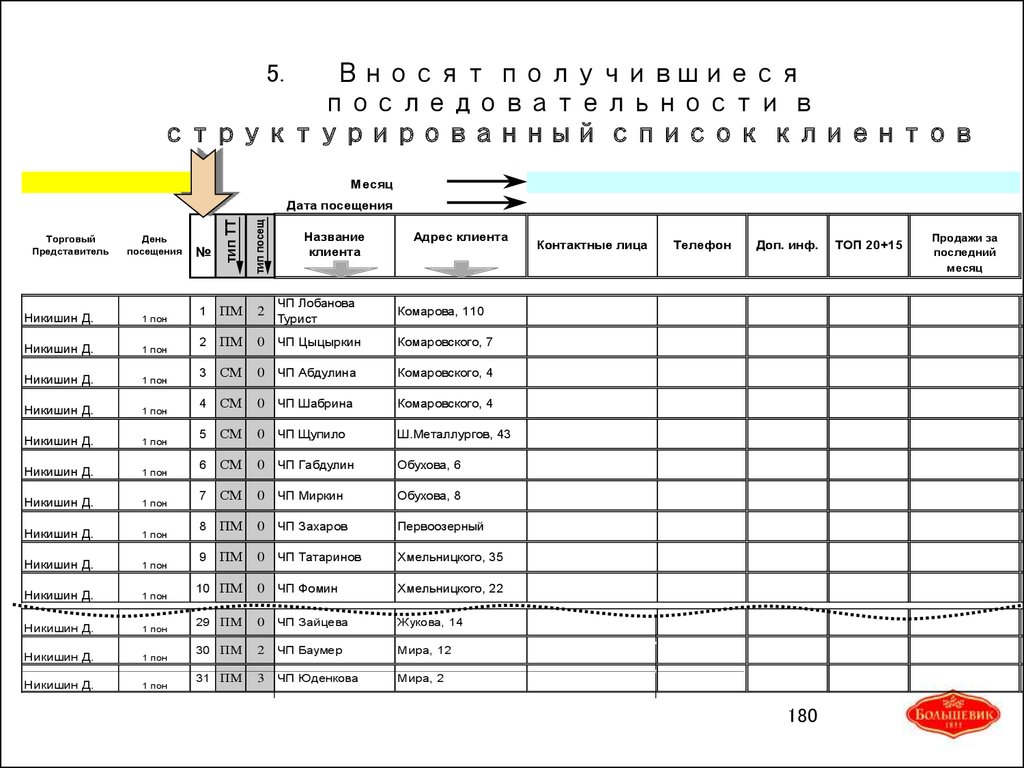 Отключенные элементы списка часто используются для поддержания согласованности макета и сообщения о том, что элемент списка может стать доступным, если будет выполнено другое условие.
Отключенные элементы списка часто используются для поддержания согласованности макета и сообщения о том, что элемент списка может стать доступным, если будет выполнено другое условие.
Структурированный список в состоянии фокуса сообщает, что пользователь выделил элемент списка, используя метод ввода, например клавиатуру или голос.
Поведение
Следующее руководство описывает поведение структурированного списка.
Выравнивание
В точках останова XS> содержимое третьей ячейки выравнивается по вертикальному центру, а содержимое второй ячейки перемещается ниже первой ячейки.
В точках останова MD> содержимое третьей ячейки выравнивается по верхнему краю.
Выравнивание
В точках останова XS> содержимое третьей ячейки выравнивается по вертикальному центру, а содержимое второй ячейки перемещается ниже первой ячейки.
В точках останова MD> содержимое третьей ячейки выравнивается по верхнему краю.
Accessibility considerations
The Structured List has the following accessibility considerations:
Focus order
| Order | Element | Role |
|---|
Keyboard Interactions
| Command | Description |
|---|
ВАИ-АРИЯ
| Элемент | Атрибут | Значение | Описание | Поставленные пользователями |
|---|
СПОРТУВЫЙ СПОРТИВАНИЕ
СПОРТИВНЫЙ СПОРТИВА.


 Для этого нажмите кнопку Для всех уровней. Откроется
диалоговое окноПараметры для всех
уровней. Определите параметры уровней
с помощью соответствующих счетчиков
и закройте это окно, нажав кнопку
Для этого нажмите кнопку Для всех уровней. Откроется
диалоговое окноПараметры для всех
уровней. Определите параметры уровней
с помощью соответствующих счетчиков
и закройте это окно, нажав кнопку Таким образом, в
библиотеке списков будет сформирован
новый список, который будет отображаться
в разделеСписки в текущем документе.
Таким образом, в
библиотеке списков будет сформирован
новый список, который будет отображаться
в разделеСписки в текущем документе.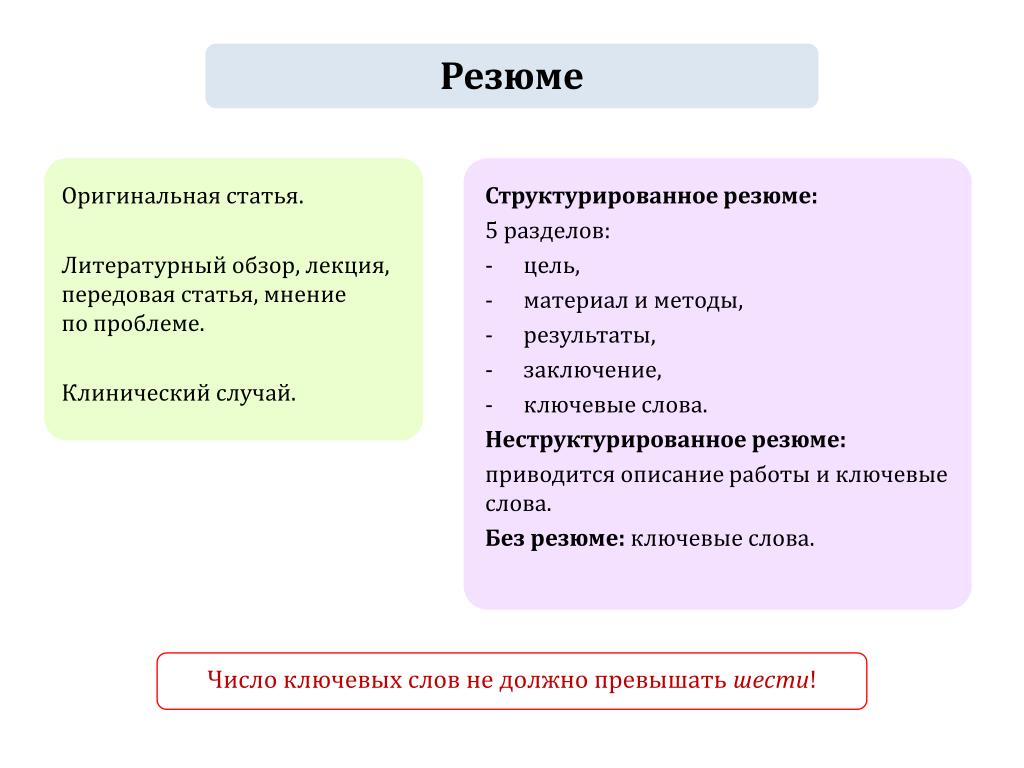 Появится новая строка, которую нужно
сделать элементом второго уровня, нажав
кнопку
Появится новая строка, которую нужно
сделать элементом второго уровня, нажав
кнопку
 В документах Word элементы списков имеют статус абзацев. Соответственно, элементы списков обладают свойствами форматирования, присущими абзацам. Кроме того, как элементы списков они приобретают дополнительные свойства форматирования.
В документах Word элементы списков имеют статус абзацев. Соответственно, элементы списков обладают свойствами форматирования, присущими абзацам. Кроме того, как элементы списков они приобретают дополнительные свойства форматирования.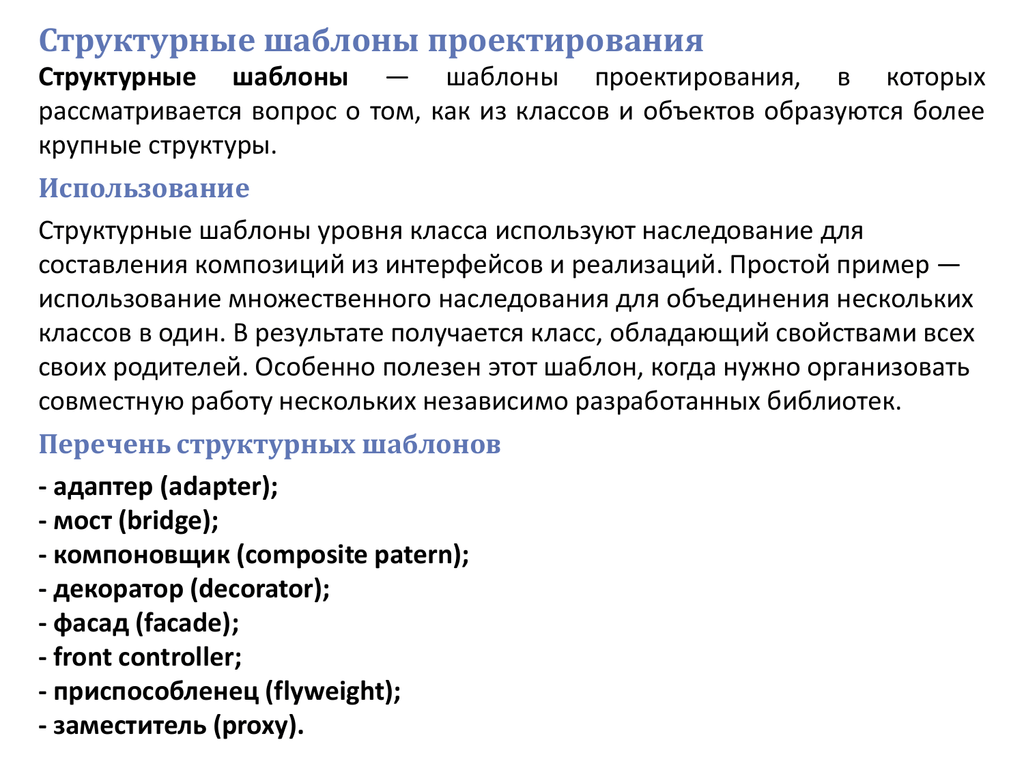
 Нумерованный список обрабатывается программой автоматически. Абзацы текста преобразуются в нумерованный список так же, как и маркированный.
Нумерованный список обрабатывается программой автоматически. Абзацы текста преобразуются в нумерованный список так же, как и маркированный. Многоуровневые списки – это частный случай структурированных списков. Если список структурирован, но не содержит элементов структуры документа, такой упрощенный список называется многоуровневым. Многоуровневый список объединяет элементы содержания. Элементы структурированных списков могут быть как нумерованными, так и маркированными. Если список сочетает элементы разных типов, его также называют комбинированным списком. Элементы структурированных списков помимо порядкового номера обладают дополнительным свойством – уровнем. Уровень элемента определяет глубину вложения этого элемента данных в общую структуру. Максимальное количество уровней вложения элементов списка – 9. Графически уровень вложения элемента представляется отступом абзаца, выступом первой строки, маркером или номером и другими приемами форматирования. Элементы различных уровней форматируются по-разному. Если структурированный список создается на основе текста, то уровень желательно задать еще на этапе ввода этого текста.
Многоуровневые списки – это частный случай структурированных списков. Если список структурирован, но не содержит элементов структуры документа, такой упрощенный список называется многоуровневым. Многоуровневый список объединяет элементы содержания. Элементы структурированных списков могут быть как нумерованными, так и маркированными. Если список сочетает элементы разных типов, его также называют комбинированным списком. Элементы структурированных списков помимо порядкового номера обладают дополнительным свойством – уровнем. Уровень элемента определяет глубину вложения этого элемента данных в общую структуру. Максимальное количество уровней вложения элементов списка – 9. Графически уровень вложения элемента представляется отступом абзаца, выступом первой строки, маркером или номером и другими приемами форматирования. Элементы различных уровней форматируются по-разному. Если структурированный список создается на основе текста, то уровень желательно задать еще на этапе ввода этого текста. Делается это нажатием клавиши Tab в начале строки. При этом в строку вводится невидимый код табуляции. Каждое дополнительное нажатие этой клавиши увеличивает глубину вложения элемента на единицу. Это наглядно видно, если включен режим отображения невидимых кодов (ctrl + Shift + 8).
Делается это нажатием клавиши Tab в начале строки. При этом в строку вводится невидимый код табуляции. Каждое дополнительное нажатие этой клавиши увеличивает глубину вложения элемента на единицу. Это наглядно видно, если включен режим отображения невидимых кодов (ctrl + Shift + 8). 10. Превращение текста в многоуровневый список
10. Превращение текста в многоуровневый список Откроется диалоговое окно Определение нового многоуровневого списка (рис.2.11) . Раскройте все окно, нажав кнопку Более.
Откроется диалоговое окно Определение нового многоуровневого списка (рис.2.11) . Раскройте все окно, нажав кнопку Более. Поэтому для второго уровня в списке Включить номер уровня выберите строку Уровень 1. В списке Нумерация для этого уровня оставьте арабские цифры 1,2,3,… В поле Формат номера сформируйте запись 1-1. Аналогичным образом можно настроить следующие уровни. Таким образом, в библиотеке списков будет сформирован новый список, который будет отображаться в разделе Списки в текущем документе.
Поэтому для второго уровня в списке Включить номер уровня выберите строку Уровень 1. В списке Нумерация для этого уровня оставьте арабские цифры 1,2,3,… В поле Формат номера сформируйте запись 1-1. Аналогичным образом можно настроить следующие уровни. Таким образом, в библиотеке списков будет сформирован новый список, который будет отображаться в разделе Списки в текущем документе.
 Ввиду особой сложности структурированных списков работать с ними целесообразно в автоматическом режиме. В основе действия автоматики лежит стилевое форматирование. Пользователь сам назначает стили для различных разделов, а программа по этому назначению определяет, к какому уровню списка следует отнести тот или иной заголовок и соответственно оформляет его. К созданию структурированных списков мы вернемся в лабораторном занятии.
Ввиду особой сложности структурированных списков работать с ними целесообразно в автоматическом режиме. В основе действия автоматики лежит стилевое форматирование. Пользователь сам назначает стили для различных разделов, а программа по этому назначению определяет, к какому уровню списка следует отнести тот или иной заголовок и соответственно оформляет его. К созданию структурированных списков мы вернемся в лабораторном занятии. do для iPad — создавайте структурированные документы на своем iPad
do для iPad — создавайте структурированные документы на своем iPad Каркасы высокой точности
Каркасы высокой точности Наглядная карта лиц, принимающих решения
Наглядная карта лиц, принимающих решения