Горячие клавиши Sublime Text 3
Список горячих клавиш редактора Sublime Text 3 для Windows и MacOS в виде таблицы.
1
| Команда | Windows | Mac OS |
|---|---|---|
| Выделить строку | Ctrl + I | ⌘ + l |
| Выделить текст между двумя парными скобками | Ctrl + Shift + M | Ctrl + Shift + M |
| Выделить текст между двумя парными тегами | Ctrl + Shift + A | ⌘ + Shift + A |
| Выделить текст с соответствующим отступом | Ctrl + Shift + J | ⌘ + Shift + J |
| Выделить по контексту | Ctrl + Shift + Пробел | ⌘ + Shift + Пробел |
| Выделить слово слева | Ctrl + Shift + ← | Ctrl + Shift + ← |
| Выделить слово справа | Ctrl + Shift + → | Ctrl + Shift + → |
| Выделить весь текст | Ctrl + A | ⌘ + A |
| Разделить выделенные строки на независимые участки редактирования | Ctrl + Shift + I | ⌘ + Shift + L |
| Переместить выделенные строки вверх | Ctrl + Shift + ↑ | Ctrl + ⌘ + ↑ |
| Переместить выделенные строки вниз | Ctrl + Shift + ↓ | Ctrl + ⌘ + ↓ |
| Дублировать строку | Ctrl + Shift + D | ⌘ + Shift + D |
| Удалить строку | Ctrl + Shift + K | Ctrl + Shift + K |
| Удалить часть слова до курсора | Ctrl + Backspace | Ctrl + Backspace |
| Удалить часть слова после курсора | Ctrl + Delete | Ctrl + Delete |
| Удалить текст от курсора и до начала строки | Ctrl + Shift + Backspace, Ctrl + K, Ctrl |
⌘ + Backspace |
| Удалить текст от курсора и до конца строки | Ctrl + Shift + Delete, Ctrl + K | Ctrl + K |
| Объединить выделенные строки | Ctrl + J | ⌘ + J |
| Объединить строки в параграфе | Alt + Q | ⌘ + Alt + Q |
| Добавить пустую строку под курсором | Ctrl |
⌘ + Enter |
| Добавить пустую строку над курсором | Ctrl + Shift + Enter | ⌘ + Shift + Enter |
| Добавить дополнительный курсор на строке выше | Ctrl + Alt + ↑ | Ctrl + Shift + ↑ |
| Добавить дополнительный курсор на строке ниже | Ctrl + Alt + ↓ | Ctrl + Shift + ↓ |
| Добавить или убрать однострочный комментарий | Ctrl + / | ⌘ + / |
| Добавить или убрать блочный комментарий | Ctrl + Shift + / | ⌘ + Alt + / |
| Отсортировать строки в алфавитном порядке | F9 | F5 |
| Отсортировать строки в алфавитном порядке с учетом регистра | Ctrl + F9 | Ctrl + F5 |
| Трансформировать выделенный текст в нижний регистр | Ctrl + K, Ctrl |
⌘ + K, ⌘ + L |
| Трансформировать выделенный текст в верхний регистр | Ctrl + K, Ctrl + U |
⌘ + K, ⌘ + U |
| Транспонировать текст | Ctrl + T | Ctrl + T |
| Закрыть незакрытый тег | Alt | ⌘ + alt |
| Обернуть тегом выделенный текст | Alt + Shift |
Ctrl + Shift + W |
| Переключить режим ввода: вставка или замена | Insert | ⌘ + Alt + O |
| Установить метку | Ctrl + K, Ctrl + Пробел |
⌘ + K, ⌘ + Пробел |
| Выделить текст от курсора до метки | Ctrl + K, Ctrl + A |
⌘ + K, ⌘ + A |
| Поменять местами метку и курсор | Ctrl + K, Ctrl + X |
⌘ + K, ⌘ + X |
| Удалить метку | Ctrl + K, Ctrl + W |
⌘ + K, ⌘ + W |
| Удалить все метки | Ctrl + K, Ctrl + G |
⌘ + K, ⌘ + G |
| Убрать отступ | Ctrl + ] | ⌘ + [ |
| Добавить отступ | Ctrl + [ | ⌘ + ] |
| Повторить последнее действие | Ctrl + Y | ⌘ + Y |
| Копировать | Ctrl + C, Ctrl + Insert |
⌘ + C |
| Вставить | Ctrl + V, Shift + Insert |
⌘ + V |
| Вставить с отступом | Ctrl |
⌘ + Shift + V |
| Вырезать | Ctrl + X, Shift + Delete |
⌘ + X |
| Отмена последнего действия | Ctrl + Z | ⌘ + Z |
| Повторить последнее отмененное действие | Ctrl + Shift + Z | ⌘ + Shift + Z |
| Отменить последнее выделение | Ctrl + U | ⌘ + |
| Повторить последнее отмененное выделение | Ctrl + Shift + U | ⌘ + Shift + U |
2
| Команда | Windows | Mac OS |
|---|---|---|
| Открыть панель поиска | Ctrl + F | ⌘ + F |
| Открыть панель поиска и замены | Ctrl + H | ⌘ + Alt + F |
| Открыть панель поиска и замены по всем файлам проекта | Ctrl + Shift + F | ⌘ + Shift + F |
| Открыть панель быстрого поиска и поиск | Ctrl + I | ⌘ + I |
| Открыть панель быстрого поиска и поиск в обратном направлении | Ctrl + Shift + I | ⌘ + Shift + I |
| Включить или выключить режим сохранения регистра на панели поиска и замены | Alt + A | ⌘ + Alt + A |
| Включить или выключить использование регулярных выражений на панели поиска и замены | Alt + R | ⌘ + Alt + R |
| Включить или выключить чувствительность к регистру на панели поиска и замены | Alt + C | ⌘ + Alt + C |
| Включить или выключить режим поиска слова целиком на панели поиска и замены | Alt + W | ⌘ + Alt + W |
| «Найти все» на панели поиска и замены | Alt + Enter | Alt + Enter |
| «Заменить все» на панели поиска и замены | Ctrl + Alt + Enter | Ctrl + Alt + Enter |
| Заменить текст далее | Ctrl + Shift + H | ⌘ + Alt + E |
| Поиск | F3 | ⌘ + G |
| Поиск в обратном направлении | Shift + Enter | ⌘ + Shift + G |
| Переход к следующему результату поиска по всем файлам | F4 | F4 |
| Переход к предыдущему результату поиска по всем файлам | Shift + F4 | Shift + F4 |
| Быстрый поиск | Ctrl + F3 | ⌘ + Alt + G |
| Быстрый поиск в обратном направлении | Ctrl + Shift + F3 | ⌘ + Alt + Shift + G |
| Найти и выделить текст | Ctrl + D | ⌘ + D |
| Пропустить выделенный текст | Ctrl + k, Ctrl + D |
⌘ + k, ⌘ + D |
| Найти все | Alt + Enter | ⌘ + Ctrl + G |
| Скопировать слово или выделенный текст в окно поиска | Ctrl + E | ⌘ + E |
| Скопировать слово или выделенный текст в окно замены | Ctrl + Shift + E | ⌘ + Shift + E |
Открыть окно поиска файла «Goto Anything. ..» ..» |
Ctrl + P | ⌘ + P |
| Открыть окно перехода к функциональному блоку | Ctrl + R | ⌘ + R |
| Включить или выключить проверку правописания | F6 | F6 |
| Перейти к следующей ошибке | Ctrl + F6 | Ctrl + F6 |
| Перейти к предыдущей ошибке | Ctrl + Shift + F6 | Ctrl + Shift + F6 |
3
| Команда | Windows | Mac OS |
|---|---|---|
| Свернуть код | Ctrl + Shift + [ | ⌘ + Alt + [ |
| Развернуть код | Ctrl + Shift + ] | ⌘ + Alt + ] |
| Свернуть код соответствующего уровня | Ctrl + K, Ctrl + 1 — 9 |
⌘ + K, ⌘ + 1 — 9 |
| Развернуть все | Ctrl + K, Ctrl + 0 Ctrl + K, Ctrl + J |
⌘ + K, ⌘ + 0 ⌘ + K, ⌘ + J |
| Свернуть атрибуты тегов | Ctrl + K, Ctrl + T | ⌘ + K, ⌘ + T |
4
| Команда | Windows | Mac OS |
|---|---|---|
| Открыть окно выбора проектов | Ctrl + Alt + P | ⌘ + Ctrl + P |
| Установить или снять закладку | Ctrl + F2 | ⌘ + F2 |
| Перейти к следующей закладке | F2 | F2 |
| Перейти к предыдущей закладке | Shift + F2 | Shift + F2 |
| Выделить все закладки | Alt + F2 | Alt + F2 |
| Удалить все закладки | Ctrl + Shift + F2 | ⌘ + Shift + F2 |
| Переместить экран к курсору | Ctrl + K, Ctrl + C | ⌘ + K, ⌘ + C Ctrl + L |
| Прокрутка окна редактирования | Ctrl + ↑ | Ctrl + Alt + ↑ |
| Прокрутка окна редактирования | Ctrl + ↓ | Ctrl + Alt + ↓ |
| Переместить курсор в начало слова | Ctrl + ← | |
| Переместить курсор в конец слова | Ctrl + → | |
| Переместить курсор к парной скобке | Ctrl + M | Ctrl + M |
5
| Команда | Windows | Mac OS |
|---|---|---|
| Выбор соответствующей вкладки | Alt + 0 — 9 | ⌘ + 0 — 9 |
| Закрыть вкладку | Ctrl + F4 | |
| Переключиться на следующую вкладку | Ctrl + Tab | Ctrl + Tab |
| Переключиться на предыдущую вкладку | Ctrl + Shift + Tab | Ctrl + Shift + Tab |
| Переключиться на вкладку слева | Ctrl + PageUp | ⌘ + Alt + ← ⌘ + Shift + [ |
| Переключиться на вкладку справа | Ctrl + PageDown | ⌘ + Alt + ← ⌘ + shift + ] |
| Управление количеством и расположением областей редактирования | Alt + Shift + 1 — 5 | ⌘ + Alt + 1 — 5 |
| Управление количеством и расположением областей редактирования | Alt + Shift + 8 — 9 | ⌘ + Alt + Shift + 2 — 3 |
| Переключиться в соответствующую область | Ctrl + 1 — 4 | Ctrl + 1 — 4 |
| Переместить вкладку в соответствующую область | Ctrl + Shift + 1 — 4 | Ctrl + Shift + 1 — 4 |
| Развернуть окно во весь экран | F11 | ⌘ + Ctrl + F |
| Переключиться в «Отвлеченный режим» | Shift + F11 | ⌘ + Ctrl + Shift + F |
| Показать или скрыть боковую панель | Ctrl + K, Ctrl + B | ⌘ + K, ⌘ + B |
| Переключить фокус на боковую панель | Ctrl + 0 | Ctrl + 0 |
| Создать новую вкладку | Ctrl + N | ⌘ + N |
| Закрыть текущую вкладку | Ctrl + W | ⌘ + W |
| Создать новое окно | Ctrl + Shift + N | ⌘ + Shift + N |
| Закрыть окно | Ctrl + Shift + W | ⌘ + Shift + W |
6
| Команда | Windows | Mac OS |
|---|---|---|
| Вызвать окно «Открыть файл» | Ctrl + O | ⌘ + O |
| Открыть последний закрытый файл | Ctrl + Shift + T | ⌘ + Shift + T |
| Сохранить текущий файл | Ctrl + S | ⌘ + S |
| Вызвать окно «Сохранить как» | Ctrl + Shift + S | ⌘ + Shift + S |
| Переключение между файлами представления и реализации | Alt + O | ⌘ + Alt + ↑ |
7
| Команда | Windows | Mac OS |
|---|---|---|
| Открыть окно списка функций | Ctrl + Shift + P | ⌘ + Shift + P |
| Увеличить размер шрифта | Ctrl + + | ⌘ + + |
| Уменьшить размер шрифта | Ctrl + - | ⌘ + - |
| Запустить или остановить запись макроса | Ctrl + Q | Ctrl + Q |
| Воспроизвести макрос | Ctrl + Shift + Q | Ctrl + Shift + Q |
| Отобразить в статусной строке название контекста, в котором находится курсор | Ctrl + Alt + Shift + P | ⌘ + Alt + P Ctrl + Shift + P |
Web Frontend | Урок 2.
 Создаем файлы в Sublime Text 3.
Создаем файлы в Sublime Text 3.- Главная >
- Видео канал >
- Web Frontend | Урок 2. Создаем файлы в Sublime Text 3.
УЛУЧШАЙТЕ НАВЫКИ С ПОМОЩЬЮ ПРАКТИКУМА
СЛЕДУЮЩЕЕ
Практика создания файла для сайта Sublime Text 3. Как задать файлу тип сразу HTML и CSS. Данный урок будет интересен начинающим разработчика и тем кто впервые работает с редактором Sublime Text 3. Смотрите новые видео на видеоканале ITVDN и получайте еще больше знаний и навыков.
Смотрите новые видео на видеоканале ITVDN и получайте еще больше знаний и навыков.
Регистрация через
✖или E-mail
Нажав на кнопку «Зарегистрироваться»,
Вы соглашаетесь с условиями использования.
Уже есть аккаунт
Получите курс бесплатно
✖
Вы выбрали курс для изучения
«»
Чтобы получить доступ к курсу, зарегистрируйтесь на сайте.
РЕГИСТРАЦИЯ
Спасибо за регистрацию
✖
Перейдите на почту и подтвердите Ваш аккаунт,
чтобы получить доступ ко всем
бесплатным урокам и вебинарам на сайте ITVDN.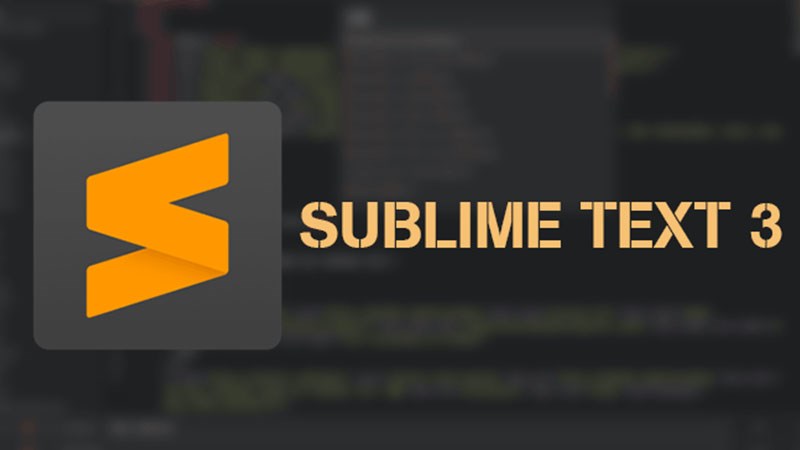 com
com
ПОДТВЕРДИТЬ ПОЧТУ НАЧАТЬ ОБУЧЕНИЕ
Спасибо за регистрацию
✖
Ваш аккаунт успешно подтвержден.
Начать обучение вы можете через Личный кабинет
пользователя или непосредственно на странице курса.
НАЧАТЬ ОБУЧЕНИЕ
Подтверждение аккаунта
На Ваш номер телефона было отправлено смс с кодом активации аккаунта. Пожалуйста, введите код в поле ввода.
Отправить код еще раз
Изменить номер телефона
Ошибка
✖Установка — Неофициальная документация Sublime Text
Предупреждение
Разработка Sublime Text перешла на версию 3.
В результате, эта ветка для Sublime Text 2
больше не будет обновляться .
Пожалуйста, выберите последнюю ветку на панели внизу слева
и рассмотрите возможность обновления Sublime Text.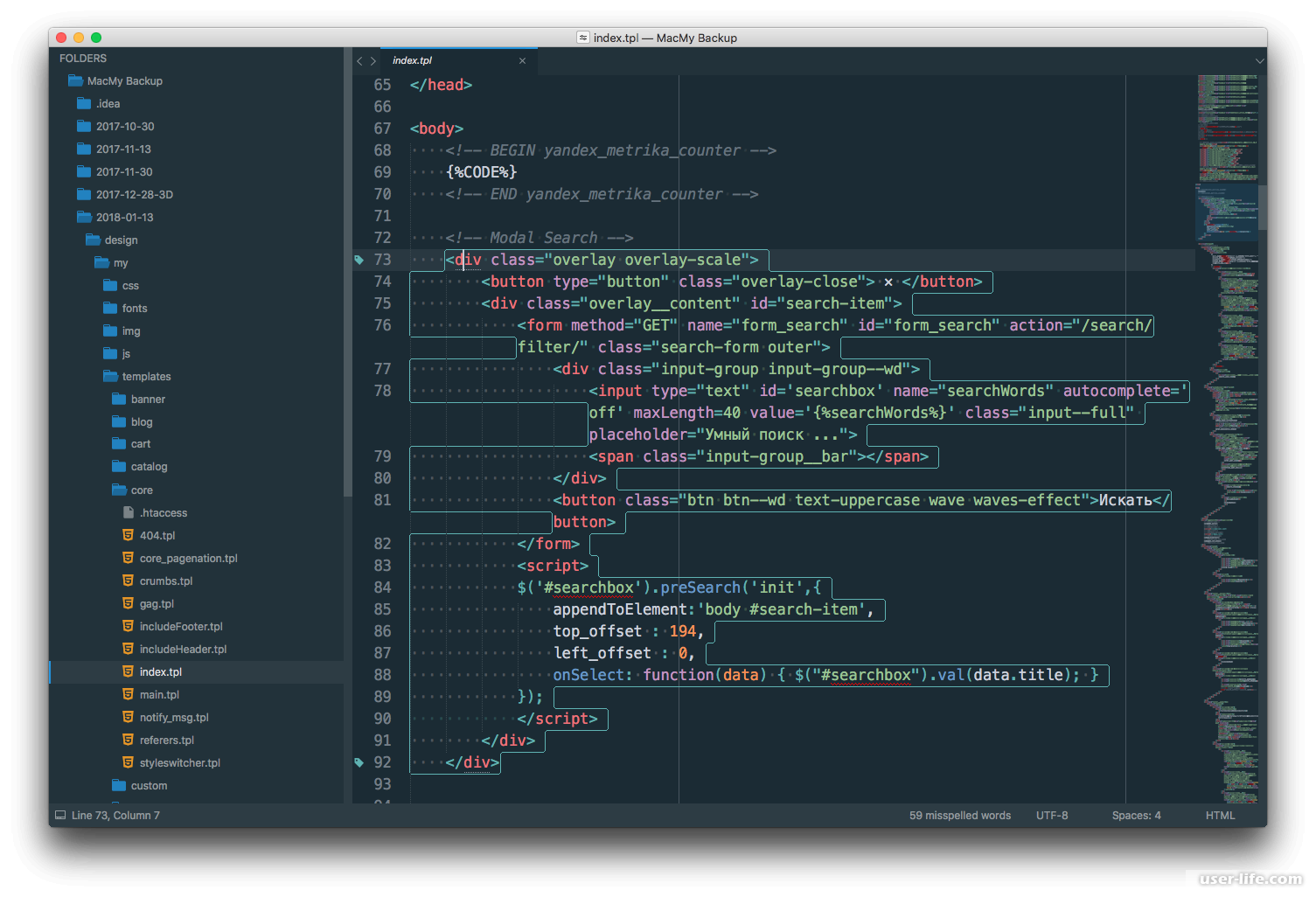
Процесс установки Sublime Text отличается для каждой платформы.
Обязательно ознакомьтесь с условиями использования на официальном сайте. Возвышенный текст не бесплатно.
32 бита или 64 бита?
Выберите 64-битную версию, если у вас 64-битная операционная система, в противном случае 32-битная версия.
На Windows , если сомневаетесь, выбирайте 32-битную версию. Современные 64-битные версии Windows могут запускать 32-разрядное программное обеспечение.
В Linux запустите эту команду в своем терминале, чтобы проверить тип системы:
uname -m
Для OS X этот раздел можно игнорировать: существует только одна версия Возвышенный текст для OS X.
Windows
Портативный или не портативный?
Sublime Text поставляется в двух вариантах для Windows: обычный и портативный. Если вы
нужна портативная установка, вы, наверное, уже знаете. В противном случае идите с
нормальный.
Обычная установка отдельные данные между двумя папками: установка собственно папка и каталог данных . Эти понятия объясняются позже в этом руководстве. Обычные установки также интегрируют Sublime Text с Контекстное меню Windows.
Портативные установки сохранят все файлы, необходимые для запуска Sublime Text одна единственная папка. Затем вы можете перемещать эту папку, и редактор все еще работают.
Как установить обычную версию Sublime Text
Загрузите программу установки, дважды щелкните по ней и следуйте инструкциям на экране. инструкции.
Как установить переносную версию Sublime Text
Загрузите пакет и распакуйте его в папку по вашему выбору. Вы будете найти sublime_text.exe исполняемый файл внутри этой папки.
OS X
Загрузите и откройте файл .dmg , а затем перетащите пакет Sublime Text 2 в папку Приложения .
Linux
Вы можете загрузить пакет и распаковать его вручную. В качестве альтернативы вы
можно использовать командную строку.
В качестве альтернативы вы
можно использовать командную строку.
Для i386
CD ~ wget http://c758482.r82.cf2.rackcdn.com/Sublime\текст\ 2.0.1.tar.bz2 tar vxjf Sublime\текст\ 2.0.1.tar.bz2
Для x64
компакт-диск ~ wget http://c758482.r82.cf2.rackcdn.com/Sublime Text 2.0.1 x64.tar.bz2 tar vxjf Sublime\ Text\ 2.0.1\ x64.tar.bz2
Теперь мы должны переместить несжатые файлы в подходящее место.
sudo mv Sublime\ Text\ 2 /opt/
Наконец, мы создаем символическую ссылку для использования в командной строке.
sudo ln -s /opt/Sublime\ Text\ 2/sublime_text /usr/bin/sublime
В Ubuntu, если вы также хотите добавить Sublime Text в ланчер Unity, читайте дальше.
Сначала нам нужно создать новый файл.
sudo возвышенное /usr/share/applications/sublime.desktop
Затем скопируйте в него следующее.
[Вход с рабочего стола] Версия=2.0.1 Имя = Возвышенный текст 2 # Кажется, только KDE 4 использует GenericName, поэтому мы повторно используем строки KDE. # Из базовых пакетов Ubuntu language-pack-kde-XX, версия 9.04-20090413. GenericName=Текстовый редактор Exec=возвышенный Терминал=ложь Icon=/opt/Sublime Text 2/Icon/48x48/sublime_text.png Тип = Приложение Categories=TextEditor;IDE;Разработка X-Ayatana-Desktop-Shortcuts=НовоеОкно [Группа ярлыков NewWindow] Имя=Новое окно Exec=возвышенный -n Целевая среда = единство
Если вы зарегистрировали свою копию Sublime Text, но каждый раз, когда вы ее открываете вас попросят ввести лицензию, попробуйте запустить эту команду.
sudo chown -R имя пользователя: имя пользователя /home/username/.config /sublime-text-2
Просто замените имя пользователя на имя пользователя вашей учетной записи. Это должно исправить ошибка разрешения в случае, если вы открыли Sublime Text как root, когда вы впервые вошел в лицензию.
Жить опасно… или нет
Sublime Text имеет три версии канала :
- Стабильный (по умолчанию)
- Дев
- Ночной
Кроме того, существуют отдельные каналы для бета-версии Sublime Text 3, которая доступна только пользователям, у которых есть лицензия:
- 3-бета (аналогично Nightly )
- 3-Dev
Если вы работаете над проектом НАСА или у вас сжатые сроки, продолжайте использовать
стабильные выпуски и не читайте здесь. Стабильные выпуски лучше протестированы и
более надежен для повседневного использования, чем другие. Большинство пользователей
хотите использовать только стабильные версии.
Стабильные выпуски лучше протестированы и
более надежен для повседневного использования, чем другие. Большинство пользователей
хотите использовать только стабильные версии.
Каналы dev и nightly нестабильны, что, вероятно, означает, что сборки опубликованные через них, будут содержать ошибки и не будут работать надежно. Они обновляются чаще, чем стабильные релизы.
Dev сборки доступны для всех и выпускаются между стабильными релизы. Хотя они еще не совсем готовы для повседневного использования, они демонстрируют новые функции. в основном непрерывным образом.
Наконец, ночных сборок являются передовыми, с частыми обновлениями и также нередки проблемы различной степени тяжести. Их интересно попробовать вне, но делаете это на свой страх и риск. Ночные сборки доступны только для зарегистрированных пользователей .
Как установить Sublime Text 3 в Linux
Sublime Text — это проприетарный редактор кода для Linux и других платформ. Это отличный редактор кода. В этом руководстве мы рассмотрим, как установить Sublime Text 3 в Ubuntu, Debian, Arch Linux, Fedora и OpenSUSE.
Это отличный редактор кода. В этом руководстве мы рассмотрим, как установить Sublime Text 3 в Ubuntu, Debian, Arch Linux, Fedora и OpenSUSE.
Примечание. Sublime Text стоит денег, но пользователи могут установить его бесплатно, чтобы оценить его. Чтобы получить лицензию, нажмите здесь.
Инструкции Ubuntu/Debian
Редактор Sublime Text поддерживает Ubuntu Linux и Debian Linux через сторонний репозиторий программного обеспечения. Итак, если вы являетесь разработчиком одной из этих операционных систем и хотите запустить приложение, вот что нужно сделать.
Для начала запустите окно терминала, нажав Ctrl + Alt + T или Ctrl + Shift на клавиатуре. Оттуда используйте команды обновления, чтобы убедиться, что в вашей ОС установлены последние исправления.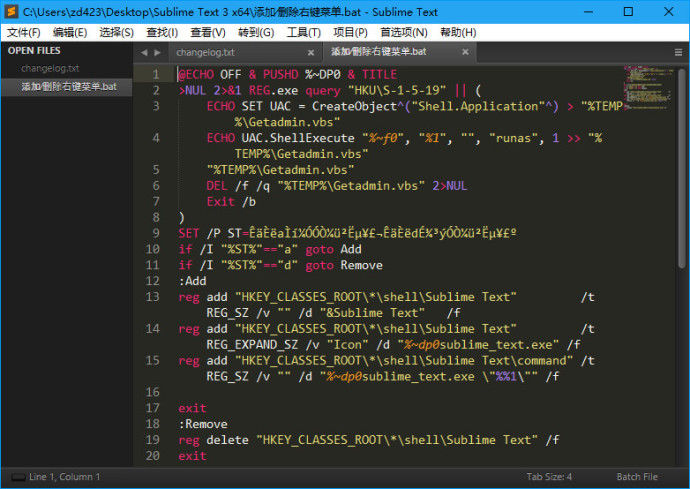
Примечание: замените команды apt на apt-get , если в вашей установке Debian нет диспетчера пакетов Apt.
судо подходящее обновление
обновление sudo apt -y
Когда все обновлено, используйте инструмент установки для установки пакета apt-transport-https , чтобы вы могли устанавливать пакеты по протоколу HTTPS.
sudo apt установить apt-transport-https
Затем, используя команды echo и tee , добавьте источник стороннего программного обеспечения Sublime Text в ваши источники программ Apt/Apt-get.
Стабильная версия Sublime Text
эхо "deb https://download.sublimetext.com/apt/stable/" | sudo тройник /etc/apt/sources.list.d/sublime-text.list
Версия разработки Sublime Text
эхо "deb https://download.sublimetext.com/apt/dev/" | sudo тройник /etc/apt/sources.list.d/sublime-text.list
После добавления новых источников повторно запустите команду обновления, чтобы система могла загрузить и установить пакеты сторонних источников программного обеспечения Sublime Text в библиотеку Apt.
судо подходящее обновление
Наконец, установите редактор кода Sublime Text на ПК с Ubuntu или Debian Linux с помощью следующей команды.
sudo apt установить возвышенный текст
Инструкции Arch Linux
Пользователи Arch Linux могут установить последнюю версию Sublime Text благодаря специальному стороннему репозиторию программного обеспечения Pacman. Чтобы начать процесс установки, используйте curl , чтобы получить новейший ключевой файл GPG.
завиток -O https://download.sublimetext.com/sublimehq-pub.gpg
Затем, как только ключ репозитория Sublime Text будет загружен, используйте pacman-key , чтобы активировать его в системе.
sudo pacman-key --add sublimehq-pub.gpg
ключ sudo pacman --lsign-key 8A8F901A
После активации ключа Sublime Text GPG используйте команду rm , чтобы удалить файл ключа из вашей системы. Затем выполните echo и tee , чтобы добавить репозиторий стороннего программного обеспечения в файл «Pacman.conf».
rm sublimehq-pub.gpg
echo -e "\n[sublime-text]\nServer = https://download.sublimetext.com/arch/stable/x86_64" | sudo tee -a /etc/pacman.conf
Или для разрабатываемой версии:
echo -e "\n[sublime-text]\nServer = https://download.sublimetext.com/arch/dev/x86_64" | sudo tee -a /etc/pacman.conf
Используя Pacman, повторно синхронизируйте репозитории пакетов вашей системы Arch. Не забудьте добавить ‘uu ’, чтобы также установить любые ожидающие обновления программного обеспечения.
судо пакман-Сьюу
После обновления и повторной синхронизации вы сможете установить последнюю версию Sublime Text в Arch Linux.
sudo pacman -S возвышенный текст
Инструкции Fedora
Нужно использовать редактор кода Sublime Text в Fedora Linux? Если это так, вам необходимо активировать специальный источник программного обеспечения Fedora Sublime Text. Для начала запустите окно терминала, нажав Ctrl + Alt + T или Ctrl + Shift + T . Затем используйте команду rpm , чтобы импортировать открытый GPG-ключ Sublime Text.
sudo rpm -v --import https://download.sublimetext.com/sublimehq-rpm-pub.gpg
Предполагая, что добавление ключа Sublime Text GPG прошло успешно, используйте команду dnf , чтобы добавить сторонний репозиторий программного обеспечения Sublime Text.
Стабильная версия Sublime Text
sudo dnf config-manager --add-repo https://download.sublimetext.com/rpm/stable/x86_64/sublime-text.repo
Версия разработки Sublime Text
sudo dnf config-manager --add-repo https://download.sublimetext.com/rpm/dev/x86_64/sublime-text.repo
После добавления репозитория в Fedora Linux используйте команду dnf install , чтобы получить последнюю версию Sublime Text.
sudo dnf установить возвышенный текст
Инструкции OpenSUSE
Sublime Text поддерживает все текущие выпуски OpenSUSE Linux. Чтобы заставить его работать, откройте окно терминала и добавьте открытый ключ GPG.
sudo rpm -v --import https://download.sublimetext.com/sublimehq-rpm-pub.gpg
Затем добавьте репозиторий программного обеспечения Sublime Text с помощью команды zypper addrepo .
Стабильная версия Sublime Text
sudo zypper addrepo -g -f https://download.sublimetext.com/rpm/stable/x86_64/sublime-text.repo
Версия разработки Sublime Text
sudo zypper addrepo -g -f https://download.sublimetext.com/rpm/dev/x86_64/sublime-text.repo
Наконец, установите Sublime Text на OpenSUSE с помощью команды zypper install .
sudo zypper установить возвышенный текст
Инструкции по привязке
Sublime Text доступен в магазине Snap. Если вы хотите получить его в магазине, перейдите к нашему руководству о том, как включить Snapd в вашей ОС Linux.
После включения среды выполнения Snapd используйте приведенную ниже команду snap install , чтобы получить последнюю версию Sublime Text в вашей системе.
sudo snap установить возвышенный текст
Инструкция к флапаку
Flatpak имеет множество доступных приложений, в том числе самую последнюю версию редактора кода Sublime Text. Чтобы заставить его работать в вашей системе, перейдите к нашему руководству о том, как включить среду выполнения Flatpak в вашей ОС Linux.
После включения среды выполнения Flatpak в вашей системе вы сможете быстро установить последнюю версию Sublime Text в Linux с помощью приведенных ниже команд.

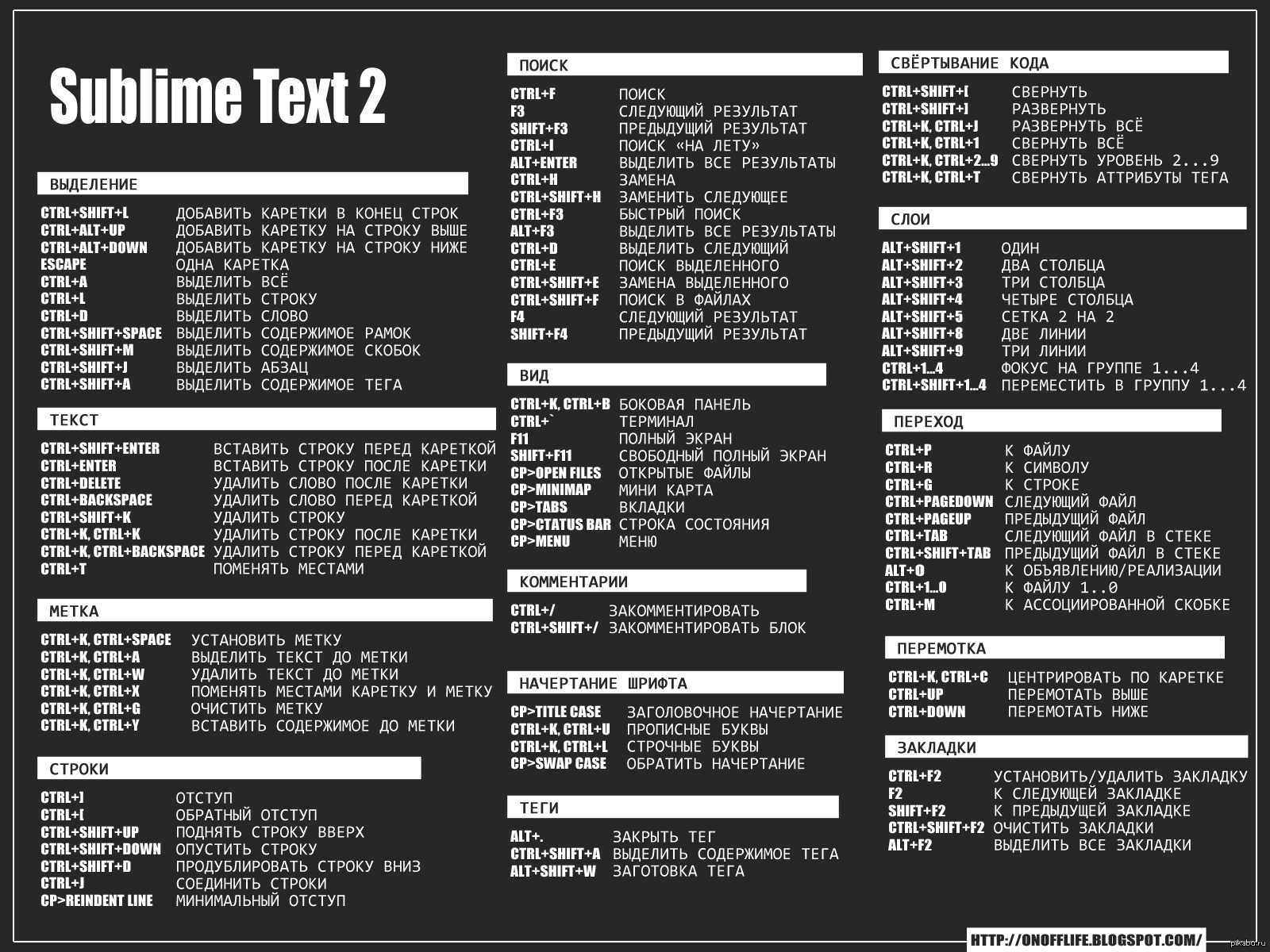 0.1
Имя = Возвышенный текст 2
# Кажется, только KDE 4 использует GenericName, поэтому мы повторно используем строки KDE.
# Из базовых пакетов Ubuntu language-pack-kde-XX, версия 9.04-20090413.
GenericName=Текстовый редактор
Exec=возвышенный
Терминал=ложь
Icon=/opt/Sublime Text 2/Icon/48x48/sublime_text.png
Тип = Приложение
Categories=TextEditor;IDE;Разработка
X-Ayatana-Desktop-Shortcuts=НовоеОкно
[Группа ярлыков NewWindow]
Имя=Новое окно
Exec=возвышенный -n
Целевая среда = единство
0.1
Имя = Возвышенный текст 2
# Кажется, только KDE 4 использует GenericName, поэтому мы повторно используем строки KDE.
# Из базовых пакетов Ubuntu language-pack-kde-XX, версия 9.04-20090413.
GenericName=Текстовый редактор
Exec=возвышенный
Терминал=ложь
Icon=/opt/Sublime Text 2/Icon/48x48/sublime_text.png
Тип = Приложение
Categories=TextEditor;IDE;Разработка
X-Ayatana-Desktop-Shortcuts=НовоеОкно
[Группа ярлыков NewWindow]
Имя=Новое окно
Exec=возвышенный -n
Целевая среда = единство
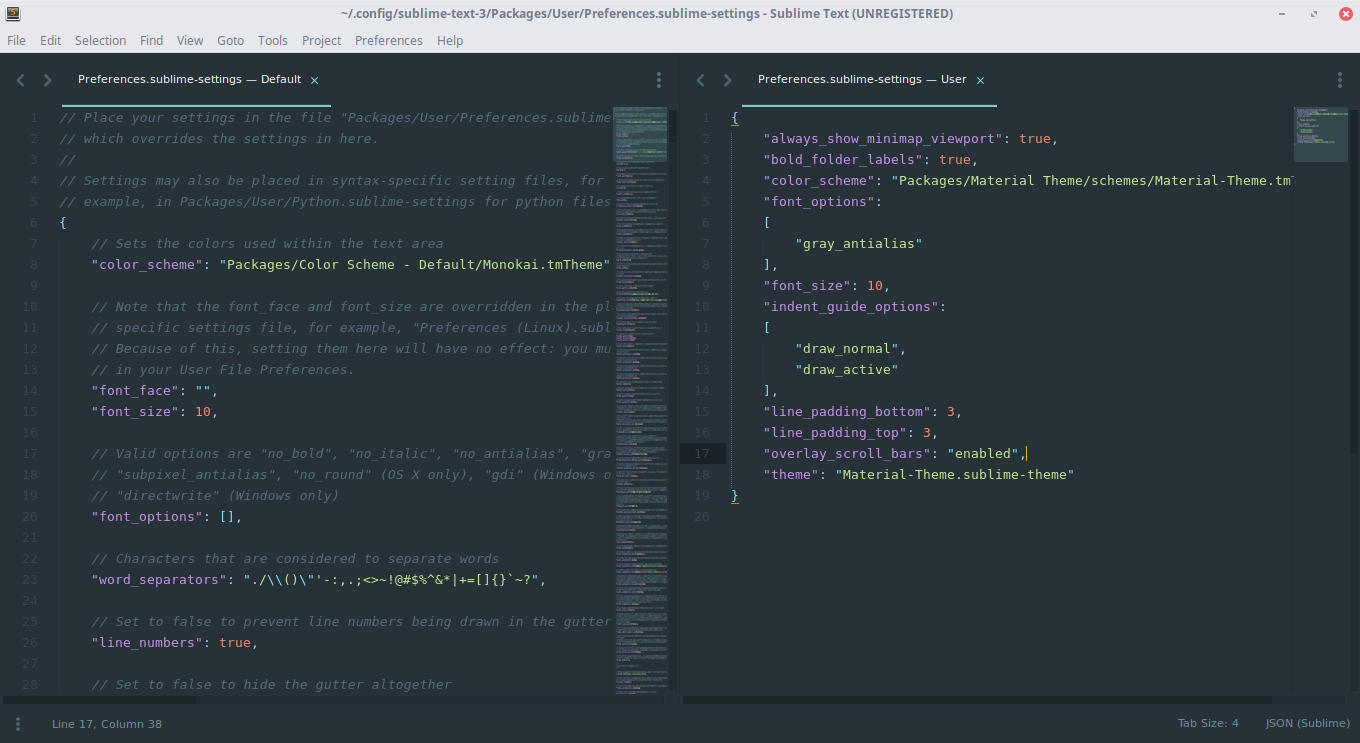 d/sublime-text.list
d/sublime-text.list  gpg
gpg  sublimetext.com/rpm/dev/x86_64/sublime-text.repo
sublimetext.com/rpm/dev/x86_64/sublime-text.repo  repo
repo