Настройка Sublime Text для Unity
Эта заметка больше для разработчиков использующих OS X (Mac OS уже). Потому как, разница между Visual Studio и MonoDevelop, просто разительна, как и скорость работы.
Но есть отличное решение — Sublime Text (ST). Установив несколько плагинов, и без того быстрый и многофункциональный ST, прекрасно подойдет для разработки на C# в Unity. После настройки, вы получите:
- Автодополнение кода — autocompletion
- Переход к функции — go to definition
- Подсветка ошибок и синтаксиса
- Сворачивание фрагментов кода — code folding
- XML документирование
Установка Mono
Сначала нужно поставить Mono — open-source реализация .NET фреймворка, он нужен для компиляции и запуска C# скриптов на маке. Его можно установить, например, с помощью Brew:
brew install mono
Установка Package Control для Sublime
Если в вашем ST еще не установлен пакетный менеджер, то сделать это очень просто: нужно открыть консоль внутри ST, вставить кусок кода и нажать Enter.
Установка Omnisharp
Основной плагин который позволит ST работать с C#. Для установки: открывает пакетный менеджер (cmd+shift+p → Install Package), ищем Omnisharp и устанавливаем.
Настройка проекта
Теперь надо создать Sublime Project и связать его с Unity проектом. Для этого: открываем в ST корневую папку с проектом и идем в меню Project → Save Project As…. Сохраняем файл проекта рядом с *.sln файлом для удобства.
Открываем только что созданный файл MyProject.sublime-project в текстовом редакторе, можно в том же ST и редактируем его:
{
"folders":
[
{
"path": ".",
"file_exclude_patterns": ["*.meta"],
},
],
"solution_file": "./MyProject.sln"
}Тут немного объясню:
- path — путь до папки со скриптами, в данном случае корневая папка, но вы можете написать например Scripts, или ту где у вас лежат скрипты
- file_exclude_patterns — файлы с какими расширениями не показывать в проекте
- solution_file — самое главное, тут должно быть название вашего SLN файла проекта
Устанавливаем плагины
Для документирования устанавливаем плагин — XmlDocs, для сворачивания кода — SyntaxFold.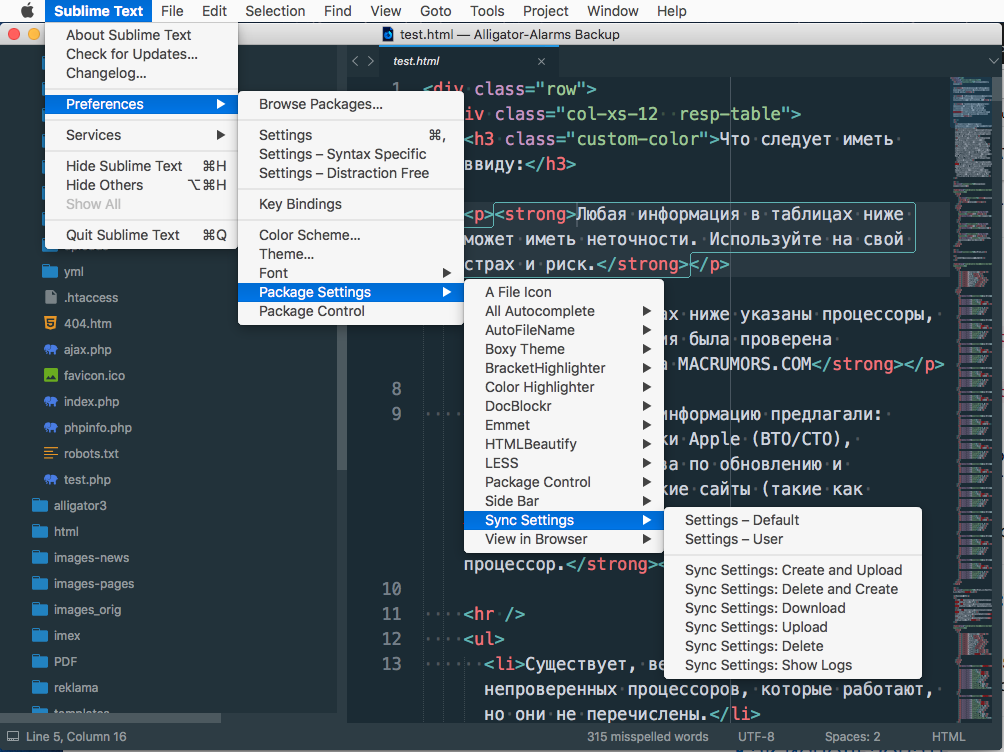 Устанавливаем также, через пакетный менеджер. Чтобы задокументировать код: вводим три слеша и жмем табуляцию — (/// + tab). А для настройки сворачивания кода, после установки плагина, нажмите shit+f5 и выберите C#.
Устанавливаем также, через пакетный менеджер. Чтобы задокументировать код: вводим три слеша и жмем табуляцию — (/// + tab). А для настройки сворачивания кода, после установки плагина, нажмите shit+f5 и выберите C#.
Последние штрихи
Чтобы автодополнение кода работало не только по ctrl+space, а каждый раз когда вы ставите точку, в конфиг надо добавить правки. Убедитесь, что у вас открыт C# файл, и выбран синтаксис C# (в правом нижнем углу), далее идем в меню:
{
"auto_complete": true,
"auto_complete_selector": "source - comment",
"auto_complete_triggers": [ {"selector": "source.cs", "characters": ".<"} ],
}Если вдруг автодополнение кода не заработало, перезагрузить ваш SLN файл: жмем cmd+shift+p, и выбираем OmniSharpSublime: Reload Solution.
Еще момент: это настройка ST для редактирования уже имеющего проекта.
И мы не делаем его редактором по-умолчанию. Т. е. если вы откроете файл двойным кликом из Unity, то Omnisharp сервер не запустится. Для «корректного» открытия проекта, нужно в ST выбрать меню: Project → Open Project… и выбрать MyProject.sublime-project файл.
Готово
Теперь можно быстро и комфортно писать C# код для Unity на маке. Конечно, можно поставить еще плагинов, тут уже на ваше усмотрение. Например, есть плагин со сниппетами для C#, ищется в пакетном менеджере по словам C# Snippets.
Только для любителей Sublime Text 🙂 Удачи!
Dmitri’s Blog: Настройка Sublime Text 3
Настройка Sublime Text 3
Вдохновившись видео ниже я решил так же настроить свой Sublime Text. До этого пользовался стандартными настройками из коробки. Чего я ожидаю от настройки? Как минимум ускорения написания кодов и автоматизацию процессов, которые делал раньше вручную.Собственно вот видео: Крутое видео, но длится довольно-таки долго, поэтому я решил написать для себя маленькую инструкцию и выложить её в блоге, авось ещё кому-нибудь пригодится.
- Скачиваем редактор по ссылке. Как и автор видео, я тоже выбрал третью версию, несмотря на то, что она еще в бете. Устанавливаем его.
- Настроить размер шрифта в редакторе можно, нажав Ctrl, затем «+»
- Следующим шагом будет настройка горячей комбинации клавиш для быстрого форматирования кодов.
- Переходим в меню Preferences -> Key binding — User. (автор выбрал Default, но я не буду забивать своими настройками файл по умолчанию, поэтому буду редактировать пользовательский)
- Дописываем туда: { «keys»: [«alt+shift+f»], «command»: «reindent» }
- Теперь по настройкам редактора. Переходим в пункт меню Preferences -> Settings.
 Все так же я считаю, что править настройки по-умолчанию не сильно и хорошая идея, поэтому копируем нужный параметр и вставляем его в пользовательский файл, изменяя его там.
Все так же я считаю, что править настройки по-умолчанию не сильно и хорошая идея, поэтому копируем нужный параметр и вставляем его в пользовательский файл, изменяя его там. - «margin»: 2 — отступ от нумерации строк до кода. Согласен с автором видео — много не надо
- «tab_size»: 3 — размер табуляции в пробелах
- «highlight_line»: true — подсветка строки, где находится курсор
- Просмотр в колонках View -> Layout -> Column: 2. Тут уже все зависит от личных вкусов, но при верстке это очень удобно.
- Отключаем миникарту: View -> Hide Minimap.
- Переходим на сайт менеджера пакетов и устанавливаем его себе, выполняя код из страницы в терминале редактора, который вызывается комбинацией Ctrl + `.
- Перегружаем редактор.
- Нажимаем комбинацию Ctrl + Shift + P и выбираем там Package Control: Install Package, переходим туда. Откроется поле, куда можно ввести имя пакета для установки.

- Что же, как и автор, первым делом установим emmet. Вбиваем emmet и нажимаем Enter. Мануал по этому плагину можно найти по ссылке. Не забудьте перезагрузить редактор.
- Устанавливаем LiveReload. Делаем, снова шаг 9, вбивая туда LiveReload. Далее устанавливаем расширение для своего браузера. Плагин будет автоматом перегружать страницу в браузере при изменении локальных файлов.
{
Наверное можно не париться за этот плагин, так как в репозиториях дополнений браузеров нечто подобное тоже существует.
«enabled_plugins»: [
«SimpleReloadPlugin»,
«SimpleRefresh»
]
} - Устанавливаем плагин для подсветки sass. Все так же 9 шаг, вбивая sass 🙂 Далее автор видео открывает файл с расширением sass, где у него не работает подсветка.

- Также установим плагин BracketHighlighter. Очень удобно для подсветки тегов.
- AutoFileName — плагин дописывает имя файла при вводе.
- Color Highlighter — подсвечивает цвета при выделении курсором.
- BufferScroll — сохраняет позицию курсора при закрытии файла.
Предыдущее Главная страница
Подписаться на: Комментарии к сообщению (Atom)
Настройка Sublime Text | Scott Granneman
На этой странице…
- Windows: Courier New (на самом деле, если у вас все в порядке с загрузкой и установкой шрифтов, я бы вместо этого использовал Andale Mono)
- Mac OS X: Menlo или Courier
- Linux: DejaVu Sans Mono (если у вас нет шрифтов DejaVu, вы можете получить их на шрифтах DejaVu)
- Mac OS X: Sublime Text 2 > Настройки > Настройки — по умолчанию
- Windows: «Настройки» > «Настройки» — по умолчанию
- Linux: «Настройки» > «Настройки» — по умолчанию
- Последнее предпочтение должно иметь после , а не запятую
- Все остальные предпочтения должны иметь после запятые
- Mac OS X: Sublime Text 2 > Настройки > Настройки — Дополнительно > Особый синтаксис — Пользователь
- Windows: «Предпочтения» > «Настройки» — «Дополнительно» > «Специфический синтаксис» — «Пользователь»
- Linux: «Предпочтения» > «Настройки» — «Дополнительно» > «Специфический синтаксис» — «Пользователь»
- Mac OS X: Sublime Text 2 > Настройки > Настройки — Дополнительно > Специфический синтаксис — Пользователь
- Windows: «Предпочтения» > «Настройки» — «Дополнительно» > «Специфический синтаксис» — «Пользователь»
- Linux: «Предпочтения» > «Настройки» — «Дополнительно» > «Специфический синтаксис» — «Пользователь»
- Mac OS X: Sublime Text 2 > Настройки > Настройки — Дополнительно > Особый синтаксис — Пользователь
- Windows: «Предпочтения» > «Настройки» — «Дополнительно» > «Специфический синтаксис» — «Пользователь»
- Linux: «Предпочтения» > «Настройки» — «Дополнительно» > «Специфический синтаксис» — «Пользователь»
- Mac OS X: Sublime Text 2 > Настройки > Настройки — Дополнительно > Специфический синтаксис — Пользователь
- Windows: «Предпочтения» > «Настройки» — «Дополнительно» > «Специфический синтаксис» — «Пользователь»
- Linux: «Предпочтения» > «Настройки» — «Дополнительно» > «Специфический синтаксис» — «Пользовательский»
Обратите внимание, что если вы используете расширение Package Control (которое вы должны) и используете его для включения или отключения пакетов, ваш красиво прокомментированный файл настроек будет перезаписан, а ваши комментарии будут удалены. Это не катастрофа. Я просто хочу, чтобы вы знали об этом. ↩
Не лучшее дизайнерское решение со стороны Грубера, ну да ладно. Он есть, и нам с этим жить. ↩
Категории
Файлы настроек
Специфичные для синтаксиса настройки
Настройки проекта
Настройки без отвлекающих факторов
Изменение настроек с помощью привязки клавиш
Поиск и устранение неисправностей
Настройки редактора : Эти настройки влияют на поведение и функциональность отображается при редактировании текста в файле.
 Примеры включают
Примеры включают font_face,размер вкладкиипроверка орфографии. Эти настройки представлены в первом раздел файла настроек по умолчанию.Настройки пользовательского интерфейса : Эти настройки влияют на обычного пользователя интерфейс во всех открытых окнах. Примеры включают тему
animation_enabledиoverlay_scroll_bars. Эти настройки представлены во втором разделе файла настроек по умолчанию.Параметры поведения приложения : Эти параметры влияют на поведение приложение во всех открытых окнах. Примеры включают
hot_exit,index_filesиignored_packages. Эти настройки представлены в третий раздел файла настроек по умолчанию.Пакеты/по умолчанию/Preferences.sublime-settings
Пакеты/По умолчанию/Настройки ( <платформа> ).sublime-settings
Пакеты/пользователь/настройки.sublime-настройки
<Настройки проекта>
Пакеты/ <синтаксис> / <синтаксис> .sublime-settings
Пакеты/Пользователь/ <синтаксис> .sublime-settings
<Настройки буфера>
Пользовательские настройки
Эти настройки применяются по умолчанию к каждому файлу, который вы создаете в Sublime Text, но они могут быть переопределены настройками синтаксиса (для HTML, Markdown, CSS и т. д.).
Открыть Sublime Text.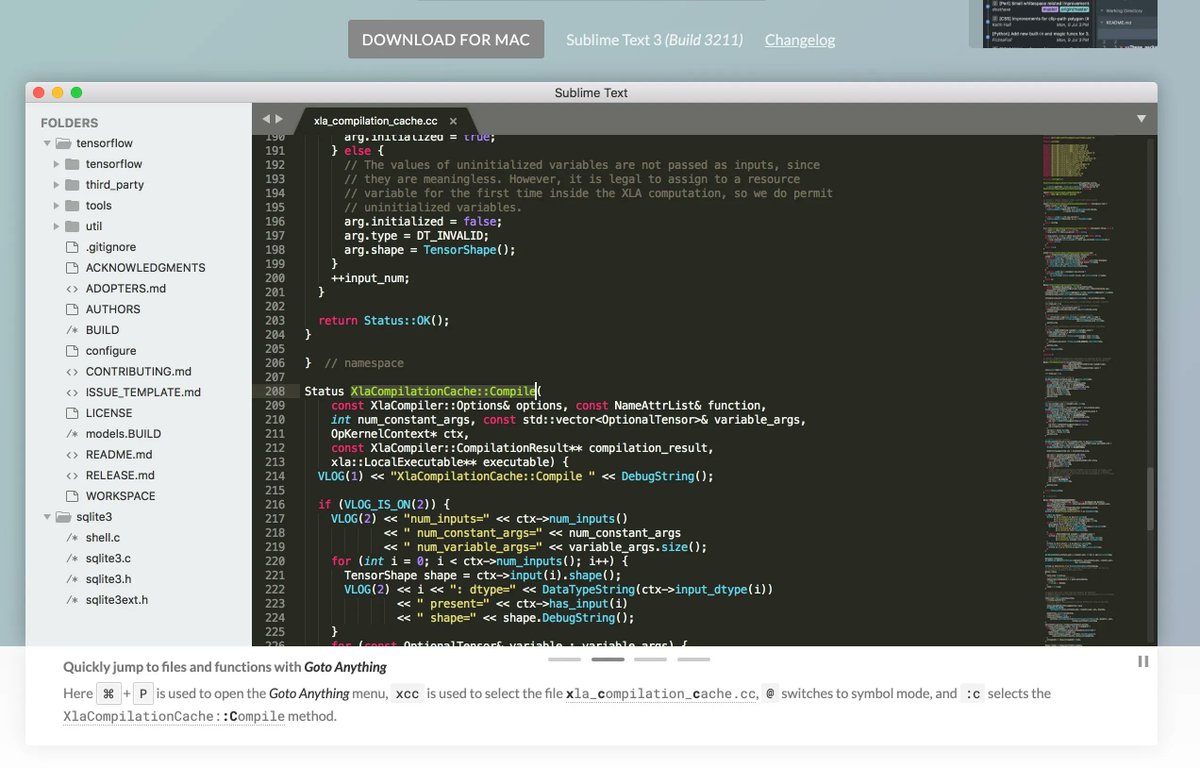 &*|+=[]{}`~?»,
// Количество пробелов в табуляции считается равным
«размер_вкладки»: 4,
// Установите значение true, чтобы вставлять пробелы при нажатии табуляции
«translate_tabs_to_spaces»: правда,
// Только OS X: когда файлы открываются из Finder или путем перетаскивания на
// значок дока, он определяет, будет ли создано новое окно или нет.
«open_files_in_new_window»: ложь,
// Делает вкладки с измененными файлами более заметными
«highlight_modified_tabs»: правда,
// Перечислите здесь пакеты, которые следует игнорировать. При удалении записей из этого списка
// может потребоваться перезагрузка, если пакет содержит плагины.
«игнорируемые_пакеты»:
[
«Винтаж»,
«Великий Линтер»
]
}
&*|+=[]{}`~?»,
// Количество пробелов в табуляции считается равным
«размер_вкладки»: 4,
// Установите значение true, чтобы вставлять пробелы при нажатии табуляции
«translate_tabs_to_spaces»: правда,
// Только OS X: когда файлы открываются из Finder или путем перетаскивания на
// значок дока, он определяет, будет ли создано новое окно или нет.
«open_files_in_new_window»: ложь,
// Делает вкладки с измененными файлами более заметными
«highlight_modified_tabs»: правда,
// Перечислите здесь пакеты, которые следует игнорировать. При удалении записей из этого списка
// может потребоваться перезагрузка, если пакет содержит плагины.
«игнорируемые_пакеты»:
[
«Винтаж»,
«Великий Линтер»
]
}
Позвольте мне объяснить некоторые из этих настроек, которые вы можете изменить на своем компьютере.
"color_scheme": "Packages/Color Scheme - Default/Blackboard.tmTheme" : управляет цветами, которые вы видите по умолчанию.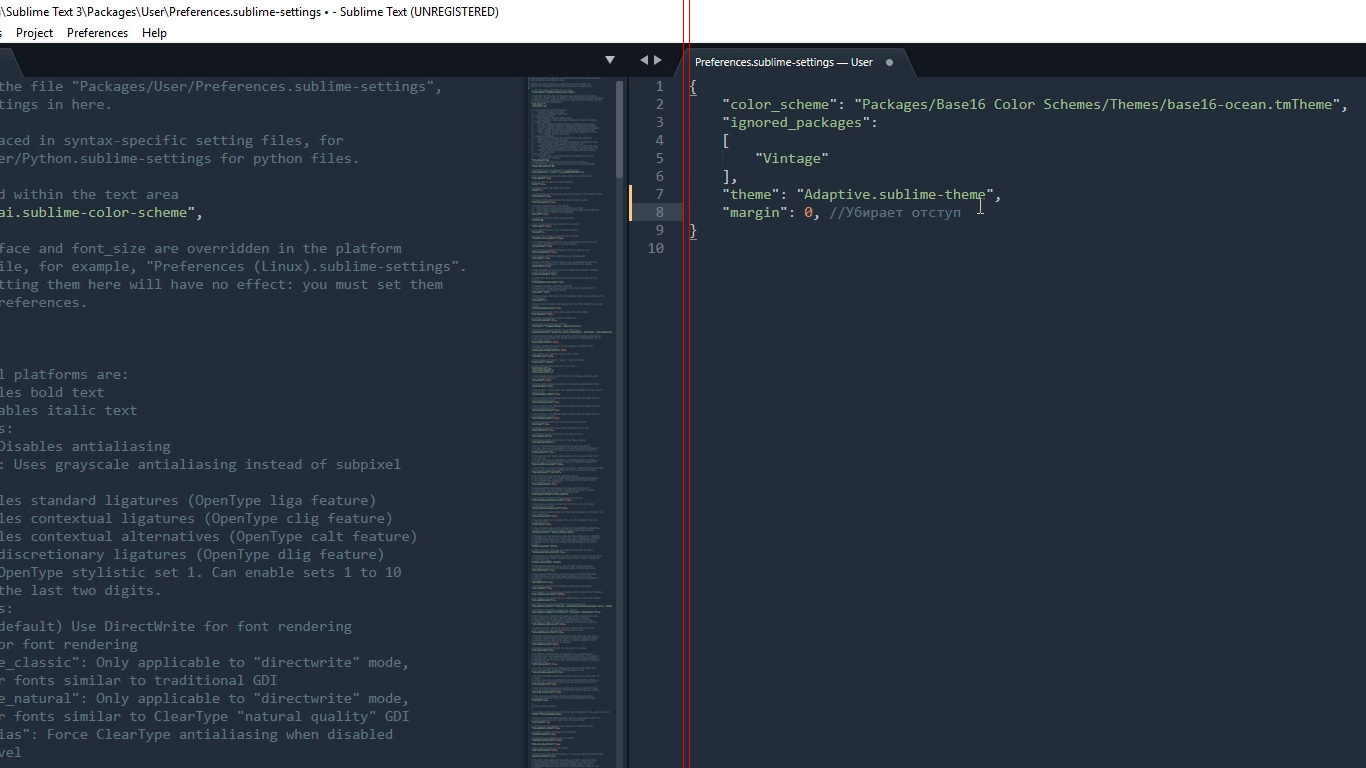
"font_face": "Consolas" : Мне очень нравится Consolas от Microsoft: это очень читабельный, удобный, продуманный моноширинный шрифт для написания кода. Он должен быть на любой последней машине с Windows и на любом Mac, на котором установлен Microsoft Office. Если у вас нет Consolas, я рекомендую вместо этого следующее:
"font_size": 16 : Измените это значение на большее или меньшее число в зависимости от вашего зрения.
Изменение
Preferences.sublime-settings А как насчет других предпочтений? Самый простой способ найти остальные — открыть файл настроек по умолчанию и скопировать оттуда то, что вы хотите изменить.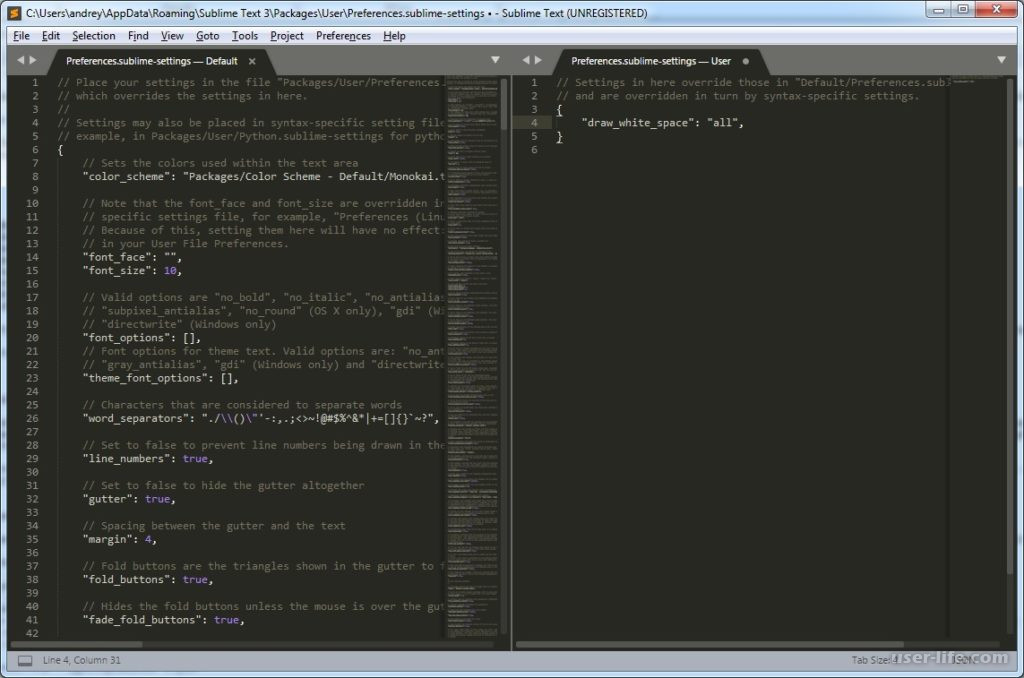 Сделай , а не изменить файл настроек по умолчанию!
Сделай , а не изменить файл настроек по умолчанию!
Откройте файл настроек Sublime Text по умолчанию:
Должен открыться файл с именем Preferences.sublime-settings . Да, он называется так же, как ваш файл личных настроек, что сбивает с толку. Тем не менее, должно быть очень очевидно, что есть что, так как одно длинное и заполнено записями, а другое должно быть коротким.
Прочитать файл. Если вы видите какую-либо запись, которую хотите изменить, скопируйте ее, включая комментарий, описывающий, что она делает, вставьте ее в свой файл личных настроек и измените ее там. Оставьте исходные строки в файле настроек по умолчанию.
Например, предположим, что вы решили скрыть номера строк по умолчанию (я рекомендую , а не ; это просто пример). Скопируйте ( копировать , не вырезать!) эти строки из файла настроек по умолчанию:
Скопируйте ( копировать , не вырезать!) эти строки из файла настроек по умолчанию:
// Установите значение false, чтобы предотвратить отрисовку номеров строк в поле "line_numbers": правда,
Теперь вставьте их в свой файл личных настроек и измените их (запятая в конце может быть очень важна; прочтите следующий раздел, чтобы понять, почему):
// Установите значение false, чтобы предотвратить отрисовку номеров строк в поле "line_numbers": ложь,
Сохраните файл личных настроек. В зависимости от настройки вы можете сразу увидеть изменение или вам может потребоваться перезапустить Sublime Text, чтобы увидеть, как ваше изменение вступило в силу.
Будьте осторожны при изменении файла личных настроек
Обратите внимание, что если вы решите добавить что-либо в свой файл личных настроек, применяются следующие правила:
Несоблюдение этих правил приведет к тому, что ваш личный файл настроек не будет работать!
Настройки HTML
Создайте пустой файл, нажав Command+N (Mac) или Ctrl+N (Windows или Linux) в Sublime Text.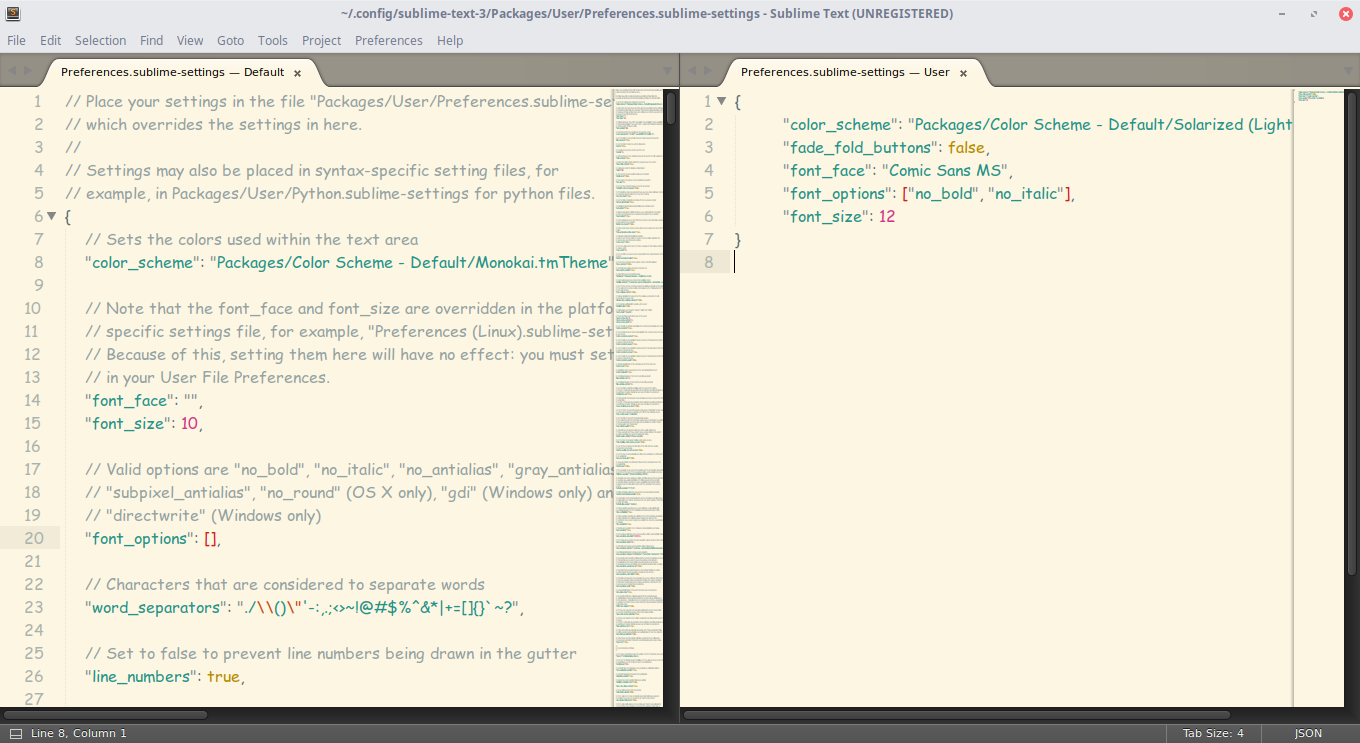
Посмотрите в нижний правый угол окна. Вы должны увидеть слова Обычный текст .
Щелкните Plain Text , и должно появиться длинное меню со списком различных языков программирования и разметки. Выберите HTML из этого меню. В правом нижнем углу окна теперь должно быть написано HTML .
Откройте файл настроек Sublime Text, который управляет настройками кодирования HTML:
Должен открыться файл с именем HTML.sublime-settings .
Этот файл должен быть пустым. Поместите следующее в HTML.sublime-settings :
{
// Устанавливает цвета, используемые в текстовой области
"color_scheme": "Пакеты/Цветовая схема — по умолчанию/Blackboard. tmTheme",
// Количество пробелов в табуляции считается равным
"размер_вкладки": 2
}
tmTheme",
// Количество пробелов в табуляции считается равным
"размер_вкладки": 2
}
Сделайте НЕ , нажмите на маленькое меню в правом нижнем углу с надписью
JSONи измените его! Файлы настроек в Sublime Text всегда имеют форматJSON!
Сохраните HTML.sublime-settings и закройте его.
УСБ
Если вы продолжаете с предыдущего раздела, используйте тот же пустой файл, который в настоящее время говорит HTML в правом нижнем углу. Нажмите на HTML и выберите CSS из меню.
Если вы , а не , продолжая предыдущий раздел, создайте пустой файл, нажав Command+N (Mac) или Ctrl+N (Windows или Linux) в Sublime Text.
Посмотрите в нижний правый угол окна. Вы должны увидеть слова Обычный текст .
Щелкните Plain Text , и должно появиться длинное меню со списком различных языков программирования и разметки. Выберите
Выберите CSS из этого меню. В правом нижнем углу окна теперь должно быть написано 9.0022 CSS .
Откройте файл настроек Sublime Text, который управляет настройками кодирования CSS:
Должен открыться файл с именем CSS.sublime-settings .
Этот файл должен быть пустым. Поместите в него следующее:
{
// Устанавливает цвета, используемые в текстовой области
"color_scheme": "Пакеты/Цветовая схема - По умолчанию/Eiffel.tmTheme",
// Количество пробелов в табуляции считается равным
"размер_вкладки": 2
}
Сделайте НЕ , нажмите на маленькое меню в правом нижнем углу с надписью
JSONи измените его! Файлы настроек в Sublime Text всегда имеют форматJSON!
Сохраните CSS. и закройте его. sublime-settings
sublime-settings
Уценка
Sublime Text поддерживает два вида синтаксиса Markdown: Markdown и MultiMarkdown. К счастью, вы можете быстро и легко создать настройки для них обоих.
Уценка
Если вы продолжаете с предыдущего раздела, используйте тот же пустой файл, который в настоящее время говорит CSS в правом нижнем углу. Нажмите на CSS и выберите в меню Markdown .
Если вы , а не , продолжая предыдущий раздел, создайте пустой файл, нажав Command+N (Mac) или Ctrl+N (Windows или Linux) в Sublime Text.
Посмотрите в нижний правый угол окна. Вы должны увидеть слова Обычный текст .
Щелкните Plain Text , и должно появиться длинное меню со списком различных языков программирования и разметки. Выберите Markdown в этом меню. В правом нижнем углу окна теперь должно быть написано Markdown .
Откройте файл настроек Sublime Text, который управляет настройками кодирования Markdown:
Должен открыться файл с именем Markdown.. sublime-settings
sublime-settings
Этот файл должен быть пустым. Вставьте в него следующее:
{
// Какие расширения файлов подходят для этого типа файлов?
«расширения»:
[
"МД",
"мдаун",
"мдвн",
"ммд",
"текст"
],
// Устанавливает цвета, используемые в текстовой области
"color_scheme": "Пакеты/Цветовая схема - По умолчанию/Dawn.tmTheme",
// Установите значение true для удаления завершающего пробела при сохранении
«trim_trailing_white_space_on_save»: ложь
}
У Markdown нет одного установленного расширения, поэтому необходимо определить возможные расширения, которые может использовать Markdown. Есть и другие, такие как markdown , которые я никогда не использую. Если вы столкнетесь с ними или решите их использовать, добавьте их сюда.
И хотя значение по умолчанию для trim_trailing_white_space_on_save равно false , рекомендуется установить его здесь. Конечно, в этом нет необходимости, но если вы решили изменить его в настройках Sublime Text по умолчанию и не указали его здесь, это было бы катастрофой для файлов Markdown, которые в некоторых случаях зависят от конечных пробелов 2 .
Конечно, в этом нет необходимости, но если вы решили изменить его в настройках Sublime Text по умолчанию и не указали его здесь, это было бы катастрофой для файлов Markdown, которые в некоторых случаях зависят от конечных пробелов 2 .
Сделайте НЕ , нажмите на маленькое меню в правом нижнем углу с надписью
JSONи измените его! Файлы настроек в Sublime Text всегда имеют форматJSON!
Сохранить Markdown.sublime-settings и закрыть его.
Мультиуценка
Если вы продолжаете предыдущий раздел, используйте тот же пустой файл, который в настоящее время имеет надпись Markdown в правом нижнем углу. Нажмите на Markdown и выберите в меню Markdown > MultiMarkdown .
Если вы , а не , продолжая предыдущий раздел, создайте пустой файл, нажав Command+N (Mac) или Ctrl+N (Windows или Linux) в Sublime Text.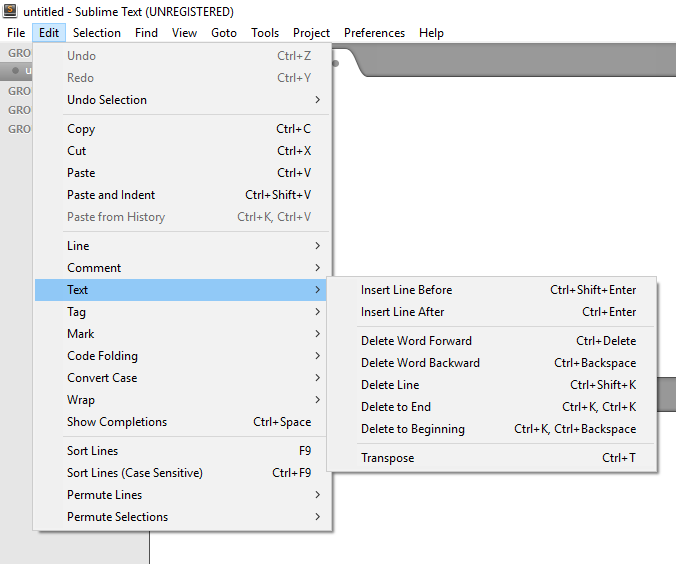
Посмотрите в нижний правый угол окна. Вы должны увидеть слова Обычный текст .
Щелкните Plain Text , и должно появиться длинное меню со списком различных языков программирования и разметки. Выберите Markdown > MultiMarkdown из этого меню. В правом нижнем углу окна теперь должно быть написано Markdown > MultiMarkdown .
Откройте файл настроек Sublime Text, который управляет настройками кодирования MultiMarkdown:
Должен открыться файл с именем MultiMarkdown.sublime-settings .
Этот файл должен быть пустым. Вставьте в него следующее:
{
// Какие расширения файлов подходят для этого типа файлов?
«расширения»:
[
"МД",
"мдаун",
"мдвн",
"ммд",
"текст"
],
// Устанавливает цвета, используемые в текстовой области
"color_scheme": "Пакеты/Цветовая схема - По умолчанию/Dawn. tmTheme",
// Установите значение true для удаления завершающего пробела при сохранении
«trim_trailing_white_space_on_save»: ложь
}
tmTheme",
// Установите значение true для удаления завершающего пробела при сохранении
«trim_trailing_white_space_on_save»: ложь
}
Сделайте НЕ , нажмите на маленькое меню в правом нижнем углу с надписью
JSONи измените его! Файлы настроек в Sublime Text всегда имеют форматJSON!
Сохраните MultiMarkdown.sublime-settings и закройте его.
Документация TOC TOP Версия настроек:
Sublime Text имеет множество различных настроек для настройки своего поведения.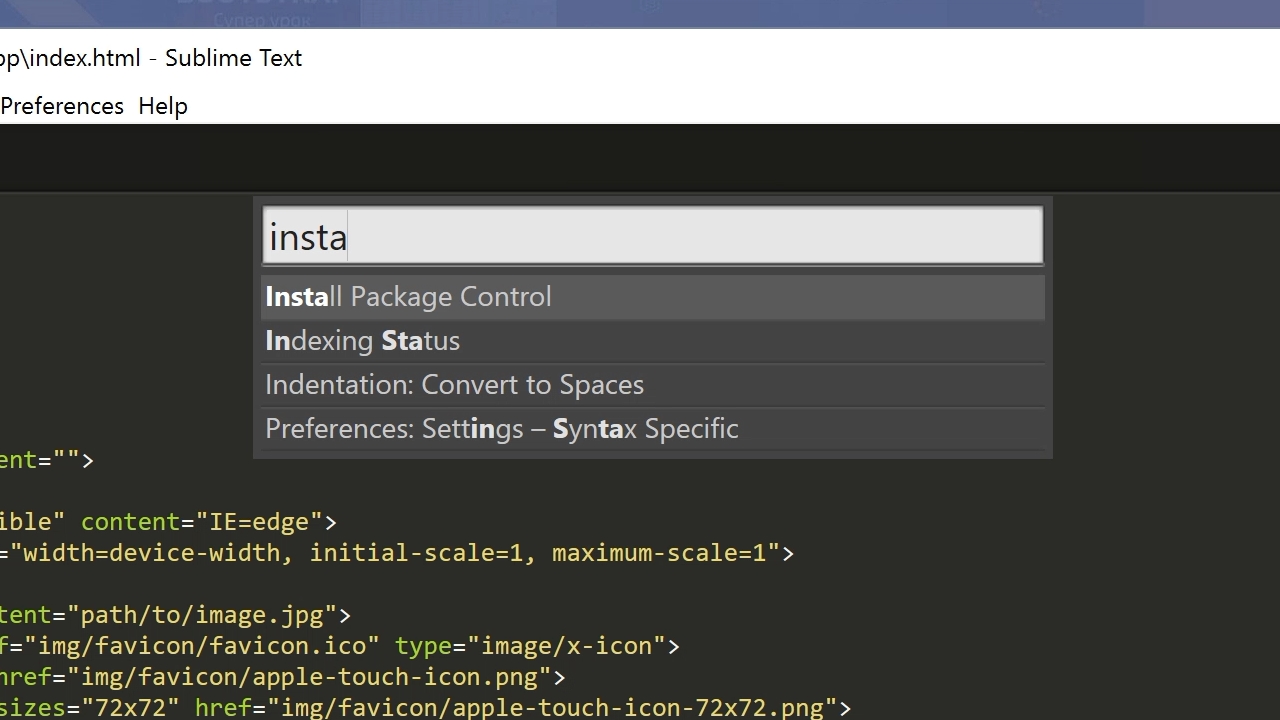 Настройки
изменить путем редактирования текстовых файлов: хотя это немного сложнее, чем использование
GUI, вы вознаграждены гибкой системой.
Настройки
изменить путем редактирования текстовых файлов: хотя это немного сложнее, чем использование
GUI, вы вознаграждены гибкой системой.
Доступ к настройкам осуществляется через пункт меню Preferences Settings. левая панель содержит все настройки по умолчанию вместе с описанием каждого. На правой панели можно сохранить настройки.
Категории
Настройки в Sublime Text разделены на три категории. По умолчанию файл настроек организует настройки по разделам для облегчения их различения.
Параметры пользовательского интерфейса и параметры поведения приложения являются глобальными для
все приложение и не может контролироваться файлом настроек синтаксиса,
ни ключ настроек в . sublime-project.
sublime-project.
Файлы настроек
Файлы настроек просматриваются в следующем порядке:
В общем, вы должны разместить свои настройки
в Packages/User/Preferences.sublime-settings, который открывается в
правой панели при выборе пункта меню Preferences Settings. Если
вы хотите указать настройки для определенного типа файлов, например, Python, вы
следует поместить их в Packages/User/Python.sublime-settings. Это может быть
доступ через правую панель, когда файл Python открыт, и меню
выбран элемент Preferences Settings – Syntax Specific.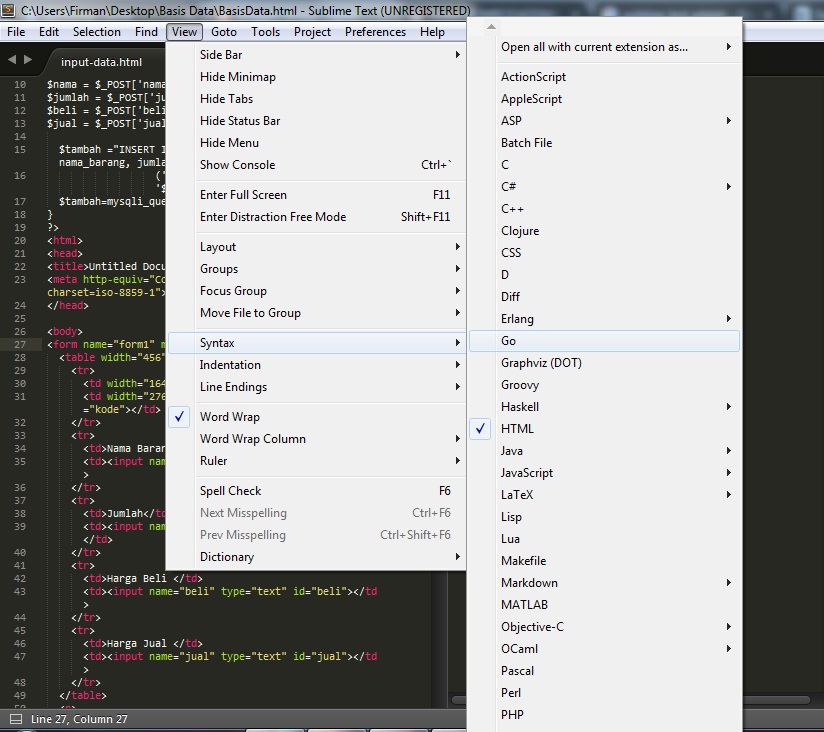
Специфичные для синтаксиса настройки
Параметры могут быть указаны для каждого синтаксиса. Обычное использование для этого состоит в том, чтобы имеют разные настройки отступа или цветовую схему, зависящую от типа файла.
Вы можете изменить настройки синтаксиса текущего файла, выбрав пункт меню Preferences Settings – Syntax Specific.
Обратите внимание, что в настройках синтаксиса можно указать только настройки редактора.
Настройки проекта
Настройки могут быть установлены для каждого проекта отдельно, подробности в Проекте Документация.
Обратите внимание, что в настройках проекта можно указать только настройки редактора.
Настройки без отвлекающих факторов
Режим без отвлечения имеет дополнительный файл настроек
применяется (Distraction Free.sublime-settings). Вы можете разместить файл
настройки здесь, чтобы они применялись только в режиме без отвлечения — доступ
это из пункта меню «Настройки предпочтений» — «Без отвлечения внимания».
Изменение настроек с помощью привязки клавиш
toggle_setting 9Команда 0023 может использоваться для переключения настройки. Например, чтобы
сделать привязку клавиш, которая переключает настройку word_wrap в текущем файле,
вы можете использовать (в привязках клавиш настроек):
{
"клавиши": ["alt+w"],
"команда": "toggle_setting",
"аргументы":
{
"настройка": "word_wrap"
}
}
Команда set_setting может использоваться для установки определенного значения параметра.
Например, эта привязка клавиш заставляет текущий файл использовать цвет Cobalt.
схема:
{
"клавиши": ["ctrl+k", "ctrl+c"],
"команда": "set_setting",
"аргументы":
{
"настройка": "color_scheme",
"value": "Пакеты/Цветовая схема - По умолчанию/Cobalt.tmTheme"
}
}
Измененные здесь параметры являются специфическими для буфера: они переопределяют любые
настройки помещаются в файл настроек, но применяются только к текущему файлу.


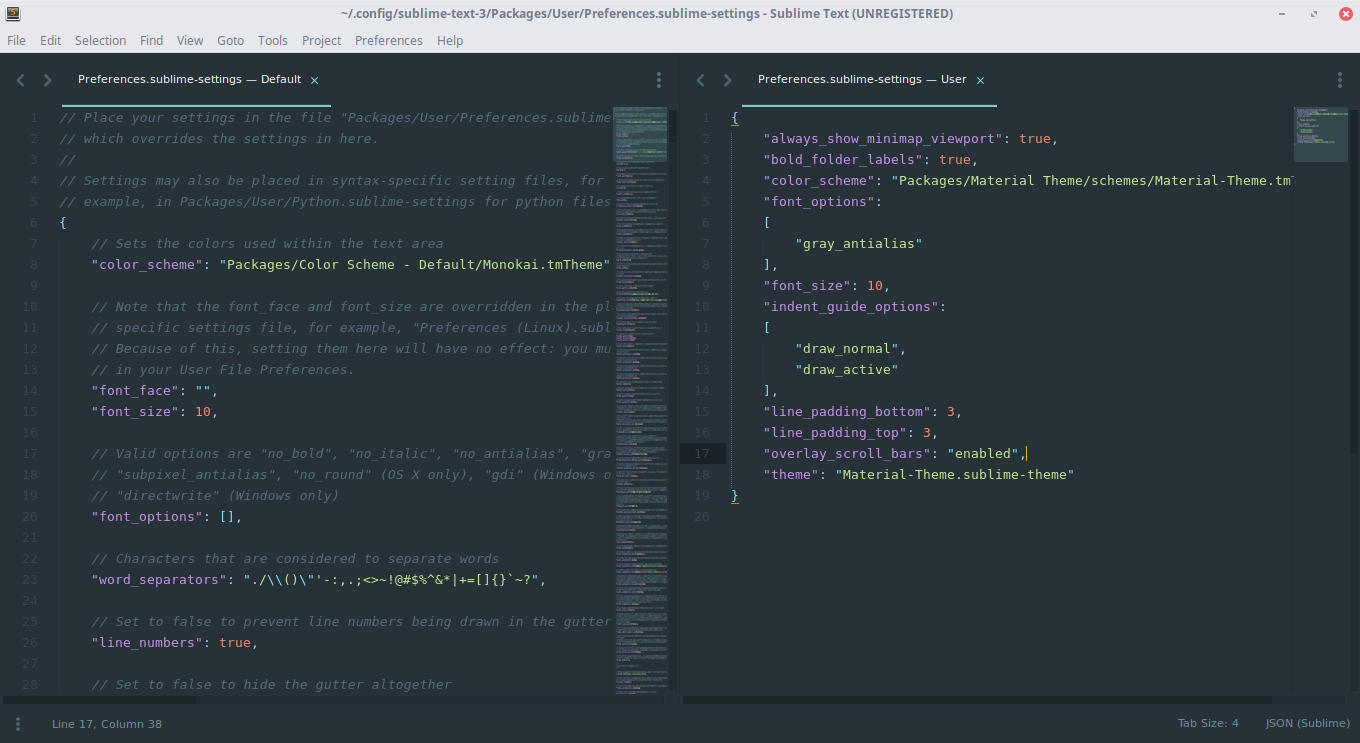 Все так же я считаю, что править настройки по-умолчанию не сильно и хорошая идея, поэтому копируем нужный параметр и вставляем его в пользовательский файл, изменяя его там.
Все так же я считаю, что править настройки по-умолчанию не сильно и хорошая идея, поэтому копируем нужный параметр и вставляем его в пользовательский файл, изменяя его там. 

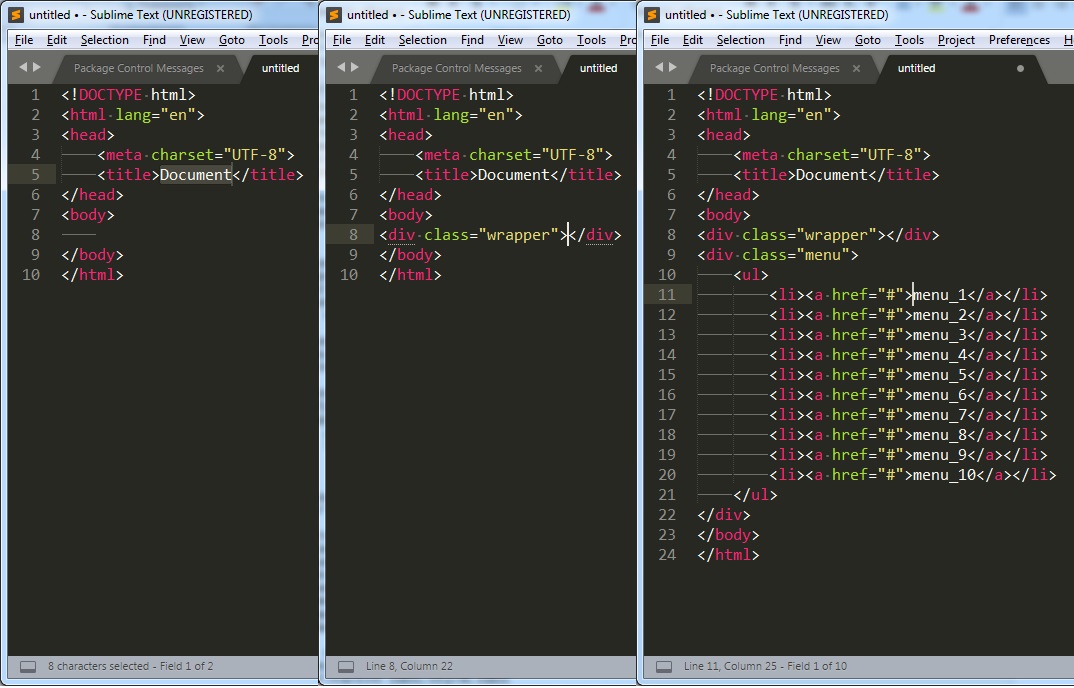 tmTheme",
// Количество пробелов в табуляции считается равным
"размер_вкладки": 2
}
tmTheme",
// Количество пробелов в табуляции считается равным
"размер_вкладки": 2
}
 tmTheme",
// Установите значение true для удаления завершающего пробела при сохранении
«trim_trailing_white_space_on_save»: ложь
}
tmTheme",
// Установите значение true для удаления завершающего пробела при сохранении
«trim_trailing_white_space_on_save»: ложь
}
 Примеры включают
Примеры включают