Как добавить субтитры в видео с помощью редактора VSDC
Если вы создаёте ролики для широкой аудитории, очень важно, чтобы они содержали субтитры. Без субтитров ваши видео будут недоступны зрителям с нарушениями слуха, а также тем, кто смотрит контент в беззвучном режиме.
В этой статье мы расскажем, как добавить субтитры в видео с помощью бесплатного редактора VSDC, а также как отформатировать их и синхронизировать с помощью разметки.
Рекомендуем начать с просмотра видеоинструкции, а затем переходить к текстовой версии.
Скачать бесплатный редактор VSDC
Шаг 1. Добавьте заранее подготовленные субтитры или создайте их прямо в программе
Для начала работы необходимо добавить видео и субтитры на сцену. Чтобы добавить видео, используйте опцию Импорт контента на стартовом экране. Чтобы добавить субтитры, существует две опции: на случай, если у вас есть подготовленный заранее файл с субтитрами, и на случай, если его нет.
Если у вас уже есть файл с субтитрами в формате .srt
Самый быстрый способ добавить субтитры в видео – это импортировать заранее подготовленный текстовый файл в формате .srt.
Файлы формата .srt можно создавать в текстовом редакторе Notepad, а также бесплатных программах, таких как Open Subtitle Editor или Jubler. Кстати, если вы скачиваете субтитры с канала на YouTube, файл сразу будет в нужном формате.
Итак, если у вас есть готовый текст, просто нажмите на кнопку CC в меню слева и выберите файл с текстом на компьютере.
Во всплывающем окне Параметры позиции объекта нажмите OK, а затем выделите место на сцене, где будут располагаться субтитры. После этого файл с субтитрами появится на таймлайне, а текст субтитров будет отображаться на видео.
Если у вас нет файла с субтитрами в формате .srt
Если же у вас нет готового файла с субтитрами, их можно создать непосредственно в программе. Выберите опцию CC в меню инструментов слева, нажмите Отмена, когда программа предложит загрузить файл с компьютера, затем выберите ОК в окне Параметры позиции объекта. Выделите область на сцене, где будут отображаться субтитры, и выберите опцию Редактировать субтитры.
Выберите опцию CC в меню инструментов слева, нажмите Отмена, когда программа предложит загрузить файл с компьютера, затем выберите ОК в окне Параметры позиции объекта. Выделите область на сцене, где будут отображаться субтитры, и выберите опцию Редактировать субтитры.
В открывшемся окне вы сможете вручную написать текст субтитров, используя следующий формат:
1
00:00:06,107 —> 00:00:08,534
Текст субтитра
2
00:00:10,234 —> 00:00:18,530
Текст субтитра
Первая строка – это порядковый номер субтитра. Вторая строка определяет точное время появления субтитра, а также момент, когда текст субтитра пропадает с экрана. Третья строка содержит сам текст субтитра. Имейте в виду, что если вы решите самостоятельно подготовить файл с субтитрами заранее, текст должен быть написан в таком же формате.
Шаг 2. Добавьте разметку маркерами (при необходимости)
Разметка обозначает время появления каждого субтитра с помощью маркеров на таймлайне. Это может пригодиться в нескольких случаях: например, если вам требуется более точно синхронизировать появление субтитров с речью, или если вам требуется выровнять по субтитрам видео, аудио или эффект.
Чтобы активировать разметку, выберите файл с субтитрами на таймлайне, перейдите в Окно свойств и выберите опцию Добавить маркеры. Результат будет выглядеть следующим образом:
Как скорректировать расположение маркеров
Если субтитры отображаются на видео некорректно по времени, или если текст содержит ошибки, воспользуйтесь опцией Редактировать субтитры в окне свойств справа.
Чтобы скорректировать текст субтитров, просто перепишите его в окне редактирования. Чтобы изменить время появления конкретного субтитра, определите нужный момент (точное время отображается в левом верхнем углу таймлайна) и скорректируйте временную метку.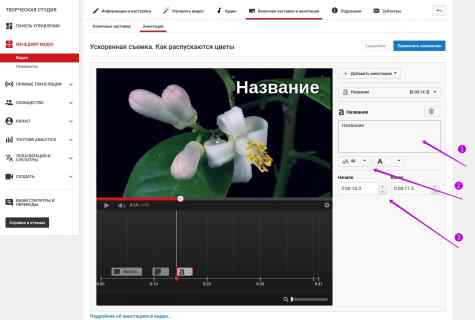
Обратите внимание: если вы вносите изменения во временные метки субтитров, обязательно придерживайтесь формата: XX:XX:XX,XXX → XX:XX:XX,XXX. Если субтитр не отображается, вероятнее всего, временная метка прописана с ошибками.
После того, как вы закончите правки, снова нажмите кнопку Добавить маркеры – чтобы отобразить последние изменения в положении маркеров.
Настройки отдельных маркеров
Помимо изменения позиции маркеров на таймлайне, вы также можете работать с маркерами индивидуально: менять их цвет, тип, а также добавлять названия и комментарии. Для этого необходимо сделать двойной щелчок по слою субтитров на таймлайне, а затем – по маркеру, который вы хотите откорректировать.
По двойному щелчку откроется окно Настройки маркеров, где можно сделать следующее:
- Дать имя выбранному маркеру
- Добавить комментарий к маркеру
- Изменить цвет маркера на таймлайне
- Изменить тип маркера
- Изменить настройки видимости маркера на разных уровнях таймлайна
Первые три опции позволяют сделать маркер более информативным.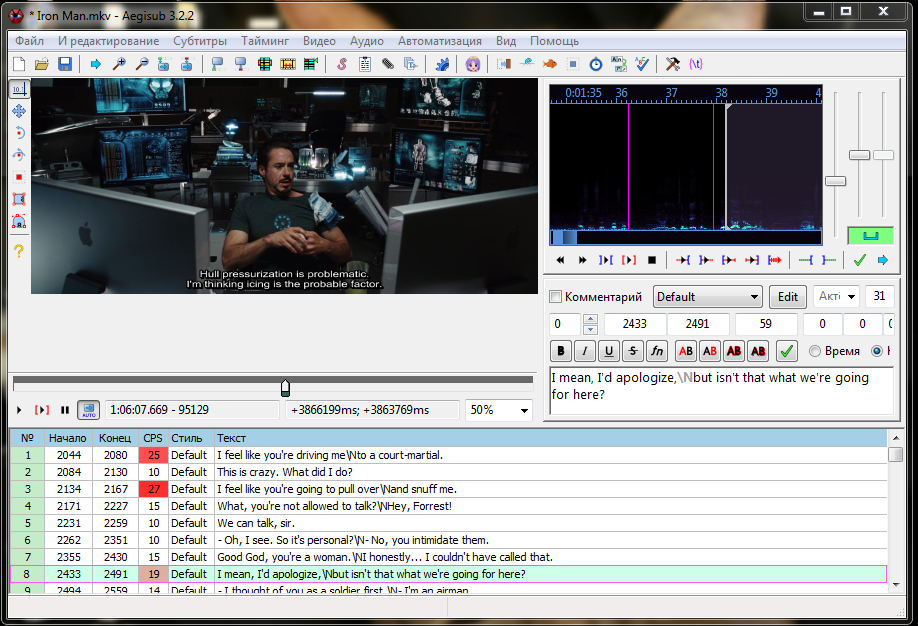 Например, если вы добавите имя и комментарии в настройках, они будут видны при наведении мыши на маркер (чтобы сделать название маркера видимым без наведения, отметьте чекбокс «Показывать название на таймлайн»). Если же вы замените цвет маркера, это будет видно сразу на всех уровнях таймлайна.
Например, если вы добавите имя и комментарии в настройках, они будут видны при наведении мыши на маркер (чтобы сделать название маркера видимым без наведения, отметьте чекбокс «Показывать название на таймлайн»). Если же вы замените цвет маркера, это будет видно сразу на всех уровнях таймлайна.
Следующая настройка в меню называется Тип маркера, и она позволяет добавить выбранному маркеру свойство сегментирующего маркера. Другими словами, на этапе экспорта, вы сможете выбрать опцию Разбить файл по маркерам, и программа сохранит видео соответствующим образом.
Последняя опция в этом меню позволяет изменить уровень видимости маркера на таймлайне. Уровень видимости определяет слои, на которых маркер будет виден непосредственно над таймлайном, вместе с названием и комментариями.
Вы можете выбрать один из трёх вариантов:
- Видим всегда – маркер будет отображаться на всех уровнях таймлайна
- Видим только в своей области и в дочерних объектах – маркер будет отображаться только на уровне файла с субтитрами, а также на дочерних уровнях
- Видим только в своей области – маркер будет отображаться только на уровне файла с субтитрами
Если вы выберите опцию «Видим всегда», маркер будет отображаться, в том числе, и в основной вкладке таймлайна.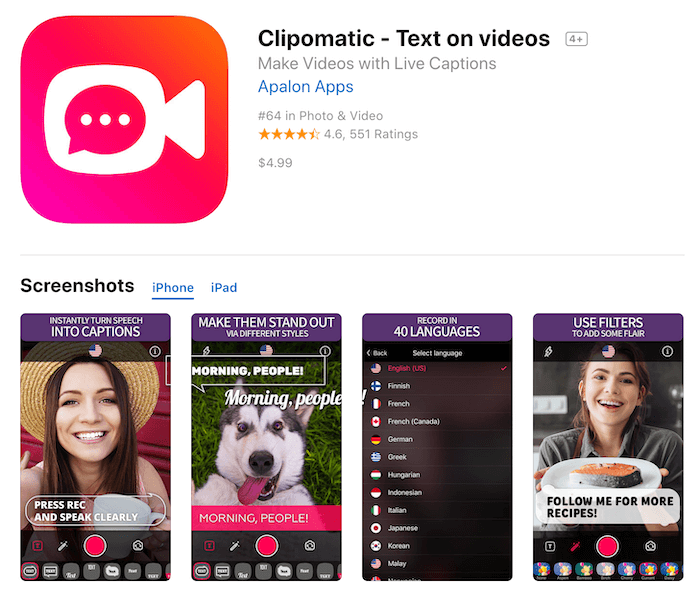
Две другие опции позволяют видеть маркер над таймлайном только на уровня самого файла с субтитрами и на дочерних уровнях.
Шаг 3. Отформатируйте текст субтитров
Теперь, когда вы знаете, как создавать субтитры для своих видео, и как работать с разметкой, давайте посмотрим, как настроить форматирование текста субтитров. С помощью меню в Окне свойств вы можете адаптировать размер субтитров к ширине видео, изменить цвет текста, шрифт, выравнивание и другие параметры. Вы также можете добавить фон текста и выбрать его цвет.
Здесь нет единого правильного варианта – просто экспериментируйте с настройками, пока не получите желаемый результат, который будет соответствовать стилю вашего видео.
Субтитры – это важная составляющая любого видео
Создавать качественные субтитры для видео – очень важно. Если вы создаёте коммерческие видео или видео на широкую аудиторию социальных сетей, субтитры должны быть неотъемлемой частью вашего контента.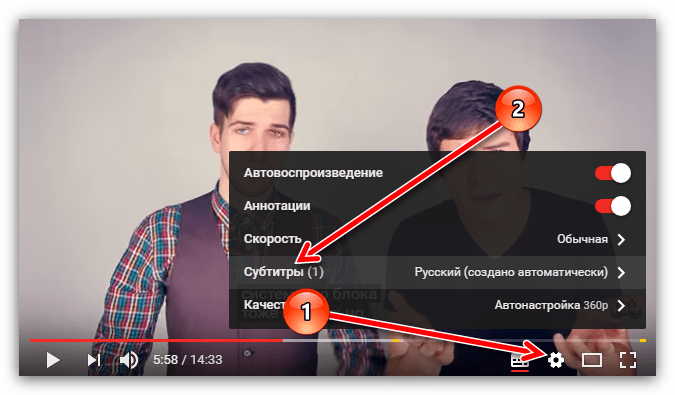 Наличие субтитров — показатель того, что вы заботитесь о своей аудитории. К счастью, такие инструменты как VSDC, позволяют добавлять субтитры к видео быстро, качественно и бесплатно. Скачайте редактор и протестируйте его сами!
Наличие субтитров — показатель того, что вы заботитесь о своей аудитории. К счастью, такие инструменты как VSDC, позволяют добавлять субтитры к видео быстро, качественно и бесплатно. Скачайте редактор и протестируйте его сами!
Остались вопросы? Напишите нам на Этот адрес электронной почты защищен от спам-ботов. У вас должен быть включен JavaScript для просмотра. или отправьте сообщение на Facebook.
Скачать Бесплатный
Видеоредактор
Вы можете узнать больше о программе на странице описания продукта Бесплатный Видеоредактор
5 лучших способов добавить субтитры к видео YouTube
Автор: Михаил Владимирович • 2023-03-06 15:36:20 • Проверенные решения
Смотреть видео на YouTube, не впадая в замешательство из-за наличия или отсутствия субтитров или скрытых подписей на вашем родном языке, — прекрасное занятие. Страницу YouTube посещают люди со всего мира с разными потребностями и требованиями, а наличие субтитров в значительной степени увеличивает интерес пользователя. Давайте посмотрим, что заставляет пользователя искать и добавлять субтитры к видео на YouTube
Давайте посмотрим, что заставляет пользователя искать и добавлять субтитры к видео на YouTube
- Просмотр видео с субтитрами улучшает понимание и визуальное восприятие.
- Пользователь понимает неизвестный язык, и у него не возникнет проблем с видеоуроками на YouTube с наличаем субтитров.
- Предоставление платформы для онлайн-обучения.
- Если акцент или тон вам незнаком, чтение субтитров поможет вам с легкостью просмотреть видео.
- Наличие субтитров или скрытых подписей помогает пользователю, загрузившему видео, увеличить пользовательский трафик и повысить рейтинг SEO.
По причинам, указанным выше, сделайте добавление субтитров к видео на YouTube обязательным пунктом. Таким образом, полезно знать процесс добавления субтитров к видео на YouTube.
- Часть 1. Добавьте субтитры к видео на YouTube с помощью инструмента субтитров Wondershare
- Часть 2. Добавьте субтитры к видео на YouTube с помощью Менеджера видео YouTube
- Часть 3.
 Загрузите субтитры в свое видео на YouTube
Загрузите субтитры в свое видео на YouTube - Часть 4. Используйте надстройки субтитров для добавления субтитров YouTube онлайн
- Часть 5. Использование автоматических субтитров YouTube
После загрузки потрясающего видео с YouTube лучше всего добавить собственные субтитры, чтобы сделать его более интересным для просмотра. С помощью Wondershare Subtitle Tool, пользователи могут добавлять локальные файлы субтитров, такие как SRT, TXT, SSA, STL и другие. В дополнение к этому, Wondershare Subtitle Tool может редактировать текст субтитров, шрифт, цвет субтитров, расположение и прозрачность. И чтобы я не забыл, он также может редактировать видео дальше, конвертируя видео, обрезая, вращая и т. д.
Шаг 1 Добавьте видео для YouTube без субтитров.
Загрузите, установите и запустите Wondershare Subtitle Tool, затем нажмите на вкладку Редактор видео. В доступных инструментах редактирования нажмите Субтитры чтобы открыть локальное хранилище и добавить видео для YouTube. Окно редактирования субтитров откроется автоматически при воспроизведении видео для YouTube.
Окно редактирования субтитров откроется автоматически при воспроизведении видео для YouTube.
Шаг 2 Загрузите файл с субтитрами в свое видео.
К сожалению, большинство видео на YouTube не имеют встроенных субтитров. Но, к счастью, Wondershare Subtitle Tool позволяет добавлять тысячи онлайн-субтитров к вашему видео.
Чтобы сделать это, нажмите на кнопку Поиск субтитров и страница субтитров автоматически запустится в вашем браузере по умолчанию.
Второй вариант, нажмите на иконку Поиск в нижнем левом углу. После загрузки фала субтитров,нажмите на Импорт субтитров, затем нажмите Добавить, далее импортируйте загруженный файл из локального хранилища.
Вы даже можете создавать собственные укникальные субтитры, нажав Создать субтитры.
Шаг 3 Отредактируйте загруженный файл субтитров (необязательно).
Чтобы субтитры выглядели более привлекательно, лучше всего отредактировать их профессионально. С помощью Wondershare Subtitle Tool вы можете легко редактировать текст и продолжительность субтитров. Для этого выберите конкретную дорожку субтитров под экраном предварительного просмотра, затем отредактируйте текст субтитров и время в правом верхнем углу. Затем перейдите к редактированию типа шрифта, цвета шрифта, ширины контура, положения субтитров и прозрачности. Наконец, нажмите Применить все, нажмите Да, затем нажмите OK для подтверждения ваших изменений.
Для этого выберите конкретную дорожку субтитров под экраном предварительного просмотра, затем отредактируйте текст субтитров и время в правом верхнем углу. Затем перейдите к редактированию типа шрифта, цвета шрифта, ширины контура, положения субтитров и прозрачности. Наконец, нажмите Применить все, нажмите Да, затем нажмите OK для подтверждения ваших изменений.
Шаг 4 Конвертируйте и сохраняйте ваш видеофайл.
Хотите конвертировать видео в другой формат? Нажмите на меню Формат вывода, затем нажмите Видео. Выберите новый нужный вам формат и разрешение, прежде чем нажать Сохранить или Начать все. Wondershare UniConverter сделает остальное за вас. Наслаждайтесь!
Всегда приятно видеть работу, выполненную в установленные сроки, без дополнительных усилий. Вы ощутите то же самое когда весь процесс добавления субтитров будет завершен инструментом Wondershare в мнгновение ока, это обязательно вызовит улыбку на вашем лице.
Часть 2. Добавьте субтитры к видео на YouTube с помощью Менеджера видео YouTube
Следующий метод, который вы можете применить для добавления cc/субтитров к видео для YouTube, будет охватывать YouTube Video Manager. Этот процесс очень полезен для понимания того, как добавлять английские субтитры к видео на YouTube.
Этот процесс очень полезен для понимания того, как добавлять английские субтитры к видео на YouTube.
Шаг 1. Начните с входа в аккаунт YouTube > зайдите на Мой канал > Откройте УПРАВЛЯТЬ ВИДЕО.
Шаг 2. Над выбранным видео перейдите к Редактировать пролистайте меню до Субтитры и CC.
Затем выберите Добавить новые субтитры или CC > выберите язык > Создайте новые субтитры или CC.
Подсказки: Вы можете использовать кнопку воспроизведения и паузы видео, чтобы выбрать, когда вы хотите добавить субтитры.
Шаг 3. Чтобы ввести текст, вам нужно нажать на знак + рядом с текстовой областью > добавить текст > Вы можете настроить длинну субтитров , нажав на Панель субтитров по обе стороны текстового поля.
Шаг 4. После завершения редактирования опубликуйте его, чтобы загрузить субтитры YouTube вместе с видео.
Таким образом, вы можете добавить субтитры к видео на YouTube, следуя описанному выше методу.
Часть 3.
 Загрузите субтитры в свое видео на YouTube
Загрузите субтитры в свое видео на YouTubeТеперь мы объясним вам процесс, как текстовый редактор помогает вам добавить сс к видео YouTube, и научим вас, как добавлять сс к видео YouTube. Ниже приводится пошаговое руководство для быстрого ознакомления.
- Откройте текстовый редактор.
- Создайте свой субтитр, например номер субтитра (например, 1), отметку времени (например, 01: 20: 05: 00), указывающий на один час, двадцать минут, пять секунд, и образец текста текста для песни. Проверьте изображение ниже, чтобы просмотреть полный образец формата.
- Затем откройте меню файла, чтобы сохранить его как > имя файла с расширением SRT > Сохранить как файлы всех типов > Кодировка как UTF-8 > Затем нажмите на кнопку Сохранить.
- Теперь вам нужно открыть страницу YouTube > Зайдите на Мой канал > Быберите Управлять видео > Затем выберите Субтитры и CC >и нажмите на Добавить новые субтитры и CC.

- Далее, вам нужно выбрать опцию Загрузить файл > Затем выберите Файл субтитров (Блокнот субтитров, созданный и сохраненный вами) > Нажмите Загрузить.
Кроме того, вы можете внести необходимые изменения, перетащив полосу субтитров> и наконец опубликовать видео. Теперь вы знаете, как включить сс на YouTube.
Используйте надстройки субтитров для добавления субтитров YouTube онлайн
Если вы ищете онлайн-альтернативу на замену традиционному способу добавления субтитров на YouTube, то ответ находится в этой части. Просто прочтите следующую инструкцию, чтобы узнать, как легко добавлять субтитры к видео на YouTube онлайн.
Шаг 1. Выберите видео для добавления субтитров
Для начала, посетите https://substital.com/; вам нужно выбрать видео в строке поиска (для пользователей Chrome или Firefox), чтобы добавить субтитры к видео YouTube онлайн.
Шаг 2. Поиск субтитров на ваш выбор
Теперь вам нужно выполнить поиск по субтитрам и выбрать нужные.
Шаг 3. Настройка предпочтительных деталей
Вы можете настроить параметры субтитров, такие как цвет шрифта, фон, размер и т. д.
Таким образом, вы можете научиться, как добавлять субтитры к видео на YouTube.
Часть 5. Использование автоматических субтитров YouTube
Если вас беспокоит несоответствие времени и формулировок речи, выполните следующие действия, чтобы узнать, как автоматически отключать / включать субтитры на YouTube.
Шаг 1. Войдите в свой профиль >; Откройте Мой Канал > Передите в Управление видео (Появится лист видео) > рядом с выбранным видео, к которому вы хотите добавить субтитры, перейдите на страницу, Редактировать > Субтитры и CC > Добавьте новые субтитры или CC > Затем выберите Расшифровывать и автосинхронизировать.
Шаг 2. При этом рядом с видео появится текстовая область > определите язык (скажем, английский) > В текстовой области нужно вводить слово за словом, как указано в звуке выбранного видео > после этого нажмите Установить время,который автоматически установит веремя речи согласно видео > и наконец вы можете опубликовать видео.
Теперь вы знаете, как добавлять субтитры к видео YouTube, поэтому войдите в YouTube, чтобы применить этот метод и к другим видео
Будучи пользователем, становится легко понять видео с иностранными акцентами или языком благодаря наличию субтитров. Кроме того, он увеличивает ценность видео для владельца видеоканала, так как привлекает на свой канал пользовательский трафик. Поэтому очень важно добавлять субтитры к видео на YouTube, использование лучшего метода вам очень поможет. Основной мотив большинства планов по добавлению субтитров к видео на YouTube ограничен добавлением только субтитров. Тем не менее, если вы выберете Wondershare, ваша область применения выйдет далеко за рамки нескольких различных функций. Так чего же вы ждете, используйте лучший инструмен прямо сейчас.
Добавить субтитры и титры онлайн бесплатно — Kapwing
Привлеките внимание людей, как только они увидят ваш контент. Последнее, что вам нужно, — это чтобы люди пролистывали видео, на создание и редактирование которого вы потратили часы. Всего за несколько кликов инструмент Magic Subtitles от Kapwing добавит к вашим видео анимированные субтитры, чтобы сделать их более привлекательными и доступными. Редактор позволяет настраивать и добавлять эффекты, чтобы субтитры появлялись или исчезали, а затем записывать субтитры непосредственно в видео, чтобы титры появлялись везде, где будет опубликовано видео. Это беспроигрышный вариант для всех: зрители находят ваш контент интересным, а вы доносите свое сообщение.
Всего за несколько кликов инструмент Magic Subtitles от Kapwing добавит к вашим видео анимированные субтитры, чтобы сделать их более привлекательными и доступными. Редактор позволяет настраивать и добавлять эффекты, чтобы субтитры появлялись или исчезали, а затем записывать субтитры непосредственно в видео, чтобы титры появлялись везде, где будет опубликовано видео. Это беспроигрышный вариант для всех: зрители находят ваш контент интересным, а вы доносите свое сообщение.
Позвольте нам сделать всю работу за вас. Magic Subtitles упрощает процесс создания подписей за счет использования искусственного интеллекта для автоматического создания стенограммы видео, а затем анимации субтитров одним щелчком мыши. Выбирайте из целого ряда популярных стилей текста в социальных сетях или настраивайте их, чтобы они оставались фирменными, используя собственные цвета и шрифты. Отредактируйте остальную часть видео в нашем полнофункциональном видеоредакторе, а затем поделитесь им в социальных сетях, на платформах подкастинга, на целевых страницах или где-либо еще.
Откройте для себя еще больше возможностей Kapwing
Создавайте и настраивайте субтитры, которые автоматически синхронизируются с вашим видео. Используйте наш инструмент на базе искусственного интеллекта, чтобы создать расшифровку вашего видео, а затем настройте автоматически синхронизируемые субтитры, чтобы они идеально соответствовали вашим потребностям в создании контента. Изменяйте размер, меняйте шрифты или добавляйте профессиональные анимации и переходы — все ваши изменения будут мгновенно применены ко всему видео.
Видео с субтитрами
Smart Cut автоматизирует процесс редактирования видео, обнаруживая и удаляя паузы из вашего видео за считанные секунды. Вы сэкономите часы на редактировании и завершите черновой монтаж быстрее, чем когда-либо, для видео с говорящими головами, записанных презентаций, учебных пособий, видеоблогов и многого другого. Редактирование еще никогда не было таким простым.
Удалить молчание
Ускорьте перепрофилирование видео и сделайте его более профессиональным с помощью нашей функции изменения размера холста! Всего за несколько кликов вы можете взять одно видео и настроить его так, чтобы он соответствовал размеру любой другой платформы, будь то TikTok, YouTube, Instagram, Twitter, Linkedin или где-то еще.
Изменение размера видео
С помощью интеллектуального инструмента для удаления фона от Kapwing вы можете бесплатно изолировать людей от фона видео без зеленого экрана. Все, что нужно, это несколько кликов. Загрузите свой контент, выберите инструмент «Удалить фон» и используйте предварительный просмотр, чтобы выбрать порог, который лучше всего подходит для вас.
Удалить фон
Улучшите звук вашего проекта за считанные секунды с помощью Kapwing. Одним щелчком мыши Clean Audio автоматически удаляет фоновый шум, корректирует громкость и помогает уменьшить треск в аудио и видео. Чтобы использовать его, просто загрузите видео- или аудиофайл, затем выберите «Очистить аудио» справа.
Удалить звуковой фон
Работайте со своей командой прямо в Kapwing. Создавайте и редактируйте контент, а затем отправляйте его для совместного использования и совместной работы с товарищами по команде. Создавайте командные рабочие пространства, комментируйте в редакторе и работайте над видео вместе в режиме реального времени или асинхронно.
Начать редактирование
Отредактируйте продолжительность видеоклипа, перетаскивая маркеры временной шкалы или используя инструмент «Разделить». Никогда еще не было так просто вырезать паузы, переставлять клипы или настраивать длину звука в соответствии с вашим видео.
Обрезка видео
Настраиваемые формы сигнала Kapwing позволяют оживить аудио или подкаст. Наш инструмент Waveform создает автоматически сгенерированный анимированный график, показывающий частоту и амплитуду вашего звука с течением времени. Выберите между классическим стилем формы волны и стилем сложенных «полос», чтобы привнести свой собственный штрих в свой проект.
Добавить волну
Сделайте свой контент популярным с помощью наложенных изображений, эмодзи, индикаторов выполнения и звуковых сигналов. Затем просто измените размер и расположите их, чтобы настроить свой проект. С неограниченным количеством наложений возможности безграничны.
Добавить наложение
Просматривайте сотни бесплатных изображений, GIF-файлов, видео, звуковых эффектов и музыкальных клипов прямо в нашем редакторе. Подбирайте ресурсы, которые оживят ваш проект, а затем редактируйте их так, как вы хотите, в одном месте.
Подбирайте ресурсы, которые оживят ваш проект, а затем редактируйте их так, как вы хотите, в одном месте.
Попробуйте плагины
Вдохновитесь сотнями модных шаблонов видео, созданных для раскрытия вашего творчества. Выберите шаблон, который лучше всего подходит для вашего проекта, а затем создайте свой собственный с помощью пользовательских видео, изображений или текста. Создание профессионально оформленных видеороликов или мемов еще никогда не было таким быстрым.
Просмотреть все шаблоны
Как бесплатно поставить субтитры на видео?
Правильный способ добавить субтитры к видео бесплатно — это использовать Kapwing, онлайн-генератор субтитров, который позволяет бесплатно вставлять субтитры прямо в видео. Существует множество онлайн-редакторов, которые позволяют пользователям создавать субтитры для видео, но многие не экспортируют субтитры как часть видео, а другие добавляют водяной знак к конечному видео. Kapwing — это проверенное в Интернете решение для добавления субтитров к видео без необходимости платить, входить в систему или даже загружать или устанавливать программное обеспечение. Инструмент автоматического создания субтитров Kapwing позволяет создавать подписи к диалогам в вашем видео одним щелчком мыши, а также может использоваться для перевода диалогов на другой язык. Объедините эту мощь транскрипции с вашими собственными правками, и вы мгновенно получите идеальные видео с субтитрами.
Инструмент автоматического создания субтитров Kapwing позволяет создавать подписи к диалогам в вашем видео одним щелчком мыши, а также может использоваться для перевода диалогов на другой язык. Объедините эту мощь транскрипции с вашими собственными правками, и вы мгновенно получите идеальные видео с субтитрами.
Как автоматически добавлять субтитры к видео?
Субтитры можно автоматически добавлять к видео с помощью инструментов, поддерживающих автотранскрипцию диалогов в видео. После расшифровки устного диалога в видео транскрипция текста разделяется на фрагменты титров, которые соответствуют правильному времени выступающих в видео. Наконец, эти титры встраиваются в само видео, завершая процесс автоматического добавления субтитров. Создание субтитров к видео традиционно было утомительным и трудоемким процессом, но Kapwing предлагает простой онлайн-способ автоматического создания субтитров к видео всего за несколько кликов.
Как добавить субтитры к видео на постоянной основе?
С помощью онлайн-редактора видео, такого как Kapwing, создатели могут записывать субтитры непосредственно в свои видеофайлы, гарантируя, что видео будет доступно независимо от того, где находится общий доступ к контенту. Многие платформы распространения видео, такие как YouTube или Facebook, могут сопоставлять файл SRT с видеофайлом, но эти субтитры не добавляются к видео на постоянной основе, а это означает, что когда видео загружается или публикуется на другой платформе, субтитры больше не сохраняются. подарок. Редакторы субтитров, такие как Kapwing, гарантируют, что отредактированные субтитры являются частью реального видео, независимо от того, где файл используется совместно.
Многие платформы распространения видео, такие как YouTube или Facebook, могут сопоставлять файл SRT с видеофайлом, но эти субтитры не добавляются к видео на постоянной основе, а это означает, что когда видео загружается или публикуется на другой платформе, субтитры больше не сохраняются. подарок. Редакторы субтитров, такие как Kapwing, гарантируют, что отредактированные субтитры являются частью реального видео, независимо от того, где файл используется совместно.
Как добавить субтитры к видео без программного обеспечения?
Если вы хотите добавить субтитры к видео без загрузки какого-либо программного обеспечения, вам придется выбрать онлайн-редактор субтитров, такой как Kapwing, который позволит вам добавлять субтитры к видео без необходимости загружать или устанавливать что-либо на локальное устройство. Kapwing — это надежное решение на основе браузера, которое позволит вам полностью добавлять подписи к видео в облаке. Это означает, что ваша работа сохраняется, доступна для совместной работы с любого устройства и работает без загрузки программного обеспечения.
Чем отличается Капвинг?
Немедленно начните творить с помощью тысяч шаблонов и видео, изображений, музыки и GIF без авторских прав. Перепрофилируйте контент из Интернета, вставив ссылку.
Запуск Kapwing совершенно бесплатен. Просто загрузите видео и приступайте к редактированию. Усовершенствуйте свой рабочий процесс редактирования с помощью наших мощных онлайн-инструментов.
Автоматически добавляйте субтитры и переводите видео с помощью нашего инструмента Subtitler на базе искусственного интеллекта. Добавляйте субтитры к своим видео за считанные секунды, чтобы ни один зритель не остался позади.
Kapwing работает в облаке, а это значит, что ваши видео будут везде, где бы вы ни находились. Используйте его на любом устройстве и получайте доступ к своему контенту из любой точки мира.
Мы не размещаем рекламу: мы стремимся создать качественный и надежный веб-сайт. И мы никогда не будем спамить вас и никому не продавать вашу информацию.
Компания Kapwing усердно работает над созданием нужного вам контента и тогда, когда вы этого хотите. Начните работу над своим проектом сегодня.
Начните работу над своим проектом сегодня.
Kapwing можно использовать бесплатно для команд любого размера. Мы также предлагаем платные планы с дополнительными функциями, хранилищем и поддержкой.
Выберите видео
или попробуйте образец
Добавить субтитры к видео онлайн бесплатно
Добавить субтитры к видео онлайн бесплатно
С легкостью добавляйте субтитры и подписи к видео онлайн бесплатно.
Скоро появится версия этого инструмента для мобильных телефонов. Пожалуйста, посетите flexclip.com в браузере вашего компьютера, чтобы использовать этот бесплатный инструмент.
Связанные инструменты
Добавить логотип к видео
Добавить музыку к видео
Добавить текст к видео
Добавить водяной знак в видео
Compress Video
Преобразование видео
Видео фильтра
Mute Video
Триминка видео
Video Sharty
Merge Video
Video
4444444444444444444444444444444444444444444444444444444444444444444444444444444.
Split Video
Video Transition
Zoom Video
Flip Video
GIF Maker
Create GIF from Photos
Преобразовать видео в GIF
Конвертировать аудио в видео
Montage Maker
. Субтитры к MP4
Добавить текст к GIF
Добавить аудио к фото
Добавить изображение к MP3
Удалить фон
Маскирование видео
Видеоредактор «картинка в картинке»
Автоматические субтитры
Видео в аудио
Аудио конвертер
Преобразование текста в речь
Исследуйте меньше
Добавить субтитры онлайн
Модуль добавления субтитров FlexClip позволяет вам вставлять субтитры в ваши онлайн-видео.
 Не требуется загрузка программного обеспечения или расширения.
Не требуется загрузка программного обеспечения или расширения.Поддерживаемые популярные форматы видео
FlexClip поддерживает практически все популярные форматы. Вы можете легко добавлять субтитры в MP4, MOV, WEBM и M4V.
Пользовательские шрифты
Вы можете выбрать один из сотен встроенных шрифтов в различных стилях или загрузить свои собственные шрифты.
Предустановленные текстовые анимации и стили
FlexClip предлагает большую коллекцию текстовой анимации и стилей, чтобы сделать ваши субтитры более впечатляющими.
Гибкое редактирование субтитров
Вы можете легко изменить шрифт, цвет, стиль, выравнивание, эффекты субтитров.
бесплатно и быстро
FlexClip можно использовать бесплатно для добавления субтитров и надписей. И даже новичок может создать рассказывающее видео за считанные минуты.
Как добавить субтитры к видео
1.

 Загрузите субтитры в свое видео на YouTube
Загрузите субтитры в свое видео на YouTube
 Не требуется загрузка программного обеспечения или расширения.
Не требуется загрузка программного обеспечения или расширения.