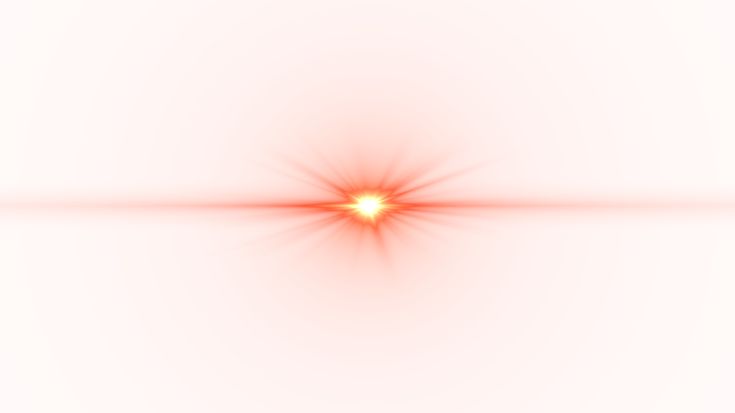Эффект мягкого свечения на фото с помощью Photoshop
Автор Дмитрий Евсеенков На чтение 7 мин Просмотров 1.8к. Обновлено
Эффект мягкого свечения, добавленный на фотографию, является отличным способом оживить и улучшить качество восприятия фото, особенно подобный эффект хорошо подходит к портретным снимкам.
В этом уроке я расскажу о создании статической версии документа с готовым свечением, т.е. готовый результат будет не редактируемым, этот способ лучше походит для начинающих пользователей. А в следующем уроке мы узнаем, как создать точно такой же эффект, но с возможность изменить готовый результат в любой момент позже, после сохранения документа.
Даже если вы новичок в Photoshop, я рекомендую вам попробовать оба способа добавления мягкого свечения к вашим изображениям, чтобы лучше понять возможности и гибкость программы Photoshop.
Вот фотография , которую я буду использовать для этого урока:
А вот как будет выглядеть готовый снимок с добавленным эффектом свечения. Мало того, что эффект поможет смягчить фото, в том числе кожу женщины, но также он повысит общую контрастность изображения и сделает цвета выглядят более яркими. Для более наглядного сравнения с оригиналом наведите мышку на фото:
Давайте начнем!
Содержание
Шаг 1: Дублируйте фоновый слой
Открываем исходное изображение в Photoshop, в настоящее время в панели слоёв имеется единственный слой — фоновый.
Первое, что нам нужно для создания эффекта мягкого свечения — это сделать копию фонового слоя, и самый простой способ добиться этого — нажать комбинацию клавиш Ctrl+J. После применения данной комбинации, в панели слоёв должно быть два слоя — фоновый и его копия, у меня Photoshop автоматически именовал копию «Слой 1».
Шаг 2: Переименование нового слоя
Хорошим тоном считается давать слоям в панели слоёв осмысленные имена. Давайте дадим нашей копии описательное имя. Чтобы переименовать слой, просто дважды щелкните непосредственно по его имени в панели слоев, имя слоя выделится, после чего введите собственное название. Давайте переименуем этот слой в «Soft Glow». Нажмите Enter, чтобы принять изменение названия:
Давайте дадим нашей копии описательное имя. Чтобы переименовать слой, просто дважды щелкните непосредственно по его имени в панели слоев, имя слоя выделится, после чего введите собственное название. Давайте переименуем этот слой в «Soft Glow». Нажмите Enter, чтобы принять изменение названия:
Слой «Слой 1» теперь переименован в «Soft Glow».
Шаг 3: Применение фильтра «Размытие по Гауссу» (Gaussian Blur Filter)
Для того, чтобы создать реальный эффект мягкого свечения, сначала следует несколько размыть слой «Soft Glow», для этого мы применим фильтр «Размытие по Гауссу» (Gaussian Blur Filter). Пройдите по вкладке главного меню Фильтр —> Размытие —> Размытие по Гауссу (Filter —> Blur —> Gaussian Blur), после чего откроется диалоговое окно фильтра, где мы сможем задать степень размытия, перемещая ползунок «Радиус» (Radius). Чем дальше вы перетащите ползунок вправо, тем сильнее будет эффект размытия. Photoshop дает нам возможность предварительного просмотра действия фильтра в самом документе, так что, чтобы судить о результатах, отслеживайте изменение изображения во время перемещения ползунка.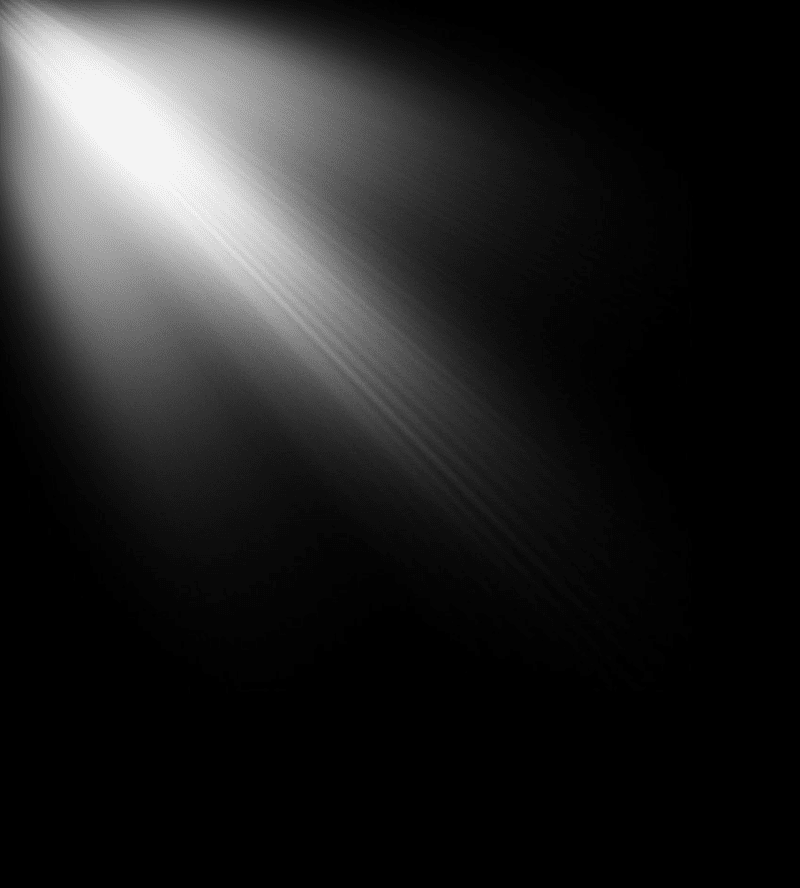
Не следует размывать изображение так сильно, чтобы картинка стала неузнаваемой. После применения фильтра должны просматриваться основные детали картинки! Мы просто пытаемся немного смягчить детали, так что более низкие значения «Радиуса», как правило, работают лучше всего. Однако, имейте в виду, что величина размытия зависит от конкретного изображения, его размеров и т.п. Как правило, для тонкого эффекта свечения, значение «Радиуса» где — то до десяти пикселей должно подойти.
Вот как выглядит мой эффект размытия с радиусом величиной 3 пикселя. Обратите внимание, несмотря на то, что фото выглядит размытым, тем не менее мы все еще можем разглядеть множество деталей. Мы увидим еще больше деталей, как только изменим режим наложения слоя в следующем шаге:
Подп.под.рис.Эффект размытия с радиусом 3 пикселя.
Для получения еще более мягкого, как во сне, эффекта свечения, попробуйте увеличить значение радиуса до 20 пикселей :
Ниже я показал, как выглядит эффект размытия с радиусом 8 пикселей. Мы все еще ??можем разглядеть детали на фото, но размытость, безусловно , на этот раз сильнее. Выбор нужного значения размытия — это ваш личный выбор, и будет зависеть от изображения. В моем случае, я думаю, что 8 — это слишком много , так что я остановлюсь на трёх пикселях. Когда вы будете удовлетворены результатом, нажмите кнопку OK , чтобы закрыть диалоговое окно фильтра:
Мы все еще ??можем разглядеть детали на фото, но размытость, безусловно , на этот раз сильнее. Выбор нужного значения размытия — это ваш личный выбор, и будет зависеть от изображения. В моем случае, я думаю, что 8 — это слишком много , так что я остановлюсь на трёх пикселях. Когда вы будете удовлетворены результатом, нажмите кнопку OK , чтобы закрыть диалоговое окно фильтра:
Значение радиуса размытия 20 пикселей.
Шаг 4: Изменение режима наложения слоя на «Мягкий свет» (Soft Light)
Теперь, когда мы размыли слой «Soft Glow», давайте изменим метод его взаимодействия с исходным изображением в фоновом слое, расположенном под ним. Мы делаем это, изменив его режим наложения. По умолчанию, режим наложения любого слоя установлен на «Обычные» (Normal). В верхней части панели слоёв нажмите на кнопку со словом «Обычные» (Normal), это откроет меню других режимов наложения, где выберете из списка «Мягкий свет» (Soft Light) из списка.
Режим «Мягкий свет» (Soft Light) производит в Photoshop две вещи — повышает общий контраст в изображении и усиливает цвета, делая их более яркими. Вот как выглядит моё изображение после изменения режима наложения на «Мягкий свет» (Soft Light), создающего теплое, тонкое свечение:
Вот как выглядит моё изображение после изменения режима наложения на «Мягкий свет» (Soft Light), создающего теплое, тонкое свечение:
Эффект лёгкого тёплого свечения, создаваемый режимом наложения «Мягкий свет» (Soft Light).
Для более сильного эффекта, вместо «Мягкого света» попробуйте применить режим «Перекрытие» (Overlay). Действие «Перекрытия» очень похоже на «Мягкий свет», «Перекрытие» также повышает контрастность и цвет, но делает эффект более интенсивным. Вот как выглядит мой результат с режимом наложения «Перекрытие». «Перекрытие» может лучше работать с другими изображениями, но в моём случае эффект слишком сильный, так что я вернусь обратно на «Мягкий свет»:
Эффект, полученный при изменении режима смешивания «Мягкий свет»на «Перекрытие».
Шаг 5: Настройка непрозрачности слоя
Для точной регулировки эффекта просто уменьшите непрозрачность слоя. Эта опция расположена в правом верхнем углу панели слоев, прямо напротив опции режима наложения. Значение непрозрачности по умолчанию составляет 100%. Чем сильнее вы понизите это значение, тем больше сквозь слой «Soft Glow» будет просматривается расположенный под ним слой с оригиналом фото. Другими словами, при понижении непрозрачности мы увидим больше исходного изображения и меньше размытого изображения.
Значение непрозрачности по умолчанию составляет 100%. Чем сильнее вы понизите это значение, тем больше сквозь слой «Soft Glow» будет просматривается расположенный под ним слой с оригиналом фото. Другими словами, при понижении непрозрачности мы увидим больше исходного изображения и меньше размытого изображения.
Чтобы изменить значение непрозрачности, нажмите на маленькую стрелку справа от текущего значения, а затем перетащите ползунок. Я понизить своё значение до 75% , но опять таки, ваше значение зависит от вашего изображения и художественного вкуса.
Вот как выглядит окончательный результат:
После настройки непрозрачности эффект готов. Но теперь, когда я закончил работу, что делать, если мне очень нравится результат и я хочу его изменить? Я сделал лёгкое свечение, но, у примеру, теперь мне кажется, что более сильное, более «романтическое» свечение смотрелось бы лучше? Как я могу вернуться назад и изменить его? Чтобы изменить степень свечения, нужно изменить количество размытия, которое я сделал с помощью фильтра «Размытие по Гауссу» (Gaussian Blur) в шаге 3. Каким образом это можно сделать?
Каким образом это можно сделать?
Ответ один — никаким. Как только мы нажали кнопку OK в диалоговом окне фильтра «Размытие по Гауссу», мы применили эффект размытия к слою. Другими словами, мы сделали постоянное изменение изображения, которое не может быть отменено.
Согласитесь, гораздо лучше создавать эффект (в том числе и с помощью «Размытия по Гауссу»), таким образом, чтобы он был полностью редактируемые даже после того, как вы полностью закончите работу.
И это совсем не трудно сделать, надо всего лишь воспользоваться смарт-объектами (Smart Objects) и смарт-фильтрами (Smart Filters). Начинающему пользователю они могут казаться пугающими, но на самом деле они очень просты в использовании. Смарт-объекты так же легко использовать в качестве обычных слоев и фильтров в Photoshop, но при этом они дают нам гораздо больше гибкости в редактировании.
В следующем уроке мы узнаем, как создать точно такой же эффект мягкого свечения, но при этом каждый шаг будет полностью редактируемым даже после полного завершения работы. Так что если вы готовы поднять ваши навыки Photoshop на следующий уровень, читайте урок «Полностью редактируемый эффект мягкого свечения на фото«.
Так что если вы готовы поднять ваши навыки Photoshop на следующий уровень, читайте урок «Полностью редактируемый эффект мягкого свечения на фото«.
подсвечиваем фотографии за пару кликов / Фотообработка в Photoshop / Уроки фотографии
Как быстро увеличить контраст и насыщенность фотографии, а заодно добавить свечение? В этом уроке поговорим про эффект Ортона.
Он особенно актуален в пейзажной и архитектурной фотографии, но его можно задействовать и в других жанрах.
Этот художественный приём был разработан ещё во времена плёночной фотографии Майклом Ортоном. На фотоплёнке эффект создавался путём наложения на резкий переэкспонированный кадр того же снимка, но снятого в расфокусе с корректной экспозицией. С появлением цифровой обработки реализация здорово упростилась.
Особенность эффекта Ортона в том, что он слегка нивелирует мелкие текстуры на фото (которые подчас отвлекают от главного: освещения, цветов, формы) и добавляет на фото лёгкую дымку, которая является практически неизменным спутником рассветных и закатных часов, но сама по себе на фото не передаётся.
В подготовке этого урока нам помогает мобильная рабочая станция ConceptD 9. Этот компьютер сложно назвать ноутбуком: в переносном корпусе установлено мощнейшее железо — процессоры семейства Core i9 и видеокарты NVIDIA GeForce RTX. У нас конфигурация с Core i9 9980HK, DDR4 32 ГБ и GeForce RTX 2080. Все эти мощности требуются для работы с современной графикой: фото, видео, дизайнерскими проектами и 3D-моделированием. Сейчас требования к качеству и детализации графики очень высоки, так что даже при рутинной обработке необходима хорошая производительность, иначе придётся постоянно ожидать, пока компьютер «думает». Быстрая работа системы — это плюс к результативности работы и комфорту.
Мощные шарниры держат дисплей диагональю 17,3 дюйма. Такие габариты отлично подходят для работы с графикой: это уже не походный ноутбук, где можно лишь просматривать фото, здесь удобно обрабатывать снимки благодаря IPS-матрице с широким цветовым охватом и 4К-разрешением. А точность цветопередачи экрана «из коробки» гарантирована сертификатом Pantone. Плюс дисплей сенсорный и поддерживает работу с пером, так что его можно использовать для рисования, создания иллюстраций и ретуши (довольно часто нужно делать сложные полупрозрачные маски, что не так просто с мышкой или тачпадом).
Плюс дисплей сенсорный и поддерживает работу с пером, так что его можно использовать для рисования, создания иллюстраций и ретуши (довольно часто нужно делать сложные полупрозрачные маски, что не так просто с мышкой или тачпадом).
Как создать эффект свечения?
У нас есть кадр с базовыми коррекциями и настройками. Обычно они вносятся при «проявке» RAW в Adobe Lightroom Classic, Camera Raw или Capture One Pro. Вносим коррекции экспозиции, контраста и цвета, переходим к финишным коррекциям в Adobe Photoshop. Эффект Ортона всегда накладывается на последних этапах, чтобы получилось гармонично.
В Adobe Photoshop открыт снимок. До этого были проведены все базовые коррекции яркости, контраста и цвета, о которых мы писали в предыдущих уроках.
Создадим копию слоя (CTRL+J) и сконвертируем её в смарт-объект. Это нужно для того, чтобы потом подкорректировать параметры, которые мы наложим на слой. Конвертация может занять некоторое время, особенно если фото имеет высокое разрешение. Мы же долго не ждали, производительность ConceptD 9 избавляет от затяжных пауз.
Мы же долго не ждали, производительность ConceptD 9 избавляет от затяжных пауз.
Конвертируем копию слоя в смарт-объект.
Теперь наложим на этот слой сильное размытие. Обычно используется размытие по Гауссу: Filter → Blur → Gaussian Blur. Какой радиус размытия выбрать? Всё зависит от разрешения снимка.
Тут можно ориентироваться на глаз: достаточно, чтобы все детали размылись до неузнаваемости. Радиус можно примерно вычислить по такой формуле: большая сторона снимка в пикселях / 100. Если наш кадр имеет разрешение 6000 пикселей по большей стороне, радиус размытия по Гауссу можно ставить на 60 пунктов.
Установим непрозрачность размытого слоя на 0, режим наложения — Overlay. Далее аккуратно начинаем повышать непрозрачность слоя. Попробуйте установить её на значения 15–20%. Вы увидите, что картинка приобрела контраст, насыщенность и начала «светиться».
Красной рамкой показан выбор режимов наложения слоя, зелёной — непрозрачность.
Можно попробовать использовать и режим наложения Soft Light.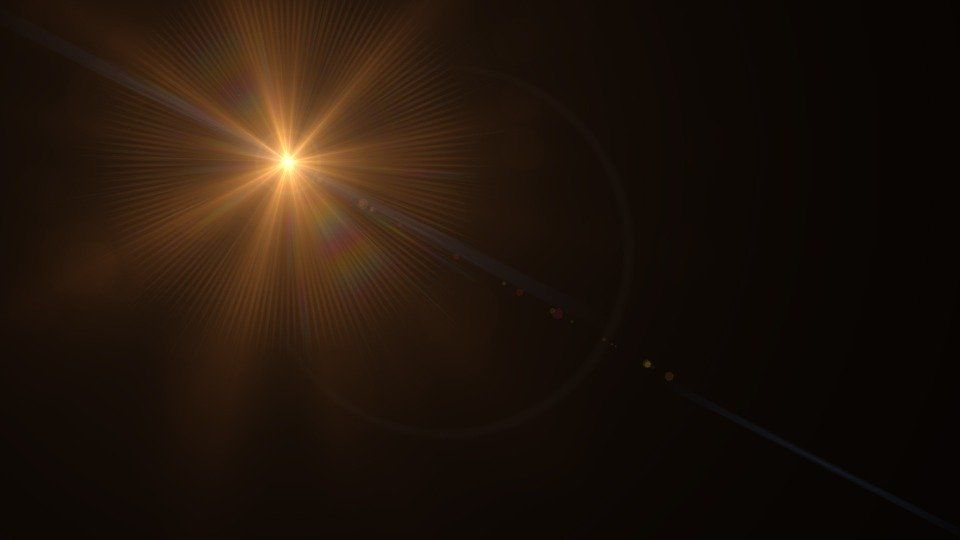 Результат будет похож, можно на глаз выбрать, какой из режимов наложения лучше действует на конкретный сюжет. Значение непрозрачности каждый раз нужно подбирать, и здесь главное — остановиться на слегка «недостаточной» силе эффекта, ведь глаза привыкают к картинке на мониторе, и порой творческий процесс захватывает так, что получается перебор.
Результат будет похож, можно на глаз выбрать, какой из режимов наложения лучше действует на конкретный сюжет. Значение непрозрачности каждый раз нужно подбирать, и здесь главное — остановиться на слегка «недостаточной» силе эффекта, ведь глаза привыкают к картинке на мониторе, и порой творческий процесс захватывает так, что получается перебор.
Перебор с эффектом свечения: для размытого слоя в режиме наложения Overlay поставлена слишком большая непрозрачность.
После такого воздействия снимок часто становится темноватым. Чтобы поправить контраст и яркость, создадим корректирующий слой «Уровни» (Levels) или «Кривые» (Curves). Сделаем так, чтобы корректирующий слой влиял только на размытый слой. Я создал кривую, которая защищает тёмные участки (чтобы вместо них не было чёрных пятен) и затемняет полутона и светлые фрагменты. Настройки кривых или уровней для каждого снимка нужно подбирать. А в некоторых случаях они даже не требуются.
Чтобы корректирующий слой воздействовал только на размытый слой, нажмём на кнопку, выделенную красной рамкой.
Методом наложения размытого слоя получится создать и софт-эффект. Это может пригодиться в портретной съёмке и для усиления воздушной перспективы (снижение контраста и чёткости объектов в кадре по мере их удаления от зрителя). Чтобы создать софт-эффект, достаточно оставить размытый слой в режиме наложения Normal, снизив его прозрачность до 15–20%.
Слой для софт-эффекта можно наложить как отдельно от эффекта Ортона, так и в дополнение к нему. Теперь создадим маску слоя и уберём софт-эффект с объектов переднего плана и тех участков, где важна идеальная чёткость. Оставим его на заднем плане и второстепенных деталях. Маску можно использовать и непосредственно для эффекта Ортона, снизив его воздействие на передний план и объекты, требующие безупречной чёткости.
С помощью маски софт-эффект убран с переднего плана.
Что делать, когда кажется, что такая обработка «съела» некоторые детали? Можно создать маску для размытого слоя и ластиком большого размера стереть области, на которых эффект свечения нежелателен или чрезмерен. Создавать сложные полупрозрачные маски очень удобно при наличии сенсорного экрана и пера, как на нашем ConceptD 9.
Создавать сложные полупрозрачные маски очень удобно при наличии сенсорного экрана и пера, как на нашем ConceptD 9.
Но можно пойти и другим путём. Создадим копию оригинального (не размытого) слоя и перетащим её на самый верх. Теперь перейдём в меню Filter → Other → High Pass. Радиус фильтра High Pass подбирается вручную, зависит от разрешения кадра и колеблется в пределах 1–4 пунктов. Переведём этот слой в режим наложения Soft Light, повысив чёткость контуров. Здесь самое главное — не переусердствовать. Если кажется, что снимок стал излишне чётким, можно снизить непрозрачность слоя.
Эффект Ортона может сделать менее заметными мелкие детали.
Результат применения High Pass
Вот и всё: путём наложения размытого слоя в режиме наложения Overlay мы получаем сразу увеличение контраста, усиление воздушной перспективы и эффект свечения! Просто и очень легко! Но процесс можно автоматизировать, записав эти нехитрые действия в Action. Так вы сможете применять все эти действия в один клик к любому кадру.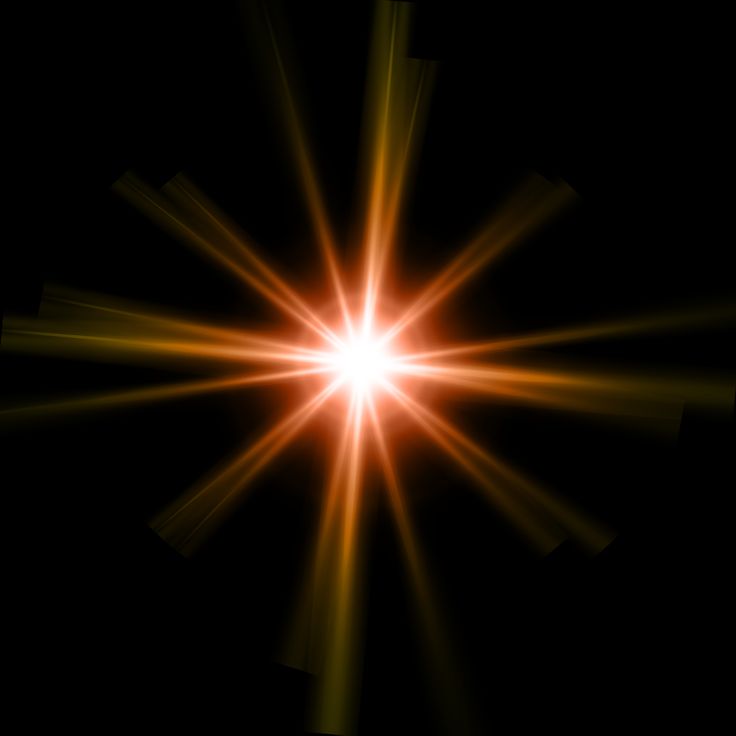
Такая фотообработка на мощной рабочей станции ConceptD 9 — процесс быстрый и эффективный. Ресурсоёмкие процессы (преобразование фото высокого разрешения в смарт-объект или наложение размытия) не отняли у нас и пары секунд. А благодаря сенсорному дисплею с возможностью использования пера и наклона под любым углом, маски создаются очень быстро и удобно.
Внешнее свечение. Photoshop. Мультимедийный курс
Внешнее свечение
Стиль Внешнее свечение создает вокруг изображения слоя иллюзию свечения, как, например, от неоновой рекламы (рис. 5.18).
Рис. 5.18. Пример использования стиля Внешнее свечение
Вы можете выбрать цвет свечения или градиент. Кроме того, градиент можно создать самостоятельно.
В раскрывающемся списке Метод выбирают тип свечения: Мягкий или Точный, а с помощью ползунков Размах и Размер устанавливают размер и плотность свечения.
Обратите внимание, вы также можете выбрать стиль Внутреннее свечение. Данный стиль действует точно так же, как и Внешнее свечение, но свечение распространяется не наружу, а внутрь изображения.
Итак, после того как стили применены, нажмите кнопку Да в диалоговом окне Стиль слоя. Отметим, что стили в дальнейшем можно отменить даже в другом сеансе работы с программой, но для этого файл должен быть сохранен в формате PSD и никаком другом. К тому же стили невозможно будет откорректировать или отменить, если вы объедините слои. Иными словами, стиль – это набор настроек определенного слоя, который распознается только в редакторе Photoshop и сохраняется только в файле PSD. В файлах другого формата стиль также останется, но, например, появившаяся в результате применения стиля тень будет просто частью общего изображения. Убрать эту тень уже будет нельзя. Некоторые программы от компании Adobe поддерживают импорт стилей из файлов PSD.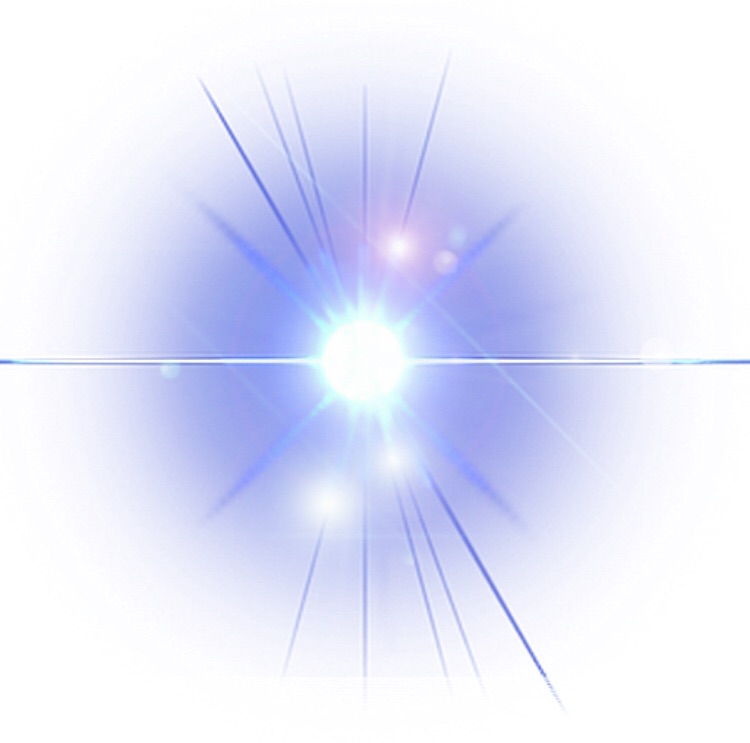
Чтобы удалить ранее примененный к слою стиль, необходимо просто снова вызвать диалоговое окно Стиль слоя и снять флажки возле тех стилей, которые вы хотите удалить из слоя.
Обратите внимание, что при применении стиля к слою на палитре Слои происходят некоторые изменения. Под слоем, к которому применен стиль, появляется список Эффекты, где перечислены примененные к слою стили. Слева от каждого стиля расположен значок в виде глаза. Это означает, что любой из примененных стилей можно временно отключить, а затем опять включить. Чтобы отключить все примененные стили, нужно щелкнуть кнопкой мыши на значке в виде глаза слева от пункта Эффекты. А если дважды щелкнуть кнопкой мыши на пункте любого стиля на палитре Слои, вы вызовете диалоговое окно Стиль слоя. Список стилей слоя на палитре Слои можно скрыть и вновь отобразить. Для этого используют кнопку, расположенную в правой части слоя на палитре.
Список стилей слоя на палитре Слои можно скрыть и вновь отобразить. Для этого используют кнопку, расположенную в правой части слоя на палитре.
Работа со слоями – важный этап работы с редактором Photoshop. Если вы используете программу только для того, чтобы отретушировать или подкорректировать цифровые фотографии, вы, возможно, и не столкнетесь с многослойными изображениями. Но как только вы захотите добавить к фотографии текст или заключить фотографию в красочную рамку, вам непременно понадобится создать, как минимум, один новый слой. В дальнейшем вы можете оставить изображение многослойным (в этом случае размер файла будет выше исходного) или объединить слои. Слои, кстати, будут автоматически объединены при сохранении изображения в файл, не поддерживающий многослойные изображения, например JPEG.
Данный текст является ознакомительным фрагментом.
Внешнее давление, лень и наставник
Внешнее давление, лень и наставник
Еще один момент, без которого большинство людей не в состоянии достичь успеха в жизни, – внешнее давление.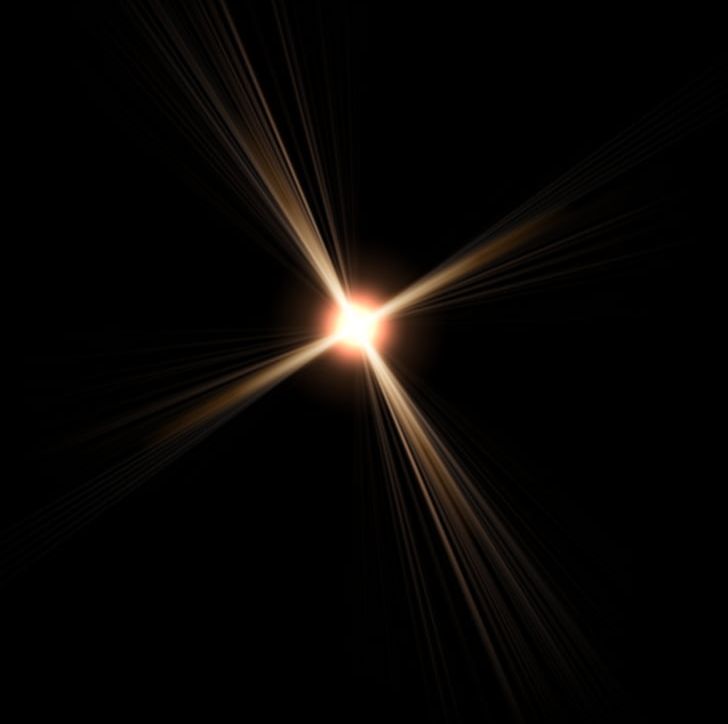 Исключением здесь являются гении самомотивации, коих меньшинство! Большинство же в полной мере используют доставшуюся нам от
Исключением здесь являются гении самомотивации, коих меньшинство! Большинство же в полной мере используют доставшуюся нам от
Glow (Свечение)
Glow (Свечение) Создает эффект свечения вокруг выделенных участков изображения (рис. 4.19). Рис. 4.19. Исходное изображение (слева) и пример использования фильтра Glow (Свечение)
Outer Glow (Внешнее свечение)
Outer Glow (Внешнее свечение) Эффект Outer Glow (Внешнее свечение) позволяет создать ореол света вокруг контура элемента. При помощи данного эффекта можно акцентировать внимание на определенных элементах изображения, выделять их, увеличивать контрастность, создавать эффект
Inner Glow (Внутреннее свечение)
Inner Glow (Внутреннее свечение)
Эффект Inner Glow (Внутреннее свечение), аналогично эффекту внутренней тени, позволяет задать свечение элемента по внутреннему его контуру. Во всем остальном его действие совпадает с действием эффекта Outer Glow (Внешнее свечение) (рис. 8.13).
Рис. 8.13.
Во всем остальном его действие совпадает с действием эффекта Outer Glow (Внешнее свечение) (рис. 8.13).
Рис. 8.13.
Вывод на внешнее устройство
Вывод на внешнее устройство Третий вариант вывода проекта в Studio условно называется выводом на ленту. В действительности в этом режиме вывод можно направить практически на любое устройство, способное принимать видео (и/или аудио): цифровую камеру, аналоговую камеру или
Процесс вывода на внешнее устройство
Процесс вывода на внешнее устройство Для вывода проекта на цифровое устройство (камеру) к компьютеру нужно подключить устройство, позволяющее направить видео с компьютера на порт 1394. К счастью, многие из продаваемых сейчас устройств захвата поддерживают еще и вывод
Как добавить эффект свечения к изображению в Photoshop
Автор Крейг Боман
Делиться Твитнуть Делиться Делиться Делиться Электронная почта
Хотите создать крутую фоторедактуру с эффектом свечения? Просто следуйте этому руководству.
Иногда с подсветкой вещи выглядят лучше. Имея немного навыков и времени, вы можете создать этот спецэффект самостоятельно.
В этом уроке мы покажем вам, как добавить эффект свечения к изображению в Photoshop. Давайте начнем.
Начало работы
Если вы хотите следовать нашему руководству, вы можете загрузить изображение женщины с мечом с Pexels, а также изображение леса с Pexels.
Прежде чем начать, обратите внимание, что мы удалили женщину с исходного фона, а также полностью удалили объект на изображении леса, чтобы объединить их вместе. Мы начнем с совершенно нового композита, чтобы представить этот урок.
Шаг 1. Замаскируйте объект и объект от фона
Важной частью добавления эффекта свечения в Photoshop является разделение каждого компонента на отдельный слой посредством маскирования. В нашем примере мы будем использовать только три компонента. У нас есть фон (лес), наш объект (женщина) и объект, который будет иметь эффект свечения (меч).
В нашем примере мы будем использовать только три компонента. У нас есть фон (лес), наш объект (женщина) и объект, который будет иметь эффект свечения (меч).
Мы расскажем, как замаскировать объект в Photoshop, если вам нужно освежить в памяти основы маскирования. По сути, нам нужны три слоя, к которым мы можем применять различные эффекты, не затрагивая другие части изображения. Для большинства изображений, где требуется эффект свечения, три слоя будут минимальными, необходимыми для успешного применения свечения. Освоив эту технику, вы сможете применять несколько эффектов свечения в более сложных сценариях.
Шаг 2. Примените корректирующие слои кривых к фону и объекту
Эффект свечения в Photoshop будет более мощным, если фон и объект будут затемнены. На этом шаге мы создадим корректирующий слой Curves для фонового и предметного слоев. Затем мы применим каждый слой Curves к соответствующему партнерскому слою. У нас также есть полное руководство по использованию Кривых в Photoshop.
- Сделайте слой Background активным. Затем нажмите на меню корректирующего слоя и выберите Кривые .
- Нажмите на маркер Highlights и перетащите его вниз, пока фоновый слой не станет достаточно затемненным.
- Сделайте слой Subject активным. Еще раз создайте корректирующий слой Curves .
- Щелкните значок обрезки , чтобы прикрепить слой Кривых к слою Тема.
- Опустите ручку Highlights , чтобы достаточно затемнить объект.
Теперь мы готовы добавить к мечу эффект свечения.
Шаг 3: Добавьте эффект свечения к объекту
На этом шаге мы получим доступ к меню Layer Style слоя объекта (меча). Там мы настроим свойства нескольких стилей слоя. Обратите внимание, что настройки, которые мы применяем к мечу, зависят от изображения, а это означает, что если вы следуете вместе с нами на своем собственном изображении, вам нужно будет поэкспериментировать с настройками, чтобы найти наилучшие результаты.
- Дважды щелкните правую часть слоя с мечом, чтобы открыть меню «Стиль слоя». Как вариант, перейти к Слой > Стиль слоя > Параметры наложения .
- Установите флажок для параметра Color Overlay . Не забудьте также еще раз один раз щелкнуть имя, чтобы вызвать окно меню. Измените режим наложения с на Hard Light.
- Измените Непрозрачность на 44 . Затем щелкните параметр цвета и измените цвет на красный ( #f88b98 ), как показано на рисунке. Нажмите ОК .
- Отметьте Внутреннее свечение и откройте меню. Вы можете ввести настройки, как показано ниже.
- Отметьте опцию Outer Glow и откройте меню. Измените режим наложения на Экран . Установите Непрозрачность на 67 .

- Продолжить в Внешнее свечение . Щелкните один раз по цвету и измените его на красный ( #f92f2f ). Нажмите ОК .
- Продолжить в Внешнее свечение . Изменить Техника – Мягче , Распространение – 0 , Размер – 202 , Диапазон – 78 и 903 3 0 1 Дрожание
- Установите флажок Drop Shadow и откройте меню. Затем откройте меню Color . Измените цвет на красный ( #fd3030 ). Нажмите ОК .
- Продолжить в Тень . Вы можете ввести настройки, как показано ниже. Нажмите ОК , чтобы закрыть меню стилей слоя.
Теперь мы добавили классный эффект свечения для меча. Но мы еще не закончили.
Шаг 4. Добавьте эффект остаточного свечения к фону и объекту
Добавление эффекта свечения в Photoshop не завершено, если свечение не реалистично взаимодействует с окружающей средой.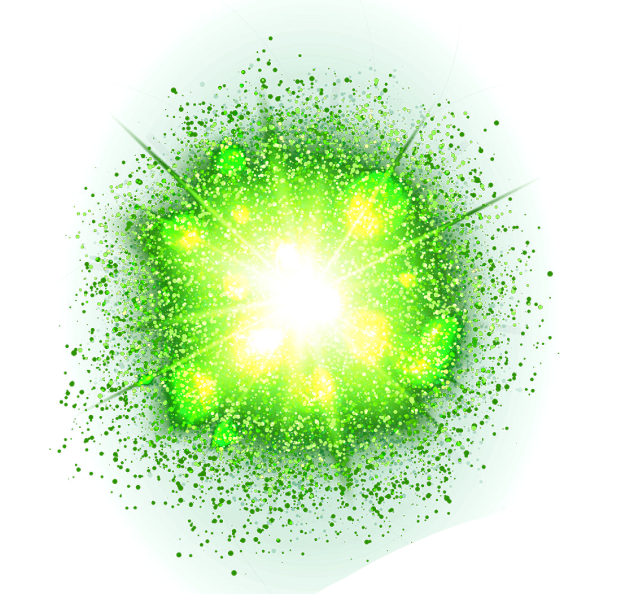 В этом случае свечение от меча реалистично падало бы на наш объект, а также на фон.
В этом случае свечение от меча реалистично падало бы на наш объект, а также на фон.
- Добавить 9корректирующий слой 0031 Hue/Saturation над слоем Curves 2 .
- Прикрепите корректирующий слой Hue/Saturation к слою ниже.
- В меню Hue/Saturation измените Saturation на 50 , Lightness на +20 и установите флажок Colorize .
- Щелкните маску Цветовой тон/Насыщенность . Нажмите Ctrl + I , чтобы инвертировать маску. Маска должна стать черной, а объект больше не будет красным.
- Установите Передний план Цвет на Белый . Нажмите D , а затем при необходимости переключите клавишу X .
- Нажмите B для инструмента Brush .
 Убедитесь, что у вас выбрана кисть Soft Round .
Убедитесь, что у вас выбрана кисть Soft Round . - Изменить Flow на 2% .
- Аккуратно нанесите светящийся эффект на женщину там, где свет от меча должен естественно падать. Не торопись! См. наше руководство для начинающих по использованию инструмента «Кисть» в Photoshop, если вам нужна помощь.
- Доступ к меню Layers Style . Перейдите к Слой > Стиль слоя > Параметры наложения .
- В секции Blend If кликните по маркеру теней и нажмите Alt . Переместите правый ползунок вправо, как показано ниже. Это удалит красное свечение из темных областей, где его быть не должно.
- Когда корректирующий слой Hue/Saturation все еще активен, нажмите Ctrl + J , чтобы дублировать слой.
- Щелкните и перетащите копию слоя Hue/Saturation чуть выше слоя Curves .

- Щелкните по маске копируемого слоя Hue/Saturation . Нажмите Ctrl + Backspace , чтобы сделать маску полностью черной.
- Нажмите B для инструмента Brush . С теми же настройками кисти, что и раньше, рисуйте на земле, где может отражаться свечение.
- Если эффект свечения слишком сильный, просто уменьшите Непрозрачность . Мы изменили наш на 61% .
Применив базовые эффекты свечения, мы теперь можем изучить наше изображение и посмотреть, что еще нужно отрегулировать. К счастью, мы использовали несколько корректирующих слоёв, и свечение можно изменить, сделав его более ярким или тонким.
Шаг 5: Последние штрихи
После того, как мы позаботились об основах, мы можем пересмотреть столько настроек, сколько захотим, и внести изменения.
Для этого изображения мы пересмотрели все корректирующие слои, включая панель «Стиль слоев», и внесли некоторые коррективы.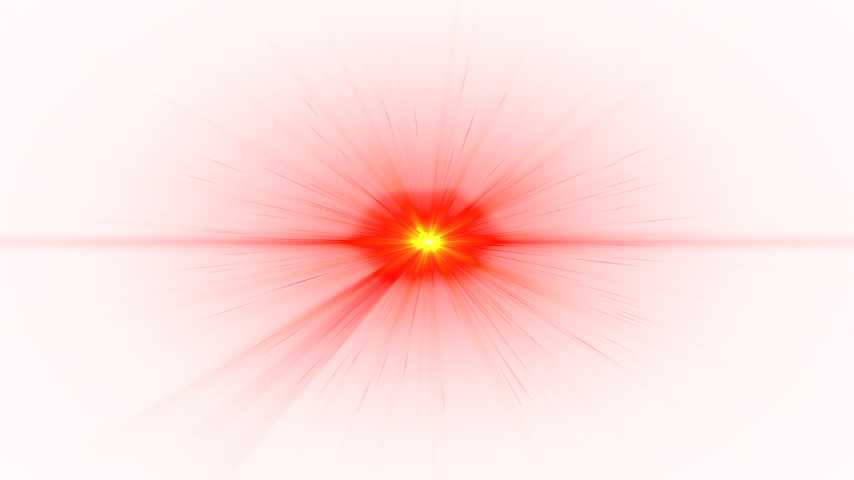 Мы также добавили три дополнительных слоя Curves вверху, чтобы создать пользовательскую виньетку, а последний слой наверху служит глобальной корректировкой для добавления общей яркости и контрастности.
Мы также добавили три дополнительных слоя Curves вверху, чтобы создать пользовательскую виньетку, а последний слой наверху служит глобальной корректировкой для добавления общей яркости и контрастности.
Большинство созданных нами слоев можно изменить в любое время. Как далеко вы продвинете эффекты свечения, зависит от вас.
Создайте крутой эффект свечения с помощью Photoshop
Мы надеемся, что вы последовали нашему примеру и узнали, как легко создавать эффекты свечения в Photoshop. Может показаться, что шагов много, но как только вы освоите общий метод, вы сможете создать изображение, подобное этому, всего за несколько минут. Практика делает совершенным!
Как заставить экран светиться с помощью Photoshop (светится телефон, телевизор, ноутбук)
Если вы ищете простой способ сделать цифровой экран более интересным на ваших фотографиях, добавление свечения экрана в Photoshop — идеальное решение. Вы можете быстро добавить свечение экрана на экран телефона, компьютера или телевизора с помощью инструмента «Кисть» и другого режима наложения. Вот как это сделать.
Вот как это сделать.
Чтобы заставить экран светиться в Photoshop, выберите светло-голубой цвет и обведите края экрана мягкой кистью на новом слое. После настройки кисти измените режим наложения слоя с «Обычный» на «Экран», чтобы смешать мазки кисти. Теперь ваш экран выглядит так, как будто он светится на вашей фотографии!
В зависимости от типа изображения, с которым вы работаете, существует несколько различных методов создания светящихся экранов в Photoshop. В этом уроке вы познакомитесь с двумя эффективными методами, используя инструмент «Кисть» и корректирующий слой «Кривые». Оба варианта чрезвычайно просты в создании, но выглядят немного по-разному в зависимости от ориентации вашего экрана.
Давайте начнем с самого простого способа создания свечения экрана с помощью инструмента «Кисть»!
Как сделать цветной экран светящимся в Photoshop (метод кисти)
Этот метод лучше всего подходит для свечения, цвет которого вы хотите контролировать. Если вы работаете над научно-фантастической фотоманипуляцией или собираетесь создать неоновый образ, этот вариант работает потрясающе. Поскольку вы можете выбрать именно тот цвет, который хотите использовать для свечения, вам будет намного проще проявить творческий подход.
Если вы работаете над научно-фантастической фотоманипуляцией или собираетесь создать неоновый образ, этот вариант работает потрясающе. Поскольку вы можете выбрать именно тот цвет, который хотите использовать для свечения, вам будет намного проще проявить творческий подход.
Шаг 1: Создайте новый слой
Прежде чем что-либо делать, начните с создания нового слоя поверх слоя с изображением. Это позволит вам редактировать неразрушающим образом с помощью настроек кисти!
Шаг 2. Выберите инструмент «Кисть» и выберите цвет
Теперь пришло время выбрать цвет для эффекта свечения. Начните с выбора инструмента «Кисть» ( B ), а затем щелкните цвет переднего плана на панели инструментов.
В появившейся цветовой палитре выберите цвет свечения. Если вы не уверены, что использовать, попробуйте светло-голубой или светло-желтый цвет. Для этого изображения я выберу желтый цвет.
Шаг 3. Рисуйте по краям экрана
С помощью мягкой круглой кисти прокрасьте края экрана, чтобы применить цвет.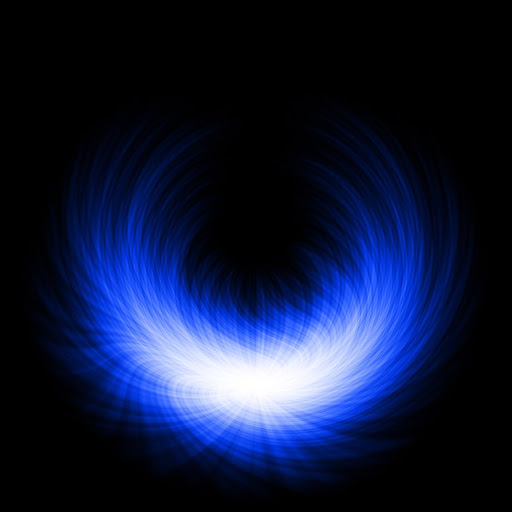 Цель здесь состоит в том, чтобы добавить цвет в те места, которые вы хотите засветить. В большинстве случаев это означает рисование вверх в том направлении, в котором смотрит экран. Как вы можете видеть в этом примере, мазки кисти нарисованы вверх, чтобы соответствовать углу наклона телефона.
Цель здесь состоит в том, чтобы добавить цвет в те места, которые вы хотите засветить. В большинстве случаев это означает рисование вверх в том направлении, в котором смотрит экран. Как вы можете видеть в этом примере, мазки кисти нарисованы вверх, чтобы соответствовать углу наклона телефона.
Помните, что размер вашего свечения должен зависеть от размера вашего экрана. Например, свечение экрана телефона будет намного меньше свечения экрана телевизора.
Шаг 4. Повторите эти шаги с более светлым цветом
Добавив к изображению первый раунд цвета, давайте добавим более светлый цвет ближе к экрану. Это очень помогает сделать экран более ярким и придать свечению большую глубину.
Щелкнув по цвету переднего плана еще раз, измените цвет кисти на более яркий вариант того, который вы только что нарисовали. В этом примере я выберу светло-желтый.
Уменьшение размера кисти с помощью клавиши [ рисуйте по краю экрана на том же слое, что и раньше. Теперь у вас остался двухцветный мазок кисти, идущий от экрана. Проблема в том, что пока это выглядит не очень убедительно, поэтому давайте изменим режим наложения слоя!
Теперь у вас остался двухцветный мазок кисти, идущий от экрана. Проблема в том, что пока это выглядит не очень убедительно, поэтому давайте изменим режим наложения слоя!
Шаг 5. Измените режим наложения светящегося слоя на «Экран»
Убедитесь, что выбран ваш светящийся слой (он же слой с мазками кисти) и измените режим наложения слоя с Нормальный на Экранный . Это изменит то, как настройки кисти накладываются на вашу фотографию, и превратит их в убедительное свечение.
Шаг 6. Настройте свечение с помощью маски слоя (необязательно)
Если вы понимаете, что некоторые части вашего свечения вам больше не нужны, вы можете быстро избавиться от них с помощью маски слоя. Сначала добавьте маску слоя к слою с свечением, затем установите цвет переднего плана на черный с помощью , нажав D .
Мягкой кистью закрасьте области свечения экрана, от которых вы хотите избавиться. Поскольку это просто маскирует свечение, у вас все еще есть возможность добавить его обратно, если это необходимо.
Результат
Создание свечения экрана в Photoshop с помощью кисти — один из самых простых способов. Поскольку вы можете быстро рисовать кистью по фотографии, для создания эффекта не требуются какие-либо сложные инструменты.
Как сделать реалистичное свечение экрана в Photoshop (метод настройки кривых)
Для этого второго варианта вы узнаете, как сделать экран светящимся с помощью настройки кривых и инструмента «Перо». Этот метод предлагает более точный способ добавления свечения на экран, но обеспечивает только базовую настройку цвета. В отличие от предыдущего метода, корректировка кривых позволяет лишь слегка изменить оттенок цвета. Это может не сработать для научно-фантастических манипуляций с фотографиями, но точно сработает для того, чтобы все выглядело реалистично!
Шаг 1: Создайте контур пера по форме вашего свечения
Для начала возьмите Pen Tool ( P ) и начните создавать контур по форме вашего свечения.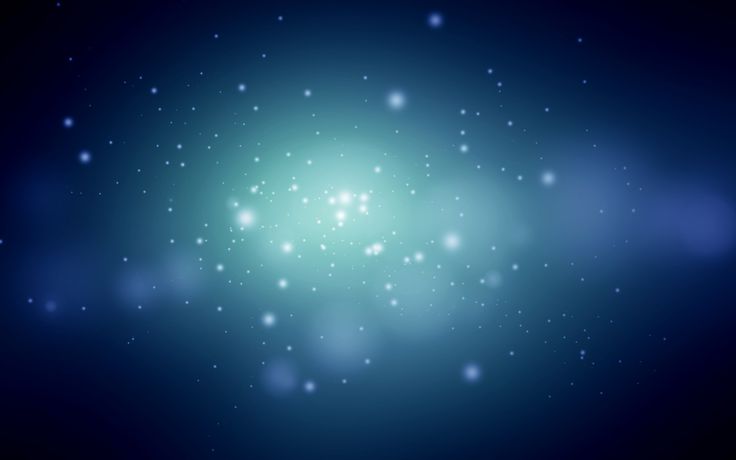 Еще раз, вы хотите расширить эту фигуру наружу от направления экрана. Поскольку этот экран направлен прямо в сторону от камеры, я создам путь, идущий вверх.
Еще раз, вы хотите расширить эту фигуру наружу от направления экрана. Поскольку этот экран направлен прямо в сторону от камеры, я создам путь, идущий вверх.
После завершения пути щелкните правой кнопкой мыши в центре и выберите «Сделать выбор».
Оставьте радиус растушевки равным 0px и нажмите OK. Теперь путь вашего пера станет активным выделением, представленным марширующими муравьями.
Шаг 2: Примените выделение к корректирующему слою Curves
Поскольку выделение уже активно, тяжелая работа выполнена. Все, что осталось, это создать корректирующий слой кривых, чтобы применить это выделение к маске слоя. При создании новой настройки кривых выбор будет применен автоматически. Теперь все корректировки кривых, которые вы делаете, будут ограничены формой вашей маски.
Шаг 3: Настройка яркости кривых
Щелкните в центре кривой и перетащите вверх, чтобы сделать изображение ярче. Чем ярче вы идете, тем интенсивнее будет выглядеть свечение экрана. Поэкспериментируйте с этим, пока не найдете то, что подходит для вашего изображения. Не волнуйся; вы всегда можете вернуться и изменить это позже.
Поэкспериментируйте с этим, пока не найдете то, что подходит для вашего изображения. Не волнуйся; вы всегда можете вернуться и изменить это позже.
Шаг 4: Добавление цвета с помощью настройки кривых
Над кривой находится вкладка с надписью RGB. При нажатии на эту вкладку отображаются отдельные цветовые каналы для красного, зеленого и синего цветов. Когда вы щелкаете между этими каналами, вы можете применить к своей фотографии разные цвета. Я хочу, чтобы это свечение экрана выглядело теплее, поэтому я нажму на синий канал и добавить желтый , затем нажать на красный канал и добавить красный.
Шаг 5: Примените Размытие по Гауссу к регулировке кривых
Теперь, когда свечение экрана выглядит так, как вы хотите, единственная проблема теперь заключается в том, насколько резким выглядит край эффекта свечения. К счастью, вы можете быстро растушевать этот край, добавив размытие по Гауссу к маске корректирующего слоя кривых.
Убедитесь, что выбрана маска корректирующего слоя кривых, и поднимитесь до 9.0031 Фильтр > Размытие > Размытие по Гауссу.
Путем регулировки радиуса размытия кривые будут выглядеть все более и более размытыми. Попробуйте перейти где-то посередине, чтобы свечение все еще было заметно, но резких краев больше не было видно. Вам нужен мягкий и постепенный переход между свечением и исходным изображением.
Если вы довольны результатом, нажмите OK.
Шаг 6. Затемните края фотографии (необязательно)
На многих фотографиях свечение экрана может выглядеть не так хорошо, как могло бы быть, потому что остальная часть фотографии слишком яркая. Когда вы думаете о свечении в реальной жизни, вы замечаете его только в более темных условиях, поскольку более яркий экран выделяется на темном фоне. Чтобы создать наиболее реалистичный эффект свечения, вам нужно подражать этой идее.
Сначала создайте корректирующий слой яркости и контрастности и затемните всю фотографию.
Теперь все выглядит слишком темным, поэтому давайте удалим этот эффект из центральной области вокруг свечения. Лучший способ сделать это — использовать радиальный градиент от переднего плана к прозрачному. Выбрав инструмент «Градиент» ( G ), выберите градиент от переднего плана до прозрачного градиента в редакторе градиентов и установите тип градиента на радиальный градиент .
Нажмите D , чтобы установить черный цвет переднего плана, затем щелкните маску слоя регулировки яркости и контрастности, чтобы выбрать ее. Теперь щелкните и перетащите наружу от экрана на фотографии, чтобы удалить настройку затемнения. Таким образом, более темные области будут появляться только по краям фотографии, что поможет сделать свечение более реалистичным.
Результат
Этот способ создания светящихся экранов в Photoshop дает более точный результат. Вместо того, чтобы иметь дело со случайным разбрызгиванием цвета, вы можете легко контролировать, где появляется свечение, с помощью траектории пера. После того, как контур пера создан и применен к маске корректирующего слоя кривых, тяжелая работа выполнена, и вы можете свободно настраивать эффект свечения.
После того, как контур пера создан и применен к маске корректирующего слоя кривых, тяжелая работа выполнена, и вы можете свободно настраивать эффект свечения.
Теперь вы знаете два эффективных способа заставить экран светиться в Photoshop. Независимо от того, ищете ли вы быстрое решение с помощью инструмента «Кисть» или более точное решение с помощью инструмента «Перо» и настройки кривых, вы все равно получите отличный результат. Поскольку вы освоили этот эффект Photoshop, давайте перейдем к следующему уроку и узнайте, как сделать фотографии мягкими и мечтательными в Photoshop!
Happy Editing,
Brendan 🙂
Как заставить цвета светиться в Photoshop
Как заставить цвета светиться в Photoshop
Как заставить цвета светиться в Photoshop Добавление мягкого свечения к цветам на изображении может быть отличным способом привлечь внимание зрителя. Это может придать вашим изображениям мягкое и тонкое смещение или ощущение фантазии, в зависимости от серьезности ваших настроек. Эта техника в фотошопе регулирует яркость и насыщенность цвета. Затем, комбинируя маски яркости, фильтры и режимы наложения, мы можем целенаправленно корректировать определенные цветовые диапазоны, чтобы цвета сияли. Следуйте этому бесплатному видеоуроку, чтобы узнать, как заставить цвета светиться в Photoshop.
Эта техника в фотошопе регулирует яркость и насыщенность цвета. Затем, комбинируя маски яркости, фильтры и режимы наложения, мы можем целенаправленно корректировать определенные цветовые диапазоны, чтобы цвета сияли. Следуйте этому бесплатному видеоуроку, чтобы узнать, как заставить цвета светиться в Photoshop.
Как заставить цвета светиться с помощью Photoshop | Учебное пособие по Photoshop
Посмотреть это видео на YouTube
Создание свечения цветов в Photoshop
1. Для начала мы добавим новый корректирующий слой, щелкнув следующий значок в нижней части панели «Слои».
2. Сначала мы будем использовать корректирующий слой Vibrance.

3. В окне свойств слоя Vibrance щелкните значок маски.
4. Установите растушевку на 20 пикселей.
5. Теперь нам нужно перейти в меню Изображение и выбрать Применить изображение.
6. В параметре «Смешение» выберите «Вычесть».
– Продолжение руководства ниже –
Подписался на нашу рассылку,
Загрузил наш БЕСПЛАТНЫЙ курс Photoshop
Получил БЕСПЛАТНУЮ панель Easy для Photoshop
И получил наше БЕСПЛАТНОЕ основное руководство по маскам яркости Электронная книга
Адрес электронной почты
Glowing Colors Tutorial Продолжение
7. Убедитесь, что ваши настройки совпадают с нашими, и нажмите OK.
8. Теперь щелкните значок настройки слоя Vibrance на панели слоев.
9. В свойствах слоя «Вибрация» отрегулируйте ползунки «Насыщенность» и «Вибрация», чтобы усилить цвета, которые вы хотите сделать светящимися.

10. Теперь перейдите в меню «Выбор» и выберите «Цветовой диапазон».
11. Щелкните первый инструмент «Пипетка», чтобы выбрать цвет свечения.
12. Теперь, выбрав инструмент «Пипетка», нажмите на нужный цвет.
13. Теперь выберите инструмент «Пипетка» со значком + рядом с ним, чтобы добавить цвет к выделенному.
14. Нажмите в нескольких местах, где есть тона, похожие на первый цвет, который вы выбрали на шаге 12, это поможет определить цветовой диапазон, который будет затронут.
15. Ваш выбор появится в окне Цветовой диапазон. Все, что белое, будет выбрано.
16. После того, как вы сделали хороший выбор, нажмите OK.
17. Ваш выбор будет показан мерцающим черно-белым контуром или марширующими муравьями.
18.
 Теперь снова щелкните значок добавления нового корректирующего слоя.
Теперь снова щелкните значок добавления нового корректирующего слоя.
19. На этот раз выберите Кривые из различных вариантов.
20. Будет создан новый слой Кривые с маской, примененной на основе выбранного цветового диапазона. Удерживая нажатой клавишу «Alt» (ПК) или «Option» (Mac), щелкните маску, чтобы просмотреть ее.
21. Перейдите в меню «Фильтр» и выберите «Размытие» > «Размытие по Гауссу».
22. С помощью ползунка «Радиус» смягчите выделение, чтобы оно оставалось близким к белому, но края плавно исчезали. Нажмите OK, когда вы довольны радиусом размытия.
23. Щелкните значок «Кривые» на панели «Слои».
24. Теперь последний шаг. На панели свойств настройки кривых щелкните левой кнопкой мыши и удерживайте кнопку мыши в середине диагональной линии, теперь перетащите ее вверх, чтобы осветлить средние тона и заставить цвета светиться в Photoshop.


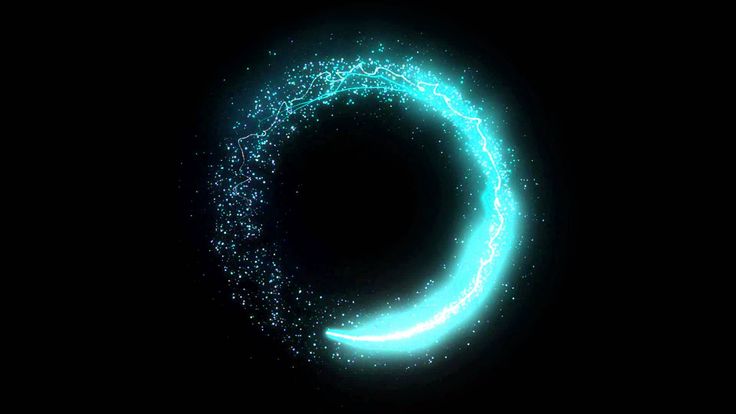
 Убедитесь, что у вас выбрана кисть Soft Round .
Убедитесь, что у вас выбрана кисть Soft Round .