Комбинации клавиш для трансформации объектов
Руководство пользователя Отмена
Поиск
Последнее обновление May 21, 2021 07:41:31 AM GMT
- Photoshop Elements User Guide
- Introduction to Photoshop Elements
- What’s new in Photoshop Elements
- System requirements | Photoshop Elements
- Workspace basics
- Guided mode
- Making photo projects
- Workspace and environment
- Get to know the Home screen
- Workspace basics
- Tools
- Panels and bins
- Open files
- Rulers, grids, and guides
- Enhanced Quick Mode
- File information
- Presets and libraries
- Multitouch support
- Scratch disks, plug‑ins, and application updates
- Undo, redo, and cancel actions
- Viewing images
- Fixing and enhancing photos
- Resize images
- Cropping
- Process camera raw image files
- Add blur, replace colors, and clone image areas
- Adjust shadows and light
- Retouch and correct photos
- Sharpen photos
- Transforming
- Auto Smart Tone
- Recomposing
- Using actions to process photos
- Photomerge Compose
- Create a panorama
- Moving Overlays
- Moving Elements
- Adding shapes and text
- Add text
- Edit text
- Create shapes
- Editing shapes
- Painting overview
- Painting tools
- Set up brushes
- Patterns
- Fills and strokes
- Gradients
- Work with Asian type
- Guided edits, effects, and filters
- Guided mode
- Filters
- Guided mode Photomerge edits
- Guided mode Basic edits
- Adjustment filters
- Effects
- Guided mode Fun edits
- Guided mode Special edits
- Artistic filters
- Guided mode Color edits
- Guided mode Black & White edits
- Blur filters
- Brush Stroke filters
- Distort filters
- Other filters
- Noise filters
- Render filters
- Sketch filters
- Stylize filters
- Texture filters
- Working with colors
- Understanding color
- Set up color management
- Color and tonal correction basics
- Choose colors
- Adjust color, saturation, and hue
- Fix color casts
- Color and camera raw
- Working with selections
- Make selections in Photoshop Elements
- Saving selections
- Modifying selections
- Move and copy selections
- Edit and refine selections
- Smooth selection edges with anti-aliasing and feathering
- Working with layers
- Create layers
- Edit layers
- Copy and arrange layers
- Adjustment and fill layers
- Clipping masks
- Layer masks
- Layer styles
- Opacity and blending modes
- Creating photo projects
- Project basics
- Making photo projects
- Editing photo projects
- Saving, printing, and sharing photos
- Save images
- Printing photos
- Share photos online
- Optimizing images
- Optimizing images for the JPEG format
- Dithering in web images
- Guided Edits — Share panel
- Previewing web images
- Use transparency and mattes
- Optimizing images for the GIF or PNG-8 format
- Optimizing images for the PNG-24 format
- Keyboard shortcuts
- Keys for selecting tools
- Keys for selecting and moving objects
- Keys for the Layers panel
- Keys for showing or hiding panels (expert mode)
- Keys for painting and brushes
- Keys for using text
- Keys for the Liquify filter
- Keys for transforming selections
- Keys for the Color Swatches panel
- Keys for the Camera Raw dialog box
- Keys for the Filter Gallery
- Keys for using blending modes
- Keys for viewing images (expertmode)
В данном кратком списке приведены наиболее популярные комбинации клавиш быстрого вызова команд. Дополнительные комбинации клавиш вы найдете в командах меню и подсказках по использованию инструментов.
Дополнительные комбинации клавиш вы найдете в командах меню и подсказках по использованию инструментов.
Действие | Windows | Mac OS |
Трансформация от центра или зеркальное отражение | ||
Ограничение формы | ||
Искажение | Control | Command |
Наклон | Control + Shift | Command + Shift |
Изменение перспективы | Control + Shift + Alt | Command + Shift + Option |
Применение команды | ||
Cancel | Esc или Control + . | Esc или Command + . (точка) |
Вход в учетную запись
Войти
Управление учетной записью
Руководство по работе с инструментом Свободная трансформация
Автор Дмитрий Евсеенков На чтение 5 мин Просмотров 550 Обновлено
Инструмент «Свободная трансформация» (Free Transform) является одной из самых полезных и часто используемых функций в программе Photoshop. Как понятно из названия, он предназначен для изменения размера, перестройки, вращения и перемещения изображений и выделенных областей в документе.
В этом материале мы получим необходимые навыки для работы с этим инструментом, и в том числе, рассмотрим, как перейти к другим видам режимов преобразования, не выходя из «Свободной трансформации».
Для работы я возьму вот такое изображение:
Оно состоит из двух слоёв, белого фонового слоя и слоя с ромбами на прозрачном фоне.
На рисунке показана Панель слоёв этого документа Обратите внимание, что слой с ромбами активен (выделен синим), это важно, потому что
Содержание
Активация инструмента «Свободная трансформация»
Официальным способом активации этого инструмента является выбор через вкладку главного меню Редактирование —> Свободное трансформирование (Edit —> Free Transform).
Но, как и почти все команды в Photoshop, «Свободная трансформация» имеет несколько вариантов активации, и, как можно догадаться, для вызова этой команды существует способ проще и быстрее, чем официальный, это нажатие «горячих» клавиш Ctr+T.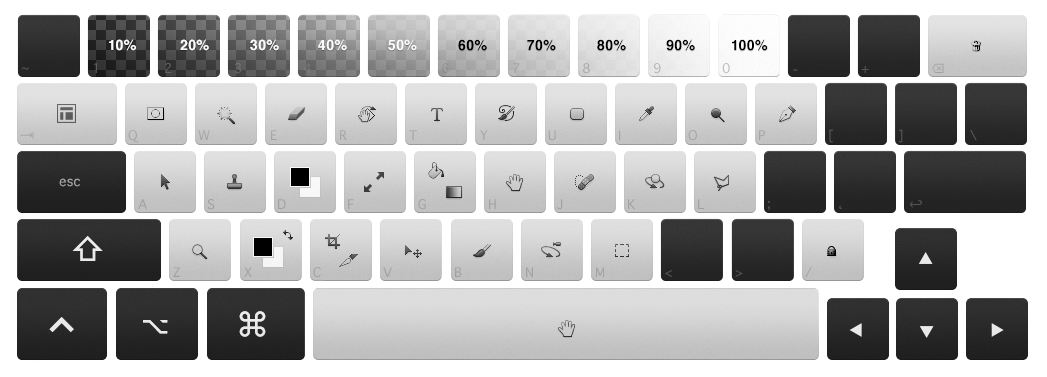
После активации инструмента вокруг пикселей на слое появляется габаритная рамка с маркерами на серединах сторон и на углах. С помощью этих маркеров мы можем трансформировать всё, что находится внутри габаритной рамки, попросту перетаскивая их:
Изменение формы выбранной области
Давайте начнем с рассмотрения самых простых способов изменить выбранную область, т.е. область, находящуюся внутри габаритной рамки.
Для регулировки ширины области, нажмите левой клавишей мыши на левый или правый маркер и, удерживая клавишу мыши зажатой, просто перетащите маркер влево или вправо. Для регулировки высоты воспользуйтесь верхним или нижним маркером и перетащите его вверх или вниз. Здесь я перетаскиваю правый маркер вправо. Обратите внимание, что при этом ромбы вытянулись по горизонтали:
Перемещение одного из этих боковых маркеров само по себе будет передвигает только соответствующую боковую сторону, но, если перед началом перетаскивания зажать клавишу Alt, то, при перетаскивании маркера перемещаться будут обе боковые стороны, причём в противоположных направлениях относительно центра выбранной области.
В примере ниже я зажал Alt и перетаскиваю правый маркер вправо, при этом левая сторона области движется наружу влево.
То же самое произошло, если бы я, удерживая Alt, перетащил бы верхний или нижний маркер:
Чтобы изменить ширину и высоту области одновременно, нажмите и перетащите любой из угловых маркеров. Если перед этим зажать клавишу Alt, перемещаться будут все четыре стороны габаритной рамки относительно центра:
Изменение размера
При изменении формы описанным выше способом мы можем нарушить пропорции изображения. К примеру, если перетащить вправо правую сторону прямоугольника с пропорциями сторон 4х3, то пропорция уже будет, скажем, 5х3 или 6х3 или что-то около того. Иными словами, вместе с размером изменяется и форма.
Но, довольно часто перед пользователем стоит задача изменить размер, но при этом сохранить оригинальную форму нетронутой.
Например, вам может понадобиться уменьшить фотографию для того, чтобы она подходила по размеру под рамку, но при этом Вы не хотите, чтобы лицо на фотографии стало непропорционально широким или вытянутым.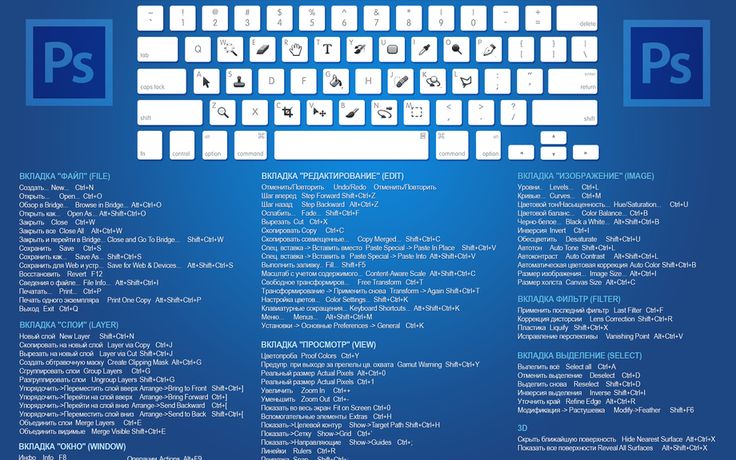 Вам нужно просто его уменьшить, не меняя пропорции.
Вам нужно просто его уменьшить, не меняя пропорции.
Для того, чтобы изменить размер чего-либо с помощью «Свободной трансформации» (Free Transform) с сохранением пропорций, следует перед перетаскиванием маркеров зажать клавишу Shift..
Если вместе с Shift зажать ещё и клавишу Alt, то размер будет изменяться от центра:
Вращение
Метод поворота изображения или выделения с помощью «Свободной трансформации» несколько отличается от метода изменения формы и размеров. Вместо перетаскивания маркеров следует вывести курсор мыши за пределы габаритной рамки, при этом Вы увидите, что курсор превратился в изогнутую линию с маленькими стрелками на обоих концах. После этого нажмите левую клавишу мыши и, не отпуская её, протащите курсор для поворота. Если перед перетаскиванием Вы зажмёте клавишу Shift, рамка будет поворачиваться на фиксированный угол в 15° за одно движение мыши:
Ось вращения (центр трансформации)
Если Вы внимательно посмотрите в центр габаритной рамки, Вы заметите небольшой символ в виде кружка. Этот символ представляет собой центр трансформации, и именно поэтому, по умолчанию, он находится в центре. Это также объясняет то, почему в данный момент изображение поворачивается вокруг своего центра — потому что центр трансформации находится в центре изображения.
Этот символ представляет собой центр трансформации, и именно поэтому, по умолчанию, он находится в центре. Это также объясняет то, почему в данный момент изображение поворачивается вокруг своего центра — потому что центр трансформации находится в центре изображения.
Мы можем изменить положение этого центра, просто перетащив его с помощью мыши в любое другое место. Например, если я хочу, чтобы моё изображение поворачивалось относительно своего нижнего правого угла, все, что мне нужно сделать, это перетащить центр трансформации в этот угол:
Перемещение
Чтобы переместить изображение или выделенную область внутри документа, нажмите левой клавишей мыши в любом месте внутри габаритной рамки (но не на центр трансформации!) и, не отпуская клавишу, перетащите курсор в нужное место.
Другие параметры трансформации
Сама по себе опция «Свободная трансформация» (Free Transform) несколько ограничена в своих возможностях. Вот почему Adobe Photoshop включает в себя дополнительные режимы преобразования, которые значительно расширяют возможности программы. Пройдите по вкладке Редактирование —> Трансформация (Edit —> Transform).
Пройдите по вкладке Редактирование —> Трансформация (Edit —> Transform).
Обращаю Ваше внимание, не «Свободная трансформация» (Free Transform), а просто «Трансформация» (Transform)!
После перехода открывается список дополнительных опций:
Про дополнительный опции рассказывается в статье «Трансформация: дополнительные режимы».
Применение или отмена трансформации
Для применения трансформации нажмите клавишу Enter, для отмены — Esc.
Также, можно кликнуть по кнопкам, которые расположены в правой части панели параметров. Для применения кликните по галке, для отмены — по перечёркнутому кругу:
Инструмент Свободное трансформирование — Уроки фотошоп и все о фотошоп
Инструмент Свободное трансформирование (Free Transform) применяется для трансформации размера и формы изображения. Инструмент можно активировать с помощью команды Редактирование > Свободное трансформирование (Edit > Free Transform) или с помощью горячих клавиш Ctrl + T. Вокруг изображения появится рамка трансформации с маркерами в виде квадратиков.
Вокруг изображения появится рамка трансформации с маркерами в виде квадратиков.
Выбрав инструмент Свободное трансформирование, Вы сможете поворачивать, увеличивать, уменьшать, отображать в перспективе, искажать, наклонять, отражать по вертикали и горизонтали изображение. Трансформирование можно применять как к целому изображению, так и к отдельно выделенной части изображения или объекту. Рассмотрим инструмент трансформации более подробно.
Панель настроек инструмента.
Как и любой другой инструмент Фотошоп Свободное трансформирование (Free Transform) имеет свою панель настроек.
В группе параметров 1 можно менять положение центрального маркера (нажимая на один из белых квадратиков на иконке инструмента), вокруг которого происходит вращение рамки трансформации с изображением.
В группе 2 можно задать точный масштаб трансформации по ширине и высоте. Если нажата кнопка в виде цепочки, изменения будут происходить с сохранением пропорций изображения.
В группе параметров 3 можно задать угол поворота изображения. При вводе положительного значения угла, изображение повернётся по часовой стрелке, при вводе отрицательного — против часовой стрелки.
В группе 4 можно наклонять изображение на заданный угол в горизонтальной и вертикальной плоскостях.
Работа с инструментом.
1. Чтобы изменить размер изображения, перетаскивайте один из маркеров расположенных по периметру рамки трансформации.
2. Чтобы изменить размер изображения сохраняя пропорции, удерживайте клавишу Shift и перетаскивайте один из угловых маркеров.
3. Чтобы повернуть изображение вокруг центральной точки, выведите курсор за пределы рамки (курсор примет вид изогнутой стрелки в двух направлениях) и перемещайте в направлении поворота. Можно изменить координаты оси поворота, передвинув центральную точку в нужное место.
4. Чтобы спрятать рамку и лучше видеть внесённые изменения, нажмите Ctrl + H (нажмите ещё раз и рамка появится снова).
5. Чтобы применить трансформацию и завершить работу с инструментом, нажмите Shift.
Трансформирование.
Расположив курсор внутри рамки трансформирования и нажав правую кнопку мышки, откроется подменю Трансформирование (Transform).
1. Масштабирование (Scale). Изменение размера изображения или выделенного объекта. Эту функцию мы рассмотрели выше (работа с инструментом).
2. Поворот (Rotate). Вращение изображения вокруг центральной точки. Можно изменить координаты оси поворота, передвинув центральную точку в нужное место.
3. Наклон (Skew). Наклоняет изображение горизонтально или вертикально. Подведите курсор к боковой рамке трансформации и он станет белым, а рядом с ним появится стрелка, нажмите правую кнопку мышки и перетащите рамку в сторону, чтобы наклонить изображение. Стороны остануться параллельными, но углы изображения изменятся. Если при изменении размеров удерживать Ctrl + Alt, центральная точка рамки трансформирования останется на месте, а углы будут менять положение.
4. Искажение (Distort). Искривляет изображение в любую сторону. Углы при этом двигаются независимо друг от друга. При нажатой клавише Alt, центральная точка остаётся на месте, а все искажения происходят вокруг неё. Функция хорошо подходит если нужно растянуть или сделать перспективное искажение объекта.
5. Перспектива (Perspective). Если требуется создать впечатление, что объект расположен на некотором отдалении, вам поможет команда Перспектива. Использование этой команды интуитивно понятно. Когда Вы перетаскиваете угловой маркер, противоположный ему маркер движется в обратном направлении. Другими словами, он ведет себя как зеркальное отражение перетаскиваемого маркера. Различие между командами Искажение и Перспектива состоит в том, что первая применяется только к одному краю объекта, а Перспектива автоматически изменяет месторасположение двух маркеров при перетаскивании только одного из них.
6. Деформация (Warp). Эта функция появилась с версии CS2. При выборе этой функции на объекте появляется сетка. Кликнув по любой точке сетки и потянув мышь, мы можем деформировать объекты произвольным образом. К примеру накладывать изображение на предметы.
Эта функция появилась с версии CS2. При выборе этой функции на объекте появляется сетка. Кликнув по любой точке сетки и потянув мышь, мы можем деформировать объекты произвольным образом. К примеру накладывать изображение на предметы.
Со следующими функциями всё понятно, приведу лишь их перевод:
7. Поворот на 180° (Rotate 180°).
8. Поворот на 90° по часовой (Rotate 90° CW).
9. Поворот на 90° против часовой (Rotate 90° CCW).
10. Отразить по горизонтали (Flip Horizontal).
11. Отразить по вертикали (Flip Vertical).
Горячие клавиши инструмента.
1. Масштабирование относительно центральной точки: Alt + перетаскивание углового маркера.
2. Симметричный наклон изображения: Ctrl + Alt + перетаскивание бокового маркера.
3. Искажение изображения: Ctrl + перетаскивание бокового маркера.
4. Искажение изображения вдоль определённой оси: Ctrl + Shift + перетаскивание бокового маркера.
5. Перспектива: Ctrl + Shift + Alt + перетаскивание бокового маркера.
Надеюсь теперь Вы с лёгкостью сможете трансформировать любое изображение, отдельный объект или выделенную область.
Автор: Владимир Нестеров
Источник урока: www.photoshop-virtuoz.ru
Комбинации клавиш для преобразования выделенных фрагментов
Руководство пользователя Отмена
Поиск
Последнее обновление: 27 апреля 2021 г., 07:29:50 по Гринвичу
- Руководство пользователя Photoshop Elements
- Введение в Photoshop Elements
- Что нового в Photoshop Elements
- Системные требования | Элементы Фотошопа
- Основы рабочего пространства
- Ведомый режим
- Создание фотопроектов
- Рабочее пространство и среда
- Знакомство с главным экраном
- Основы рабочего пространства
- Инструменты
- Панели и ящики
- Открыть файлы
- Линейки, сетки и направляющие
- Расширенный быстрый режим
- Информация о файле
- Пресеты и библиотеки
- Поддержка мультитач
- Скретч-диски, плагины и обновления приложений
- Отмена, повтор и отмена действий
- Просмотр изображений
- Исправление и улучшение фотографий
- Изменение размера изображений
- Обрезка
- Обработка необработанных файлов изображений камеры
- Добавить размытие, заменить цвета и клонировать области изображения
- Настройка теней и света
- Ретушь и корректировка фотографий
- Повышение резкости фотографий
- Трансформация
- Автоматический интеллектуальный тон
- Перекомпоновка
- Использование действий для обработки фотографий
- Photomerge Compose
- Создать панораму
- Перемещение наложений
- Подвижные элементы
- Добавление фигур и текста
- Добавление текста
- Редактировать текст
- Создание фигур
- Редактирование фигур
- Обзор окраски
- Малярные инструменты
- Настройка кистей
- Узоры
- Заливки и штрихи
- Градиенты
- Работа с азиатским типом
- Управляемое редактирование, эффекты и фильтры
- Управляемый режим
- Фильтры
- Управляемый режим редактирования Photomerge
- Управляемый режим Основные правки
- Регулировочные фильтры
- Эффекты
- Управляемый режим Забавные правки
- Управляемый режим Специальные правки
- Художественные фильтры
- Управляемый режим Редактирование цвета
- Управляемый режим черно-белого редактирования
- Фильтры размытия
- Фильтры для мазка кистью
- Фильтры искажения
- Прочие фильтры
- Помехоподавляющие фильтры
- Фильтры визуализации
- Эскизные фильтры
- Фильтры для стилизации
- Текстурные фильтры
- Работа с цветами
- Понимание цвета
- Настройка управления цветом
- Основы коррекции цвета и тона
- Выберите цвет
- Настройка цвета, насыщенности и оттенка
- Исправить цветовые оттенки
- Использование режимов изображения и таблиц цветов
- Цвет и камера RAW
- Работа с выделением
- Создание выделения в Photoshop Elements
- Сохранение выбора
- Изменение выбора
- Перемещение и копирование выделенного
- Редактировать и уточнить выборки
- Сглаживание краев выделения со сглаживанием и растушевкой
- Работа со слоями
- Создание слоев
- Редактировать слои
- Скопируйте и расположите слои
- Корректирующие слои и слои-заливки
- Обтравочные маски
- Маски слоя
- Стили слоя
- Непрозрачность и режимы наложения
- Создание фотопроектов
- Основы проекта
- Создание фотопроектов
- Редактирование фотопроектов
- Сохранение, печать и обмен фотографиями
- Сохранение изображений
- Печать фотографий
- Делитесь фотографиями онлайн
- Оптимизация изображений
- Оптимизация изображений для формата JPEG
- Дизеринг веб-изображений
- Управляемое редактирование — панель «Поделиться»
- Предварительный просмотр веб-изображений
- Использовать прозрачность и матовость
- Оптимизация изображений для формата GIF или PNG-8
- Оптимизация изображений для формата PNG-24
- Сочетания клавиш
- Клавиши для выбора инструментов
- Клавиши для выбора и перемещения объектов
- Клавиши для панели «Слои»
- Клавиши для отображения или скрытия панелей (экспертный режим)
- Ключи для рисования и кисти
- Клавиши для использования текста
- Ключи для фильтра Liquify
- Ключи для трансформации выделений
- Клавиши для панели «Образцы цвета»
- Клавиши для диалогового окна Camera Raw
- Ключи для галереи фильтров
- Клавиши для использования режимов наложения
- Клавиши для просмотра изображений (экспертный режим)
Этот неполный список включает наиболее полезные
ярлыки. Вы найдете дополнительные ярлыки в командах меню и
советы по инструментам.
Вы найдете дополнительные ярлыки в командах меню и
советы по инструментам.
Результат | Windows | Mac OS |
Преобразование из центра или отражение | Опция | |
Ограничение | ||
Искажение | Управление | Команда |
Управление + Shift | Команда + Shift | |
Изменить перспективу | Контрол + Shift + Альт | Команда + Shift + Опция |
Отменить | Esc или Control + . | Esc или Command + . (период) |
Войдите в свою учетную запись
Войти
Управление учетной записью
Использование команды Free Transform для применения преобразований
Руководство пользователя Отмена
Поиск
- Руководство пользователя Photoshop
- Знакомство с Photoshop
- Мечтай. Сделай это.
- Что нового в Photoshop
- Отредактируйте свою первую фотографию
- Создание документов
- Фотошоп | Общие вопросы
- Системные требования Photoshop
- Перенос предустановок, действий и настроек
- Знакомство с Photoshop
- Photoshop и другие продукты и услуги Adobe
- Работа с иллюстрациями Illustrator в Photoshop
- Работа с файлами Photoshop в InDesign
- Материалы Substance 3D для Photoshop
- Photoshop и Adobe Stock
- Используйте встроенное расширение Capture в Photoshop
- Библиотеки Creative Cloud
- Библиотеки Creative Cloud в Photoshop
- Используйте сенсорную панель с Photoshop
- Сетка и направляющие
- Создание действий
- Отмена и история
- Photoshop на iPad
- Photoshop на iPad | Общие вопросы
- Знакомство с рабочим пространством
- Системные требования | Фотошоп на iPad
- Создание, открытие и экспорт документов
- Добавить фото
- Работа со слоями
- Рисовать и раскрашивать кистями
- Сделать выбор и добавить маски
- Ретушь ваших композитов
- Работа с корректирующими слоями
- Отрегулируйте тональность композиции с помощью Кривых
- Применение операций преобразования
- Обрезка и поворот композитов
- Поворот, панорамирование, масштабирование и сброс холста
- Работа с текстовыми слоями
- Работа с Photoshop и Lightroom
- Получить отсутствующие шрифты в Photoshop на iPad
- Японский текст в Photoshop на iPad
- Управление настройками приложения
- Сенсорные клавиши и жесты
- Сочетания клавиш
- Измените размер изображения
- Прямая трансляция во время создания в Photoshop на iPad
- Исправление недостатков с помощью Восстанавливающей кисти
- Создание кистей в Capture и использование их в Photoshop
- Работа с файлами Camera Raw
- Создание смарт-объектов и работа с ними
- Отрегулируйте экспозицию ваших изображений с помощью Dodge and Burn
- Photoshop в Интернете, бета-версия
- Общие вопросы | Photoshop в Интернете, бета-версия
- Введение в рабочее пространство
- Системные требования | Photoshop в Интернете, бета-версия
- Сочетания клавиш | Photoshop в Интернете, бета-версия
- Поддерживаемые типы файлов | Photoshop в Интернете, бета-версия
- Открытие и работа с облачными документами
- Сотрудничать с заинтересованными сторонами
- Применение ограниченных правок к вашим облачным документам
- Облачные документы
- Облачные документы Photoshop | Общие вопросы
- Облачные документы Photoshop | Вопросы рабочего процесса
- Управление и работа с облачными документами в Photoshop
- Обновление облачного хранилища для Photoshop
- Невозможно создать или сохранить облачный документ
- Устранение ошибок облачного документа Photoshop
- Сбор журналов синхронизации облачных документов
- Делитесь доступом и редактируйте свои облачные документы
- Делитесь файлами и комментируйте в приложении
- Рабочее пространство
- Основы рабочего пространства
- Настройки
- Учитесь быстрее с помощью Photoshop Discover Panel
- Создание документов
- Разместить файлы
- Сочетания клавиш по умолчанию
- Настройка сочетаний клавиш
- Инструментальные галереи
- Параметры производительности
- Использовать инструменты
- Предустановки
- Сетка и направляющие
- Сенсорные жесты
- Используйте сенсорную панель с Photoshop
- Сенсорные возможности и настраиваемые рабочие области
- Превью технологий
- Метаданные и примечания
- Сенсорные возможности и настраиваемые рабочие области
- Поместите изображения Photoshop в другие приложения
- Правители
- Показать или скрыть непечатаемые дополнения
- Укажите столбцы для изображения
- Отмена и история
- Панели и меню
- Позиционные элементы с привязкой
- Положение с помощью инструмента «Линейка»
- Веб-дизайн, экранный дизайн и дизайн приложений
- Photoshop для дизайна
- Артборды
- Предварительный просмотр устройства
- Копировать CSS из слоев
- Разделение веб-страниц
- Опции HTML для фрагментов
- Изменить расположение фрагментов
- Работа с веб-графикой
- Создание фотогалерей в Интернете
- Основы изображения и цвета
- Как изменить размер изображения
- Работа с растровыми и векторными изображениями
- Размер изображения и разрешение
- Получение изображений с камер и сканеров
- Создание, открытие и импорт изображений
- Просмотр изображений
- Недопустимая ошибка маркера JPEG | Открытие изображений
- Просмотр нескольких изображений
- Настройка палитр цветов и образцов
- Изображения с высоким динамическим диапазоном
- Сопоставьте цвета на изображении
- Преобразование между цветовыми режимами
- Цветовые режимы
- Стереть части изображения
- Режимы наложения
- Выберите цвет
- Настройка индексированных таблиц цветов
- Информация об изображении
- Фильтры искажения недоступны
- О цвете
- Настройка цвета и монохрома с использованием каналов
- Выбор цветов на панелях «Цвет» и «Образцы»
- Образец
- Цветовой режим или режим изображения
- Цветной оттенок
- Добавить условное изменение режима к действию
- Добавить образцы из HTML CSS и SVG
- Битовая глубина и настройки
- Слои
- Основы слоев
- Неразрушающий монтаж
- Создание и управление слоями и группами
- Выбрать, сгруппировать и связать слои
- Поместите изображения в рамки
- Непрозрачность слоя и смешивание
- Слои маски
- Применение смарт-фильтров
- Композиции слоев
- Переместить, сложить и заблокировать слои
- Слои маски с векторными масками
- Управление слоями и группами
- Эффекты слоя и стили
- Редактировать маски слоя
- Извлечение активов
- Отображение слоев с помощью обтравочных масок
- Создание ресурсов изображения из слоев
- Работа со смарт-объектами
- Режимы наложения
- Объединение нескольких изображений в групповой портрет
- Объединение изображений с помощью Auto-Blend Layers
- Выравнивание и распределение слоев
- Копировать CSS из слоев
- Загрузить выделение из границ слоя или маски слоя
- Knockout для отображения содержимого других слоев
- Слой
- Выпрямление
- Композит
- Фон
- Выборки
- Рабочая область выбора и маски
- Сделать быстрый выбор
- Начало работы с выборками
- Выберите с помощью инструментов выделения
- Выберите с помощью инструментов лассо
- Выберите диапазон цветов в изображении
- Настройка выбора пикселей
- Преобразование между путями и границами выделения
- Основы канала
- Перемещение, копирование и удаление выбранных пикселей
- Создать временную быструю маску
- Сохранить выделение и маски альфа-канала
- Выберите области изображения в фокусе
- Дублировать, разделять и объединять каналы
- Вычисления каналов
- Выбор
- Ограничительная рамка
- Настройки изображения
- Деформация перспективы
- Уменьшить размытие изображения при дрожании камеры
- Примеры лечебных кистей
- Экспорт таблиц поиска цветов
- Настройка резкости и размытия изображения
- Понимание настроек цвета
- Применение регулировки яркости/контрастности
- Настройка деталей теней и светлых участков
- Регулировка уровней
- Настройка оттенка и насыщенности
- Настройка вибрации
- Настройка насыщенности цвета в областях изображения
- Быстрая настройка тона
- Применение специальных цветовых эффектов к изображениям
- Улучшите изображение с помощью настройки цветового баланса
- Изображения с высоким динамическим диапазоном
- Просмотр гистограмм и значений пикселей
- Сопоставьте цвета на изображении
- Как обрезать и выпрямить фотографии
- Преобразование цветного изображения в черно-белое
- Корректирующие слои и слои-заливки
- Настройка кривых
- Режимы наложения
- Целевые изображения для прессы
- Настройка цвета и тона с помощью пипеток «Уровни» и «Кривые»
- Настройка экспозиции и тонирования HDR
- Фильтр
- Размытие
- Осветлить или затемнить области изображения
- Выборочная настройка цвета
- Заменить цвета объекта
- Adobe Camera Raw
- Системные требования Camera Raw
- Что нового в Camera Raw
- Введение в Camera Raw
- Создание панорам
- Поддерживаемые объективы
- Эффекты виньетирования, зернистости и удаления дымки в Camera Raw
- Сочетания клавиш по умолчанию
- Автоматическая коррекция перспективы в Camera Raw
- Как сделать неразрушающее редактирование в Camera Raw
- Радиальный фильтр в Camera Raw
- Управление настройками Camera Raw
- Открытие, обработка и сохранение изображений в Camera Raw
- Исправление изображений с помощью инструмента Enhanced Spot Removal Tool в Camera Raw
- Поворот, обрезка и настройка изображений
- Настройка цветопередачи в Camera Raw
- Обзор функций | Adobe Camera Raw | 2018 выпусков
- Обзор новых функций
- Версии процесса в Camera Raw
- Внесение локальных корректировок в Camera Raw
- Исправление и восстановление изображений
- Удаление объектов с фотографий с помощью Content-Aware Fill
- Content-Aware Patch and Move
- Ретушь и исправление фотографий
- Исправить искажение изображения и шум
- Основные действия по устранению неполадок для решения большинства проблем
- Преобразование изображений
- Преобразование объектов
- Настройка кадрирования, поворота и размера холста
- Как обрезать и выровнять фотографии
- Создание и редактирование панорамных изображений
- Деформация изображений, форм и путей
- Точка схода
- Используйте фильтр «Пластика»
- Контентно-зависимое масштабирование
- Преобразование изображений, форм и контуров
- Деформация
- Трансформация
- Панорама
- Рисунок и живопись
- Симметричные узоры красками
- Рисование прямоугольников и изменение параметров обводки
- О чертеже
- Рисование и редактирование фигур
- Малярные инструменты
- Создание и изменение кистей
- Режимы наложения
- Добавить цвет к путям
- Редактировать пути
- Краска с помощью кисти-миксера
- Наборы кистей
- Градиенты
- Градиентная интерполяция
- Выбор заливки и обводки, слоев и контуров
- Рисование с помощью инструментов «Перо»
- Создание шаблонов
- Создание рисунка с помощью Pattern Maker
- Управление путями
- Управление библиотеками шаблонов и пресетами
- Рисуйте или раскрашивайте на графическом планшете
- Создание текстурированных кистей
- Добавление динамических элементов к кистям
- Градиент
- Нарисуйте стилизованные мазки с помощью Art History Brush
- Краска с рисунком
- Синхронизация пресетов на нескольких устройствах
- Текст
- Добавить и отредактировать текст
- Единый текстовый движок
- Работа со шрифтами OpenType SVG
- Символы формата
- Формат абзацев
- Как создавать текстовые эффекты
- Редактировать текст
- Интервал между строками и символами
- Арабский и еврейский шрифт
- Шрифты
- Устранение неполадок со шрифтами
- Азиатский тип
- Создать тип
- Ошибка Text Engine при использовании инструмента «Текст» в Photoshop | Windows 8
- Добавить и отредактировать текст
- Видео и анимация
- Видеомонтаж в Photoshop
- Редактировать слои видео и анимации
- Обзор видео и анимации
- Предварительный просмотр видео и анимации
- Отрисовка кадров в слоях видео
- Импорт видеофайлов и последовательностей изображений
- Создать анимацию кадра
- Creative Cloud 3D-анимация (предварительная версия)
- Создание анимации временной шкалы
- Создание изображений для видео
- Фильтры и эффекты
- Использование фильтра «Пластика»
- Использовать галерею размытия
- Основы фильтра
- Ссылка на эффекты фильтра
- Добавить световые эффекты
- Используйте адаптивный широкоугольный фильтр
- Используйте фильтр масляной краски
- Эффекты слоя и стили
- Применить определенные фильтры
- Размазать области изображения
- Сохранение и экспорт
- Сохранение файлов в Photoshop
- Экспорт файлов в Photoshop
- Поддерживаемые форматы файлов
- Сохранение файлов в графических форматах
- Перемещение дизайнов между Photoshop и Illustrator
- Сохранение и экспорт видео и анимации
- Сохранение файлов PDF
- Защита авторских прав Digimarc
- Сохранение файлов в Photoshop
- Печать
- Печать 3D-объектов
- Печать из Photoshop
- Печать с управлением цветом
- Контактные листы и презентации в формате PDF
- Печать фотографий в макете пакета изображений
- Плашечные цвета для печати
- Дуотоны
- Печать изображений на коммерческой типографии
- Улучшение цветных отпечатков из Photoshop
- Устранение проблем с печатью | Фотошоп
- Автоматизация
- Создание действий
- Создание графики, управляемой данными
- Сценарии
- Обработка пакета файлов
- Играть и управлять действиями
- Добавить условные действия
- О действиях и панели действий
- Инструменты записи в действиях
- Добавить условное изменение режима к действию
- Набор инструментов пользовательского интерфейса Photoshop для подключаемых модулей и сценариев
- Управление цветом
- Понимание управления цветом
- Поддержание согласованности цветов
- Настройки цвета
- Работа с цветовыми профилями
- Документы с управлением цветом для онлайн-просмотра
- Управление цветом документов при печати
- Импортированные изображения с управлением цветом
- Пробные цвета
- Подлинность контента
- Узнайте об учетных данных содержимого
- Идентичность и происхождение для NFT
- Подключить учетные записи для атрибуции креативов
- 3D и техническое изображение
- Photoshop 3D | Общие вопросы о снятых с производства 3D-функциях
- Creative Cloud 3D-анимация (предварительная версия)
- Печать 3D-объектов
- 3D живопись
- Усовершенствования 3D-панели | Фотошоп
- Основные концепции и инструменты 3D
- 3D-рендеринг и сохранение
- Создание 3D-объектов и анимации
- Стопки изображений
- Рабочий процесс 3D
- Измерение
- DICOM-файлы
- Photoshop и MATLAB
- Подсчет объектов на изображении
- Объединение и преобразование 3D-объектов
- Редактирование 3D-текстур
- Настройка экспозиции и тонирования HDR
- Настройки панели 3D
Обновлено в Photoshop 21. 0 (выпуск за ноябрь 2019 г.)
0 (выпуск за ноябрь 2019 г.)
При преобразовании любого типа слоя перетаскивание углового маркера теперь масштабирует слой пропорционально по умолчанию, на что указывает кнопка «Сохранить соотношение сторон» (значок связи) в состоянии «ВКЛ» на панели параметров. Чтобы изменить поведение преобразования по умолчанию на непропорциональное масштабирование, просто выключите кнопку «Сохранить соотношение сторон» (значок ссылки). Нажатая клавиша Shift теперь действует как переключатель для кнопки «Сохранить соотношение сторон». Если кнопка «Сохранить соотношение сторон» включена, клавиша Shift отключает ее, пока она нажата, и наоборот. Photoshop запоминает последнюю настройку поведения преобразования — пропорциональное или непропорциональное масштабирование — это будет поведение преобразования по умолчанию при следующем запуске Photoshop.
Используйте кнопку «Сохранить соотношение сторон» (значок «Ссылка») на панели параметров, чтобы выбрать режим масштабирования по умолчанию.
Инструкции см. в разделе Свободное преобразование.
В строке меню выберите «Правка» (Win)/Photoshop (Mac) > «Настройки» > «Основные», затем выберите «Устаревшее свободное преобразование».
Команда Free Transform позволяет применять преобразования (поворот, масштабирование, наклон, искажение и перспектива) за одну непрерывную операцию. Ты также может применить преобразование деформации. Вместо того, чтобы выбирать разные команды, вы просто удерживаете клавишу на клавиатуре, чтобы переключиться между типами преобразования.
Если вы трансформируетесь фигуру или весь контур, команда «Преобразование» становится командой «Преобразование». Команда пути. Если вы преобразуете несколько сегментов пути (но не весь путь), команда «Преобразовать» становится Команда «Трансформировать точки».
Выберите, что вы хотите преобразовать.
Выполните одно из следующих действий:
Выберите «Правка» > «Свободное преобразование».

Если вы трансформируете выделение, на основе пикселей слоя или границы выделения выберите инструмент «Перемещение». затем выберите «Показать элементы управления преобразованием» на панели параметров.
Если вы трансформируете векторную фигуру или контур, выберите инструмент «Выбор пути». затем выберите «Показать элементы управления преобразованием» на панели параметров.
Выполните одно или несколько из следующих действий:
- Чтобы масштабировать путем перетаскивания, выполните одно из следующих действий:
- Если кнопка Сохранить соотношение сторон (значок связи) включена на панели параметров, перетащите угловой маркер, чтобы масштабировать слой пропорционально.
- Если кнопка «Сохранить соотношение сторон» (значок «Ссылка») на панели параметров отключена, перетащите угловой маркер, чтобы масштабировать слой непропорционально.
- Удерживайте нажатой клавишу Shift во время преобразования для переключения между пропорциональным и непропорциональным поведением масштабирования.

Для численного масштабирования введите проценты в текстовые поля Ширина и Высота на панели параметров. Нажмите на значок ссылки, чтобы сохранить соотношение сторон.
Чтобы повернуть путем перетаскивания, переместите указатель за пределы ограничивающей границы (он примет форму изогнутой двусторонней стрелки), а затем перетащите. Нажмите Shift, чтобы ограничить поворот с шагом 15°.
Чтобы выполнить числовой поворот, введите градусы в текстовое поле поворота на панели параметров.
Чтобы исказить относительно центральной точки ограничивающей границы, нажмите клавишу «Alt» (Windows) или «Option» (Mac OS) и перетащите маркер.
Чтобы свободно исказить, нажмите Ctrl (Windows) или Command (Mac OS) и перетащите маркер.
Чтобы наклонить, нажмите Ctrl+Shift (Windows) или Command+Shift (Mac OS) и перетащите боковой маркер. При расположении над боковой ручкой указатель становится белой стрелкой с маленькой двойной стрелкой.

Для числового наклона введите градусы в текстовые поля H (горизонтальный наклон) и V (вертикальный наклон) на панели параметров.
Чтобы применить перспективу, нажмите Ctrl+Alt+Shift (Windows) или Command+Option+Shift (Mac OS) и перетащите угловой маркер. При расположении над угловым маркером указатель становится серой стрелкой.
Чтобы выполнить деформацию, нажмите кнопку «Переключение между режимами свободной трансформации и деформации» на панели параметров. Перетащите контрольные точки, чтобы изменить форму элемента, или выберите стиль деформации во всплывающем меню «Деформация» на панели параметров. После выбора во всплывающем меню «Деформация» доступен квадратный маркер для настройки формы деформации.
Чтобы изменить контрольную точку, щелкните квадрат на локаторе контрольной точки на панели параметров.
Чтобы переместить элемент, введите значения нового местоположения ссылки в текстовые поля X (горизонтальное положение) и Y (вертикальное положение) на панели параметров.
 Нажмите кнопку «Относительное позиционирование», чтобы указать новое положение относительно текущего положения.
Нажмите кнопку «Относительное позиционирование», чтобы указать новое положение относительно текущего положения.
Чтобы отменить последнюю настройку ручки, выберите «Правка» > «Отменить».
- Чтобы масштабировать путем перетаскивания, выполните одно из следующих действий:
Чтобы зафиксировать преобразование, выполните одно из следующих действий:
- Выберите новый инструмент.
- Щелкните слой на панели «Слои». (Это действие автоматически фиксирует изменения, а также выбирает слой.)
- Щелкните за пределами области холста в окне документа.
- Щелкните за пределами ограничивающей рамки в области холста.
- Нажмите Enter (Windows) или Return (Mac OS), нажмите кнопку «Подтвердить» на панели параметров или дважды щелкните внутри области преобразования.
Чтобы отменить преобразование, нажмите клавишу ESC или кнопку «Отмена» на панели параметров.
При преобразовании растрового изображения (по сравнению с фигурой или контуром) изображение становится немного менее четким каждый раз, когда вы совершаете трансформацию; следовательно, выполнение нескольких команд перед применением кумулятивного преобразования предпочтительнее применять каждое преобразование отдельно.

Еще нравится это
- Трансформация объектов
Купите Adobe Photoshop или начните бесплатную пробную версию .
Войдите в свою учетную запись
Войти
Управление учетной записью
Блог Джулианны Кост | Бесплатное преобразование и деформация в Photoshop
Вот несколько ярлыков и советов по преобразованию и деформации слоев в Photoshop:
Заливка фоновым цветом — Хотя вы можете выбрать Фон и выберите «Выделить» > «Все», а затем «Правка» > «Свободное преобразование». Если вы преобразуете содержимое меньше размера документа, окружающие области будут заполнены фоновым цветом. Чтобы создать прозрачность в окружающей области, сначала преобразуйте фон в слой, щелкнув значок замка на панели «Слои», а затем выберите «Правка» > «Свободное преобразование».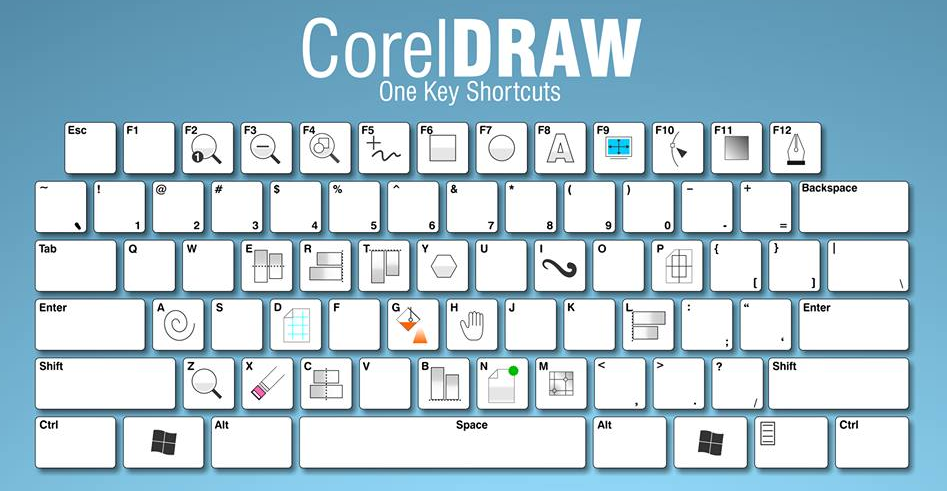
Показать элементы управления преобразованием — Чтобы постоянно отображать маркеры преобразования, выберите инструмент «Перемещение» и включите «Показать элементы управления преобразованием» на панели параметров. Photoshop отображает ограничивающую рамку вокруг выбранных слоев. Это не только показывает, какие слои выбраны, но также может быть использовано для быстрого преобразования объекта без необходимости выбирать команду «Свободное преобразование» (путем перетаскивания опорных точек на ограничительной рамке). Если «Показать элементы управления преобразованием» слишком отвлекают, отключите их и используйте Command + T (Mac) | Control + T (Win), чтобы быстро отобразить ограничивающую рамку свободного преобразования (или выберите «Правка» > «Свободное преобразование»).
Ограничение соотношения сторон — В режиме свободной трансформации нажатие значка ссылки (на панели параметров) включает или выключает параметр «ограничить соотношение сторон».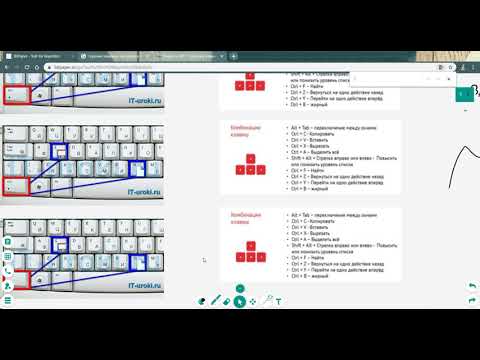
Состояние значка «липкое» — после того, как оно будет установлено, оно останется таким до тех пор, пока по нему снова не щелкнут. Это означает, что независимо от содержимого слоя (пикселей, типа, формы и т. д.) преобразование будет вести себя последовательно. Удерживание клавиши Shift во время трансформации временно изменит поведение на противоположное. Примечание. Если вы включили общую настройку «Использовать устаревшее преобразование» в Photoshop 2019 (v20) и перенесли свои настройки вперед, обязательно отключите настройку, чтобы воспользоваться преимуществами нового поведения. Это видео (Как выполнить бесплатные преобразования с помощью Photoshop) демонстрирует это поведение.
Ярлыки для свободного преобразования — При использовании свободного преобразования:
- Command + T (Mac) | Control + T (Win) отображает ограничивающую рамку Free Transform.
- Поместите курсор за пределы маркеров трансформации (курсор станет двунаправленной стрелкой) и перетащите его, чтобы повернуть.
 Добавьте клавишу Shift для привязки с шагом 15 градусов.
Добавьте клавишу Shift для привязки с шагом 15 градусов. - Опция — перетаскивание (Mac) | Alt – перетащите (Win) опорную точку, чтобы преобразовать ее из центра.
- Команда (Mac) | Control (Win) – перетащите угловую опорную точку, чтобы свободно исказить изображение.
- Command + Shift (Mac) | Control + Shift (Win) – перетащите центральную опорную точку, чтобы наклонить изображение.
- Command + Option + Shift (Mac) | Control + Alt + Shift (Win) — перетащите угловую опорную точку, чтобы изменить перспективу изображения.
- Или вместо того, чтобы запоминать каждый отдельный ярлык, щелкните, удерживая клавишу Control (Mac) | Щелкните правой кнопкой мыши (Win) в ограничивающей рамке преобразования и выберите параметр преобразования в контекстно-зависимом меню.
- Command + Z или Control + Z отменяет последнее преобразование.
- Чтобы применить преобразование, нажмите «Возврат» (Mac) | Введите клавишу (Win), нажмите в области предварительного просмотра за пределами маркеров преобразования или выберите другой инструмент.
 Чтобы отменить трансформацию, коснитесь клавиши Escape.
Чтобы отменить трансформацию, коснитесь клавиши Escape. - При использовании «Свободного преобразования» можно изменить «Опорную точку», чтобы определить место, вокруг которого происходят преобразования. По умолчанию контрольная точка скрыта, чтобы предотвратить случайное изменение положения.
- Чтобы отобразить опорную точку (во время свободного преобразования), установите флажок слева от значка опорной точки на панели параметров (или выберите «Правка» > «Установки» > «Инструменты» > «Показать опорную точку при использовании преобразования»).
- Чтобы изменить положение опорной точки, свободно перетащите центральную точку в пределах области изображения, щелкните одно из девяти положений опорной точки на панели параметров или задайте положение численно (также с помощью панели параметров).
Повторное преобразование — Command + Shift + T (Mac) | Control + Shift + T (Win) снова преобразует слои, применяя последние использованные настройки преобразования.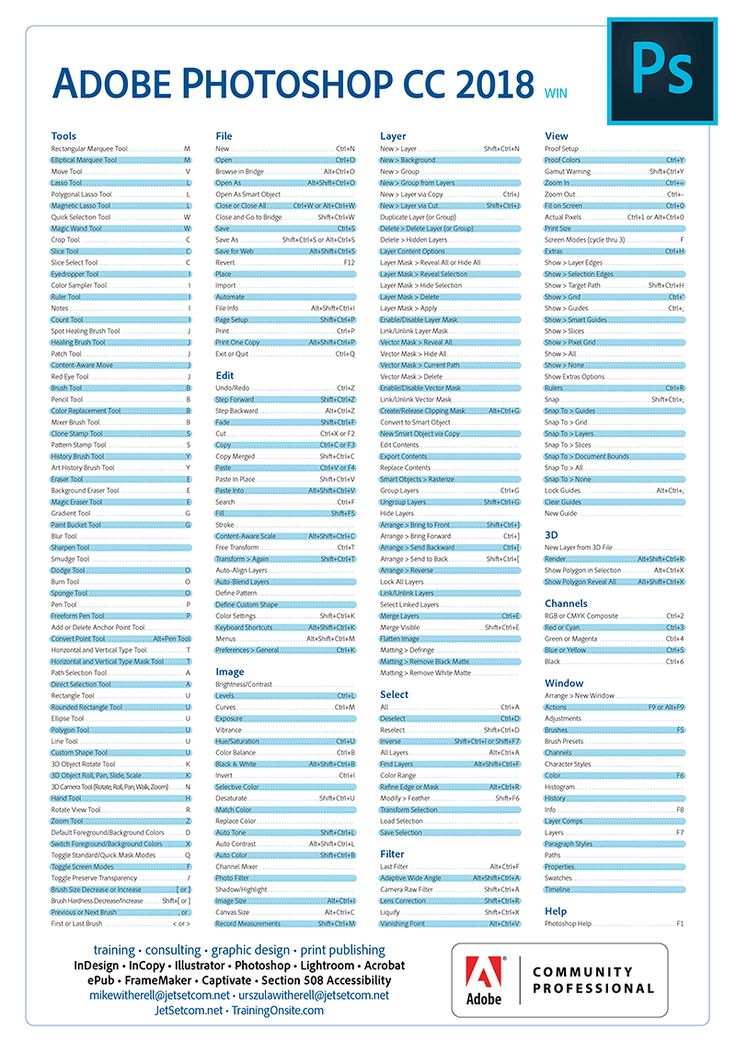
- Command + Option + Shift + T (Mac) | Control + Alt + Shift + T (Win) создаст копию слоя и применит последние использованные настройки преобразования.
- Command + Shift + T (Mac) | Control + набор параметров преобразования, но без создания копии (это то же самое, что и Редактирование > Преобразование > Снова). Примечание. Этот ярлык не работает, если выбрано несколько слоев.
Панель свойств — В зависимости от содержимого слоя на панели свойств могут отображаться параметры преобразования изображений (поворот, отражение, сброс и т. д.).
Масштабирование при преобразовании — Command (Mac) / Control (Win) «+» (плюс) для увеличения масштаба, Command (Mac) / Control (Win) «-» (минус) для уменьшения масштаба при использовании Free Transform. Или вы можете быстро приблизиться к определенной точке с помощью панели навигатора.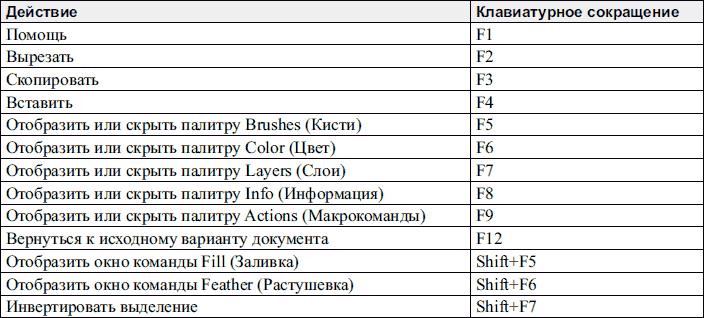
Маркеры преобразования — При применении функции «Свободное преобразование» к слоям, содержащим информацию, выходящую за пределы холста, маркеры преобразования могут быть невидимы в зависимости от уровня масштабирования. Используйте сочетание клавиш Command + 0 (ноль) (Mac) | Control + 0 (ноль) (Win), чтобы увеличить документ и «подогнать» маркеры преобразования на экране.
Параметры слоя при преобразовании — Используйте параметры на панели «Слои», чтобы изменить непрозрачность слоя, заливку и режимы наложения в режиме «Свободное преобразование».
Преобразование слоев с помощью масок — По умолчанию Photoshop преобразует слои и их маски. Чтобы преобразовать слой без преобразования его маски слоя, отсоедините их на панели «Слои».
Параметры повторной выборки — Чтобы команда «Свободное преобразование» автоматически выбирала наилучший метод повторной выборки на основе выполненного преобразования, на панели параметров установите для параметра «Интерполяция» значение «Бикубическая автоматическая». Если масштаб слоя (слоев) больше, Photoshop будет использовать бикубическое сглаживание, если масштаб слоя (слоев) меньше, он будет использовать бикубическую резкость. Чтобы переопределить этот параметр, вы можете изменить параметр по умолчанию для повторной выборки (во всем приложении) в разделе «Установки» > «Основные» > «Интерполяция изображения».
Если масштаб слоя (слоев) больше, Photoshop будет использовать бикубическое сглаживание, если масштаб слоя (слоев) меньше, он будет использовать бикубическую резкость. Чтобы переопределить этот параметр, вы можете изменить параметр по умолчанию для повторной выборки (во всем приложении) в разделе «Установки» > «Основные» > «Интерполяция изображения».
Показать значения преобразования — При перетаскивании маркеров преобразования значения преобразования отображаются в правом верхнем углу курсора. Этим отображением можно управлять с помощью «Настройки» > «Инструменты» > «Показать значения преобразования» (Никогда, Вверху слева, Вверху справа, Внизу слева, Внизу справа).
Неразрушающие преобразования — Чтобы сделать преобразования более гибкими (неразрушающими), перед преобразованием преобразуйте слои в смарт-объекты. Смарт-объекты позволяют вычислять несколько преобразований слоя (слоев) одновременно, а не по мере выполнения каждого преобразования (так что, если вы преобразуете слой меньшего размера, а затем преобразуете его больше, смарт-объект сохраняет всю исходную информацию, в отличие от обычный (пиксельный) слой, который будет отбрасывать информацию при преобразовании в меньший размер, а затем восполнять информацию при преобразовании в больший размер).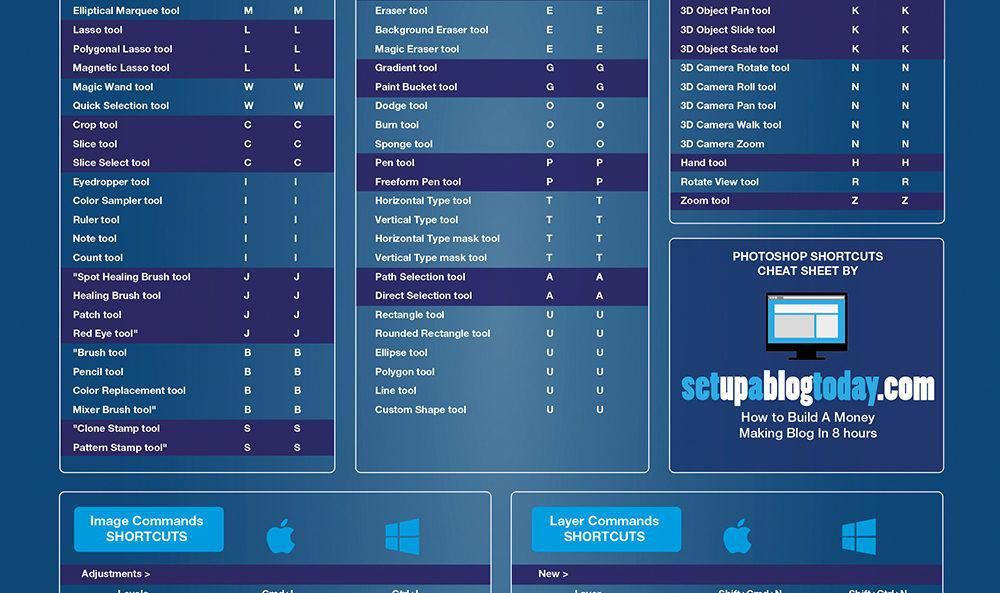
Параметры деформации при преобразовании — В этом видеоролике (Новые возможности преобразования в инструменте деформации в Photoshop) показано, как использовать параметры деформации в программе «Свободное преобразование» для деформации изображений. Примечание. Некоторые сочетания клавиш, которые я использовал в видео, были обновлены в выпуске Photoshop от августа 2021 г. и имеют следующий вид: следует за :
- . нажмите (Mac) | Щелкните, удерживая клавишу Control (Win), в любом месте сетки деформации, чтобы разделить деформацию поперек в этом месте, или нажмите, удерживая клавишу Command (Mac) | Нажмите, удерживая клавишу Control (Win), рядом с краем существующей горизонтальной или вертикальной линии сетки и нажмите, чтобы разделить деформацию по вертикали или горизонтали в этом месте.
- . В раскрывающемся меню «Сетка» выберите предопределенную сетку деформации (3 × 3, 4 × 4 или 5 × 5) или введите пользовательское значение (до 50).

- Удерживая нажатой клавишу Shift, щелкните, чтобы выбрать несколько опорных точек (или перетащите, удерживая клавишу Shift, чтобы выбрать несколько точек). Shift-щелкните активную опорную точку, чтобы отменить выбор.
- Если выбрано несколько опорных точек, нажмите и перетащите:
- Рядом с углами прямоугольника равномерно масштабируются выбранные привязки.
- Вне углов прямоугольника вращаются якоря.
- Рядом с центральными краями прямоугольника якоря масштабируются в одном направлении.
- Внутри прямоугольника перемещает якоря.
- Command + Z (Mac) | Нажмите Control + Z (Win), чтобы отменить отдельные шаги редактирования деформации или преобразования.
- Контрольные точки Безье теперь можно перемещать независимо друг от друга. Опция -щелчок (Mac) | Удерживая нажатой клавишу «Alt» (Win) для переключения между движением в унисон или независимым движением (или щелкните правой кнопкой мыши (или щелкните, удерживая клавишу Control, щелкните Mac) на точке привязки и выберите «Преобразовать опорную точку деформации» в контекстно-зависимом меню).
 Удерживая клавишу Shift, щелкните, чтобы выбрать несколько опорных точек и изменить состояние для всех выбранных точек. Примечание: значок контрольной точки Безье представляет собой кружок, когда все ручки двигаются синхронно, и квадрат, когда они двигаются независимо друг от друга. По умолчанию:
Удерживая клавишу Shift, щелкните, чтобы выбрать несколько опорных точек и изменить состояние для всех выбранных точек. Примечание: значок контрольной точки Безье представляет собой кружок, когда все ручки двигаются синхронно, и квадрат, когда они двигаются независимо друг от друга. По умолчанию:- Угловые точки настроены на независимое перемещение.
- Точки привязки краев настроены на синхронное движение пары вертикальных/горизонтальных.
- Внутренние/внутренние опорные точки настроены на синхронное движение для каждой ручки.
- Чтобы быстро добавить дополнительные разделительные линии в деформацию, не возвращаясь в строку меню:
- Command-щелчок (Mac) | Удерживая клавишу Control, щелкните (Win) в любом месте сетки деформации, чтобы разделить ее поперек в этом месте.
- Command-щелчок (Mac) | Нажмите, удерживая клавишу Control (Win), рядом с краем существующей горизонтальной или вертикальной линии сетки и нажмите, чтобы разделить деформацию по вертикали или горизонтали в этом месте.

- Щелкните значок шестеренки на панели параметров, чтобы настроить цвет и непрозрачность направляющих деформации, чтобы маркеры деформации и линии было легче увидеть на фоне цвета изображения. Вы также можете настроить другие параметры, например, когда (авто/всегда/никогда) и сколько (плотность) направляющих деформации отображать.
- Если выбрана линия разделения, нажатие Delete удаляет линию разделения. Примечание. Если выбрана опорная точка и вы нажмете кнопку «Удалить», горизонтальные и вертикальные линии, проходящие через опорную точку, будут удалены.
- В режиме «Свободное преобразование», если вы хотите переключиться в режим «Деформация», вам нужно щелкнуть значок «Деформация» на панели параметров. Однако в режиме деформации Command +T (Mac) | Control + T (Win) переключает из режима деформации в режим свободного преобразования.
- Чтобы деформировать несколько слоев, как если бы они «слились вместе», сначала преобразуйте их в смарт-объект, затем выберите «Правка» > «Трансформировать», чтобы деформировать смарт-объект.


 (точка)
(точка)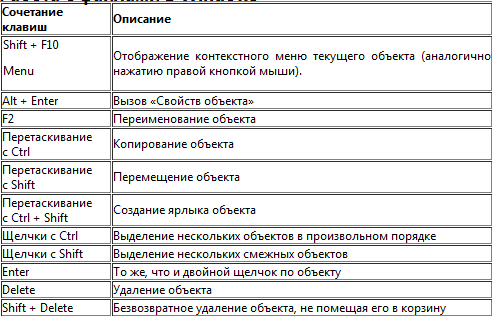 (период)
(период)
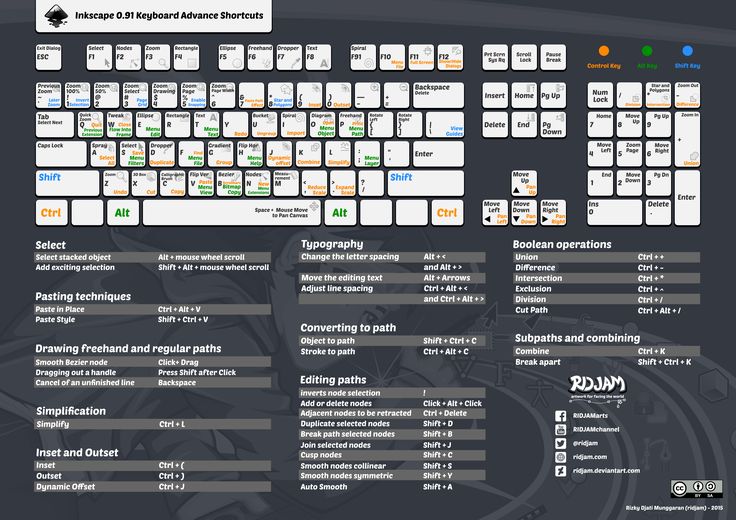
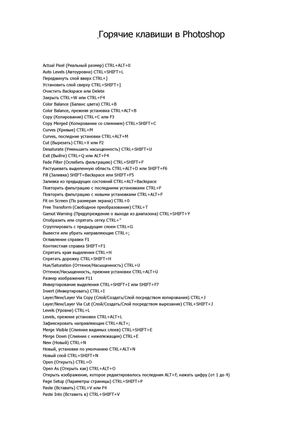
 Нажмите кнопку «Относительное позиционирование», чтобы указать новое положение относительно текущего положения.
Нажмите кнопку «Относительное позиционирование», чтобы указать новое положение относительно текущего положения.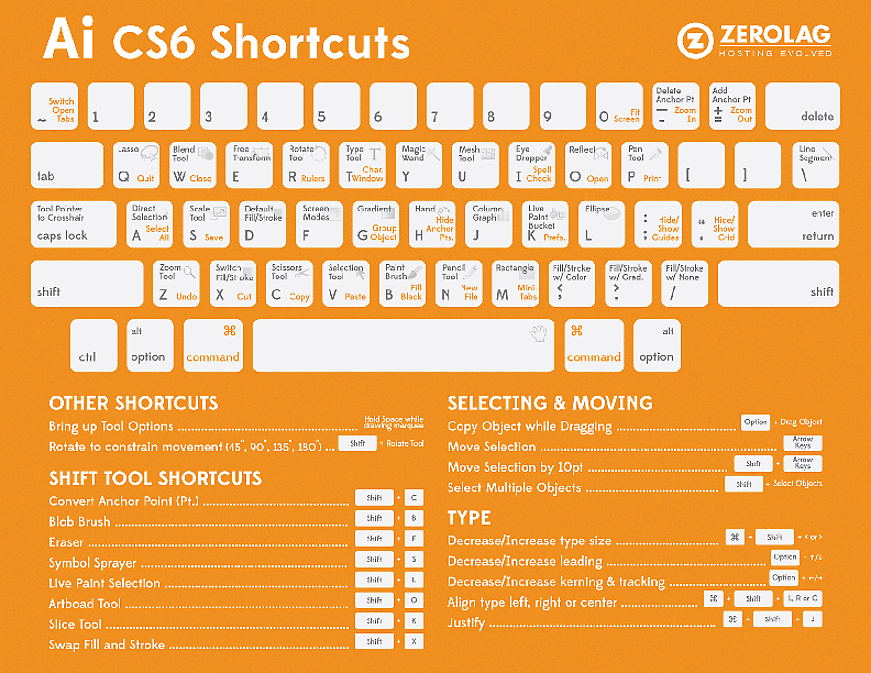
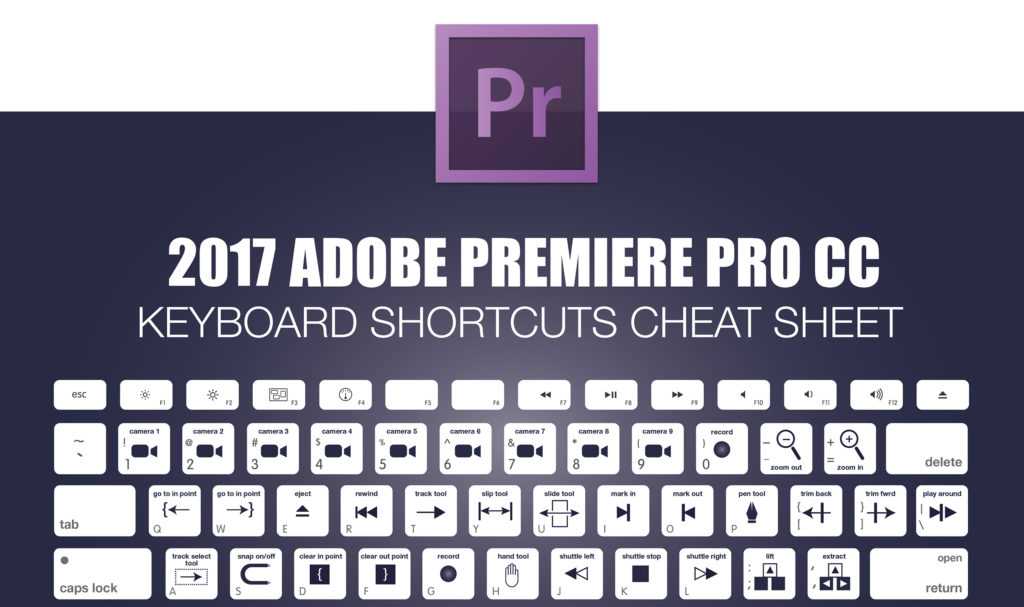 Добавьте клавишу Shift для привязки с шагом 15 градусов.
Добавьте клавишу Shift для привязки с шагом 15 градусов.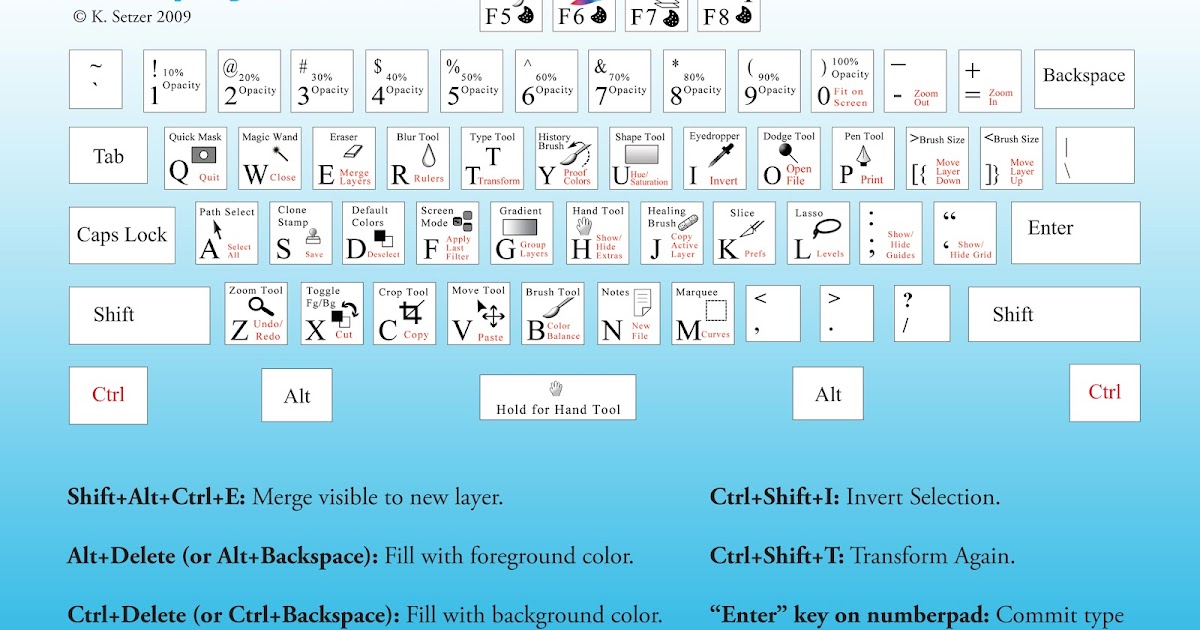
 Удерживая клавишу Shift, щелкните, чтобы выбрать несколько опорных точек и изменить состояние для всех выбранных точек. Примечание: значок контрольной точки Безье представляет собой кружок, когда все ручки двигаются синхронно, и квадрат, когда они двигаются независимо друг от друга. По умолчанию:
Удерживая клавишу Shift, щелкните, чтобы выбрать несколько опорных точек и изменить состояние для всех выбранных точек. Примечание: значок контрольной точки Безье представляет собой кружок, когда все ручки двигаются синхронно, и квадрат, когда они двигаются независимо друг от друга. По умолчанию:
