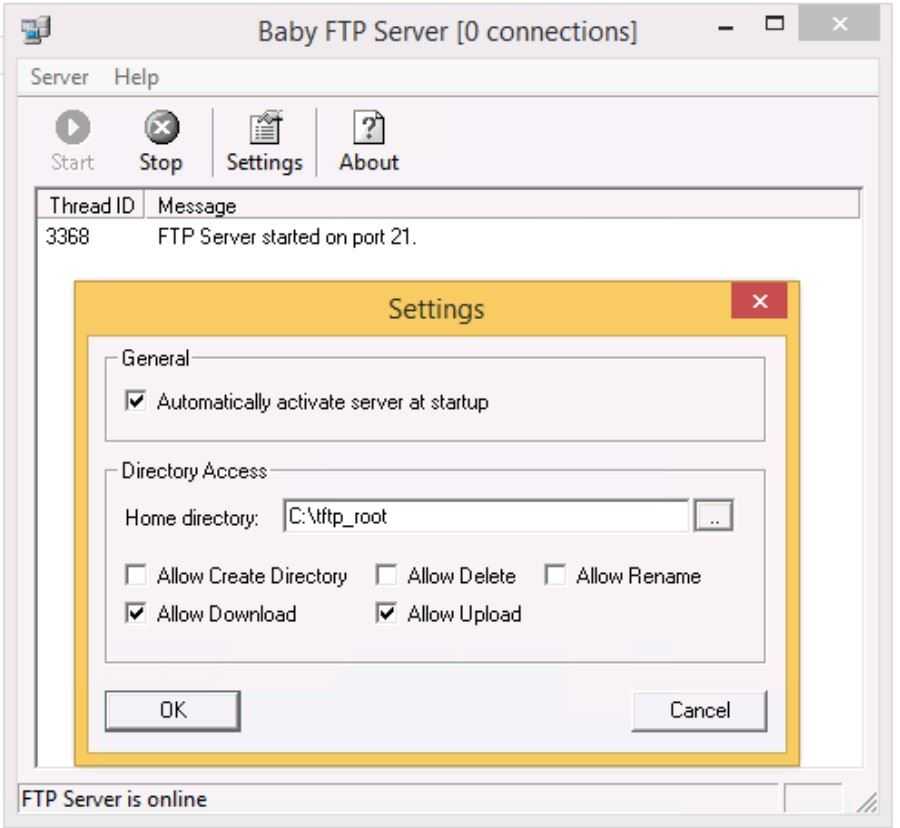создание, настройка, подключение Filezilla server, Windows 7,10
Виталий Леонидович Черкасов
Системный администратор, инженер компьютерных систем.
Задать вопрос
Основное назначение FTP сервера – это передача файлов по сети. Дома его используют для обмена фотографиями и другими данными между друзьями и родственниками. На предприятии – для обмена документами и другой служебной информацией между филиалами. При этом располагаться на FTP серверах могут большие файлы, которые не отправишь по e-mail. Этот протокол передачи данных также используется для загрузки контента на сервер web-сайта.
Содержание
- Определение
- Применение и принцип работы
- Создание и настройка
- FTP в windows
- Filezilla server
- Создание правил проброса портов на роутере
- Как подключиться
- Через проводник Windows
- Через любой браузер
- С помощью Filezilla
Определение
Сначала давайте разберёмся, что такое FTP сервер. FTP (file transfer protocol протокол передачи файлов) – это протокол, обеспечивающий удалённую передачу данных по сети интернет. Он построен на клиенте серверной архитектуры и использует разные каналы для обмена командами и данными. При этом для передачи используется одно соединение, которое стандартно устанавливается через 21 TCP-порт.
FTP (file transfer protocol протокол передачи файлов) – это протокол, обеспечивающий удалённую передачу данных по сети интернет. Он построен на клиенте серверной архитектуры и использует разные каналы для обмена командами и данными. При этом для передачи используется одно соединение, которое стандартно устанавливается через 21 TCP-порт.
Каналов для обмена данными может быть несколько, поэтому во время одного сеанса можно одновременно передавать и принимать файлы. Для каждого канала, используемого для обмена данными, открывается отдельный TCP-порт.
Применение и принцип работы
При подключении к FTP клиент и сервер создают сессию, которая остаётся активной на протяжении всего сеанса обмена файлами.
Существуют два режима работы данного протокола:
- В активном режиме клиент подключается к серверу и передаёт ему свой IP-адрес и порт, через который будет обмениваться данными.
 Сервер подключается к заданному узлу и начинается обмен данными.
Сервер подключается к заданному узлу и начинается обмен данными. - Пассивный режим применяется в том случае, когда клиент защищён сетевым экраном и не может принять входящее подключение. В этом клиент отправляет специальную команду, в ответ на которую сервер шлёт свой IP-адрес и TCP-порт. После этого клиент устанавливает сеанс связи с сервером и начинается обмен информацией.
Обмен данными может осуществляться в одном из режимов:
- в поточном режиме данные передаются сплошным потоком, протокол её не обрабатывает;
- при передаче в блочном режиме протокол делит передаваемые данные на блоки, в каждый из которых входит заголовок, размер и информация.
Аутентификация клиента происходит по следующей схеме, сначала клиент отсылает логин и пароль пользователя, на сервере эта информация проверяется и если пользователь с данным логином и паролём существует, то соединение устанавливается. Кроме этого можно настроить анонимный доступ к FTP.
Создание и настройка
Установить FTP-сервер на ПК может любой пользователь, даже чайник.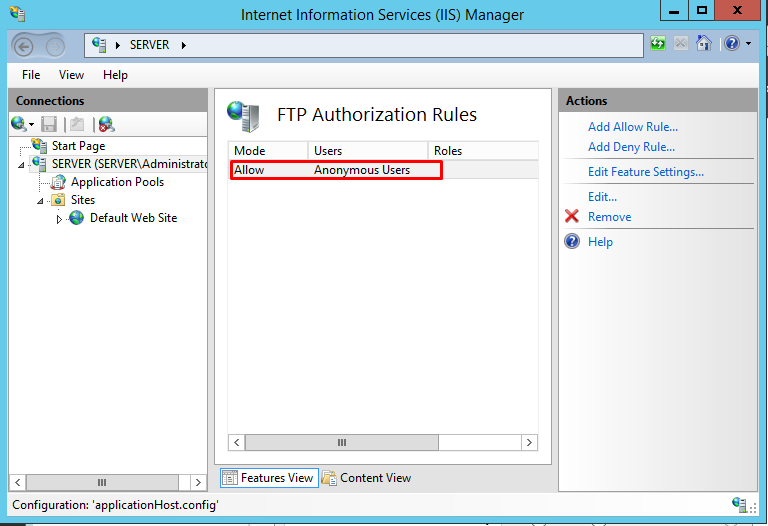 Это можно сделать либо средствами операционной системы, либо с помощью сторонних программ, таких как Filezilla server.
Это можно сделать либо средствами операционной системы, либо с помощью сторонних программ, таких как Filezilla server.
FTP в windows
В Windows 7 есть все для того, чтобы установить и настроить FTP сервер, ничего дополнительно устанавливать не придётся. На более новых версиях этой системы все делается аналогично.
Чтобы сделать ФТП сервер на компьютере:
- Кликните по кнопке «Пуск», откройте «Панель управления» и выберите строку «Программы и компоненты».
- Выберите ссылку «Включение или отключение компонентов Windows», откройте пункт «Службы IIS», поставьте галочку в строке «FTP-сервер» и всех его подпунктах.
- Зайдите в меню «Администрирование» на панели управления.
- Откройте «Диспетчер служб IIS».
- Кликните по строке «Сайты», расположенному в правой части окна, и нажмите «Добавить FTP-сервер».
- Задайте имя соединения и путь к общей папке, через которую вы будете обмениваться данными.
- Введите IP-адрес, номер порта и параметры шифрования (можно настроить, как на рисунке).

- Настройте доступ (анонимный – без пароля, обычный – нужно будет ввести имя и пароль).
- Зайдите в «Панель управления», откройте «Система и безопасность» и выберите «Брандмауэр Windows».
- В левом меню выберите пункт «Дополнительные параметры».
- Кликните по строке «Правила для входящих подключений», которая находится слева, кликните правой кнопкой по строке «FTP-сервер» (находится в центральной части окна) и выберите «Включить правило». Те же действия повторите со строкой «Трафик FTP сервера в пассивном режиме».
- В левой части окна выберите «Правила для исходящего подключения» и включите «Трафик FTP-сервера».
- Чтобы настроить права пользователей, зайдите в раздел «Администрирование» панели управления и кликните по строке «Управление компьютером».
- Щёлкните правой кнопкой по свободному месту и выберите сроку «Создать группу».
- Введите имя группы.
- В папке «Пользователи» создайте нового пользователя.
- Заполните поля, касающиеся имени пользователя и пароля.

- Щёлкните правой кнопкой по только что созданному пользователю, выберите пункт «Свойства», перейдите на закладку «Членство в группах» и, нажав кнопку «Добавить», задайте пользователю новую группу.
- Чтобы разрешить пользователю подключаться к выделенной для обмена папкой, щёлкните по ней правой кнопкой и выберите строку «Свойства», перейдите на вкладку «Безопасность» и нажмите кнопку «Изменить».
- Щёлкните по кнопке «Добавить» и добавьте созданную недавно группу. Отметьте галочками все пункты в колонке «Разрешить».
- Зайдите ещё раз в меню службы IIS, щёлкните по вашему сайту и кликните по иконке «Правила авторизации».
- Кликните по пустому месту правой кнопкой и выберите «Добавить разрешающее правило».
- Отметьте пункт «Указанные роли или группы пользователей» и введите название созданной группы.
На этом создание FTP сервера закончено. Теперь вы знаете, как поднять домашний файлообменник.
Filezilla server
Самое популярное приложение для создания FTP — это FileZilla Server. Его можно скачать с официального сайта.
Чтобы создать свой FTP сервер FileZilla:
- для создания пользователя в пункте верхнего меню «Edit» выберите подпункт «Users»;
- нажмите кнопку «Add»;
- в поле ввода наберите имя пользователя;
- после этого введите пароль;
- создайте рабочую папку;
- задайте права на эту папку;
На этом создание FTP-сервера закончено.
Создание правил проброса портов на роутере
Так как для работы FTP нужны порты двух типов: для передачи управляющих сигналов и для обмена данными — то и правил проброса нужно два:
- проброс внешнего 21 порта на такой же порт компьютера для передачи управляющего сигнала;
- проброс диапазона внешних портов на те же порты на ПК, которые файловая система использует как отдельный канал.

Чтобы настроить эти правила на роутере, надо через веб интерфейс браузера войти в настройки и открыть раздел перенаправления портов. Для каждой модели роутера существуют свои нюансы настроек. В маршрутизаторе Dlink DIR-300 для этого нужно открыть вкладку «Advanced» и выбрать «Port Forwarding».
Это все что нужно, чтобы установить filezilla server и настроить ftp сервер через роутер.
Как подключиться
Существует несколько способов подключения к FTP. Рассмотрим основные из них.
Через проводник Windows
Чтобы подключиться к FTP серверу через проводник, выполните следующие операции:
- Откройте проводник и кликните правой кнопкой мыши по строке «Компьютер» и выберите «Добавить новый элемент в сетевое окружение».
- Когда появится новое окно, просто нажмите «Далее».
- Кликните по надписи: «Выберите другое сетевое размещение».
- Введите адрес подключения.
- Введите логин пользователя, если он есть. Или оставьте все, как есть, если вы подключаетесь как анонимный пользователь;
- Задайте имя соединения (может быть любым), оно будет отображаться в проводнике.

- В следующем окне нужно нажать кнопку «Готово». Чтобы сразу подключиться к FTP, поставьте галочку в поле «Открыть это сетевое размещение».
Теперь вы сможете соединяться с FTP через подключение, созданное в проводнике.
Через любой браузер
Ещё проще зайти на FTP сервер с помощью браузера. Для этого в адресную строку вводим адрес хоста и нажимаем кнопку «Enter».
С помощью Filezilla
Самым популярным и востребованным FTP-клиентом является FileZilla. Он полностью бесплатный и простой в использовании. С официального сайта можно скачать версии для виндовс, начиная с 7 версии, и для Linux.
После запуска программы для подключения потребуется ввести следующие сведения:
- Хост. IP сервера FTP, к которому вы хотите подключиться.
- Имя пользователя. Это логин, который был предоставлен вам при регистрации. Если доступ публичный, то это поле можно оставить пустым.
- Пароль. При использовании публичного доступа ничего вводить не требуется.

- Порт. Оставьте это поле пустым или введите порт по умолчанию — 21.
После того, как вы нажмёте кнопку «Быстрое соединение», подключение установится и вы сможете работать с файлами.
Чтобы не вводить постоянно параметры соединения, в FileZilla можно настроить постоянное подключение к FTP серверу.
Для этого заходим в меню «Файл» выбираем «Менеджер сайтов» и нажимаем «Новый сайт». После этого вводим имя или IP-адрес хоста и порт, выбираем тип входа: анонимный, нормальный или другой. Если вы выбрали анонимный, то больше ничего вводить не нужно, а если нормальный, то потребуется ввести логин и пароль.
После настройки для того, чтобы установить соединение, нужно будет зайти в меню «Файл», кликнуть по строке «Менеджер сайтов», выбрать нужный сайт и нажать кнопку «Соединиться».
Как создать FTP-сервер и открыть к нему доступ из Интернета
от Sergey
Содержание
В этой статье мы расскажем о таких вещах:
- как настроить FTP-сервер на компьютере, который подключён к роутеру;
- как предоставить к нему доступ из всемирной сети Интернет.

Настройка программы FTP сервера
Установка FileZilla Server
Скачайте и установите любой FTP-сервер, который вам нравится, или с которым вы привыкли работать. Мы для примера скачаем бесплатную программу Filezilla Server с официального сайта: https://filezilla-project.org/download.php?type=server
Запустите скачанный установочный файл:
Нажмите Далее:
Нажмите Отклоняю:
Нажмите Отклоняю ещё раз:
Нажмите Установить:
Нажмите I agree:
Next:
Next:
Install:
Настройка FTP-сервера FileZilla
Запустите интерфейс программы.
Войдите в настройки: меню Edit -> Settings:
Теперь нужно настроить пассивный режим FTP.
1) Выберите раздел Passive mode settings;
2) Установите галку Use custom port range;
3) Задайте удобный для вас диапазон портов для использования в пассивном режиме;
4) В поле
5) Нажмите кнопку OK для сохранения настроек.
Теперь необходимо настроить учётные записи пользователей и указать домашние директории.
Войдите в меню Edit и выберите Users:
В разделе General нажмите Add:
Введите имя пользователя и нажмите OK:
1) Установите галку возле Password. Этим вы укажете, что для данной учётной записи будет требоваться пароль.
2) Задайте пароль для данной учётной записи;
3) Перейдите в раздел Shared folders:
В разделе Shared folders нажмите Add:
и выберите папку, которая будет открыта данному пользователю для доступа через протокол FTP. После выбора общей папки нажмите OK:
Задайте разрешения для данного пользователя в папке.
В области Файлы вы можете разрешить или запретить следующие операции с файлами:
- Чтение;
- Запись;
- Удаление;
- Изменение.

В области
- Создание;
- Удаление;
- Просмотр списка;
- Просмотр вложенных папок.
После того, как вы зададите разрешения для данного пользователя в текущей папке, нажмите OK для сохранения настроек:
Настройка компьютера
После настройки самой программы FTP-сервера, нужно разрешить входящие подключения в брандмауэре.
Заходим в Панель управления и выбираем Брандмауэр Windows.
Нажимаем ссылку Дополнительные параметры:
Нажимаем правой кнопкой мыши по Правила для входящих подключений и выбираем Создать правило:
Выбираем вариант Для программы и нажимаем Далее:
Установите переключатель в положение Путь программы и с помощью кнопки Обзор укажите путь к файлу FileZilla Server. exe.
exe.
Затем, нажмите Далее:
Выберите вариант Разрешить подключение и нажмите Далее:
Нажмите Далее ещё раз:
Дайте произвольное имя правилу и нажмите Готово:
Настройка роутера: создание правил проброса портов
Теперь нам необходимо создать проброс портов на шлюзе. Шлюзом может быть роутер, модем или другое устройство. Войдите на веб-интерфейс роутера (читайте статью о том, что такое веб-интерфейс и как на него зайти: https://compfixer.info/kak-zajti-v-nastrojki-routera/ ) и откройте раздел перенаправления портов. Подробнее о перенаправлении портов читайте в нашей статье: Что такое проброс порта.
Создайте два правила.
Правило №1: проброс внешнего порта 21 на порт 21 компьютера, где установлена программа FTP-сервер.
Правило №2: проброс диапазона портов на такой же диапазон портов на компьютере с установленной программой FTP-сервер.
Сохрание настройки.
Как удалённо подключиться к FTP-серверу
Для доступа к FTP-серверу вы можете использовать либо FTP-клиент, либо браузер, либо даже проводник. Конечно же, предпочтительнее использовать FTP-клиент. Мы рекомендуем бесплатную программу FileZilla client. Скачать его вы сможете на официальном сайте: https://filezilla-project.org/download.php?type=client
В поле
Если в пробросе портов в настройках роутера вы не изменяли порт №21 на нестандартный, то поле Порт можно оставить пустым — программа по умолчанию подключится на 21-ый порт.
Онлайн-тестер FTP
Добро пожаловать в онлайн-тестер FTP. Используя этот бесплатный сервис, вы можете проверить, доступен ли ваш FTP-сервер из Интернета.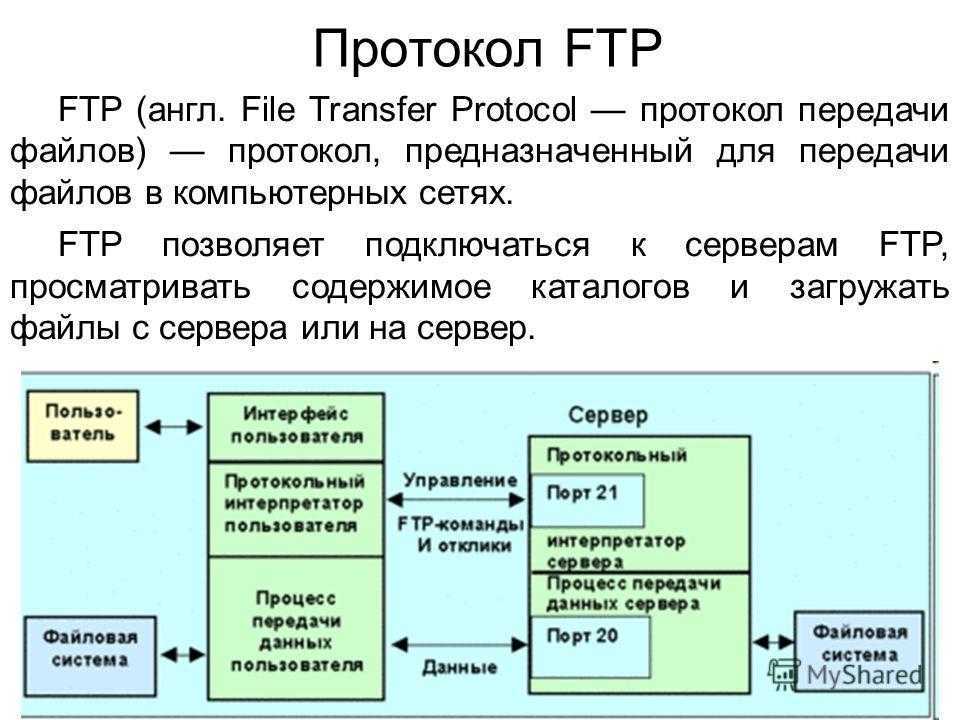
Если вы настроили FTP-сервер, вы можете использовать этот сайт для проверки своей конфигурации. Тестер попытается подключиться к серверу, используя адрес и данные учетной записи, которые вы вводите в форму ниже. Тестер проанализирует ваш сервер и попытается получить список каталогов. Если на этом пути возникнут какие-либо проблемы, тестер сообщит вам, что не так, и предложит несколько способов устранения проблемы.
Если вам нужна помощь в правильной настройке FTP-сервера и любых маршрутизаторов или брандмауэров, за которыми он может стоять, обратитесь к справке по настройке.
Ваша конфиденциальность важна для нас. При обработке персональных данных мы, как контролеры данных, придерживаемся Общего регламента по защите данных (GDPR) Европейского Союза. С этой целью пользователи нашего веб-сайта и нашего программного обеспечения являются субъектами.
Обработка данных на этом веб-сайте
При посещении нашего веб-сайта каждый доступ к странице временно регистрируется в целях борьбы со злоупотреблениями и обеспечения здоровья сайт .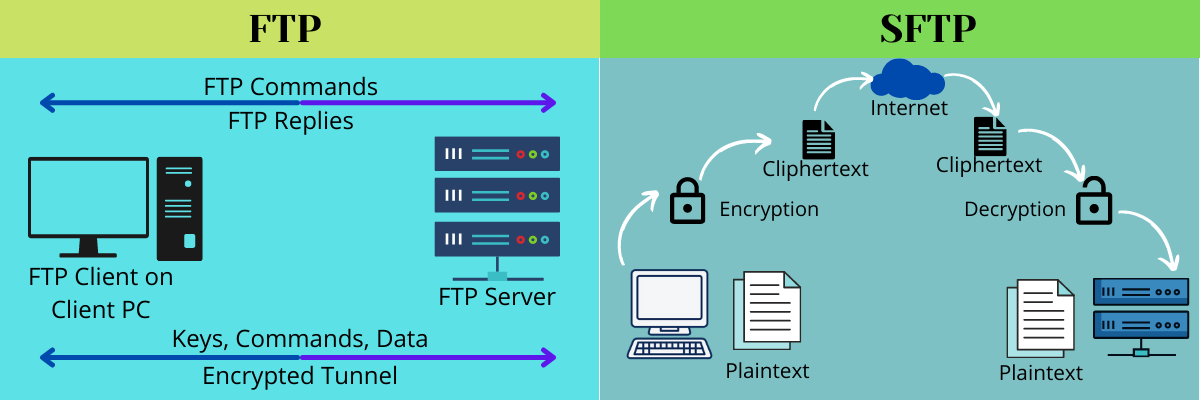 Эти данные включают в себя доступ к странице, время доступа, IP-адрес и пользовательский агент браузера. Эти данные не передаются третьим лицам и автоматически удаляются не позднее чем через 10 дней. Обработка данных осуществляется в соответствии со ст. 6 (1) пункт f Общего регламента по защите данных.
Эти данные включают в себя доступ к странице, время доступа, IP-адрес и пользовательский агент браузера. Эти данные не передаются третьим лицам и автоматически удаляются не позднее чем через 10 дней. Обработка данных осуществляется в соответствии со ст. 6 (1) пункт f Общего регламента по защите данных.
В статистических целях анонимизированные данные могут собираться в агрегированной форме, из которой нельзя вывести информацию об отдельных пользователях.
Адрес вашего сервера и данные учетной записи не сохранены. Введенные данные хранятся в памяти только во время теста, все учетные данные удаляются сразу после завершения теста. Обратите внимание, что ваши учетные данные отправляются в открытом виде через Интернет на сервер при использовании простого незашифрованного FTP.
В целях борьбы со злоупотреблениями на этом веб-сайте ваш IP-адрес передается на проверяемый FTP-сервер в соответствии со ст. 6 (1) пункт f Общего регламента по защите данных.
Стенограмма теста не сохраняется. Этот сайт может записывать сводную статистику о количестве выполненных тестов и их результатах. Этот сайт может дополнительно регистрировать программное обеспечение FTP-сервера, используемое вашим хостом, для статистических целей. Все статистические данные не связаны с именами хостов, IP-адресами или другой личной информацией.
Этот сайт может записывать сводную статистику о количестве выполненных тестов и их результатах. Этот сайт может дополнительно регистрировать программное обеспечение FTP-сервера, используемое вашим хостом, для статистических целей. Все статистические данные не связаны с именами хостов, IP-адресами или другой личной информацией.
Ваши права
Вы имеете право на доступ, исправление, удаление, ограничение обработки и переносимость ваших личных данных в соответствии со статьями 15, 16, 17, 18, 20 GDPR соответственно.
Вы имеете право отозвать согласие на обработку в соответствии со ст. 7 (3) Общего регламента по защите данных.
Вы имеете право возражать против обработки в соответствии со ст. 21 Общего регламента по защите данных.
Пожалуйста, свяжитесь с нами по адресу [email protected], если вы хотите воспользоваться любым из этих прав, и мы ответим на ваш запрос без неоправданной задержки.
Мы не используем автоматическое принятие решений в соответствии со ст.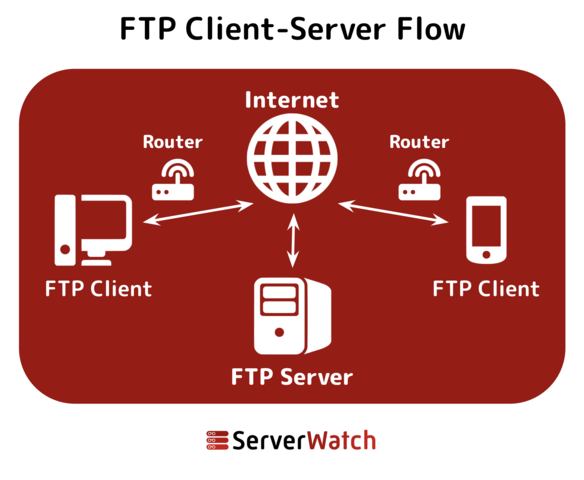 22 Общего регламента по защите данных.
22 Общего регламента по защите данных.
Вы также имеете право подать жалобу в надзорный орган в соответствии со ст. 77 Общего регламента по защите данных.
Контактная информация
Ответственным за данную политику конфиденциальности и обработку данных является Тим Коссе, Lukasstr. 10, 50823 Кёльн, Германия.
Все вопросы, касающиеся этой политики, направляйте по адресу [email protected].
Последний раз эта политика обновлялась 24 мая 2018 г.
Как настроить FTP-сервер — Windows FTP
Руководство по подключению к FTP-серверам без ущерба для безопасности сети
СКАЧАТЬ БЕСПЛАТНУЮ ПРОБНУЮ ПРОБНУЮ ВЕРСИЮ Полная функциональность в течение 14 дней ССЫЛКА НА ПРОБНУЮ ПРОБНУЮ ЭЛЕКТРОННУЮ ПОЧТУ Полная функциональность в течение 14 дней
Изучите информацию о продукте Изучите информацию о продукте
- Как настроить FTP-сервер
- Настройка FTP в пассивном режиме
- Открытие каналов на FTP-клиенте и сервере
- Включение FTP в Windows, если IIS не установлен
- Передача файлов
- Настройка FTP-сайта
- Как работает базовая аутентификация FTP?
- Доступ к файлам на FTP-сервере
- Как настроить FTP-сервер
Как настроить FTP-сервер
FTP функционирует по модели клиент-сервер.

FTP может работать в двух режимах: активном и пассивном. И он использует два канала между клиентом и сервером: канал команд и канал данных. Командный канал предназначен для отправки команд и ответов, а канал данных — для отправки фактических данных. Что касается активный и пассивный режимы , в активном режиме клиент запускает канал команд, а сервер устанавливает канал данных. В пассивном режиме и каналы команд, и каналы данных устанавливаются клиентом.
Большинство организаций предпочитают пассивный режим. В этом режиме клиент инициирует оба канала; следовательно, организации практически не нужно вносить изменения в клиентский брандмауэр.
 Соединение происходит от клиента к серверу, и данные будут обратным трафиком к клиенту. В целом организации могут разрешить своим пользователям (клиентам) подключаться к FTP-серверам без ущерба для сетевой безопасности.
Соединение происходит от клиента к серверу, и данные будут обратным трафиком к клиенту. В целом организации могут разрешить своим пользователям (клиентам) подключаться к FTP-серверам без ущерба для сетевой безопасности. - Настройка FTP в пассивном режиме
Настройка FTP в пассивном режиме
В первую очередь командный канал открывается клиентом для FTP-сервер на порту 21. Клиент также открывает два случайных непривилегированных порта на клиенте (обычно порт больше 1023). Назовем первый порт P, а второй порт P+1. FTP-клиент инициирует соединение с сервером, отправляя команду PASV. Клиент подключается к серверу с порта P на порт сервера 21 с помощью команды PASV. Затем сервер открывает другой непривилегированный порт Q (любой порт больше 1023) и отправляет информацию о порте обратно в ответ на команду PASV.

Шаги:
- Клиент связывается с сервером, используя команда ПАСВ на порт 21.
- Сервер отвечает, используя порт 2000. Здесь порт 2000 — это порт, который сервер будет прослушивать для соединения для передачи данных.
- Клиент инициирует подключение с порта 1025 на 2000 (на сервере).
- Сервер отправляет обратно ACK (подтверждение).
Постановка на учет Узнать больше
- Открытие каналов на FTP-клиенте и сервере
Открытие каналов на FTP-клиенте и сервере
Сторона клиента: Данные и другие сообщения от клиента должны поступать на FTP-сервер.

Сторона сервера: Порт 21 должен быть открыт, так как он получает команду PASV для инициации соединения. Порт, используемый сервером для ответа клиенту, может быть любым в диапазоне от 22 до 1022. Поскольку FTP-сервер указывает случайный порт (любой больше 1023), эти порты должны быть открыты для связи.
Предпосылки
Или путь к корневой папке должен быть установлен как путь для вашего FTP-сайта. Даже программный брандмауэр (например, брандмауэр Windows или Symantec) должен разрешать подключения к FTP-серверу.
- Включение FTP в Windows, если IIS не установлен
Включение FTP в Windows, если IIS не установлен
В этом примере мы будем использовать Windows Server 2008 R2 для настройки FTP.

Если IIS не установлен:
- Перейдите в «Пуск» > «Панель управления» > «Администрирование» > «Диспетчер серверов» в диспетчере серверов Windows.
- Перейдите к узлу Роли. Щелкните правой кнопкой мыши Роли и выберите Добавить роли.
- В окне «Добавить роли» откройте «Роли сервера» и установите флажок «Веб-сервер (IIS)».
- Пройдите через мастер установки и нажмите «Установить». Дождитесь завершения установки.
- Включение FTP в Windows, если IIS уже установлен в качестве веб-сервера
Включение FTP в Windows, если IIS уже установлен в качестве веб-сервера
- Перейдите к Пуск > Панель управления > Администрирование > Диспетчер серверов.

- В диспетчере серверов Windows перейдите к Роли узел и развернуть Веб-сервер (IIS) .
- Щелкните правой кнопкой мыши Веб-сервер (IIS) и нажмите на Добавить службы ролей .
- в Добавить службы ролей окно, иди в Службы ролей и проверьте FTP-сервер .
- Подтверждать Консоль управления IIS проверяется под Инструменты управления .

- Нажмите Следующий , затем Установить , и дождитесь завершения установки.
- Перейдите к Пуск > Панель управления > Администрирование > Диспетчер серверов.
- Передача файлов
Передача файлов
Для передачи файлов необходимо добавить FTP-сайт. После включения FTP-сайта клиенты могут передавать данные на сайт и с него, используя протокол FTP.
- Настройка FTP-сайта
Настройка FTP-сайта
- Перейдите к Пуск > Панель управления > Администрирование > Диспетчер информационных служб Интернета (IIS).

- Когда консоль IIS открыта, разверните локальный сервер.
- Щелкните правой кнопкой мыши Места и нажмите на Добавить FTP-сайт .
- В окне «Добавить FTP-сайт» введите имя FTP-сервера и путь к каталогу содержимого, а затем нажмите «Далее». Путь к каталогу должен быть таким же, как тот, который мы установили для разрешения анонимного доступа. Выше мы использовали:
- В окне Binding and SSL Settings введите IP-адрес сервера. Проверить Запуск FTP-сайта автоматически вариант. Выберите SSL на основе ограничений .
 Нажмите Следующий .
Нажмите Следующий . - Теперь выберите Базовый для аутентификации.
- Нажмите Заканчивать . Теперь создание FTP-сайта завершено.
%SystemDrive%\ ftp\ftproot - Перейдите к Пуск > Панель управления > Администрирование > Диспетчер информационных служб Интернета (IIS).
- Как работает базовая аутентификация FTP?
Как работает базовая аутентификация FTP?
Базовая аутентификация означает, что шифрование не используется. Таким образом, имя пользователя/пароль передаются открытым текстом. Базовая аутентификация соответствует имени пользователя/паролю из базы данных Active Directory. Вы также можете создавать учетные записи в IIS. Это можно сделать в разделе Средства управления в роли веб-сервера (IIS).

Под Авторизация , вы можете выбрать Все пользователи чтобы разрешить доступ по FTP всем пользователям из домена. Также проверьте оба Читать и Пишите под Разрешения на основе требований .
- Доступ к файлам на FTP-сервере
Доступ к файлам на FTP-сервере
Чтобы получить доступ к файлам на FTP-сервере, откройте проводник и введите ftp://IP-адрес сервера . FTP-сервер запрашивает имя пользователя и пароль. Введите имя пользователя и пароль (учетные данные Windows или Active Directory) и нажмите Войти .


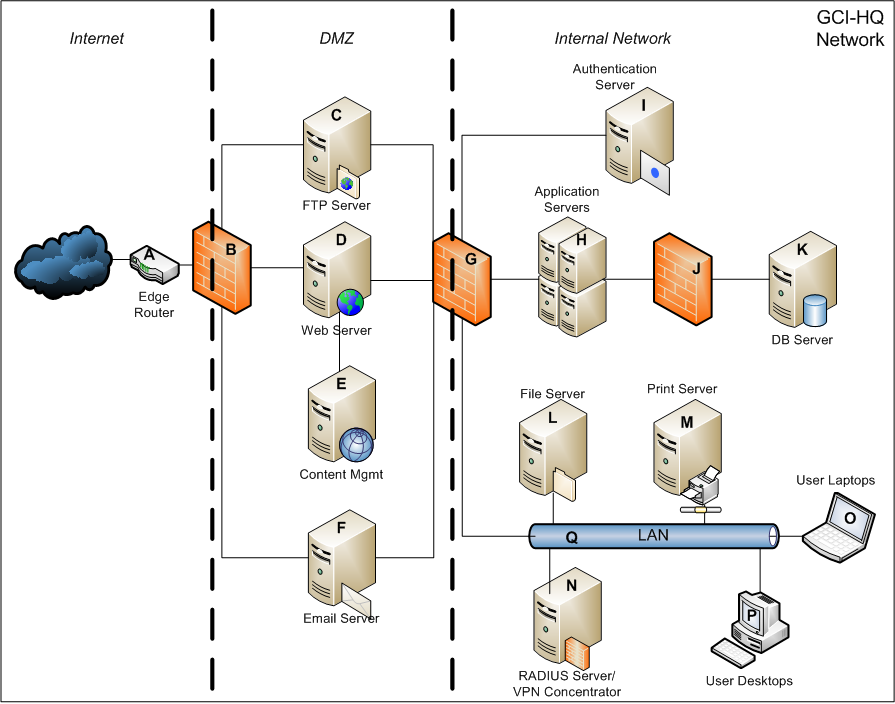 Сервер подключается к заданному узлу и начинается обмен данными.
Сервер подключается к заданному узлу и начинается обмен данными.
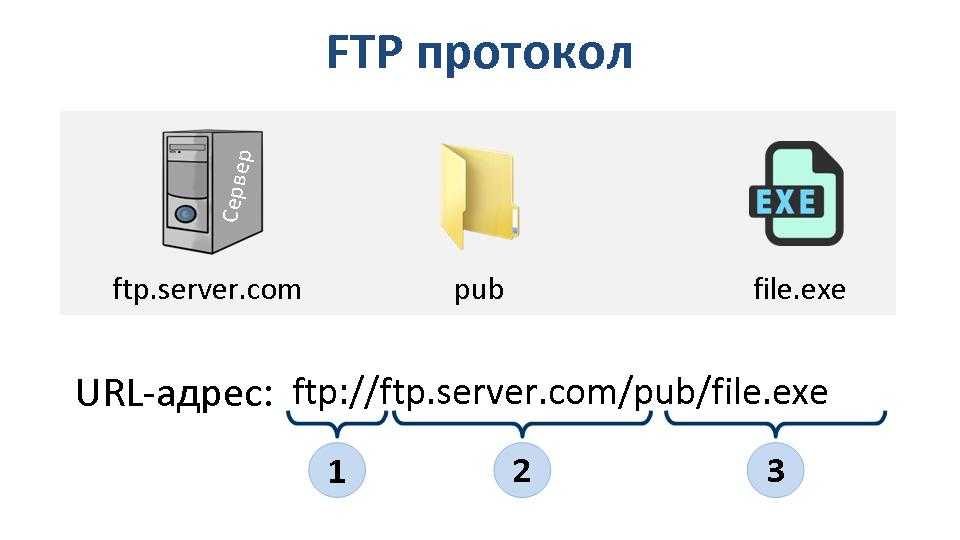
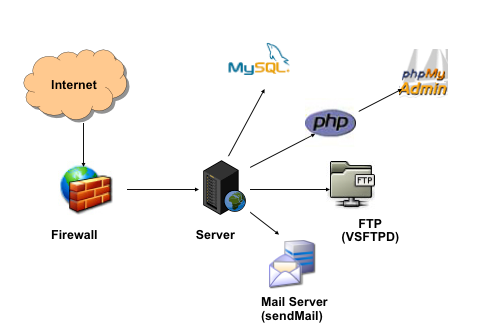
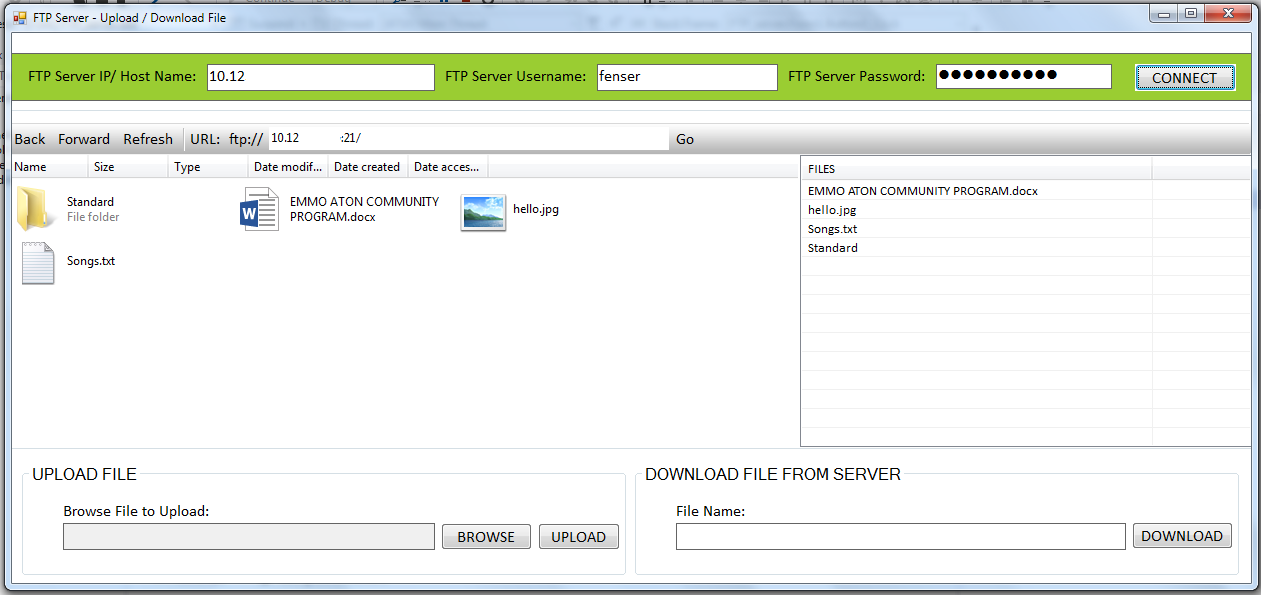




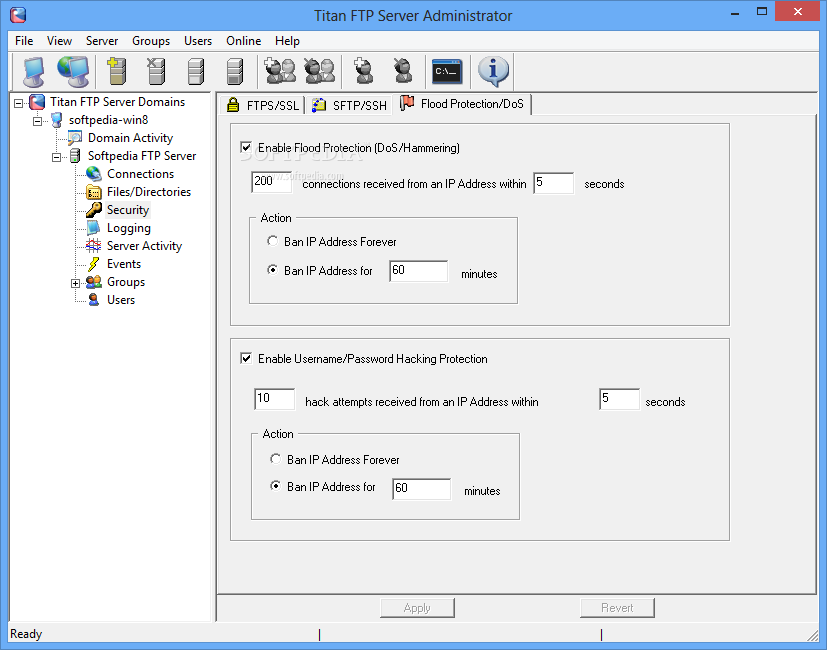 Соединение происходит от клиента к серверу, и данные будут обратным трафиком к клиенту. В целом организации могут разрешить своим пользователям (клиентам) подключаться к FTP-серверам без ущерба для сетевой безопасности.
Соединение происходит от клиента к серверу, и данные будут обратным трафиком к клиенту. В целом организации могут разрешить своим пользователям (клиентам) подключаться к FTP-серверам без ущерба для сетевой безопасности.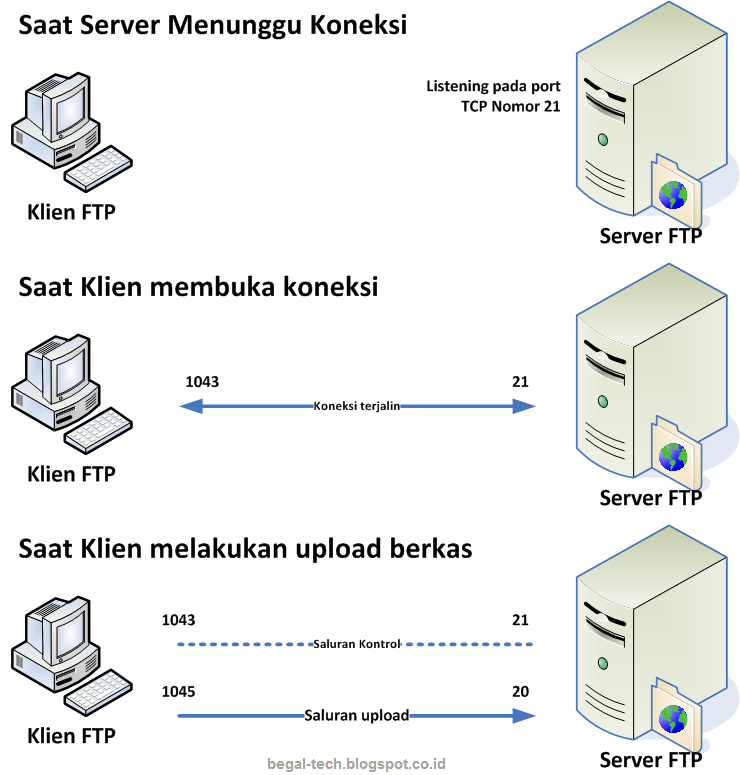
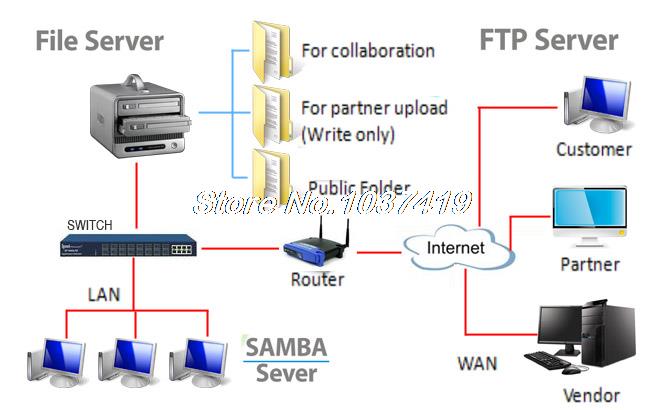

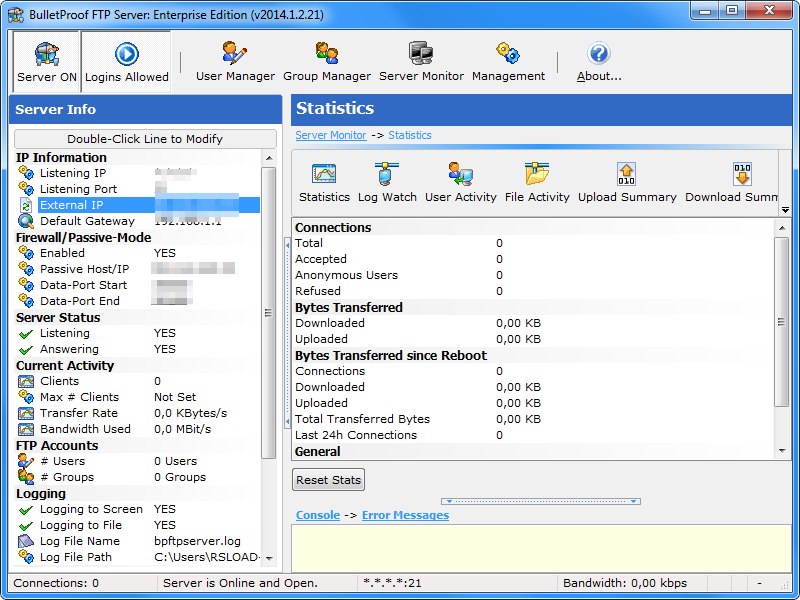
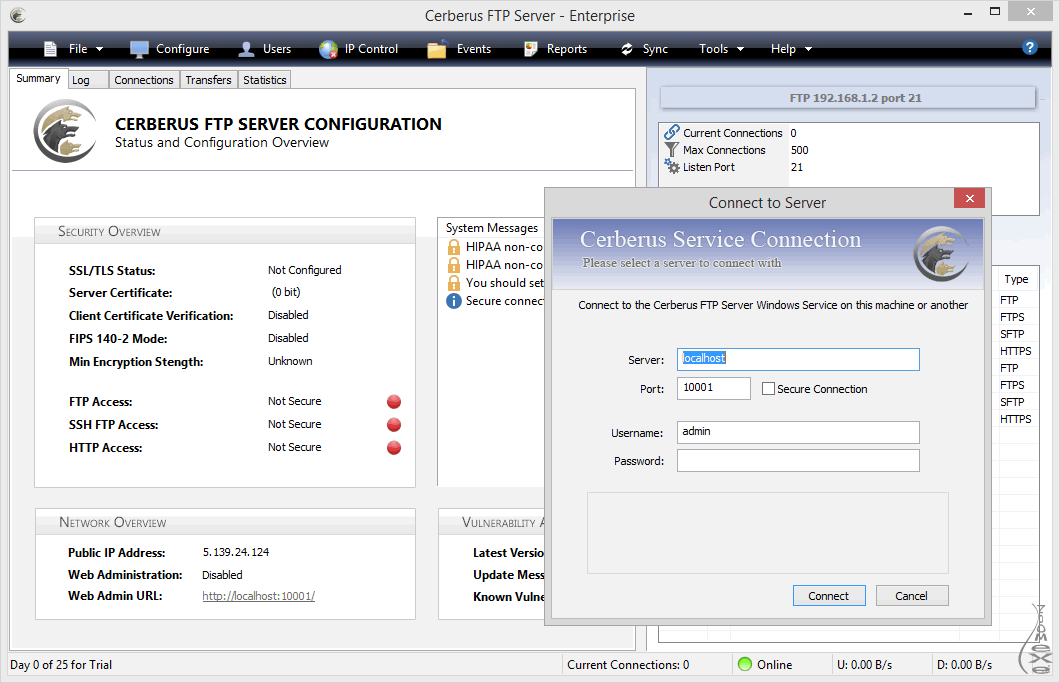

 Нажмите Следующий .
Нажмите Следующий .