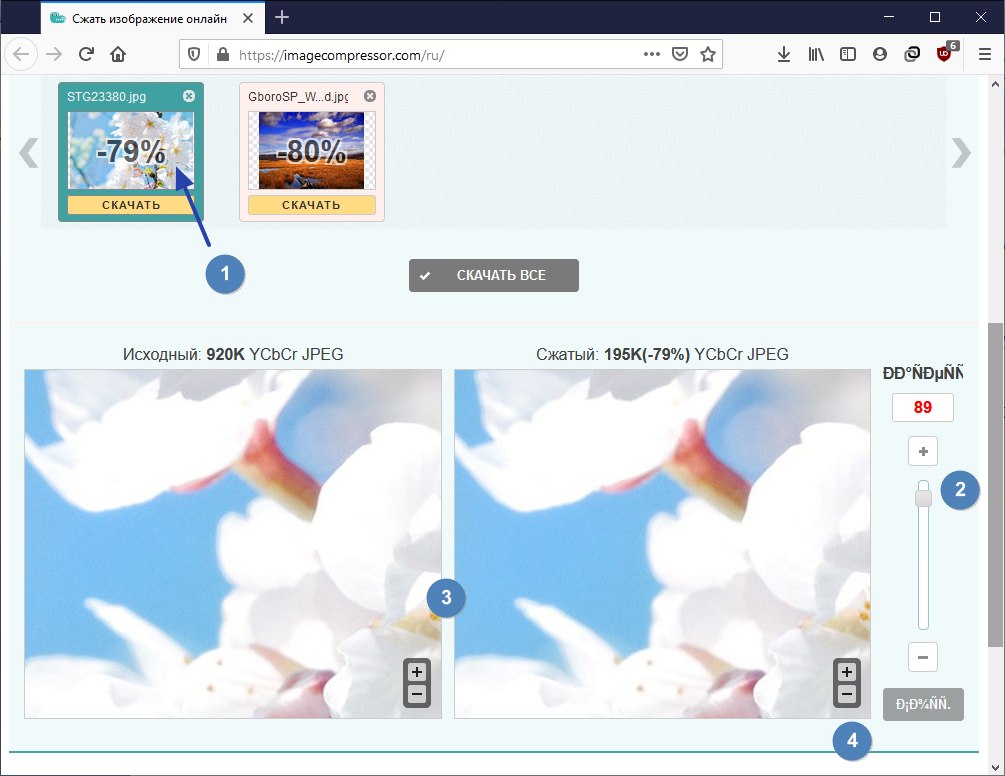App Store: Сжать видео — Сжать фотографии
Описание
Сжимайте видео, сжимайте фотографии.Уменьшая размер файлов фотографий и видео, вы можете сэкономить место на вашем устройстве, а также легко обмениваться и отправлять видео.
— Сжатие фотографий : 1) Увеличьте степень сжатия без снижения качества изображения; 2) Отрегулируйте разрешение фото.
— Сжать видео : 1) Уменьшить битрейт видео без снижения качества видео; 2) Уменьшите размер видео
— Сжатие видео партиями
— Делитесь и отправляйте легко
Compress videos, compress photos. By compressing the file size of photos and videos, you can save storage space on your device, and you can easily share and send videos.
— Compress photos:1)Increase compression rate without reducing the image quality; 2)Adjust photo resolution
— Shrink Video:1)Reduce video bitrate without reducing the video quality; 2) Reduce the dimension of the video
— Compress videos in batches
— Share and send easily
Версия 1.1
Bug fixes and performance improvements.
Оценки и отзывы
Оценок: 284
(•ө•)♡
Очень хорошее приложение! Советую!
Просто оценка
Полная ерунда, результат ноль.
Разработчик Shuyong Jia указал, что в соответствии с политикой конфиденциальности приложения данные могут обрабатываться так, как описано ниже. Подробные сведения доступны в политике конфиденциальности разработчика.
Данные, используемые для отслеживания информации
Следующие данные могут использоваться для отслеживания информации о пользователе в приложениях и на сайтах, принадлежащих другим компаниям:
Не связанные с пользователем данные
Может вестись сбор следующих данных, которые не связаны с личностью пользователя:
Конфиденциальные данные могут использоваться по-разному в зависимости от вашего возраста, задействованных функций или других факторов.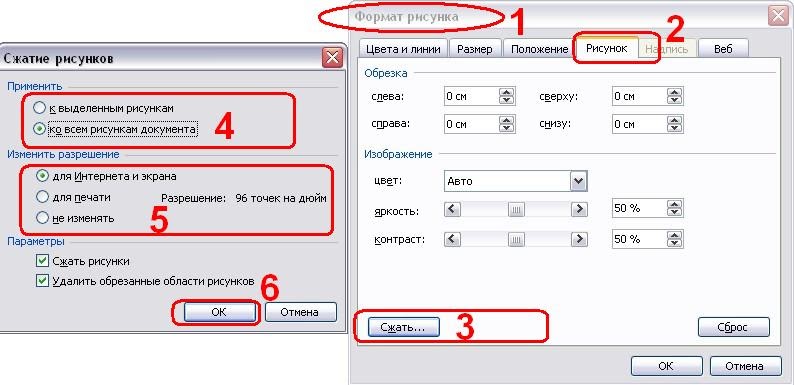
Информация
- Провайдер
- Shuyong Jia
- Размер
- 27 МБ
- Категория
- Производительность
- Возраст
- 4+
- Copyright
- © Compress
- Цена
- Сайт разработчика
- Поддержка приложения
- Политика конфиденциальности
Другие приложения этого разработчика
Вам может понравиться
Сжать фото до 50 КБ
Перетащите сюда изображения, чтобы начать сжатие
Оцените этот инструмент
5 stars 4 stars 3 stars 2 stars 1 star
4.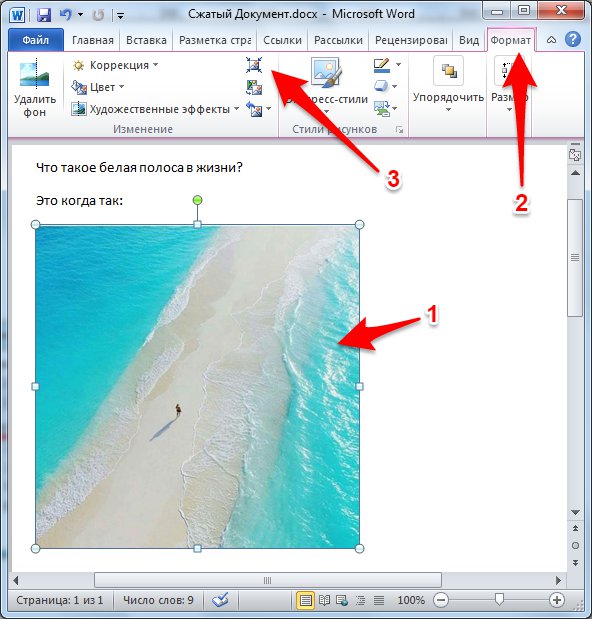 7 / 5 — 113386 голосов
7 / 5 — 113386 голосов
Неограниченный
Этот Photo Compressor бесплатен и позволяет использовать его неограниченное количество раз и сжимать размер фотографий в Интернете.
Быстрое сжатие
Его обработка сжатия является мощной. Таким образом, сжатие всех выбранных фотографий занимает меньше времени.
Охрана
Мы гарантируем, что ваши фотографии очень защищены. Почему, потому что мы нигде не загружаем фото на сервер.
Добавить несколько файлов
С помощью этого инструмента вы можете легко сжимать несколько фотографий одновременно. Вы можете просто сжать фотографии и сохранять их.
Удобный для пользователя
Этот инструмент предназначен для всех пользователей, дополнительные знания не требуются. Таким образом, легко сжать размер фотографии.
Мощный инструмент
Вы можете получить доступ к Photo Compressor или использовать его онлайн в Интернете, используя любой браузер из любой операционной системы.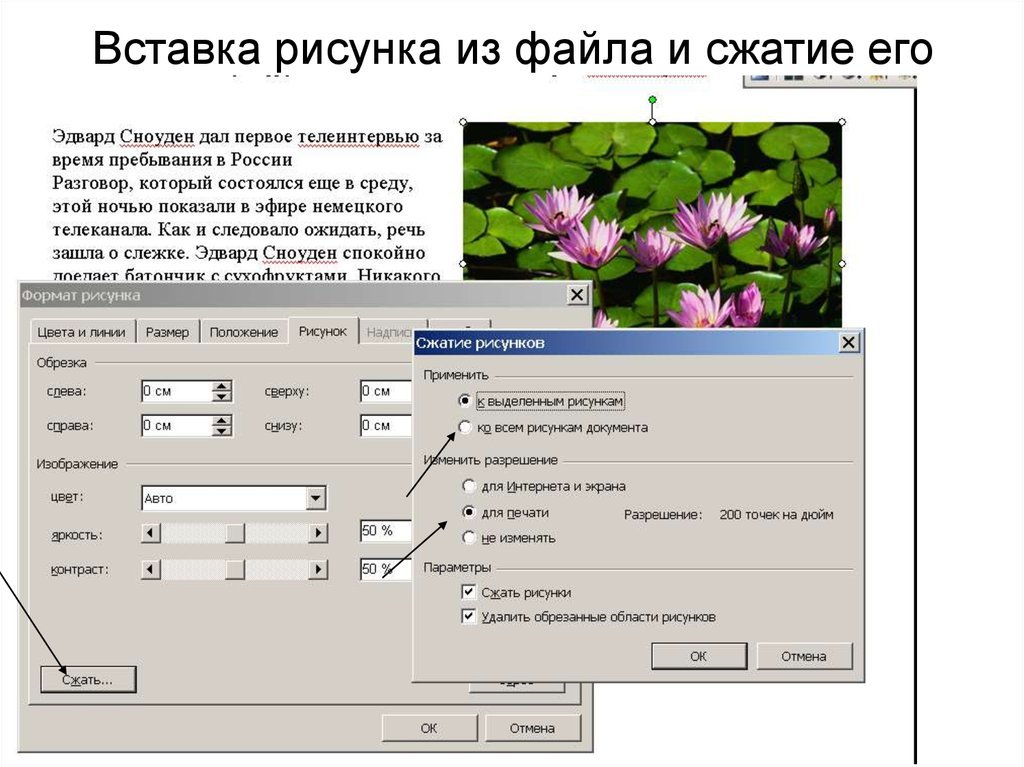
Как сжать фото онлайн?
- Выберите фотографию, которую вы хотите сжать, в Photo Compressor.
- Просмотрите предварительный просмотр всех выбранных фотографий в Photo Compressor.
- Вы можете установить размер фотографии с помощью ползунка.
- Кроме того, вы можете добавлять или удалять фотографии из списка.
- Наконец, загрузите сжатые фотографии из Photo Compressor.
Это быстрый и лучший инструмент для сжатия фотографии при сжатии фотографии до 50 КБ. Вы можете использовать этот инструмент и сжать фотографию с помощью инструмента сжатия фотографии до 50 КБ. Просто выберите фотографию, которую вы хотите сжать, при сжатии фотографии до 50 КБ.
Вы можете просто сжать фотографию онлайн с помощью этого инструмента сжатия фотографии до 50 КБ. Лучший и простой инструмент для сжатия фотографий с помощью инструмента сжатия фотографий до 50 КБ. Для сжатия вам нужно выбрать фотографию на этом инструменте сжатия фотографии до 50 КБ.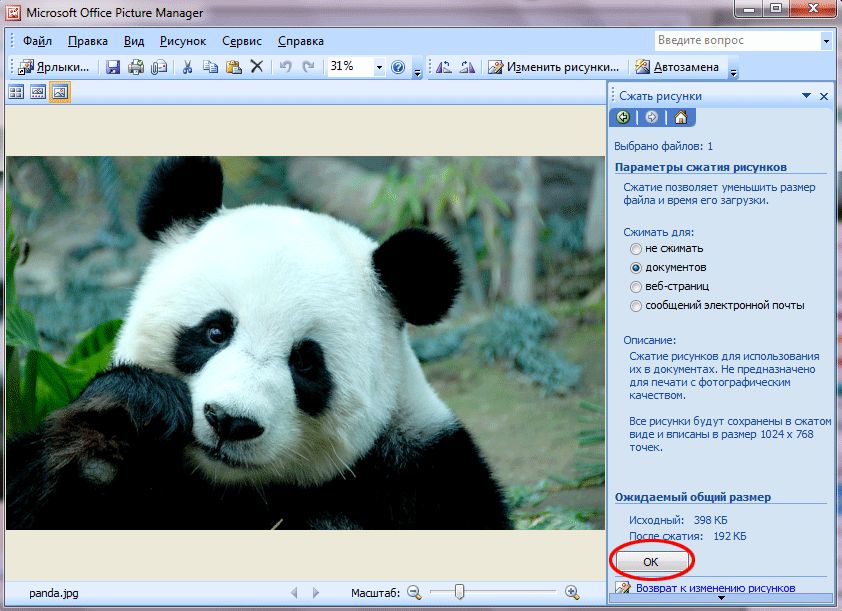 После выбора фотографий на инструменте вы увидите, что этот инструмент автоматически отобразит все выбранные фотографии на инструменте с новым и старым размером фотографии. Теперь вы можете сжимать размер фотографий по своему усмотрению. Например, вы можете увеличивать и уменьшать размер фотографии по своему усмотрению с помощью ползунка этого инструмента. Вы также можете добавить больше фотографий, которые хотите сжать, и удалить фотографии из инструмента, который вы не хотите сжимать. После полного сжатия вы можете загрузить сжатые фотографии на локальное устройство одну за другой или загрузить ZIP. Наконец, используйте этот инструмент сжатия фотографии до 50 КБ и сжимайте размер фотографии онлайн в соответствии с вами.
После выбора фотографий на инструменте вы увидите, что этот инструмент автоматически отобразит все выбранные фотографии на инструменте с новым и старым размером фотографии. Теперь вы можете сжимать размер фотографий по своему усмотрению. Например, вы можете увеличивать и уменьшать размер фотографии по своему усмотрению с помощью ползунка этого инструмента. Вы также можете добавить больше фотографий, которые хотите сжать, и удалить фотографии из инструмента, который вы не хотите сжимать. После полного сжатия вы можете загрузить сжатые фотографии на локальное устройство одну за другой или загрузить ZIP. Наконец, используйте этот инструмент сжатия фотографии до 50 КБ и сжимайте размер фотографии онлайн в соответствии с вами.
- Прежде всего, выберите фотографию на инструменте сжатия фотографии до 50 КБ.
- Теперь вы можете увидеть предварительный просмотр фотографий в фотокомпрессоре.

- Вы также можете добавлять или удалять фотографии из инструмента.
- Наконец, загрузите сжатые фотографии из инструмента сжатия фотографий в инструмент 50kb.
Учебное пособие по сжатию изображений в PowerPoint для уменьшения размера файла Страница 1 из 0
Изображения оказывают огромное влияние на элемент повествования любой презентации. Изображения могут вызывать у аудитории мотивацию, вдохновение, спокойствие, страх и многие другие эмоции. Однако у них есть обратная сторона в цифровом ландшафте, связанная с объемом требуемой памяти. Добавление изображений в PowerPoint может увеличить размер файла в геометрической прогрессии. К счастью, мы нашли быстрый и эффективный способ справиться с этим. Как только вы научитесь регулярно сжимать изображения в PowerPoint, вы сэкономите много времени на загрузку.
Сжатие изображений для уменьшения размера файла Powerpoint
Наш арт-директор Кайл расскажет вам о тонкостях этой техники, позволяющей сэкономить время. Он покажет вам, как именно это сделать в настольной версии PowerPoint.
Он покажет вам, как именно это сделать в настольной версии PowerPoint.
Пошаговое руководство
Вот шаги, описанные Кайлом выше, написанные для вашего удовольствия.
1. Откройте файл PowerPoint.
2. Выберите слайд, содержащий изображение или рисунок.
3. Выберите изображение или картинку.
4. Нажмите на ленту Формат изображения в верхней части экрана.
5. Нажмите Сжать изображения (справа от значка прозрачности).
6. Щелкните раскрывающееся меню Качество изображения и выберите На экране (150 пикселей на дюйм) .
7. Установите флажок , чтобы Удалить обрезанные области изображений , чтобы уменьшить общий размер изображения или рисунка в презентации.
8. Применить ко всем изображениям в этом файле используется по умолчанию и рекомендуется для файла меньшего размера. Если вы хотите редактировать только текущее выбранное изображение, снимите этот флажок.
9. Нажмите OK .
Примечания
Как Кайл упомянул в видео, важно помнить, как вы будете использовать эту конкретную колоду слайдов, когда решаете, какое качество изображения выбрать. Для колод, которые будут регулярно распечатываться, мы рекомендуем выбрать Print (220ppi) вместо On-Screen (150ppi) . Кроме того, если этот файл должен быть очень маленьким или будет распространяться только по электронной почте и никогда не будет отображаться на большом экране, вы можете выбрать email (96ppi) , однако мы редко рекомендуем этот вариант. Помните, что вы можете выбрать разные настройки для каждого изображения или выбрать все изображения в этом файле , чтобы применить свои настройки ко всем изображениям. Наконец, если ваши изображения не сохранены в другом месте, может быть хорошей идеей снять флажок удалить обрезанные области изображений , так как вы навсегда потеряете обрезанный участок. Однако установка этого флажка позволяет уменьшить общий размер файла.
Наконец, если ваши изображения не сохранены в другом месте, может быть хорошей идеей снять флажок удалить обрезанные области изображений , так как вы навсегда потеряете обрезанный участок. Однако установка этого флажка позволяет уменьшить общий размер файла.
Думайте нестандартно, когда сталкиваетесь с препятствиями при создании презентации. Что-то столь же простое, как использование Инструмент для сжатия изображений может значительно улучшить вашу повседневную работу. Больше никаких головных болей и ожидания загрузки. Нам нравится думать, что если у вас возникла проблема с презентацией, мы, вероятно, нашли решение где-то в процессе. Мы работаем с докладчиками каждый день, как и вы, и предлагаем полный набор услуг по проведению презентаций. Обращайтесь сегодня с любыми вопросами, и мы найдем лучшее решение, которое мы предлагаем для вашей конкретной ситуации. Приятного представления!
Как сжать изображение — лучший способ уменьшить размер файла | Skylum How-to
Наши цифровые камеры и, да, даже наши смартфоны, снимают изображения с высоким разрешением, а размеры файлов часто исчисляются двузначными числами в мегабайтах.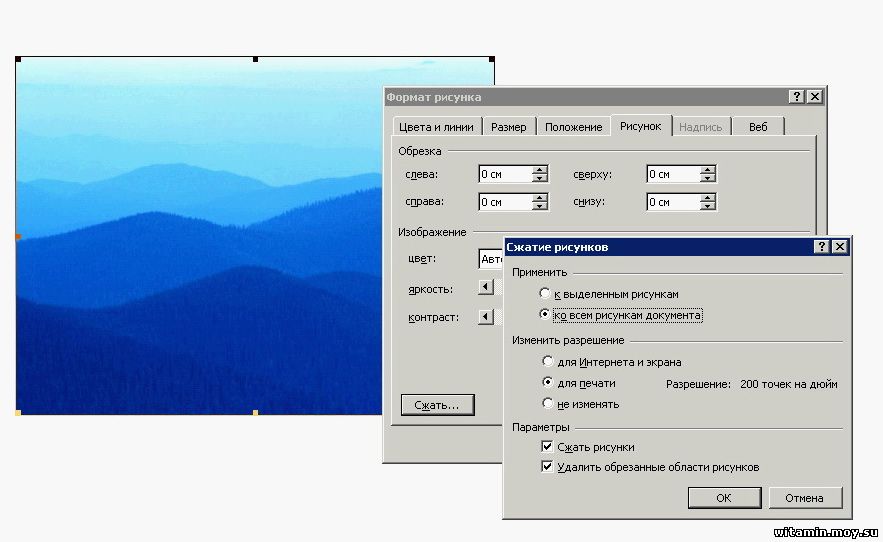 И мы этого хотим. Эти миллионы пикселей позволяют нам отображать наши фотографии на больших мониторах, делать большие отпечатки и обрезать части фотографии, сохраняя при этом достаточно визуальной информации для получения четкого изображения.
И мы этого хотим. Эти миллионы пикселей позволяют нам отображать наши фотографии на больших мониторах, делать большие отпечатки и обрезать части фотографии, сохраняя при этом достаточно визуальной информации для получения четкого изображения.
Но бывают случаи, когда мы хотим сжать эти файлы, чтобы они занимали меньше места на наших устройствах хранения или чтобы их было легче отправлять другим в электронном виде. В таких случаях вы можете сделать сжатые копии файлов в Luminar Neo, выполнив следующие действия. На самом деле, Luminar Neo — одно из лучших программ для редактирования фотографий.
Итак, как уменьшить размер файла фотографии? Закончив редактирование в автономном приложении Luminar Neo, выберите «Файл» > «Экспорт». Вас встретит диалоговое окно, отображающее пять параметров файла для изменения характеристик файла, а также возможность создать имя для изображения и выбрать место для его сохранения.
При выборе имени я рекомендую указывать, что это сжатый файл, добавляя такие слова, как «web» или «share».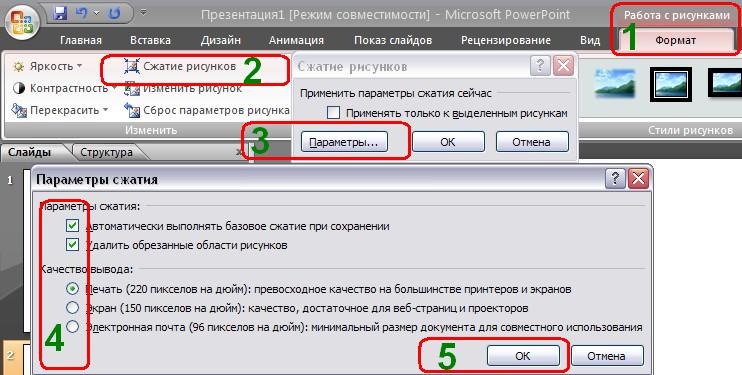 Это поможет вам быстро отличить сжатые файлы от оригиналов.
Это поможет вам быстро отличить сжатые файлы от оригиналов.
Кстати, возможно, вам просто нужно упорядочить свои фотографии и удалить ненужные. Посетите наш блог, чтобы найти лучшее программное обеспечение для организации фотографий.
Как сжать файлы изображений: повышение резкости
Теперь давайте посмотрим на нижнюю часть диалогового окна. Первый вариант для заточки. Вообще говоря, когда мы передискретизируем изображение, то есть делаем его больше или меньше исходного размера, происходит некоторая потеря резкости. Добавив небольшое увеличение резкости в процессе передискретизации, мы можем компенсировать эту потерю и сохранить целостность фотографии. Я рекомендую использовать Низкий или Средний уровень резкости на выходе.
Как сжать фотографии: изменение размера
При нажатии всплывающего меню «Изменить размер» появляются четыре параметра: «Исходный», «Длинный край», «Короткий край» и «Размеры». Выбор «Оригинал» сохраняет текущие размеры изображения. Вообще говоря, если вы хотите изменить размер фотографии и уменьшить размер файла, вам следует изменить размеры, чтобы они были меньше. Так что Оригинал маловероятен для этой задачи.
Вообще говоря, если вы хотите изменить размер фотографии и уменьшить размер файла, вам следует изменить размеры, чтобы они были меньше. Так что Оригинал маловероятен для этой задачи.
Длинная кромка и Короткая кромка являются наиболее распространенными вариантами. Например, вы можете сделать свое изображение размером не более 1600 пикселей по самой длинной или самой короткой стороне, и фоторедактор Luminar Neo соответствующим образом уменьшит все изображение.
Размеры могут быть полезны, если вы знаете точный размер сжатого изображения. В этом случае введите значения для обеих сторон.
Как сжать файл изображения: Цветовое пространство
Это не относится к сжатию как таковому, но если вы знаете конечный пункт назначения для своей фотографии, выберите соответствующее цветовое пространство. Для электронного дисплея выберите sRGB. Для печати выберите Adobe RGB или ProPhoto RGB.
И если вы хотите, чтобы ваши лучшие снимки выглядели невероятно, у вас есть отличное решение. Попробуйте использовать предустановки для редактирования фотографий для Luminar Neo или Lightroom.
Попробуйте использовать предустановки для редактирования фотографий для Luminar Neo или Lightroom.
Как сжать размер фотографии: Формат
Всплывающее меню «Формат» содержит не менее семи опций. Для этого проекта выберите JPEG. Это наиболее распространенный сжатый формат. И его можно открыть практически на любом устройстве или с помощью любого программного обеспечения, поддерживающего изображения.
Как сжать изображение: Качество
По этой шкале, чем ниже параметр качества, тем меньше размер файла. Фотографы пытаются найти идеальный баланс между меньшим количеством байтов и приемлемым отображением изображения. Я рекомендую вам установить качество между средней точкой и 3/4 деления на шкале. Это по-прежнему даст вам достаточное сжатие без ухудшения качества его внешнего вида.
Сделав выбор, нажмите кнопку Сохранить. Сжатая копия вашего файла будет помещена в место, указанное вами в диалоговом окне. В случае с нашей фотографией с плавающим динамиком мы уменьшили размер файла Tiff размером 47,8 МБ до 219 КБ для сжатой копии.
Часто задаваемые вопросы
Как уменьшить размер фотографии в мегабайтах?
Эффективным способом уменьшения размера файла изображения является повышение уровня сжатия. В нескольких приложениях для редактирования изображений для Windows и Mac, а также в онлайн-платформах вы можете настроить его, выбрав определенные параметры в диалоговом окне «Сохранить как» или «Экспортировать как» при сохранении файла в формате PNG, JPG или GIF. Однако важно отметить, что более высокая степень сжатия может привести к потере качества изображения. Это очень важно. Итак, найдите параметр сжатия без потерь при настройке параметров.
Как уменьшить размер файла JPEG?
Это широко используемый файл фотографий, использующий сжатие с потерями, что позволяет значительно уменьшить размер, но может привести к некоторому снижению четкости изображения. Когда вы экспортируете изображение в формат JPG из программного обеспечения для редактирования изображений, такого как Photoshop, вы обычно можете выбрать качество изображения. Чтобы определить оптимальный уровень, используйте стратегию, начиная с настройки относительно высокого качества и оценивая фотографию. Если изображение выглядит хорошо, вы можете попробовать постепенно снижать четкость, чтобы еще больше уменьшить размер файла и сжать изображение.
Чтобы определить оптимальный уровень, используйте стратегию, начиная с настройки относительно высокого качества и оценивая фотографию. Если изображение выглядит хорошо, вы можете попробовать постепенно снижать четкость, чтобы еще больше уменьшить размер файла и сжать изображение.
Как сжать большое изображение, чтобы заархивировать его?
Чтобы создать сжатую папку из файла, нажмите и удерживайте выбранное изображение (или щелкните его правой кнопкой мыши), затем наведите указатель мыши на параметр «Отправить» и выберите «Сжатая (сжатая) папка». Это создаст новую заархивированную папку с тем же именем, что и исходный файл, в том же месте.
Как сжать изображения для отправки по электронной почте?
Чтобы сжать изображение и загрузить его по электронной почте, вы можете изменить размер фотографии, чтобы сделать ее меньше. Хорошее эмпирическое правило — поддерживать ширину или высоту изображения в пределах 1000 пикселей. Кроме того, большинство программ для редактирования позволяют регулировать уровень сжатия при сохранении фотографии.