Отправка крупных файлов в Outlook
Outlook для Microsoft 365 Outlook 2021 Outlook 2019 Outlook 2016 Outlook 2013 Outlook 2010 Outlook 2007 Еще…Меньше
При попытке вложения файлов, размер файлов превышает максимальный, вы получите сообщение об ошибке. Обойти это ограничение можно несколькими способами, включая использование службы общего доступа к файлам или сжатие файла.
Outlook ограничивает размер файлов, которые можно отправлять. Это ограничение не позволит вашему компьютеру постоянно загружать очень большие вложения, превышают ограничения большинства поставщиков услуг Интернета. Для учетной записи электронной почты Интернета. Например, Outlook.com или Gmail, предельный размер объединенного файла составляет 20 МБ, а для учетных записей Exchange (электронная почта) по умолчанию — 10 МБ.
Сохранение файла в облачной службе и отправка ссылки на него
Существует множество облачных хранилищ, в которые можно отправить большие файлы, а затем делиться ими.
-
Добавьте свой файл в облачную службу, например OneDrive или Dropbox.
Примечание: Служба создаст ссылку для доступа к файлу. Получатель сообщения сможет открыть ссылку для скачивания файла.
После добавления файла скопируйте ссылку и вставьте ее в сообщение электронной почты.
Совет: Дополнительные сведения об отправке файлов и создании ссылки для скачивания в OneDrive см.
 в статьях Добавление фотографий и файлов в OneDrive и Предоставление общего доступа к файлам и папкам и изменение разрешений.
в статьях Добавление фотографий и файлов в OneDrive и Предоставление общего доступа к файлам и папкам и изменение разрешений.
Сжатие файла
-
Windows 10: zip и unzip fileshttp://go.microsoft.com/fwlink/?LinkId=722360
Windows 8.1. За zip-файлы и их
org/ListItem»>
Windows 7: сжатие и сжатие файлов (ZIP-файлы)
Уменьшение размера изображения
Если вы отправляете крупные файлы изображений, вы можете автоматически изменить их размеры.
-
Вложите изображения в сообщение электронной почты.
-
Щелкните Файл > Сведения.
-
Вернитесь к сообщению и нажмите кнопку Отправить.
В разделе Графические вложения выберите Уменьшать большие изображения при отправке сообщения.
Если вы применяете Outlook на работе и пользуетесь SharePoint, вы можете сохранить файл в библиотеке SharePoint и поделиться ссылкой на него. Инструкции см. в статье Предоставление общего доступа к документу с использованием SharePoint или OneDrive.
Если вы пытаетесь отправить сообщение с вложениями слишком большого размера в Outlook 2010 и Outlook 2007, отображается сообщение«Размервложения превышает допустимое ограничение».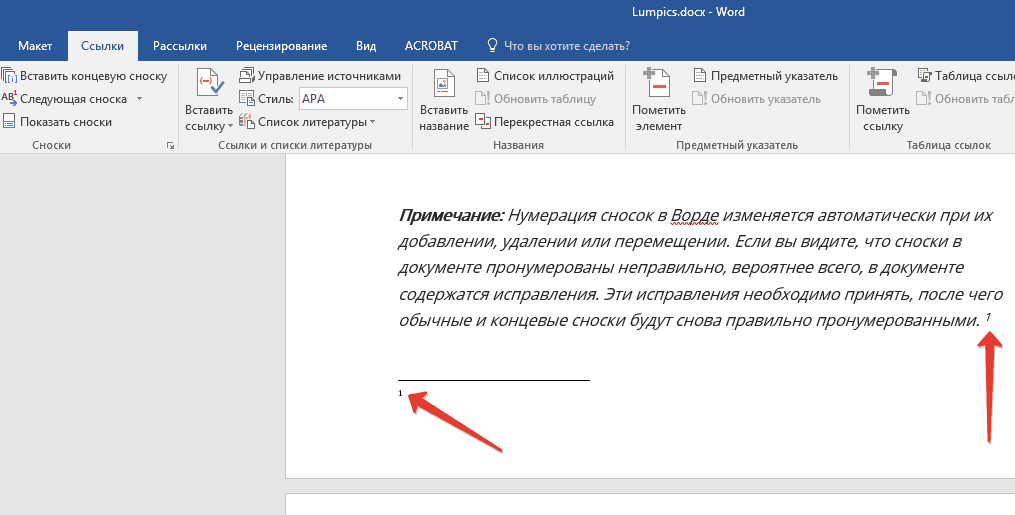
Примечание: Дополнительные сведения об изменении максимально допустимого размера вложений см. в ошибке «Размер вложения превышает допустимое ограничение».
Даже если размер сообщения не превышает ограничение Outlook или Exchange Server вложения, поставщик услуг электронной почты получателя может заблокировать сообщения с большими вложениями. Чтобы уменьшить размер вложений, отправляемых в Outlook, см. в этой справке.
Кроме ограничения поставщика услуг электронной почты на общий размер сообщений, отправлять большие вложения по электронной почте не всегда является оптимальным решением.
-
Сообщение может привести к превышению квоты хранилища в почтовом ящике получателей Если почтовые ящики получателей превышают квоту хранилища, получатели могут получить другие сообщения.
-
Раздутый вложение Когда файл вложен в сообщение, он должен быть закодирован. В процессе кодиации вложенные файлы становятся в 1,37 раз больше, чем на компьютере. Например, при отправке вложенного файла размером 5 МБ вложение отправляется как данные размером 6,85 МБ.
Сообщение может привести к превышению квоты хранилища для вашего почтового ящика Все отправляемые сообщения сохраняются в папке «Отправленные». Отправка больших вложений другим людям также учитывается при подсчете квоты на размер почтового ящика. При превышении квоты хранилища может быть заблокировано получение дополнительных сообщений.
К началу страницы
Существует несколько способов обмена большими файлами и совместной работы с другими людьми без отправки вложений.
-
Библиотеки Microsoft SharePoint Server Если у вас есть доступ к библиотеке SharePoint Server, файлы можно сохранить в библиотеке. Дополнительные сведения см. в теме «Сохранение файла в библиотеке SharePoint». Доступ к библиотекам SharePoint можно получить непосредственно в Outlook.
Если ваша организация использует SharePoint Server и предоставляет вам «Мой сайт», вы можете добавить свои файлы в библиотеку «Общие документы моего сайта», а затем добавить ссылку на файл в сообщение.
Открыв библиотеку документов SharePoint, в которую вы загрузили файл, щелкните правой кнопкой мыши ссылку на документ, выберите «Копировать ярлык», а затем вкопируйте (CTRL+V) ярлык в сообщение.
-
OneDrive OneDrive — это бесплатная служба Майкрософт, которая предоставляет защищенное паролем интернет-хранилище файлов, которое позволяет сохранять файлы, получать к ним доступ и делиться ими через Интернет с друзьями и сотрудниками практически из любого места.

-
Общие сетевые расположения Сохранения файлов в папке, к которую могут получить доступ получатели. Затем вы можете отправить получателям сообщение со ссылкой на общее расположение. На вкладке Вставка в группе Ссылки выберите команду Гиперссылка. Если путь к общему расположению или имя файла содержит пробелы, см. статью «Добавление ссылок, содержащих пробелы» в сообщение электронной почты.
-
Сайты для обмена фотографиями Если вы отправляете изображения другому человеку, рассмотрите возможность его размер перед отправкой.
 Узнайте, как уменьшить размер рисунков и вложений. Современные цифровые камеры могут иметь каждый рисунок (не менее 3 МБ) при передаче с камеры. Если вы не хотите, чтобы фотографии менялись, существует множество веб-сайтов с возможностью отправки изображений и отправки ссылки на них в сообщении.
Узнайте, как уменьшить размер рисунков и вложений. Современные цифровые камеры могут иметь каждый рисунок (не менее 3 МБ) при передаче с камеры. Если вы не хотите, чтобы фотографии менялись, существует множество веб-сайтов с возможностью отправки изображений и отправки ссылки на них в сообщении. -
Сайты для обмена видео Даже короткий видео файл может иметь очень большой размер. Делиться видеоклипами можно с помощью одного из способов, описанных в этой статье, или на веб-сайте с видео.
Примечание по безопасности: При вложении файла в сообщение определяется предполагаемый получатель. При отправке файла в общее расположение или службу убедитесь, что вы понимаете параметры конфиденциальности и безопасности этого сайта, включая пользователей, у которых есть доступ к файлу.
К началу страницы
Уменьшение размера рисунков и вложений в сообщениях Outlook
Отправка презентации по электронной почте
PowerPoint для Microsoft 365 PowerPoint 2021 PowerPoint 2019 PowerPoint 2016 PowerPoint 2013 PowerPoint 2010 Еще…Меньше
В PowerPoint вы можете отправить презентацию другим людям по электронной почте. Презентацию можно отправить как вложение, ссылку, PDF-файл, XPS-файл или как факс через Интернет.
Важно: Вы не сможете отправить презентацию по электронной почте непосредственно из PowerPoint компьютерах с Windows RT. Вместо этого можно открыть приложение электронной почты, создать сообщение и прикрепить к нему презентацию.
Если презентация, которую нужно отправить по электронной почте, содержит аудио- или видеофайлы, выполните одно или оба указанных ниже действия.
-
Сжимайте файлы мультимедиа, чтобы уменьшить размер презентации.
-
Оптимизируйте мультимедиа в презентации с целью обеспечения совместимости, чтобы презентация без проблем проаграмла при ее получении.
-
Выберите Файл > Общий доступ > Отправить по электронной почте.
-
В разделе Отправить по электронной почте выберите одно из указанных ниже действий.

-
Отправить как вложение: вложение презентации в сообщение электронной почты.
-
Отправить ссылку: создание сообщения электронной почты, содержащего ссылку на презентацию.
Примечание: Чтобы отправить ссылку,необходимо сохранить презентацию в общем расположении, например в библиотеке документов SharePoint, к которую имеют доступ получатели, или в OneDrive.
-
Отправить как PDF: сохранение презентации в формате PDF и вложение ее в сообщение электронной почты.
 Дополнительные сведения о PDF-файлах см. в форматах файлов, которые поддерживаются в PowerPoint.
Дополнительные сведения о PDF-файлах см. в форматах файлов, которые поддерживаются в PowerPoint. -
Отправить как XPS: сохранение презентации в формате XPS и вложение ее в сообщение электронной почты. Дополнительные сведения о XPS-файлах см. в форматах файлов, которые поддерживаются в PowerPoint.
-
Отправить факс через Интернет: отправка презентации в виде факса без использования факсимильного аппарата. В этом случае необходимо сначала зарегистрироваться у поставщика службы факсов. Если это еще не сделано, просто выберите команду Отправить факс через Интернет, после чего откроется веб-сайт, на котором можно выбрать поставщика.

-
-
Нажмите кнопку «>сохранить & отправить».
-
В области & «Отправить»нажмите кнопку «Отправить по электронной почте».
-
В разделе Отправить по электронной почте выполните одно из указанных ниже действий.
- org/ListItem»>
Нажмите кнопку «Отправить как вложение», чтобы вложение презентации в сообщение электронной почты.
-
Нажмите кнопку «Отправить ссылку», чтобы создать сообщение электронной почты со ссылкой на презентацию.
Примечание: Чтобы отправить ссылку,необходимо сохранить презентацию в общем расположении, например в библиотеке документов SharePoint, к которую имеют доступ получатели, или в OneDrive.
-
Нажмите кнопку «Отправить как PDF», чтобы сохранить презентацию в формате PDF, а затем вложите PDF-файл в сообщение электронной почты. Дополнительные сведения о PDF-файлах см.
 в форматах файлов, которые поддерживаются в PowerPoint.
в форматах файлов, которые поддерживаются в PowerPoint. -
Нажмите кнопку «Отправить как XPS», чтобы сохранить презентацию в файле XPS, а затем вложите его в сообщение электронной почты. Дополнительные сведения о XPS-файлах см. в форматах файлов, которые поддерживаются в PowerPoint.
-
Выберите команду Отправить как факс через Интернет, чтобы отправить презентацию в форме факса без использования факсимильного аппарата. Для этого сначала необходимо зарегистрироваться у поставщика службы факсов. Если вы еще не подписались на сайт поставщика службы факсов, нажмите кнопку «Отправить как факс через Интернет», и вы будете направлены на веб-сайт, где можно выбрать поставщика.

О Bitly
Битизены верят в действие, прогресс и рост. Наши ценности воплощают это.
Быть катализатором
Как инновационная технологическая компания, мы создаем наши продукты, чтобы быть катализаторами для связи, и призываем нашу команду быть катализаторами изменений и инноваций.
Взять на себя ответственность
В нашей культуре тесного сотрудничества индивидуальная ответственность имеет решающее значение. Полагаясь друг на друга в решении самых сложных проблем наших клиентов, мы вместе празднуем победы и неудачи.
Борьба за разнообразие, равенство и инклюзивность
Наши продукты объединяют людей любого происхождения и способностей. И наша компания построена на вере в то, что наши отличия делают нас лучше и что каждый заслуживает возможности для процветания.
Развлекайтесь
Создание незабываемого опыта работы достигается как за счет значимого воздействия, так и за счет того, что мы не относимся к себе слишком серьезно. Мы много работаем, но это не значит, что мы не получаем удовольствия.
Мы много работаем, но это не значит, что мы не получаем удовольствия.
Проявите честность
Мы не срезаем углы. Мы не ищем легких путей. Мы подходим к каждому дню с общим настроем — давайте поступать правильно, даже если это сложнее.
Построение человеческих связей через культуру включения, союзничества, доступности и обучения заложено в нашей ДНК. Мы прилагаем целенаправленные и стратегические усилия, чтобы сделать Bitly еще лучшим местом для работы, постоянно совершенствуясь в этих областях.
Предоставление безопасного места для всех битизенов, которые хотят выступать в качестве союзника любого маргинализированного сообщества посредством обучения и общения.
Предоставление поддержки и обучения всем членам сообщества с ограниченными возможностями, которые взаимодействуют с продуктом или организацией Bitly.
Повышение видимости, признания и действий сообщества LGBTQIA+ путем предоставления всем возможности учиться и расти друг у друга посредством обмена опытом и сообщества.
Предоставление Битизенам и их союзникам безопасного пространства для обсуждения расовых проблем, налаживания честного и прозрачного диалога и стимулирования перемен в Bitly и наших сообществах.
Стимулирование дискуссий о женской борьбе и идеях для обучения и стимулирования прогресса и изменений для женщин в Bitly и в более широком рабочем мире.
Программа под руководством Bitizen, ориентированная на положительное и устойчивое социальное воздействие за счет работы с населением и инициатив, основанных на пожертвованиях.
Внутренняя межфункциональная команда, которая обеспечивает концентрацию, ответственность и стратегическое направление ключевых инициатив Bitly в области DEI.
Meet The Leadership Team
Cassandra Brown
VP, Engineering
Natalie Cowie
VP, успех клиентов
Jackie Cureton
Главный офицер
Tobias Funke
VP. VP.
. 9000.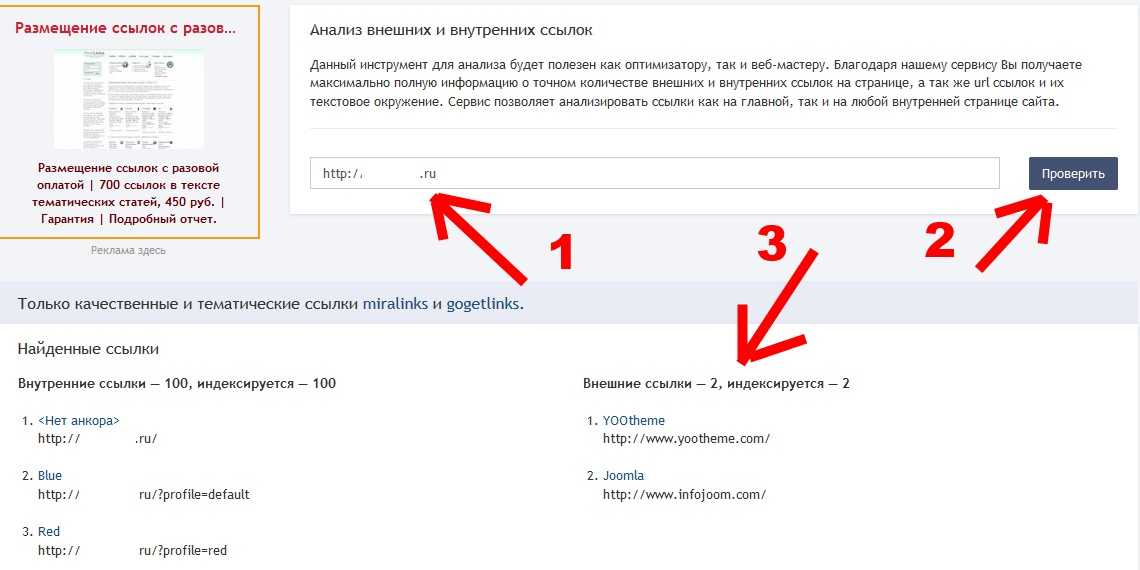 9000. 9000.. 9000.. 9000.. 9000.. 9000.. 9000..
9000. 9000.. 9000.. 9000.. 9000.. 9000.. 9000..Генеральный директор
Скотт Ханьян
CFO
Raleigh Harbour
Президент
Steffen Hetzel
Управляющий директор (EU)
Oran Mizrahi
VP, Finance
.. 9000.s. 9000.s. 9000.s. 9000.s. 9000.shis
002. 9000.com 9000.s. 9000.s. 9000.shis000 9000.com.
Тара Робертсон
Директор по маркетингу
Рагху Шринивасан
Технический директор
Келси Стивенсон
Главный директор
Келли Зитцманн
Главный юрисконсульт0005
Познакомьтесь с Чонси Макпафферсоном.
Чонси Макпафферсон родился в штаб-квартире Bitly в 2008 году. У этой сложной маленькой рыбки фугу много разных сторон. Как и в ваших ссылках, нет двух одинаковых пуховиков.
Награды
.
 0065
0065
Отправка больших файлов с помощью Outlook
Outlook для Microsoft 365 Outlook 2021 Outlook 2019 Outlook 2016 Outlook 2013 Outlook 2010 Outlook 2007 Дополнительно…Меньше
Вы получите сообщение об ошибке, если попытаетесь прикрепить файлы, размер которых превышает максимально допустимый. Есть несколько способов обойти это ограничение размера, включая использование службы обмена файлами или сжатие файла.
Outlook ограничивает размер отправляемых файлов. Это ограничение не позволяет вашему компьютеру постоянно пытаться загрузить очень большие вложения, которые превышают ограничения большинства интернет-провайдеров. Для учетной записи электронной почты в Интернете. таких как Outlook.com или Gmail, ограничение общего размера файла составляет 20 мегабайт (МБ), а для учетных записей Exchange (рабочая электронная почта) ограничение общего размера файла по умолчанию составляет 10 МБ.
Сохраните файл в облачной службе и поделитесь ссылкой
Существует множество облачных хранилищ, в которые можно загружать большие файлы и делиться ими. Некоторые популярные облачные хранилища включают OneDrive, Dropbox, iCloud и Google Drive. Как только ваш файл будет сохранен в облаке, вы можете включить ссылку на документ в свое сообщение электронной почты.
Некоторые популярные облачные хранилища включают OneDrive, Dropbox, iCloud и Google Drive. Как только ваш файл будет сохранен в облаке, вы можете включить ссылку на документ в свое сообщение электронной почты.
Загрузите файл в облачный сервис, например OneDrive или Dropbox.
Примечание. Служба, которую вы используете, создает ссылку для доступа к вашему файлу. Ваш получатель может открыть ссылку для загрузки вашего файла.
После загрузки файла скопируйте ссылку и вставьте ее в сообщение электронной почты.
Совет: Подробную информацию о загрузке файлов и создании ссылки для скачивания в OneDrive см. в разделах Загрузка фотографий и файлов и Предоставление общего доступа к файлам и папкам и изменение разрешений.
в разделах Загрузка фотографий и файлов и Предоставление общего доступа к файлам и папкам и изменение разрешений.
Сжать файл
Когда вы сжимаете или архивируете файл, его размер уменьшается, и он может уменьшиться настолько, чтобы соответствовать ограничениям размера Outlook для вложений. В следующих статьях описывается, как сжимать и извлекать файлы для различных операционных систем Windows.
Windows 10: сжатие и распаковка файлов
Windows 8.1: сжатие и распаковка файлов
Windows 7: сжатие и распаковка файлов (zip-файлы)
Уменьшить размер изображения
Если вы отправляете большие файлы изображений, вы можете автоматически изменить их размер, чтобы уменьшить размер файла.
Прикрепите изображения к сообщению электронной почты.
Щелкните Файл > Информация .
В разделе Вложения изображений выберите Изменить размер больших изображений при отправке этого сообщения .
Вернитесь к своему сообщению и нажмите Отправить .
Если вы используете Outlook в бизнес-среде и используете SharePoint, вы можете сохранить файл в библиотеке SharePoint и поделиться ссылкой на файл. Инструкции см. в статье Общий доступ к документу с помощью SharePoint или OneDrive.
Для Outlook 2010 и Outlook 2007: при попытке отправить сообщение со слишком большими вложениями появляется сообщение « Размер вложения превышает допустимый предел ».
Даже если ваше сообщение не превышает ограничения на размер вложений Outlook или Exchange Server, существует вероятность того, что поставщик услуг электронной почты вашего получателя может заблокировать сообщения с большими вложениями. Чтобы уменьшить размер вложений, отправляемых в Outlook, см. раздел Уменьшение размера изображений и вложений.
В дополнение к ограничениям почтового провайдера на общий размер сообщения, отправка больших вложений по электронной почте не всегда является лучшим решением.
Ваше сообщение может привести к тому, что почтовые ящики ваших получателей превысят квоту хранения Если почтовые ящики получателей превысят квоту хранения, получатели могут быть лишены возможности получать другие сообщения.
Ваше сообщение может привести к тому, что ваш почтовый ящик превысит квоту хранения Каждое отправляемое вами сообщение сохраняется в папке Отправленные . Отправка больших вложений другим людям также учитывается в квоте размера вашего почтового ящика. Когда вы превысите квоту хранилища, вы можете быть заблокированы от получения дополнительных сообщений.
Раздувание вложения Когда файл прикрепляется к сообщению, он должен быть закодирован. В процессе кодирования вложенные файлы становятся в 1,37 раза больше, чем на вашем компьютере. Например, если вы отправляете вложенный файл размером 5 МБ, вложение отправляется как 6,85 МБ данных.
Верх страницы
Существует несколько способов обмена большими файлами и совместной работы с другими людьми без отправки вложений.
Библиотеки Microsoft SharePoint Server Если у вас есть доступ к библиотеке SharePoint Server, файлы можно сохранять в библиотеке. Дополнительные сведения см. в статье Сохранение файла в библиотеке SharePoint. Доступ к библиотекам SharePoint можно получить непосредственно в Outlook.
Если ваша организация использует SharePoint Server и предоставляет вам личный сайт, вы можете загрузить свои файлы в библиотеку общих документов личного сайта, а затем включить ссылку на файл в свое сообщение.
При открытии библиотеки документов SharePoint, в которую вы загрузили файл, щелкните правой кнопкой мыши ссылку на документ, выберите Копировать ярлык и вставьте (CTRL+V) ярлык в свое сообщение.
org/ListItem»> Один диск OneDrive — это бесплатная служба Microsoft, которая предоставляет защищенное паролем онлайн-хранилище файлов, позволяющее сохранять, получать доступ и обмениваться файлами в Интернете с друзьями или коллегами практически из любого места. Вы можете сохранять документы Microsoft Office непосредственно в OneDrive. Дополнительные сведения см. в разделе Введение в OneDrive.
Общие сетевые расположения Сохраняйте файлы в папке, к которой также имеют доступ ваши получатели. Затем вы можете отправить получателям сообщение, содержащее ссылку на общее местоположение. На вкладке Вставка в группе Ссылки щелкните Гиперссылка . Если путь к общему местоположению или имя файла содержат пробелы, см. раздел Добавление ссылок, содержащих пробелы, в сообщение электронной почты.
Если путь к общему местоположению или имя файла содержат пробелы, см. раздел Добавление ссылок, содержащих пробелы, в сообщение электронной почты.
Сайты обмена фотографиями Если вы отправляете фотографии кому-либо, рассмотрите возможность изменения их размера перед отправкой. См. Уменьшение размера изображений и вложений. С современными цифровыми камерами каждое изображение может весить 3 МБ и более при передаче их с камеры. Если вы не хотите изменять размер своих изображений, существует множество веб-сайтов для обмена фотографиями, на которые вы можете загрузить свои изображения, а затем отправить ссылку на них в сообщении.
Сайты обмена видео Даже короткий видеофайл может быть очень большим.
. 9000.s. 9000.s. 9000.s. 9000.s. 9000.shis
002. 9000.com 9000.s. 9000.s. 9000.shis000 9000.com.
Тара Робертсон
Директор по маркетингу
Рагху Шринивасан
Технический директор
Келси Стивенсон
Главный директор
Келли Зитцманн
Главный юрисконсульт0005
Познакомьтесь с Чонси Макпафферсоном.
Чонси Макпафферсон родился в штаб-квартире Bitly в 2008 году. У этой сложной маленькой рыбки фугу много разных сторон. Как и в ваших ссылках, нет двух одинаковых пуховиков.
Награды
.
 0065
0065
Отправка больших файлов с помощью Outlook
Outlook для Microsoft 365 Outlook 2021 Outlook 2019 Outlook 2016 Outlook 2013 Outlook 2010 Outlook 2007 Дополнительно…Меньше
Вы получите сообщение об ошибке, если попытаетесь прикрепить файлы, размер которых превышает максимально допустимый. Есть несколько способов обойти это ограничение размера, включая использование службы обмена файлами или сжатие файла.
Outlook ограничивает размер отправляемых файлов. Это ограничение не позволяет вашему компьютеру постоянно пытаться загрузить очень большие вложения, которые превышают ограничения большинства интернет-провайдеров. Для учетной записи электронной почты в Интернете. таких как Outlook.com или Gmail, ограничение общего размера файла составляет 20 мегабайт (МБ), а для учетных записей Exchange (рабочая электронная почта) ограничение общего размера файла по умолчанию составляет 10 МБ.
Сохраните файл в облачной службе и поделитесь ссылкой
Существует множество облачных хранилищ, в которые можно загружать большие файлы и делиться ими. Некоторые популярные облачные хранилища включают OneDrive, Dropbox, iCloud и Google Drive. Как только ваш файл будет сохранен в облаке, вы можете включить ссылку на документ в свое сообщение электронной почты.
Некоторые популярные облачные хранилища включают OneDrive, Dropbox, iCloud и Google Drive. Как только ваш файл будет сохранен в облаке, вы можете включить ссылку на документ в свое сообщение электронной почты.
Загрузите файл в облачный сервис, например OneDrive или Dropbox.
Примечание. Служба, которую вы используете, создает ссылку для доступа к вашему файлу. Ваш получатель может открыть ссылку для загрузки вашего файла.
После загрузки файла скопируйте ссылку и вставьте ее в сообщение электронной почты.
Совет: Подробную информацию о загрузке файлов и создании ссылки для скачивания в OneDrive см. в разделах Загрузка фотографий и файлов и Предоставление общего доступа к файлам и папкам и изменение разрешений.
в разделах Загрузка фотографий и файлов и Предоставление общего доступа к файлам и папкам и изменение разрешений.
Сжать файл
Когда вы сжимаете или архивируете файл, его размер уменьшается, и он может уменьшиться настолько, чтобы соответствовать ограничениям размера Outlook для вложений. В следующих статьях описывается, как сжимать и извлекать файлы для различных операционных систем Windows.
Windows 10: сжатие и распаковка файлов
Windows 8.1: сжатие и распаковка файлов
Windows 7: сжатие и распаковка файлов (zip-файлы)
Уменьшить размер изображения
Если вы отправляете большие файлы изображений, вы можете автоматически изменить их размер, чтобы уменьшить размер файла.
Прикрепите изображения к сообщению электронной почты.
Щелкните Файл > Информация .
В разделе Вложения изображений выберите Изменить размер больших изображений при отправке этого сообщения .
Вернитесь к своему сообщению и нажмите Отправить .
Если вы используете Outlook в бизнес-среде и используете SharePoint, вы можете сохранить файл в библиотеке SharePoint и поделиться ссылкой на файл. Инструкции см. в статье Общий доступ к документу с помощью SharePoint или OneDrive.
Для Outlook 2010 и Outlook 2007: при попытке отправить сообщение со слишком большими вложениями появляется сообщение « Размер вложения превышает допустимый предел ».
Даже если ваше сообщение не превышает ограничения на размер вложений Outlook или Exchange Server, существует вероятность того, что поставщик услуг электронной почты вашего получателя может заблокировать сообщения с большими вложениями. Чтобы уменьшить размер вложений, отправляемых в Outlook, см. раздел Уменьшение размера изображений и вложений.
В дополнение к ограничениям почтового провайдера на общий размер сообщения, отправка больших вложений по электронной почте не всегда является лучшим решением.
Ваше сообщение может привести к тому, что почтовые ящики ваших получателей превысят квоту хранения Если почтовые ящики получателей превысят квоту хранения, получатели могут быть лишены возможности получать другие сообщения.
Ваше сообщение может привести к тому, что ваш почтовый ящик превысит квоту хранения Каждое отправляемое вами сообщение сохраняется в папке Отправленные . Отправка больших вложений другим людям также учитывается в квоте размера вашего почтового ящика. Когда вы превысите квоту хранилища, вы можете быть заблокированы от получения дополнительных сообщений.
Раздувание вложения Когда файл прикрепляется к сообщению, он должен быть закодирован. В процессе кодирования вложенные файлы становятся в 1,37 раза больше, чем на вашем компьютере. Например, если вы отправляете вложенный файл размером 5 МБ, вложение отправляется как 6,85 МБ данных.
Верх страницы
Существует несколько способов обмена большими файлами и совместной работы с другими людьми без отправки вложений.
Библиотеки Microsoft SharePoint Server Если у вас есть доступ к библиотеке SharePoint Server, файлы можно сохранять в библиотеке. Дополнительные сведения см. в статье Сохранение файла в библиотеке SharePoint. Доступ к библиотекам SharePoint можно получить непосредственно в Outlook.
Если ваша организация использует SharePoint Server и предоставляет вам личный сайт, вы можете загрузить свои файлы в библиотеку общих документов личного сайта, а затем включить ссылку на файл в свое сообщение.
При открытии библиотеки документов SharePoint, в которую вы загрузили файл, щелкните правой кнопкой мыши ссылку на документ, выберите Копировать ярлык и вставьте (CTRL+V) ярлык в свое сообщение.
org/ListItem»> Один диск OneDrive — это бесплатная служба Microsoft, которая предоставляет защищенное паролем онлайн-хранилище файлов, позволяющее сохранять, получать доступ и обмениваться файлами в Интернете с друзьями или коллегами практически из любого места. Вы можете сохранять документы Microsoft Office непосредственно в OneDrive. Дополнительные сведения см. в разделе Введение в OneDrive.
Общие сетевые расположения Сохраняйте файлы в папке, к которой также имеют доступ ваши получатели. Затем вы можете отправить получателям сообщение, содержащее ссылку на общее местоположение. На вкладке Вставка в группе Ссылки щелкните Гиперссылка . Если путь к общему местоположению или имя файла содержат пробелы, см. раздел Добавление ссылок, содержащих пробелы, в сообщение электронной почты.
Если путь к общему местоположению или имя файла содержат пробелы, см. раздел Добавление ссылок, содержащих пробелы, в сообщение электронной почты.
Сайты обмена фотографиями Если вы отправляете фотографии кому-либо, рассмотрите возможность изменения их размера перед отправкой. См. Уменьшение размера изображений и вложений. С современными цифровыми камерами каждое изображение может весить 3 МБ и более при передаче их с камеры. Если вы не хотите изменять размер своих изображений, существует множество веб-сайтов для обмена фотографиями, на которые вы можете загрузить свои изображения, а затем отправить ссылку на них в сообщении.
Сайты обмена видео Даже короткий видеофайл может быть очень большим.
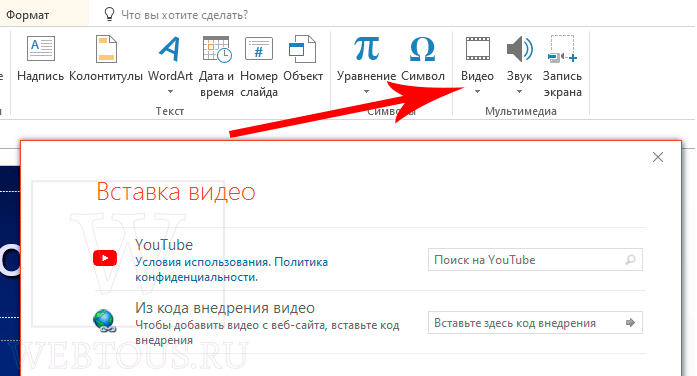 Некоторые популярные облачные хранилища включают OneDrive, Dropbox, iCloud и Google Drive. Как только ваш файл будет сохранен в облаке, вы можете включить ссылку на документ в свое сообщение электронной почты.
Некоторые популярные облачные хранилища включают OneDrive, Dropbox, iCloud и Google Drive. Как только ваш файл будет сохранен в облаке, вы можете включить ссылку на документ в свое сообщение электронной почты.Загрузите файл в облачный сервис, например OneDrive или Dropbox.
Примечание. Служба, которую вы используете, создает ссылку для доступа к вашему файлу. Ваш получатель может открыть ссылку для загрузки вашего файла.
После загрузки файла скопируйте ссылку и вставьте ее в сообщение электронной почты.
Совет: Подробную информацию о загрузке файлов и создании ссылки для скачивания в OneDrive см. в разделах Загрузка фотографий и файлов и Предоставление общего доступа к файлам и папкам и изменение разрешений.
в разделах Загрузка фотографий и файлов и Предоставление общего доступа к файлам и папкам и изменение разрешений.
Windows 10: сжатие и распаковка файлов
Windows 8.1: сжатие и распаковка файлов
Windows 7: сжатие и распаковка файлов (zip-файлы)
Прикрепите изображения к сообщению электронной почты.
Щелкните Файл > Информация .
В разделе Вложения изображений выберите Изменить размер больших изображений при отправке этого сообщения .
Вернитесь к своему сообщению и нажмите Отправить .

Ваше сообщение может привести к тому, что почтовые ящики ваших получателей превысят квоту хранения Если почтовые ящики получателей превысят квоту хранения, получатели могут быть лишены возможности получать другие сообщения.
Ваше сообщение может привести к тому, что ваш почтовый ящик превысит квоту хранения Каждое отправляемое вами сообщение сохраняется в папке Отправленные . Отправка больших вложений другим людям также учитывается в квоте размера вашего почтового ящика. Когда вы превысите квоту хранилища, вы можете быть заблокированы от получения дополнительных сообщений.
Раздувание вложения Когда файл прикрепляется к сообщению, он должен быть закодирован. В процессе кодирования вложенные файлы становятся в 1,37 раза больше, чем на вашем компьютере. Например, если вы отправляете вложенный файл размером 5 МБ, вложение отправляется как 6,85 МБ данных.
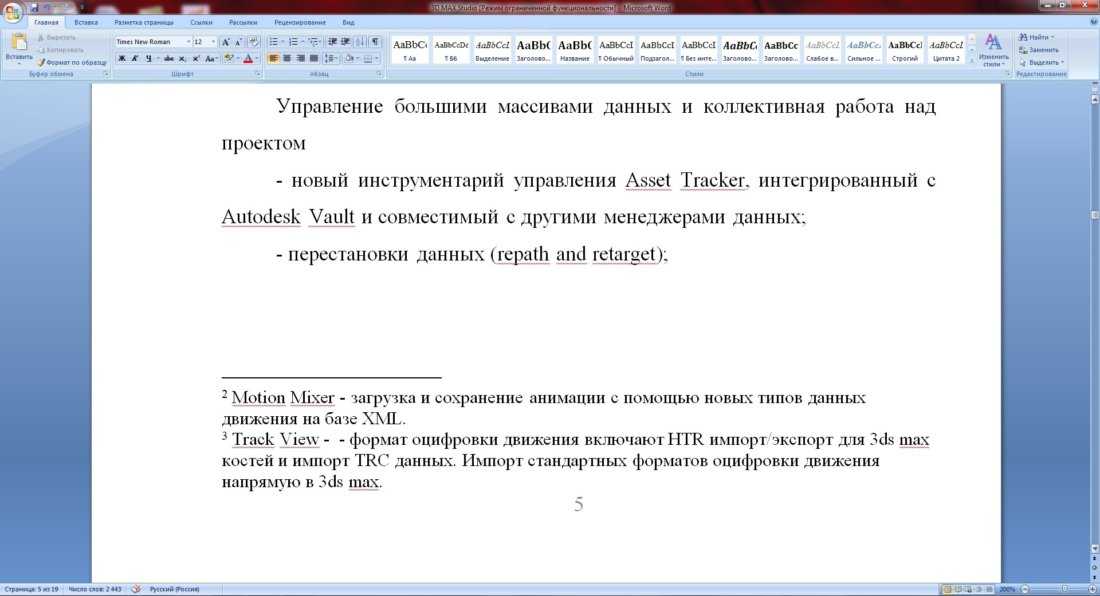
Библиотеки Microsoft SharePoint Server Если у вас есть доступ к библиотеке SharePoint Server, файлы можно сохранять в библиотеке. Дополнительные сведения см. в статье Сохранение файла в библиотеке SharePoint. Доступ к библиотекам SharePoint можно получить непосредственно в Outlook.
Один диск OneDrive — это бесплатная служба Microsoft, которая предоставляет защищенное паролем онлайн-хранилище файлов, позволяющее сохранять, получать доступ и обмениваться файлами в Интернете с друзьями или коллегами практически из любого места. Вы можете сохранять документы Microsoft Office непосредственно в OneDrive. Дополнительные сведения см. в разделе Введение в OneDrive.
Общие сетевые расположения Сохраняйте файлы в папке, к которой также имеют доступ ваши получатели. Затем вы можете отправить получателям сообщение, содержащее ссылку на общее местоположение. На вкладке Вставка в группе Ссылки щелкните Гиперссылка . Если путь к общему местоположению или имя файла содержат пробелы, см. раздел Добавление ссылок, содержащих пробелы, в сообщение электронной почты.
Если путь к общему местоположению или имя файла содержат пробелы, см. раздел Добавление ссылок, содержащих пробелы, в сообщение электронной почты.
Сайты обмена фотографиями Если вы отправляете фотографии кому-либо, рассмотрите возможность изменения их размера перед отправкой. См. Уменьшение размера изображений и вложений. С современными цифровыми камерами каждое изображение может весить 3 МБ и более при передаче их с камеры. Если вы не хотите изменять размер своих изображений, существует множество веб-сайтов для обмена фотографиями, на которые вы можете загрузить свои изображения, а затем отправить ссылку на них в сообщении.
Сайты обмена видео Даже короткий видеофайл может быть очень большим.

 в статьях Добавление фотографий и файлов в OneDrive и Предоставление общего доступа к файлам и папкам и изменение разрешений.
в статьях Добавление фотографий и файлов в OneDrive и Предоставление общего доступа к файлам и папкам и изменение разрешений.
 Узнайте, как уменьшить размер рисунков и вложений. Современные цифровые камеры могут иметь каждый рисунок (не менее 3 МБ) при передаче с камеры. Если вы не хотите, чтобы фотографии менялись, существует множество веб-сайтов с возможностью отправки изображений и отправки ссылки на них в сообщении.
Узнайте, как уменьшить размер рисунков и вложений. Современные цифровые камеры могут иметь каждый рисунок (не менее 3 МБ) при передаче с камеры. Если вы не хотите, чтобы фотографии менялись, существует множество веб-сайтов с возможностью отправки изображений и отправки ссылки на них в сообщении.
 Дополнительные сведения о PDF-файлах см. в форматах файлов, которые поддерживаются в PowerPoint.
Дополнительные сведения о PDF-файлах см. в форматах файлов, которые поддерживаются в PowerPoint.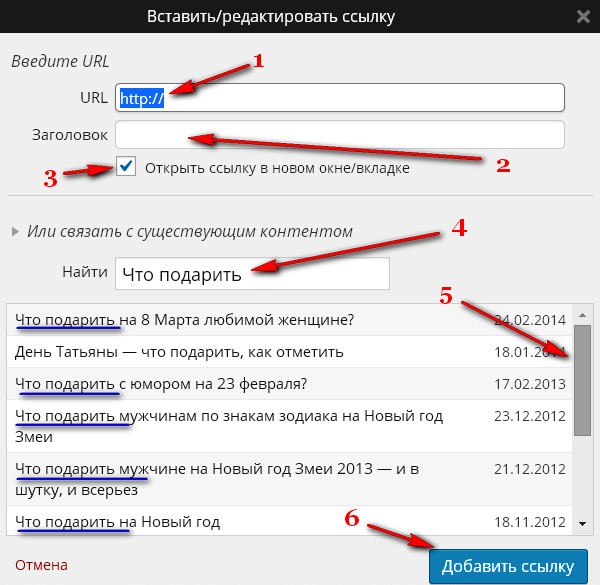
 в форматах файлов, которые поддерживаются в PowerPoint.
в форматах файлов, которые поддерживаются в PowerPoint.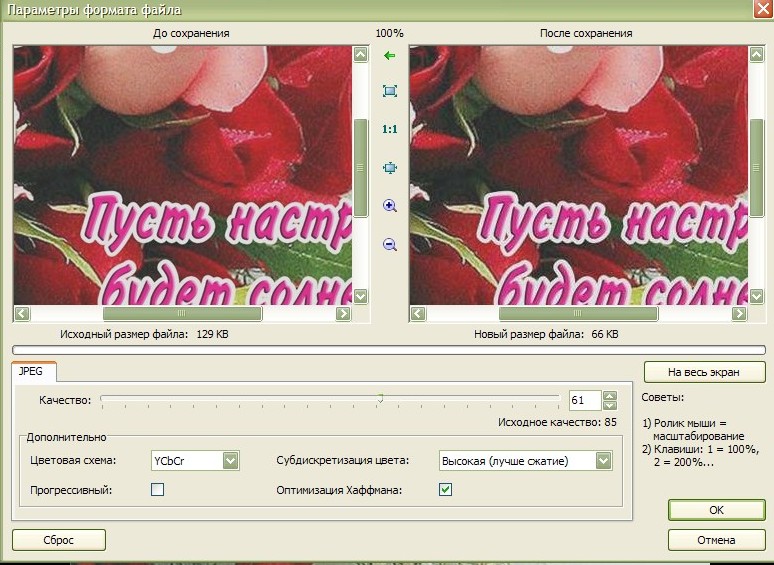
 0065
0065