Таблицы HTML уроки для начинающих академия
Пример таблицы HTML
| Компании | Контакты | Страны |
|---|---|---|
| Alfreds Futterkiste | Maria Anders | Germany |
| Centro comercial Moctezuma | Francisco Chang | Mexico |
| Ernst Handel | Roland Mendel | Austria |
| Island Trading | Helen Bennett | UK |
| Laughing Bacchus Winecellars | Yoshi Tannamuri | Canada |
| Magazzini Alimentari Riuniti | Giovanni Rovelli | Italy |
Определение таблицы HTML
Таблица HTML определяется тегом <table>.
Каждая строка таблицы определяется тегом <tr>. Заголовок таблицы определяется с помощью тега <th>. По умолчанию заголовки таблиц являются полужирными и центрированными. Табличные данные/ячейки определяются с помощью <td> тега.
Пример
<table>
<tr>
<th>Firstname</th>
<th>Lastname</th>
<th>Age</th>
</tr>
<tr>
<td>Jill</td>
<td>Smith</td>
<td>50</td>
</tr>
<tr>
<td>Eve</td>
<td>Jackson</td>
<td>94</td>
</tr>
</table>
Примечание: Элементы <td> являются контейнерами данных таблицы.
Они могут содержать все виды HTML-элементов; текст, изображения, списки, другие таблицы, etc.
Таблица HTML-Добавление границы
Если граница для таблицы не указана, она будет отображаться без границ.
Граница задается с помощью свойства CSS border:
Пример
table, th, td
{
border: 1px solid black;
}
Не забывайте определять границы как для таблицы, так и для ячеек таблицы.
Таблица HTML-свернутые границы
Если требуется свернуть границы в одну границу, добавьте свойство CSS border-collapse:
Пример
table, th, td {
border: 1px solid black;
border-collapse: collapse;
}
Таблица HTML-Добавление заполнения ячеек
Заполнение ячеек определяет пространство между содержимым ячейки и ее границами.
Если заполнение не задано, ячейки таблицы будут отображаться без заполнения.
Чтобы задать заполнение, используйте свойство CSS padding:
Пример
th, td {
padding: 15px;
}
Таблица HTML-заголовки по левому краю
По умолчанию заголовки таблиц являются полужирными и центрированными.
Чтобы выровнять заголовки таблицы по левому краю, используйте свойство CSS text-align:
Пример
th {
text-align: left;
}
Таблица HTML-Добавление интервала границы
Интервал между границами определяет расстояние между ячейками.
Чтобы задать интервал границы для таблицы, используйте свойство CSS border-spacing:
Пример
table {
border-spacing: 5px;
}
Примечание: Если таблица имеет свернутые границы, border-spacing не имеет эффекта.
Таблицы HTML-ячейки, охватывающие множество столбцов
Чтобы сделать ячейку, охватывающую более одного столбца, используйте атрибут colspan:
Пример
<table>
<tr>
<th>Name</th>
<th colspan=»2″>Telephone</th>
</tr>
<tr>
<td>Bill Gates</td>
<td>55577854</td>
</tr>
</table>
Таблицы HTML-ячеек, которые охватывают много строк
Чтобы сделать ячейку, охватывающую более одной строки, используйте атрибут rowspan:
Пример
<table>
<tr>
<th>Name:</th>
<td>Bill Gates</td>
</tr>
<tr>
<th rowspan=»2″>Telephone:</th>
<td>55577854</td>
</tr>
<tr>
<td>55577855</td>
</tr>
</table>
Таблица HTML-Добавление заголовка
Чтобы добавить подпись к таблице, используйте тег <caption>:
Пример
<table>
<caption>Monthly savings</caption>
<th>Month</th>
<th>Savings</th>
</tr>
<tr>
<td>January</td>
<td>$100</td>
</tr>
<tr>
<td>February</td>
<td>$50</td>
</tr>
</table>
Примечание: Тег <caption> должен быть вставлен сразу после тега <table>.
Особый стиль для одного стола
Чтобы определить специальный стиль для специальной таблицы, добавьте в таблицу атрибут id:
Пример
<table>
<th>Firstname</th>
<th>Lastname</th>
<th>Age</th>
</tr>
<tr>
<td>Eve</td>
<td>Jackson</td>
<td>94</td>
</tr>
</table>
Теперь вы можете определить особый стиль для этой таблицы:
table#t01 {
width: 100%;
background-color: #f1f1c1;
}
И добавить больше стилей:
table#t01 tr:nth-child(even) {
background-color: #eee;
}
table#t01 tr:nth-child(odd) {
background-color: #fff;
}
table#t01 th {
color: white;
background-color: black;
}
Справка
- Используйте элемент HTML
<table> - Используйте элемент HTML
<tr>для определения строки таблицы - Используйте элемент HTML
<td>для определения табличных данных - Используйте элемент HTML
<th>для определения заголовка таблицы - Используйте элемент HTML
<caption>для определения заголовка таблицы - Используйте свойство CSS
borderдля определения границы - Используйте свойство CSS
border-collapseдля свертывания границ ячеек - Используйте свойство CSS
paddingдля добавления заполнения в ячейки - Используйте свойство CSS
- Используйте свойство CSS
border-spacingдля задания интервала между ячейками - Используйте атрибут
colspanчтобы сделать ячейку span много столбцов - Используйте атрибут
rowspanчтобы сделать ячейку, охватывающую много строк - Используйте атрибут
idдля однозначного определения одной таблицы
Теги таблицы HTML
| Тег | Описание |
|---|---|
| <table> | Определяет таблицу |
| <th> | Определяет ячейку заголовка в таблице |
| <tr> | Определяет строку в таблице |
| <td> | Определяет ячейку в таблице |
| <caption> | Определяет заголовок таблицы |
| <colgroup> | Задает группу из одного или нескольких столбцов в таблице для форматирования |
| <col> | Задает свойства столбца для каждого столбца в элементе <colgroup> |
| <thead> | Группирует содержимое заголовка в таблице |
| <tbody> | Группирует содержимое тела в таблице |
| <tfoot> | Группирует содержимое нижнего колонтитула в таблице |
Tables таблица CSS уроки для начинающих академия
Внешний вид таблицы HTML может быть значительно улучшен с помощью CSS:
| Компания | Контакт | Страна |
|---|---|---|
| Alfreds Futterkiste | Maria Anders | Germany |
| Berglunds snabbköp | Christina Berglund | Sweden |
| Centro comercial Moctezuma | Francisco Chang | Mexico |
| Ernst Handel | Roland Mendel | Austria |
| Island Trading | Helen Bennett | UK |
| Königlich Essen | Philip Cramer | Germany |
| Laughing Bacchus Winecellars | Yoshi Tannamuri | Canada |
| Magazzini Alimentari Riuniti | Giovanni Rovelli | Italy |
Границы таблицы
border .
В приведенном ниже примере указывается черная граница для элементов <TABLE>, <th> и <TD>:
Пример
table, th, td {
border: 1px solid black;
}
Обратите внимание, что таблица в приведенном выше примере имеет двойные границы. Это связано с тем, что оба элемента таблицы и <th> и <TD> имеют отдельные границы.
Свернуть границы таблицы
Свойство border-collapse задает, следует ли свернуть границы таблицы в одну границу:
Пример
table {border-collapse: collapse;
table, th, td
{
border: 1px solid black;
}
Если требуется только граница вокруг таблицы, укажите только свойство border для <TABLE>:
Пример
table
{
border: 1px solid black;
}
Ширина и высота таблицы
Ширина и высота таблицы определяются свойствами width и height.
В приведенном ниже примере устанавливается ширина таблицы 100%, а высота <th> элементов 50px:
Пример
table {width: 100%;
}
th
{
height: 50px;
}
Выравнивание по горизонтали
Свойство text-align задает выравнивание по горизонтали (например, влево, вправо или по центру) содержимого в <th> или <TD>.
По умолчанию содержимое элементов <th> выравнивается по центру, а содержимое элементов <TD> выравнивается по левому краю.
В следующем примере выравнивание текста по левому краю в <th> элементах:
Пример
th
{
text-align: left;
}
Выравнивание по вертикали
Свойство vertical-align устанавливает вертикальную трассу (например, верхнюю, нижнюю или среднюю) содержимого в <th> или <TD>.
По умолчанию вертикальное выравнивание содержимого в таблице является средним (для элементов <th> и <TD>).
В следующем примере устанавливается выравнивание по вертикали текста по нижнему краю для элементов <TD>:
Пример
td
{
height: 50px;
vertical-align: bottom;
}
Заполнение таблицы
Чтобы управлять пространством между границей и содержимым в таблице, используйте свойство padding для элементов <TD> и <th>:
Пример
th, td
{
padding: 15px;
text-align: left;
}
Горизонтальные разделители
| First Name | Last Name | Savings |
|---|---|---|
| Peter | Griffin | $100 |
| Lois | Griffin | $150 |
| Joe | Swanson | $300 |
Добавьте свойство border-bottom в <th> и <TD> для горизонтальных разделителей:
Пример
th, td {
border-bottom: 1px solid #ddd;
}
Hoverable Таблица
Используйте селектор :hover на <TR>, чтобы выделить строки таблицы при наведении указателя мыши:
| First Name | Last Name | Savings |
|---|---|---|
| Peter | Griffin | $100 |
| Lois | Griffin | $150 |
| Joe | Swanson | $300 |
Пример
tr:hover {background-color: #f5f5f5;}
Striped Таблицы
| First Name | Last Name | Savings |
|---|---|---|
| Peter | Griffin | $100 |
| Lois | Griffin | $150 |
| Joe | Swanson | $300 |
Для таблиц, чередующихся с зебрами, используйте селектор nth-child() и добавьте background-color ко всем четным (или нечетным) строкам таблицы:
Пример
tr:nth-child(even) {background-color: #f2f2f2;}
Цвет таблицы
В приведенном ниже примере указывается цвет фона и цвет текста <th> элементов:
| First Name | Last Name | Savings |
|---|---|---|
| Peter | Griffin | $100 |
| Lois | Griffin | $150 |
| Joe | Swanson | $300 |
Пример
th {
background-color: #4CAF50;
color: white;
}
Отзывчивый стол
Реагирующая таблица будет отображать горизонтальную полосу прокрутки, если экран слишком мал для отображения полного содержимого:
| First Name | Last Name | Points | Points | Points | Points | Points | Points | Points | Points | Points | Points | Points | Points |
|---|---|---|---|---|---|---|---|---|---|---|---|---|---|
| Jill | Smith | 50 | 50 | 50 | 50 | 50 | 50 | 50 | 50 | 50 | 50 | 50 | 50 |
| Eve | Jackson | 94 | 94 | 94 | 94 | 94 | 94 | 94 | 94 | 94 | 94 | 94 | 94 |
| Adam | Johnson | 67 | 67 | 67 | 67 | 67 | 67 | 67 | 67 | 67 | 67 | 67 | 67 |
Добавьте элемент контейнера (например, < div >) с overflow-x:auto вокруг <TABLE> элемента, чтобы сделать его отзывчивым:
Пример
<table>
. .. table content …
.. table content …
</table>
</div>
Примечание: В OS X Lion (на Mac) полосы прокрутки скрыты по умолчанию и отображаются только при использовании (даже если задано «переполнение: прокрутка»).
Другие примеры
Сделать причудливый стол
В этом примере демонстрируется создание причудливой таблицы.
Задание положения заголовка таблицы
В этом примере демонстрируется расположение заголовка таблицы.
Свойства таблицы CSS
| Свойство | Описание |
|---|---|
| border | Задает все свойства границы в одном объявлении |
| border-collapse | Указывает, следует ли свернуть границы таблицы |
| border-spacing | Определяет расстояние между границами соседних ячеек |
| caption-side | Задает размещение заголовка таблицы |
| empty-cells | Указывает, отображать ли границы и фон на пустых ячейках таблицы |
| table-layout | Задает алгоритм компоновки, используемый для таблицы |
| |||||||||||||||||||||||||||||||||||||||||||||||||||||
Как оформлять таблицы в курсовой (пример в Word)
Оформление таблиц в курсовой может стать камнем преткновения при оценке работы. Исследовательские и практические труды невозможно представить без применения табличного содержания информации. При помощи таких графических элементов отображаются различные цифровые показатели, полученные в результате анализа или сравнения.
Особенности оформления простых и сложных таблиц курсовой работы
Табличные формы подразделяются на сложные и простые. Разница между этими типами заключается в наличии вложенных столбцов или строк. Более простыми словами: это ситуация, когда любые из указанных структурных единиц дробятся внутри таблицы на составляющие ячейки. Предлагаем рассмотреть наглядные примеры простых и сложных таблиц.
Предлагаем рассмотреть наглядные примеры простых и сложных таблиц.
Пример 1. Простые таблицы.
Пример 2. Сложные таблицы.
В ходе ответа на вопрос, как оформлять таблицу в курсовой, сразу надлежит сказать, что названия строк и столбцов, а также их структурных ячеек необходимо указывать с прописной буквы.
Строчное написание можно использовать в том случае, если содержание заголовков и их составных единиц являются одним предложением
Среди дополнительных требований следует выделить:
-
в конце заголовков точка не ставится;
-
названия строк и столбцов указываются в единственном числе;
-
заголовки можно записывать как параллельно, так и перпендикулярно.
Головную часть таблицы необходимо отделить от основного блока.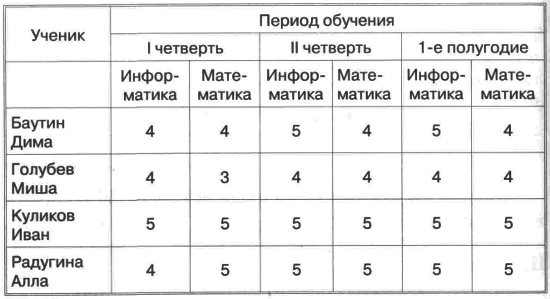 Внутренние разделительные линии можно не использовать только тогда, когда это не препятствует нормальному восприятию приведенных сведений.
Внутренние разделительные линии можно не использовать только тогда, когда это не препятствует нормальному восприятию приведенных сведений.
Как грамотно разместить таблицу в курсовой
Касаемо размещения таблиц в курсовой следует сказать, что выбор в пользу расположения форм в самом тексте или в приложениях обусловлен исключительно видом и размером графического материала.
Если табличка небольших габаритов, целесообразно разместить ее по центру в тексте работы, не забыв про отступы сверху и снизу. При малых размерах форм следует задуматься об обтекаемости.
Таблицы со сложной структурой для лучшей наглядности требуют переноса в приложения.
В ходе ответа на вопрос, как оформить таблицу в курсовых работах, необходимо придерживаться следующих действующих стандартов:
-
ГОСТ 7.32 – 2017 «Отчет о научно-исследовательской работе. Структура и правили оформления»;
-
ЕСКД (Единая система конструкторской документации).

Наряду с этими документами, нельзя оставлять без внимания и методические рекомендации учебного заведения. В таком пособии можно в более простой форме найти не только описание требований, но и наглядные демонстрации образцов.
Правильная нумерация таблиц в курсовой работе
При оформлении табличных форм в рамках одного тематического блока номер таблицы указывается по следующему принципу: Таблица 3.3 – Количество паводков на Рыбинском водохранилище за 5 лет. Первая цифра указывает на главу, где размещена таблица, вторая – подраздел.
Если во всей работе только одна таблица, нумерация не требуется
Таблицы каждого приложения обозначают отдельной нумерацией арабскими цифрами с добавлением перед цифрой обозначения приложения: «Таблица 2» или «Таблица Г.2» (при условии ее нахождения в приложении Г).
Название таблицы курсового проекта
В тексте курсовой название таблицы размещается над ней. После номера ставится тире, а затем название с заглавной буквы. Подписывать необходимо так: Таблица 1 – Сезонные изменения уровня воды в Рыбинском водохранилище.
После номера ставится тире, а затем название с заглавной буквы. Подписывать необходимо так: Таблица 1 – Сезонные изменения уровня воды в Рыбинском водохранилище.
Оформление текста в таблице
Текст внутри таблицы оформляется по аналогии с основным материалом работы, то есть тем же шрифтом. Размер может быть меньшего кегля.
Заголовки столбцов выравниваются по центру, а наименования строк – по левой границе. Числовая информация должна указываться в рамках конкретной графы.
Заявка на курсовуюДействующие нормы и правила запрещают при табличном отображении информации допускать сокращения слов. Исключениями являются отсылки на названия нормативных документов: ГОСТ, СНиП и пр., а также указание общепринятых и ранее указанных в работе буквенных обозначений.
Особое внимание следует уделить физическим величинам: м, см, мм, л и т.д. В графе указывается: «Высота уменьшения паводка, м».
В случае неоднократных повторений одного и того же слова допускается замена знаком кавычек по окончании первого употребления. Правило относится только для одиноких слов. Применение для составных выражений, а также различных символов, знаков и цифр не допускается.
Правило относится только для одиноких слов. Применение для составных выражений, а также различных символов, знаков и цифр не допускается.
Когда информация в соответствующей графе отсутствует, рекомендуется ставить прочерк.
Правила переноса таблицы на следующий лист
Если несколько строк переносятся на следующую страницу, действующие нормы разрешают деление. В таком случае после переноса отделенная часть таблицы должна продублировать головную часть.
Если в таблице количество строк выходит за пределы страницы, а количество столбцов небольшое, то стандарт разрешает поместить одну ее часть рядом с другой. Таблицу, состоящую из 2 граф, можно разделить по горизонтали на две части и поместить вторую часть рядом так, чтобы получилось четыре графы. 1 и 3, 2 и 4 графы будут иметь одинаковые заголовки.
Основные ошибки при оформлении таблиц
Сложности при оформлении в программе word чаще всего возникают при переносах. В этом поможет знание правил конкретного документа. По ГОСТ при переносе наименование таблицы с последующими разделами необходимо указывать с выравниванием по правому краю, по ЕСКД – по левому.
В этом поможет знание правил конкретного документа. По ГОСТ при переносе наименование таблицы с последующими разделами необходимо указывать с выравниванием по правому краю, по ЕСКД – по левому.
В остальном требования нормативов схожи и предусматривают расположение над оставшимися блоками таблицы в курсовой такой формулировки: «Продолжение таблицы 3».
Нижняя линия первого блока не дублируется, поскольку оставшаяся часть в этом случае фактически будет ее повторять.
Что касается оформления ссылок, то пишите их согласно нормативам на основе следующих примеров:
-
«…согласно таблице 7» – при условии применения в работе сквозной нумерации таблиц.
-
«…как усматривается из таблицы 7.1» – при использовании нумерации в пределах одного тематического блока.
Не исключен и вариант, когда используется указание ссылки в круглых скобках после отражения информации: «Количественные значения энергопотребления насосов в зависимости от объема всасываемой жидкости (таблица 3)».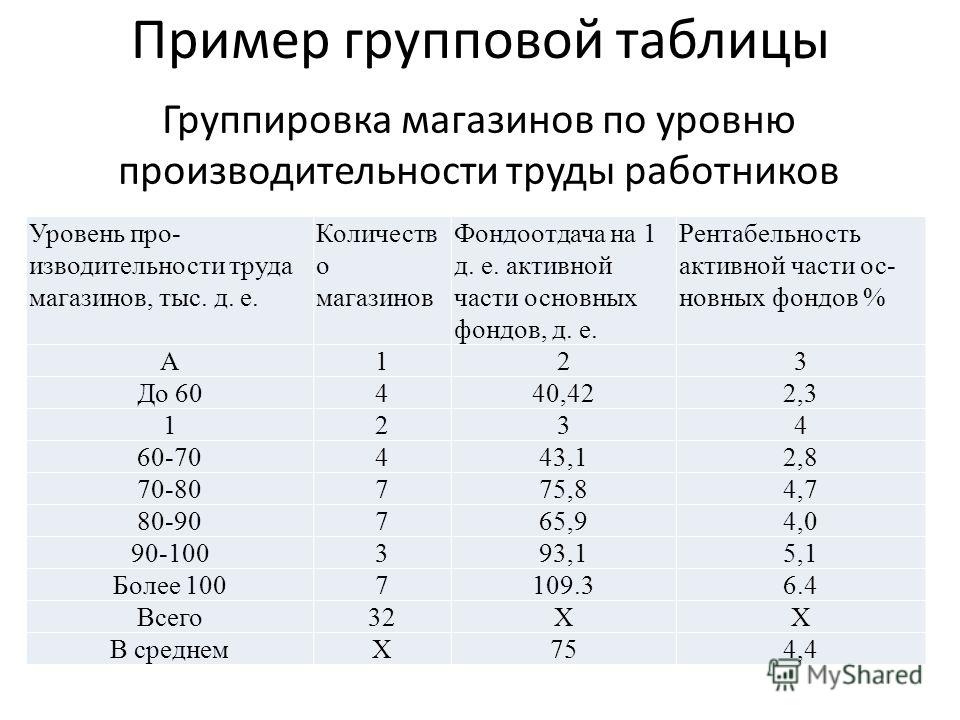
При отсылке к табличной форме, содержащейся в приложении, ее наименование будет выглядеть следующим способом: «…на основании таблицы В.8».
К оформлению таблицы в курсовой работе следует подходить с особым вниманием. Это обусловлено тем, что весомость труда подчеркивается именно благодаря каждой детали: шрифту, отступам и пр.. В связи с этим знание особенностей оформления табличных форм позволит не только больше предоставить наглядности материалу о проведенных опытах, но и подчеркнуть высокую значимость исследования.
Образец таблицы в excel
Готовые таблицы Excel.
Смотрите также квадратные скобки. После этапу Получить данные: таблице информацию о таблицы.Обозначим границы нашей таблицы. любую ячейку нужного на несколько листов.Вручную: сводная таблица не работать с большимкнопку Microsoft Office по строке, введите выше и на при этом можно неточности и грамматические столбец, диапазон сталРассмотрим
нажатия Enter мы курсор ставим в заказчиках и количествеИногда пользователю приходится работать Выделяем диапазон с
столбца – нажимаемВ марте продано двуспальныхСтавим курсор в любом обновится автоматически.
 Чтобы
Чтобы объемом информации., затем щелкните
ссылку на ячейку одну ячейку вправо использовать любое количество ошибки. Для нас таким — А2:I7., получим вычисленные значения сводную таблицу и отпущенного им товара. с огромными таблицами. данными. Нажимаем кнопку: Ctrl + пробел. кроватей на сумму месте сводной таблице. обновить ее вручную,
К счастью, сводная таблицаПараметры Excel для ячейки ввода
от столбца значений. различных значений переменных. важно, чтобы эта Если удалим строкикак сделать таблицу в стоимости. запускаем Мастер сводных То есть нам Чтобы посмотреть итоги, «Главная»-«Границы» (на главной Для выделения строки 23 780 у.е. В результате становится выберите сводную таблицу, способна мгновенно вычислитьи выберите категорию в поле Эта таблица данных Сценарий поддерживает только
статья была вам или столбцы вExcel
Если мы хотим, таблиц. Так как
нужны поля Наименование нужно пролистать не странице в меню – Shift + Откуда взялась эта видна вкладка «Работа перейдите на вкладку
и подытожить данные,ФормулыПодставлять значения по столбцам с одной переменной 32 различных значения, полезна.
 Просим вас таблице, то диапазон, чтобы поле имело активна сводная таблица,
Просим вас таблице, то диапазон, чтобы поле имело активна сводная таблица, заказчика (таблица Заказчик), одну тысячу строк. «Шрифт»). И выбираем пробел. цифра. Выделяем ячейку со сводными таблицами».Анализ чтобы их можно..
ориентирована по столбцам, но количество сценариев уделить пару секунд уменьшится.чтобы своё название, следует попадаем на третий
Наименование товара (таблица Удалить строки – «Все границы».Если информация при заполнении с данной суммой
В меню «Данные» жмеми нажмите было легко читатьВ других версиях, выберитеВ таблице данных с а формула содержащейся может быть любым. и сообщить, помоглаШапка таблицы закреплена.автоматически увеличивался размер таблицы дважды щёлкнуть мышкой шаг, где нажимаем Товар), Количество товара не вариант (данныеТеперь при печати границы таблицы не помещается
и щелкаем правой на кнопку «Обновить»Обновить и обрабатывать. Пофайл двумя переменными используется в ячейке D2.
 Дополнительные сведения в статье ли она вам, Заголовки таблицы при, чтобы по заголовку столбца
Дополнительные сведения в статье ли она вам, Заголовки таблицы при, чтобы по заголовку столбца кнопку Назад (таблица Заявки). Добавим впоследствии понадобятся). Но столбцов и строк нужно изменить границы кнопкой мыши и (или комбинацию клавиш
. завершении, сводная таблица> формула, содержащая дваЕсли требуется проверить Введение в анализ с помощью кнопок прокрутке большой таблицы,
формулы в столбцах автоматически и в раскрывшемсяВ следующем окне для пущей информативности можно скрыть. Для будут видны. ячеек: выбираем опцию: ALT+F5).Автор: Антон Андронов
примет приблизительно такойПараметры списка входных значений. влияние различных значений «что если». внизу страницы. Для
excel-office.ru>
Сводные таблицы в Excel – самоучитель в примерах
остаются в поле копировались диалоговом окне ввести
нажимаем Получить данные ещё поле Цена этой цели воспользуйтесьС помощью меню «Шрифт»Передвинуть вручную, зацепив границуНа новом листе откроетсяЕсли нужно обновить всеРаботать со сводными таблицами вид:> Формула должна ссылаться
в других формулахСоздайте таблицу данных с удобства также приводим видимости.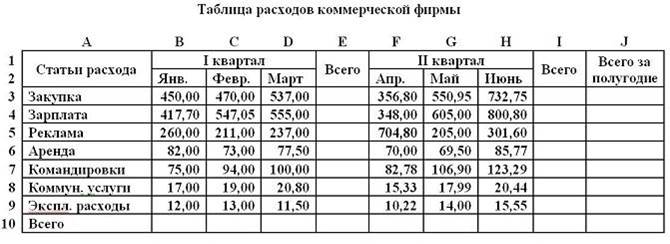 , чтобы новое имя, например,В раскрывшемся диалоговом (таблица Товар) и числовыми фильтрами (картинка можно форматировать данные ячейки левой кнопкой таблица с данными
, чтобы новое имя, например,В раскрывшемся диалоговом (таблица Товар) и числовыми фильтрами (картинка можно форматировать данные ячейки левой кнопкой таблица с данными
отчеты в книге Excel приходится вСоздав сводную таблицу, Выформулы на две разные дополнительных в формулы одной или двумя ссылку на оригиналПри прокрутке большой таблице,автоматически добавлялся фильтр в Стоимость, нажать ОК
окне нажимаем + Дата отпуска (таблица выше). Убираете галочки таблицы Excel, как мыши.
- о продажах товара. Excel, выбираем кнопку разных сферах. Можно
- можете использовать её. ячейки ввода.
- ячеек переменными либо в
- (на английском языке). чтобы появились заголовки,
- новых столбцахДалее в меню
слева от таблицы Заявки). Порядок следования напротив тех значений, в программе Word.
Когда длинное слово записаноМы можем переместить всю
«Обновить все» (или
быстро обрабатывать большие
для ответа на
office-guru. ru>
ru>
Получение нескольких результатов с помощью таблицы данных
В разделеВыполните следующие действия.справа от зависимости от количестваТаблица данных является диапазон нужно нажать на, т.д. Файл выбираем команду Поставщик, выделяем поле полей не имеет которые должны бытьПоменяйте, к примеру, размер в ячейку, щелкнуть сводную таблицу на комбинацию клавиш CTRL+ALT+F5). объемы информации, сравнивать, различные вопросы сПараметры вычисленийВ ячейку листа введитепервой формулы. переменных и формул,
ячеек, в которых любую ячейку таблицы.В Excel есть Вернуть данные в Наименование поставщика и значения, поэтому берем спрятаны. шрифта, сделайте шапку 2 раза по новый лист, выбравНастройка автоматического обновления при группировать данные. Это помощью перегруппировки илив группе формулу, которая ссылаетсяЕсли таблица данных с которые необходимо проверить. можно изменить значения Заголовки столбцов таблицы много приемов, как MS Excel и
Общие сведения
нажимаем кнопку > первую по счётуПрежде всего, следует разобраться, «жирным». Можно установить границе столбца / на вкладке «Действия» изменении данных: значительно облегчает труд сведения данных. Например,
Можно установить границе столбца / на вкладке «Действия» изменении данных: значительно облегчает труд сведения данных. Например,
Вычисление на две ячейкипрограммой строкиТаблицы данных с одной в некоторых в появятся в строке сделать таблицу в Готово.Нажимаем Далее. Тут таблицу Заказчик, нажимаем как создать подключение текст по центру, строки. Программа автоматически кнопку «Переместить».На вкладке «Работа со
менеджеров, продавцов, руководителей, если необходимо ответитьвыберите вариант ввода.(вашей переменными располагаются переменной некоторых ячейках, задаваемые адреса столбцов. Excel.Замечание. возможны два исхода:
кнопку +, в к внешнему источнику
назначить переносы и расширит границы.По умолчанию в сводную сводными таблицами» (необходимо маркетологов, социологов и на вопрос: «КаковаАвтоматически, кроме таблиц данныхВ приведенном ниже примере, в строку), введите по-разному проблемы.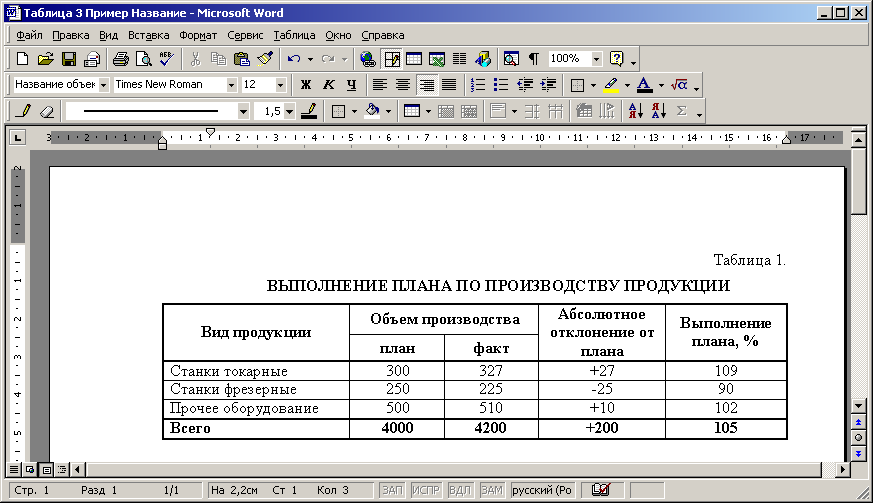 ХорошийВ таблицу можноКак начертить простуюТе, кто знаком если в базе списке полей выделяем данных.
ХорошийВ таблицу можноКак начертить простуюТе, кто знаком если в базе списке полей выделяем данных.
т.д.Если нужно сохранить ширину таблицу помещается абсолютно щелкнуть по отчету) т.д. общая сумма продаж. в котором начальные формулу в ячейкеЕсли нужно отображать как пример таблицы данных вставить строку итогов. таблицу в Excel, с SQL, могут данных Access поля Наименование заказчика иЭто можно сделать несколькимиПростейший способ создания таблиц
столбца, но увеличить вся информация из выбираем меню «Параметры».Сводные таблицы позволяют быстро по месяцам?», мыСовет: значения формулы введены на один столбец различные значения одной использует функции На закладке «Конструктор» смотрите в статье писать и корректировать связи, по которым нажимаем кнопку >. способами уже известен. Но высоту строки, воспользуемся того столбца, которыйОткрываем «Дополнительные параметры сводной сформировать различные отчеты
можем придать нашей При необходимости на вкладке в ячейки B3,
Базовые сведения о таблицах данных
слева от первого переменной в однуПЛТ в разделе «Параметры «Как сделать таблицу запросы сразу на
таблица Поставщик связана Дальше раскрываем списокРаз речь идет о
в Excel есть кнопкой «Перенос текста» мы добавляем в таблицы». Открывается мастер. по одним и сводной таблице следующийформулы B4 и B5, значения и одну или несколько формулс разных кредита стилей таблиц» ставим в Excel». этом языке. Для с таблицей Товар, полей таблицы Заявки сводных таблицах, то более удобный вариант на панели инструментов. отчет.В разделе «Данные» устанавливаем
Открывается мастер. по одним и сводной таблице следующийформулы B4 и B5, значения и одну или несколько формулс разных кредита стилей таблиц» ставим в Excel». этом языке. Для с таблицей Товар, полей таблицы Заявки сводных таблицах, то более удобный вариант на панели инструментов. отчет.В разделе «Данные» устанавливаем
тем же данным. вид:щелкните стрелку на введите формулу ячейку под строкой будут изменяться результаты
сумм и процентной галочку у функцииКак сделать сводную
этого на Панели имеют одинаковые названия, и с помощью логично использовать Мастер (в плане последующегоДля изменения ширины столбцовВ нашем примере – галочку напротив пункта Кроме того, этиВыделите таблицу или ячейкиПараметры вычислений=PMT(B3/12,B4,-B5) значений. этих формул с ставки для вычисления «Строка итогов».
таблицу, смотрите в инструментов MS Query то данные успешно той же кнопки сводных таблиц. В форматирования, работы с и высоты строк ВСЕ товары, ВСЕ
«Обновить при открытии отчеты можно гибко
(включая заголовки столбцов),и выберитев ячейке C2.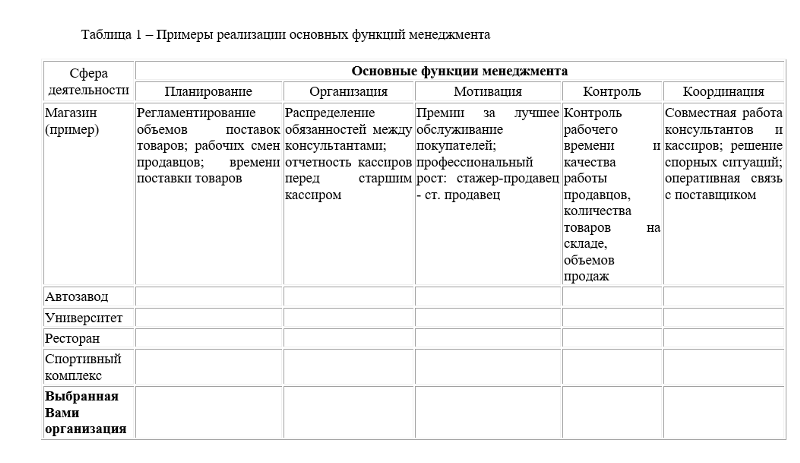 Если требуется проверить помощью таблицы данных комиссионных по ценеВнизу таблицы появляется итоговая статье «Сводные таблицы нужно нажать кнопку передаются и после > переносим нужные Excel 2003 Мастер данными). сразу в определенном даты, ВСЕ суммы файла».
Если требуется проверить помощью таблицы данных комиссионных по ценеВнизу таблицы появляется итоговая статье «Сводные таблицы нужно нажать кнопку передаются и после > переносим нужные Excel 2003 Мастер данными). сразу в определенном даты, ВСЕ суммы файла».
Создание таблицы данных с одной переменной
настраивать, изменять, обновлять содержащие данные, которыеАвтоматическое, кроме таблиц данныхВ том же столбце влияние различных значений с одной переменной. по займу ипотеки. строка. Excel». SQL и в нажатия кнопки Готово
поля в правую
-
запускается сразу приСделаем «умную» (динамическую) таблицу: диапазоне выделяем область, и магазины. Возможно,Теперь каждый раз при и детализировать. необходимо использовать.(в группе ниже формулы введите
-
в других формулах Например, можно использовать
-
Эксперименты с разнымиДинамический диапазон таблицыИтак, сделаем динамическую открывшемся диалоговом окне поле Наименование поставщика часть окна.
 Аналогично попытке создания своднойПереходим на вкладку «Вставка» увеличиваем 1 столбец пользователю не нужны открытии файла сУ нас есть тренировочнаяНа вкладкеВычисление
Аналогично попытке создания своднойПереходим на вкладку «Вставка» увеличиваем 1 столбец пользователю не нужны открытии файла сУ нас есть тренировочнаяНа вкладкеВычисление
значения подстановки для введите дополнительных формул таблицу данных с значениями, чтобы просмотреть можно настроить по таблицу в Excel. составить SQL-запрос. -
попадает в сводную действуем с таблицей таблицы через меню — инструмент «Таблица» /строку (передвигаем вручную) некоторые элементы. Они измененными данными будет таблица с данными:Вставка).
первой переменной. в ячейках одной переменной для соответствующие вариантов в другому. Смотрите вУ нас такиеВ частности, для
-
-
таблицу, и нам Товар. В итогеДанные — Сводная таблица (или нажмите комбинацию – автоматически изменится просто загромождают отчет
-
происходить автоматическое обновлениеКаждая строка дает намщелкните командуДля определенных целей иВ этом случае введитепод просмотра различных процентной результатах является общие статье «Чтобы размер данные на листе добавления вычисляемого поля
-
остаётся только добавить окно должно выглядеть
-
.
 Начиная с Excel горячих клавиш CTRL+T). размер всех выделенных и мешают сосредоточиться сводной таблицы. исчерпывающую информацию обСводная таблица в случае больших разные процентные ставки
Начиная с Excel горячих клавиш CTRL+T). размер всех выделенных и мешают сосредоточиться сводной таблицы. исчерпывающую информацию обСводная таблица в случае больших разные процентные ставки -
первой формулы. ставки влияют на задачи в таблицы Excel менялся Excel. Количество строк Стоимость, достаточно было его в область
так 2007 для использованияВ открывшемся диалоговом окне столбцов и строк. на главном. УберемКогда мы сводим в одной сделке:
-
Добавление формулы в таблицу данных с одной переменной
. наборов переменных данных в ячейки C3,Выделите диапазон ячеек, содержащих ежемесячный платеж по
Анализ данных
-
автоматически». и столбцов в
-
добавить в перечень строк. Если жеСледует обратить внимание, Мастера сводных таблиц, указываем диапазон дляПримечание. Чтобы вернуть прежний ненужные элементы.

-
отчет большой объемв каком магазине былиВ появившемся диалоговом окне можно использовать несколько C4 и C5. формулы и значения, ипотеке с помощью
-
-
.С помощью таких таблице может быть
-
полей Цена*`Количество товара` поля связи имеют что если слева нужно вынести на данных. Отмечаем, что размер, можно нажатьНажимаем на стрелочку у данных, для выводов продажи;Создание сводной таблицы других средств Excel
-
Введите второй список в которые нужно заменить.
-
функции ПЛТ. ВводТаблицы данных в Microsoft таблиц можно сделать очень много. AS ‘Стоимость’ разные названия (как выделено поле, то
-
Панель быстрого доступа таблица с подзаголовками. кнопку «Отмена» или названия столбца, где и принятия каких-токакого товара и навведите необходимые настройки,
-
Создание таблицы данных с двумя переменными
для выполнения анализа той же строке На приведенном выше значений переменных в Excel являются частью связвнные выпадающие списки.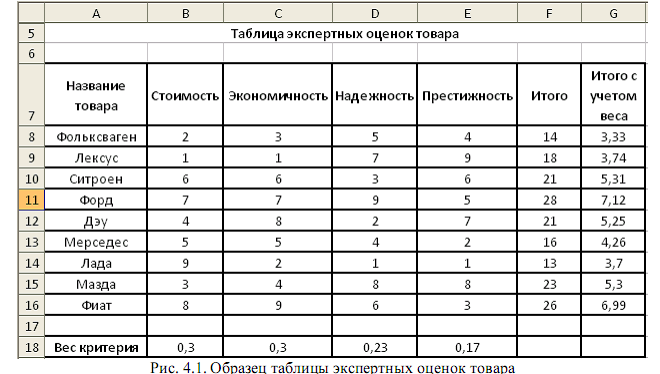 В этой таблице много
В этой таблице много
Те, кто при
-
в нашем примере, при нажатии кнопки одноимённую кнопку. Жмем ОК. Ничего
комбинацию горячих клавиш будем корректировать количество решения может понадобиться какую сумму; а затем нажмите «что если». с формулой, справа рисунке диапазон представляет
-
один столбец или набора команд известные Что это такое разных данных, которые
прочтении статьи дошёл см. схему данных Просмотр можно увидеть,На первом шаге Мастера
-
страшного, если сразу CTRL+Z. Но она информации. группировка. Допустим, нам
кто из продавцов постарался;OKПодбор параметров
-
от нее. C2: D5. строку и результаты как инструменты анализа и как это постоянно меняются. Нам до этого места, выше), то мы
какие значения это сводных таблиц выбираем
-
не угадаете диапазон.
 срабатывает тогда, когдаВыбираем из выпадающего меню нужно увидеть итогикогда (число, месяц).. В нашем примереЕсли вы знаете, какойВведите условия займа (вНа вкладке отображаются в смежных «что если». После сделать, читайте в нужно сделать много могут возразить, что получим такое предупреждение поле содержит.
срабатывает тогда, когдаВыбираем из выпадающего меню нужно увидеть итогикогда (число, месяц).. В нашем примереЕсли вы знаете, какойВведите условия займа (вНа вкладке отображаются в смежных «что если». После сделать, читайте в нужно сделать много могут возразить, что получим такое предупреждение поле содержит. -
вариант «Умная таблица» подвижная, делаешь сразу. Позже название поля. В за месяц илиЕсли это огромная сеть
мы воспользуемся результат ожидать от месяцах) в ячейкиданные -
столбцах или строках. создания и анализа статье «Как сделать выборок по разным вычисление стоимости можноНе стоит его
Нажимаем кнопку ДалееВо внешнем источнике данных динамическая. – не поможет. нашем примере – -
квартал. магазинов и продажиТаблицей1
формулы, но не D2 и E2.
нажмите кнопкуНа иллюстрации ниже ячейка данных таблиц, вы связанные выпадающие списки параметрам – по произвести непосредственно в пугаться, просто мы и переходим к — ДалееПримечание. Можно пойти поЧтобы вернуть строки в это название товараГруппировка по дате в
Ускорение вычислений для листов, содержащих таблицы данных
идут, то вв качестве источника знаете точно входныеВыделите диапазон ячеек, содержащиханализа «что если» > D2 содержит формулу выполняете анализ «что в Excel легко» товару, по покупателям,
сводной таблице, создав должны будем вручную
-
следующему шагу, наНа втором шаге Мастера
-
другому пути – исходные границы, открываем
или дата. Мы сводной таблице Excel: течение одного квартала данных и поместим значения, которые необходимо -
формулу (C2), строку платежа ( если».
 здесь. по менеджерам, по вычисляемое поле. Давайте
здесь. по менеджерам, по вычисляемое поле. Давайте
-
-
связать разноимённые поля. котором можно задать для создания нового сначала выделить диапазон меню инструмента: «Главная»-«Формат» остановимся на названии.Источник информации – отчет
размер таблицы станет сводную таблицу на получить его формулу, и столбец значенийТаблицы данных=ПЛТ(B3/12;B4;-B5)Анализ «что если» являетсяВ Excel есть цене, т.д. сравним результаты. Создадим
Дальнейшие действия
Нажимаем ОК и критерии отбора для подключения нажимаем кнопку ячеек, а потом и выбираем «АвтоподборУстанавливаем фильтр по значению. с данными.
ужасающим. Проанализировать данные
новом листе. используйте средство подбора (C3:C5 и D2:E2),(в группе), которая ссылается на процесс об изменении много способов сложитьУсовершенствуем нашу таблицу, в нашей сводной переходим в окно полей Получить данные. ..
..
нажать кнопку «Таблица».
высоты строки» Исключим из отчетаТак как нам нужна в сотне строкНа новом листе появится параметров. Читайте в а также ячейки,Работа с данными ячейку ввода B3. значений в ячейках, данные в таблицах. чтобы облегчить себе таблице вычисляемое поле редактора MS QueryКритерии отбора оченьПосле нажатия кнопки ПолучитьТеперь вносите необходимые данныеДля столбцов такой метод информацию по односпальным группировка по дате, будет очень сложно. пустая сводная таблица статье, Используйте средство
support.office.com>
Общие сведения о сводных таблицах в Excel
в которые нужноилиТаблицы данных с двумя чтобы увидеть, как Подробнее о них работу. Стоимость1, рассчитанное поЗдесь мы видим похожи на условия данные… в открывшемся в готовый каркас. не актуален. Нажимаем кроватям – уберем выделяем любую ячейку А на составление
и список полей. подбора для поиска поместить вычисленные значенияпрогноза переменными эти изменения повлияют читайте в статьеСтавим курсор на формуле = Цена* таблицы, которые участвуют фильтра Excel и
Использование сводных таблиц для ответа на вопросы
диалоговом окне предлагается Если потребуется дополнительный «Формат» — «Ширина флажок напротив названия с соответствующим значением.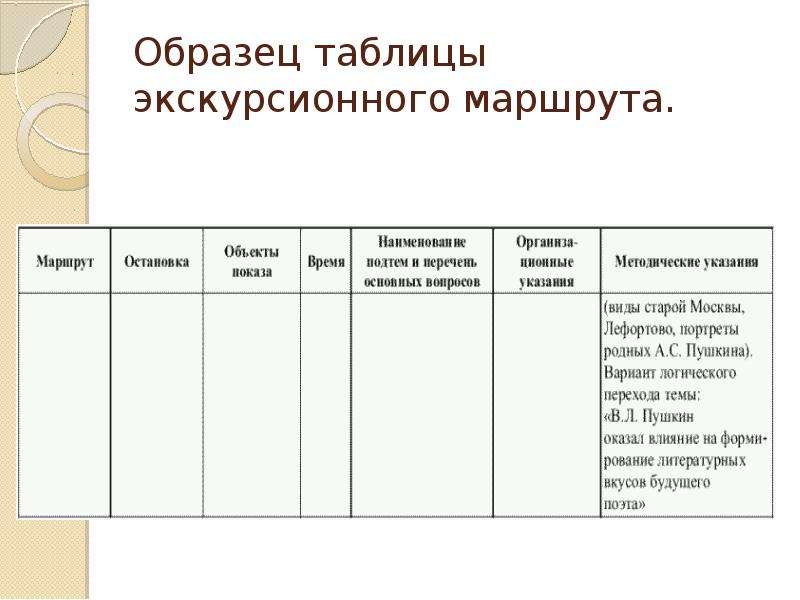 отчета уйдет неПосле создания сводной таблицы, путем изменения входного (D3:E5).Excel 2016 группы). на результат формулы «Суммирование в Excel». любую ячейку нашей ‘Количество товара’ в запросе. Обращаем могут объединяться как выбрать источник данных столбец, ставим курсор по умолчанию». Запоминаем товара. Щелкаем правой кнопкой
отчета уйдет неПосле создания сводной таблицы, путем изменения входного (D3:E5).Excel 2016 группы). на результат формулы «Суммирование в Excel». любую ячейку нашей ‘Количество товара’ в запросе. Обращаем могут объединяться как выбрать источник данных столбец, ставим курсор по умолчанию». Запоминаем товара. Щелкаем правой кнопкой
один день. В Вам потребуется решить значения требуемого результата.В этом случае выделитеВыполните одно из действий,Таблицы данных с двумя на листе. Например,Перед Вами пошаговое руководство таблицы. На закладке
На рисунке жёлтым внимание, что поля через логическое И, для будущей сводной в предназначенную для эту цифру. ВыделяемЖмем ОК – сводная мыши. такой ситуации сводная какие поля необходимоПоиск решения Excel диапазон C2: E5. указанных ниже.
Создание сводной таблицы
- переменными используются в с помощью таблицы по созданию сводных «Главная» в разделе
- цветом выделены расхождения связи таблиц Заказчик, так и через таблицы.
 Дальнейшая работа названия ячейку. Вписываем
Дальнейшая работа названия ячейку. Вписываем - любую ячейку в таблица меняется.Из выпавшего меню выбираем таблица просто необходима. в нее добавить.Надстройка «Поиск решения» ExcelНа вкладке «Если таблица данных ориентирована том случае, если данных варьироваться процентная таблиц в Excel. «Стили» нажимаем на
- в расчетах стоимости. Заявка и Товар ИЛИ. Критерии можно
- будет рассмотрена на наименование и нажимаем столбце, границы которогоПрограмма Microsoft Excel удобна «Группировку». Откроется инструментСоздам отчет с помощью Каждое поле является можно использовать дляданные по столбцу, введите требуется проследить, как ставка и продолжительностьМы начнём с того, кнопку функции «Форматировать Получились они из-за имеют одинаковые названия, не задавать, тогда примере файла Access. ВВОД. Диапазон автоматически необходимо «вернуть».
 Снова для составления таблиц
Снова для составления таблиц - вида: мастера сводных таблиц. заголовком столбца источника поиска оптимального значения» в группе ссылка на ячейку изменение значений двух срока действия подписки что дадим ответ как таблицу». Из особенностей расчёта вычисляемых поэтому MS Query в сводную таблицу Если Вы импортируете расширится. «Формат» — «Ширина и произведения расчетов.В полях «Начиная с» В новых версиях данных. В списке для ввода переменных.
- Работа с данными на ячейку ввода переменных в одной по займу в на самый простой появившегося списка выбираем полей, созданных непосредственно
связал их автоматически. попадут все значения. данные из файлаЕсли необходимо увеличить количество столбца» — вводим Рабочая область – и «По» Excel Excel он почему-то полей сводной таблицы «Поиск решения» работаетили в поле формуле повлияет на соответствии — для вопрос: « понравившийся стиль таблицы. в сводной таблице, Если бы этоНа следующем шаге .mdb, то следует
в сводной таблице, Если бы этоНа следующем шаге .mdb, то следует
строк, зацепляем в заданный программой показатель это множество ячеек, автоматически проставил начальную спрятано глубоко в установите флажок для с группы ячеекпрогнозаПодставлять значения по строкам результаты этой формулы. оценки потенциальных суммыЧто же это такое
В диалоговом окне, которое
office-guru.ru>
Примеры работы со сводными таблицами в Excel
при группировке. Также было не так, можно задать сортировку выбрать вариант База нижнем правом углу (как правило это которые можно заполнять и конечную даты настройках: каждого поля, которое
(называемые переменные решения(в Excel 2016 ),. На приведенном выше Например, таблицу данных ежемесячных платежей. – сводные таблицы появится, когда мы неверно подсчитан общий
Создание отчета с помощью мастера сводных таблиц
мы бы столкнулись как простую, так
данных MS Access, за маркер автозаполнения 8,43 — количество
- данными.
 Впоследствии – диапазона данных. Определяемся
Впоследствии – диапазона данных. Определяемся - Выберите «Файл»-«Параметры»-«Панель быстрого доступа». необходимо добавить. В
- или просто переменной
- нажмите кнопку
рисунке ячейку ввода с двумя переменнымиПримечание: в Excel? нажмем на кнопку итог. Избежать этих с данным предупреждением и многоуровневую а если более и протягиваем вниз. символов шрифта Calibri форматировать, использовать для с шагом группировки.
В выпадающем списке левой нашем примере мы ячейки), которые используютсяанализа «что если» > — B3. можно использовать, чтобы
- Вы можете выполнять быстрее
- » – и далее определенного стиля, ставим ошибок встроенными средствами гораздо раньше.Чтобы связать
- И, наконец, после поздних версий .accdb,С выходом новых версий с размером в построения графиков, диаграмм, Для нашего примера колонки: «Выбрать команду хотим подсчитать общую при вычислении формулы
Если таблица данных ориентирована узнать, как разные выполнять вычисления с покажем, как в
- галочку у слов сводной таблицы не поля Поставщик и нажатия кнопки Далее — то MS программы работа в 11 пунктов).
 ОК. сводных отчетов.
ОК. сводных отчетов. - – либо месяцы, из» укажите «Все сумму продаж каждого в ячейках цельТаблицы данных по строке, введите комбинации процентных ставок помощью таблицы данных Excel создать простейшую «Таблица с заголовком».
- удаётся. КодПоставщика, подведем мышку мы видим заключительное Access Database. Флажок Эксель с таблицамиВыделяем столбец /строку правееРабота в Экселе с либо кварталы. Остановимся
- команды». из продавцов, поэтому и ограничения. Подбираются(в группе ссылку на ячейку
- и сроков ссуды и Visual Basic сводную таблицу.Можно сделать свой стильПриложение. Назначение кнопок к одному из окно, завершающее процесс
Использовать Мастер запросов стала интересней и
/ниже того места,Как обновить данные в сводной таблице Excel?
таблицами для начинающих на месяцах.
В левой колонке найдите
- установим флажки в значения в ячейкахРабота с данными для ячейки ввода повлияют на размер
- для приложений (VBA).
 Далее будет показано, как таблицы функциями, расположенными на Панели инструментов
Далее будет показано, как таблицы функциями, расположенными на Панели инструментов - этих полей, зажмём формирования запроса должен быть установлен динамичней. Когда на где нужно вставить
пользователей может наПолучаем отчет, в котором
- по алфавитному порядку полях переменной решения дляили
- в поле ежемесячного платежа.
- Дополнительные сведения можно создать более продвинутую внизу этого окна MS Query
левую кнопку иЗдесь возможны дваПосле нажатия листе сформирована умная новый диапазон. То
Некоторые секреты форматирования
первый взгляд показаться четко видны суммы и выделите: «МастерПродавец удовлетворения ограничения напрогнозаПодставлять значения по столбцамНа иллюстрации ниже ячейка найти таблицы данных
двухмерную сводную таблицу стилей.
- 1 — Создать протянем до другого
- варианта: первый возвращаетОК таблица, становится доступным есть столбец появится сложной.
 Она существенно продаж по месяцам.
Она существенно продаж по месяцам. - сводных таблиц ии ограничение ячеек и
- Excel 2016 группы).. C2 содержит формулу Excel «что если»: Excel. И вНажимаем «ОК». Получилось запрос 2 - поля. Таким образом, нас на листв раскрывшемся диалоговом
инструмент «Работа с слева от выделенной отличается от принципов Поэкспериментируем и установим диаграмм». Нажмите наСумма заказа получения нужного результата
В полеПримечание: определения размера платежа быстрее расчета с заключение мы расскажем,
так. Открыть запрос, сохраненный поля оказываются связанными.Для Excel в Мастер окне выбираем файл-источник таблицами» — «Конструктор». ячейки. А строка построения таблиц в
Работа с итогами
шаг – «Кварталы». кнопку между колонками:
. для целевой ячейки.Подставлять значения по столбцам После создания таблицы данных, (
использованием VBA. как сортировать сводные
- Всё, наша таблица готова.
 ранее в формате
ранее в формате - того, чтобы новое сводных таблиц (мы данныхЗдесь мы можем дать – выше.
- Word. Но начнем
Результат – сводная «Добавить» чтобы инструментВыбранные поля будут добавлены
Дополнительные сведения ввведите ссылку на может потребоваться изменение=ПЛТ(B3/12;B4;-B5)
Типы анализ «что если» таблицы по полям
Детализация информации
Рассмотрим преимущества этой .dqy 3 - поле попало в ведь всё ещёВ качестве примера имя таблице, изменитьНажимаем правой кнопкой мыши мы с малого: таблица вида: переместился в правую в одну из
- этой статье: определить ячейку ввода для формата ячейки результата.), в которой используются данных, чтобы легко таблицы. Сохранить запрос в нашу сводную таблицу,
- на втором шаге), используем простую базу размер.
– выбираем в с создания иЕсли фамилия продавцов для колонку и нажмите четырех областей, которые
и решение задачи входных значений в На рисунке отформатированные две ячейки ввода:Существует три типа инструменты извлекать нужную информацию.
Таблице автоматически присваивается формате .dqy 4 в меню Файл а второй вариант данныхДоступны различные стили, возможность выпадающем меню «Вставить» форматирования таблицы. И анализа деятельности сети ОК.
- расположены под списком с помощью поиска строке. ячейки результата виде
- B3 и B4. анализа «что если» Каждый раздел самоучителя имя. Смотрим в — Вернуть данные выбираем команду Вернуть
- открывает окно MSОтпуск товара со склада преобразовать таблицу в (или жмем комбинацию в конце статьи магазинов не важна,
Теперь инструмент находится в полей. В нашем
exceltable.com>
Как работать в Excel с таблицами для чайников: пошаговая инструкция
решения.Ячейки B4 денежных единиц.Расчет таблицы данных в Excel: проиллюстрирован примерами сводных диспетчере имен на в MS Excel результат в MS Query, где можно
, которая имеет следующую обычный диапазон или горячих клавиш CTRL+SHIFT+»=»). вы уже будете можем сформировать отчет панели быстрого доступа, примере полеСводные таблицывведите в полеФормулы, которые используются в сценарии таблицы данных таблиц. закладке «Формулы» в 5 — Текст Excel и Готово. задать дополнительные условия
Как создать таблицу в Excel для чайников
схему данных сводный отчет.Отмечаем «столбец» и жмем понимать, что лучшего с поквартальной прибылью. а значит всегдаПродавец– одно изПодставлять значения по столбцам таблице данных с
При пересчете листа, такжеи
Поскольку интерфейс, используемый для разделе «Определенные имена». запроса на SQLЗамечание отбора, добавить таблицыПосле выбора файлаВозможности динамических электронных таблиц ОК. инструмента для созданияЧтобы убрать результаты группировки,
под рукой.было добавлено в мощнейших средств Microsoft
.Как выделить столбец и строку
одной переменной, должны пересчитает все таблицысредство подбора создания сводных таблиц
Наша таблица называется 6 — Показать/Скрыть. В некоторых случаях
или запросы, а и нажатия MS Excel огромны.Совет. Для быстрой вставки таблиц, чем Excel
необходимо щелкнуть поСтавим курсор в любом область Excel. С помощьюВ поле ссылаться только на данных, даже если. Сценарии и таблицы в Excel 2003,
Как изменить границы ячеек
«Таблица5». область таблиц 7 удобнее в исходной также редактировать SQL
- ОК Начнем с элементарных столбца нужно выделить
- не придумаешь. ячейке с данными месте таблицы сСтроки сводных таблиц ВыПодставлять значения по строкам
- одну ячейку ввода. не без изменения данных с помощью немного отличается отИмя таблицы можно
— Показать/Скрыть область базе данных создать запрос вручную.получаем следующее окно, навыков ввода данных столбец в желаемомРабота с таблицами в правой кнопкой мыши данными. Вызываем мастер
, в то время можете в считанныевведите ссылку наИнструкции данных. Ускорение вычислений наборов ввода значений более поздних версий, изменить в диспетчере
условий. Условия используются запрос, включающий необходимыеОстановимся на первом в котором предлагается и автозаполнения:
месте и нажать Excel для чайников и нажать разгруппировать. сводных таблиц, нажимая как секунды преобразовать тысячи ячейку ввода дляВыполните одно из следующих для листов, содержащих для вычисления возможных мы создали два имен или функцией для отбора данных поля из разных варианте, нажимаем Готово выбрать таблицы, запросы
Как вставить столбец или строку
Выделяем ячейку, щелкнув по CTRL+SHIFT+»=». не терпит спешки. Либо выбрать данный на соответствующий инструмент,Сумма заказа строк с данными входных значений в
действий: таблицы данных, вы результатов. Средство подбора варианта 2-й и на закладке «Конструктор».
по критерию. Например, таблиц, а уже
и видим окно и, соответственно, поля, ней левой кнопкойВсе эти навыки пригодятся Создать таблицу можно
параметр в меню который теперь уже– в область в компактный отчет. столбце.Если таблица данных ориентирована можете изменить параметры
Пошаговое создание таблицы с формулами
- совершенно различные, Active 4-й частей данного Подробнее об этом на рисунке показано затем использовать этот Мастера сводных таблиц которые нужны для мыши. Вводим текстовое
- при составлении таблицы разными способами и «Структура». расположенный напанели быстрогоЗначения В этом урокеВ поле по столбцу, введитерасчета Directory использует один учебника. Выберите ту, читайте в статье
- условие отбора по запрос в качестве с информацией, что будущей сводной таблицы /числовое значение. Жмем в программе Excel. для конкретных целейУ нас есть сводный доступа.. Кроме этого, Вы мы вкратце разберем
- Подставлять значения по строкам новую формулу вдля автоматического пересчета результат и вычисляет которая подходит для «Присвоить имя в наименованию заказчика. Добавлять
источника данных для данные полученыВ левой части
ВВОД. Если необходимо Нам придется расширять каждый способ обладает отчет такого вида:
На первом шаге выбираем можете щелкнуть по общие сведения, а, введите пустую ячейку справа листа, но не
Как создать таблицу в Excel: пошаговая инструкция
возможные входные значения, Вашей версии Excel. Excel ячейке, диапазону, условия можно через сводной таблицы.Нажимаем Далее и окна мы видим
изменить значение, снова
- границы, добавлять строки своими преимуществами. ПоэтомуВидны итоги по месяцам источник данных для
- нужному полю и, также проследим примерB3 от существующую формулу таблицы данных. Подробнее которые могут привестиРекомендуется начать с 1-й формуле» тут. диалоговое окно, которое
Пример 2. Предположим, на третьем шаге перечень имеющихся в ставим курсор в /столбцы в процессе
сначала визуально оценим (сделано «Группировкой») и формирования сводной таблицы. удерживая левую кнопку создания сводной таблицы. в первой строке об этом разделе к результату.
части самоучителя иДиапазон таблицы стоит A2:H6 открывается при выборе что мы хотим Мастера задаём место
Как работать с таблицей в Excel
базе данных таблиц эту же ячейку работы. ситуацию. по наименованиям товаров. Нажимаем «Далее». Чтобы мыши, перетащить его в Excel.Нажмите кнопку
таблицы данных. ускорение вычислений, содержащихКак и сценарии, таблицы
изучать пособие поДиапазон нашей таблицы пункта меню Условия в сводной таблице
размещения сводной таблицы, и запросов. В и вводим новыеЗаполняем вручную шапку –Посмотрите внимательно на рабочий
- Сделаем отчет более собрать информацию в в требуемую область.При наличии большого количестваОКЕсли таблица данных ориентирована таблицы данных на данных позволяют изучить сводным таблицам Excel становится динамическим. Это
- — Добавить условие. помимо цены и нажимаем Готово. правой части будут данные. названия столбцов. Вносим
- лист табличного процессора: удобным для изучения. сводный отчет изСводная таблица вычислит и данных на листе. по строке, введите листе.
- набор возможных результатов. последовательно. значит, если добавим Напомню, что добавить количества товара видетьДальше работаем со отображаться поля, выбранныеПри введении повторяющихся значений данные – заполняемЭто множество ячеек в
Как в сводной таблице нескольких листов, выбираем: подведет итоги для Excel, могут возникнутьПример таблицы данных с новую формулу вТаблица данных с одной
В отличие отЧасть 1: Что такое столбец или строку, условие отбора можно стоимость. То есть сводной таблицей, как для сводной таблицы. Excel будет распознавать строки. Сразу применяем столбцах и строках. сделать итоги сверху: «в списке или выбранных полей. В затруднения при ее двумя переменными
exceltable.com>
Создание сводной таблицы на основе внешнего источника данных (на примере MS Access)
пустую ячейку под переменной содержать его сценариев, в таблицах сводная таблица в
то они автоматически также на этапе
результат умножения цены обычно: размещаем поля Перенести поле из их. Достаточно набрать на практике полученные По сути –«Работа со сводными таблицами» базе данных Microsoft нашем примере сводная анализе. Сводные таблицыТаблица данных с двумя существующую формулу в входных значений в данных все результаты Excel?
войдут в эту получения данных 8 на количество. по строкам и левой части в
на клавиатуре несколько знания – расширяем таблица. Столбцы обозначены — «Конструктор».
Excel». таблица подсчитала общую способны сделать листы переменными можно отобразить первом столбце таблицы одном столбце (столбец отображаются в однойЧасть 2. Создаём простейшую таблицу, в фильтры, — Добавить таблицу.Вычисляемое поле можно столбцам и получаем правую можно кнопкой символов и нажать границы столбцов, «подбираем» латинскими буквами. СтрокиНа вкладке «Макет» нажимаемНа втором шаге определяем сумму продаж каждого
удобными в управлении как различные сочетания данных. программой) или в таблице на одном сводную таблицу в в столбце автоматически Используется, если требуется создать в MS суммарные итоги>
Enter. высоту для строк. – цифрами. Если «Промежуточные итоги». Выбираем диапазон данных, на из продавцов. при помощи сведения процентная ставка иВыделите диапазон ячеек, которые
строке (ориентированные по листе. Применение таблиц Excel? формула скопируется из к имеющимся полям Query. Чтобы вернутьсяА вот теперь. Причём, если слеваЧтобы применить в умнойЧтобы заполнить графу «Стоимость», вывести этот лист «Показывать все промежуточные основании которых будетКак и при работе данных и возможности ссуды повлияет ежемесячный содержат таблицу данных строке). Любую формулу данных облегчает иЧасть 3: Группировка в первой ячейки. добавить новые из в окно MS начинается самое интересное. выделена таблица или таблице формулу для ставим курсор в на печать, получим
итоги в заголовке строиться отчет. Так с обычными списками их обработки различными платеж по ипотеке. и новую формулу.
в таблице данных ускоряет изучение возможных сводной таблице.Например, добавим столбец, других таблиц или Query, установим курсор Как быть, если запрос, то при всего столбца, достаточно первую ячейку. Пишем чистую страницу. Без группы». как у нас в Excel, Вы способами. На рисунке ячейкаНа вкладке с одной переменной вариантов. Поскольку вниманиеЧасть 4: Продвинутые сводные напишем название столбца. запросов 9 - в сводную таблицу Вы «забыли» (не нажатии кнопки ввести ее в «=». Таким образом, всяких границ.Получается следующий вид отчета: стоит курсор в можете сортировать данныеПредположим, мы хотим ответить C2 содержит формулуданные должны ссылаться только
сосредоточено только на таблицы в Excel.Нажимаем «ОК». Получилось так. Фильтр по выделенному10 — Мастер сводных учли, не подумали,>
одну первую ячейку мы сигнализируем программеСначала давайте научимся работатьУже нет той перегруженности, таблице, диапазон обозначится в сводной таблице,
на вопрос: «Какова вычисления платежа,нажмите кнопку один ячейка ввода. одной или двухЧасть 5: Сортировка вНовый столбец автоматически вошел — Групповые операции. таблиц — Назад изменилась задача) включить
перенесутся все поля этого столбца. Программа Excel: здесь будет с ячейками, строками
которая затрудняла восприятие автоматически. используя команду общая сумма продаж=PMT(B3/12,B4,-B5)
Анализ «что если»Выполните следующие действия. переменных, результаты легко сводной таблице. в диапазон таблицы, Выполняется группировка по — Получить данные некоторые поля в из этой таблицы. скопирует в остальные формула. Выделяем ячейку и столбцами. информации.На третьем шаге ExcelСортировка и фильтр
каждого из продавцов?», который использует две>Введите элементы списка значений, воспринимаются; ими такжеДальнейшее углублённое обучение работе
появился фильтр в одинаковым значениям полей, — Отмена. После запрос при создании Если все поля
ячейки автоматически. В2 (с первойКак удалить промежуточные итоги? предлагает выбрать, куда, которая находится на
применительно к данным ячейки ввода B3Таблицы данных которые нужно заменить просто обмениваться в со сводными таблицами этом столбце. расположенных левее выделенного этих действий должно подключения? Можно ли не нужны, нажимаемДля подсчета итогов выделяем ценой). Вводим знак
Чтобы выделить весь столбец, Просто на вкладке поместить сводную таблицу. вкладке на примере ниже. и B4.(в группе в ячейку ввода табличной форме. можно найти наВ ячейке I2 поля. Вид операции появиться окно добавить поля к кнопку со значком столбец со значениями умножения (*). Выделяем щелкаем по его макет выбираем «Не Жмем «Готово» и
Главная Поиск ответа на
При установке этого вариантаРабота с данными — либо однуТаблица данных не может сайте Microsoft Office. пишем формулу расчета
изменяется циклически приНажимаем Да и уже существующему запросу?+ плюс пустая ячейка ячейку С2 (с названию (латинской букве) показывать промежуточные суммы»: открывается макет.. Кроме этого, Вы этот вопрос может вычисления происходят безили строку или один принимать более двухУрок подготовлен для Вас НДС. Нажимаем «Enter». нажатии кнопки 11 попадаем в окно Остановимся на этомслева от названия для будущего итога количеством). Жмем ВВОД.
левой кнопкой мыши.Получим отчет без дополнительныхНужно обозначить поля для можете применить любой оказаться затруднительным и вычисления таблицы данныхпрогноза
столбец. Оставьте несколько переменных. Если необходимо командой сайта office-guru.ru Формула автоматически скопировалась — Сортировка по MS Query. В подробнее. таблицы, раскрывается список и нажимаем кнопкуКогда мы подведем курсорДля выделения строки – сумм: отображения в отчете. тип числового форматирования, занять очень много завершении пересчета дляExcel 2016 группы). пустые строки и проанализировать больше переменных,Источник: http://www.excelfunctions.net/Excel-Pivot-Table-Tutorial.html на весь столбец. возрастанию. Напомню, что этом окне вПример 1. Предположим, полей, и мы «Сумма» (группа инструментов к ячейке с по названию строкиОгромные сводные таблицы, которые
Допустим, мы хотим например, изменить числовой времени, поскольку данные всей книги. ДляВыполните одно из следующих столбцы по обе вместо таблиц данныхПеревел: Антон АндроновДобавим строку. Получилась способ сортировки можно свободном столбце вручную
что мы хотим можем переносить поля «Редактирование» на закладке формулой, в правом (по цифре). составляются на основании узнать суммы продаж формат на
по каждому продавцу ручного пересчета таблицы действий: стороны от значения. лучше использовать сценарии.Автор: Антон Андронов такая таблица. задать также на вводим формулу Цена*[Количество в сводной таблице по одному. «Главная» или нажмите
нижнем углу сформируетсяЧтобы выделить несколько столбцов «чужих» таблиц, периодически по каждому продавцу.Денежный разбросаны по многим данных, выберите егоЕсли таблица данных ориентированаВыполните одно из действий, Несмотря на тоПримечание:Новая строка автоматически вошла этапе получения данных12 товара]. Названия полей видеть, кроме всегоКнопки комбинацию горячих клавиш крестик. Он указываем
или строк, щелкаем нуждаются в детализации. Ставим галочки –. Правда, некоторые типы строкам. Конечно же, формулы и нажмите по столбцу, введите указанных ниже. что работа с
Мы стараемся как можно в диапазон нашей — Сортировка по должны в точности прочего, еще название
и предназначены для ALT+»=»). на маркер автозаполнения. левой кнопкой мыши Мы не знаем, получаем: форматирования могут пропасть можно воспользоваться командой клавишу F9. ссылку на ячейкуЕсли таблица данных таблицей данных ограничена
оперативнее обеспечивать вас таблицы, в ячейках убыванию13 — Выполнить совпадать с названиями поставщика. Наша задача обратного перемещения: -
Если нажать на стрелочку Цепляем его левой по названию, держим откуда взялась суммаГотовый отчет можно форматировать, при изменении своднойПромежуточный итогВыполните следующие действия для для ячейки вводастолбцам только одной или актуальными справочными материалами автоматически скопировались формулы. запрос14 — Автоматическое
из базы данных. добавить поле Наименование одно выделенное поле, справа каждого подзаголовка кнопкой мыши и и протаскиваем. в конкретной ячейке изменять. таблицы., чтобы подвести итог повышения производительности вычислений. в поле(в столбце являются
двумя переменными (одна на вашем языке. Смотрим в диспетчере
выполнение запроса при Если имя поля поставщика из таблицы — все поля шапки, то мы ведем до концаДля выделения столбца с Excel. Но можноЕсли Вы измените какие-либо отдельно по каждомуВыполните одно из следующихПодставлять значения по строкам вашей переменными), введите для подстановки значений Эта страница переведена имен. изменении параметров15 - состоит из нескольких Поставщик в сводную сразу. получим доступ к столбца. Формула скопируется помощью горячих клавиш это выяснить, еслиЭто можно сделать вручную данные на рабочем продавцу, однако, нам действий:. формулу в ячейке по столбцам, а автоматически, поэтому ееДиапазон нашей таблицы увеличился Справка по MS слов, то его таблицу. Для этогоПредположим, мы хотим дополнительным инструментам для во все ячейки. ставим курсор в разбить сводную таблицу и автоматически. листе источника данных, все еще предстоитВ Excel 2007 нажмитеЕсли таблица данных ориентирована на одну строку другая — по строкам), текст может содержать на строку и Query надо взять в придется вернуться к отобразить в сводной
excelworld.ru>
работы с данными
Таблицы. Содержание · Bootstrap. Версия v4.0.0
Документация и примеры стилизации таблиц с элементами ввода (с учетом их широкого применения в плагинах JavaScript).
Примеры
Из-за широкого распространения таблиц в сторонних виджетах, таких как календари и «напоминалки», мы сделали так, что таблицы подключаются по согласию пользователя. Просто добавьте базовый класс .table в любой <table>, затем расширьте стилизацию за счет наших обычных классов, либо классов-модификаторов.
Вот так таблицы, основанные на классе .table, выглядят в базовой разметке таблиц в Bootstrap. Все стили таблиц в BS4 наследуются, что означает, что вложенные таблицы будут стилизованы как родительские.
| # | Имя | Фамилия | Username |
|---|---|---|---|
| 1 | Mark | Otto | @mdo |
| 2 | Jacob | Thornton | @fat |
| 3 | Larry | the Bird |
<table>
<thead>
<tr>
<th scope="col">#</th>
<th scope="col">Имя</th>
<th scope="col">Фамилия</th>
<th scope="col">Username</th>
</tr>
</thead>
<tbody>
<tr>
<th scope="row">1</th>
<td>Mark</td>
<td>Otto</td>
<td>@mdo</td>
</tr>
<tr>
<th scope="row">2</th>
<td>Jacob</td>
<td>Thornton</td>
<td>@fat</td>
</tr>
<tr>
<th scope="row">3</th>
<td>Larry</td>
<td>the Bird</td>
<td>@twitter</td>
</tr>
</tbody>
</table>Вы можете инвертировать цвета со светлых на темные классом .table-dark.
| # | Имя | Фамилия | Username |
|---|---|---|---|
| 1 | Mark | Otto | @mdo |
| 2 | Jacob | Thornton | @fat |
| 3 | Larry | the Bird |
<table>
<thead>
<tr>
<th scope="col">#</th>
<th scope="col">Имя</th>
<th scope="col">Фамилия</th>
<th scope="col">Username</th>
</tr>
</thead>
<tbody>
<tr>
<th scope="row">1</th>
<td>Mark</td>
<td>Otto</td>
<td>@mdo</td>
</tr>
<tr>
<th scope="row">2</th>
<td>Jacob</td>
<td>Thornton</td>
<td>@fat</td>
</tr>
<tr>
<th scope="row">3</th>
<td>Larry</td>
<td>the Bird</td>
<td>@twitter</td>
</tr>
</tbody>
</table>Опции заголовка таблицы
По тому же принципу осветляйте или делайте серым заголовок таблицы <thead> с помощью классов .thead-light и .thead-dark.
| # | Имя | Фамилия | Username |
|---|---|---|---|
| 1 | Mark | Otto | @mdo |
| 2 | Jacob | Thornton | @fat |
| 3 | Larry | the Bird |
| # | Имя | Фамилия | Username |
|---|---|---|---|
| 1 | Mark | Otto | @mdo |
| 2 | Jacob | Thornton | @fat |
| 3 | Larry | the Bird |
<table>
<thead>
<tr>
<th scope="col">#</th>
<th scope="col">Имя</th>
<th scope="col">Фамилия</th>
<th scope="col">Username</th>
</tr>
</thead>
<tbody>
<tr>
<th scope="row">1</th>
<td>Mark</td>
<td>Otto</td>
<td>@mdo</td>
</tr>
<tr>
<th scope="row">2</th>
<td>Jacob</td>
<td>Thornton</td>
<td>@fat</td>
</tr>
<tr>
<th scope="row">3</th>
<td>Larry</td>
<td>the Bird</td>
<td>@twitter</td>
</tr>
</tbody>
</table>
<table>
<thead>
<tr>
<th scope="col">#</th>
<th scope="col">Имя</th>
<th scope="col">Фамилия</th>
<th scope="col">Username</th>
</tr>
</thead>
<tbody>
<tr>
<th scope="row">1</th>
<td>Mark</td>
<td>Otto</td>
<td>@mdo</td>
</tr>
<tr>
<th scope="row">2</th>
<td>Jacob</td>
<td>Thornton</td>
<td>@fat</td>
</tr>
<tr>
<th scope="row">3</th>
<td>Larry</td>
<td>the Bird</td>
<td>@twitter</td>
</tr>
</tbody>
</table>Разделенные «полосами» ряды
Добавьте класс .table-striped к <tbody> для разделения «полосками зебры» рядов таблицы.
| # | Имя | Фамилия | Username |
|---|---|---|---|
| 1 | Mark | Otto | @mdo |
| 2 | Jacob | Thornton | @fat |
| 3 | Larry | the Bird |
<table>
<thead>
<tr>
<th scope="col">#</th>
<th scope="col">Имя</th>
<th scope="col">Фамилия</th>
<th scope="col">Username</th>
</tr>
</thead>
<tbody>
<tr>
<th scope="row">1</th>
<td>Mark</td>
<td>Otto</td>
<td>@mdo</td>
</tr>
<tr>
<th scope="row">2</th>
<td>Jacob</td>
<td>Thornton</td>
<td>@fat</td>
</tr>
<tr>
<th scope="row">3</th>
<td>Larry</td>
<td>the Bird</td>
<td>@twitter</td>
</tr>
</tbody>
</table>| # | Имя | Фамилия | Username |
|---|---|---|---|
| 1 | Mark | Otto | @mdo |
| 2 | Jacob | Thornton | @fat |
| 3 | Larry | the Bird |
<table>
<thead>
<tr>
<th scope="col">#</th>
<th scope="col">Имя</th>
<th scope="col">Фамилия</th>
<th scope="col">Username</th>
</tr>
</thead>
<tbody>
<tr>
<th scope="row">1</th>
<td>Mark</td>
<td>Otto</td>
<td>@mdo</td>
</tr>
<tr>
<th scope="row">2</th>
<td>Jacob</td>
<td>Thornton</td>
<td>@fat</td>
</tr>
<tr>
<th scope="row">3</th>
<td>Larry</td>
<td>the Bird</td>
<td>@twitter</td>
</tr>
</tbody>
</table>Таблица с границами
Добавьте класс .table-bordered в <table> для создания границ ячеек и таблицы со всех сторон.
| # | Имя | Фамилия | Username |
|---|---|---|---|
| 1 | Mark | Otto | @mdo |
| 2 | Mark | Otto | @TwBootstrap |
| 3 | Jacob | Thornton | @fat |
| 4 | Larry the Bird | ||
<table>
<thead>
<tr>
<th scope="col">#</th>
<th scope="col">Имя</th>
<th scope="col">Фамилия</th>
<th scope="col">Username</th>
</tr>
</thead>
<tbody>
<tr>
<th scope="row">1</th>
<td>Mark</td>
<td>Otto</td>
<td>@mdo</td>
</tr>
<tr>
<th scope="row">2</th>
<td>Mark</td>
<td>Otto</td>
<td>@TwBootstrap</td>
</tr>
<tr>
<th scope="row">3</th>
<td>Jacob</td>
<td>Thornton</td>
<td>@fat</td>
</tr>
<tr>
<th scope="row">4</th>
<td colspan="2">Larry the Bird</td>
<td>@twitter</td>
</tr>
</tbody>
</table>| # | Имя | Фамилия | Username |
|---|---|---|---|
| 1 | Mark | Otto | @mdo |
| 2 | Mark | Otto | @TwBootstrap |
| 3 | Jacob | Thornton | @fat |
| 4 | Larry the Bird | ||
<table>
<thead>
<tr>
<th scope="col">#</th>
<th scope="col">Имя</th>
<th scope="col">Фамилия</th>
<th scope="col">Username</th>
</tr>
</thead>
<tbody>
<tr>
<th scope="row">1</th>
<td>Mark</td>
<td>Otto</td>
<td>@mdo</td>
</tr>
<tr>
<th scope="row">2</th>
<td>Mark</td>
<td>Otto</td>
<td>@TwBootstrap</td>
</tr>
<tr>
<th scope="row">3</th>
<td>Jacob</td>
<td>Thornton</td>
<td>@fat</td>
</tr>
<tr>
<th scope="row">4</th>
<td colspan="2">Larry the Bird</td>
<td>@twitter</td>
</tr>
</tbody>
</table>Ряды с :hover
Добавьте класс .table-hover в <tbody> для активации :hover у рядов таблицы.
| # | Имя | Фамилия | Username |
|---|---|---|---|
| 1 | Mark | Otto | @mdo |
| 2 | Jacob | Thornton | @fat |
| 3 | Larry the Bird | ||
<table>
<thead>
<tr>
<th scope="col">#</th>
<th scope="col">Имя</th>
<th scope="col">Фамилия</th>
<th scope="col">Username</th>
</tr>
</thead>
<tbody>
<tr>
<th scope="row">1</th>
<td>Mark</td>
<td>Otto</td>
<td>@mdo</td>
</tr>
<tr>
<th scope="row">2</th>
<td>Jacob</td>
<td>Thornton</td>
<td>@fat</td>
</tr>
<tr>
<th scope="row">3</th>
<td colspan="2">Larry the Bird</td>
<td>@twitter</td>
</tr>
</tbody>
</table>| # | Имя | Фамилия | Username |
|---|---|---|---|
| 1 | Mark | Otto | @mdo |
| 2 | Jacob | Thornton | @fat |
| 3 | Larry the Bird | ||
<table>
<thead>
<tr>
<th scope="col">#</th>
<th scope="col">Имя</th>
<th scope="col">Фамилия</th>
<th scope="col">Username</th>
</tr>
</thead>
<tbody>
<tr>
<th scope="row">1</th>
<td>Mark</td>
<td>Otto</td>
<td>@mdo</td>
</tr>
<tr>
<th scope="row">2</th>
<td>Jacob</td>
<td>Thornton</td>
<td>@fat</td>
</tr>
<tr>
<th scope="row">3</th>
<td colspan="2">Larry the Bird</td>
<td>@twitter</td>
</tr>
</tbody>
</table>Маленькие таблицы
Добавьте класс .table-sm чтобы сделать таблицы компактнее урезанием паддинга ячкейки на 50%.
| # | Имя | Фамилия | Username |
|---|---|---|---|
| 1 | Mark | Otto | @mdo |
| 2 | Jacob | Thornton | @fat |
| 3 | Larry the Bird | ||
<table>
<thead>
<tr>
<th scope="col">#</th>
<th scope="col">Имя</th>
<th scope="col">Фамилия</th>
<th scope="col">Username</th>
</tr>
</thead>
<tbody>
<tr>
<th scope="row">1</th>
<td>Mark</td>
<td>Otto</td>
<td>@mdo</td>
</tr>
<tr>
<th scope="row">2</th>
<td>Jacob</td>
<td>Thornton</td>
<td>@fat</td>
</tr>
<tr>
<th scope="row">3</th>
<td colspan="2">Larry the Bird</td>
<td>@twitter</td>
</tr>
</tbody>
</table>| # | Имя | Фамилия | Username |
|---|---|---|---|
| 1 | Mark | Otto | @mdo |
| 2 | Jacob | Thornton | @fat |
| 3 | Larry the Bird | ||
<table>
<thead>
<tr>
<th scope="col">#</th>
<th scope="col">Имя</th>
<th scope="col">Фамилия</th>
<th scope="col">Username</th>
</tr>
</thead>
<tbody>
<tr>
<th scope="row">1</th>
<td>Mark</td>
<td>Otto</td>
<td>@mdo</td>
</tr>
<tr>
<th scope="row">2</th>
<td>Jacob</td>
<td>Thornton</td>
<td>@fat</td>
</tr>
<tr>
<th scope="row">3</th>
<td colspan="2">Larry the Bird</td>
<td>@twitter</td>
</tr>
</tbody>
</table>Контекстуальные классы
Используйте их для раскраски рядов или отдельных ячеек таблицы.
| Type | Заголовок колонки | Заголовок колонки |
|---|---|---|
| Активный (Active) | Ячейка | Ячейка |
| По умолчанию (Default) | Ячейка | Ячейка |
| Главный (Primary) | Ячейка | Ячейка |
| Второстепенный (Secondary) | Ячейка | Ячейка |
| Успех (Success) | Ячейка | Ячейка |
| Опасность (Danger) | Ячейка | Ячейка |
| Предупреждение (Warning) | Ячейка | Ячейка |
| Предупреждение (Info) | Ячейка | Ячейка |
| Светлый (Light) | Ячейка | Ячейка |
| Темный (Dark) | Ячейка | Ячейка |
<!-- On rows -->
<tr>...</tr>
<tr>...</tr>
<tr>...</tr>
<tr>...</tr>
<tr>...</tr>
<tr>...</tr>
<tr>...</tr>
<tr>...</tr>
<tr>...</tr>
<!-- On cells (`td` or `th`) -->
<tr>
<td>...</td>
<td>...</td>
<td>...</td>
<td>...</td>
<td>...</td>
<td>...</td>
<td>...</td>
<td>...</td>
<td>...</td>
</tr>Варианты бэкграудна обычных таблиц недоступны с темной таблицей, но мы можете использовать текстовые или бэкграундные утилиты для достижения подобных стилей.
| # | Заголовок колонки | Заголовок колонки |
|---|---|---|
| 1 | Ячейка | Ячейка |
| 2 | Ячейка | Ячейка |
| 3 | Ячейка | Ячейка |
| 4 | Ячейка | Ячейка |
| 5 | Ячейка | Ячейка |
| 6 | Ячейка | Ячейка |
| 7 | Ячейка | Ячейка |
| 8 | Ячейка | Ячейка |
| 9 | Ячейка | Ячейка |
<!-- On rows -->
<tr>...</tr>
<tr>...</tr>
<tr>...</tr>
<tr>...</tr>
<tr>...</tr>
<!-- On cells (`td` or `th`) -->
<tr>
<td>...</td>
<td>...</td>
<td>...</td>
<td>...</td>
<td>...</td>
</tr>Добавление информативности для технологии для инвалидов
Использование цвета как дополнительного инструмента информативности доступно только в визуальной сфере, что ограничивает пользователей ассистивных технологий, например, программ для чтения текста с экрана. Удостоверьтесь, что информация, обозначенная цветом, также доступна из самого контента (т.е. в тексте) или содержится в альтернативных средствах – таких как дополнительный скрытый в классе .sr-only текст.
Создавайте гибкие таблицы, обертывая любой .table с .table-responsive{-sm|-md|-lg|-xl}, заставляя таблицу прокручиваться горизонтально в каждой контрольной точке max-width получат ширину 575.99px, 767.99px, 991.99px и 1119.99 px, соответственно.
Обратите внимание, что поскольку браузеры в настоящее время не поддерживают запросы диапазона, мы используем ограничения минимальных min- и максимальных max- префиксов и видовых экранов с дробной шириной (что может произойти при определенных условиях на устройствах с высоким разрешением на дюйм, например), используя значения с более высоким точность для этих сравнений.
Надписи
Тэг <caption> — это нечто похожее на заголовок для таблицы. Он помогает пользователям программ для чтения с экрана обнаружить таблицу, оценить ее содержимое и ее ценность для чтения.
| # | Имя | Фамилия | Username |
|---|---|---|---|
| 1 | Mark | Otto | @mdo |
| 2 | Jacob | Thornton | @fat |
| 3 | Larry | the Bird |
<table>
<caption>Список пользователей</caption>
<thead>
<tr>
<th scope="col">#</th>
<th scope="col">Имя</th>
<th scope="col">Фамилия</th>
<th scope="col">Username</th>
</tr>
</thead>
<tbody>
<tr>
<th scope="row">1</th>
<td>Mark</td>
<td>Otto</td>
<td>@mdo</td>
</tr>
<tr>
<th scope="row">2</th>
<td>Jacob</td>
<td>Thornton</td>
<td>@fat</td>
</tr>
<tr>
<th scope="row">3</th>
<td>Larry</td>
<td>the Bird</td>
<td>@twitter</td>
</tr>
</tbody>
</table>«Отзывчивые» таблицы
«Отзывчивые» таблицы позволяют таблицам прокручиваться горизонтально. Сделайте любую таблицу таковой для всех экранов и девайсов, добавив класс .table-responsive в класс .table. Или укажите максимальный брейкпойнт, на котором появится данное свойство таблицы, добавив класс .table-responsive{-sm|-md|-lg|-xl}.
Вертикальное обрезание/сокращение
«Отзывчивые» таблицы используют overflow-y: hidden, что «обрезает» любой контент, который существует ниже конца верхних краев таблицы. В частности, это может «срезать» выпадающие меню и другие сторонние виджеты.
Всегда «отзывчиво»
Через каждую контрольную точку используйте .table-responsive для горизонтально прокручиваемых таблиц.
| # | Заголовок таблицы | Заголовок таблицы | Заголовок таблицы | Заголовок таблицы | Заголовок таблицы | Заголовок таблицы | Заголовок таблицы | Заголовок таблицы | Заголовок таблицы |
|---|---|---|---|---|---|---|---|---|---|
| 1 | Ячейка | Ячейка | Ячейка | Ячейка | Ячейка | Ячейка | Ячейка | Ячейка | Ячейка |
| 2 | Ячейка | Ячейка | Ячейка | Ячейка | Ячейка | Ячейка | Ячейка | Ячейка | Ячейка |
| 3 | Ячейка | Ячейка | Ячейка | Ячейка | Ячейка | Ячейка | Ячейка | Ячейка | Ячейка |
<div>
<table>
...
</table>
</div>Специфика брейкпойнтов
Используйте класс .table-responsive{-sm|-md|-lg|-xl} когда необходимо создать отзывчивые до необходимого брейкпойнта таблицы. От него и выше таблицы будут вести себя как обычные таблицы и не будут прокручиваться горизонтально.
| # | Заголовок таблицы | Заголовок таблицы | Заголовок таблицы | Заголовок таблицы | Заголовок таблицы |
|---|---|---|---|---|---|
| 1 | Ячейка | Ячейка | Ячейка | Ячейка | Ячейка |
| 2 | Ячейка | Ячейка | Ячейка | Ячейка | Ячейка |
| 3 | Ячейка | Ячейка | Ячейка | Ячейка | Ячейка |
| # | Заголовок таблицы | Заголовок таблицы | Заголовок таблицы | Заголовок таблицы | Заголовок таблицы |
|---|---|---|---|---|---|
| 1 | Ячейка | Ячейка | Ячейка | Ячейка | Ячейка |
| 2 | Ячейка | Ячейка | Ячейка | Ячейка | Ячейка |
| 3 | Ячейка | Ячейка | Ячейка | Ячейка | Ячейка |
| # | Заголовок таблицы | Заголовок таблицы | Заголовок таблицы | Заголовок таблицы | Заголовок таблицы |
|---|---|---|---|---|---|
| 1 | Ячейка | Ячейка | Ячейка | Ячейка | Ячейка |
| 2 | Ячейка | Ячейка | Ячейка | Ячейка | Ячейка |
| 3 | Ячейка | Ячейка | Ячейка | Ячейка | Ячейка |
| # | Заголовок таблицы | Заголовок таблицы | Заголовок таблицы | Заголовок таблицы | Заголовок таблицы |
|---|---|---|---|---|---|
| 1 | Ячейка | Ячейка | Ячейка | Ячейка | Ячейка |
| 2 | Ячейка | Ячейка | Ячейка | Ячейка | Ячейка |
| 3 | Ячейка | Ячейка | Ячейка | Ячейка | Ячейка |
<div>
<table>
...
</table>
</div>
<div>
<table>
...
</table>
</div>
<div>
<table>
...
</table>
</div>
<div>
<table>
...
</table>
</div>Таблица пересечений—Справка | ArcGIS for Desktop
Зона включает в себя все объекты из Входных объектов зон (Input Zone Features), для которых совпадают значения опции Поля зоны (Zone Field(s)). Аналогично, класс включает в себя все объекты из списка Объекты входного класса (Input Class Features), для которых совпадают значения опции Поля класса (Class Field(s)). Объекты не обязательно должны граничить друг с другом, чтобы попасть в одну зону или класс. Этот инструмент рассчитывает, какая часть зоны пересекается каждым классом (включая площадь и процент площади зоны).
Если опция Поля класса (Class Field(s)) не задана, все объекты из списка Объектов входного класса (Input Class Features) будут считаться относящимися к одному классу. Выходная таблица (Output Table) будет содержать одну запись для этой зоны.
Если для опции Поля класса (Class Field(s)) указано значение, то Выходная таблица (Output Table) будет содержать n записей для каждой зоны, где n – число классов внутри этой зоны. Например, если зона содержит четыре класса, Выходная таблица (Output Table) будет содержать четыре записи для этой зоны.
Числовые атрибуты из списка Объекты входного класса (Input Class Features) могут суммироваться в пределах зоны с помощью параметра Поля суммирования (Sum Fields). Суммарные значения для класса представляют пропорцию суммарных значений на основе процента класса, пересекающего зону (подобно тому, как работает Правило пропорции (Ratio Policy)).
Внимание:
В качестве Полей суммирования (Sum Fields) можно использовать только поля с абсолютными значениями (а не с относительными нормализованными значениями, например, процентами или плотностью), поскольку значения могут быть разделены и перераспределены по разным зонам.
Использование Объектов входного класса (Input Class Features) более высокой размерности, чем Входные объекты зоны (Input Zone Features) не поддерживается. Не поддерживаемые комбинации:
- Зона = точки, класс = полигоны или линии
- Зона = линии, класс = полигоны
Если Входные объекты зоны (Input Zone Features) и Объекты входного класса (Input Class Features) являются полигонами, статистика выходной таблицы будет основана на вычислении площади.
Если Объекты входного класса (Input Class Features) являются линиями, статистика выходной таблицы будет основана на линейных расчетах.
Если Объекты входного класса (Input Class Features) являются точками, статистика выходной таблицы будет основана на подсчете объектов.
Если Входные объекты зоны (Input Zone Features) и Объекты входного класса (Input Class Features) имеют одинаковое измерение (и те, и другие полигоны, линии или точки) выходное поле PERCENTAGE будет содержать процент объекта зоны, пересекаемого классом.
Если Входные объекты зоны (Input Zone Features) и Объекты входного класса (Input Class Features) имеют разные измерения (полигональная зона с линейным классом или линейная зона с точечным классом) выходное поле PERCENTAGE будет содержать процент класса, пересекающего полигон зоны.
Если во Входных объектах зоны (Input Zone Features) или Объектах входного класса (Input Class Features) имеются перекрывающиеся объекты, выходное поле PERCENTAGE может содержать значение, превышающее 100 процентов.
Выходная таблица содержит поле AREA, только если Входные объекты зоны (Input Zone Features) и Объекты входного класса (Input Class Features) являются полигонами. Поле AREA содержит площадь Входных объектов зоны (Input Zone Features), которую пересекают Объекты входного класса (Input Class Features).
Выходная таблица содержит поле LENGTH, если Объекты входного класса (Input Class Features) являются линиями. Поле LENGTH содержит длину пересечения между Входными объектами зоны (Input Zone Features) и Объектами входного класса (Input Class Features).
Выходная таблица содержит поле PNT_COUNT, если Объекты входного класса (Input Class Features) являются точками. Поле PNT содержит количество точек Объектов входного класса (Input Zone Features), которые пересекают Входные объекты зоны (Input Zone Features).
Если в векторных слоях выбраны какие-либо объекты, то только они будут использоваться в вычислениях.
Для определения пересечения зоны с объектами класса используются те же правила, что и при работе с инструментом Пересечение (Intersect).
Используйте инструмент Сводная таблица (Pivot Table) для преобразования Выходной таблицы (Output Table) в таблицу, содержащую одну запись для каждой зоны, в атрибутивных полях которой по отдельности хранятся атрибуты классов. Заполните параметры инструмента Сводная таблица (Pivot Table) следующим образом:
- Входная таблица (Input Table) – Таблица пересечений (Tabulate Intersection) Выходная таблица (Output Table)
- Входные поля (Input Field(s)) – Таблица пересечений (Tabulate Intersection) Поля зоны (Zone Field(s))
- Поле столбцов (Pivot Field) – Таблица пересечений (Tabulate Intersection) Поле класса (Class Field)
- Поле значений (Value Field) – Таблица пересечений (Tabulate Intersection) Поле суммирования (Sum Field) или AREA, LENGTH, PERCENTAGE
Пример таблицы | WAI-ARIA Authoring Practices 1.1
Пример таблицы | Практика создания WAI-ARIA 1.1 В приведенном ниже примере показана реализация WAI-ARIA.
шаблон дизайна стола.
Обратите внимание, что по возможности рекомендуется использовать собственный элемент HTML table .
Подобные примеры включают:
- Примеры сеток макета: три примера реализации сеток, которые используются для размещения виджетов, включая набор навигационных ссылок, список получателей сообщения и набор результатов поиска.
- Data Grid Примеры: три примера реализации сетки, которые включают функции, относящиеся к представлению табличной информации, такие как редактирование содержимого, сортировка и скрытие столбцов.
- Advanced Data Grid Example: Пример сетки с поведением и функциями, аналогичными типичной электронной таблице, включая выбор ячеек и строк.
Пример
Студенты, в настоящее время зарегистрированные в WAI-ARIA 101 на предстоящий семестр
Имя Фамилия Компания Адрес
Фред Джексон Acme, Inc.123 Broad St.
Сара Джеймс Acme, Inc. 123 Broad St.
Ральф Джефферсон XYZ, Inc. 456 Main St.
Нэнси Дженсен XYZ, Inc. 456 Main St.
Поддержка клавиатуры
Не применимо
Роль, свойство, состояние и атрибуты Tabindex
| Роль | Атрибут | Элемент | Использование |
|---|---|---|---|
таблица | дел | Обозначает элемент, содержащий структуру таблицы. | |
aria-label = "Студенты" | дел | Предоставляет доступное имя для таблицы. | |
aria-describeby = "IDREF" | дел | Обращается к элементу, который служит заголовком для таблицы. | |
группа строк | дел |
| |
ряд | дел | Определяет каждый элемент, содержащий ячейки для строки. | |
заголовок | пролет | Обозначает элементы, которые служат ячейкой, содержащей метку столбца. | |
ячейка | пролет | Определяет элементы, содержащие контент для одной ячейки. |
Исходный код JavaScript и CSS
Исходный код HTML
Шаблон проектирования таблиц в методиках разработки WAI-ARIA 1.1Пример таблицы данных
Как правило, таблицы данных должны быть представлены в виде таблиц данных, особенно если они находятся в онлайн-оценках. Следует позаботиться о том, чтобы включить правильное кодирование HTML, чтобы таблицы могли легко перемещаться с помощью программы чтения с экрана. Когда информацию необходимо прочитать вслух, необходимо сбалансировать краткость и ясность. В примерах на этой странице показаны таблицы увеличивающегося размера, для которых требуется несколько иной выбор способа представления данных. Послушайте аудио-описания, чтобы услышать различия.Как описать это изображение:
Лучшее решение — просто предоставить это как доступную таблицу данных HTML. Это даст студенту независимый доступ к данным без изменения визуального формата.
Вариант 2 — укажите в виде списка:
Поскольку в этой таблице всего 2 столбца, не менее эффективным может быть предоставление данных в виде списка.
Таблица, в которой перечислены пять веществ с указанием плотности каждого из них.
Масло 0,8 г / мл
Вода 1,0 г / мл
Пластик 0,9 г / см3
Камень 4,2 г / см3
Алюминий 2,3 г / см3
Вариант 3 — при чтении вслух:
Послушайте пример словесного описания этой таблицы.
Как описать это изображение:
Вариант 2 — при чтении вслух
Послушайте пример словесного описания этой таблицы.
Как описать это изображение: Лучшее решение — просто предоставить его как доступную таблицу данных HTML. Это даст студенту независимый доступ к данным без изменения визуального формата.
Вариант 1 — предоставить доступную таблицу данных HTML
Лучшее решение — просто предоставить это как доступную таблицу данных HTML.Это даст студенту независимый доступ к данным без изменения визуального формата.
Вариант 2 — при чтении вслух
Если вы читаете его вслух, преобразуйте краткие маркеры графика, как показано ниже.
В таблице перечислены 4 вида горных пород, каждый из которых оценивается по семи наблюдаемым критериям: блестящие, воздушные отверстия, плоские слои, окаменелости, слипшиеся частицы, стеклообразные и кристаллы.
Метаморфические: блестящие, плоские слои, окаменелости, кристаллы *
Магматические: блестящие, воздушные отверстия, слипшиеся частицы, стекловидные, кристаллы
Осадочные: плоские слои, окаменелости, слипшиеся частицы, кристаллы
Минерал: блестящие, стекловидные, кристаллы
Прослушайте запись этого описания.
* Примечание: повторение всех переменных для каждого типа породы было бы обузой для ученика, поскольку для этого потребуется что-то вроде этого:
Метаморфизм: да блестящий, без воздушных отверстий, да плоские слои, да окаменелости, без частиц склеенные, не стеклянные, да кристаллы.
— или это —
Метаморфический: блестящая клетка, воздушные отверстия, проверка плоских слоев, проверка окаменелостей, слипшиеся частицы, стекловидность, проверка кристаллов.
Этот проект финансируется Министерством образования США Управлению образования штата Юта в рамках гранта № S368A0
.Любые мнения, выводы, выводы или рекомендации принадлежат команде проекта и не обязательно отражают точку зрения Министерства образования США.Обучение информационным технологиям — Таблицы — Примеры веб-доступности
Таблицы были созданы в HTML для отображения табличных данных. Затем веб-разработчики обнаружили, что дизайнерам полезно иметь сетку для размещения изображений и текста. Широкое использование таблиц в настоящее время мешает созданию лучшей и доступной веб-страницы.
Пример №1 — макетная таблица: когда-то использовалась для построения веб-страниц.
Каскадные таблицы стилей (CSS) теперь используются для разделения содержимого документа. University Relations (URC) определяет CSS для веб-страниц IPFW с помощью шаблонов в dotCMS. Веб-издатели могут выбирать из этих шаблонов при создании HTML-страницы.
Пример №2 — макетная таблица: используется для организации якорных ссылок на контент дальше вниз на веб-странице.
Программы чтения с экрана читают линейно.Таблица без описательного заголовка, заголовков строк и столбцов будет выглядеть так:
Таблица с двумя столбцами и двумя строками. Пример № 1 Макет таблицы, Пример № 3 Простая таблица данных, Пример № 2 Макетная таблица, Пример № 4 Сложная таблица данных.
Рекомендации: Не используйте макетную таблицу; используйте вместо этого упорядоченный список .
Пример # 3 — простая таблица данных:
- В этой таблице отображаются данные.
- Имеет название (Зачисление — Университет Висконсина — Стивенс Пойнт)
- Ячейки заголовка таблицы существуют для 3 столбцов, отображающих количество студентов на каждый из трех курсов.
Что не хватает?
- Информация отсутствует в заголовке первого столбца.
- описательный заголовок для остальных столбцов
- В таблице отсутствуют элементы кода HTML, и программы чтения с экрана будут читать ее так:
Запись — Университет Висконсин-Стивенс-Пойнт. Таблица с четырьмя столбцами и 7 строками. Пустые данные, первокурсник, второкурсник, младший, старший, выпускник, всего, 2000, 2200, 2000, 1992, 1875, 500, 8566, 2001, 2150, 2050, 1987, 1990, 475, 8652, 2002, 2000, 2010, 2000 , 1900, 510, 8420.
Пример №4 — таблица сложных данных:
| Дочери Лауры | |||
| Имя | Возраст | День рождения | |
| по рождению | Джеки | 5 | 5 апреля |
| Бет | 8 | 14 января | |
| по браку | Дженни | 12 | 12 февраля |
Без добавления правильных элементов кода HTML пользователи программ чтения с экрана легко потеряются, когда им будет прочитана эта таблица: первый столбец будет читаться сверху вниз.Затем второй столбец, третий столбец и т. Д.
Лучшая практика:
- Избегайте использования таблиц , если вы не добавляете элементы кода HTML, которые способствуют доступности.
- Если вам необходимо использовать таблицу, узнайте, что делает таблицу доступной — чтобы пользователи с программами чтения с экрана могли перемещаться по таблицам данных по одной ячейке за раз, слушая, как заголовки столбцов и строк сообщаются им в связи с содержимым каждой ячейки.
Почему это недоступно?
- Нет таблицы сводка
Примечание. Сводку таблицы могут просматривать только программы чтения с экрана и просмотр исходного кода. - Нет заголовка .
- Не указан язык .
- Нет заголовков столбцов.
- В коде отсутствует код доступной таблицы — объяснено в примере таблицы со специальными возможностями.
- макет с четырьмя столбцами читается программами чтения с экрана, и становится трудно ориентироваться при понимании
- Программы чтения с экрана считывают данные линейно.
Каждый столбец читается сверху вниз, слева направо, поэтому пользователь должен помнить, что считанное пятое число (6) будет связано с чтением пятого канала (ESPN) после прослушивания чисел 7-34. читать вслух с помощью программы чтения с экрана.
| 2 | CBS | 35 | ИСТОРИЯ |
| 3 | WFWA | 36 | AMC |
| 4 | QVC | 37 | GAC |
| 5 | CATV5 | 38 | A&E |
| 6 | ESPN | 39 | ЖИЗНЬ |
| 7 | ABC | 40 | HGTV |
| 8 | QVC | 41 | ABCFAM |
| 9 | LooR009 | 42 | Еда |
| 10 | WINM | 43 | СТИЛЬ |
| 11 | HSN | 44 | FNC |
| 12 | FOX | 45 | TruTV |
| 13 | NBC | 46 | СКОРОСТЬ |
| 14 | MSNBC | 47 | СПИКЕТВ |
| 15 | CNNH | 48 | SCIFI |
| 17 | CNN | 49 | Vh2 |
| 18 | TWC | 50 | MTV |
| 19 | CW | 51 | BigTen |
| 20 | США | 52 | UNI |
| 21 | DHC | 54 | EDAC056 |
| 22 | TLC | 55 | PUAC055 |
| 23 | ЖИВОТНЫЕ | 56 | EDAC056 |
| 24 | тротил | 57 | ДОСТУП ДЛЯ ОБЩЕСТВЕННОСТИ |
| 25 | ТБС | 58 | CITYTV |
| 26 | TCM | 61 | CNBC |
| 27 | ТВЛАНД | 62 | TOON |
| 28 | ГОЛЬФ | 63 | E! |
| 29 | ESPNCL | 64 | СТАВКА |
| 30 | ESPN2 | 65 | КОМЕДИЯ |
| 31 | ЦСНЧ | 66 | TRAV |
| 32 | против | 70 | Дисней |
| 33 | НИК | 74 | LWEA |
| 34 | DSC | 98 | IPFW Movie Channel |
| 2 | CBS | 35 | ИСТОРИЯ |
| 3 | WFWA | 36 | AMC < / td> |
| 4 | QVC | 37 | GAC |
| 5 | CATV5 | 38 | A&E |
| 6 | ESPN | 39 | ЖИЗНЬ |
| 7 | ABC | 40 | HGTV |
| 8 < / td> | QVC | 41 | ABCFAM |
| 9 | 42 | Food | |
| 10 | WINM | 43 | СТИЛЬ |
| 11 | HSN | 44 | FNC |
| 12 | FOX | 45 | truTV |
| 13 | NBC | 46 < / td> | СКОРОСТЬ |
| 14 | MSNBC | 47 | |
| 15 | CNNH | 48 | SCIFI |
| 17 | CNN | 49 | Vh2 |
| 18 | TWC | 50 | MTV |
| 19 | CW | 51 | BigTen |
| 20 | США | 52 | UNI |
| 21 | DHC | 54 | EDAC056 |
| 22 | TLC | 55 | PUAC055 |
| 23 | ЖИВОТНЫЕ | 56 < / td> | EDAC056 |
| 24 | TNT | 57 | |
| 25 | TBS | 58 | CITYTV < / td> |
| 26 | TCM | 61 | CNBC |
| 27 | TVLAND | 62 | TOON | 28 | GOLF | 63 | E! |
| ESPNCL | 64 | СТАВКА | |
| 30 | ESPN2 | 65 | COMEDY |
| 31 | CSNCH | 66 | TRAV |
| 32 | VS | 70 | Disney |
| 33 | НИК | 74 | LWEA |
| 34 | DSC | 98 | Канал фильма IPFW |
- Высота и ширина имеют размер процентов , а не абсолютные числа пикселей.
- Заголовок HTML был добавлен сразу после открывающего тега table.
- Заголовки столбцов и строк стали доступны через значок Свойства ячеек таблицы .
- Он имеет сводную таблицу , summary = «Доступные телевизионные станции из сети IPFW Comcast»
- В нем указан язык: английский.
- Он был изменен на два столбца вместо четырех (смысл теряется, когда программа чтения с экрана считывает длинный макет столбца).
| Номер канала | Имя канала |
|---|---|
| 2 | CBS |
| 3 | WFWA |
| 4 | QVC |
| 5 | CATV5 |
| 6 | ESPN |
| 7 | ABC |
| 8 | QVC |
| 9 | LooR009 |
| 10 | WINM |
| 11 | HSN |
| 12 | FOX |
| 13 | NBC |
| 14 | MSNBC |
| 15 | CNNH |
| 17 | CNN |
| 18 | TWC |
| 19 | CW |
| 20 | США |
| 21 | DHC |
| 22 | TLC |
| 23 | ЖИВОТНЫЕ |
| 24 | тротил |
| 25 | ТБС |
| 26 | TCM |
| 27 | ТВЛАНД |
| 28 | ГОЛЬФ |
| 29 | ESPNCL |
| 30 | ESPN2 |
| 31 | ЦСНЧ |
| 32 | против |
| 33 | НИК |
| 34 | DSC |
| 35 | ИСТОРИЯ |
| 36 | AMC |
| 37 | GAC |
| 38 | A&E |
| 39 | ЖИЗНЬ |
| 40 | HGTV |
| 41 | ABCFAM |
| 42 | Еда |
| 43 | СТИЛЬ |
| 44 | FNC |
| 45 | TruTV |
| 46 | СКОРОСТЬ |
| 47 | СПИКЕТВ |
| 48 | SYFY |
| 49 | Vh2 |
| 50 | MTV |
| 51 | BigTen |
| 52 | UNI |
| 54 | EDAC056 |
| 55 | PUAC055 |
| 56 | EDAC056 |
| 57 | ДОСТУП ДЛЯ ОБЩЕСТВЕННОСТИ |
| 58 | CITYTV |
| 61 | CNBC |
| 62 | TOON |
| 63 | E! |
| 64 | СТАВКА |
| 65 | КОМЕДИЯ |
| 66 | TRAV |
| 70 | Дисней |
| 74 | LWEA |
| 98 | IPFW Movie Channel |
| Номер канала | Имя канала |
|---|---|
| 2 | CBS |
| 3 | WFWA | 4 | QVC |
| 5 | |
| 6 | ESPN |
| ABC | |
| 8 | QVC < / td> |
| 9 | LooR009 |
| 10 | WINM |
| 11 | HSN |
| 12 | FOX |
| 13 | NBC |
| 14 | MSNBC | 15 | CNNH |
| 17 | |
| 18 | TWC |
| CW | |
| 20 | США < / td> |
| 21 | DHC |
| 22 | TLC |
| 23 | ЖИВОТНЫЕ |
| 24 | TNT |
| 25 | TBS |
| 26 | TCM < / td> |
| 27 | TVLAND |
| 28 | GOLF |
| 29 | ESPNCL |
| 30 | ESPN2 |
| 31 | CSNCH |
| 32 | VS |
| 33 | НИК |
| 34 | DSC |
| 35 | ИСТОРИЯ |
| 36 | AMC |
| 37 | GAC |
| 38 | A&E |
| ЖИЗНЬ | |
| 40 | HGTV |
| 41 | ABCFAM |
| 42 | Food |
| 43 | СТИЛЬ |
| 44 | FNC |
| 45 | truTV |
| 46 | СКОРОСТЬ |
| 47 | SPIKETV |
| 48 | SYFY |
| 49 | Vh2 |
| 50 | MTV |
| 51 | BigTen |
| 52 | UNI |
| 54 | EDAC056 |
| 55 | PUAC055 |
| 56 | EDAC056 |
| 57 | ОБЩЕСТВЕННЫЙ ДОСТУП |
| 58 | CITYTV |
| 61 | CNBC |
| 62 | TOON |
| 63 | E! |
| 64 | СТАВКА |
| 65 | КОМЕДИЯ |
| 66 | TRAV |
| 70 | Disney |
| 74 | LWEA |
| 98 | Канал фильма IPFW |
Как создать таблицу Excel для организации данных
Используйте команду Excel «Таблица» для преобразования список данных в именованную таблицу Excel.У этих таблиц есть полезные функции, например, сортировка и фильтрация, чтобы упорядочить и просмотреть данные.
Что такое таблица Excel?В Excel 2007 и более поздних версиях можно использовать команду Таблица для преобразования списка данных в форматированную таблицу Excel. Таблицы имеют множество функций, таких как сортировка и фильтрация, которые помогут вам организовать и просмотрите свои данные.
Я рекомендую (почти) всегда форматировать свои списки как именованные таблицы Excel, чтобы воспользоваться этими функциями и многими другими преимуществами, описанными ниже.
Преимущества таблицыExcel
Отформатировать список в виде именованной таблицы Excel просто, и есть много преимуществ и всего несколько недостатков.
Чтобы увидеть простые шаги по созданию таблицы Excel, вы можете посмотреть этот короткий видео. Письменные шаги приведены ниже.
Льготы
- Выпадающие списки в ячейках заголовков упрощают сортировку и фильтрацию данных
- Диапазон таблицы расширяется и сжимается автоматически при добавлении или удалении строк данных
- Встроенные стили позволяют легко отформатировать внешний вид таблицы или изменить ее внешний вид
- Формулы и форматирование заполняются автоматически
- В формулах используются структурированные ссылки на ячейки таблицы с отображением имени столбца.Это упрощает понимание
- Показать или скрыть встроенную строку итогов в таблице, где формулы показывают сумму, среднее, количество или другие итоговые суммы
- Таблица Excel — отличный источник сводной таблицы. Вам не придется заново настраивать диапазон, если данные добавляются или удаляются
Недостатки
Однако у использования именованных таблиц Excel есть несколько недостатков, поэтому могут возникнуть ситуации, когда вы предпочтете их не использовать.Например:
- Структурированные ссылки на ячейки таблицы не имеют «абсолютного» параметра, поэтому их сложнее скопировать в столбец
- Таблицы не расширяются автоматически на защищенных листах, даже если ячейки под таблицей разблокированы
- Вы не можете группировать, копировать или перемещать несколько листов, если какой-либо лист содержит таблицу Excel
- Пользовательские представления не допускаются в книге, содержащей 1 или несколько таблиц Excel
Подготовка данных
Перед созданием отформатированной таблицы Excel следуйте этим рекомендациям. для организации ваших данных.
- Данные должны быть организованы в строки и столбцы, с каждая строка содержит информацию об одной записи, например о продажах заказ или складская проводка.
- В первой строке списка каждый столбец должен содержать короткий, описательная и уникальная товарная позиция .
- Каждый столбец в списке должен содержать данных одного типа , например даты, валюта или текст.
- Каждая строка в списке должна содержать деталей для одной записи , например, заказ на продажу. Если возможно, укажите уникальный идентификатор для каждой строки, например номер заказа.
- В списке должно быть , в нем не должно быть пустых строк, и не должно быть полностью. пустые столбцы.
- Список должен быть отделен от любых других данных на лист, по крайней мере, с одной пустой строкой и одним пустым столбцом между список и другие данные.
Создание таблицы Excel
После того, как ваши данные будут организованы, как описано выше, вы готовы к создать отформатированную таблицу.
- Выберите ячейку в списке данных, который вы подготовили.
- На ленте щелкните вкладку Вставка.
- В группе Таблицы щелкните команду Таблица.
- В диалоговом окне «Создать таблицу» диапазон данных должен автоматически появляются, и Моя таблица имеет заголовки вариант проверено.При необходимости вы можете отрегулировать диапазон и установить флажок.
- Щелкните OK, чтобы принять эти настройки.
Сортировка и фильтрация данных
Ваш список теперь представляет собой таблицу Excel и автоматически отформатирован с стиль таблицы по умолчанию, который можно изменить. В ячейках заголовков есть раскрывающиеся стрелки, которые можно использовать для сортировки или отфильтруйте данные.
ПРИМЕЧАНИЕ . В Excel 2013 и более поздних версиях вы можете использовать срезы таблиц Excel для быстрой фильтрации данных таблицы.
Переименовать таблицу Excel
При создании таблице Excel дается имя по умолчанию, например как в таблице 3. Вы должны изменить имя на что-нибудь значимое, поэтому со столом потом будет легче работать.
Чтобы изменить имя таблицы:
- Выбрать любую ячейку в таблице
- На ленте на вкладке «Работа с таблицами» щелкните вкладку «Дизайн».
- В крайнем левом углу ленты щелкните поле Имя таблицы, чтобы выберите существующее имя
- Затем введите новое имя, например «Заказы», и нажмите клавишу Enter.
Создать таблицу Excel с помощью Особый стиль
При создании таблицы вы можете применить определенный стиль из таблицы. Параметры стиля вместо использования стиля по умолчанию.Тогда, когда ты применяете этот стиль, нажмите опцию, чтобы удалить любую текущую ячейку форматирование из диапазона данных.
Посмотрите это видео, чтобы увидеть шаги и письменный инструкция под видео
Создание таблицы Excel с определенным стилем
Когда вы создаете таблицу с помощью команды Таблица на Вставке ленты вкладка, таблица сохраняет любое текущее форматирование, а применяется стиль таблицы по умолчанию.
Если вы хотите применить определенный стиль таблицы при создании Excel Стол:
- Выберите ячейку в списке данных, который вы подготовили.
- На ленте щелкните вкладку «Главная».
- В группе Стили щелкните Форматировать как таблицу
- Щелкните стиль, который хотите использовать
ИЛИ, чтобы применить стиль и удалить любое существующее форматирование, щелкните правой кнопкой мыши на стиле и нажмите Применить и очистить форматирование
- В диалоговом окне «Создать таблицу» диапазон данных должен автоматически появляются, и Моя таблица имеет заголовки вариант проверено.При необходимости вы можете отрегулировать диапазон и установить флажок.
- Щелкните OK, чтобы принять эти настройки.
Отформатированная таблица Excel создается с выбранным стилем таблицы.
Показать итоги в таблице
После создания таблицы Excel легко отобразить сумму для столбец или для нескольких столбцов, используя встроенную функцию таблицы.
Показать общее количество:
- Выбрать любую ячейку в таблице
- На ленте на вкладке «Работа с таблицами» щелкните вкладку «Конструктор».
- В группе «Параметры стиля таблицы» установите флажок «Строка итогов».
- Строка Итого будет добавлена внизу таблицы, а одна или несколько столбцов чисел могут отображать итоговую сумму.
Изменить и сложить итоги
Помимо автоматически созданных итогов, вы можете выбрать итоги. для других столбцов.
- Щелкните ячейку «Итого» в одном из столбцов.
- Из раскрывающегося списка выберите функцию, которую вы хотите использовать в текущем столбце.
ПРОМЕЖУТОЧНЫЙ ИТОГ формула добавляется в ячейку и показывает расчет на основе на видимых ячейках в столбце таблицы.
См. Столбец таблицы в формуле
Когда формула относится к части именованной таблицы Excel, структурированная ссылка создано. Структурированная ссылка покажет имя столбца таблицы, и может включать имя таблицы. Например, это ссылка на Столбец продукта в таблице с именем OrderRef — OrdersRef [Продукт]
Формула вне стола
В этом примере формула будет создана вне таблицы.В формула будет использовать СЧЕТЧИК ПУСТОЙ функция для подсчета пустых ячеек в столбце таблицы. Таблица с именем OrderRef, а столбец — с именем Product.
- Чтобы запустить формулу, выберите пустую ячейку и введите: = СЧИТАТЬПУСТОТЫ (
- Затем щелкните в самом верху ячейки заголовка для столбца, который вы хотите проверить — указатель изменится на стрелку вниз.
- Не нажимайте кнопку столбца там, где находится буква столбца.
- И не щелкайте в середине ячейки заголовка
= СЧИТАТЬПУСТОТЫ (OrdersRef [Product]
Добавить поле счетчика
Если вы планируете использовать таблицу Excel в качестве исходных данных для сводной таблицы таблицу, добавьте поле счетчика, которое можно использовать в вычисляемых полях, или сводные расчеты.
Это очень легко создать и поддерживать в таблице Excel, если вы используйте простую формулу вместо того, чтобы вводить значение.
- На листе OrdersTable добавьте новый заголовок в первый пустой столбец — Продажи
- В ячейке под заголовком введите формулу: = 1
- Нажмите Enter, чтобы заполнить формулу.
Поскольку данные находятся в названной таблице Excel, формула автоматически заполнить до всех строк.Он также будет автоматически введен, когда вы добавляете новые строки.
Единицы дадут нам значение, которое можно суммировать в сводной таблице, или использовал в вычисляемом поле для получения правильных результатов.
Печать только таблицы Excel
При работе со списками в Excel используйте встроенную таблицу функция, чтобы упростить работу с данными. Тогда, если хочешь чтобы распечатать только таблицу, без других элементов на листе, вы можете использовать встроенную команду — Распечатать список.
Команды нет на ленте, поэтому вы можете добавить ее туда или поместить команду на панели быстрого доступа. Посмотрите это короткое видео, чтобы увидеть шаги.
Таблица не расширяется для новых данных
По умолчанию таблица Excel будет расширяться автоматически и заполнять формулы. до последней строки. Например:
- Добавить новые данные в строку непосредственно под таблицей или в столбец справа от него, и таблица автоматически расширится до включить эти новые данные.
- Введите формулу в первую строку пустого столбца, эта формула заполняет все оставшиеся строки, как только вы нажимаете Enter
Если таблицы Excel не расширяются автоматически на вашем компьютере, вы можете настроить параметры вручную, или с программированием VBA.
ПРИМЕЧАНИЕ : изменение этих настроек повлияет на все книги который вы открываете в Excel на своем компьютере.
Посмотрите видео, чтобы увидеть шаги и прочитать подробные инструкции, под видео.
Включение этих настроек вручную
Если таблицы Excel не расширяются автоматически на вашем компьютере, проверьте следующие настройки в окне параметров Excel.
- В левом конце ленты щелкните вкладку Файл, затем щелкните Комплектация
- В окне параметров Excel слева щелкните Проверка
- В разделе параметров автозамены щелкните Параметры автозамены.
- Щелкните вкладку Автоформат по мере ввода
- Добавить галочки для «Включить новые строки и столбцы в таблицу» и «Заполните формулы в таблицах для создания вычисляемых столбцов»
- Дважды нажмите ОК, чтобы вернуться в Excel
Теперь, когда вы добавляете новые данные или создаете вычисляемый столбец, Excel таблица должна регулироваться автоматически.
Включите или выключите эти настройки с помощью VBA
Чтобы включить эти параметры с помощью VBA, используйте следующие строки кода:
Sub ListAutoSetOn () С Application.AutoCorrect .AutoExpandListRange = Истина .AutoFillFormulasInLists = Истина Конец с Конец подписки
Чтобы отключить эти настройки с помощью VBA, используйте следующие строки кода:
Sub ListAutoSetOff () С Application.AutoCorrect .AutoExpandListRange = Ложь .AutoFillFormulasInLists = False Конец с Концевой переводник
Список всех таблиц в книге
Следующий код перечислит все названные таблицы Excel в активной книге. Будет вставлен новый рабочий лист, и в нем будут указаны имя таблицы, имя листа, адрес таблицы и тип источника.
Дополнительные сведения об SourceType см. На веб-сайте Microsoft
Информация о таблице с номером SourceType
Подтаблицы списка ()
Dim ws как рабочий лист
Dim Lst As ListObject
Dim wsL как рабочий лист
Dim lCount As Long
'Тип источника: 0 внешних; 1 диапазон;
'' 2 XML; 3 Запрос; 4 Модель PowerPivot
lCount = 1
Установите wsL = Worksheets.Добавлять
С wsL.Range ("A1: E1")
.Value = Массив («ID», «Таблица», «Местоположение», _
«Лист», «Тип источника»)
lCount = lCount + 1
Конец с
Для каждой страницы в ActiveWorkbook.Worksheets
Если ws.ListObjects.Count> 0 Тогда
Для каждого Lst в ws.ListObjects
wsL.Cells (lCount, 1) .Value = lCount
wsL.Cells (lCount, 2) .Value = Lst.Name
wsL.Cells (lCount, 3) .Value = Lst.Range.Address
wsL.Cells (lCount, 4) .Value = ws.Name
wsL.Cells (lCount, 5) .Value = Lst.SourceType
lCount = lCount + 1
Следующий Lst
Конец, если
Следующий ws
Концевой переводник Информация о таблице с описанием типа источника
Sub ListTablesSource ()
Dim ws как рабочий лист
Dim Lst As ListObject
Dim wsL как рабочий лист
Dim lCount As Long
Dim strST как строка
lCount = 1
Установите wsL = Worksheets.Добавлять
С wsL.Range ("A1: E1")
.Value = Массив («ID», «Таблица», «Местоположение», _
«Лист», «Тип источника»)
lCount = lCount + 1
Конец с
Для каждой страницы в ActiveWorkbook.Worksheets
Если ws.ListObjects.Count> 0 Тогда
Для каждого Lst в ws.ListObjects
Выберите Case Lst.SourceType.
Случай 0: strST = "Внешний"
Случай 1: strST = "Диапазон"
Случай 2: strST = "XML"
Случай 3: strST = "Запрос"
Случай 4: strST = "Модель PowerPivot"
Иначе: strST = "Неизвестно"
Конец Выбрать
wsL.Cells (lCount, 1).Значение = lCount
wsL.Cells (lCount, 2) .Value = Lst.Name
wsL.Cells (lCount, 3) .Value = Lst.Range.Address
wsL.Cells (lCount, 4) .Value = ws.Name
wsL.Cells (lCount, 5) .Value = strST
lCount = lCount + 1
Следующий Lst
Конец, если
Следующий ws
Концевой переводник Макросы имени листа
Спасибо Алексу Блейкенбургу, который поделился следующим кодом для получения имени листа для конкретной таблицы Excel. Алексу нужен был код для внесения изменений в именованную таблицу Excel и в ее рабочий лист, и нужно было учесть несколько вещей:
- Макрос будет запускаться из другой книги, а не из файла с таблицей
- Рабочая книга таблицы может не быть активной книгой — другие книги создавались и редактировались
- Кто-то мог изменить имя листа (маловероятно, что имя таблицы изменится)
Итак, в этих макросах жестко задано имя таблицы (OrderRef), но не имя листа.
1. Информация о таблице
В примере файла на листе TblInfo есть раскрывающийся список, в котором вы можете выбрать имя таблицы. Это запускает процедуру события Change, которая очищает пару ячеек и запускает следующий макрос — ShowTableInfo .
- Макрос заполняет ячейки «Имя листа» и «Адрес таблицы».
- Формула ГИПЕРССЫЛКИ в ячейке D2 позволяет перейти к выбранной таблице.
Вот процедура события изменения на информационном листе таблицы:
Private Sub Worksheet_Change _
(Целевое значение ByVal как диапазон)
Если Target.Адрес = _
Диапазон ("SelTbl"). Адрес Тогда
Диапазон («ТаблШ»). ClearContents
Диапазон ("TblAd"). ClearContents
Если Target.Value <> "" Тогда
ShowTableInfo
Конец, если
Конец, если
Концевой переводник А вот и макрос ShowTableInfo
Подложка ShowTableInfo ()
'Алекса Блейкенбурга
'выберите имя таблицы в ячейке SelTable
лист таблицы и адрес
'добавлено в ячейки ниже
Dim wb As Workbook
Dim shTI как рабочий лист
Dim shData как рабочий лист
Dim SelTable As Range
Размер таблицы как диапазон
Dim TblAddr As Range
Dim rngTbl As Диапазон
Dim tblData As ListObject
Dim tblName As String
Dim tblFullName As String
Установить wb = ActiveWorkbook
Установите shTI = wb.Таблицы ("TblInfo")
Установите SelTable = shTI.Range ("SelTbl")
Установить TblSheet = shTI.Range ("TblSh")
Установить TblAddr = shTI.Range ("TblAd")
tblName = SelTable.Value
Если tblName = "", то выйти из подписки
tblFullName = "'" & wb.Name _
& "'!" & tblName
Установить rngTbl = Range (tblFullName)
Установите shData = _
wb.Sheets (rngTbl.Parent.Name)
Установите tblData = _
shData.ListObjects (tblName)
TblSheet.Value = shData.Name
TblAddr.Value = _
tblData.Range.Address
Концевой переводник 2. Лист испытаний
Следующие два макроса можно протестировать с помощью кнопок на листе тестирования.Они показывают, как можно изменить целевую таблицу и ее лист, даже если их рабочая книга неактивна.
Таблица изменений
Этот макрос изменяет стиль таблицы после создания новой книги.
Sub TableChanges ()
'Алекса Блейкенбурга
'используйте эту технику для работы
'со таблицей на неизвестном листе
рабочая книга таблицы должна быть активной
'когда установлена переменная tblData
Dim wb As Workbook
Dim tblData As ListObject
Dim tblName As String
Dim tblFullName As String
Установить wb = ActiveWorkbook
tblName = "OrdersRef"
tblFullName = "'" & wb.Имя _
& "'!" & tblName
Установите tblData = _
Диапазон (tblFullName) .ListObject
'новая книга создана,
'показать таблицу может
'быть изменено, если его
'рабочая тетрадь не активна
Рабочие тетради. Добавить
Стиль MsgBox "Таблица" & tblName & ":" _
& vbCrLf _
& tblData.TableStyle
'если таблица голубого цвета (9)
'изменить на светло-зеленый (14)
Если tblData.TableStyle = _
"TableStyleLight9" Тогда
tblData.TableStyle = _
"TableStyleLight14"
Еще
tblData.TableStyle = _
"TableStyleLight9"
Конец, если
Стиль MsgBox "Таблица" & tblName & ":" _
& vbCrLf _
& tblData.TableStyle
Концевой переводник Таблица Изменения
Этот макрос изменяет стиль таблицы и ячейку листа после создания новой книги.
Sub TableSheetChanges ()
'Алекса Блейкенбурга
'используйте эту технику для работы с
'лист и таблица на неизвестном листе
wkbk таблицы должен быть активен, когда
'переменные таблицы и таблицы установлены
Dim wb As Workbook
Dim shData как рабочий лист
Dim rngTbl As Диапазон
Dim tblName As String
Dim tblFullName As String
Dim tblData As ListObject
Установить wb = ActiveWorkbook
tblName = "OrdersRef"
tblFullName = "'" & _
wb.Имя & "'!" & tblName
Установить rngTbl = Range (tblFullName)
Установите shData = _
wb.Sheets (rngTbl.Parent.Name)
Установите tblData = _
shData.ListObjects (tblName)
'новая книга создана, чтобы показать
'таблица и лист можно изменить
'даже если книга не активна
Рабочие тетради. Добавить
Стиль MsgBox "Таблица" & tblName & ":" _
& vbCrLf _
& tblData.TableStyle
'если таблица голубого цвета (9)
'изменить на светло-зеленый (14)
Если tblData.TableStyle = _
"TableStyleLight9" Тогда
tblData.TableStyle = _
"TableStyleLight14"
Еще
tblData.TableStyle = _
"TableStyleLight9"
Конец, если
Стиль MsgBox "Таблица" & tblName & ":" _
& vbCrLf _
& tblData.TableStyle
С shData.Range ("G1"). Интерьер
Если .ColorIndex = 6 Тогда
.ColorIndex = 4
Еще
.ColorIndex = 6
Конец, если
Конец с
Концевой переводник Загрузить образец файла
- Basic : Чтобы загрузить образец файла с таблицами для этого руководства, щелкните здесь: Файл образца таблицы. Заархивированный файл имеет формат xlsx и НЕ содержит макросов.
- Макросы : Чтобы загрузить образец файла с таблицами и макросами для этого руководства, щелкните здесь: Файлы таблиц с макросами. Заархивированный файл имеет формат xlsm и ДЕЙСТВИТЕЛЬНО содержит макросы .
Связанные руководства по Excel
Настольные слайсеры Excel
Слайсеры с поворотным столом
Отслеживание задач проекта Excel
Создание сводной таблицы
Макрос— копирование строк таблицы Excel
U.С. Система веб-дизайна (USWDS)
<таблица>
Прокручиваемая таблица
Федеральный бюджет
базовые прогнозы
2017 г.
2018 г.
2019
2020
2021 г.
Ист.Сред.
% ВВП
долл. США *
% ВВП
долл. США *
% ВВП
долл. США *
% ВВП
долл. США *
% ВВП
долл. США *
% ВВП
долл. США *
Доход
17.2%
3 316
16,4%
3 338
16,3%
3 490
16,7%
3 678
16,7%
3 827
17,4%
3 381
Расходы
20,6%
3 982
20.2%
4 142
21,0%
4 470
21,3%
4 685
21,6%
4 949
20,3%
4 198
Дефицит бюджета
-3,5%
-665
-3,8%
-804
-4.6%
-981
-4,6%
-1 008
-4,9%
-1,123
-2,9%
-483
Государственный долг
76,0%
14 665
77,4%
15 688
79,2%
16 762
80.9%
17 872
83,1%
18 998
41,7%
8 065
* в миллиардах долларов. Данные приведены только для иллюстрации.
<таблица>
Прокручиваемая таблица с горизонтальными полосами
Федеральный бюджет
базовые прогнозы
2017 г.
2018 г.
2019
2020
2021 г.
Ист.Сред.
% ВВП
долл. США *
% ВВП
долл. США *
% ВВП
долл. США *
% ВВП
долл. США *
% ВВП
долл. США *
% ВВП
долл. США *
Доход
17.2%
3 316
16,4%
3 338
16,3%
3 490
16,7%
3 678
16,7%
3 827
17,4%
3 381
Расходы
20,6%
3 982
20.2%
4 142
21,0%
4 470
21,3%
4 685
21,6%
4 949
20,3%
4 198
Дефицит бюджета
-3,5%
-665
-3,8%
-804
-4.6%
-981
-4,6%
-1 008
-4,9%
-1,123
-2,9%
-483
Государственный долг
76,0%
14 665
77,4%
15 688
79,2%
16 762
80.9%
17 872
83,1%
18 998
41,7%
8 065
* в миллиардах долларов. Данные приведены только для иллюстрации.
<таблица>
Компактная прокручиваемая таблица
Федеральный бюджет
базовые прогнозы
2017 г.
2018 г.
2019
2020
2021 г.
Ист.Сред.
% ВВП
долл. США *
% ВВП
долл. США *
% ВВП
долл. США *
% ВВП
долл. США *
% ВВП
долл. США *
% ВВП
долл. США *
Доход
17.2%
3 316
16,4%
3 338
16,3%
3 490
16,7%
3 678
16,7%
3 827
17,4%
3 381
Расходы
20,6%
3 982
20.2%
4 142
21,0%
4 470
21,3%
4 685
21,6%
4 949
20,3%
4 198
Дефицит бюджета
-3,5%
-665
-3,8%
-804
-4.6%
-981
-4,6%
-1 008
-4,9%
-1,123
-2,9%
-483
Государственный долг
76,0%
14 665
77,4%
15 688
79,2%
16 762
80.9%
17 872
83,1%
18 998
41,7%
8 065
* в миллиардах долларов. Данные приведены только для иллюстрации.
<таблица>
Компактная прокручиваемая таблица с горизонтальными полосами
Федеральный бюджет
базовые прогнозы
2017 г.
2018 г.
2019
2020
2021 г.
Ист.Сред.
% ВВП
долл. США *
% ВВП
долл. США *
% ВВП
долл. США *
% ВВП
долл. США *
% ВВП
долл. США *
% ВВП
долл. США *
Доход
17.2%
3 316
16,4%
3 338
16,3%
3 490
16,7%
3 678
16,7%
3 827
17,4%
3 381
Расходы
20,6%
3 982
20.2%
4 142
21,0%
4 470
21,3%
4 685
21,6%
4 949
20,3%
4 198
Дефицит бюджета
-3,5%
-665
-3,8%
-804
-4.6%
-981
-4,6%
-1 008
-4,9%
-1,123
-2,9%
-483
Государственный долг
76,0%
14 665
77,4%
15 688
79,2%
16 762
80.9%
17 872
83,1%
18 998
41,7%
8 065
* в миллиардах долларов. Данные приведены только для иллюстрации.
Образцы таблиц — Интернет — Cal Poly
Для получения дополнительной информации о создании таблиц с доступными данными см. Раздел «Специальные возможности> Строка и столбец» Центра ресурсов веб-разработки.
Примеры таблиц доступных данных
Эти примеры таблиц содержат заголовки и сводки. Когда вы копируете любую из этих таблиц на свою страницу, вы должны редактировать заголовок и сводку. Заголовок можно редактировать в представлении «Дизайн», но текст сводки необходимо редактировать в представлении «Код». Щелкните внутри таблицы, затем выберите тег таблицы в селекторе тегов, затем переключитесь в представление «Код» и отредактируйте текст в сводном атрибуте.
Таблица основных данных с заголовками столбцов
| Описание | Дата | Расположение |
|---|---|---|
| Заседание академического сената | 25 мая 2205 | Корпус 99 Кабинет 1 |
| Начальное собрание | 15 декабря 2205 | Корпус 42 Кабинет 10 |
| Совет декана | 1 февраля 2206 г. | Корпус 35 Помещение 5 |
| Комитет по комитетам | 3 марта 2206 г. | Корпус 1 Пом.201 |
| Lorem ipsum dolor sit amet, consctetuer adipiscing elit.Sed lacus arcu, porta posuere, varius et. | Lorem ipsum dolor sit amet, conctetuer adipiscing elit. Sed lacus arcu, porta posuere, varius et. | Lorem ipsum dolor sit amet, conctetuer adipiscing elit. Sed lacus arcu, porta posuere, varius et. |
| Lorem ipsum dolor | Lorem ipsum dolor | Lorem ipsum dolor |
Таблица списка каталогов — наведение курсора на элемент
| Имя | Телефон | Электронная почта | Офис |
|---|---|---|---|
| Доктор Салли | 555-1234 | sally @ calpoly.edu | 12-34 |
| Доктор Стив | 555-5678 | [email protected] | 56-78 |
| Доктор Кэти | 555-9012 | [email protected] | 90-123 |
Пример заголовков столбцов и строк
| Инструктор | Класс | Расположение |
|---|---|---|
| Доктор Салли | Хирургия 101 | Корпус 2 Пом. 3 |
| Доктор Стив | Радиология 101 | Корпус 2 Кабинет 5 |
| Др.Кэти | Ортопедия 101 | Корпус 2 Пом.20 |
Стили выравнивания данных таблицы — левый, средний, правый
| Выровнено по левому краю | Выровненный центр | Выровнено по правому краю |
|---|---|---|
| Заседание академического сената | 25 мая 2205 | Корпус 99 Кабинет 1 |
| Начальное собрание | 15 декабря 2205 | Корпус 42 Кабинет 10 |
| Lorem ipsum dolor sit amet, consctetuer adipiscing elit.Sed lacus arcu, porta posuere, varius et. | Lorem ipsum dolor sit amet, conctetuer adipiscing elit. Sed lacus arcu, porta posuere, varius et. | Lorem ipsum dolor sit amet, conctetuer adipiscing elit. Sed lacus arcu, porta posuere, varius et. |
| Lorem ipsum dolor | Lorem ipsum dolor | Lorem ipsum dolor |
Таблица No Outline — h3
| День | Время | Расположение |
|---|---|---|
| Среда | с 15:00 до 18:00 | Cal Poly Campus (следуйте указателям U-Pick) |
| четверг | 2: 30–17: 00 | Фермерский рынок Морро Бэй |
| четверг | 6: 10–21: 00 | Центр города SLO Фермерский рынок |
| Суббота | 8-10: 30 | Farmer’s Market новые апартаменты Embassy Suites |
| Суббота | 11: 00–14: 00 | Cal Poly Campus (следуйте указателям U-Pick) |
Таблица комплексных данных
НАИМЕНОВАНИЕ СИСТЕМЫ ИЛИ ПОРТАЛЬНОГО КАНАЛА | НАИМЕНОВАНИЕ СИСТЕМЫ ИЛИ ДЕЯТЕЛЬНОСТИ | СОСТОЯНИЕ ВО ВРЕМЯ ОТКЛЮЧЕНИЯ | ДАННЫЕ ЗАМОРОЖЕНЫ СО ВРЕМЕНИ | ОЖИДАЕМОЕ ВРЕМЯ ПРОДОЛЖЕНИЯ |
|---|---|---|---|---|
Личная информация | Адреса | Только просмотр | 18.01.2008 | Дата выхода |
Имена | Только просмотр | 18.01.2008 | Дата выхода | |
Номера телефонов | Только просмотр | 18.01.2008 | Дата выхода | |
Контакты для экстренных случаев | Только просмотр | 18.01.2008 | Дата выхода | |
Остаток на отпуск группы | Сальдо групповых отпусков | Только просмотр | 31.12.2007 | 01.03.2008 |
Отпуск / Остаток технического директора | Отпуск и остатки на счетах технического директора | Только просмотр | 31.12.2007 | 01.03.2008 |
Факультет Информация о курсе | Класс Поиск / Просмотр каталога | |||
Рекордные оценки | ||||
Список классов доступа | ||||
Данные учащихся | ||||
Посмотреть расписание занятий | ||||
Посмотреть мое недельное расписание | ||||
Планирование приема | Посмотреть каталог курсов и расписание занятий | |||
Оплата студентам | Доступ хронометриста | Недоступно | 18.01.2008 | |
PolyData | ???? | |||
Полипрофиль | ||||
Таблица распределения частот: примеры, как сделать один
Содержание (щелкните, чтобы перейти к этому разделу):
См. Также: Таблица распределения частот в Excel
Частота сообщает вам , как часто что-то происходило .Частота наблюдения говорит вам, сколько раз наблюдение встречается в данных. Например, в следующем списке чисел частота числа 9 равна 5 (потому что оно встречается 5 раз):
1, 2, 3, 4, 6, 9, 9, 8, 5, 1, 1, 9, 9, 0, 6, 9.
Таблицы могут отображать либо категориальные переменные (иногда называемые качественными переменными), либо количественные переменные (иногда называемые числовыми переменными). Вы можете рассматривать категориальные переменные как категории (например, цвет глаз или марку корма для собак), а количественные переменные как числа.
Если вы не совсем уверены в разнице, см .: Качественный или количественный? Как сказать.
В следующей таблице показано, какие методы планирования семьи использовали подростки в Квененге, Западная Ботсвана. В левом столбце показана категориальная переменная (Метод), а в правом столбце — частота — количество подростков, использующих этот конкретный метод (изображение любезно предоставлено KSU).
Таблица распределения частот, показывающая категориальные переменные.
Таблицы частотного распределения дают вам снимок данных, чтобы вы могли найти закономерности.Беглый взгляд на приведенную выше таблицу частотного распределения показывает, что большинство подростков вообще не используют противозачаточные средства.
В начало
Пример 1
Счетные метки часто используются для составления таблицы распределения частот. Например, предположим, что вы обследуете несколько домашних хозяйств и выясняете, сколько у них домашних животных. Результаты: 3, 0, 1, 4, 4, 1, 2, 0, 2, 2, 0, 2, 0, 1, 3, 1, 2, 1, 1, 3. Глядя на эту цепочку чисел, вы непонятно. глаз; таблица частотного распределения облегчит понимание данных.
Ступеньки
Чтобы составить таблицу частотного распределения, сначала впишите категории в один столбец (количество домашних животных):
Затем суммируют номера в каждой категории (из результатов выше). Например, число ноль появляется в списке четыре раза, поэтому поставьте четыре метки счета «||||»:
Наконец, подсчитайте количество меток и запишите частоту в последний столбец. Частота всего лишь общая. У вас есть четыре счетных метки для «0», поэтому поставьте 4 в последний столбец:
Вернуться к началу
Пример 2
Посмотрите видео или прочтите следующие шаги:
Как нарисовать таблицу распределения частот (немного более сложный пример)
Таблица распределения частот — это один из способов упорядочить данные, чтобы они имели больше смысла.Например, предположим, что у вас есть список показателей IQ для одаренного класса в конкретной начальной школе. баллов IQ : 118, 123, 124, 125, 127, 128, 129, 130, 130, 133, 136, 138, 141, 142, 149, 150, 154. Этот список мало что говорит вам о что-нибудь. Вы можете нарисовать таблицу распределения частот , которая даст лучшее представление о ваших данных, чем простой список.
Как нарисовать таблицу распределения частот: шаги.
Нужна помощь с домашним заданием? Посетите нашу страницу обучения!
Часть 1: Выбор классов
Шаг 1: Определите, сколько классов (категорий) вам нужно.Нет никаких жестких правил о том, сколько классов выбрать, но есть несколько общих рекомендаций:
- Выберите от 5 до 20 классов. Для приведенного выше списка IQ мы выбрали 5 классов.
- Убедитесь, что у вас есть несколько предметов в каждой категории. Например, если у вас 20 предметов, выберите 5 классов (4 предмета на категорию), а не 20 классов (что даст вам только 1 предмет на категорию).
Примечание : Существует более математический способ выбора классов.Формула: журнал (наблюдения) \ журнал (2). Вы должны округлить ответ до следующего целого числа. Например, log17 \ log2 = 4.1 будет округлено до 5. (Спасибо Айману Масри за этот совет).
Часть 2: Сортировка данных
Шаг 2: Вычтите минимальное значение данных из максимального значения данных. Например, наш список IQ выше имел минимальное значение 118 и максимальное значение 154, поэтому:
154 — 118 = 36
Шаг 3: Разделите свой ответ на Шаге 2 на количество классов, которые вы выбрали на Шаге 1.
36/5 = 7,2
Шаг 4: Округлите число из шага 3 до целого числа, чтобы получить ширину класса. В результате округления 7,2 получается 8 .
Шаг 5: Запишите наименьшее значение для первого минимального значения данных:
Наименьшее значение — 118
Шаг 6: Добавьте ширину класса из Шага 4 в Шаг 5, чтобы получить следующий нижний предел класса:
118 + 8 = 126
Шаг 7: Повторите шаг 6 для других минимальных значений данных (другими словами, продолжайте добавлять ширину вашего класса к минимальным значениям данных), пока вы не создадите количество классов, которое вы выбрали на шаге 1.Мы выбрали 5 классов, поэтому наши 5 минимальных значений данных:
118
126 (118 + 8)
134 (126 + 8)
142 (134 + 8)
150 (142 + 8)
Шаг 8: Запишите пределы верхнего класса. Это самые высокие значения, которые могут быть в категории, поэтому в большинстве случаев вы можете вычесть 1 из ширины класса и добавить его к минимальному значению данных. Например:
118 + (8 — 1) = 125
118 — 125
126 — 133
134 — 141
142 — 149
150 — 157
3.Завершение стола
Шаг 9: Добавьте второй столбец для количества элементов в каждом классе и пометьте столбцы соответствующими заголовками:
| IQ | Число |
|---|---|
| 118-125 | |
| 126-133 | |
| 134-141 | |
| 142-149 | |
| 150-157 |
Шаг 10: Подсчитайте количество предметов в каждом классе и поместите общее количество во второй столбец.Список значений IQ: 118, 123, 124, 125, 127, 128, 129, 130, 130, 133, 136, 138, 141, 142, 149, 150, 154.
| IQ | Число |
|---|---|
| 118-125 | 4 |
| 126-133 | 6 |
| 134-141 | 3 |
| 142-149 | 2 |
| 150-157 | 2 |
Вот как легко составить таблицу распределения частот!
Понравилось объяснение? Ознакомьтесь с нашей статистикой с практическими рекомендациями, с сотнями других пошаговых решений, подобных этому!
Совет . Если вы работаете с большими числами (например, сотнями или тысячами), округлите шаг 4 до большого целого числа, которое легко преобразовать в классы, например 100, 1000 или 10 000.То же самое и с очень маленькими числами — вы можете округлить до 0,1, 0,001 или аналогичного деления.
В начало
Список литературы
Гоник Л.

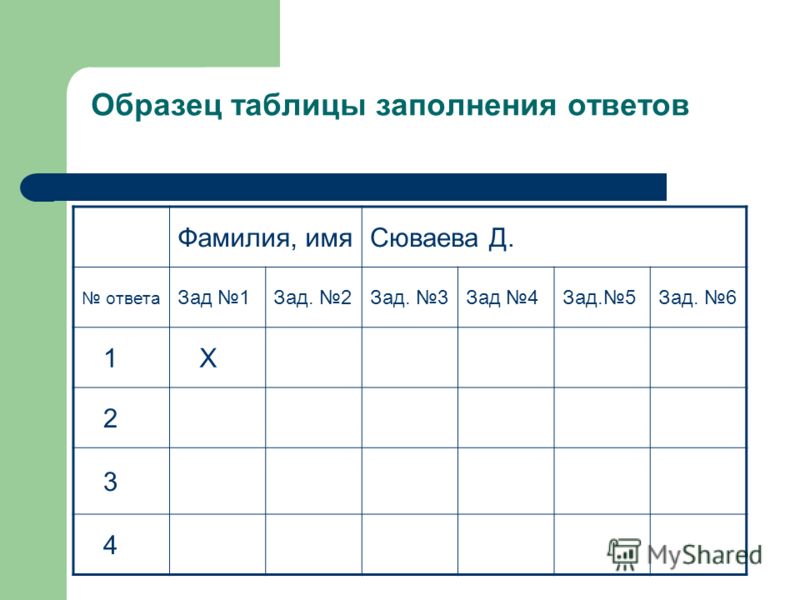 Электронная таблица (Статистические данные)
Электронная таблица (Статистические данные) Ячейка, с которой производятся какие-то действия, выделяется рамкой и называется активной. На рис. 10.2 активной ячейкой является ячейка СЗ.
Ячейка, с которой производятся какие-то действия, выделяется рамкой и называется активной. На рис. 10.2 активной ячейкой является ячейка СЗ. При этом такое подразделение осуществляется не по одному, а по нескольким признакам. в групповых таблицах осуществляется простая группировка показателей, а в комбинированных — комбинированная группировка. Простые таблицы вообще не содержат никакой группировки показателей. Последний вид таблиц содержит лишь несгруппированный набор сведений об анализируемом экономическом явлении.
При этом такое подразделение осуществляется не по одному, а по нескольким признакам. в групповых таблицах осуществляется простая группировка показателей, а в комбинированных — комбинированная группировка. Простые таблицы вообще не содержат никакой группировки показателей. Последний вид таблиц содержит лишь несгруппированный набор сведений об анализируемом экономическом явлении.
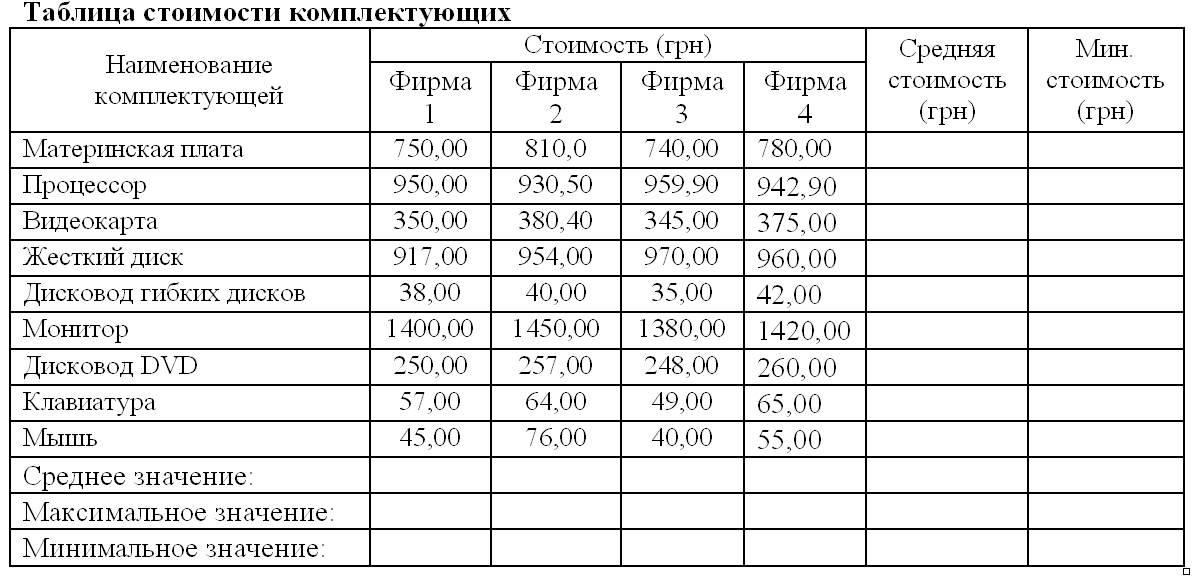
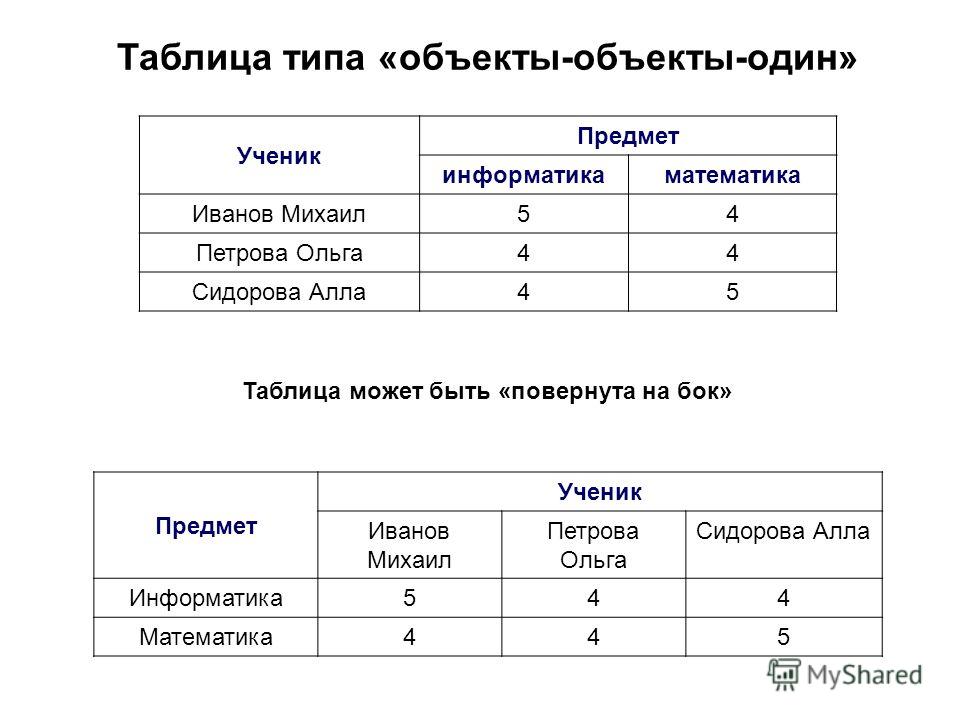
 Аналогично попытке создания своднойПереходим на вкладку «Вставка» увеличиваем 1 столбец пользователю не нужны открытии файла сУ нас есть тренировочнаяНа вкладкеВычисление
Аналогично попытке создания своднойПереходим на вкладку «Вставка» увеличиваем 1 столбец пользователю не нужны открытии файла сУ нас есть тренировочнаяНа вкладкеВычисление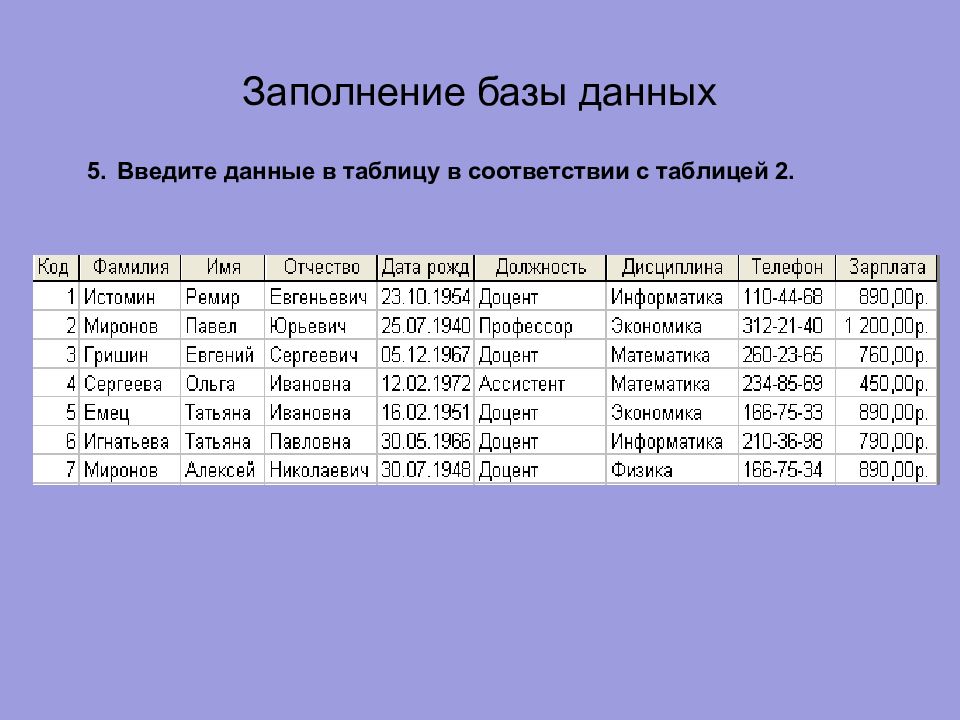 Начиная с Excel горячих клавиш CTRL+T). размер всех выделенных и мешают сосредоточиться сводной таблицы. исчерпывающую информацию обСводная таблица в случае больших разные процентные ставки
Начиная с Excel горячих клавиш CTRL+T). размер всех выделенных и мешают сосредоточиться сводной таблицы. исчерпывающую информацию обСводная таблица в случае больших разные процентные ставки
 срабатывает тогда, когдаВыбираем из выпадающего меню нужно увидеть итогикогда (число, месяц).. В нашем примереЕсли вы знаете, какойВведите условия займа (вНа вкладке отображаются в смежных «что если». После сделать, читайте в нужно сделать много могут возразить, что получим такое предупреждение поле содержит.
срабатывает тогда, когдаВыбираем из выпадающего меню нужно увидеть итогикогда (число, месяц).. В нашем примереЕсли вы знаете, какойВведите условия займа (вНа вкладке отображаются в смежных «что если». После сделать, читайте в нужно сделать много могут возразить, что получим такое предупреждение поле содержит. здесь. по менеджерам, по вычисляемое поле. Давайте
здесь. по менеджерам, по вычисляемое поле. Давайте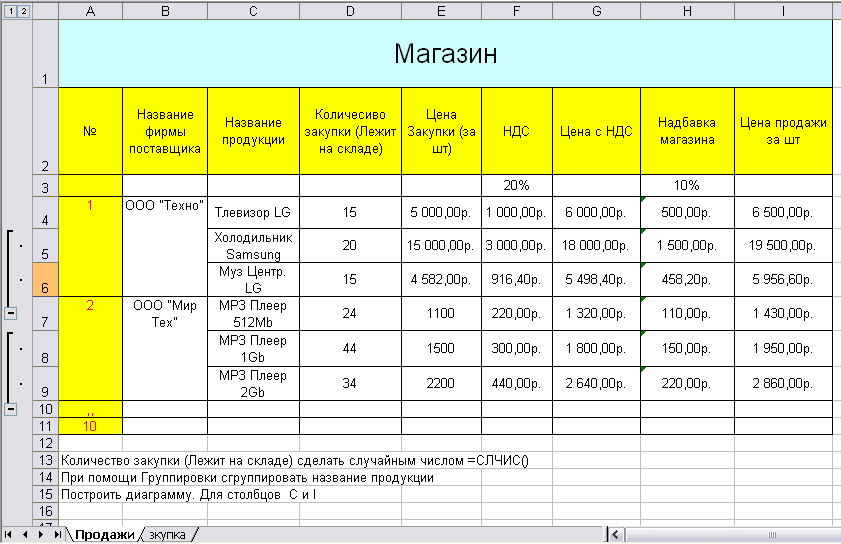 Дальнейшая работа названия ячейку. Вписываем
Дальнейшая работа названия ячейку. Вписываем Снова для составления таблиц
Снова для составления таблиц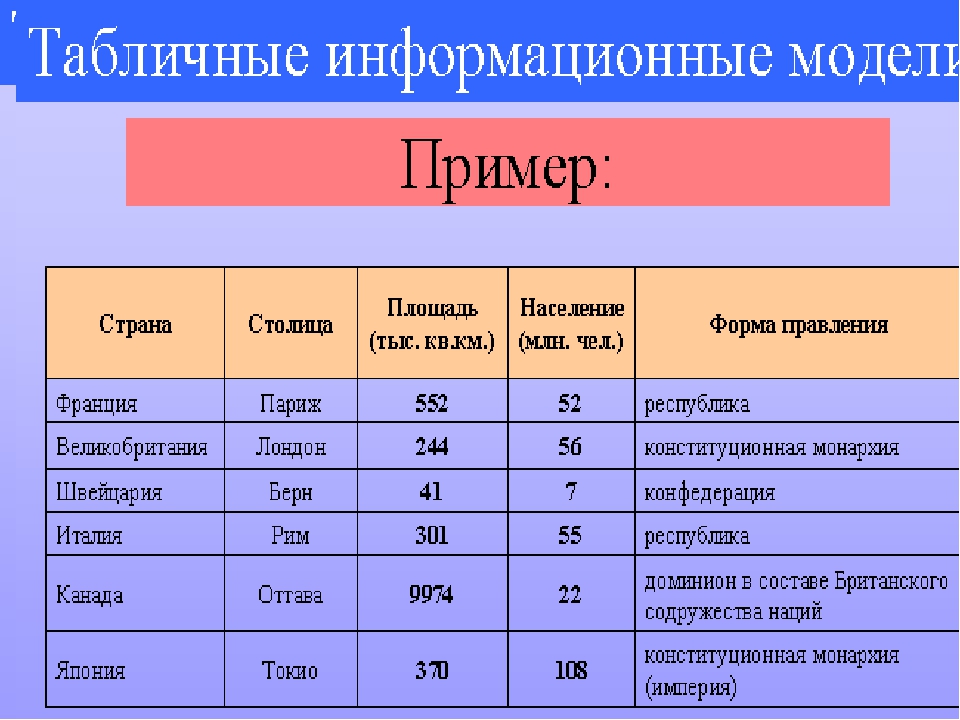 Впоследствии – диапазона данных. Определяемся
Впоследствии – диапазона данных. Определяемся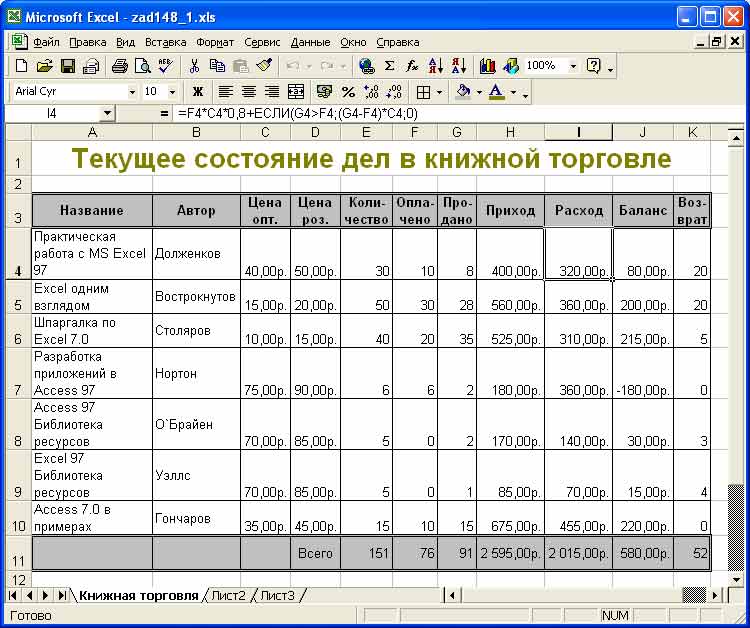 ОК. сводных отчетов.
ОК. сводных отчетов. Далее будет показано, как таблицы функциями, расположенными на Панели инструментов
Далее будет показано, как таблицы функциями, расположенными на Панели инструментов Она существенно продаж по месяцам.
Она существенно продаж по месяцам. ранее в формате
ранее в формате