PhotoshopSunduchok — Отображение шрифтов в фотошопе
Автор: Елена Король. Дата публикации: . Категория: Обработка фотографий в фотошопе.
Отображение шрифтов
в фотошопе
Приветствую вас, друзья!
Сегодня в уроке «Отображение шрифтов в фотошопе» у нас с вами будет очень востребованная и важная для пользователей фотошопа тема.
Как часто вы, подбирая шрифт для надписи, сетовали на то, что нельзя отсортировать кириллический шрифт от латинского?
Что в предпросмотре шрифта написано английское «Sample», и совершенно непонятно, как шрифт поведет себя, если писать слова на русском?
Думаю, часто.
Сегодня я покажу, как найти ответы на эти вопросы.
Однако, сразу оговорюсь, что делать это нужно очень аккуратно, иначе есть шанс повредить программу настолько, что придется переустанавливать.
И еще, есть вероятность, что редактирование файла сделает Фотошоп нелицензионным.
Но если вас это не смущает – приступаем.
Итак, самое первое, что следует сделать – сохранить резервную копию файла Photoshop.exe. Если вы не знаете, где он находится – на ярлыке, который запускает программу, кликните правой кнопкой и выберите строку «Свойства». Там увидите, где находится рабочая папка с программой.
Как видите, у меня программа установлена на диск D, хотя обычно находится на диске С. Непременно внимательно смотрите на путь, чтобы не тратить лишнее время на поиски.
Итак, когда вы найдете нужный файл, непременно следует сделать копию файла на случай, если что-то пойдет что-то не так. Выбираем файл Photoshop.exe, нажимаем CTRL+C, затем CTRL+V. Получаем следующее.
Теперь идем дальше, нам нужно влезть в код программы и поменять всего 1 слово. Для этого необходимо стороннее приложение — Hex Editor Neo.
Пусть вас не пугает, что программа платная.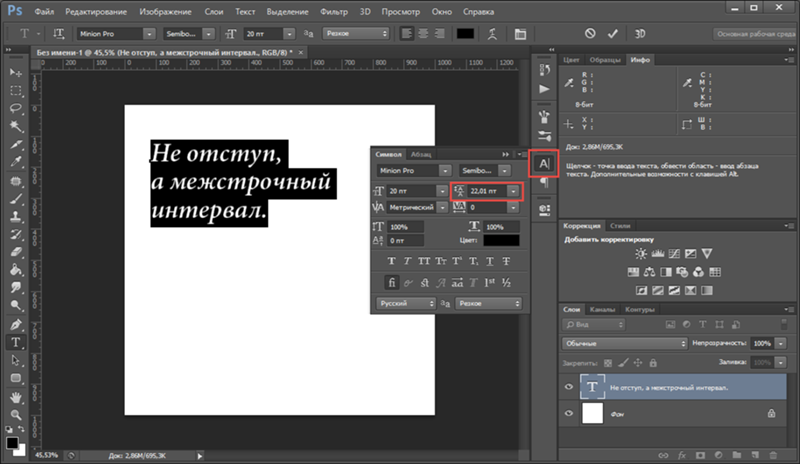 После установки у вас будет 14 дней пробной версии. Процедура установки стандартная и не вызовет у вас проблем. После установки заходим в папку, где делали копию файла с программой, выбираем первоначальный файл Photoshop.exe, кликаем правой кнопкой и ищем строку «Edit with HHD Hex Editor Neo».
После установки у вас будет 14 дней пробной версии. Процедура установки стандартная и не вызовет у вас проблем. После установки заходим в папку, где делали копию файла с программой, выбираем первоначальный файл Photoshop.exe, кликаем правой кнопкой и ищем строку «Edit with HHD Hex Editor Neo».
Далее для удобства работы сделаем несколько несложных манипуляций:
- В меню «Вид»/«View» нужно снять выделение строки «Область кода»/«Code Pane».
- В том же меню «Вид»/«View» в строке «Колонки»/ «Columns» ставим 16.
Теперь выбираем значок поиска…
… и вводим «Roman=Sample».
Программа покажет, где данная строка.
Теперь ВНИМАНИЕ! Нам следует заменить слово Sample на другое сочетание, где будут как русские буквы, так и английские, но не больше 6 символов. Я для себя решила, что первые 3 буквы оставлю, как и было, а 3 последние заменю на те, которые встречаются только в кириллице.
Итак, выделяю букву «р» и на ее месте пишу «Ф».
Измененная буква меняет цвет и становится красной.
Далее выделяю по одной следующие 2 буквы и вписываю «Щ» и «Й».
ВАЖНО! Если вы вдруг вписали не то, что хотели, не нажимайте Delete, а просто снова выделяйте нужный символ и на его месте вписывайте новый. Так у вас будет меньше вероятности испортить программу.
Затем нажмите на сохранение.
После этого измененный текст станет черным. Не закрывая Hex Editor Neo запускаем фотошоп.
Самое важное сделано. Теперь запускаем Фотошоп и в окне настроек шрифта видим изменения. Если шрифт поддерживает кириллицу, то буквы отобразятся. Если же нет – то вместо них появятся квадратики (смотрите картинку ниже).
Вуаля! У нас всё получилось!
А если вдруг что-то пошло не так и программа не запустилась – не беда. Именно для этого мы делали дубликат файла с программой. Удаляем испорченную первую копию, переименовываем дубликат, чтобы он назывался Photoshop.exe, снова делаем копию и повторяем попытку снова.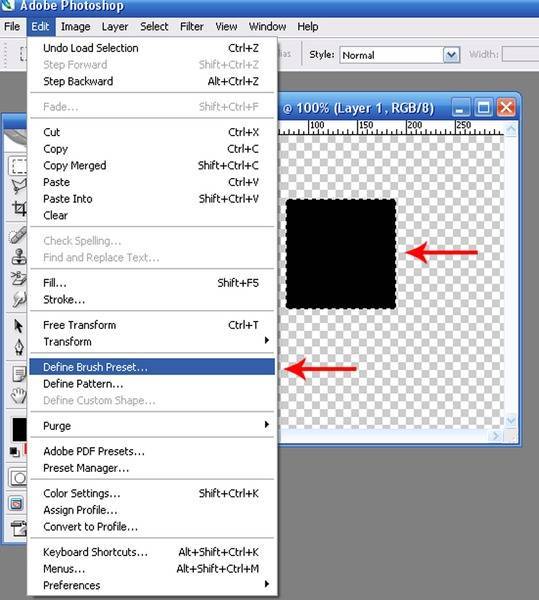
А еще в самом Фотошопе есть возможность отметить полюбившиеся шрифты звездочкой и при необходимости отсортировать их, чтобы видны были только они.
Для сортировки всего лишь нажмите не звездочку вверху на панели настройки шрифта – все неотмеченные исчезнут.
Надеюсь, эта настройка поможет вам облегчить работу с Фотошопом и ускорит выполнение проектов.
Удачи!
Урок «Отображение шрифтов в фотошопе» завершен.
БЕСПЛАТНЫЕ РАССЫЛКИ УРОКОВ ВКОНТАКТЕ:
Если Вы не хотите пропустить интересные уроки по обработке фотографий в фотошопе — подпишитесь на рассылку.
Форма для подписки находится ниже.
Временно закрыто комментирование для гостей, нужна обязательная регистрация, ввиду засилья спамботов.
|
К метрическим параметрам относятся кегль, кернинг, трекинг, интерлиньяж, смещение базовой линии. Кегль. Это высота символов шрифта. Она равна расстоянию от нижнего выносного элемента до верхнего (рис. 7.23) плюс так называемые оплечики — свободное пространство над и под литерой. Это свободное пространство определяется в самом шрифте и нужно для того, чтобы символы соседних строк не сливались. Рис. 7.23. Метрические атрибуты шрифта Рис. 7.24. Шрифты одного кегля Как правило, кегль измеряется в традиционных полиграфических единицах — пунктах (что равно 1/72 дюйма или 0,352 мм). Использование традиционных единиц измерения позволяет сопоставить величину шрифта с остальными элементами публикации — полями, размером страницы и полосы набора и др. Однако в программе существует возможность задания любой единицы измерения кегля, что определяется в поле Type (Текст) вкладки Units & Rulers (Направляющие и линейки) диалогового окна Preferences (Установки) (рис. 7.25). Рис. 7.25. Вкладка Units & Rulers диалогового окна Preferences Для определения кегля служит поле ввода Size (Кегль) палитры Character (Символ) или панели свойств инструмента Type (Текст). Требуемый размер можно ввести с клавиатуры или выбрать из раскрывающегося списка. Список появляется при нажатии на кнопке справа от поля ввода и содержит наиболее часто используемые размеры шрифтов. Значения в этом списке приводятся в пунктах, независимо от выбранной единицы измерения. В поле ввода Size (Кегль), как и в любом другом, могут задаваться значения в различных единицах измерения, а не только в тех, что определены по умолчанию. Для этого введите нужное число и рядом — сокращенное обозначение единицы измерения (рис. Смещение базовой линии. Воображаемая линия, проходящая по нижнему краю основного элемента символа, называется базовой (см, рис. 7.23). Литера как бы лежит на этой линии. Обычно базовые линии символов строки находятся на одном уровне. Однако положение базовой линии можно менять, вводя соответствующие значения в поле Baseline shift (Смещение базовой линии) палитры Character (Символ). По умолчанию смещение базовой линии равно 0. Оно измеряется в тех же единицах, что и кегль. Положительное значение смешения соответствует подъему символа относительно остальных, отрицательное — опусканию (рис. 7.27). in Дюймы 2,54 ммcm Сантиметры 10 мм pt Пункты 0,352 мм или 1/72 дюйма 7.26. Условные обозначения для единиц измерения 7.26. Условные обозначения для единиц измерения
Интерлиньяж. Это расстояние между строками. В Photoshop интерлиньяж измеряется как расстояние между базовой линией данной и следующей строки (см. рис. 7.23). Параметр задается для каждого символа. Если в строке есть символы с разным интерлиньяжем, то программа определяет интерлиньяж строки как максимальный среди заданных для символов строки. Интерлиньяж может быть стандартным или точным. Стандартный интерлиньяж равен 120% от кегля наибольшего символа строки. В этом случае величина интерлиньяжа гибко меняется в зависимости от кегля. То есть стандартный интерлиньяж — относительная величина, пропорциональная кеглю символов. Чтобы задать для символов стандартный интерлиньяж, установите в поле 
Трекинг. Характеризует межсимвольные пробелы. Уменьшение трекинга отнимает, а увеличение — прибавляет к межсимвольному расстоянию определенную величину. Для измерения трекинга и других горизонтальных размеров в шрифте используются шпации. Круглая, полукруглая и тонкая шпации — относительные полиграфические единицы измерения, равные, соответственно, ширине заглавных букв М, N и строчной буквы t данного шрифта. Таким образом, круглая шпация примерно равна размеру шрифта, полукруглая шпация составляет 0,5 размера шрифта, а тонкая шпация — 0,25 размера шрифта. Сокращение для круглой шпации— em. Шпации применяются при измерениях абзацных отступов и кернинга, а также при задании других смещений символов. Межсимвольные расстояния измеряются в тысячных долях круглой шпации (ет/1000). Этот параметр задается в поле Tracking (Трекинг) палитры Character (Символ) и может быть как положительным, так и отрицательным (рис. 7.28). Рис. 7.28. Трекинг с различными значениями: -100 (а), -50 (б), О (в), +50 (г), +100 (д) а
б Кернинг пар. Характеризует изменение ширины пробела между определенными парами символов. Настройка интервалов необходима для улучшения зрительного восприятия текста. Если межсимвольные интервалы одинаковы, то для некоторых сочетаний символов интервал между ними выглядит увеличенным по сравнению с другими. Так, на рис. 7.29, а пробел между буквами А и G выглядит шире, чем между буквами Е и N. Обычно кернинг делается в сторону уменьшения пробела — таким образом, что выступающие части одного символа пары заходят в пространство второго символа (рис. 7.29, б). В результате размещение символов становится зрительно более равномерным. Кернинг может быть автоматическим. Шрифты снабжены таблицами кернинга, т. е. списком пар символов, между которыми пробел при наборе текста автоматически сокращается (например, для пар ГО, ГА, АУ, Cm, Те и др.). Установите в палитре Character (Символ) в поле ввода Kerning (Кернинг) значение Metrics (Метрический), если вы хотите чтобы программа проводила в тексте кернинг на основе таблицы. Чем крупнее текст, тем большее значение для его внешнего вида имеет хороший кернинг. В заголовках и другом крупном тексте задают точный (или ручной) кернинг, когда символы сближают произвольно. Для установки кернинга вручную поставьте курсор между проблемной парой символов и задайте числовое значение в поле Kerning (Кернинг). Положительные величины смещают символ вправо, отрицательные— влево. При изменении значения кернинга первая литера остается на месте, вторая перемещается. Кернинг проводится только в точке вставки. Он не определяется ни по умолчанию, ни для выделенного текста. Измеряется кернинг в тысячных долях круглой шпации (ет/1000). СоветДля кернинга действуют клавиатурные сокращения: Alt + — увеличивает, Alt + — уменьшает его на 10 единиц (т. е. на 1/100 em). При каждом нажатии Alt + Ctrl + -, Alt + Ctrl + — значения кернинга соответственно уменьшаются или увеличиваются на 100 единиц (т. е. на 1/10 em). Ширина и высота символов. Увеличение высоты символа практически повышает его кегль. Однако программа считает кегль увеличенных литер исходным и не меняет значение интерлиньяжа. При сжатии и растяжении нарушаются соотношение толщин между горизонтальными и вертикальными штрихами литер, пробелы в очках букв Б, О, Q и т. |
Как исправить неработающий текстовый инструмент в Photoshop.
Если вы используете Photoshop и только что перестал работать текстовый инструмент, и теперь он показывает текст только в меню слоев, а не в проекте. Эта статья покажет вам два разных способа устранения неполадок, связанных с текстовым инструментом, который не работает в Photoshop. Этот метод будет работать для Photoshop CS6 и CC.
Связанный: Как увеличить историю Photoshop Undo Tools
Photoshop долгое время был главным программным обеспечением для редактирования фотографий и обычно считается стабильной рабочей лошадкой в отрасли. Однако по большей части это правда, но многие люди, ежедневно использующие Photoshop, вероятно, расскажут вам другую историю. Фотошоп работает фантастически, пока не перестанет, есть много случайных событий, а иногда и случайных нажатий клавиш, которые могут изменить то, как работают инструменты и работают ли они вообще.
Однако по большей части это правда, но многие люди, ежедневно использующие Photoshop, вероятно, расскажут вам другую историю. Фотошоп работает фантастически, пока не перестанет, есть много случайных событий, а иногда и случайных нажатий клавиш, которые могут изменить то, как работают инструменты и работают ли они вообще.
За прошедшие годы мы видели довольно много разных ошибок Photoshop, но эта уникальна, поскольку у нее есть два потенциальных исправления. Первое исправление немного странное, как вы вскоре увидите, и не всегда работает на каждом устройстве. Второй, однако, работает в 100% случаев, но сбрасывает ваши настройки Photoshop по умолчанию, поэтому он не совсем идеален, если вы настроили много вещей. К счастью, вы можете попробовать один перед другим, поэтому вам не обязательно начинать заново.
Быстрые шаги, чтобы исправить инструмент «Текст», не отображающий текст в Photoshop:
Номер 1:
- Откройте Photoshop и перейдите к «Редактирование»> «Установки»> «Основные».

- Перейдите на вкладку Производительность .
- Снимите флажок Использовать графический процессор и Перезапустите Photoshop.
Номер 2:
- Откройте Photoshop и выберите «Редактирование» > «Установки» > «Основные».
- Нажмите Сбросить настройки при выходе.
- Перезапустите Photoshop.
Чтобы приступить к исправлению текстового инструмента, не работающего в Photoshop, вам необходимо сделать следующее.
- Откройте Photoshop и выберите Edit > Preferences > General.

- В появившемся новом окне перейдите на вкладку Производительность слева, затем снимите галочку с флажка Использовать графический процессор .
- Наконец, нажмите ОК. Затем Перезапустите Photoshop.
После внесения этого изменения текстовый инструмент в Photoshop должен снова работать. Если это так, вы можете вернуться и попробовать снова включить Использовать графический процессор. По какой-то причине быстрый переключатель настроек решит проблему для многих пользователей.
Что делать, если вариант 1 не исправляет текстовый инструмент, не работающий в Photoshop? Если первый вариант не решил проблему с текстовым инструментом в Photoshop, не переживайте, второй вариант имеет 100% шанс на успех, хотя, как мы упоминали выше, все ваши настройки Photoshop будут сброшены. Для начала откройте Photoshop и сделайте следующее.
- Откройте Photoshop и выберите Edit > Preferences > General.
- На этой странице нажмите Сбросить настройки при выходе , затем нажмите Ok и выйдите из Photoshop. Просто имейте в виду, что это сбросит все ваши настройки Photoshop, поэтому вы начнете с чистого листа.
К сожалению, на данный момент не существует лучшего способа восстановить работоспособность инструмента. Очевидно, вы можете удалить и переустановить Photoshop, но в любом случае это будет больше работы, чем сброс настроек. Другая распространенная проблема Photoshop, с которой вы можете столкнуться, не позволяет открывать файлы необработанных изображений. Если у вас также возникают проблемы с необработанным изображением камеры, не отображающим изображение для предварительного просмотра, ознакомьтесь с нашим руководством 9.0003 здесь.
Как обновить Photoshop — Посмотрите это перед обновлением!
В этом руководстве показано, как обновить Photoshop, что нужно сделать перед обновлением и как исправить некоторые известные проблемы, а также как восстановить более раннюю версию, если она выйдет из строя.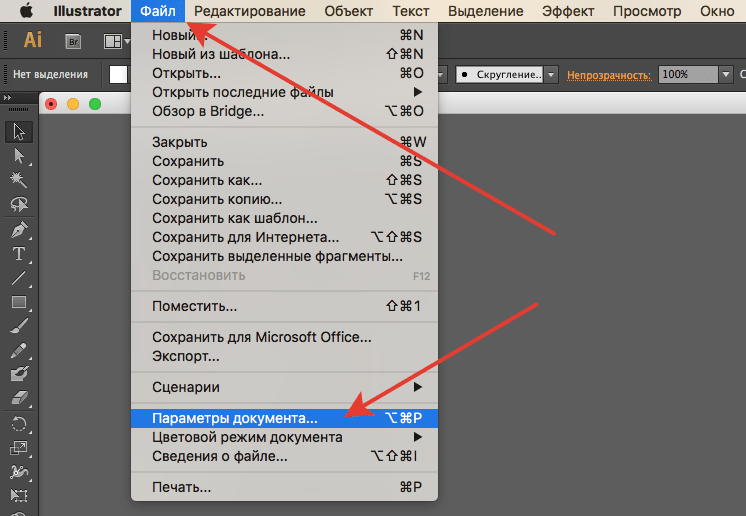
1
АКЦИИКак обновить Photoshop
Получите последнее обновление Photoshop. Для этого запускаем приложение Creative Cloud. Все обновления выполняются через Creative Cloud. Для достижения наилучших результатов сначала перезагрузите компьютер.
Выберите «Справка»> «Обновления» на Mac или Windows. Вы также можете щелкнуть значок приложения CC в правом верхнем углу на Mac или справа внизу в Windows.
Запустится приложение Adobe Creative Cloud.
Нажмите «Обновления». Вы увидите обновления отдельных приложений, пока ничего не делайте.
Нажмите и удерживайте 3 затмения в правом верхнем углу. Выберите Проверить наличие обновлений.
CC проверит сервер Creative Cloud на наличие последних обновлений.
Нажмите «Обновить» рядом с вашим приложением. Для Photoshop также обновите Camera Raw.
Когда он обновится, вы увидите, что он говорит «открыть», это запустит самую новую версию Photoshop.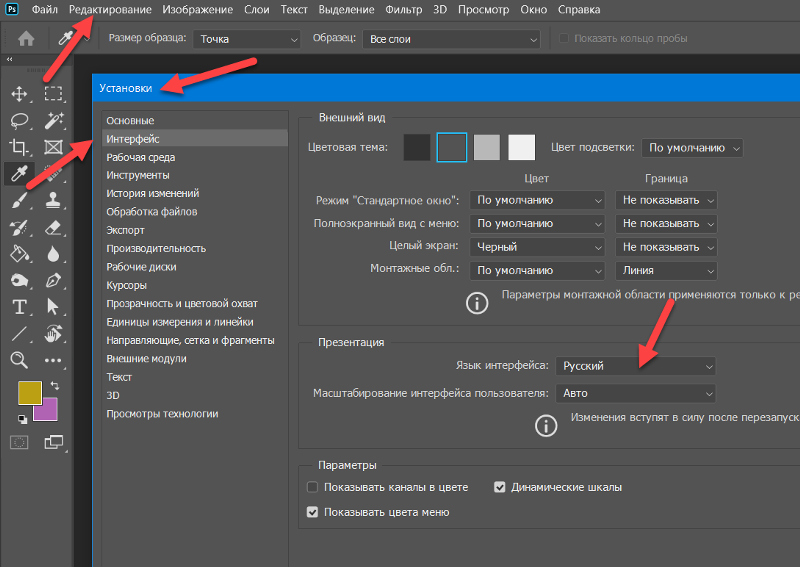
Переход на более ранние версии Photoshop
Вы можете вернуться к более ранним версиям большинства приложений CC.
Щелкните многоточие справа от Откройте в Photoshop.
Выбрать другие версии
Вы увидите список других, более ранних версий Photoshop, которые вы можете установить.
Photoshop позволяет вам установить более одной версии одновременно.
Перед обновлением Photoshop сделайте следующее
Перед обновлением Photoshop (или сбросом настроек) рекомендуется создать резервную копию всех ваших настроек и пресетов.
Выберите «Правка»> «Предустановки». Вы увидите 3 варианта
Давайте рассмотрим их все.
Менеджер пресетов
Здесь жили все пресеты.
Теперь это только предустановки контуров и инструментов.
Выберите все пресеты и выберите Сохранить набор
Сохраните их в папке, созданной в вашей учетной записи Creative Cloud, или в Dropbox.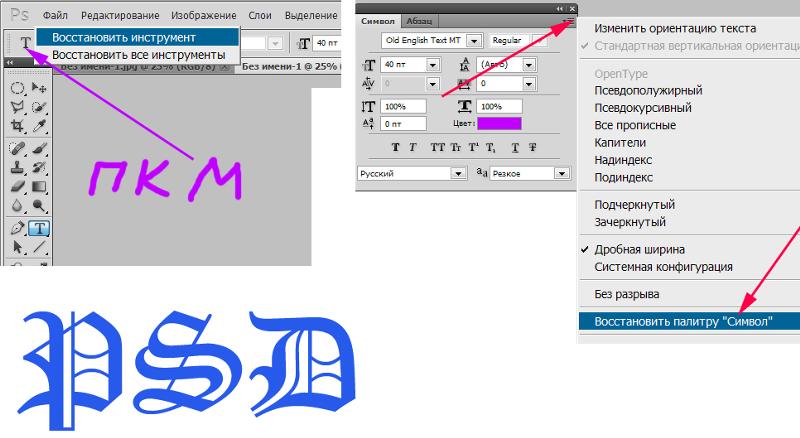 Не сохраняйте их локально, потому что, если ваш жесткий диск выйдет из строя, вы потеряете их все.
Не сохраняйте их локально, потому что, если ваш жесткий диск выйдет из строя, вы потеряете их все.
Выберите «Загрузить», чтобы установить их.
Перенос пресетовЕсли в вашей системе установлены другие версии Photoshop, пресеты будут скопированы в вашу новую версию. Просто выберите пункт меню, и он сделает всю работу за вас.
Предустановки экспорта/импорта
Здесь будет управляться большинство ваших предустановок, включая стили слоев, градиенты, сетки, рабочие пространства и многое другое. В общем, все то, что раньше было в менеджере пресетов. Поверьте, это быстрее.
Для экспорта (сохранения) Вы увидите свои текущие пресеты.
Выделите каждый из них и выберите стрелку, чтобы добавить их в столбец «Предустановки для экспорта». Выберите «Добавить все», чтобы сделать их все.
Предустановки экспорта прессы
Теперь вы выберете папку. Обычно я делаю 2 копии: одну в свою учетную запись Creative Cloud, где я создал папку с именем Photoshop, а вторую копию в Dropbox. Вам действительно нужен только один.
Вам действительно нужен только один.
Чтобы загрузить их, перейдите в свою папку и выберите «Импорт пресетов».
Ручное резервное копирование важных кистей и действий Photoshop.
Для некоторых людей их кисти и действия — их хлеб с маслом. Давайте сохраним их в безопасности.
Перейти к панели кистей. (Выберите B для кисти, и она появится в левом верхнем углу).
Выберите набор кистей на панели.
Нажмите на шестеренку и выберите Экспортированные выбранные кисти.
Сохраните их в своей учетной записи CC или Dropbox.
То же самое для ваших действий.
Откройте панель действий | См. курс по действиям Photoshop здесь
Выберите «Сохранить действия» во всплывающем меню.
Вы можете экспортировать только 1 набор за раз.
Сброс настроек в Photoshop
Сброс настроек решит большинство проблем, возникающих в Photoshop. Обязательно сначала сделайте резервную копию пресетов, как мы показали на предыдущих шагах.
Удерживая нажатыми клавиши Alt+Shift+Ctrl/Option+Shift+Cmd (mac), нажмите значок, чтобы запустить Photoshop.
Появится сообщение с просьбой удалить файл настроек,
Выберите «Да», и это сбросит ваши настройки.
Где мой инструмент выбора объектов?
Иногда после обновления на панели инструментов отсутствуют инструменты. Вот как это исправить.
Нажмите и удерживайте 3 эллипса в нижней части панели инструментов. Появится возможность настроить панель инструментов.
Выберите «Восстановить настройки по умолчанию» и нажмите «Готово».
Теперь будут отображаться все ваши инструменты.
Чтобы это не повторилось, обновите свое рабочее пространство с тем же именем. Это сохранит конфигурацию панели инструментов.
Произошло следующее: вы использовали более старую пользовательскую рабочую область до того, как появились некоторые из этих инструментов.
Я надеюсь, что вы нашли это руководство полезным и решили некоторые из ваших проблем.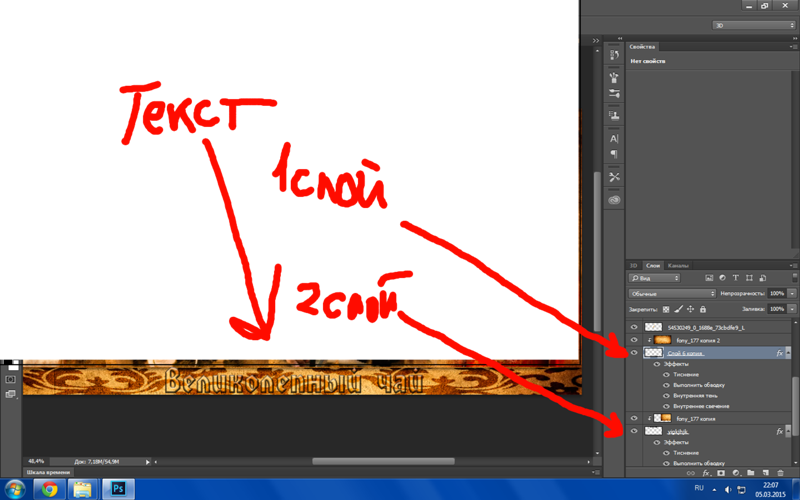

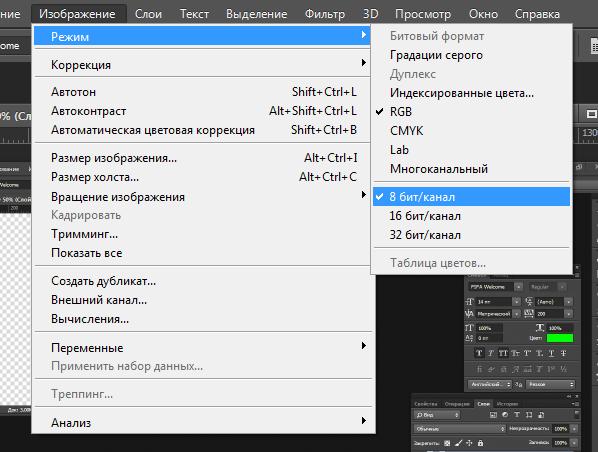 0.
0.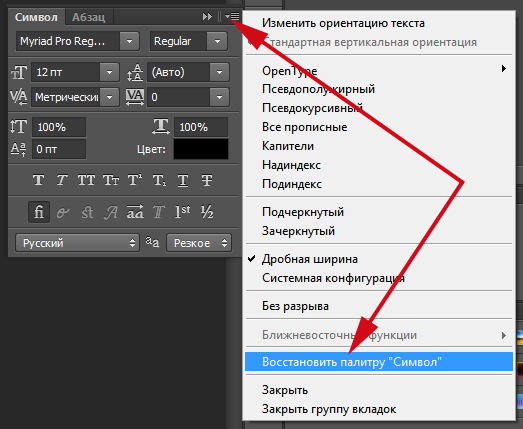
 7.26). Программа сама преобразует введенное выражение в основные единицы измерения. Например, если единицей по умолчанию являются пункты, а вы введете выражение 2 cm (т. е. 20 мм), в поле ввода будет установлено значение 20/0,352=56,69 пунктов.
7.26). Программа сама преобразует введенное выражение в основные единицы измерения. Например, если единицей по умолчанию являются пункты, а вы введете выражение 2 cm (т. е. 20 мм), в поле ввода будет установлено значение 20/0,352=56,69 пунктов. 7.29. Текст без кернинга (а) и с кернингом (б)
7.29. Текст без кернинга (а) и с кернингом (б)
 В расширенном или суженном начертании гарнитуры рисунок каждой буквы изменен с учетом ее ширины так, чтобы получился гармоничный шрифт с выверенным соотношением ширины штрихов и межсимвольных интервалов. В отличие от этого, ширина и высота символа в рамках программы изменяется простым их сжатием и растяжением. Соотношение ширины и высоты символа данного начертания может быть задано вводом значений в процентах в полях Vertical Scale (Высота) и Horizontal Scale (Ширина) палитры Character (Символ). Исходная ширина и высота принимаются за 100%. Значение ширины символов меняется и при масштабировании текстового объекта. На значение же высоты в поле Vertical Scale (Высота) масштабирование не влияет, вместо этого увеличивается или уменьшается кегль.
В расширенном или суженном начертании гарнитуры рисунок каждой буквы изменен с учетом ее ширины так, чтобы получился гармоничный шрифт с выверенным соотношением ширины штрихов и межсимвольных интервалов. В отличие от этого, ширина и высота символа в рамках программы изменяется простым их сжатием и растяжением. Соотношение ширины и высоты символа данного начертания может быть задано вводом значений в процентах в полях Vertical Scale (Высота) и Horizontal Scale (Ширина) палитры Character (Символ). Исходная ширина и высота принимаются за 100%. Значение ширины символов меняется и при масштабировании текстового объекта. На значение же высоты в поле Vertical Scale (Высота) масштабирование не влияет, вместо этого увеличивается или уменьшается кегль.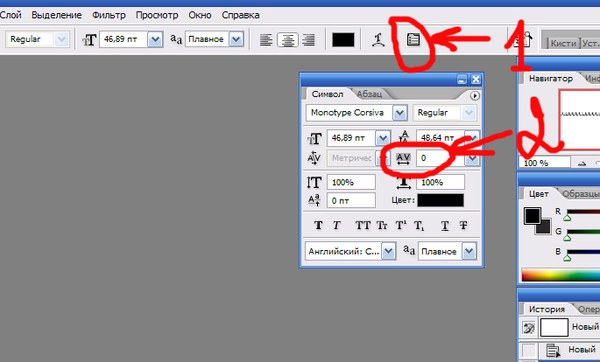 д. внешний вид и читаемость шрифта ухудшаются. Особенно к этому чувствительны шрифты с засечками, поэтому для них подобные деформации нежелательны. Рубленые шрифты меньше искажаются при смене ширины, но и здесь эту величину не стоит менять более чем на 10—20%.
д. внешний вид и читаемость шрифта ухудшаются. Особенно к этому чувствительны шрифты с засечками, поэтому для них подобные деформации нежелательны. Рубленые шрифты меньше искажаются при смене ширины, но и здесь эту величину не стоит менять более чем на 10—20%.
