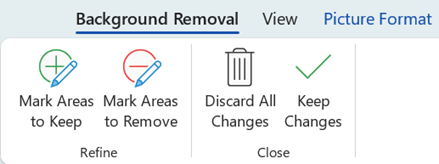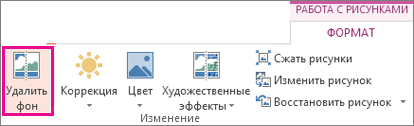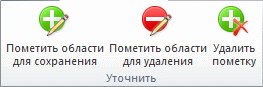Убрать фон на фото онлайн автоматически
Здравствуйте друзья!
Делюсь очень классной фишкой – как убрать фон на фото онлайн автоматически.
Убрать задний фон на фото онлайн автоматически, часто возникающая потребность, особенно когда вы работаете в интернете, но и не только. Знание этого приема всегда пригодится.
Можно это сделать с помощью Фотошопа, но это значительно сложнее, если не знаешь эту программу хорошо.
Как убрать задний фон любого изображения?
К счастью, сегодня много сервисов, которые позволяют делать удаление заднего фона онлайн.


Я много перепробовал этих сервисов и остановился на том, о котором поговорим ниже.
Хотя я знаю, как это быстро сделать в Фотошопе, но когда есть качественный сервис под рукой, то это всегда быстрее и удобнее.
Главным критерием здесь является возможность получить качественную обработку (не хуже, чем в Фотошопе), быстро и удобно.
Этот сервис позволяет получить такой результат. Я его проверил уже много раз, поэтому рекомендую Вам. Уверен, что Вам понравится и будете его использовать точно.
Онлайн редактор фото убрать фон.
Речь идет о сервисе https://www.remove.bg/. Очень удобный сервис, дающий качественный и быстрый результат, а важно еще и то, что он БЕСПЛАТНЫЙ.
Регистрироваться на сервисе тоже не нужно, если Вы хотите только фон удалить и получить изображение в формате PNG.
Единственный недостаток, который легко устраняется – сайт англоязычный.
Если на него заходить с помощью браузера Гугл Хром
Если Вы зайдете с другого браузера, то там настолько все просто и понятно, что перевод Вам не понадобится.
Поехали по делу…
Чтобы убрать фон на фото онлайн автоматически, кликаете по ссылке – https://www.remove.bg/ , и попадаете на страницу сервиса как на картинке ниже:


Я заходил через
Нажимаете на «Выберите фотографию», у Вас откроется окно, где вы должны выбрать нужную фотографию. Обычно я размещаю их заранее на «Рабочем столе» для быстроты поиска.


Я специально выбрал фото посложнее – девушку с пышными волосами.
Даже в Фотошопе нужно хорошо потрудиться, чтобы качественно выделить все пряди волос.
Но вы видите, что сервис за несколько секунд сделал качественное выделение, которое можно использовать где угодно.
После того как Вы выбрали фото, сервис сразу его обработает и выдаст результат. Картинка ниже:


Если Вас результат устраивает, жмете «Скачать».
Если остались шероховатости (что бывает редко), нужно нажать рядом «Редактировать».


Откроется редактор, где Вы можете выбрать «Стереть», если осталось что-то лишнее, или «Восстановить», если что-то удалилось и нужно его вернуть.
Процесс этот не сложный и описывать я не буду. Все попробуете на практике, если возникнет такая потребность.
В итоге у меня получился вариант как на картинке ниже:


Вырезанную девушку я разместил на другом фоне.
Как убрать фон на фото онлайн автоматически, я вам показал, но для большей ясности записал короткое видео. Смотрим, запоминаем и используем.
Этот сервис позволяет сэкономить время, получить хороший результат и не заморачиваться на Фотошопе.


Друзья, будут вопросы, задавайте в комментариях. Отвечу обязательно. Прошу оставить комментарий, если полезная была информация, для меня очень важно Ваше мнение.
Если есть другие вопросы, касающиеся различных сервисов или заработка в интернете – с удовольствием отвечу честно и правдиво.
Удачи Вам!
С уважением, Валентин Чепурной.
Лучший способ выразить благодарность автору – поделиться с друзьями!
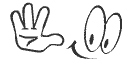
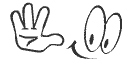
–
chepurnoyvs.ru
Как убрать фон с картинки: 9 простых способов
Неопытные дизайнеры часто избавляются от лишних частей изображения с помощью ластика — этого делать не стоит, потому что он безвозвратно удаляет стертые пиксели.
Профессионалы пользуются Масками/Masks — они позволяют не удалять, а скрывать какие-либо части изображения, поэтому в любой момент можно восстановить картинку.
На фотографии, с которой нужно убрать лишнее, создается дополнительный слой — та самая Маска. Скрывать части изображения помогает черная кисть, а восстанавливать — белая.
Как пользоваться Масками/Masks в PhotoshopЧасто, когда новички делают выделение, а затем создают слой с Маской, скрывается не фон, а объект, который вырезали. Если так произошло, нужно просто отменить действие, нажав Ctrl + Z, и инвертировать выделение. Для этого выберите выделение активным инструментом, щелкните правой кнопкой мыши и инвертируйте выделенную область.
Теперь можно переходить к удалению фона с изображения.
Всегда можно создать маску и стереть ненужные области с помощью Кисти/Brush Tool черного цвета. Этот способ дает точный результат, но он долгий. Вернуть стертые области поможет кисть белого цвета.
Удаление фона при помощи кистей в PhotoshopВолшебная палочка/Magic Wand — самый простой и быстрый способ удаления лишних частей изображения. Чтобы убрать фон с картинки при помощи Волшебной палочки,
Если раскрыть дополнительные инструменты Волшебной палочки, вы увидите Быстрое выделение/Quick Selection Tool — это чуть более усовершенствованный вариант рассмотренного способа.
Как работает Быстрое выделение/Quick Selection ToolКак и все простые инструменты, Волшебная палочка действует достаточно грубо.
На объекте могут остаться следы скрытого фона, которые придется убирать с помощью
Инструмент Лассо/Lasso Tool, а также дополнительные инструменты выделения Прямолинейное лассо/Polygonal Lasso Tool и Магнитное лассо/Magnetic Lasso Tool позволяют сделать быстрое выделение нужной области. Это удобно в случае, если нужен не объект целиком, а только его часть. Эту самую часть вы выделяете Лассо
Вы становитесь профессионалом в Photoshop, когда начинаете комбинировать инструменты и искать нестандартные способы решения проблемы. Именно так и появляются лайфхаки. Например, если нужно вырезать куст с неоднородного зеленого фона, не всегда нужно прибегать к сложным способам обтравки. Можно вырезать объект при помощи простого Лассо, а края куста обработать при помощи кисти для создания травы, максимально похожей по контуру на вырезаемый объект.
Выберите инструмент Прямоугольное выделение/Rectangular Marquee Tool — наверху, в настройках инструмента, будет вкладка Выделение и маска/Select and Mask. После нажатия откроется отдельное окно с параметрами — можно выбрать кисть для выделения, отрегулировать ее радиус, настроить сглаживание, контрастность и растушевку. Чаще всего этот инструмент используется, чтобы улучшить выделение, сделанное более быстрым способом.
Как работает инструмент Выделение и маска/Select and MaskЧтобы убрать фон с картинки при помощи Каналов/Channels, вам нужно перейти в соответствующую вкладку рядом со Слоями/Layers, выбрать самый контрастный из них, продублировать его и вызвать инструмент Кривые (Ctrl + M). При помощи кривой можно сделать объект еще более контрастным, создать выделение, щелкнув по каналу с зажатым Ctrl, включить обратно все каналы и создать маску, инвертировав выделение при необходимости.
Как вырезать объект с помощью Каналов/ChannelsТак же, как Выделение и маска, инструменты затемнения и осветления применяются в качестве средства улучшения уже готового выделения. Например, если вы выделили сложный объект с помощью Каналов, он может оказаться частично прозрачным — из-за того, что оттенки самой картинки передались на маску оттенками серого.
Исправить это просто: нужно перейти в режим редактирования маски — кликните по значку маски рядом со слоем с зажатым Alt, а затем осветлите или затемните нужные области с помощью инструмента Осветлитель/Dodge и Затемнитель/Burn.
Как улучшить готовую маскуОбтравка объекта с помощью Пера/Pen Tool — один из самых качественных способов убрать фон с картинки или объекта. Выбрав инструмент из панели слева, ваша задача — максимально корректно построить путь будущего выделения. Как только закончите выделять объект или его часть, нужно закрыть контур и залить его черным цветом, предварительно создав маску.
Работа с инструментом Перо/Pen ToolЕсли нужно добавить к картинке элементы, изначально размещенные на черном или белом фоне, то лучше всего подойдут Режимы наложения/Blending Modes. Какой из них выбрать, зависит от ситуации, но чаще всего используются Экран/Screen, Мягкий свет/Soft Light и Умножение/Multiply.
Как работают Режимы наложения/Blending ModesНайти этот инструмент можно, щелкнув по слою правой кнопкой мышки. Откроется окно со множеством функций, выберите вкладку Параметры наложения/Blending Options. Внизу окна увидите функцию Наложение/Blend If. Регулируя ползунки на палитре, можно убавить количество белых или черных оттенков, а также изменить канал на красный, синий или зеленый. Обратите внимание, если на ползунок нажать с зажатой клавишей Alt, он разделится на две половинки. Перемещая их, можно сделать выделение более мягким.
Удаление фона с помощью Параметров наложения/Blending OptionsЭто один из самых старых и проверенных способов убрать фон с картинки. Инструмент находится во вкладке Выделение/Select. Когда выбираете Цветовой диапазон/Color Range, открывается окно с его настройками. Ваша задача — с помощью пипеток и регулирования Разброса/Fuziness выбрать те оттенки, которые нужно стереть с изображения. Затем создайте маску, инвертируйте выделение при необходимости.
Цветовой диапазон/Color Range также поможет избавиться от фонаНе существует идеального способа убрать фон с картинки. Каждый из рассмотренных может пригодиться в разных ситуациях, поэтому важно знать если не все из них, то большинство.
Стать настоящим профессионалом в Photoshop очень сложно. Если раньше начинающие специалисты страдали от недостатка уроков, то сегодня мы наблюдаем обратную проблему — переизбыток информации, среди которой еще нужно найти хороший контент. Выход — наш курс «Рекламная графика», с помощью которого вы станете настоящим гуру Photoshop.
Вы узнаете, как создаются визуализации для рекламы и красивые фоны для кино и видеоигр, поймете, как обрабатывают фотографии профессионалы, и откроете для себя новую востребованную профессию.
Курс «Рекламная графика»
Этот курс для дизайнеров, знающих и умеющих работать в фотошопе, которые хотят поднять уровень своих работ до международного, освоив технологию фотореалистичной иллюстрации.
- Живая обратная связь с преподавателями
- Неограниченный доступ к материалам курса
- Стажировка в компаниях-партнёрах
- Дипломный проект от реального заказчика
- Гарантия трудоустройства в компании-партнёры для выпускников, защитивших дипломные работы
skillbox.ru
Удаление фона рисунка — Служба поддержки Office
-
Выберите рисунок, фон которого нужно удалить.
-
Выберите Формат рисунка > удалить фонили Формат > удалить фон.

Если вы не видите пункт удалить фон, убедитесь, что вы выбрали рисунок. Возможно, понадобится дважды щелкнуть изображение, чтобы выбрать и открыть его на вкладка Формат.
-
По умолчанию область фона будет закрашена пурпурным (что показывает, что ее можно удалить), а изображение на переднем плане сохранит естественные цвета.
-
Если область по умолчанию не верна, перейдите в раздел Удаление фона > работа с рисунками и выполните одно или оба указанных ниже действия.
-
Если часть рисунка, которую нужно сохранить, является пурпурной (помечена для удаления), нажмите кнопку пометить области для сохранения и используйте карандаш в свободной форме
 , чтобы пометить участки рисунка, которые вы хотите сохранить.
, чтобы пометить участки рисунка, которые вы хотите сохранить. -
Чтобы удалить другие части рисунка, нажмите кнопку помечать области для удаления и используйте карандаш рисования
 , чтобы помечать эти области.
, чтобы помечать эти области.
-
-
Когда все будет готово, нажмите кнопку сохранить изменения или отменить все изменения.
Чтобы сохранить изображение в отдельном файле для последующего использования, щелкните его правой кнопкой мыши и выберите команду Сохранить как рисунок.
Вы можете Применить художественный эффект или добавить эффекты к рисункам после того, как вы удалите фон.
-
Выберите рисунок, фон которого нужно удалить.
-
В разделе работас рисунками на вкладке Формат в группе изменить нажмите кнопку удалить фон.

-
Щелкните один из маркеров линий области выделения, а затем перетащите линию таким образом, чтобы область содержала часть рисунка, которую необходимо сохранить, и не содержала большую часть областей, которые нужно удалить.

Иногда вы можете получить нужный результат без дополнительных усилий, экспериментируя с положением и размером линий бегущей строки.
Совет: Чтобы отменить отмеченные области, нажмите кнопку Удалить пометку , а затем выберите нужную строку.
-
Если область по умолчанию не верна, перейдите в раздел Удаление фона > работа с рисунками и выполните одно или оба указанных ниже действия.

-
Нажмите кнопку помечать области, чтобы сохранить их, и используйте карандаш рисования
 , чтобы помечать участки рисунка, которые нужно сохранить.
, чтобы помечать участки рисунка, которые нужно сохранить. -
Нажмите кнопку Пометка областей для удаления и используйте карандаш рисования
 , чтобы помечать эти области для удаления.
, чтобы помечать эти области для удаления.
-
-
Когда все будет готово, нажмите кнопку сохранить изменения или отменить все изменения.
Чтобы сохранить изображение в отдельном файле для последующего использования, щелкните его правой кнопкой мыши и выберите команду Сохранить как рисунок.
Вы можете Применить художественный эффект или добавить эффекты к рисункам после того, как вы удалите фон.
support.office.com
Как убрать фон с картинки
Монтаж видео на мобильном устройстве
- Назад
- Clips
- Для Android
- Для iOS
Всё, что нужно для обработки видео
- Назад
- Video Suite
- Для Windows
Редактирование видео
- Назад
- Видеоредактор
- Для Windows
- Для Mac
Больше возможностей редактирования
- Назад
- Видеоредактор Плюс
- Для Windows
- Для Mac
Монтаж панорамного видео
- Назад
- 360 Видеоредактор
- Для Windows
2 в 1: редактирование видео и запись экрана
- Назад
- Видеоредактор Бизнес
- Для Windows
- Для Mac
www.movavi.ru
Как убрать задний фон с картинки
Убирайте фон с фотографии за пару кликов мыши!
Удаление фона – нужная, но весьма сложная часть процесса фотомонтажа. С помощью этой функции можно получить объект без окружения, чтобы легко менять задний план или создавать оригинальные коллажи. Однако на кропотливое вырезание предмета или фигуры человека из фотографии не у всех хватает терпения. К счастью, с помощью программы «ФотоМАСТЕР» процедура выполняется всего за пару минут! Читайте, как убрать фон в редакторе быстро и аккуратно.
Шаг 1. Установка софта
Сначала скачайте с нашего сайта дистрибутив программы. Откройте загруженный файл и следуйте советам Мастера Установки. После завершения процесса запустите софт, кликнув по ярлыку «ФотоМАСТЕРА».
Шаг 2. Добавление фотоснимка
Нажмите зелёную кнопку «Открыть фото». Найдите снимок, с которого следует удалить фон. Кликните по нему дважды. Выбранная фотография сразу загрузится в редактор.
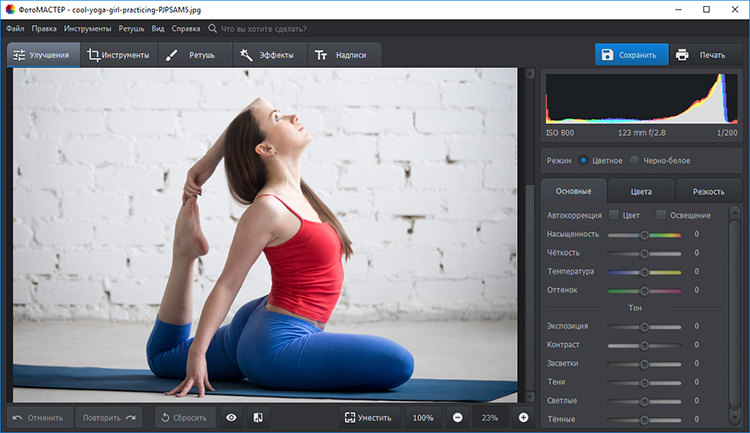
Добавьте снимок в программу
Шаг 3. Устранение фона
Перейдите в раздел «Инструменты» и справа выберите пункт «Замена фона». Появится рабочая панель с набором кистей и их настройками. По умолчанию стоит зелёная кисть «Объект». Отрегулируйте ее размер. Отметьте предмет или человека, которого необходимо вырезать с картинки. Вам не потребуется дотошно обводить контур, достаточно просто провести несколько произвольных линий внутри объекта.
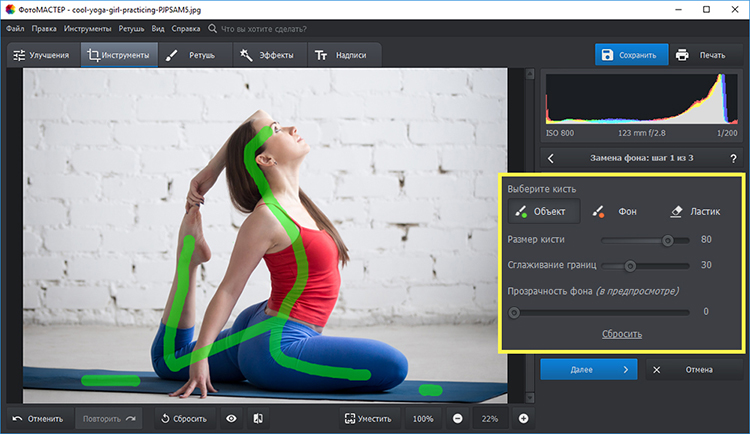
Зелёным маркером проведите несколько линий внутри объекта
Теперь выберите красную кисть «Фон». Отметьте часть фотографии, которую необходимо удалить. Если задний план изначально был однотонным, хватит даже небольшой точки в любом месте за пределами объекта. На сложном фоне стоит провести несколько линий, пересекающих разнородные участки.
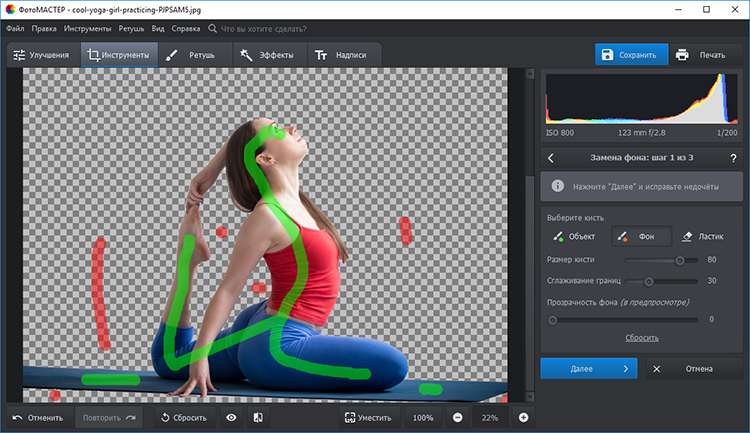
Красным маркером укажите фон
Нечаянно заехали зелёной кистью на фон или, наоборот, вместо заднего плана отметили красным часть объекта? Отменять всё и начинать работу с самого начала не нужно! Воспользуйтесь инструментом «Ластик». Отрегулируйте его размер и устраните ошибку.
После того, как вы укажете, какая область принадлежит к объекту, а какая – к «заднику», программа сможет автоматически убрать задний фон с картинки. Отрегулируйте бегунок прозрачности фона таким образом, чтобы оценивать работу было удобно. При слишком высокой прозрачности можно не заметить, что стёрлась важная деталь. А при слишком низкой будет непонятно, действительно ли весь фон убран. Данная настройка влияет только на предпросмотр, в готовом варианте задний план будет удалён полностью.
Настройте «Сглаживание границ». Если вы будете вписывать объект в новый фон, стоит выбрать значение повыше, чтобы переход между слоями получился менее заметным. Закончив, нажмите кнопку «Далее».
На втором этапе вам будет предложено скорректировать границы.
- Если какая-то часть предмета или фигуры человека исчезла вместе с фоном, снова выберите зелёную кисть. Верните удаленный участок, аккуратно отметив его цветом.
- Если, наоборот, не стёрся фрагмент фона, возьмите красную кисть и проведите линию на оставшемся участке.
Доработайте снимок таким образом, чтобы всё лишнее пропало, а нужное — осталось. Это требуется, в первую очередь, для сложных фотографий с множеством мелких деталей. Например, при вырезании фигуры девушки с пышной причёской или растений, где нужно аккуратно выделить каждый листик.
При корректировке имеет смысл увеличить картинку, так вы заметите даже мелкие неточности. Уменьшите размер кисти, чтобы более точно скорректировать эти участки. Не торопитесь, лучше посвятить данному этапу чуть больше времени, зато результат будет по-настоящему качественным. Нажмите «Далее».
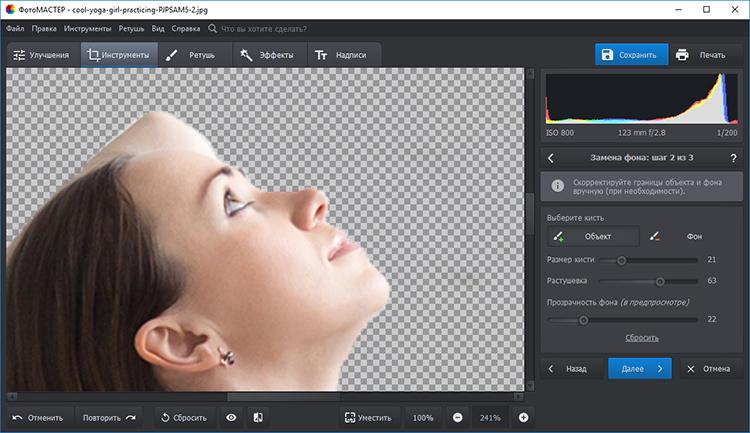
Аккуратно доработайте границы объекта, чтобы добиться лучшего результата
Шаг 4. Сохранение готового изображения
Переходим к финальному шагу. Здесь можно ещё раз скорректировать уровень размытия краёв, а также настроить границы. Отрицательные значения сдвигают границы внутрь объекта, а положительные – захватывают часть фона вокруг. Готово? Теперь выберите, что делать далее:
- Нужно получить только объект без задника?
Кликните «Сохранить изображение с прозрачным фоном». Выберите путь к папке, где будет храниться файл и впишите название. Убедитесь, что в поле «Тип файла» стоит PNG.
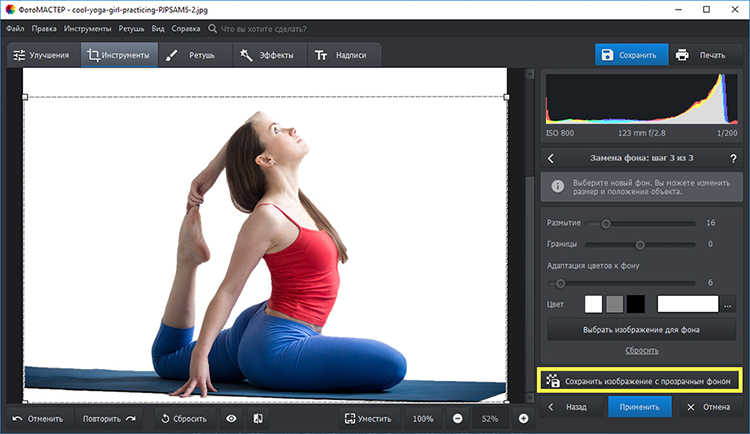
Чтобы получить объект без фона, выберите соответствующую опцию
- Хотите получить однотонный задний план нужного цвета?
В категории «Цвет» укажите желаемый, и редактор заменит фон на выбранный оттенок. Вы даже сможете адаптировать изображение к новому окружению, отрегулировав положение бегунка у соответствующей настройки. Теперь нажмите «Применить» и сохраните результат с помощью кнопки в правом верхнем углу.
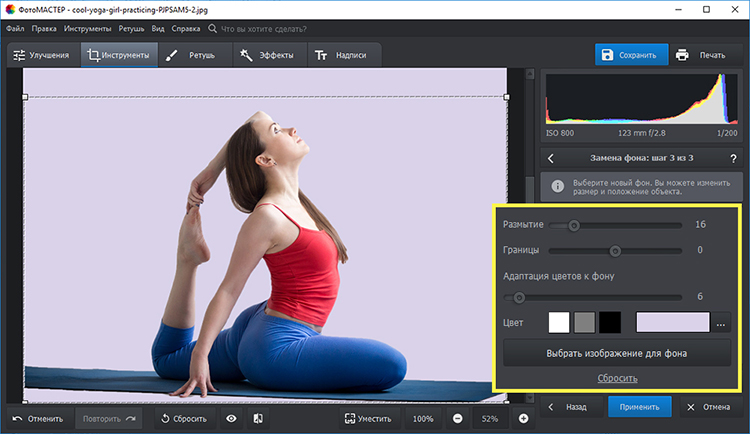
Выберите подходящий цвет фона, примените настройки и сохраните изменённое изображение
Также на данном этапе можно сразу заменить базовый фон на новый. Выберите желаемый вариант из встроенного каталога или загрузите собственную иллюстрацию с компьютера.
Идеи использования опции устранения фона
Удаление заднего плана со снимка дарит массу возможностей для тех, кто увлекается фотомонтажом или просто хотел бы преобразить любимые фотографии. Вот лишь несколько интересных идей:
- Создавайте собственный клипарт
Вырезайте из фона любые предметы от плюшевого мишки до «Медного Всадника» и вставляйте в свои фото-проекты!

Создавайте собственный клипарт
- Меняйте фон, как вам вздумается
Получив PNG-файл с прозрачным фоном, вы можете помещать объект в любую обстановку. Сегодня ваш фото-образ окажется на солнечном побережье, а завтра – высоко в горах.

Переносите место действия в самые красочные локации
- Быстро делайте карточки товара
С помощью функции замены фона на белый, можно за пару минут подготовить фото продукции для интернет-магазина.

Легко переносите снимки товаров на однотонный фон
Вот и всё, вы узнали, как убрать фон с картинки с помощью программы «ФотоМАСТЕР». Редактор также позволит легко улучшить снимки: сделать цветокоррекцию, отретушировать, наложить интересные эффекты и многое другое. Создавайте свои фотошедевры и радуйте близких людей!
photo-master.com
Как в фотошопе убрать фон и сделать его прозрачным или белым? Замена зеленого фона на другой
Доброго всем времени суток! Сегодня в программе фотошоп мы будем удалять фон с картинки. Такая необходимость зачастую возникает, когда надо заменить один фон на другой. Можно например взять объект с одной фотографии, фон с другой и получить в итоге другое по исполнению фото. Достаточно востребованый прием и мы сегодня рассмотрим его на следующих простых примерах.

Вариантов для проведения подобной операции много. Все они зависят в основном от того, какой фон на картинке – однородный или нет. Для примера рассмотрим самый простой вариант, когда фон идеально белый и его надо убрать. Для этого в программе есть замечательный инструмент – «Волшебный ластик».
Суть его работы заключается в том, что этот инструмент определяет смежные пиксели и удаляет их. Единственно, инструмент работает четко только при условии, что фон белый, а изображение контрастно и по контуру четко отделимо от фона. Итак, загружаем картинку и выбираем инструмент «Волшебный ластик».

Переходим к изображению и кликаем этим ластиком по любому месту на белом фоне. В результате фон исчезнет.

Еще раз повторю – картинка должна быть контурной, в противном случае ластик удалит некоторые белые участки на ней. Но это поправимо. В верхнем меню открываются настройки при выборе этого инструмента. Манипулируя ими можно сгладить удаляемый фон.
Убираем фон в фотошопе и делаем его прозрачным
Еще один вариант удаления – использование инструмента «Волшебная палочка». Его хорошо использовать уже при более неоднородных фонах. Но, здесь так же имеются свои нюансы. Для примера я взял фото, на котором надо удалить фон неба.

Выбираем инструмент «Волшебная палочка», которым и будем выделять небо. Заметьте, что этот фон достаточно неоднороден. Кликаем в любом месте палочкой и наблюдаем, что выделились не все участки.

Ели бы небо было в одной тональности, у нас выделилось бы все. Так как наша задача попытаться удалить все целиком, мы будем это делать, только придется немного поработать нашим инструментом «Волшебная палочка». Итак, сначала удаляем что выделилось клавишей Delete.

Теперь вновь нажимаем на каком-либо участке этим инструментом. Если при этом зажать клавишу Shift, то можно сделать несколько таких выделений.

Снова удаляем, и так до тех пор, пока не уберем весь фон. Когда удаляемых участков станет меньше, можно воспользоваться инструментом «Прямоугольная область» и ею выделять удаляемые участки.

В результате получаем:

Здесь фон уже стал по умолчанию прозрачным. В результате можно под эту картинку подкладывать любой другой фон. А если ее сохранить в формате png, то можно использовать в своих творческих целях. Картинка сохранится уже с прозрачным фоном.
Как убрать текст с картинки не повредив фон?
Одним из важных моментов при работе с картинками является удаление текста или надписи. Сделать это можно при помощи функции «Заливка с учетом содержимого». Загружаем фото и инструментом лассо выделяем нужную надпись. Выделить надо как можно ближе к тексту.

Теперь ставим курсор внутрь выделенной области и нажимаем правую кнопку мыши. В открывшемся окне выбираем выполнить заливку. В открывшемся окне выбираем «С учетом содержимого». Впрочем эта функция стоит там по умолчанию.

Жмем ОК – и надпись исчезла.

Если заливка резко контрастирует с фоном, то с помощью инструментов «Восстанавливающая кисть» или «Штамп» можно несколько затонировать эту область, выбрав для образца соседние участки.
Удаляем задний фон с фотографии в фотошоп
Другой вариант удаления фона с картинки заключается в выделении самого объекта и удалении фона при помощи команды инверсии этого выделения. Сейчас все поймете. Итак, снова загружаем фото и с помощью инструмента «Магнитное лассо» выделяем объект.

Теперь необходимо инвертировать это самое выделение. Заходим в меню «Выделение» и в открывшейся вкладке выбираем – «Инверсия». Можно это сделать и горячими клавишами Shift + Ctrl + I.

В результате сделанное нами раннее выделение преобразуется из выделения объекта в выделение фона. Останется только нажать клавишу Delete и получить желаемый результат.

Если в ходе удаления остались небольшие погрешности, они редактируются (удаляются инструментом «Ластик»). Увеличиваем изображение нажатием клавиш Ctrl + , и в нужных местах «Ластиком» подчищаем и сглаживаем оставшиеся ненужные артефакты и пиксели.
Как убрать зеленый фон в photoshop?
Зеленый фон или как его еще называют «хромакей» используется в качестве подложки на который можно наложить любой фон, хоть анимированный. Это сейчас используется и в кино при создании спецэффектов.
Снимают человека на зеленом фоне, а потом оказывается, что он висит над пропастью или же летит по небу. Часто попадаются фото именно на таком зеленом фоне, который необходимо удалить. Делается это следующим образом. Для начало фото переводится в цветовое пространство Lab. Изображение – Режим – Lab

После этого переходим на вкладку «Каналы» и выбираем только канал «А». Не буду сейчас рассказывать о каналах. Это тема для отдельной статьи. Скажу лишь, что фотошоп работает с различными цветовыми пространствами и моделями и каналы отвечают за цвет. Итак, выбрали канал «А».

После этого создаем копию канала. Нажимаем правую кнопку мыши и в открывшемся меню выбираем создать дубликат канала.

Теперь контрастируем картинку: фон черным, а фигуру белой. Для этого нажимаем сочетание клавиш SHIFT+F5. В результате откроется окно настройки заливки.

Здесь выбираем цвет белый, а режим – перекрытие.

После манипуляции получаем нужный вариант. Фон черный, фигура белая.

Повторяем все тоже, но вместо белого цвета в настройках ставим черный. Результат:

Фигура идеально белая, фон идеально черный. Если этого не получилось, то надо повторить вновь. Далее, возвращаемся на вкладку «Слои» и создаем копию слоя с которым только что работали. И вновь возвращаемся к каналу с которым работали – «А- копия». Далее, нажимаем клавишу Сtrl и при нажатой клавише кликаем по миниатюре канала. В результате вокруг фигуры образовалось выделение.Теперь включаем канал Lab.

Переходим на вкладку «Слои». Выключаем нижний слой, а верхний – рабочий активируем. После этого нажимаем внизу на значок маски. Зеленый фон исчез.

Вот и вся операция. Несколько долгая, но результат – фон исчез. Теперь сохраняем картинку в формате png. Картинка сохранилась с прозрачным фоном. Теперь можно подкладывать под изображение любой другой фон. Все на сегодня, удачи!
Автор публикации
fast-wolker.ru
Как удалить белый фон с картинки в Adobe Photoshop?
Существует множество причин, по которым вам необходимо удалить белый фон с изображения. Возможно, вы собираетесь сделать свой логотип с прозрачным фоном или вам нужно отделить бэкграунд от вашего товара. К счастью, есть множество вариантов удаления белого фона с помощью Adobe Photoshop. На самом деле, в Photoshop вы можете удалить любой вид фона, вам просто нужно немного потренироваться.
 Adobe Photoshop — удаляем фон
Adobe Photoshop — удаляем фонДавайте сначала сосредоточимся на удалении белого (или другого сплошного цвета) фона. Инструмент, который мы будем использовать, зависит от качества исходного изображения и его цвета. Если изображение, которое нужно вырезать, имеет темные цвета и не имеет светлых цветов, вы можете использовать инструмент «Фоновый ластик» или «Волшебный ластик». Для изображений со светлыми цветами или детализированным задним планом нам понадобятся более сложные инструменты, чтобы не стереть важные части изображения по ошибке.
Быстрая навигация:
- # Удалить белый фон инструментом «Волшебный ластик»
- # Удалить белый фон инструментом «Фоновый ластик»
- # Удалить любой фон с изображения с помощью инструмента «Быстрое выделение»
Важно: бело-серая клетчатая сетка является общепринятым стандартом прозрачности. Когда вы видите эту сетку, знайте, что фон прозрачный.
Шаг 1 — откройте изображение
Выберите изображение из ваших папок и откройте его с помощью Photoshop. Переместите изображение к центру монтажной области.
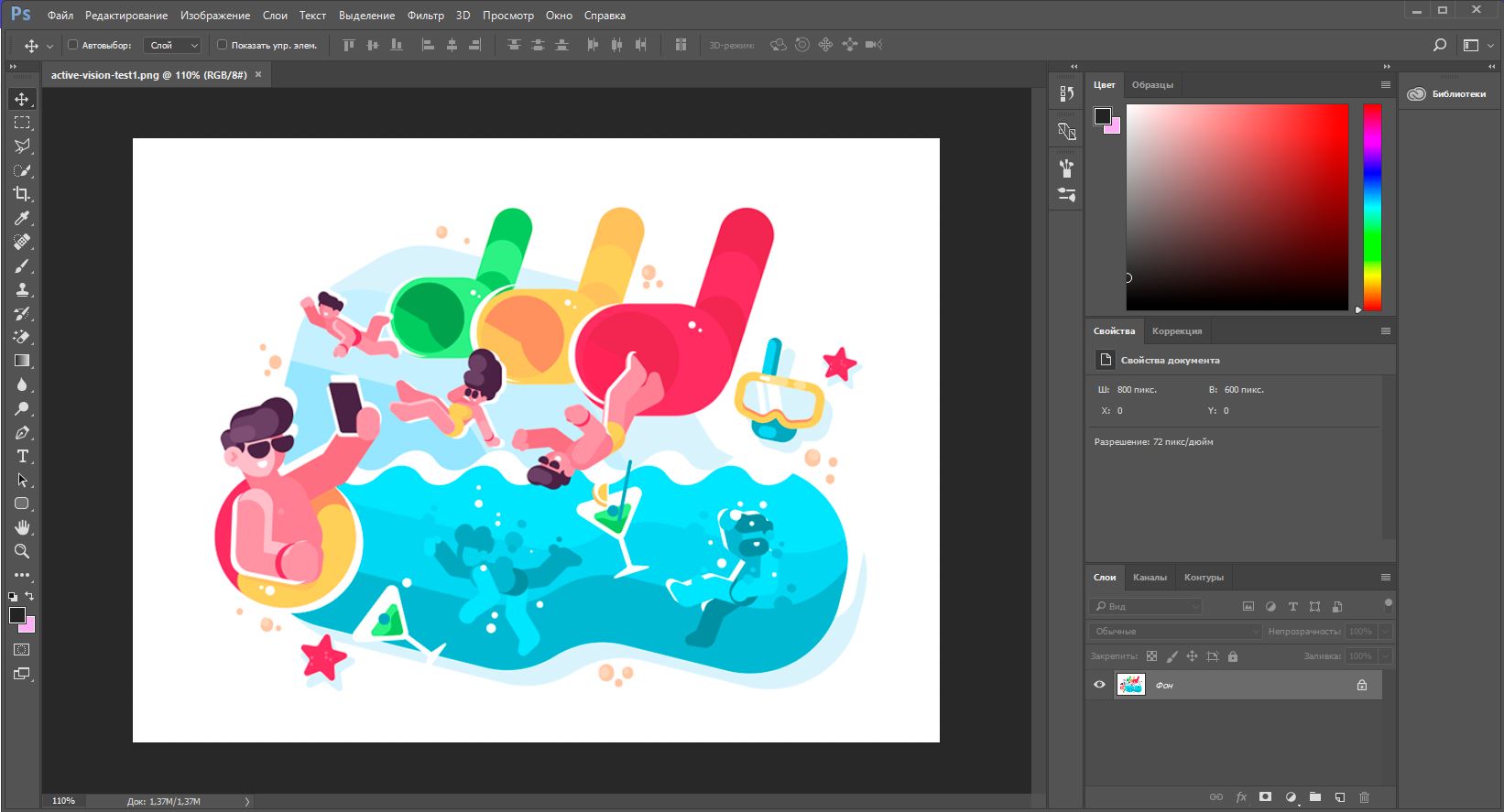 Открываем исходное изображение в Фотошопе
Открываем исходное изображение в ФотошопеШаг 2 — разблокируйте слой
На панели слоев нажмите иконку «Замок», чтобы разблокировать его и превратить в редактируемый слой. Переименуйте его из «Слой 0» во что-нибудь понятное. Можно создать дубликат слоя, а затем скрыть его, нажав на иконку «Глаз». Это на тот случай, если вы захотите вернуться к первоначальному варианту.
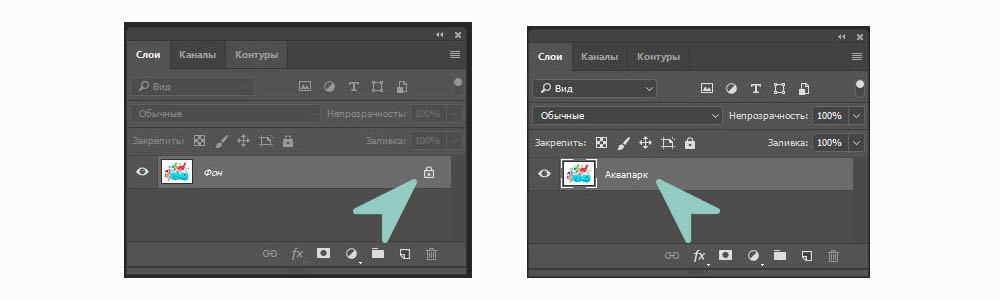 Adobe Photoshop — разблокируем и переименуем слой
Adobe Photoshop — разблокируем и переименуем слой
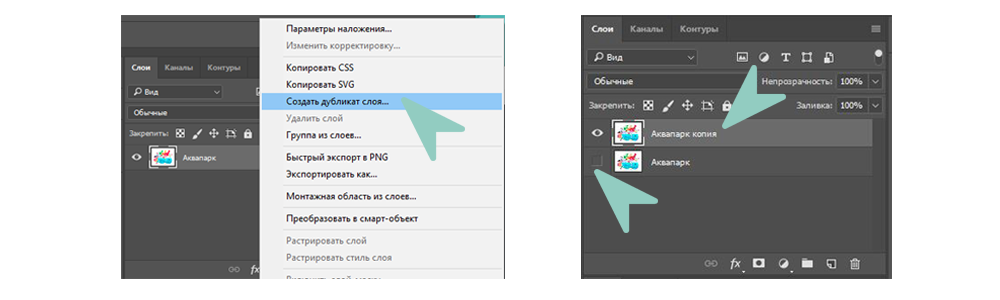 Создаем дубликат, скрываем основной слой
Создаем дубликат, скрываем основной слойШаг 3 — Выберите инструмент «Волшебный ластик» (Magic Eraser)
На панели инструментов нажмите на «Волшебный ластик». Это третий на вкладке ластик. Выберите следующие параметры:
- Допуск (Tolerance): 30
- Сглаживание (Anti-Alias): отметить галочкой
- Непрозрачность (Opacity): 100%
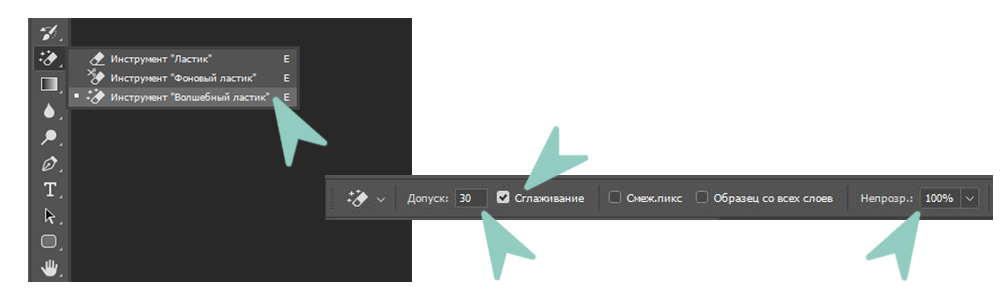 Настраиваем волшебный ластик, чтобы удалить бэкграунд
Настраиваем волшебный ластик, чтобы удалить бэкграундШаг 4 — сотрите слой
Нажмите на белый фон волшебным ластиком, чтобы удалить. Все, он исчез!
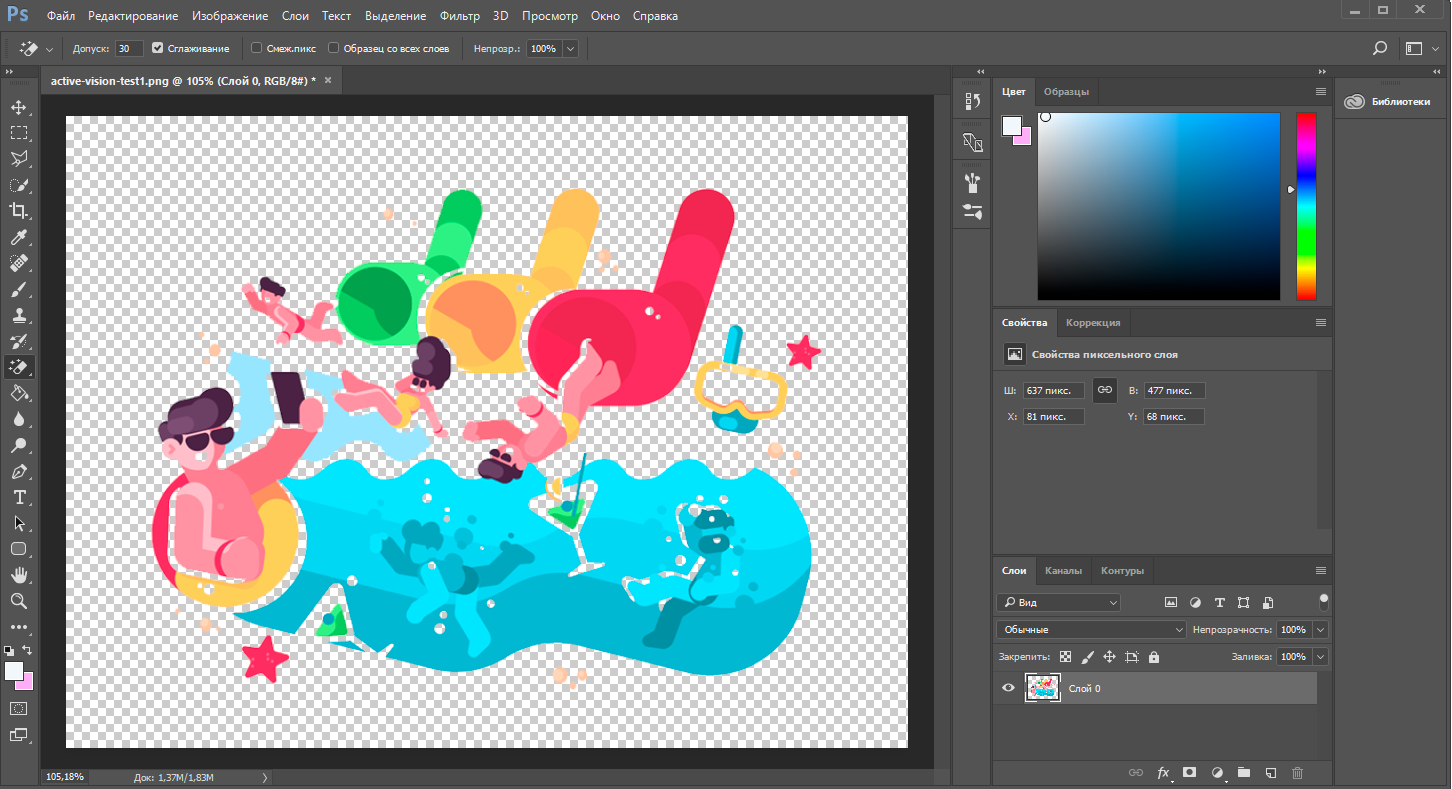 Удаляем фон ластиком
Удаляем фон ластикомНо подождите!
 Вместе с фоном мы удалили и тень
Вместе с фоном мы удалили и теньУ нашего изображения была серая тень, которая теперь исчезла. Если у вашего изображения есть подобные элементы, они тоже исчезнут. По этой причине вы можете попробовать другой инструмент — «Фоновый ластик».
Как удалить белый фон с картинки в Adobe Photoshop?
ТвитнутьШаг 5 — обрежьте и сохраните как PNG
Нажмите на опцию Тримминг во вкладке Изображение (Image → Trim…). Это позволит обрезать ненужное прозрачное пространство вокруг объекта. Экспортируйте изображение в виде файла PNG, нажмите Файл → Экспортировать → Быстрый экспорт в PNG. Если вы сохраните как JPEG, вся наша тяжелая работа будет напрасной, так как картинка будет сохранена с белым фоном, JPEG не поддерживает прозрачность.
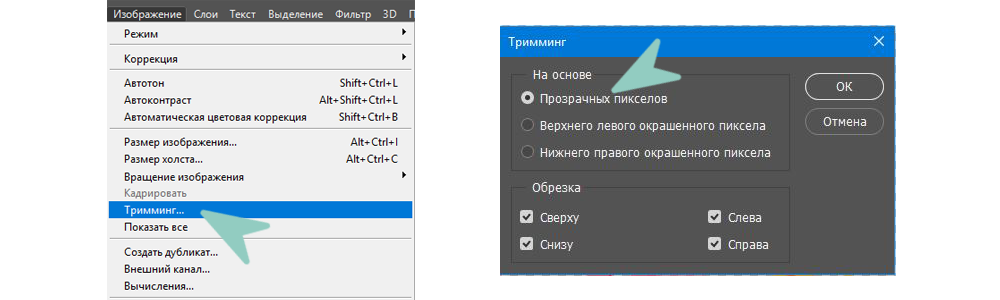 Тримминг изображения
Тримминг изображения
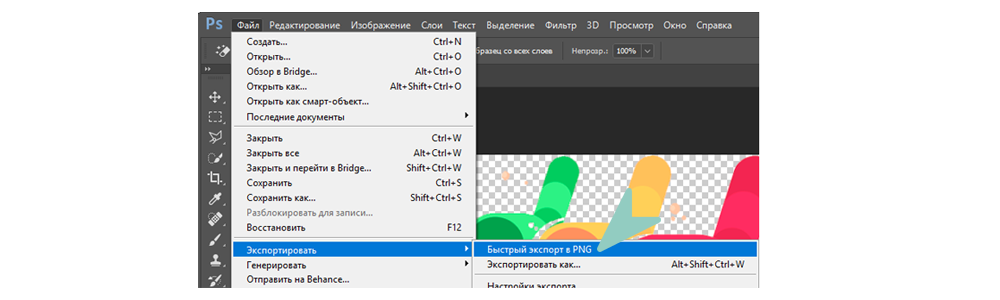 Экспортируем изображение в png
Экспортируем изображение в pngШаг 1 — повторите первые два шага из части про «Волшебный ластик»
Шаг 2 — Выберите инструмент «Фоновый ластик».
Вы можете найти его на вкладке Ластик панели инструментов. Курсор ластика выглядит как круг с перекрестием в центре.
Поскольку мы удаляем белый фон за цветной графикой, мы должны выбрать следующие настройки для инструмента «Фоновый ластик»:
- Размер (Size): 100-300 px.
- Проба (Sampling): однократно или образец фона
- Ограничения (Limits): Выделение краев (Find Edges)
- Допуск (Tolerance): 20%
- Основной цвет: отметить галочкой
Кроме того, убедитесь, что черный цвет находится на переднем плане в нижней части панели инструментов.
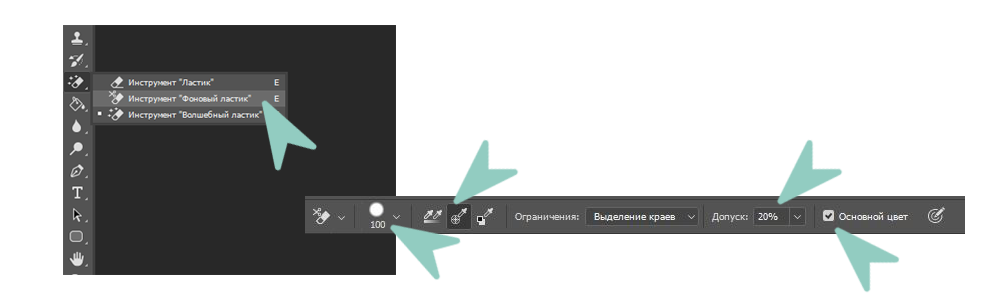 Настройки ластика
Настройки ластикаШаг 3 — сотрите белый фон
Наведите курсор на белую область и сотрите ее ластиком. Поскольку мы выбрали допуск 20%, ластик не повлияет на другие, не белые цвета. Если бы допуск был выше, цвета были бы немного затронуты. Попробуйте различные уровни допуска для различных изображений. Если вы заметили, что у вас осталось несколько белых пикселей, просто тщательно удалите их обычным ластиком.
 Стираем белый фон
Стираем белый фонШаг 4 — Повторите последние два шага из части про «Волшебный ластик».
Белый фон не всегда идеально белый, иногда он облачный с текстурой или градиентом. Для этого вида белого бэкграунда вам нужен другой инструмент. Благодаря которому мы сможем сделать все аккуратнее, чем ластиком. Инструмент «Быстрое выделение». Для этого инструмента мы подобрали изображение с фоном-текстурой.
Шаг 1 — откройте изображение
Выберите изображение с Вашего компьютера и откройте его в Photoshop. Центрируйте рисунок в монтажной области.
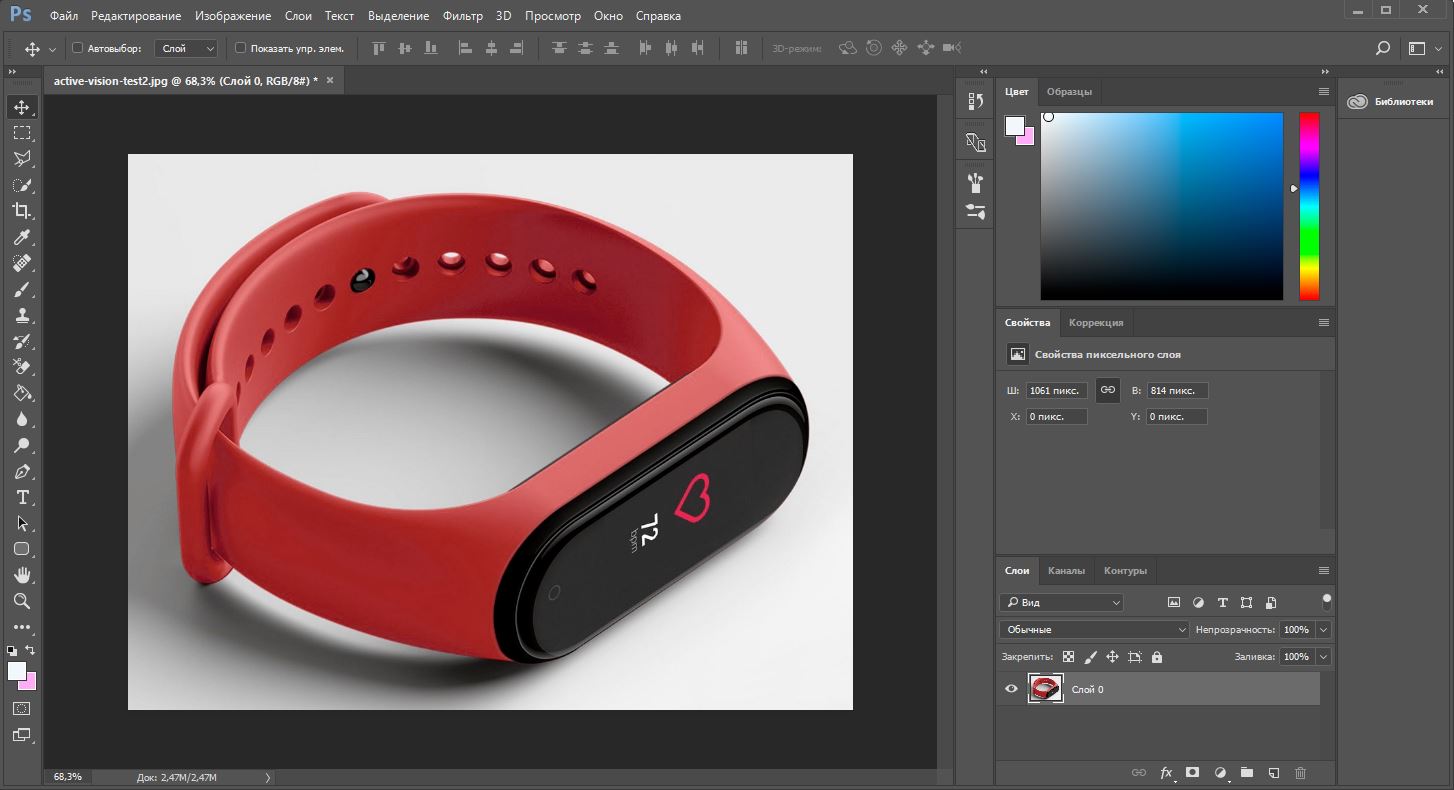 Открываем изображение
Открываем изображениеШаг 2 — дублируйте слой
Разблокируйте и продублируйте слой изображения и скройте первый, перетяните его ниже того, над которым вы будете работать. Этот слой с исходным изображением нам для подстраховки, на случай, если мы ошибемся при стирании. Назовите слои понятными именами, чтобы вы знали, что есть что.
Шаг 3 — Выберите инструмент «Быстрое выделение» (Quick Selection)
На панели инструментов нажмите на «Быстрое выделение». Он в одной группе с инструментом волшебная палочка. Настройте параметры следующим образом:
- Новая выделенная область (New Selection)
- Размер (Size): 100 px
- Жесткость (Hardness): 100%
- Интервал (Spacing): 20%
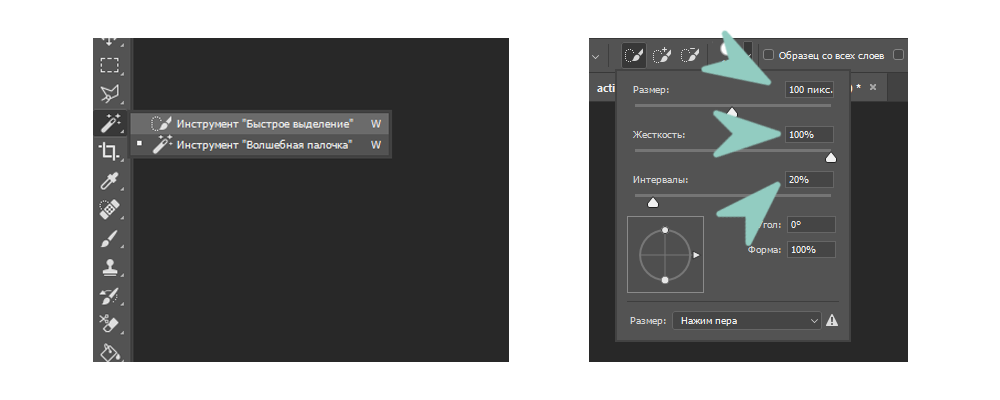 Удаление фона Быстрым выделением
Удаление фона Быстрым выделениемШаг 4 — Выделите объект
Выделите инструментом «Быстрое выделение» объект, который вы хотите отделить от фона.
 Выделение объекта
Выделение объектаДержите курсор на объекте и на внутреннем краю выделения, чтобы он не касался фона. Когда объект выбран, вы можете добавить к нему выделения или вычесть лишние части комбинацией клавиш Alt + ЛКМ.
Шаг 5 — Уточните выделение
С большой долей вероятности наше выделение получится несовершенным, поэтому теперь мы уточним его с помощью инструмента «Кисть» (brush tool). Нажмите q на клавиатуре, и фон закрасится красным. Эта красная область является не выделенной частью вашего изображения.
Увеличьте изображение (Alt + Колесо мыши от себя) и выберите инструмент «Кисть» (или нажмите кнопку B), чтобы подправить края. Используйте белый цвет, чтобы добавить к вашему выбору (стирая красный) и черный цвет, чтобы отменить выбор (добавление красного). Уменьшите размер кисти, чтобы сделать работу аккуратнее в узких местах и на сложных краях.
Чтобы закончить его, Нажмите кнопку q еще раз, чтобы избавиться от красного и увидеть выделение с пунктирной линией. Нажмите ПКМ и выберите «Растушевка…», установите радиус растушевки 3 px.
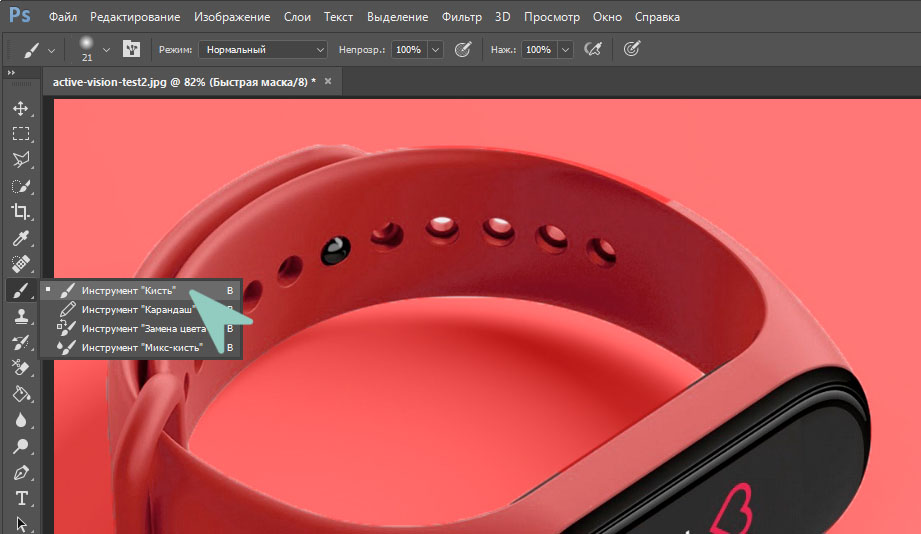 Уточняем выделение
Уточняем выделениеШаг 6 — инвертировать выделение
Как только вы убедитесь, что объект выбран правильно, инвертируйте выделение сочетанием клавиш Shift + Control + I или выберите инструмент «Прямоугольная область» нажмите ПКМ на изображение, выберите пункт Инверсия выделенной области. Когда фон выбран, удалите его (клавиша del), и вы увидите сетку прозрачности. Проверьте, чтобы ваш слой был разблокирован, иначе ничего не получится.
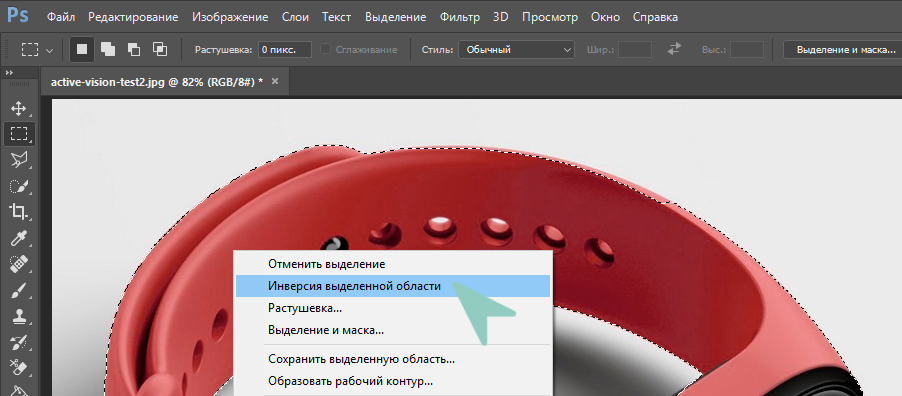 Инвертируем выделение
Инвертируем выделение
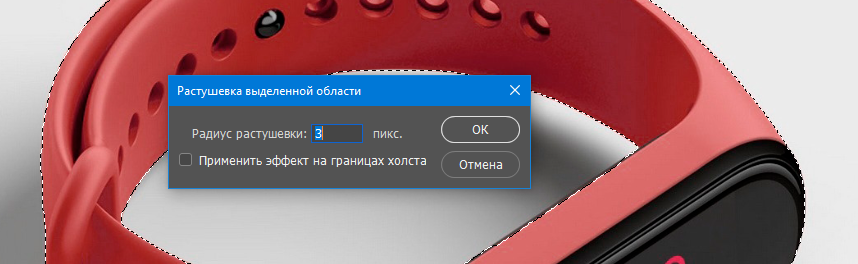 Растушевка
РастушевкаШаг 7 — Повторите последние два шага из части про «Волшебный ластик»
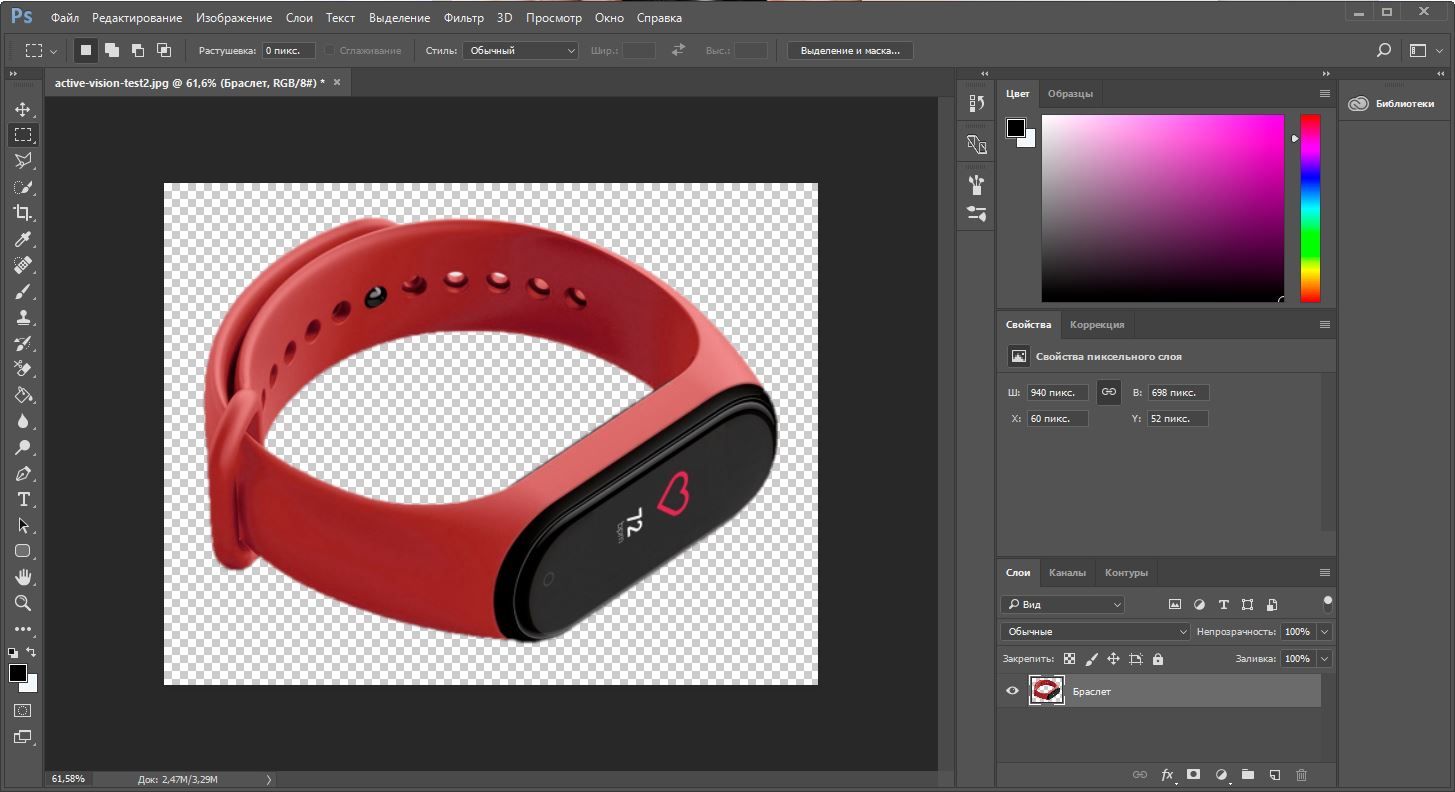 Готовое изображение
Готовое изображениеПодытожим
Некоторые графические дизайнеры полагаются на использование инструмента лассо и перо для удаления фона объекта в Фотошопе, но эти инструменты просто не нужны, когда фон имеет простой белый цвет. С помощью трех инструментов, которые мы показали вам в этом руководстве, у вас есть более чем достаточно знаний, чтобы стереть любой белый фон.
active-vision.ru


 , чтобы пометить участки рисунка, которые вы хотите сохранить.
, чтобы пометить участки рисунка, которые вы хотите сохранить.