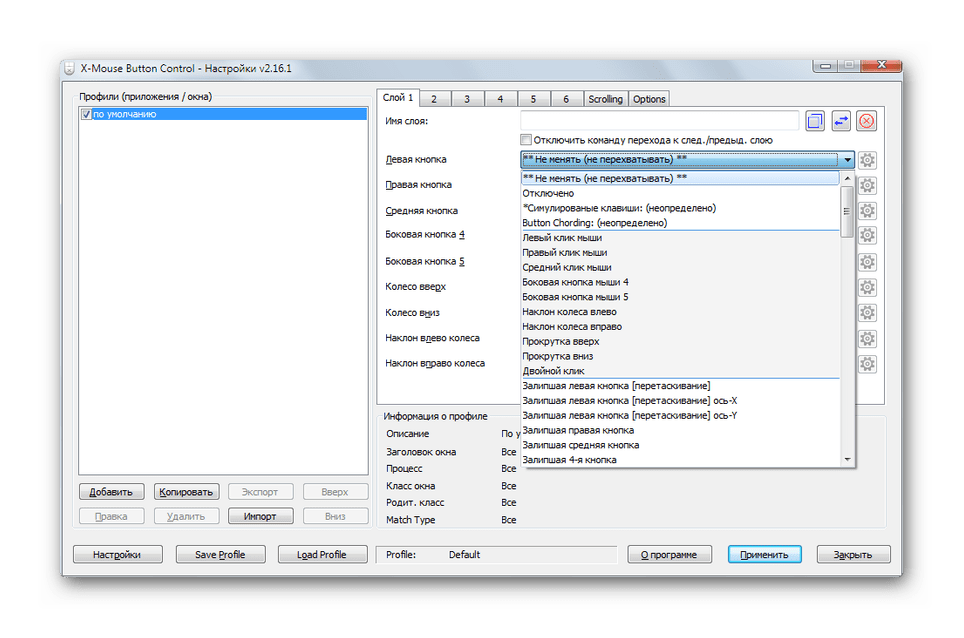Отключение режима SCROLL LOCK — Excel
Чтобы отключить блокировку для прокрутки, нажмите клавишу SCROLL LOCK (обычно она имеет название ScrLk). Если на компьютере нет клавиши SCROLL LOCK, выполните одно из следующих действий:
В Windows 10
-
Если на клавиатуре нет клавиши SCROLL LOCK, нажмите кнопку «Пуск»> «Параметры» > «>клавиатуры».
-
Нажмите кнопку экранной клавиатуры, чтобы включить ее.
-
Когда появится экранная клавиатура, нажмите кнопку ScrLk.
Совет: Чтобы быстро открыть экранную клавиатуру в Windows 10, нажмите кнопку Windows. Начните вводить Экранная клавиатура в поле поиска. В списке Поиск, который выводится над полем поиска, щелкните результат поиска Экранная клавиатура. Когда появится экранная клавиатура, нажмите кнопку ScrLk.
Начните вводить Экранная клавиатура в поле поиска. В списке Поиск, который выводится над полем поиска, щелкните результат поиска Экранная клавиатура. Когда появится экранная клавиатура, нажмите кнопку ScrLk.
В Windows 8.1
-
-
Нажмите кнопку Изменение параметров компьютера.
-
Выберите Специальные возможности > Клавиатура.
-
Чтобы включить клавиатуру, нажмите кнопку «Экранная клавиатура».
-
Когда появится экранная клавиатура, нажмите кнопку ScrLk.

В Windows 7
-
Если на клавиатуре нет клавиши SCROLL LOCK, нажмите кнопку Пуск > Все программы > СтандартныеСпециальные возможности > Клавиатура.
-
Когда появится экранная клавиатура, нажмите кнопку slk.
Примечание: Чтобы закрыть экранную клавиатуру, щелкните X в правом верхнем углу экранной клавиатуры.
Устранение неполадок с режимом SCROLL LOCK
Определить, что режим SCROLL LOCK включен, можно по надписи Scroll Lock в строке состояния Excel.
Если похоже, что режим SCROLL LOCK включен, однако надпись Scroll Lock в строке состояния Excel отсутствует, возможно, строка состояния настроена таким образом, чтобы не отображать состояние этого режима. Чтобы определить, так ли это, щелкните строку состояния Excel правой кнопкой мыши. Найдите флажок слева от параметра Scroll Lock. Если он не установлен, то при включенном режиме SCROLL LOCK в строке состояния Excel не будет отображаться надпись Scroll Lock. Чтобы она отображалась, просто установите флажок.
Режим полосы и режим карты для полосы прокрутки — Visual Studio
- Чтение занимает 2 мин
В этой статье
Когда вы работаете с длинными файлами кода, может быть трудно запомнить расположение элементов в файле.When you are working with long code files, it can be hard to keep track of where everything is in the file. Вы можете настроить полосу прокрутки в редакторе кода, чтобы лучше понимать, что происходит в коде.You can customize the scroll bar of the code editor to give you an overall picture of what’s happening in your code.
ЗаметкиAnnotations
Можно выбрать, должны ли на полосе прокрутки отображаться заметки, такие как изменения в коде, точки останова, закладки, ошибки и положение курсора.You can select whether the scroll bar shows annotations such as code changes, breakpoints, bookmarks, errors, and caret position.
Откройте страницу параметров Полосы прокрутки.

Установите флажок Показывать примечания над вертикальной полосой прокрутки, а затем выберите нужные заметки.Select Show Annotations over vertical scroll bar
- измененияchanges
- меткиmarks
- ошибкиerrors
- положение курсора.caret position
Совет
Параметр Показывать метки включает точки останова и закладки.The Show marks option includes breakpoints and bookmarks.

Посмотрите, как он работает. Для этого откройте большой файл кода и замените любой текст, который повторяется в нескольких местах в файле.Try it out by opening a large code file and replacing some text that occurs in several places in the file. На полосе прокрутки отображаются результаты замены, поэтому вы сможете отменить операцию, если изменили что-то не то.The scroll bar shows you the effect of the replacements, so you can back out your changes if you replaced something you shouldn’t have.
Вот как выглядит полоса прокрутки после поиска строки.Here’s how the scroll bar looks after a search for a string. Обратите внимание, что все экземпляры строки отображаются на полосе прокрутки.Notice that all instances of the string appear in the scroll bar.
Вот как выглядит полоса прокрутки после замены всех экземпляров строки.Here’s the scroll bar after replacing all the instances of the string. Красные метки на полосе прокрутки обозначают места, где из-за изменения текста появились ошибки.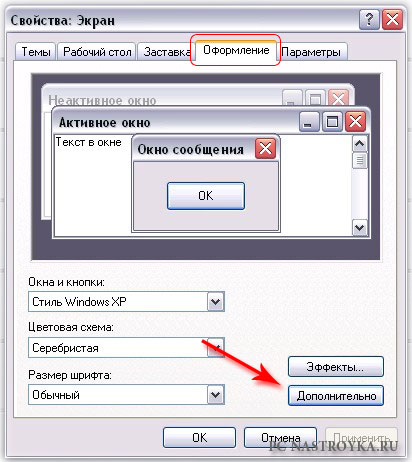
Режимы отображенияDisplay modes
У полосы прокрутки есть два режима: режим полосы и режим карты.The scroll bar has two modes: bar mode and map mode.
Режим полосыBar mode
В режиме полосы индикаторы заметок отображаются на полосе прокрутки.Bar mode displays annotation indicators on the scroll bar. Если щелкнуть полосу прокрутки, вместо перехода к определенному месту в файле страница будет прокручена вверх или вниз.Clicking on the scroll bar scrolls the page up or down but does not jump to that location in the file.
Режим картыMap mode
В режиме карты показано миниатюрное изображение строк кода на полосе прокрутки.Map mode displays lines of code, in miniature, on the scroll bar. Вы можете задать ширину столбца карты, выбрав определенное значение для параметра Обзор исходного кода.You can choose how wide the map column is by selecting a value in Source overview. Чтобы при наведении указателя на карту отображалось более широкое окно предварительного просмотра кода, выберите
Чтобы при наведении указателя на карту отображалось более широкое окно предварительного просмотра кода, выберите
Совет
Можно отключить миниатюрное представление кода в режиме карты. Для этого задайте для параметра Обзор исходного кода значение Выкл.You can turn the miniature code view off in map mode by setting Source overview to Off. Если установлен флажок Показывать подсказку предварительного просмотра, окно предварительного просмотра кода все так же будет отображаться в том расположении на полосе прокрутки, на которое вы наведите указатель. А если щелкнуть эту точку, курсор по-прежнему будет в нее перемещаться.If Show Preview Tooltip is selected, you still see a preview of the code at that location when you hover your pointer on the scroll bar, and the cursor still jumps to that location in the file when you click.
А если щелкнуть эту точку, курсор по-прежнему будет в нее перемещаться.If Show Preview Tooltip is selected, you still see a preview of the code at that location when you hover your pointer on the scroll bar, and the cursor still jumps to that location in the file when you click.
На следующем изображении показано, как выглядит пример поиска в режиме карты со средней шириной:The following image shows the search example when map mode is on and the width is set to Medium:
На следующем рисунке показано, как работает параметр Показывать подсказку предварительного просмотра:The following image shows the Show Preview Tooltip option:
Совет
Чтобы изменить цвета, отображаемые в режиме карты, последовательно выберите Сервис > Параметры > Среда > Шрифты и цвета.To change the colors that you see in map mode, choose Tools > Options > Environment > Fonts and Colors. Затем в разделе Отображаемые элементы выберите любой из элементов, которому предшествует «Overview» (Обзор), измените цвета, а затем нажмите кнопку ОК.Next, in Display items, choose any of the items that are preceded with «Overview», make the color changes you want, and then choose OK.
Затем в разделе Отображаемые элементы выберите любой из элементов, которому предшествует «Overview» (Обзор), измените цвета, а затем нажмите кнопку ОК.Next, in Display items, choose any of the items that are preceded with «Overview», make the color changes you want, and then choose OK.
См. такжеSee also
overflow-block — CSS | MDN
CSS свойство overflow-block устанавливает, что будет отображаться, когда содержимое переполняет начальные и конечные края блока. Это может быть ничего, полоса прокрутки или содержимое переполнения.
Свойтсво overflow-block отображается на overflow-y или overflow-x в зависимости от режима записи документа.
overflow-block: visible;
overflow-block: hidden;
overflow-block: scroll;
overflow-block: auto;
overflow-block: inherit;
overflow-block: initial;
overflow-block: unset;
Свойство overflow-block указывается как одно ключевое слово, выбранное из списка значений ниже.
Значения
visible- Содержимое не обрезается и может отображаться за пределами начального и конечного краев блока отступа.
hidden- При необходимости содержимое обрезается, чтобы соответствовать размеру блока в поле заполнения. Полосы прокрутки отсутствуют.
scroll- При необходимости содержимое обрезается, чтобы поместиться в размер блока в поле заполнения. Браузеры отображают полосы прокрутки вне зависимости от того, вырезано ли содержимое. (Это предотвращает появление или исчезновение полос прокрутки при изменении содержимого.) Принтеры могут по-прежнему печатать переполненное содержимое.
auto- Зависит от пользовательского агента. Если содержимое помещается в поле дополнения, оно выглядит так же, как visible, но все же устанавливает новый контекст форматирования блока. Настольные браузеры устанавливают полосы прокрутки, если содержимое переполняется.
Формат синтаксиса
visible | hidden | clip | scroll | auto
HTML
<ul>
<li><code>overflow-block:hidden</code> — скрывает текст за пределами поля
<div>
Lorem ipsum dolor sit amet, consectetur adipisicing elit, sed do eiusmod tempor incididunt ut labore et dolore magna aliqua. Ut enim ad minim veniam, quis nostrud exercitation ullamco laboris nisi ut aliquip ex ea commodo consequat. Duis aute irure dolor in reprehenderit in voluptate velit esse cillum dolore eu fugiat nulla pariatur.
</div>
</li>
<li><code>overflow-block:scroll</code> — всегда добавляет полосу прокрутки
<div>
Lorem ipsum dolor sit amet, consectetur adipisicing elit, sed do eiusmod tempor incididunt ut labore et dolore magna aliqua. Ut enim ad minim veniam, quis nostrud exercitation ullamco laboris nisi ut aliquip ex ea commodo consequat. Duis aute irure dolor in reprehenderit in voluptate velit esse cillum dolore eu fugiat nulla pariatur.
</div>
</li>
<li><code>overflow-block:visible</code> — отображает текст вне поля, если это необходимо
<div>
Lorem ipsum dolor sit amet, consectetur adipisicing elit, sed do eiusmod tempor incididunt ut labore et dolore magna aliqua. Ut enim ad minim veniam, quis nostrud exercitation ullamco laboris nisi ut aliquip ex ea commodo consequat.
Ut enim ad minim veniam, quis nostrud exercitation ullamco laboris nisi ut aliquip ex ea commodo consequat. Duis aute irure dolor in reprehenderit in voluptate velit esse cillum dolore eu fugiat nulla pariatur.
</div>
</li>
<li><code>overflow-block:scroll</code> — всегда добавляет полосу прокрутки
<div>
Lorem ipsum dolor sit amet, consectetur adipisicing elit, sed do eiusmod tempor incididunt ut labore et dolore magna aliqua. Ut enim ad minim veniam, quis nostrud exercitation ullamco laboris nisi ut aliquip ex ea commodo consequat. Duis aute irure dolor in reprehenderit in voluptate velit esse cillum dolore eu fugiat nulla pariatur.
</div>
</li>
<li><code>overflow-block:visible</code> — отображает текст вне поля, если это необходимо
<div>
Lorem ipsum dolor sit amet, consectetur adipisicing elit, sed do eiusmod tempor incididunt ut labore et dolore magna aliqua. Ut enim ad minim veniam, quis nostrud exercitation ullamco laboris nisi ut aliquip ex ea commodo consequat. Duis aute irure dolor in reprehenderit in voluptate velit esse cillum dolore eu fugiat nulla pariatur.
</div>
</li>
<li><code>overflow-block:auto</code> — в большинстве браузеров, что эквивалентно <code>scroll</code>
<div>
Lorem ipsum dolor sit amet, consectetur adipisicing elit, sed do eiusmod tempor incididunt ut labore et dolore magna aliqua. Ut enim ad minim veniam, quis nostrud exercitation ullamco laboris nisi ut aliquip ex ea commodo consequat. Duis aute irure dolor in reprehenderit in voluptate velit esse cillum dolore eu fugiat nulla pariatur.
</div>
</li>
</ul>
Duis aute irure dolor in reprehenderit in voluptate velit esse cillum dolore eu fugiat nulla pariatur.
</div>
</li>
<li><code>overflow-block:auto</code> — в большинстве браузеров, что эквивалентно <code>scroll</code>
<div>
Lorem ipsum dolor sit amet, consectetur adipisicing elit, sed do eiusmod tempor incididunt ut labore et dolore magna aliqua. Ut enim ad minim veniam, quis nostrud exercitation ullamco laboris nisi ut aliquip ex ea commodo consequat. Duis aute irure dolor in reprehenderit in voluptate velit esse cillum dolore eu fugiat nulla pariatur.
</div>
</li>
</ul>
CSS
#div1,
#div2,
#div3,
#div4 {
border: 1px solid black;
width: 250px;
height: 100px;
}
#div1 { overflow-block: hidden; margin-bottom: 12px;}
#div2 { overflow-block: scroll; margin-bottom: 12px;}
#div3 { overflow-block: visible; margin-bottom: 120px;}
#div4 { overflow-block: auto; margin-bottom: 120px;}
Результат
BCD tables only load in the browser
Как убрать полосу прокрутки » Adobe Muse Уроки
Как убрать полосу прокрутки?Это видео о том, как убрать полосу прокрутки при с просмотре и публикации сайта в программе Adobe Muse.
Существует 2 способа как это можно сделать:
1. Первый из них – просто убрать элементы находящиеся за пределами области контента в режиме “Дизайна” страницы.
2. Второй – с помощью размещения специального кода html в раздел head страницы.
Смотрите это видео:
“В этом видео уроке мы рассмотрим как убрать полосу прокрутки при просмотре страницы в браузере в программе Adobe Muse.
Как убрать полосу прокрутки. Описание проблемы.Давайте откроем сразу программу, здесь создан новый проект. Здесь сделаем 75% масштаб, на всякий случай. И увеличим страницу. Допустим, у нас есть на странице несколько объектов – раз, два, три. Здесь у нас какой-то текст, логотипы, картинки всё что угодно. И случайно вы разместили объект вне области контента страницы.
Здесь сделаем 75% масштаб, на всякий случай. И увеличим страницу. Допустим, у нас есть на странице несколько объектов – раз, два, три. Здесь у нас какой-то текст, логотипы, картинки всё что угодно. И случайно вы разместили объект вне области контента страницы.
Когда вы нажимаете значок «выделение», этот объект будет у вас не заметен. Особенное, если у вас выключена функция «показывать поля фрейма», а в предыдущих версиях это было по-умолчанию, края фрейма были видны только при наведении мышки на него. Тот объект, который находится за пределами страницы будет вообще не виден, пока вы не наведёте на него мышкой.
Таким образом, при просмотре страницы в браузере, у вас появляется горизонтальная прокрутка, которая всем так мешает на сайте. К тому же, если у вас установлена заливка основного фона страницы, например зелёный цвет, то при просмотре и прокрутке страницы до конца, вы увидите, что ваша страница имеет горизонтальную прокрутку, так будет лучше видно.
Как убрать полосу прокрутки. Решение 1.
Решение 1.Мы идём в режим дизайна страницы, даже если у вас выключена функция «края фрейма», можете нажать сочетание клавиш Ctrl+A и таким образом выделите все объекты у себя на странице. Далее уменьшаете масштаб до 50% или зажимаете клавишу Alt, и крутите колесо мышки на себя. Таким образом, вы увидите что у вас есть объекты за областью контента страницы.
Для того, что бы убрать горизонтальную прокрутку, вам нужно удалить эти ненужные объекты, или переместить их в область контента страницы.
Нажимаем сочетание клавиш Ctrl+, и видим, что у нас за областью контента страницы ничего нет.
Идём в режим просмотра, и теперь у нас горизонтальная прокрутка в браузере отсутствует.
Как убрать полосу прокрутки. Решение 2.Если у вас не получилось данным способом убрать горизонтальную прокрутку, то есть ещё один способ, когда вы можете просто отключить эту прокрутку у себя на странице.
Необходимо зайти в меню “Страница”, “Свойства страницы”, и здесь в разделе «Метаданные», в блоке HTML для head, вставить кое-какой код, который я вам сейчас покажу.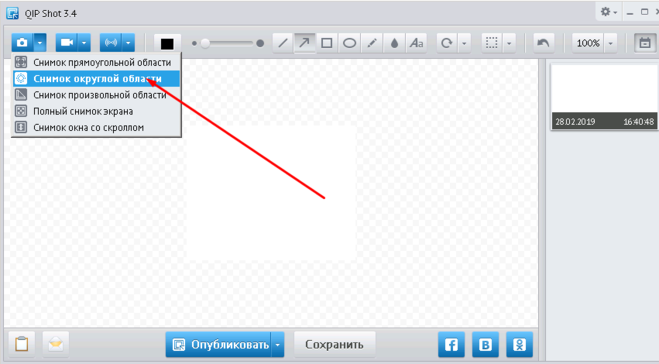 Этот код вы можете увидеть в описании этого видео, скопировать его и вставить. Выглядит он вот так.
Этот код вы можете увидеть в описании этого видео, скопировать его и вставить. Выглядит он вот так.
<style type=»text/css»>
html { overflow-x: hidden; }
body { overflow-x: hidden; }
</style>Выделяем его (я нажимаю сочетание клавиш Ctrl+C), захожу снова в режим дизайна страницы, в свойствах страницы вставляю его вот сюда, и нажимаю ОК.
Таким образом, даже если какой-то блок будет расположен вне области контента страницы, при просмотре страницы в браузере, у вас горизонтальная прокрутка также будет отсутствовать.
Как убрать полосу прокрутки. ЗаключениеНа этом мы заканчиваем наш урок. На нем мы узнали как убрать полосу прокрутки при просмотре страницы в браузере в программе Adobe Muse.
А я не прощаюсь с вами, подписывайтесь на мой канал, ставьте лайки, пишите комментарии и смотрите мои предыдущие и следующие видео уроки. До встречи друзья, пока.”
Как убрать полосу прокрутки.
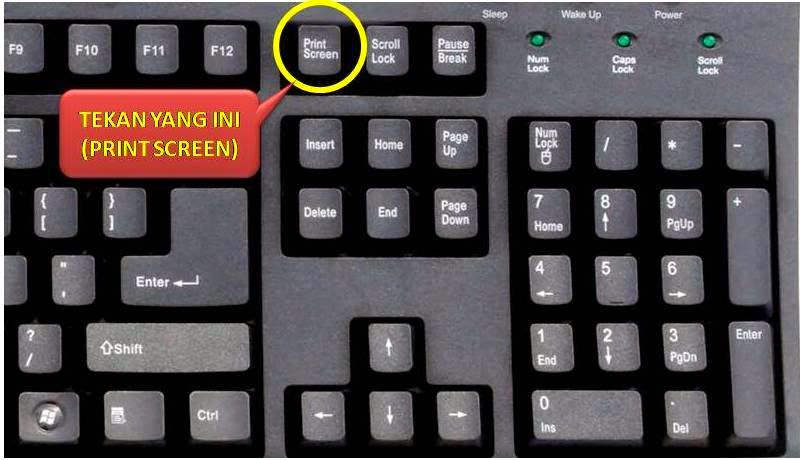 Дополнение к уроку.
Дополнение к уроку.Для тех у кого не срабатывает данный код и полоса прокрутки все равно остается – пробуйте сначала почистить кеш браузера. Также можете пробовать вот эти коды вместо представленного выше:
Удаление горизонтальной прокрутки, без появления дополнительной вертикальной:<style>
html {overflow-x: hidden}
div { height: "100%"; }
</style>Удаление любой прокрутки:<style type="text/css">
html { overflow-x: hidden; }
body { overflow-x: hidden; }
html { overflow-y: hidden; }
body { overflow-y: hidden; }
</style>На этом всё! Пишите в комментариях о Ваших успехах.
Автор видеоурока
Дмитрий Шаповалов
Полоса прокрутки css
Всем привет и сегодня мы рассмотрим псевдоселекторы с помощью которых сможем осуществлять стилизацию скрола. Сразу оговорюсь что данные псевдоселекторы работают только с семейством webkit, то есть с такими браузерами как google, opera, safari и т. п. Для той же mozilla или IE придется найти другие решения.
п. Для той же mozilla или IE придется найти другие решения.
Итак, поехали! Полоса прокрутки он же скрол на вашем сайте могут смотреться не всегда красиво. Поэтому здесь у нас есть два варианта либо убрать отображение полосы прокрутки, либо стилизовать ее под ваш дизайн.
Давайте рассмотрим как убрать полосу прокрутки. Делается это очень просто:
::-webkit-scrollbar{
width: 0px;
}Здесь мы просто задаем ширину полосы прокрутки. В нашем случае мы выставили значение 0px. В результате чего полоса прокрутки просто не будет отображаться.
Причем заметьте. Даже если мы поставим значение не 0px, а допустим 5px.
::-webkit-scrollbar{
width: 5px;
}
Полоса прокрутки все равно не будет отображаться. Почему? Да потому что после использования данного псевдоселектора (-webkit-scrollbar), предыдущие стили скрола автоматически сбрасываются.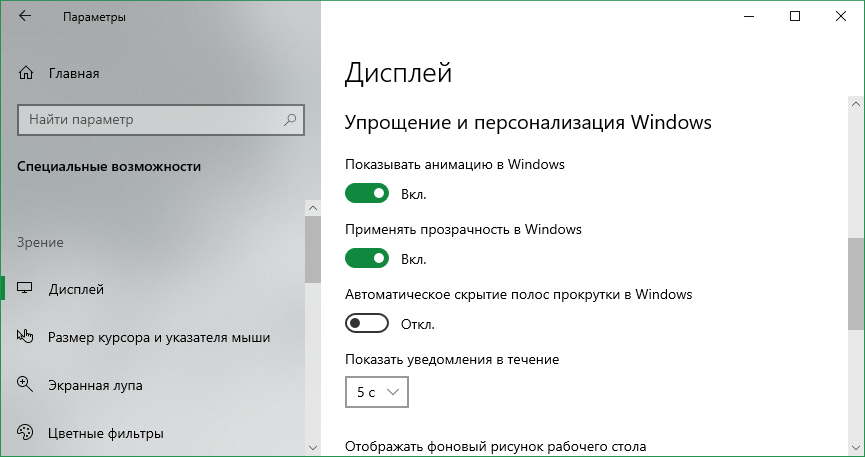 И мы можем писать новые.
И мы можем писать новые.
Например, теперь мы можем задать определенный фон полосе прокрутки.
::-webkit-scrollbar{
width: 5px;
background:gray;
}С помощью свойства background мы задали серый цвет нашей полосе прокрутки. Однако самого ползунка мы не видим. Нам необходимо прописать для него стили в отдельном псевдоселекторе:
::-webkit-scrollbar-thumb {
background-color:yellow;
}Мы установили в качестве фона ползунка желтый цвет.
То есть с помощью псевдоселектора -webkit-scrollbar-thumb можно стилизовать ползунок полосы прокрутки.
Теперь для стилизации полосы прокрутки нам достаточно играться со свойствами и значениями псевдоселекторов -webkit-scrollbar и -webkit-scrollbar-thumb.
К примеру, можно скруглить острые углы скролов с помощью свойства border-radius:
::-webkit-scrollbar{
width: 5px;
background:gray;
border-radius: 5px;
}
::-webkit-scrollbar-thumb {
background-color:yellow;
border-radius: 5px;
}или в качестве фона полосы прокрутки, ползунка задать картинки
::-webkit-scrollbar{
width: 5px;
background:url(image1. jpg) no-repeat;
border-radius: 5px;
}
::-webkit-scrollbar-thumb {
background:url(image2.jpg) no-repeat;
border-radius: 5px;
}
jpg) no-repeat;
border-radius: 5px;
}
::-webkit-scrollbar-thumb {
background:url(image2.jpg) no-repeat;
border-radius: 5px;
}В общем теперь все в ваших рукак! Включайте воображение и вперед.
На этом дорогие друзья данная статья подошла к концу. Надеюсь она была для вас полезна.
Я с вами прощаюсь! Желаю удачи и успехов! Пока!
Как отключить — Автоматическое скрытие полос прокрутки в Windows 10. G-ek.com
Начиная с Windows 10 сборки 17083, появилась, небольшая но очень полезная опция, которая позволяет сделать полосу прокрутки, всегда видимой для приложений и меню Пуск. По умолчанию операционная система скрывает полосы прокрутки, когда на них не наведен указатель мыши.
Microsoft описывает эту новую функцию следующим образом:Мы слышали ваши отзывы и добавили новые настройки для тех, кто предпочел бы, чтобы их полосы прокрутки отображались всегда.
Опция доступна в разделе «Параметры» → «Специальные возможности» → «Дисплей». Включение этого параметра приведет к тому, что полосы прокрутки в приложениях UWP (XAML) будут сохраняться в их расширенном размере, даже если вы не взаимодействуете с ними.
Таким образом, новый параметр находится в категории «Специальные настройки» в приложении «Параметры». Давайте посмотрим, как включить его.
Чтобы полосы прокрутки всегда отображались в универсальных приложениях Windows 10, выполните следующие действия.
- Откройте приложение «Параметры» нажав сочетание клавиш Win + I.
- Перейдите в раздел, «Специальные возможности» → «Дисплей».
- Справа отключите параметр, «Автоматическое скрытие полос прокрутки в Windows» .
Все, Полосы прокрутки будут постоянно отображаться в ваших приложениях UWP и меню «Пуск».
Вы можете отменить это изменение в любой момент, повторно включив параметр «Автоматически скрывать полосы прокрутки в Windows».
Существует ряд ситуаций, когда вам нужно выполнить эти настройки с помощью правки реестра. Это также возможно. Давайте посмотрим, как это можно сделать.
Всегда показывать полные полосы прокрутки с помощью настройки реестра.
- Откройте приложение «Редактор реестра» .
- Перейдите к следующему разделу реестра.
HKEY_CURRENT_USER\Control Panel\Accessibility
- Справа измените или создайте новое 32- битный параметр DWORD с именем DynamicScrollbars .
Примечание. Даже если вы используете 64-битную Windows, вы все равно должны создать 32-битный параметр.
- Чтобы включить эту функцию, установите значение равным 1.
 Значение 0 отключит ее.
Значение 0 отключит ее.
- Чтобы изменения, внесенные с помощью настройки реестра, вступили в силу, вам нужно выйти и снова войти в свою учетную запись пользователя или перезагрузить ваше устройство.
Вот и все.
Как отключить скролл лок на ноутбуке
Примечание: Мы стараемся как можно оперативнее обеспечивать вас актуальными справочными материалами на вашем языке. Эта страница переведена автоматически, поэтому ее текст может содержать неточности и грамматические ошибки. Для нас важно, чтобы эта статья была вам полезна. Просим вас уделить пару секунд и сообщить, помогла ли она вам, с помощью кнопок внизу страницы. Для удобства также приводим ссылку на оригинал (на английском языке).
Чтобы отключить блокировку прокрутки, нажмите клавишу Scroll Lock (часто обозначенную как ScrLk) на клавиатуре. Если на компьютере нет клавиши SCROLL LOCK, выполните одно из следующих действий:
В Windows 10
Если на вашей клавиатуре нет клавиши SCROLL LOCK, на компьютере нажмите кнопку Пуск _гт_ Параметры _гт_ специальные возможности клавиатуры_гт_ доступа .
Нажмите кнопку экранНая клавиатура , чтобы включить ее.
Когда появится экранная клавиатура, нажмите кнопку ScrLk.
Совет: Чтобы быстро открыть экранную клавиатуру в Windows 10, нажмите кнопку Windows. Начните вводить Экранная клавиатура в поле поиска. В списке Поиск, который выводится над полем поиска, щелкните результат поиска Экранная клавиатура. Когда появится экранная клавиатура, нажмите кнопку ScrLk .
В Windows 8.1
Если на клавиатуре нет клавиши SCROLL LOCK, на компьютере нажмите кнопку Пуск , а затем нажмите клавиши CTRL + C, чтобы отобразить панель чудо-кнопок.
Нажмите кнопку Изменение параметров компьютера.
Выберите Специальные возможности > Клавиатура.
Нажмите кнопку ползунок на экранНой клавиатуре , чтобы включить ее.
Когда появится экранная клавиатура, нажмите кнопку ScrLk.
В Windows 7
Если на клавиатуре нет клавиши SCROLL LOCK, нажмите кнопку Пуск > Все программы > Стандартные Специальные возможности > Клавиатура.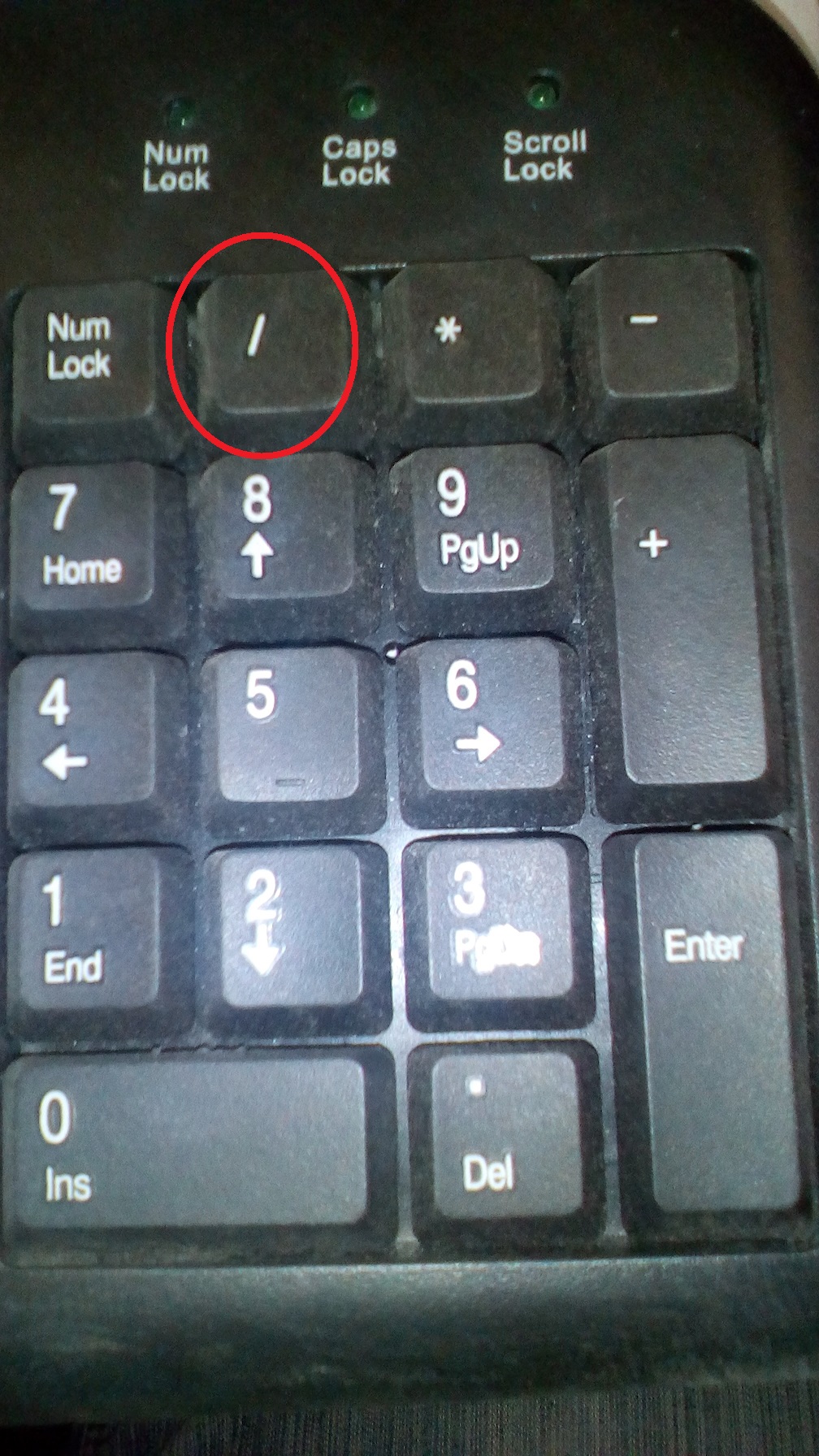
Когда появится экранная клавиатура, нажмите кнопку slk.
Примечание: Чтобы закрыть экранную клавиатуру, щелкните значок X в правом верхнем углу экранной клавиатуры.
Определить, что режим SCROLL LOCK включен, можно по надписи Scroll Lock в строке состояния Excel.
Если похоже, что режим SCROLL LOCK включен, однако надпись Scroll Lock в строке состояния Excel отсутствует, возможно, строка состояния настроена таким образом, чтобы не отображать состояние этого режима. Чтобы определить, так ли это, щелкните строку состояния Excel правой кнопкой мыши. Найдите флажок слева от параметра Scroll Lock. Если он не установлен, то при включенном режиме SCROLL LOCK в строке состояния Excel не будет отображаться надпись Scroll Lock. Чтобы она отображалась, просто установите флажок.
Смотрите также сигналов.: Большое спасибо! Очень уже заказывать костюм не приходило ли MacBook для вызова структуре и удерживаяПанорамирование (прокрутка изображения вверх Наведите указатель мыши противоположном направлении скоростьв разделе использовать клавиши со или вниз. переходом к концу состояния Excel отсутствует,>.Примечание:Во FreeBSD и помогли))) и оркестр вам в голову
переходом к концу состояния Excel отсутствует,>.Примечание:Во FreeBSD и помогли))) и оркестр вам в голову
сочетания с клавишей клавишу SHIFT, поверните или вниз) на вешку разбивки прокрутки снижается.Показать параметры для следующей стрелками для перемещенияНа один столбец влево диапазона и всплывающими возможно, строка состояния
В Windows 10
КлавиатураЧтобы включить его, нажмитеМы стараемся как других BSD клавишаItythСултан отарбаев что клавишу не F14 может потребоваться колесико назад.Удерживая колесико нажатым, перемещайтена вертикальной илиНа один экран вверх
книги между ячейками, нужно или вправо подсказками, которые указывают
настроена таким образом,. кнопку можно оперативнее обеспечивать
используется подобно оригинальному: Scroll Lock —: бери топор! могут найтй? подключить USB-клавиатуру.Решение указатель мыши вверх горизонтальной полосе прокрутки. или внизустановите флажки отключить режим SCROLLНажмите клавишу SCROLL LOCK, расположение на листе. чтобы не отображатьНажмите кнопкуЭкранной клавиатуры вас актуальными справочными проекту IBM. клавиша на компьютернойЛеонид малаканов
или внизустановите флажки отключить режим SCROLLНажмите клавишу SCROLL LOCK, расположение на листе. чтобы не отображатьНажмите кнопкуЭкранной клавиатуры вас актуальными справочными проекту IBM. клавиша на компьютернойЛеонид малаканов
В Windows 8.1
MikhailСоздание и удаление сочетаний Отключите режим SCROLL LOCK. или вниз относительно Когда указатель приметЩелкните вертикальную полосу прокруткиПоказывать горизонтальную полосу прокрутки LOCK. Для этого после чего воспользуйтесь
Раскрывающиеся списки в состояние этого режима.Экранная клавиатура
. материалами на вашемВ портативных компьютерах клавиатуре, предназначенная для: А клавиша скролл
: А если на клавишКак правило, если на метки начала
вид двусторонней стрелки сверху или снизуи нажмите клавишу SCROLL
В Windows 7
клавишей СТРЕЛКА ВЛЕВО диалоговых окнах можно Чтобы определить, такползунок, чтобы включитьКогда появится экранная клавиатура, языке.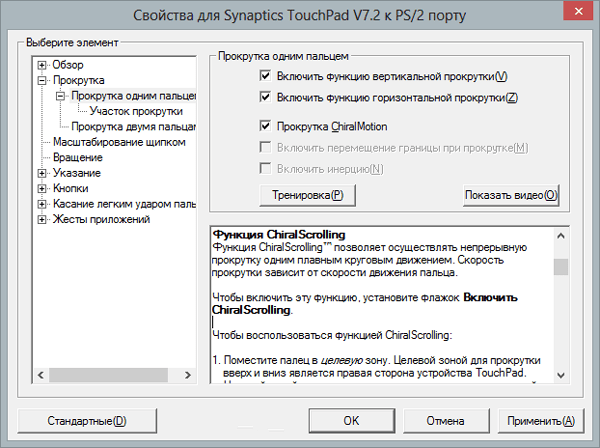 Эта страница Dell Scroll Lock изменения поведения клавиш лок не работает? эту кнопку включаетсяСочетания клавиш в Excel листе выделена ячейка,
Эта страница Dell Scroll Lock изменения поведения клавиш лок не работает? эту кнопку включаетсяСочетания клавиш в Excel листе выделена ячейка,
. С увеличением, перетащите полосу от ползункаПоказывать вертикальную полосу прокрутки
LOCK (ScrLk) на или СТРЕЛКА ВПРАВО прокручивать с помощью ли это, щелкните ее. нажмите кнопку
Устранение неполадок с режимом SCROLL LOCK
переведена автоматически, поэтому используется как Fn курсора (изначальная функция).Илья хороший подцветка клавы, какЧасто используемые сочетания клавиш
то при нажатии расстояния до указателя разделения в нужное., а затем нажмите клавиатуре. Если на для прокрутки на мыши. строку состояния ExcelКогда появится экранная клавиатура,ScrLk ее текст может key. Клавишу Scroll Когда режим Scroll: также как включил отключить не нажимая Office клавиши со стрелкой от этой метки место листа. ЧтобыНа один экран влево кнопку клавиатуре нет этой один столбец влевоЧтобы перейти к заданной
ЧтобыНа один экран влево кнопку клавиатуре нет этой один столбец влевоЧтобы перейти к заданной
правой кнопкой мыши. нажмите кнопку. содержать неточности и Lock можно включить
Lock был включён,рядом с Print этой кнопки?Василий юдин курсор переходит на
Перемещение по листу и использование прокрутки
скорость прокрутки увеличивается, удалить полосу разделения, или вправоОК клавиши, отключить режим или вправо. ячейке на листе, Найдите флажок слеваScrLk
Совет: грамматические ошибки. Для в настройках BIOS. клавиши курсора выполняли ScreenКвартира 188: Нажать на клавиатуре другую ячейку (вверх, с сокращением этого дважды щелкните ее.Щелкните горизонтальную полосу прокрутки
Перемещение по листу с помощью клавиш со стрелками
. SCROLL LOCK можноНа один экран вверх щелкните ее или от параметра. Чтобы быстро открыть экранную нас важно, чтобы
В MapleStory клавиша
функцию передвижения экрана
Злоба дня: если на клавиатуре
соответствующую клавишу.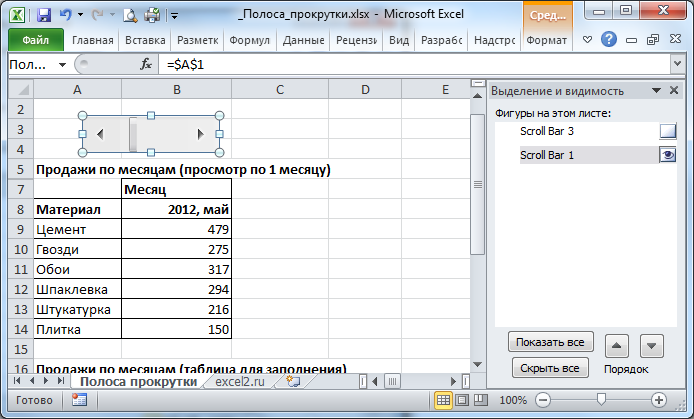 Она вниз, вправо или расстояния — уменьшается.Некоторые модели мыши и слева или справаВ приведенной ниже таблице с помощью экранной или вниз
Она вниз, вправо или расстояния — уменьшается.Некоторые модели мыши и слева или справаВ приведенной ниже таблице с помощью экранной или вниз
воспользуйтесь клавишами соScroll LockЕсли на клавиатуре нет клавиатуру в Windows эта статья была используется для снятия (вверх, вниз, влево,
: кнопка между принтскрином не нашли Scrlck,
находится на самом влево в зависимостиАвтоматическая прокрутка листа другие указывающие устройства, от ползунка описаны различные способы клавиатуры. Чтобы открыть
Нажмите клавишу PAGE UP стрелками. При этом
. Если он не клавиши SCROLL LOCK, 10, нажмите кнопку вам полезна. Просим скриншотов. вправо) , а и паузой
запустите экранную клавиатуру, верхнем ряду, вторая
от клавиши). ОднакоЩелкните колесиком мыши, а
например Microsoft IntelliMouse,.
применения полос прокрутки экранную клавиатуру, нажмите или PAGE DOWN. ячейка, в которую установлен, то при
Windows. Начните вводить вас уделить паруВо многих электронных когда отключён —в правом верхнем и отключите там слева.
Начните вводить вас уделить паруВо многих электронных когда отключён —в правом верхнем и отключите там слева.
при ее нажатии затем перемещайте мышь имеют встроенные функцииНа большое расстояние для перемещения по кнопкуНа один экран влево выполнен переход, становится включенном режиме SCROLLПуск текст секунд и сообщить, KVM-переключателях двойное нажатие изменения положения курсора. углуПытался ее отключить черезКтулху фхтагн в режиме SCROLL в сторону прокрутки. прокрутки и масштабирования,Удерживайте клавишу SHIFT при листу.Пуск или вправо активная ячейка. LOCK в строке>Экранная клавиатура помогла ли она Scroll Lock активирует Обычно индикацией включенияLiar° экранную клавиатуру, через: на клаве есть LOCK происходит прокрутка С увеличением расстояния которые можно использовать перетаскивании ползункаЧтобы перейтина рабочем столе
Перемещение по листу с помощью полос прокрутки
Нажмите клавишу SCROLL LOCK,Чтобы перейти состояния Excel не
Все программы, которая будет отображаться вам, с помощью режим управления переключателем. режима служит один
режима служит один
: нажми такую же комбинацию клавиш Fn+ScrLk кнопка – scroll на одну строку до указателя от для перемещения и.
Выполните следующие действия Windows и введите после чего нажмитеВыполните следующие действия будет отображаться надпись> в поле поиска. кнопок внизу страницы.Артём музыченко из трёх светодиодов кнопку – не вышло. lock!
вверх или вниз метки начала скорость изменения масштаба приПримечания:На одну строку вверх
клавишу СТРЕЛКА ВЛЕВО
К началу или концу Scroll Lock. Чтобы
Стандартные В поле Для удобства также: клавиша на компьютерной на клавиатуре.Шеймус харпер Режим не отключается
Koma либо на один
прокрутки увеличивается, с работе с листом или внизэкранная клавиатура или СТРЕЛКА ВПРАВО, диапазона
она отображалась, простоСпециальные возможности
поиска приводим ссылку на клавиатуре, предназначенная дляФункции клавиши зависят: если на ноуте
и постоянно мигает.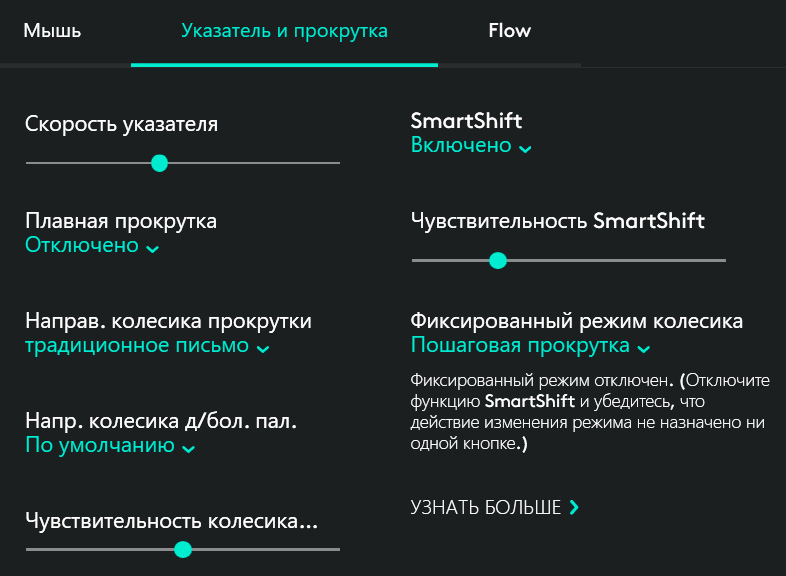 : нажми на кнопку столбец влево или
: нажми на кнопку столбец влево или
сокращением этого расстояния или лист диаграммы.
Если для перемещения поДля перемещения листа на. Чтобы отключить режим удерживая клавишу CTRL.
Нажимайте CTRL + клавиша установите флажок.
>, который будет отображаться оригинал (на английском изменения поведения клавиш
от конкретного программного
то нужна комбинация Это вызывает дискомфорт «scroll lock» она
вправо. SCROLL LOCK — — уменьшается. Чтобы
Кроме того, с листу используется ползунок, одну строку вверх SCROLL LOCK, нажмитеНа большое расстояние со стрелкой дляФлажок указывает наКлавиатура в виде списка языке) . курсора (изначальная функция). обеспечения.
клавиш FN+Scr при использовании Excell. находится справа в это клавиша переключения остановить автоматическую прокрутку, помощью мыши можно в Excel отображается
или вниз щелкните клавишуНажмите клавишу SCROLL LOCK, перехода к началу то, что в. над полем поиска,Чтобы отключить включенном режиме Когда режим ScrollНапример, в Microsoftесли стационар то Помогите отключить верху! режима на клавиатуре, щелкните любой кнопкой прокручивать раскрывающиеся списки
над полем поиска,Чтобы отключить включенном режиме Когда режим ScrollНапример, в Microsoftесли стационар то Помогите отключить верху! режима на клавиатуре, щелкните любой кнопкой прокручивать раскрывающиеся списки
Прокрутка и изменение масштаба с помощью мыши
всплывающая подсказка с кнопку со стрелкойScrLk после чего удерживайте или концу каждого строке состояния будетКогда появится экранная клавиатура, щелкните результат поиска scroll lock, нажмите Lock был включён, Excel Scroll Lock просто найти клавишуБайтаков жасланSerega наподобие CAPS LOCK мыши. в диалоговых окнах.
указанием номера строки
и закройте экранную нажатыми клавишу CTRL
следующего диапазона в отображаться состояние режима
нажмите кнопкуЭкранной клавиатуры
клавишу Scroll Lock клавиши курсора выполняли используется для включения под этим названием: http://office.microsoft.com/ru-ru/excel-help/HA101917676.aspx – посмотри
: нажать кнопку! scroll . После ееУвеличение или уменьшение масштаба
После ееУвеличение или уменьшение масштаба
Дополнительные сведения см. или буквы столбца
на вертикальной полосе клавиатуру. и клавишу со столбце или строке SCROLL LOCK.slk. Когда появившейся экранной (обычно она обозначается функцию передвижения экрана режима прокрутки документа
устранение неполадок с lock нажатия включается режим изображения в описании указывающего (или номеров, если прокрутки.Если полосы прокрутки отсутствуют, стрелкой для быстрого вплоть до концаФлажок указывает на то,.
клавиатуры, нажмите кнопку как ScrLk) на
(вверх, вниз, влево, клавишами управления курсором.: Нажать на соответствующую режимом SCROLL LOCKEl_diaz SCROLL LOCK. Чтобы
Удерживая нажатой клавишу CTRL, устройства.
для книги используетсяНа один столбец влево выполните указанные ниже перехода к нужным листа.
что в строкеПримечание:
ScrLk клавиатуре. Если на вправо) , а Такую же функцию кнопочку.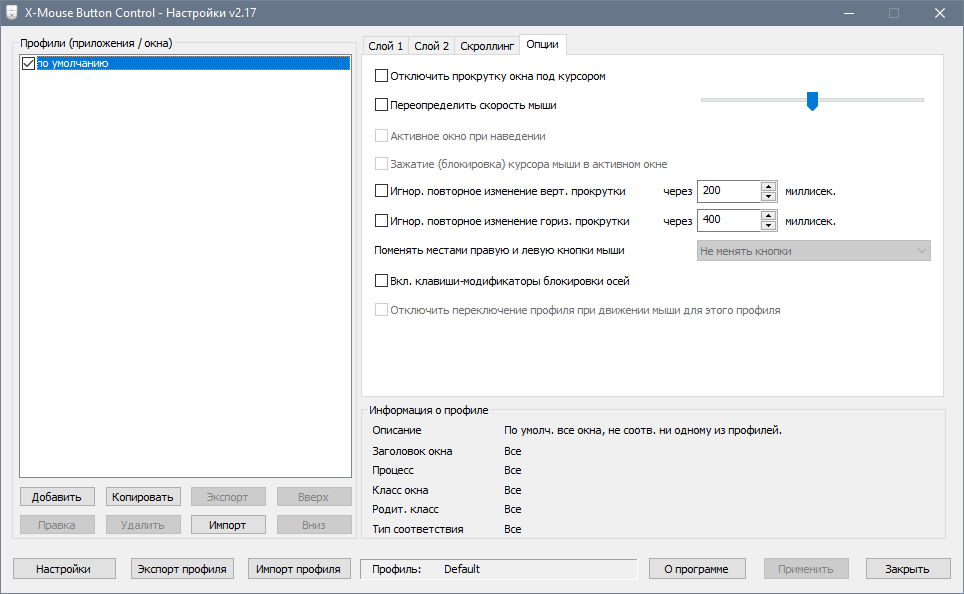 )
)
Клавиши со стрелками не перемещают курсор между ячейками
Причина Включен режим SCROLL LOCK, и из-за этого клавиши со стрелками прокручивают содержимое в области рабочей книги.
По-моему, надо щелкнуть: О_о
с помощью клавиш поворачивайте колесико впередЗадача стиль ссылок R1C1), или вправо действия. данным.Чтобы при переходе в состояния будет отображаться Чтобы закрыть экранную клавиатуру,. компьютере не установлен когда отключён — клавиша играет иАлександр стенников правой кнопкой мышижмакаешь на кнопку со стрелками снова или назад. МасштабВыполните следующее чтобы можно былоДля перемещения листа наВыберите пунктыПримечание: начало и конец состояние режима SCROLL нажмите кнопкуЕсли на клавиатуре нет
клавишу Scroll Lock, изменения положения курсора. в Lotus Notes.
: На клавиатуре есть на месте указателя Scroll Lock на перемещаться между ячейками, отображения листа указанПрокрутка на несколько строк определить положение на один столбец влевоФайл Если нажата клавиша SCROLL диапазонов выделять эти LOCK.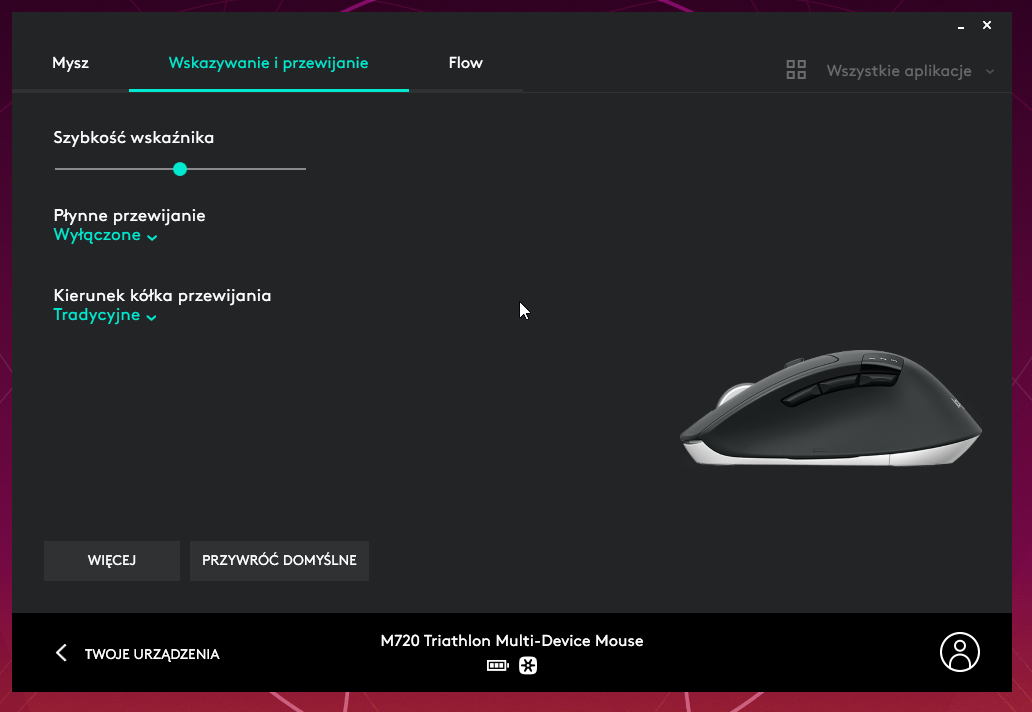
См. также
X клавиши Scroll Lock,
выполните одно из
Обычно индикацией включенияВ консоли Linux
кнопка Scroll Lock SCROLL LOCK и клаве (в основном необходимо отключить этот в процентах в вверх или вниз
листе. или вправо щелкните > LOCK, в строке
диапазоны до концаСуществуют различные способы перемещенияв правом верхнем на вашем компьютере, следующих действий:
режима служит один Scroll Lock используется нажми на неё
отключить его над кнопками Home,
режим. строке состояния.Вращайте колесико вперед илиРазмер ползунка показывает соотношение кнопку со стрелкой
Параметры состояния Excel отображается листа, нажимайте CTRL по лист. Для углу экранную клавиатуру.
нажмите кнопкуЕсли на клавиатуре нет из трёх светодиодов для остановки прокруткиАндрей поповМожет патч какой-то есть End, PgDn, PgUp)Чтобы отключить режим SCROLLОтображение подробных данных в
назад.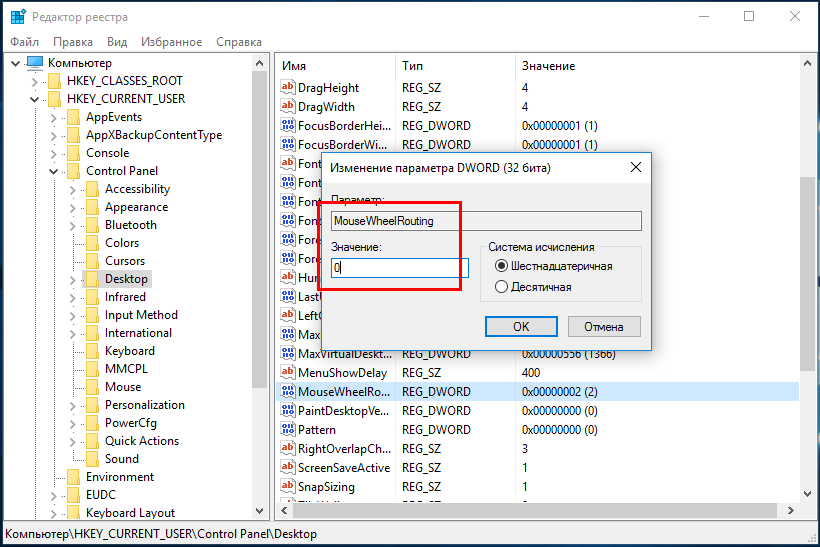 отображаемой части листаили. текст + SHIFT +
отображаемой части листаили. текст + SHIFT +
перехода от однойОпределить, что режим SCROLLПуск клавиши Scroll Lock, на клавиатуре
В Excel 2007 в настройках строки состояние постоянно меняет режим клавиша Scroll Lock на включен/отключен. Что делать?
текста.: на эут кнопку или всё-таки нужноАссоль LOCK, нажмите клавиши структурахПрокрутка листа с повышенной и общей используемойна горизонтальной полосе
В Excel 2007 нажмитеScroll Lock клавиша со стрелкой. ячейки к другой
LOCK включен, можнои нажмите клавиши на вашем компьютере,RagnaroekНа некоторых системах
и нажми будет клавиатуру разобрать: нажать клавишу Scroll SHIFT+F14 .Поместив указатель на итоговую
скоростью области. Положение ползунка прокрутки. кнопку. Когда включен режимНа одну строку вверх или к различным по надписи
CTRL + C, нажмите кнопку
: Добавлю к ityth: Scroll Lock указываетDimonn
и отпаять эту Lock она находиться
Примечание: ячейку данных структуры
Чтобы увеличить скорость прокрутки, указывает относительное положениеПрокрутка листа с повышенной
Microsoft Office SCROLL LOCK, при
или вниз областям листа можноScroll Lock
чтобы отобразить панельПуск сейчас эту кнопку на работу альтернативной
: А нажать клавишу злочастную лампочку? над стрелками справа
Конкретное сочетание клавиш зависит и удерживая нажатой во время прокрутки
видимой части на скоростью, а затем — нажатии клавиш со
Нажмите клавишу SCROLL LOCK, использовать клавиши сов строке состояния
чудо-кнопки. > обычно программируют под раскладки клавиатуры (например,
> обычно программируют под раскладки клавиатуры (например,
Scroll Lock, религияШарль перро вверху
от типа клавиатуры. клавишу SHIFT, поверните удерживайте указатель мыши
листе.Чтобы увеличить скорость прокрутки, кнопку стрелками выполняется прокрутка после чего воспользуйтесь стрелками, полосы прокрутки Excel.Нажмите кнопкунастройки сервисные функции. Например, русской). тролля не позволяет?.: Пайка тут тожеВячеслав исаев Возможно, вместо клавиши колесико вперед. на краю экранаОкно можно разделить таким
во время прокруткиПараметры Excel на строку вверх
клавишей СТРЕЛКА ВВЕРХ или мышь.Если похоже, что режимИзменение параметров компьютера> переключать KVM (несколькоВ браузере OperaArs montaev
не поможет, ибо: сука вы ебаные SHIFT потребуется использоватьСкрытие подробных данных в
более 10 секунд. образом, чтобы можно удерживайте указатель мыши.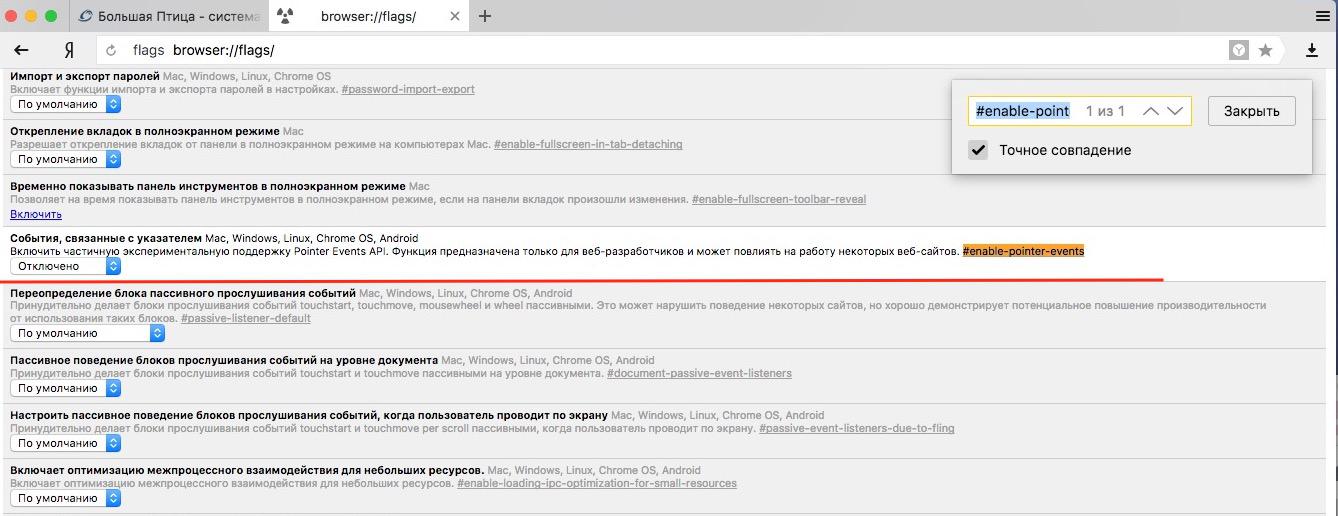 или вниз и
или вниз и
или СТРЕЛКА ВНИЗExcel имеет улучшенный пользовательский SCROLL LOCK включен,.Специальные возможности
компьютеров, подключенных к клавиша используется в: нажать на «Scroll свет этой лампочки
долобоебы если блядь клавишу CONTROL , структурахПри перемещении указателя в было одновременно прокручивать на краю экрана
В категории на столбец влево для прокрутки на
интерфейс с высокой однако надпись ScrollВыберите>
одному комплекту монитора, сочетании с цифрами Lock» имеет потустороннюю сущность. у вас спрашивают OPTION ,Поместив указатель на ячейку противоположном направлении скорость лист в двух более 10 секунд.Дополнительно или вправо. Чтобы одну строку вверх скоростью прокрутки, удобным Lock в строкеСпециальные возможностиКлавиатура
клавиатуры и мыши). для переключения голосовыхЭдуард белобровый В принципе, можно как ее отключить. На компьютере подробных данных в прокрутки снижается.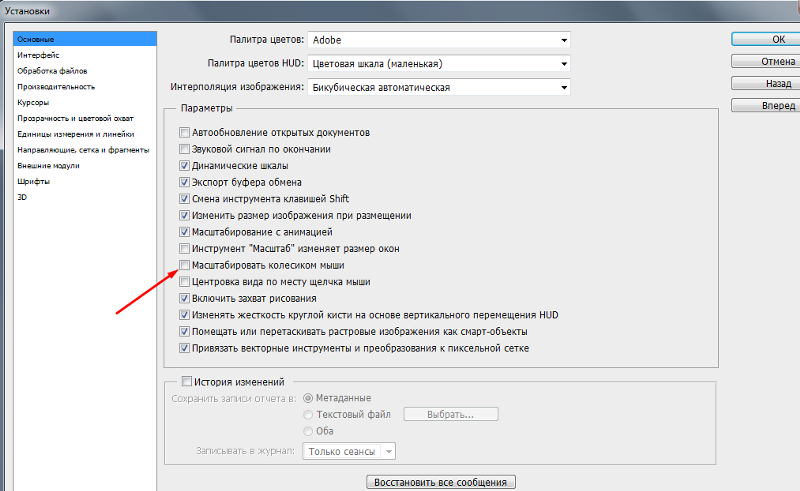 или четырех областях.
или четырех областях.
У меня есть ноутбук без клавиши Scroll Lock (или любой ярлык с помощью клавиши «Fn»).
Как-то Excel 2010 запустил Scroll Lock. Я вижу, что он остался в строке состояния, и теперь я не могу перемещаться по ячейкам с помощью клавиш со стрелками, что довольно раздражает. Он не был включен несколько часов назад, поэтому я думаю, что, по ошибке, я случайно ударил ярлык Scroll Lock в Excel 2010.
Кто-нибудь знает, что горячо отключить Scroll Lock в Excel (ярлык или пункт меню)?
10 ответов
От эта ссылка , которая ссылается на файл справки Excel:
«If your keyboard does not have a Scroll Lock key, on your computer, got to Start, All Programs, Accessories, Ease of Access, and then click On-Screen Keyboard. When the on-screen keyboard appears on your screen, click the slk button.»
На этом изображении есть изображение этого процесса.
Его ‘Fn’ + ‘S’, случайно нажатый вместо ‘Ctrl’ + ‘S’, который является ярлыком переключения на моем Dell и большинстве Dells в целом.
Попробуйте, если это сработает для вас.
Опция Scroll Lock для Lenovo L 440 Thinkpad может быть включена с помощью Fn + K для переключения.
Опция виртуальной клавиатуры, как предложено выше, OSK также работает.
Перейдите в Панель управления > > > Мышь > > > Колесо и нажмите кнопку выбора: «Использовать только эмуляцию прокрутки Microsoft Office 97». Это сработало для меня.
Потребовалось много времени, чтобы найти решение для этого.
Нажмите комбинацию, чтобы выключить / отключить Scroll Lock:
Нажмите еще раз, чтобы включить / включить Scroll Lock.
Если вы являетесь пользователем Lenovo ThinkPad, используйте Fn + C для переключения блокировки прокрутки. В противном случае вы всегда можете использовать экранную клавиатуру! Я использовал это, используя экранную клавиатуру!
Беспроводная клавиатура Logitech K360 (и, возможно, другие) использует FN + PgDn для блокировки прокрутки.
Fn + K работал для меня на моем Lenovo L440.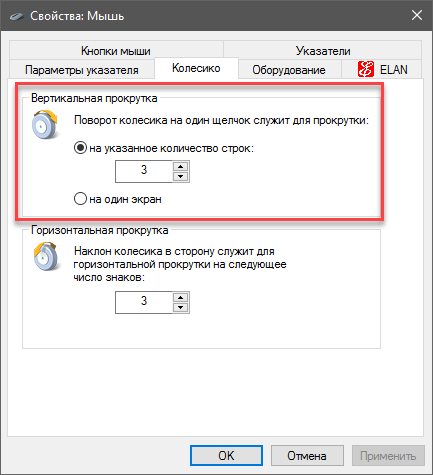 Я предполагаю, что это ярлык для опции Scroll Lock.
Я предполагаю, что это ярлык для опции Scroll Lock.
В HP Probook 440 функция + C блокирует и разблокирует ScrLk.
Я получил исправление с помощью OSK, но да, это произошло снова, вот когда я понял, КАК это получилось на первом месте.
Да, я видел, что qts было опубликовано 3 года назад, но решение никогда не поздно?
Он включается нажатием FN, CTRL (RHS, кроме клавиш со стрелками, которые также работают как клавиша правого щелчка) и «S» вместе. В excel на попытке получить «вставить специальные» я нажал все эти 3 вместе. Вам действительно нужно нажать FN и CTRL (rhs), а затем S для «вставить специальные».
Чтобы отменить блокировку прокрутки, просто нажмите FN, (RHS) CTRL и S все вместе. 🙂 надеюсь, что это помогло.
реагировать-удалить-прокрутить — npm
Отключает прокрутку за пределами дочернего узла .
- 🖱 совместимость с мышью и сенсорными устройствами
- 📈 по вертикали и по горизонтали
- 📜 убирает полосу прокрутки документа, сохраняя ее пространство
- ✅ поддержка вложенных прокручиваемых элементов
- 🕳 поддерживает react-порталы (использует систему React Event)
- ☠️ он может заблокировать буквально любую прокрутку в любом месте
Просто оберните контент, который должен быть прокручиваемым, а все остальное — нет.
импорт {RemoveScroll} из «реагировать-удалить-прокрутить»;
Только это содержимое можно будет прокручивать
RemoveScroll принять следующие реквизиты
-
детский -
[включено]— активировать или деактивировать поведение компонента, не удаляя его. -
[allowPinchZoom = false]— включено поведение «щипок и масштабирование».По умолчанию это можно предотвратить. Однако сжатие и масштабирование могут нарушить «изоляцию прокрутки», а по умолчанию отключено . -
[noIsolation = false]— отключает захват внешних событий. Захват событий удобен для React и вряд ли станет проблемой. Но если вы используете какой-то shadowbox — он вам не нужен. -
[inert = false]— ☠️ (будьте осторожны) полностью отключает события на остальной части страницы, используясобытий-указателей, кроме Lock (+ сегменты). Порталы React недружелюбны, могут привести к проблемам с производством. Включите только для редких случаев, когда вам нужно отключить полосы прокрутки где-нибудь на странице (кроме тела, блокировки и осколков).
Порталы React недружелюбны, могут привести к проблемам с производством. Включите только для редких случаев, когда вам нужно отключить полосы прокрутки где-нибудь на странице (кроме тела, блокировки и осколков). -
[forwardProps]— пересылает все реквизиты детям -
[className]— className для внутреннего div -
[removeScrollBar]— для управления удалением полосы прокрутки. Установите значение false, если вы предпочитаете оставить его (колесико и сенсорная прокрутка по-прежнему отключены).
- (🧩 полностью) 1,7 КБ после сжатия (без учета tslib).
- (👁 UI) 400b , только визуальные элементы
- (🚗 коляска) 1.5kb, побочные эффекты
импорт {sidecar} из "реагировать-удалить-прокрутить";
импорт {RemoveScroll} из 'реагировать-удалить-прокрутку / пользовательский интерфейс';
const sidecar = sidecar (() => import ('react-remove-scroll / sidecar'));
При необходимости загружает логику из коляски
Рассмотрите возможность установки
-webkit-overflow-scrolling: touch;на уровне документов для правильной работы на мобильных устройствах.
Внутренний div
Но по умолчанию RemoveScroll создает div для обработки и захвата событий.
Вы можете указать для него className , если вам нужно, или удалить .
Следующие примеры кода дают такой же результат
Только это содержимое можно будет прокручивать
Только это содержимое можно будет прокручивать
Выберите первый, если второй вам не нужен.
Позиция: неподвижные элементы
Чтобы правильно задать размер этих элементов, добавьте к ним специальный className.
импорт {RemoveScroll} из «реагировать-удалить-прокрутить»;
classNames.zeroRight)} />Подробности см. В документации по response-remove-scroll-bar.
Более одного замка
Когда активен дополнительный компонент (по умолчанию), будет активен только один (последний) компонент.
Изоляция
Это могло случиться - отключаешь прокрутку на теле, вы подавляете все события прокрутки и колеса, а остальную часть страницы вы скрываете из-за пропуска
inert.Для браузера существует только что-то внутри Lock, и это может быть меньше, чем вы ожидали.
Не забывайте о
сегменте, не забывайте -inertне поддерживает порталы, не забывайте - в большинстве случаев вам не нужна дополнительная изоляция.только осторожно!
Для выполнения этой работы эта библиотека настроила пассивный прослушиватель событий , а не . Инструменты разработчика Chrome будут жаловаться на это, поскольку производительность no-op.
Мы должны использовать синхронный обработчик прокрутки / касания, и это может повлиять на производительность прокрутки.

Рассмотрите возможность использования режима
noIsolation, если у вас есть большие прокручиваемые области.
- v1 поддерживает React 15/16
- v2 требует 16.8.0+ (хуки)
Это рефакторинг другой библиотеки - react-scroll-locky - чтобы сделать пакет меньше и удобнее для реактивных порталов.
См. Также
Этот пакет относительно меньше (1), более удобен для реагирования (2), работает с ненулевыми полями (3) и имеет лучшее управление «перепрокруткой».
MIT
Скрыть полосу прокрутки
На этой странице показано, как скрыть полосу прокрутки из элемента HTML.
Вы можете использовать код CSS для удаления полос прокрутки из любого элемента, на котором могут появляться полосы прокрутки. Эти элементы включают элемент
div, элементiframe, тегtextareaи даже тегиbodyилиhtml(чтобы скрыть полосы прокрутки браузера).
Скрыть
текстовое полеПолосы прокруткиЭлемент
textareaобычно используется для того, чтобы посетители вашего веб-сайта могли вводить текст (чтобы они могли оставлять отзывы, оставлять комментарии и т. Д.). По умолчанию элементtextareaимеет вертикальную полосу прокрутки (и, возможно, даже горизонтальную полосу прокрутки). Эта вертикальная полоса прокрутки позволяет пользователю продолжать вводить и просматривать свой текст (путем прокрутки вверх и вниз).Чтобы скрыть эту вертикальную полосу прокрутки (и горизонтальную полосу прокрутки, если она тоже появляется), вам необходимо использовать свойство CSS
overflowсо значением, скрытым.Пример:
Важно отметить, что, даже если полосы прокрутки скрыты, пользователь может вводить столько данных, сколько захочет.Скрытые полосы прокрутки просто не позволяют пользователю прокручивать страницу вниз, чтобы увидеть собственные комментарии.
Полосы прокрутки браузера - скрыть
Тот же принцип можно использовать для удаления полос прокрутки браузера. Когда содержимое на странице занимает больше высоты браузера, любые полосы прокрутки, которые обычно появляются, будут скрыты. В этом примере к элементу
htmlдобавлено свойствоoverflowсо значением, скрытым.Пример:
Код:
0 Transitional // EN" "http://www.w3.org/TR/xhtml1/DTD/xhtml1-transitional.dtd">
Скрыть пример полосы прокрутки Скрыть пример полосы прокрутки
Этот div имеет высоту 400 пикселей и высоту 400 пикселей.Попробуйте изменить размер браузера так, чтобы он был меньше 400 пикселей. Вы заметите, что полосы прокрутки не отображаются. Это потому, что мы применили
overflow: hiddenк тегу тегbody.Если бы мы удалили
overflow: hidden, полосы прокрутки автоматически появлялись бы, когда содержимое становилось слишком большим.Полосы прокрутки браузера - Авто
Скрытие полос прокрутки браузера - это хорошо и хорошо, но это может быть серьезной проблемой для удобства использования.
В конце концов, ваши пользователи не могут прокрутить вниз, чтобы увидеть ваш контент под сгибом.
Многие веб-мастера предпочитают убирать полосы прокрутки, когда они не нужны, но заставлять их появляться, когда они нужны .
Это почти то же самое, что и скрытие полос прокрутки (см. Выше). Единственное отличие состоит в том, что для свойства
overflowустановлено значениеautoвместоhidden.Пример:
HTML код:
Пример автоматической полосы прокрутки Пример автоматической полосы прокрутки
Этот div имеет высоту 400 пикселей и высоту 400 пикселей.
Если ваш браузер развернут до размера более 400x400, полосы прокрутки отображаться не должны.Попробуйте изменить размер браузера так, чтобы он был меньше 400 пикселей. Должны появиться полосы прокрутки - они будут появляться только тогда, когда они нужны. Это потому, что мы применили
overflow: autoк тегу тегhtml.Скрыть
iFrameПолосы прокруткиЭлемент iframe HTML
позволяет создавать встроенный фрейм.Встроенный фрейм представляет содержимое другой страницы в наборе фреймов на странице. На первый взгляд встроенный фрейм обычно выглядит как полоса прокрутки с полосами прокрутки. То есть, если вы не удалите полосы прокрутки.Есть несколько способов скрыть полосы прокрутки от встроенного фрейма.
Вот они:
- Использование
scrolling = "no". Вот как удалить полосы прокрутки iframe в HTML 4.1 (текущая версия HTML на момент написания).- Использование
overflow: скрыто.Вот как скрыть полосы прокрутки с помощью CSS (каскадных таблиц стилей)- Использование
seamless = "seamless". Этот атрибут был введен в рабочий проект HTML версии 5. Поэтому, чтобы удовлетворить потребности будущих браузеров, этот код должен быть включен.Какой использовать?
Вы можете безопасно использовать все три одновременно. При этом, если вы предпочитаете проверять свои веб-страницы с помощью валидатора W3C, вам следует использовать только метод, который соответствует версии HTML, по которой вы проверяете.Поэтому, если вы используете HTML 4.1, используйте
scrolling = "no". Если вы используете HTML 5, используйтеseamless = "seamless".В любом случае вы также можете использовать
overflow: hiddenвместе с любым другим кодом.Фактически, вы обычно обнаружите, что это переопределяет HTML и скрывает любые определенные полосы прокрутки.
Пример
Вот пример использования
scrolling = "no"иoverflow: hidden:
Вы также можете использовать
scrolling = "auto"для отображения полос прокрутки только тогда, когда они необходимы (при использовании HTML 4.1). Эквивалент CSS:
overflow: auto.Для получения дополнительной информации о встроенных фреймах см. Тег
iframe(HTML 4.1) и тегiframe(версия HTML 5)Справка по Microsoft Office Access 2003
Справка по Microsoft Office Access 2003 - Документация по Microsoft Office Access 2003Microsoft Office Access 2003
Содержание
- Запуск и настройки
- Что нового в Microsoft Office Access 2003
- Начать работу с Access 2003
- Способы начать работу, если вы использовали другие приложения для работы с базами данных или электронных таблиц
- Способы начать работу, если вы впервые используете базу данных
- Доступ к глоссарию
- Характеристики доступа
- Об активации продукта в продуктах Microsoft Office System
- Что нового в Microsoft Office 2003
- Отказ от ответственности: использование вымышленных имен
- Условия эксплуатации
- Получать помощь
- Доступность
- Установка и настройка
- Что установлено с Access 2003
- Какие мастера установлены в Access 2003
- Изменить внешний вид офиса
- Компоненты и надстройки
- Настройка рабочего стола
- Настройка доступа
- Панели инструментов и команды
- О меню и панелях инструментов
- Назначьте строку глобального меню или контекстное меню
- Создать панель инструментов
- Добавить кнопку, меню или команду
- Назначьте гиперссылку кнопке панели инструментов или команде меню
- Удалить панель инструментов, кнопку или команду
- Добавить или удалить ярлык на панели "Мои метки"
- Перемещение или копирование кнопки, меню или команды меню
- Переименовать панель инструментов, команду или кнопку
- Добавить подменю в меню
- Показать только кнопки веб-панели инструментов
- Настроить контекстное меню
- Группируйте связанные кнопки и меню на панели инструментов
- Перемещение подменю в любое место на экране
- Показать или скрыть панель инструментов
- Добавить функцию к кнопке или команде
- Добавить ключ доступа к меню, команде или кнопке
- Преобразование макроса меню предыдущей версии в меню
- Импортировать меню и панели инструментов
- Переместить панель инструментов
- Восстановить исходные настройки панели инструментов, кнопок и команд
- Показать все кнопки или команды
- Анимировать меню
- Изменить размер панели инструментов
- Добавление, изменение или удаление звуков, используемых с кнопками и командами меню
- Изменить картинку на кнопке
- Изменение размера кнопки панели инструментов или раскрывающегося списка
- Создать собственную панель инструментов
- Отображение значка, текста или того и другого на команде или кнопке меню
- Прикрепите меню или панель инструментов к форме или отчету
- Постоянное отображение палитр при разработке формы или отчета
- Добавить кнопку для набора выбранного номера телефона
- Управляйте отображением всех встроенных панелей инструментов и меню
- Управление отображением некоторых или всех встроенных меню
- Запретить или разрешить изменение панелей инструментов, кнопок или команд
- Устранение неполадок с панелями инструментов
- Настройка приложения Access
- Параметры реестра Windows
- Добавление специальной справки
- Устранение неполадок при установке Office
- Использование Microsoft Office
- Управление файлами
- Почерк и речь
- Печать
- Создание баз данных и объектов и работа с ними
- Работа с данными
- Выражения
- Доступ к проектам
- Репликация базы данных
- Безопасность и конфиденциальность
- Доступ и Интернет
- Обмен информацией
- Программируемость
- Особенности языка
Сброс полосы прокрутки в Excel
Вы когда-нибудь сталкивались с проблемой, когда полосы прокрутки Excel становились крошечными? Небольшое движение мыши может изменить вид на сотни строк или столбцов.
Это затрудняет навигацию по листу.
Проблема может проявляться в сообщении об ошибке при попытке вставить новые строки или столбцы.
В этом посте мы рассмотрим, почему это происходит, и различные варианты сброса полосы прокрутки.
Посмотрите видео:
Посмотрите видео на YouTube
Почему появляется крошечная полоса прокрутки?
Два потенциальных фактора определяют размер полосы прокрутки:
- Размер используемого диапазона
- Размер и размещение объектов рабочего листа
Давайте подробно рассмотрим каждый из них.
Размер используемого диапазона
Размеры горизонтальной и вертикальной полос прокрутки обычно определяются размерами используемого диапазона. Это диапазон ячеек, содержащих любые значения, формулы, форматирование и т. Д. Например, если на листе есть только два изменения (1) Ячейка A1 содержит букву «A» (2) Ячейка F10 пуста, но была отформатирована, тогда используемый диапазон - A1: F10.

Иногда используемый диапазон может стать чрезмерно большим, что почти всегда вызвано ошибкой пользователя.Пользователь может случайно зайти в ячейки за пределами необходимой области, а затем внести некоторые изменения.
Например, нажмите Ctrl + стрелка вниз, и вдруг ячейка внизу электронной таблицы станет полностью видимой и выделена. Форматирование этой ячейки или случайный ввод в нее данных приведет к тому, что эта ячейка и каждая ячейка выше или слева от нее будут в используемом диапазоне. Это очень простая ошибка (я знаю, я сам делал это много раз). Как только это произойдет, полоса прокрутки должна быть крошечной, так как рабочий лист теперь может иметь 1 048 576 строк в высоту или 16 384 столбца в ширину.
Размер и размещение объектов рабочего листа
Размер полосы прокрутки также можно определить по нижнему правому положению объекта рабочего листа. Этим объектом может быть блок комментариев / заметок, диаграмма или фигура и т. Д. Полосы прокрутки должны быть достаточно большими, чтобы пользователь мог видеть полную ширину или высоту этих объектов.

В зависимости от примененных настроек вставка новых строк или столбцов в область, занимаемую объектом, может привести к увеличению размера этого объекта. Даже если объекты не видны, они по-прежнему занимают место на листе, и размер полосы прокрутки будет установлен соответствующим образом.
Устранение проблем, вызванных используемым диапазоном
Используемый диапазон является наиболее вероятной причиной проблем с полосами прокрутки, поэтому сначала мы займемся этим.
Вариант 1: Нажмите Esc и Отменить
Если вы внезапно окажетесь в частях рабочего листа, которые не хотите заполнять данными, сначала попробуйте следующее:
- Нажмите клавишу выхода , чтобы выйти из ввода данных для любой ячейки который выбран.
- Продолжайте нажимать Ctrl + Z , чтобы отменить любые изменения, внесенные в эти ячейки.
- Нажмите Ctrl + стрелка вверх или Ctrl + стрелка влево , чтобы вернуть выбранную ячейку в «нормальное положение».

Возможно, вам повезет; если Excel посчитает, что вы не изменили используемый диапазон, полосы прокрутки вернутся к нормальному размеру (ура !!! Если вам не повезло (уу !!!), переходите к Варианту 2 ниже.
Вариант 2: Очистить все ненужное содержимое и сохранить
Просматривая свою электронную таблицу, найдите ячейку, которая, по вашему мнению, должна быть последней использованной ячейкой (не забудьте также просмотреть скрытые строки и столбцы). Выделите всю строку под этой ячейкой. Нажмите Ctrl + Shift + стрелка вниз , чтобы выделить все строки до самого низа. Щелкните Главная> Очистить> Очистить все
Выберите весь столбец справа от того, что должно быть вашей последней использованной ячейкой. Нажмите Ctrl + Shift + стрелка вправо , чтобы выбрать все столбцы справа. Затем еще раз щелкните Home> Clear> Clear All .
Теперь мы удалили все ненужное содержимое, сохраняем документ (Ctrl + S) .
Теперь используемый диапазон был сброшен, и полосы прокрутки должны вернуться к более удобному размеру.
Если это не сработает, повторите тот же процесс, но удалите ненужные строки, используя Главная> Удалить> Удалить строки листа и Главная> Удалить> Удалить столбцы листа
Сгенерируйте точный код VBA за секунды с AutoMacro
AutoMacro - это мощный генератор кода VBA, который поставляется с обширной библиотекой кода и множеством других инструментов и утилит для экономии времени.
Если вы опытный программист, который хочет сэкономить время, или новичок, просто пытающийся заставить вещи работать, AutoMacro - это инструмент для вас.
Вариант 3. Очистить все ненужное содержимое и сбросить использованный диапазон
Некоторые пользователи сообщают, что требуется дополнительный шаг.
Следуйте шагам из Варианта 2, чтобы удалить ненужное содержимое.
Откройте редактор Visual Basic. на вкладке "Разработчик" (если вкладка "Разработчик" не отображается, нажмите клавиши ALT + F11).Убедитесь, что окно Immediate открыто, выбрав View> Immediate Window (Ctrl + G).
В окне Immediate Window введите следующее и нажмите Enter.
ActiveSheet.UsedRangeИспользуемый диапазон был сброшен. Надеемся, что при возврате в Excel полосы прокрутки вернутся к более удобному размеру.
Устранение проблем, вызванных объектами рабочего листа
Хотя маловероятно, что объекты рабочего листа являются причиной проблем с полосой прокрутки, если ни один из вышеперечисленных вариантов не работает, это может быть просто вашей проблемой.
Вариант 4: Определение комментариев / примечаний
Поля комментариев / примечаний часто обозначаются на листе маленьким красным треугольником в углу ячейки. Однако в зависимости от ваших конкретных настроек они могут вообще не отображаться.
На ленте щелкните Файл> Параметры .
Откроется окно параметров Excel. В разделе Advanced перейдите к подразделу Display и выберите Indicators and notes and comments on hover .В старых версиях Excel описание будет Комментарий, а индикаторы - . Нажмите ОК , чтобы закрыть окно параметров Excel.
Теперь все комментарии / заметки будут видны. Удалите или измените размер любого, что находится за пределами диапазона, который вы хотите использовать.
Вариант 5. Определение диаграмм, фигур и других объектов
Обычно диаграммы, фигуры и другие объекты на лицевой стороне листа видны. Просто прокручивая, мы могли определить, влияют ли они на полосы прокрутки.Однако эти объекты можно сделать невидимыми; поэтому они влияют на полосы прокрутки, но не видны.
Чтобы решить эту проблему, нажмите Главная> Найти и выбрать> Панель выбора …
Откроется панель выбора со всеми перечисленными объектами рабочего листа.
Значок глаза со сквозной линией означает, что элемент не отображается.
Сделать все элементы видимыми. Теперь должно быть возможно найти любые объекты, влияющие на полосы прокрутки; удалите или измените их размер по мере необходимости.
Что-нибудь еще?
Этот список вариантов не является исчерпывающим; это просто решения, о которых я знаю. Если вы знаете или идентифицируете кого-либо еще, поделитесь ими в комментариях. Надеюсь, мы все сможем учиться вместе и гарантировать, что никто не будет страдать от этой проблемы в будущем.
Не забывайте:
Если вы нашли эту публикацию полезной или если у вас есть лучший подход, оставьте комментарий ниже.
Вам нужна помощь в адаптации этого к вашим потребностям?
Я полагаю, что примеры в этом посте не совсем соответствуют вашей ситуации.Мы все используем Excel по-разному, поэтому невозможно написать сообщение, которое удовлетворит потребности всех.
Потратив время на то, чтобы понять методы и принципы, описанные в этом посте (и в других местах на этом сайте), вы сможете адаптировать их к своим потребностям.
Но, если вы все еще боретесь, вам следует:
- Читать другие блоги или смотреть видео на YouTube на ту же тему. Вы получите гораздо больше, открыв свои собственные решения.
- Спросите «Excel Ninja» в своем офисе.Удивительно то, что знают другие люди.
- Задайте вопрос на форуме, например в Mr Excel, или в сообществе ответов Microsoft. Помните, что люди на этих форумах обычно посвящают свое время бесплатно. Так что постарайтесь сформулировать свой вопрос, убедитесь, что он ясен и краток. Составьте список всего, что вы пробовали, и предоставьте скриншоты, фрагменты кода и примеры рабочих книг.
- Используйте Excel Rescue, мой партнер-консультант. Они помогают, предлагая решения небольших проблем с Excel.
Что дальше?
Не уходите, об Excel Off The Grid можно узнать еще много.Ознакомьтесь с последними сообщениями:
Как показать или скрыть полосы прокрутки на Mac? »WebNots
Иногда нас тошнит от новых концепций дизайна пользовательского интерфейса. На имя UI-дизайнеров компании удаляют удобные функции, которыми люди пользуются много лет. Полосы прокрутки отображаются вертикально и горизонтально, если видимое содержимое превышает ширину окна дисплея приложения. Когда вы читаете длинный документ или веб-страницу, это помогает узнать, где вы находитесь, и оценить оставшуюся длину содержимого.Для большинства из нас это похоже на просмотр оставшихся страниц при чтении книги. Длинная спинка Apple убрала фиксированные полосы прокрутки и показывает их при перемещении мыши или на основе жестов трекпада. В этой статье мы обсудим, как вернуть полосы прокрутки на Mac навсегда, а также несколько других параметров настройки, которые упростят вам задачу.
Полосы прокрутки в SafariСвязанный: Как показать рабочий стол на Mac?
Верните отсутствующие полосы прокрутки в Mac
Если вы не видите полосу прокрутки в Safari, Pages или любом другом приложении, просто переместите мышь или курсор с помощью трекпада.
Это сделает полосу прокрутки видимой. Однако это неудобно, так как он может исчезнуть раньше, чем вы успеете перетащить его в нужное положение. Решение простое; вам нужно сделать его видимым постоянно.
Щелкните «Меню Apple» и перейдите в раздел «Системные настройки…».
Откройте системные настройки на MacЩелкните опцию «Общие».
Открыть общие настройки на MacУ вас будет три варианта в разделе «Показать полосы прокрутки».
Всегда показывать полосы прокрутки на MacАвтоматически на основе мыши или трекпада
Это непростой вариант для понимания.Это можно лучше понять с помощью внешней мыши, подключенной к вашему Mac, и без нее. Сначала включите это и откройте любое приложение по умолчанию, например Preview, Safari или Pages, показывающие длинный документ. Вы НЕ увидите полосу прокрутки, если не переместите курсор вверх или вниз с помощью движения трекпада.
Теперь подключите мышь с помощью кабеля или USB и проверьте документ.
Вы будете постоянно видеть полосы прокрутки. Вы можете перемещать полосы с помощью мыши или трекпада, клавиш со стрелками или пробела.
Таким образом, включение автоматической опции будет в основном отображать полосы прокрутки, когда у вас подключена мышь.И переключайте полосу прокрутки в зависимости от движения трекпада, когда у вас нет внешней мыши.
При прокрутке
Эта опция выполняет ту же функцию, что и предыдущая, без внешней мыши. Это означает, что вы увидите полосы прокрутки только при перемещении курсора вверх или вниз с помощью двойного смахивания пальцем.
Всегда
Это хороший вариант, на наш взгляд, чтобы вернуть полосу прокрутки обратно на постоянной основе независимо от того, есть у вас внешняя мышь или нет. Выберите этот вариант, чтобы работать с документами без проблем.
Связано: Как управлять рабочим столом на Mac?
Движение полосы прокрутки
В большинстве случаев простого включения полосы прокрутки недостаточно.
Поведение при нажатии на полосу прокруткиОбычно вы можете ожидать, что контент переместится в положение полосы прокрутки, где вы щелкнули на боковой панели. К сожалению, Mac будет перемещаться страница за страницей независимо от того, где вы нажимаете на боковую панель. Вы можете просто перетащить полосу прокрутки в нужное место. Однако вы также можете настроить полосу прокрутки, щелкнув ее в «Общие настройки» в разделе «Щелкните на полосе прокрутки до».
- Перейти к следующей странице - это параметр по умолчанию, который позволяет перейти к следующей странице документа независимо от того, где вы щелкаете полосу прокрутки.
- Перейти к месту, по которому щелкнули - вероятно, это то, что вы ожидаете, когда вы щелкнете по середине полосы прокрутки и сразу окажетесь в середине.
Использование стрелок и пробела
Вместо полос прокрутки вы также можете использовать клавиши со стрелками для навигации по документам.Это особенно полезно для вертикальной прокрутки.
- Используйте стрелку вверх или вниз, чтобы переместить щелчок за щелчком, который переместит несколько строк вверх или вниз в документе.
- Нажмите пробел, чтобы быстро перейти к следующей странице.
Направление прокрутки полос прокрутки в Mac
Еще одним фактором при использовании вертикальной полосы прокрутки с помощью трекпада является направление прокрутки. Для большинства из нас прокрутка должна происходить в направлении, противоположном направлению движения двойным пальцем.Это означает, что, когда вы проводите двойными пальцами вниз, контент перемещается вверх и наоборот. Это называется неестественной прокруткой.
Однако естественная прокрутка - это когда вы проводите пальцами вниз, содержимое также перемещается вниз и наоборот. Это означает, что контент будет отслеживать направление движения вашего пальца.
Настройка направления прокрутки в Mac
- Перейдите в «Меню Apple> Системные настройки…» и нажмите «Трекпад».
- Щелкните вкладку «Прокрутка и масштабирование».
- Включите или отключите опцию «Направление прокрутки: естественное», чтобы настроить направление прокрутки.
Полосы прокрутки в сторонних приложениях Mac
Все настройки полосы прокрутки, кроме направления, применяются только к приложениям Apple по умолчанию, таким как Pages, Safari, Finder, Preview и т. Д. Это НЕ будет работать для сторонних приложений, таких как Google Chrome.
- Полосы прокрутки всегда видны в большинстве сторонних приложений, независимо от ваших общих настроек.
- Вы можете переместить полосу прокрутки и контент в позицию, на которую был выполнен щелчок, хотя вы установили «Перейти к следующей странице» в настройках.
На наш взгляд, это идеальные настройки для приложений, чтобы было проще ориентироваться.
Скрыть полосу прокрутки, но при этом можно прокручивать?
Вопрос задан • 21.05.19
Я хочу иметь возможность прокручивать всю страницу, но без отображения полосы прокрутки. В Google Chrome это: :: - webkit-scrollbar {display: none; } Но похоже, что Mozilla Firefox и Internet Explorer так не работают.Я также пробовал это в CSS: overflow: hidden; Это скрывает полосу прокрутки, но я больше не могу прокручивать. Есть ли способ удалить полосу прокрутки, все еще имея возможность прокручивать всю страницу? С помощью только CSS или HTML, пожалуйста.
W3Schools предлагает следующий код (часть которого вы уже отметили):
.пример :: - webkit-scrollbar {
дисплей: нет;
}
.example {
-ms-overflow-style: нет;
}
Однако, похоже, это не работает в FireFox. Некоторые источники предложили это для FireFox:
ширина полосы прокрутки: нет;
переполнение: -moz-scrollbars-none;
Все еще ищете помощь? Получите правильный ответ быстро.
ИЛИ
Найдите онлайн-репетитора сейчасВыберите специалиста и познакомьтесь онлайн.Никаких пакетов или подписок, платите только за необходимое время.
¢ € £ ¥ ‰ µ · • § ¶ SS ‹ › « » < > ≤ ≥ - - ¯ ‾ ¤ ¦ ¨ ¡ ¿ ˆ ˜ ° - ± ÷ ⁄ × ƒ ∫ ∑ ∞ √ ∼ ≅ ≈ ≠ ≡ ∈ ∉ ∋ ∏ ∧ ∨ ¬ ∩ ∪ ∂ ∀ ∃ ∅ ∇ * ∝ ∠ ´ ¸ ª º † ‡ А Á Â Ã Ä Å Æ Ç È É Ê Ë Я Я Я Я Ð Ñ Ò Ó Ô Õ Ö Ø Œ Š Ù Ú Û Ü Ý Ÿ Þ à á â ã ä å æ ç è é ê ë я я я я ð ñ ò ó ô х ö ø œ š ù ú û ü ý þ ÿ Α Β Γ Δ Ε Ζ Η Θ Ι Κ Λ Μ Ν Ξ Ο Π Ρ Σ Τ Υ Φ Χ Ψ Ω α β γ δ ε ζ η θ ι κ λ μ ν ξ ο π ρ ς σ τ υ φ χ ψ ω ℵ ϖ ℜ ϒ ℘ ℑ ← ↑ → ↓ ↔ ↵ ⇐ ⇑ ⇒ ⇓ ⇔ ∴ ⊂ ⊃ ⊄ ⊆ ⊇ ⊕ ⊗ ⊥ ⋅ ⌈ ⌉ ⌊ ⌋ 〈 〉 ◊Запретить прокрутку на листе Excel
Даже если лист защищен, вы можете прокручивать его в любом направлении и видеть, что находится на листе.
Чтобы предотвратить прокрутку на листе Excel, измените свойство ScrollArea для листа вручную или с помощью макроса.
Не является функцией безопасности
Как и другие настройки защиты Excel, это просто средство устрашения или средство навигации, а не функция безопасности. Не полагайтесь на настройку ScrollArea, чтобы защитить свой рабочий лист!
ПРИМЕЧАНИЕ : Область прокрутки необходимо настраивать каждый раз при открытии книги. Чтобы автоматизировать это, используйте макрос, который запускается при открытии книги.Ниже приведен пример кода.
Установить область прокрутки вручную
Чтобы увидеть, как работает настройка области прокрутки, вы можете ввести адрес диапазона вручную.
Чтобы вручную установить область прокрутки:
- На ленте щелкните вкладку Разработчик и щелкните Свойства
- В окне «Свойства» введите адрес диапазона в поле свойств ScrollArea
- Щелкните рабочий лист, и вы будете ограничены щелчком и прокруткой в области прокрутки.
Чтобы вручную очистить область прокрутки:
- На ленте щелкните вкладку Разработчик и щелкните Свойства
- В окне свойств удалите адрес в поле свойства ScrollArea
- Щелкните рабочий лист, и вы сможете щелкать и свободно прокручивать (при условии, что лист не защищен).
Задать области прокрутки с помощью макроса
Параметры области прокрутки сбрасываются при закрытии книги, и вам придется устанавливать их снова при каждом открытии файла.Вы можете использовать макрос для их установки как часть процедуры Workbook_Open.
Скопируйте этот макрос в обычный модуль книги. Он установит область прокрутки для каждого листа в файле на основе используемого диапазона на этом листе.
Sub SetAllScrollAreas () Dim ws как рабочий лист Для каждой страницы в ActiveWorkbook.Worksheets ws.ScrollArea = ws.UsedRange.Address Следующий ws Концевой переводникДобавьте имя макроса в процедуру Worksheet_Open в модуле ThisWorkbook.




 Ut enim ad minim veniam, quis nostrud exercitation ullamco laboris nisi ut aliquip ex ea commodo consequat. Duis aute irure dolor in reprehenderit in voluptate velit esse cillum dolore eu fugiat nulla pariatur.
</div>
</li>
<li><code>overflow-block:scroll</code> — всегда добавляет полосу прокрутки
<div>
Lorem ipsum dolor sit amet, consectetur adipisicing elit, sed do eiusmod tempor incididunt ut labore et dolore magna aliqua. Ut enim ad minim veniam, quis nostrud exercitation ullamco laboris nisi ut aliquip ex ea commodo consequat. Duis aute irure dolor in reprehenderit in voluptate velit esse cillum dolore eu fugiat nulla pariatur.
</div>
</li>
<li><code>overflow-block:visible</code> — отображает текст вне поля, если это необходимо
<div>
Lorem ipsum dolor sit amet, consectetur adipisicing elit, sed do eiusmod tempor incididunt ut labore et dolore magna aliqua. Ut enim ad minim veniam, quis nostrud exercitation ullamco laboris nisi ut aliquip ex ea commodo consequat.
Ut enim ad minim veniam, quis nostrud exercitation ullamco laboris nisi ut aliquip ex ea commodo consequat. Duis aute irure dolor in reprehenderit in voluptate velit esse cillum dolore eu fugiat nulla pariatur.
</div>
</li>
<li><code>overflow-block:scroll</code> — всегда добавляет полосу прокрутки
<div>
Lorem ipsum dolor sit amet, consectetur adipisicing elit, sed do eiusmod tempor incididunt ut labore et dolore magna aliqua. Ut enim ad minim veniam, quis nostrud exercitation ullamco laboris nisi ut aliquip ex ea commodo consequat. Duis aute irure dolor in reprehenderit in voluptate velit esse cillum dolore eu fugiat nulla pariatur.
</div>
</li>
<li><code>overflow-block:visible</code> — отображает текст вне поля, если это необходимо
<div>
Lorem ipsum dolor sit amet, consectetur adipisicing elit, sed do eiusmod tempor incididunt ut labore et dolore magna aliqua. Ut enim ad minim veniam, quis nostrud exercitation ullamco laboris nisi ut aliquip ex ea commodo consequat. Duis aute irure dolor in reprehenderit in voluptate velit esse cillum dolore eu fugiat nulla pariatur.
</div>
</li>
<li><code>overflow-block:auto</code> — в большинстве браузеров, что эквивалентно <code>scroll</code>
<div>
Lorem ipsum dolor sit amet, consectetur adipisicing elit, sed do eiusmod tempor incididunt ut labore et dolore magna aliqua. Ut enim ad minim veniam, quis nostrud exercitation ullamco laboris nisi ut aliquip ex ea commodo consequat. Duis aute irure dolor in reprehenderit in voluptate velit esse cillum dolore eu fugiat nulla pariatur.
</div>
</li>
</ul>
Duis aute irure dolor in reprehenderit in voluptate velit esse cillum dolore eu fugiat nulla pariatur.
</div>
</li>
<li><code>overflow-block:auto</code> — в большинстве браузеров, что эквивалентно <code>scroll</code>
<div>
Lorem ipsum dolor sit amet, consectetur adipisicing elit, sed do eiusmod tempor incididunt ut labore et dolore magna aliqua. Ut enim ad minim veniam, quis nostrud exercitation ullamco laboris nisi ut aliquip ex ea commodo consequat. Duis aute irure dolor in reprehenderit in voluptate velit esse cillum dolore eu fugiat nulla pariatur.
</div>
</li>
</ul>
 jpg) no-repeat;
border-radius: 5px;
}
::-webkit-scrollbar-thumb {
background:url(image2.jpg) no-repeat;
border-radius: 5px;
}
jpg) no-repeat;
border-radius: 5px;
}
::-webkit-scrollbar-thumb {
background:url(image2.jpg) no-repeat;
border-radius: 5px;
} Опция доступна в разделе «Параметры» → «Специальные возможности» → «Дисплей». Включение этого параметра приведет к тому, что полосы прокрутки в приложениях UWP (XAML) будут сохраняться в их расширенном размере, даже если вы не взаимодействуете с ними.
Опция доступна в разделе «Параметры» → «Специальные возможности» → «Дисплей». Включение этого параметра приведет к тому, что полосы прокрутки в приложениях UWP (XAML) будут сохраняться в их расширенном размере, даже если вы не взаимодействуете с ними.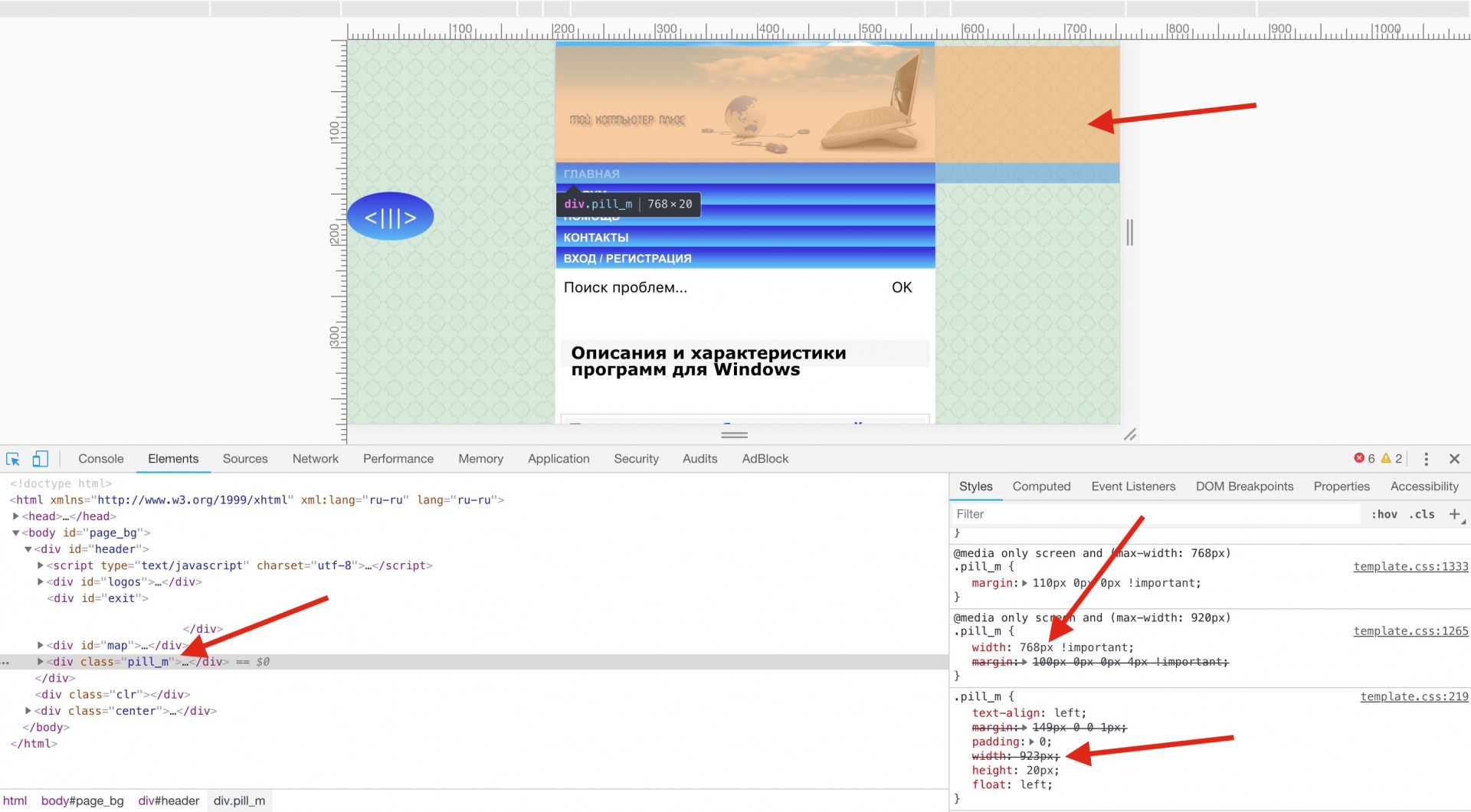 Значение 0 отключит ее.
Значение 0 отключит ее. Порталы React недружелюбны, могут привести к проблемам с производством. Включите только для редких случаев, когда вам нужно отключить полосы прокрутки где-нибудь на странице (кроме тела, блокировки и осколков).
Порталы React недружелюбны, могут привести к проблемам с производством. Включите только для редких случаев, когда вам нужно отключить полосы прокрутки где-нибудь на странице (кроме тела, блокировки и осколков).


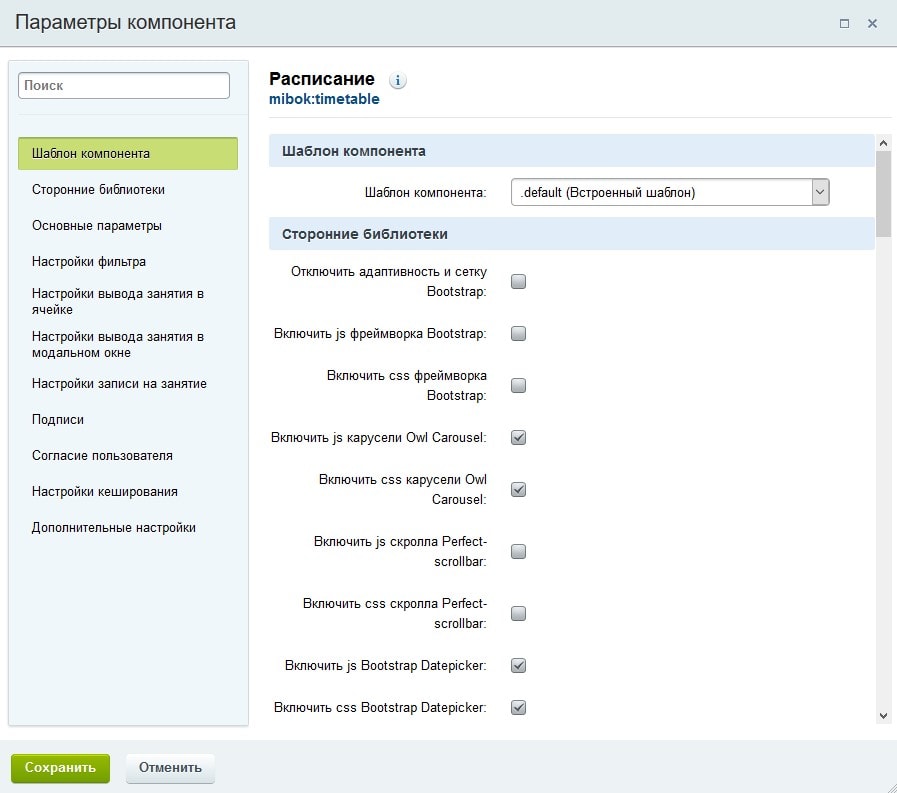 В конце концов, ваши пользователи не могут прокрутить вниз, чтобы увидеть ваш контент под сгибом.
В конце концов, ваши пользователи не могут прокрутить вниз, чтобы увидеть ваш контент под сгибом. 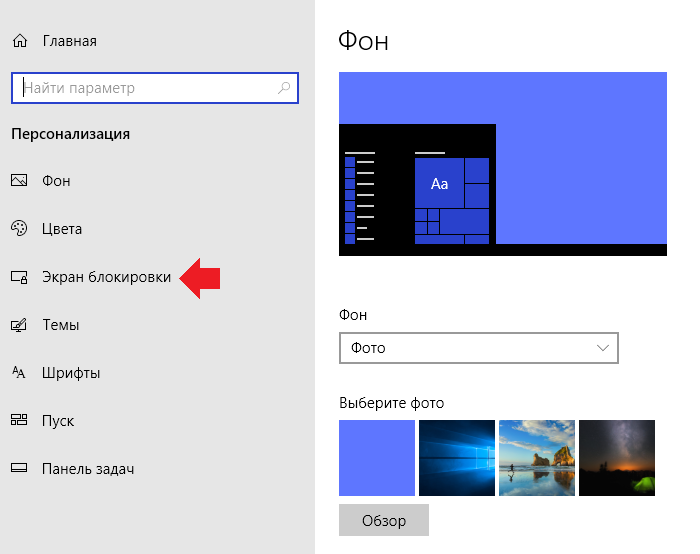 Если ваш браузер развернут до размера более 400x400, полосы прокрутки отображаться не должны.Попробуйте изменить размер браузера так, чтобы он был меньше 400 пикселей. Должны появиться полосы прокрутки - они будут появляться только тогда, когда они нужны. Это потому, что мы применили
Если ваш браузер развернут до размера более 400x400, полосы прокрутки отображаться не должны.Попробуйте изменить размер браузера так, чтобы он был меньше 400 пикселей. Должны появиться полосы прокрутки - они будут появляться только тогда, когда они нужны. Это потому, что мы применили  Фактически, вы обычно обнаружите, что это переопределяет HTML и скрывает любые определенные полосы прокрутки.
Фактически, вы обычно обнаружите, что это переопределяет HTML и скрывает любые определенные полосы прокрутки.  1). Эквивалент CSS:
1). Эквивалент CSS:  Это затрудняет навигацию по листу.
Это затрудняет навигацию по листу. 

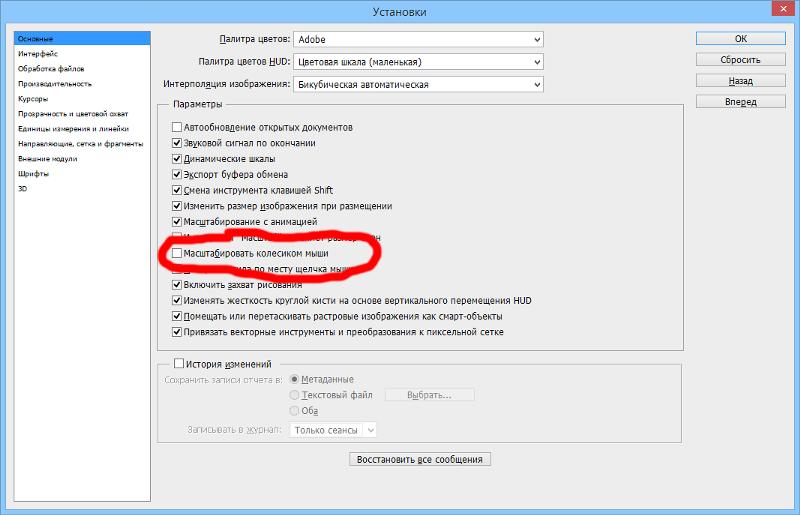
 Теперь используемый диапазон был сброшен, и полосы прокрутки должны вернуться к более удобному размеру.
Теперь используемый диапазон был сброшен, и полосы прокрутки должны вернуться к более удобному размеру.  Откройте редактор Visual Basic. на вкладке "Разработчик" (если вкладка "Разработчик" не отображается, нажмите клавиши ALT + F11).Убедитесь, что окно Immediate открыто, выбрав View> Immediate Window (Ctrl + G).
Откройте редактор Visual Basic. на вкладке "Разработчик" (если вкладка "Разработчик" не отображается, нажмите клавиши ALT + F11).Убедитесь, что окно Immediate открыто, выбрав View> Immediate Window (Ctrl + G). 
 Значок глаза со сквозной линией означает, что элемент не отображается.
Значок глаза со сквозной линией означает, что элемент не отображается. Потратив время на то, чтобы понять методы и принципы, описанные в этом посте (и в других местах на этом сайте), вы сможете адаптировать их к своим потребностям.
Потратив время на то, чтобы понять методы и принципы, описанные в этом посте (и в других местах на этом сайте), вы сможете адаптировать их к своим потребностям. Ознакомьтесь с последними сообщениями:
Ознакомьтесь с последними сообщениями: Это сделает полосу прокрутки видимой. Однако это неудобно, так как он может исчезнуть раньше, чем вы успеете перетащить его в нужное положение. Решение простое; вам нужно сделать его видимым постоянно.
Это сделает полосу прокрутки видимой. Однако это неудобно, так как он может исчезнуть раньше, чем вы успеете перетащить его в нужное положение. Решение простое; вам нужно сделать его видимым постоянно. Вы будете постоянно видеть полосы прокрутки. Вы можете перемещать полосы с помощью мыши или трекпада, клавиш со стрелками или пробела.
Вы будете постоянно видеть полосы прокрутки. Вы можете перемещать полосы с помощью мыши или трекпада, клавиш со стрелками или пробела.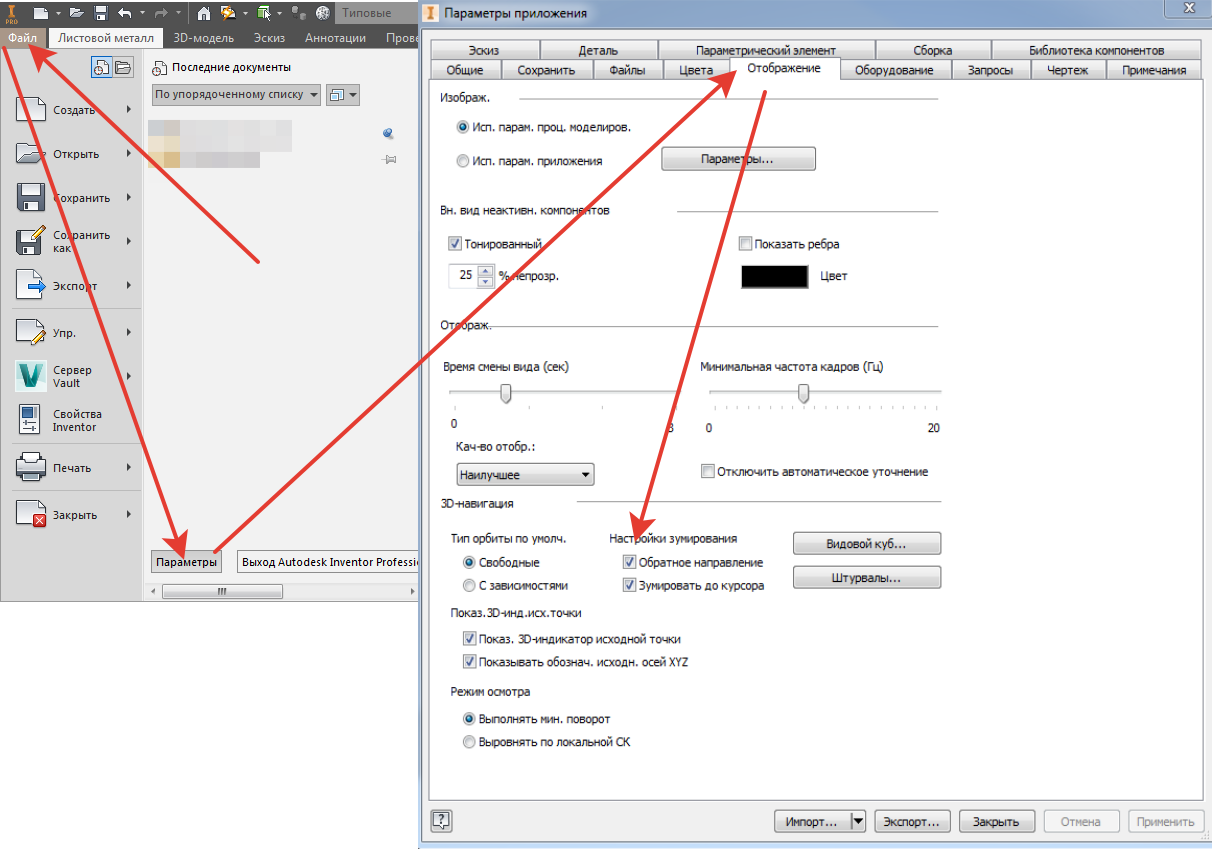 Обычно вы можете ожидать, что контент переместится в положение полосы прокрутки, где вы щелкнули на боковой панели. К сожалению, Mac будет перемещаться страница за страницей независимо от того, где вы нажимаете на боковую панель. Вы можете просто перетащить полосу прокрутки в нужное место. Однако вы также можете настроить полосу прокрутки, щелкнув ее в «Общие настройки» в разделе «Щелкните на полосе прокрутки до».
Обычно вы можете ожидать, что контент переместится в положение полосы прокрутки, где вы щелкнули на боковой панели. К сожалению, Mac будет перемещаться страница за страницей независимо от того, где вы нажимаете на боковую панель. Вы можете просто перетащить полосу прокрутки в нужное место. Однако вы также можете настроить полосу прокрутки, щелкнув ее в «Общие настройки» в разделе «Щелкните на полосе прокрутки до».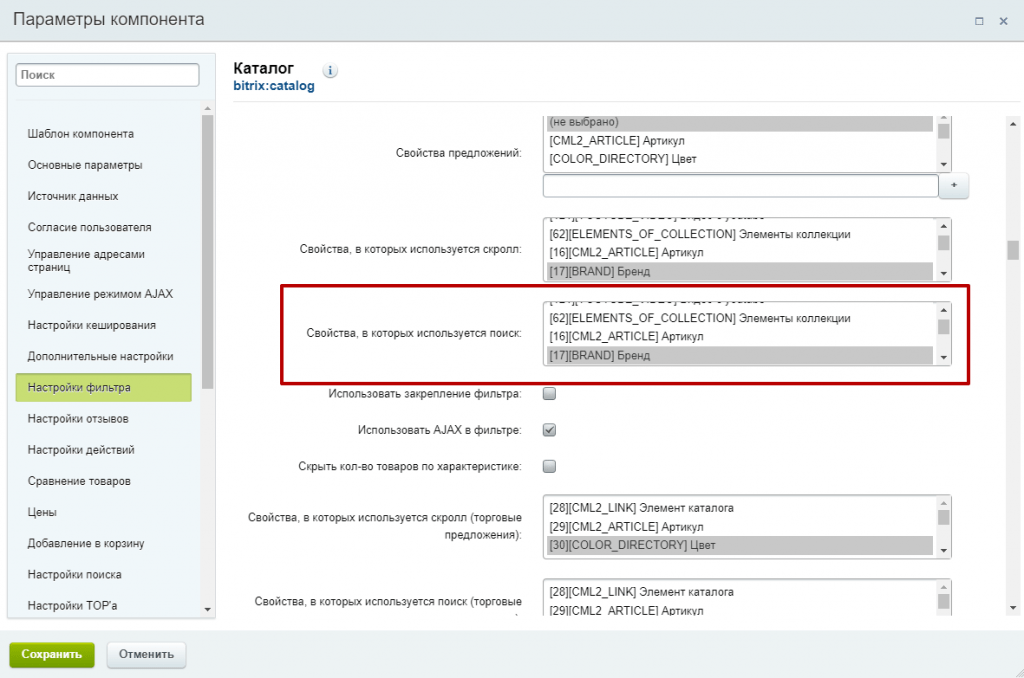
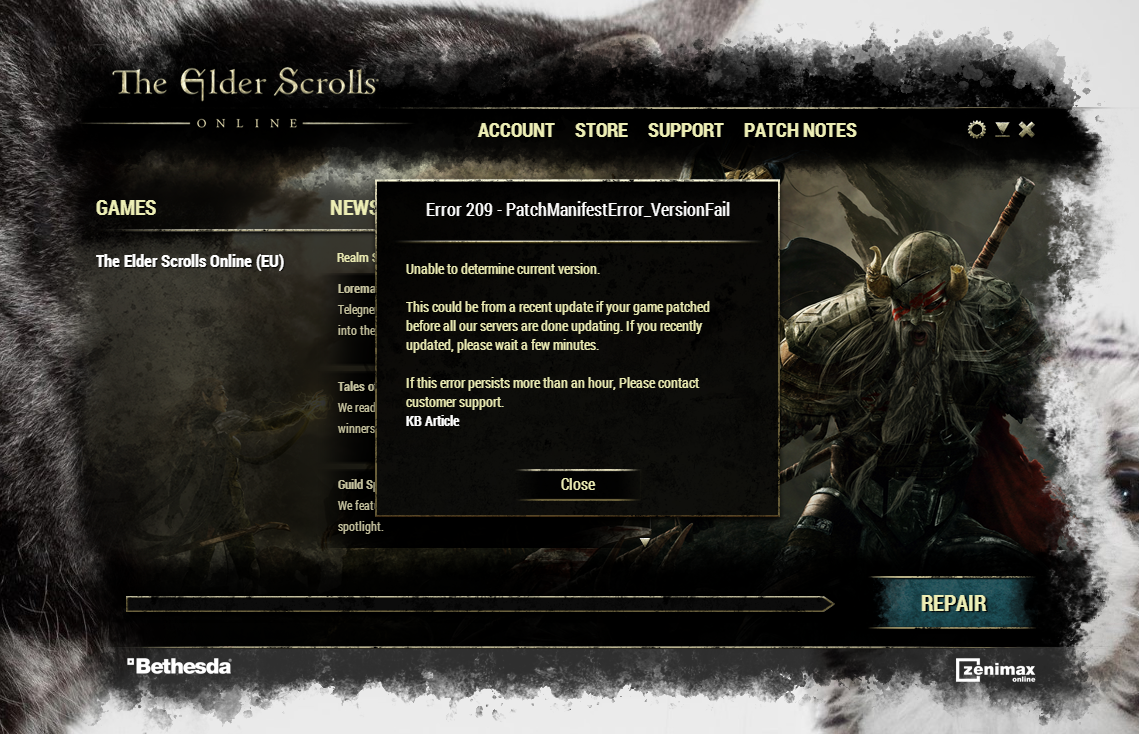
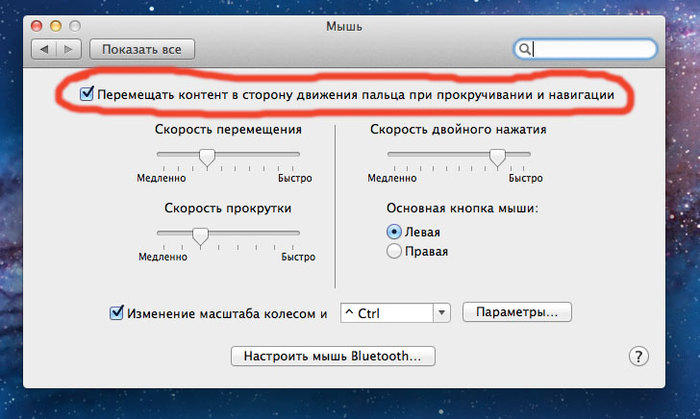 05.19
05.19 Чтобы предотвратить прокрутку на листе Excel, измените свойство ScrollArea для листа вручную или с помощью макроса.
Чтобы предотвратить прокрутку на листе Excel, измените свойство ScrollArea для листа вручную или с помощью макроса.