Удаление существующего экземпляра SQL Server (программа установки) — SQL Server
Twitter LinkedIn Facebook Адрес электронной почты
- Статья
Применимо к:SQL Server — только Windows
В данной статье описан процесс удаления изолированного экземпляра SQL Server. Шаги, перечисленные в этой статье, помогут подготовить систему для повторной установки SQL Server.
Шаги, перечисленные в этой статье, помогут подготовить систему для повторной установки SQL Server.
Сведения об удалении накопительного обновления см. в статье Удаление накопительного обновления из SQL Server.
Примечание
Для удаления отказоустойчивого кластера SQL Server используется функция удаления узла, предоставляемая программой установки SQL Server , которая удаляет каждый узел по отдельности. Дополнительные сведения см. в статье Добавление или удаление узлов экземпляра отказоустойчивого кластера SQL Server (программа установки).
Рекомендации
- Удаление экземпляра SQL Server должен производить локальный администратор, имеющий разрешения на вход в систему в качестве службы.
- Если на компьютере установлен минимальный требуемый объем физической памяти, увеличьте размер файла подкачки вдвое больше объема физической памяти. Нехватка виртуальной памяти может привести к неполному удалению SQL Server.
- В системе с несколькими экземплярами SQL Server служба браузера SQL Server удаляется только после удаления последнего экземпляра SQL Server.
 Службу браузера SQL Server можно удалить вручную через
Службу браузера SQL Server можно удалить вручную через - При удалении SQL Server удаляются
tempdbфайлы данных, которые были добавлены в процессе установки. Файлы с именем, удовлетворяющим шаблону tempdb_mssql_*.ndf, удаляются, если они существуют в каталоге системной базы данных.
Подготовка.
Создайте резервную копию данных. Либо создайте полные резервные копии всех баз данных, включая системные базы данных, либо вручную скопируйте MDF- и LDF-файлы в отдельное место. База
masterданных содержит все сведения на уровне системы для сервера, такие как имена входа и схемы. Базаmsdbданных содержит сведения о заданиях, такие как SQL Server задания агента, журнал резервного копирования и планы обслуживания. Дополнительные сведения о системных базах данных см. в разделе Системные базы данных.Файлы, которые необходимо сохранить, включают следующие файлы базы данных 1:
master. mdf
mdfmastlog.ldfmsdbdata.mdfmsdblog.ldfmodel.mdfmodellog.ldfmssqlsystemresource.mdfmssqlsystemresource.ldfReportServer[$InstanceName]файлы данных и журналов 2ReportServer[$InstanceName]TempDBфайлы данных и журналов 2
1 Невозможно создать резервную копию системной
tempdbбазы данных.2 Базы данных ReportServer входят в состав SQL Server Reporting Services.
Остановите все SQL Server службы. Перед удалением компонентов SQL Server рекомендуется остановить все службы SQL Server. Наличие активных соединений может помешать удалению компонентов.
Выбор учетной записи с необходимыми разрешениями. Войдите на сервер с помощью учетной записи службы SQL Server или учетной записи с эквивалентными разрешениями.

Удаление
- Windows 10 и 2016 +
- Windows 2008 — 2012 R2
Чтобы удалить SQL Server из Windows 10, Windows Server 2016, Windows Server 2019 и более поздних версий, выполните следующие действия.
Чтобы начать процесс удаления, в меню Пуск перейдите в раздел Параметры и выберите Приложения.
Введите
sqlв поле поиска.Выберите Microsoft SQL Server (версия) (разрядность) . Например,
Microsoft SQL Server 2017 (64-bit).Выберите Удалить.
Выберите Удалить во всплывающем диалоговом окне SQL Server, чтобы запустить мастер установки Microsoft SQL Server.
На странице Выбор экземпляра воспользуйтесь раскрывающимся списком, чтобы указать удаляемый экземпляр SQL Server, или укажите параметр для удаления только общих компонентов и средств управления SQL Server.

На странице Выбор компонентов укажите компоненты, которые нужно удалить из указанного экземпляра SQL Server.
На странице Все готово для удаления просмотрите список компонентов и функций, подлежащих удалению. Нажмите кнопку Удалить , чтобы начать удаление.
Обновите окно Приложения и компоненты, чтобы убедиться, что экземпляр SQL Server был успешно удален, и определите, какие компоненты SQL Server все еще остались. При необходимости удалите эти компоненты из этого окна.
В случае сбоя
Если процесс удаления завершается сбоем, просмотрите файлы журнала установки SQL Server, чтобы определить первопричину.
Дальнейшие действия
- Просмотр и чтение файлов журналов программы установки SQL Server
- Удаление накопительного обновления из SQL Server
- Удаление SQL Server
Удаление SQL Server Management Studio — SQL Server
Twitter LinkedIn Facebook Адрес электронной почты
- Статья
В этой статье описывается, как удалить microsoft SQL Server Management Studio, который входит в SQL Server 2014 и более ранних версий продукта.
Оригинальная версия продукта: SQL Server
Исходный номер базы знаний: 909953
Введение
В этой пошаговой статье описывается удаление SQL Server Management Studio, включенного в SQL Server 2014 и более ранних версий продукта. Если вы получили следующее сообщение об ошибке, может потребоваться удалить эти средства:
Программа установки обнаружила версию SQL Server Management Studio на этом компьютере. SQL Server Management Studio и SQL Server Management Studio Express нельзя установить на одном компьютере. Чтобы установить SQL Server Management Studio Express, необходимо сначала удалить SQL Server Management Studio, а затем повторно запустить SQL Server Management Studio Express Edition. Дополнительные сведения см. в 909953 в базе знаний Майкрософт.
Примечание.
Начиная с SQL Server 2016 SQL Server management Studio предлагается как отдельная загрузка, поэтому ее можно установить как автономное приложение. Таким образом, вы можете использовать любой из процессов, описанных в разделе «Удаление или удаление приложений и программ в Windows 10».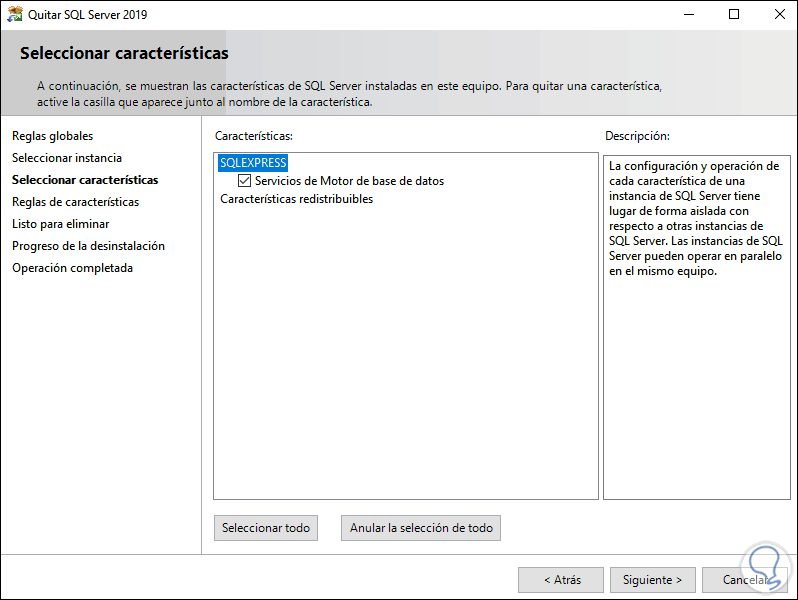 Приведенные ниже действия применимы только к SQL Server 2014 и более ранним версиям, где SSMS может быть установлен в качестве общей функции во время установки.
Приведенные ниже действия применимы только к SQL Server 2014 и более ранним версиям, где SSMS может быть установлен в качестве общей функции во время установки.
Windows 10 / 2016 +
Чтобы начать процесс удаления, перейдите к разделу «Параметры» в меню « Пуск» и выберите пункт «Приложения».
Найдите sql в поле поиска.
SQL Server (версия) (bit). Например, SQL Server 2012 (64-разрядная версия).
Выберите «Удалить или изменить».
Выберите «Удалить» во SQL Server диалоговом окне, чтобы запустить SQL Server установки.
На странице «Выбор экземпляра» в раскрывающемся списке укажите экземпляр экземпляра, SQL Server удаляемого экземпляра, или укажите параметр удаления только SQL Server общих компонентов и средств управления.
 Чтобы продолжить, нажмите кнопку «Далее».
Чтобы продолжить, нажмите кнопку «Далее».На странице «Выбор компонентов» укажите компоненты для удаления select Management Tools — Basic из указанного экземпляра SQL Server.
На странице «Готово к удалению» просмотрите список компонентов и компонентов, которые будут удалены. Нажмите кнопку « Удалить», чтобы начать удаление.
Windows 2008 – 2012 R2
Чтобы удалить SQL Server Windows Server 2008, Windows Server 2012 и Windows 2012 R2, выполните следующие действия.
Чтобы начать процесс удаления, перейдите к панель управления выберите «Программы и компоненты».
Щелкните правой кнопкой мыши Microsoft SQL Server (версия) (Bit) ивыберите «Удалить». Например, SQL Server 2012 (64-разрядная версия).
Выберите «Удалить» во SQL Server диалоговом окне, чтобы запустить SQL Server установки.

На странице «Выбор экземпляра » в раскрывающемся списке укажите экземпляр [! INCLUDEssNoVersion] для удаления или указания параметра для удаления только [! INCLUDEssNoVersion] — общие функции и средства управления. Чтобы продолжить, нажмите кнопку «Далее».
На странице «Выбор компонентов » укажите компоненты, удаляемые из указанного экземпляра [! INCLUDEssNoVersion].
На странице «Готово к удалению» просмотрите список компонентов и компонентов, которые будут удалены. Нажмите кнопку « Удалить», чтобы начать удаление.
Обновите окно «Программы и компоненты», чтобы убедиться, что экземпляр SQL Server успешно удален, и определите, какие компоненты SQL Server по-прежнему существуют. При необходимости удалите эти компоненты из этого окна.
Ссылки
Скачивание SQL Server Management Studio (SSMS)
Удаление существующего экземпляра SQL Server (программа установки) — SQL Server
Редактировать
Твиттер LinkedIn Фейсбук Электронная почта
- Статья
Применяется к: SQL Server — только для Windows
В этой статье описывается, как удалить автономный экземпляр SQL Server. Следуя шагам, описанным в этой статье, вы также подготовите систему к переустановке SQL Server.
Сведения об удалении накопительного обновления см. в разделе Удаление накопительного обновления с SQL Server.
Примечание
Чтобы удалить отказоустойчивый кластер SQL Server, используйте функцию «Удалить узел», предоставляемую программой установки SQL Server, чтобы удалить каждый узел по отдельности. Дополнительные сведения см. в разделе Добавление или удаление узлов в отказоустойчивом кластере SQL Server (установка)
Рекомендации
- Чтобы удалить SQL Server, вы должны быть локальным администратором с разрешениями на вход в качестве службы.
- Если ваш компьютер имеет минимальный требуемый объем физической памяти, увеличьте размер файла подкачки так, чтобы он в два раза превышал объем физической памяти.
 Недостаток виртуальной памяти может привести к неполному удалению SQL Server.
Недостаток виртуальной памяти может привести к неполному удалению SQL Server. - В системе с несколькими экземплярами SQL Server служба браузера SQL Server удаляется только после удаления последнего экземпляра SQL Server. Службу браузера SQL Server можно удалить вручную из программ и компонентов 9.0018 в панели управления .
- При удалении SQL Server удаляются
файла данных tempdb, которые были добавлены в процессе установки. Файлы с шаблоном имени tempdb_mssql_*.ndf удаляются, если они существуют в каталоге системной базы данных.
Подготовка
Создайте резервную копию данных. Либо создайте полные резервные копии всех баз данных, включая системные базы данных, либо вручную скопируйте файлы .mdf и .ldf в отдельное расположение. Мастер
9База данных 0045 содержит всю информацию системного уровня для сервера, такую как логины и схемы. База данныхmsdbсодержит информацию о заданиях, такую как задания агента SQL Server, журнал резервного копирования и планы обслуживания. Дополнительные сведения о системных базах данных см. в разделе Системные базы данных.
Дополнительные сведения о системных базах данных см. в разделе Системные базы данных.Файлы, которые необходимо сохранить, включают следующие файлы базы данных 1 :
-
мастер.мдф -
мастлог.ldf -
msdbdata.mdf -
msdblog.ldf -
модель.мдф -
modellog.ldf -
mssqlsystemresource.mdf -
mssqlsystemresource.ldf -
ReportServer[$InstanceName]файлы данных и журналов 2 -
ReportServer[$InstanceName]TempDBфайлы данных и журналов 2
1 Невозможно выполнить резервное копирование системной базы данных
tempdb.2 Базы данных ReportServer включены в службы отчетов SQL Server.
-
Остановить все службы SQL Server.
 Перед удалением компонентов SQL Server рекомендуется остановить все службы SQL Server. Активные подключения могут помешать успешному удалению.
Перед удалением компонентов SQL Server рекомендуется остановить все службы SQL Server. Активные подключения могут помешать успешному удалению.Используйте учетную запись с соответствующими разрешениями. Войдите на сервер, используя учетную запись службы SQL Server или учетную запись с эквивалентными разрешениями. Например, вы можете войти на сервер, используя учетную запись, которая является членом локальной группы администраторов.
Удаление
- Windows 10 / 2016+
- Виндовс 2008 - 2012 Р2
Чтобы удалить SQL Server из Windows 10, Windows Server 2016, Windows Server 2019 и более поздних версий, выполните следующие действия:
Чтобы начать процесс удаления, перейдите к Настройки в меню «Пуск» и выберите Приложения .
Найдите
sqlв поле поиска.
Выберите Microsoft SQL Server (версия) (бит) . Например,
Microsoft SQL Server 2017 (64-разрядная версия).Выберите Удалить .
Выберите Удалить во всплывающем диалоговом окне SQL Server, чтобы запустить мастер установки Microsoft SQL Server.
На странице Выберите экземпляр используйте раскрывающийся список, чтобы указать экземпляр SQL Server, который необходимо удалить, или укажите параметр удаления только общих функций и инструментов управления SQL Server. Чтобы продолжить, выберите Следующий .
На странице Выберите компоненты укажите компоненты, которые необходимо удалить из указанного экземпляра SQL Server.
На странице Готово к удалению просмотрите список компонентов и компонентов, которые будут удалены.
. Выберите Удалить , чтобы начать удаление
Выберите Удалить , чтобы начать удалениеОбновите окно Приложения и компоненты , чтобы убедиться, что экземпляр SQL Server был успешно удален, и определить, какие компоненты SQL Server все еще существуют. Удалите эти компоненты и из этого окна, если хотите.
В случае сбоя
В случае сбоя процесса удаления просмотрите файлы журнала установки SQL Server, чтобы определить основную причину.
Следующие шаги
- Просмотр и чтение файлов журнала установки SQL Server
- Удаление накопительного обновления из SQL Server
- Удаление SQL Server
Обратная связь
Просмотреть все отзывы о странице
Удаление SQL Server — SQL Server
Редактировать
Твиттер LinkedIn Фейсбук Электронная почта
- Статья
Применяется к: SQL Server — только для Windows
Следуйте этим статьям, чтобы полностью удалить существующий экземпляр SQL Server и подготовить систему к повторной установке SQL Server.
В этом разделе
Удаление существующего экземпляра SQL Server (программа установки)
В этой статье описывается, как вручную удалить автономный экземпляр SQL Server.
Удаление накопительного обновления из SQL Server
В этой статье описывается, как удалить накопительное обновление из автономного экземпляра SQL Server как в Windows, так и в Linux.
Удаление Power Pivot для SharePoint
В этой статье описывается, как вручную удалить Power Pivot для SharePoint.
Удаление служб отчетов
В этой статье описывается, как удалить серверы служб Reporting Services как для серверов в режиме SharePoint, так и для серверов в собственном режиме.


 Службу браузера SQL Server можно удалить вручную через
Службу браузера SQL Server можно удалить вручную через 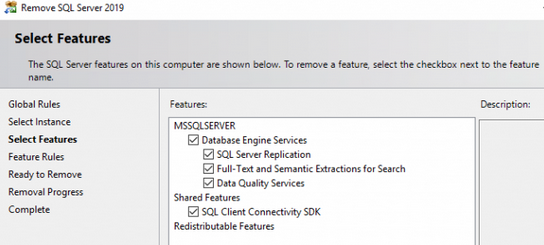 mdf
mdf

 Чтобы продолжить, нажмите кнопку «Далее».
Чтобы продолжить, нажмите кнопку «Далее».
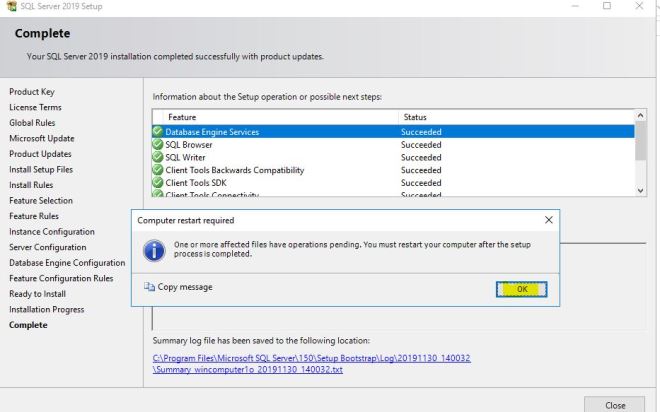 Недостаток виртуальной памяти может привести к неполному удалению SQL Server.
Недостаток виртуальной памяти может привести к неполному удалению SQL Server. Дополнительные сведения о системных базах данных см. в разделе Системные базы данных.
Дополнительные сведения о системных базах данных см. в разделе Системные базы данных. Перед удалением компонентов SQL Server рекомендуется остановить все службы SQL Server. Активные подключения могут помешать успешному удалению.
Перед удалением компонентов SQL Server рекомендуется остановить все службы SQL Server. Активные подключения могут помешать успешному удалению.
 Выберите Удалить , чтобы начать удаление
Выберите Удалить , чтобы начать удаление