Как очистить историю в Яндексе на компьютере или смартфоне
Всем привет! Когда вы заходите на различные веб ресурсы в интернете, то браузер сохраняет историю вашего посещения и кэширует некоторые данные (чтобы потом не подгружать заново). Конечно все это дело занимает место на системном диске (а его немного, если использовать SSD) и может замедлять работу веб обозревателя — тут и возникает вопрос как очистить историю в Яндексе?!

Не стоит забывать, что не у всех компьютер в личном использовании… а общий, с братом или сестрой. Не всегда приятно, что посторонние могут подсмотреть чем мы там занимались в сети (а если забыли выйти из социальной сети, то могут и переписку вашу прочитать заполучив доступ к вашему аккаунту). Поэтому важно знать как удалить историю просмотров в Яндекс Браузере и других Chromium обозревателях.
Как посмотреть и удалить историю в Яндексе
Почему именно на примере Яндекс Браузера?! Просмотрев статистику блога увидел что самые популярные обозреватели у меня именно Яндекс и Chrome (а факт того, что Chrome и Яндекс Браузер работает на одном и том же движке побудил меня написать общую инструкцию для обоих браузеров… ведь очистить журнал посещений в яндексе можно точно так же как и в Google Chrome)
Чтобы подчистить хвосты нам нужно перейти в историю просмотров на компьютере в Яндекс Браузере. Для этого кликаем по «Меню» в правом верхнем углу программы и переходим в раздел «История» (или используйте сочетание клавиш CTRL + H).
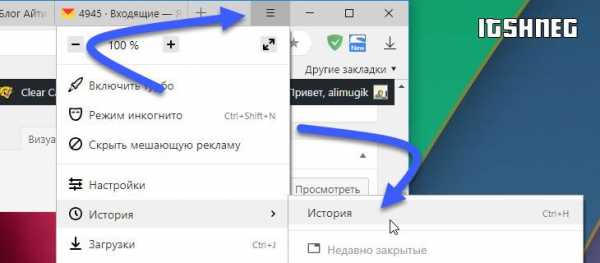
Как видите в данном списке видно, что я не занимался полезными вещами… а протирал штаны и смотрел новости Вконтакте (может стоит удалить свою страничку, чтобы не тратить время напрасно…)
Если вдруг в списке оказалось что-то важное и вы не уверены что запомните его адрес — откройте нужную вам страничку и добавьте ее в закладки
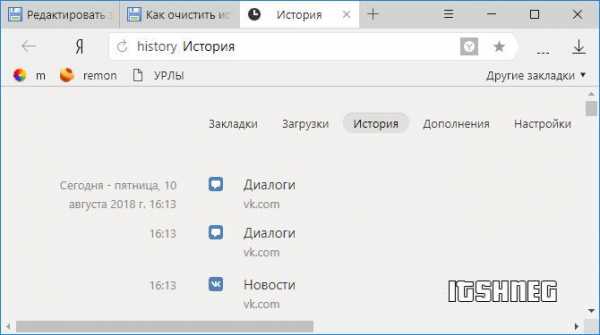
Вроде все подготовили, теперь перейдем к самому процессу очистки истории в яндексе. Заметку я решил поделить на два раздела с информацией для привычных компьютеров или ноутбуков и особнячком про смартфоны на Android (на iOS аналогично, но под рукой у меня его нет — да и там используют
Как удалить историю в Яндексе на компьютере
[ads]
Ну что друзья, где хранится история посещений в Яндекс.Браузере мы с вами выяснили, осталось за малым — замести следы пребывания за компьютером. У нас на выбор несколько вариантов очистки истории посещений:
- Удалить историю посещения конкретных сайтов с компьютера
- Очистить историю в браузере Яндексе полностью (включая «Загрузки» и другие хвосты)
Удалить конкретный сайт из истории просмотров достаточно просто — нужно лишь навести курсор на треугольник (намного сложнее этот треугольник поймать — привет разработчика Яндекса) и выбрать в выпадающем меню пункт «Удалить из истории», тем самым мы удалим необходимую нас страницу из истории просмотров.
Если ваша цель полностью очистить историю (за день или вообще обнулить браузер), то справа спряталась незаметная кнопка «Очистить историю» — тут самое интересное…
Откроется окно очистки истории Яндекс, где нам необходимо указать за какой промежуток времени требуется удалить историю и какой вид данных очистить…
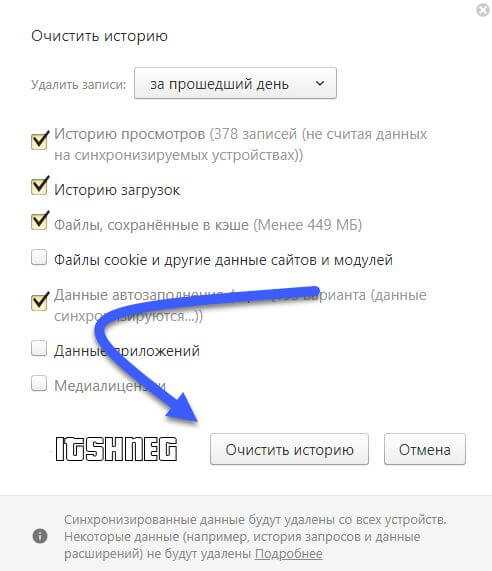
Если пояснения со временным интервалом — лишнее, то стоит отметить некоторые моменты с типом удаляемых данных из истории.
Помимо истории посещений ваш браузер сохраняет огромное количество другой информации, такой как историю загрузок или файлы кэша
К слову о временных файлах в истории… если у вас подтормаживает браузер, то для увеличения его производительности настоятельно рекомендую периодически проводить чистку истории и файлов кэша… прослушали вы песенку в социальной сети или полайкали фотку подруге — все эти данные хранятся на всякий случай у вас на компьютере (чтобы в следующий раз не загружать заново из интернета, а показать уже с вашего компьютера)
Как очистить историю в Яндексе на телефоне
Как удалить историю на компьютере мы выяснили, теперь самое время разобраться с мобильными гаджетами — данная заметка подойдет для любого мобильника с Яндекс Браузером, но я покажу на примере Android
Наверняка для мобильных пользователей данный вопрос более актуален — ведь привычный ПК или ноутбук уже начинают уступать свое место смартфонам с большой диагональю в топе устройств для серфинга инета
Открываем Яндекс Браузер и переходим в Настройки (три точки на главной странице и пункт «Настройки» в появившемся меню)
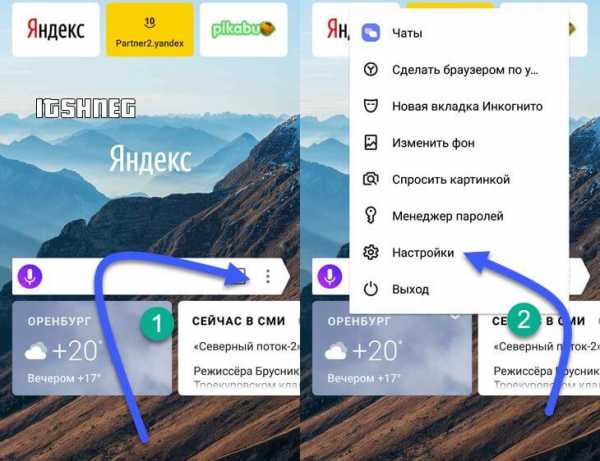
В списке настроек нас интересует категория «Конфиденциальность», где спряталась опция «Очистить данные» — она то нам и нужна…
Далее как и в версии для компьютера, чтобы удалить историю в яндексе на телефоне просто отметим необходимые пункты и жмем «Очистить данные».
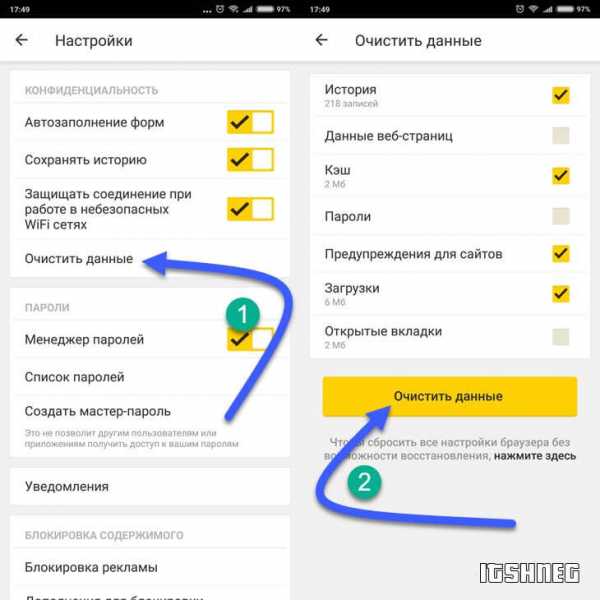
Таким образом мы очистили журнал посещений в яндекс браузере на мобильном устройстве…
Нюансы очистки истории просмотров в Яндексе
Хочу напомнить вам про синхронизацию! Например, если на смартфоне и компьютере вы под одной учетной записью и синхронизация включена, то очистив историю посещений на смартфоне — вы очистить это и на вашем компьютере (обратите на это внимание, в процессе очистки истории про этот нюанс вам напомнят)
Как восстановить историю в Яндексе
[ads]
Если вы очистили историю посещений случайно или сами того не желая, то у меня для вас плохие новости. К сожалению Яндекс.Браузер не имеет возможности восстановить историю ваших просмотров, поэтому всегда будьте максимально аккуратными при очистке и используйте закладки.

Привычные методы восстановления данных на компьютере тут практически лишены смысла… потратить не это время не лучшая идея
Итоги
Сегодня мы с вами рассмотрели как очистить историю в яндексе на компьютере или любом мобильном девайсе. Хочу в очередной раз напомнить — если вы не хотите чтобы оно хранилось в истории, то используйте режим инкогнито! Ну и не забывайте что восставить историю после ее очистки невозможно и все у вас будет хорошо… если остались вопросы — рад видеть вас в комментариях!
www.itshneg.com
Как очистить историю браузера | Новичку
Чтобы посещения сайтов оставались приватными, вы можете очистить локальную историю просмотра. Обратите внимание на то, что после этого вы не сможете её восстановить.
Microsoft Edge –это стандартный браузер в Windows 10, который пришёл на смену Internet Explorer.
Чтобы посмотреть историю в Edge, откройте меню истории, используя сочетание клавиш Ctrl+H. Вы также можете открыть это меню, выполнив следующие действия:
- Нажмите кнопку «Хаб», расположенную в верхнем правом углу окна.
2. Кликните по значку «История», чтобы открыть меню истории.
Это меню также позволяет посмотреть посещённые страницы в хронологическом порядке.
Чтобы очистить историю просмотра в Edge:
- Откройте меню истории.
- Нажмите кнопку «Очистить всю историю».
- Поставьте флажок рядом с каждым типом данных, которые вы хотите удалить. «История просмотра»– это первый элемент в списке, поэтому убедитесь, что он отмечен.
- Нажмите кнопку «Показать больше», чтобы посмотреть дополнительные опции. Выберите всё, что нужно удалить.
- Нажмите кнопку «Очистить», чтобы удалить выбранные данные.
- Если хотите автоматически удалять выбранные данные после закрытия браузера, отметьте пункт «Всегда удалять эти данные, когда я закрываю браузер».
- Когда закончите, нажмите на кнопку «Хаб»
Чтобы посмотреть историю просмотра в Firefox:
- Если не задана домашняя страница, вы можете нажать на кнопку «Журнал» в любом окне браузера. Также вы можете воспользоваться клавиатурной комбинацией Ctrl+H.
- Кроме этого вы можете посмотреть историю просмотров на боковой панели «Журнал». Откройте её, нажав клавишу Alt для вызова панели меню, а затем перейдя в меню Вид → Боковые панели → Журнал.
- Также можно использовать пункт «Журнал» раскрывающегося меню, расположенного в правом верхнем углу. Это вызовет окно быстрого просмотра истории. Из этого меню вы также можете изучить боковую панель истории.
- Нажмите клавишу Alt для вызова меню, затем выберите пункт Журнал → Показать весь журнал. Сочетание горячих клавиш для открытия этого окна – Ctrl+Shift+H. При просмотре истории здесь вы сможете выделить отдельные страницы и нажать Del, чтобы удалить их.
Чтобы стереть историю просмотров в браузере Firefox:
- Нажмите на кнопку раскрывающегося меню.
- Выберите пункт «Журнал».
- Выберите пункт «Удалить Недавнюю Историю…».
- Откроется окно «Удаление недавней истории». В выпадающем меню выберите, насколько глубоко вы хотите очистить историю. Затем нажмите кнопку «Удалить сейчас».
Вы также можете воспользоваться клавиатурной комбинацией Ctrl+Shift+Del.
Чтобы получить доступ к истории просмотров в Chrome:
- Нажмите клавиш и Ctrl+H или наберите в адресной строке chrome://history.
- Либо нажмите кнопку «Меню», которая находится в правом верхнем углу, выберите пункт «История», затем снова «История».
Чтобы удалить историю просмотров в браузере GoogleChrome:
- Нажмите на кнопку меню.
- Выберите пункт «Дополнительные инструменты», а затем пункт «Удаление данных о просмотренных страницах». Либо используйте сочетание клавиш Ctrl+Shift+Del.
- Выберите, какие данные нужно удалить, используя выпадающее меню и соответствующие флажки.
Нажмите кнопку «Удалить данные».
Просмотр и удаление истории
- Откройте Chrome на мобильном устройстве, работающем на Android.
- Нажмите на иконку «Меню», расположенную в верхнем правом углу экрана рядом с адресной строкой.
- В выпадающем меню нажмите кнопку «История».
- Нажмите кнопку «Стереть данные просмотра…», расположенную внизу экрана.
- Отметьте необходимые элементы.
- Нажмите кнопку «Очистить».
- Откройте браузер Google Chrome на iPhone или iPad.
- Нажмите на адресную строку, расположенную вверху экрана.
- Внизу нажмите на кнопку «Посмотреть историю поиска».
- Нажмите кнопку «Очистить все», расположенную в правой верхней части экрана.
- Нажмите кнопку «Очистить историю на устройстве».
Чтобы изучить историю просмотра в Opera, в окне браузера нажмите на кнопку меню Opera, расположенную в левом верхнем углу окна.
Затем выберите пункт «История». Либо воспользуйтесь сочетанием клавиш Ctrl+H.
Чтобы удалить историю просмотров:
- Откройте вкладку «История»и нажмите кнопку«Стереть данные просмотра…»
- В выпадающем меню «Стереть следующие элементы, начиная с:», выберите, какие данные хотите удалить. Затем выберите пункт «С начала времён».
- Отметьте элементы, которые вы хотите стереть.
- Нажмите кнопку «Стереть данные просмотра».
Чтобы посмотреть историю просмотров в Safari:
- Откройте браузер.
- Нажмите на меню «История», расположенное вверху экрана. Оно содержит ссылки на последние просмотренные веб-страницы. Их можно посетить, нажав на них. Чтобы изменить историю просмотров, либо изучить её более подробно, нажмите кнопку «Показать всю историю…».
Чтобы удалить историю просмотров в Safari:
- Откройте окно «Просмотр всей истории». Чтобы удалить отдельные элементы, нажмите на них правой кнопкой и выберите пункт «Удалить№», либо нажмите клавишу Delete.
- Чтобы стереть всё, нажмите «Очистить историю».
- Используйте выпадающее меню, чтобы установить временной промежуток для удаления данных.
- Нажмите «Стереть историю».
Чтобы посмотреть и удалить историю просмотров на iOS:
- Откройте браузер Safari на мобильном устройстве.
- Прокрутите вверх, пока не увидите адресную строку, расположенную вверху экрана и панель инструментов, расположенную внизу.
- В панели инструментов нажмите на четвёртую иконку слева, которая выглядит как книга.
- Нажмите кнопку «История».
- Нажмите кнопку «Очистить».
Internet Explorer был стандартным браузером от Microsoft до 2015 года, когда он был заменён на Microsoft Edge. Если вы всё ещё пользуетесь Internet Explorer, то можете выполнить следующие шаги для просмотра и очистки истории просмотров.
Чтобы посмотреть историю просмотров в Internet Explorer, воспользуйтесь клавиатурной комбинацией Ctrl+H.
Чтобы очистить историю просмотров:
- Откройте Internet Explorer.
- Воспользуйтесь клавиатурной комбинацией Ctrl+Shift+Del, чтобы открыть окно «Удаление истории обзора».
- Отметьте элементы, которые нужно удалить.
- Нажмите кнопку «Удалить».
Чтобы посмотреть историю просмотров (в Internet Explorer 7 и выше):
- В окне браузера Microsoft Internet Explorer нажмите на кнопку «Инструменты», расположенную в верхнем правом углу.
- Выберите пункт «Свойства браузера» из выпадающего меню.
- На вкладке «Общие», в разделе «История просмотра», нажмите кнопку «Настройки».
- На вкладке «Временные файлы интернета» нажмите кнопку «Посмотреть файлы».
Чтобы очистить историю просмотров(в Internet Explorer 7 и выше):
- Откройте окно браузера Microsoft Internet Explorer.
- Нажмите кнопку «Инструменты», расположенную в верхнем правом углу.
- Выберите пункт «Свойства обозревателя» из выпадающего меню.
- На вкладке «Общие», в разделе «История просмотра», нажмите кнопку «Удалить».
- Отметьте элементы, которые вы хотели бы удалить.
- Нажмите кнопку «Удалить».
Чтобы посмотреть историю просмотров(в Internet Explorer 6):
- Откройте Internet Explorer.
- В панели инструментов, расположенной вверху экрана нажмите кнопку «Инструменты».
- В выпадающем меню «Инструменты» выберите пункт «Свойства обозревателя».
- Нажмите кнопку «Настройки».
- Нажмите кнопку «Посмотреть файлы».
Чтобы очистить историю просмотров (в Internet Explorer 6):
- Откройте окно браузера Microsoft Internet Explorer.
- В панели инструментов, расположенной вверху экрана нажмите кнопку«Инструменты».
- В выпадающем меню выберите пункт «Свойства обозревателя».
- Нажмите кнопку «Стереть журнал».
- Нажмите кнопку «Удалить файлы».
- Нажмите кнопку «OK».
Чтобы очистить историю просмотров (в Internet Explorer 4):
- Откройте Internet Explorer.
- Нажмите на иконку «Журнал».
- Затем нажмите кнопку «Удалить журнал интернета».
- Нажмите кнопку «OK».
Чтобы очистить историю просмотров (в Internet Explorer 3 и ниже):
- Откройте Internet Explorer.
- В панели инструментов выберите меню «Вид».
- Нажмите на кнопку «Опции».
- Откройте вкладку «Дополнительно».
- Кликните по вкладке «Настройки».
- Нажмите на кнопку «Очистить папку».
Чтобы посмотреть историю в браузере Netscape Navigator:
- Откройте Netscape Navigator.
- На панели инструментов выберите пункт Правка –Настройки-Журнал.
- Переместитесь в папку, в которой браузер Netscape хранит ваши файлы.
- Двойным щелчком откройте папку в «Проводнике», чтобы посмотреть историю просмотра.
Чтобы очистить историю:
- Откройте Netscape Navigator.
- На панели инструментов выберите пункт Правка–Настройки-Журнал.
- Нажмите кнопку «Очистить историю».
Если вы часто стираете историю просмотров в своем браузере, используйте режим инкогнито.
Если вы нажмёте на адресную строку, то при помощи сочетания клавиш Shift+Del сможете удалять отдельные элементы истории просмотров.
Если вы не видите меню «Файл», «Правка», «Вид» в браузере Internet Explorer или Firefox, нажмите клавишу Alt.
Данная публикация представляет собой перевод статьи «How do I clear my Internet browser history» , подготовленной дружной командой проекта Интернет-технологии.ру
www.internet-technologies.ru
Как очистить историю просмотров
Все страницы, которые мы просматриваем в Интернете, записываются в специальный журнал. И если кто-нибудь сядет за наш компьютер, он сможет туда залезть. А это значит, сможет увидеть все те места, куда мы заходили, и даже прочитать переписку.
Такой журнал называется История и, к счастью, записи из него можно удалить.
Как очистить историю на компьютере
Google Chrome. Чтобы стереть журнал просмотров в Хроме, нужно нажать на кнопку с тремя точками . Находится она в правом верхнем углу, под кнопкой «Закрыть» (красный крестик).
Выбираем пункт «История» и еще раз «История».
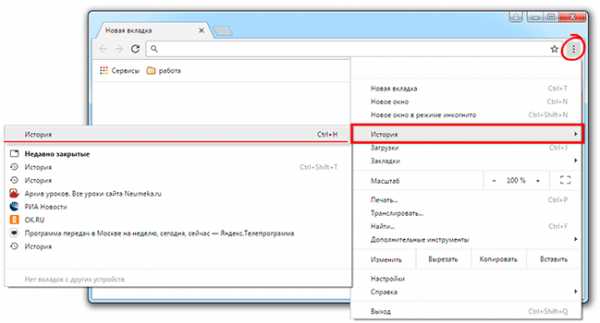
Открывается список страниц Интернета, на которые недавно заходили. Из него можно удалить отдельные адреса. Для этого щелкните по маленькой кнопке со стрелкой рядом с названием страницы и выберите «Удалить из истории».
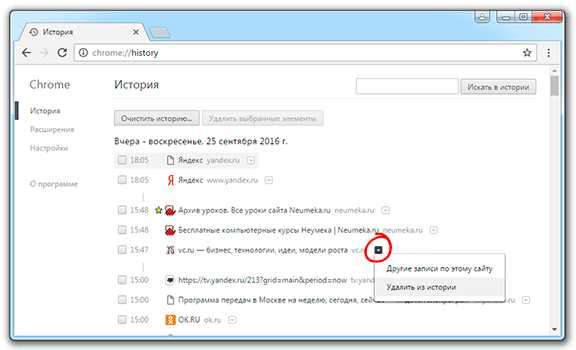
А если нужно убрать все страницы за какое-то время (например, за сегодня), нажмите на кнопку очистки в самом верху списка.
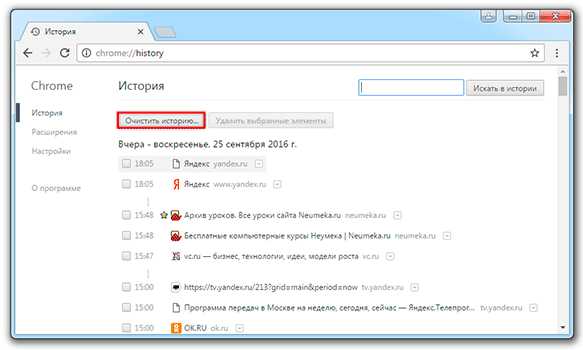
Появится небольшое окошко. Вверху выберите промежуток времени и отметьте птичками, что именно нужно убрать.
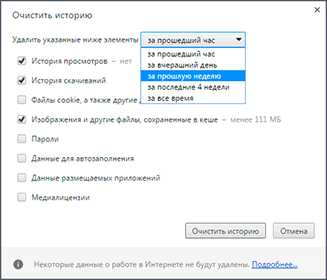
Я рекомендую поставить только три птички, как на картинке.
Yandex. Для очистки журнала посещений нажимаем на маленькую кнопку с горизонтальными линиями в верхнем правом углу и открываем Историю.
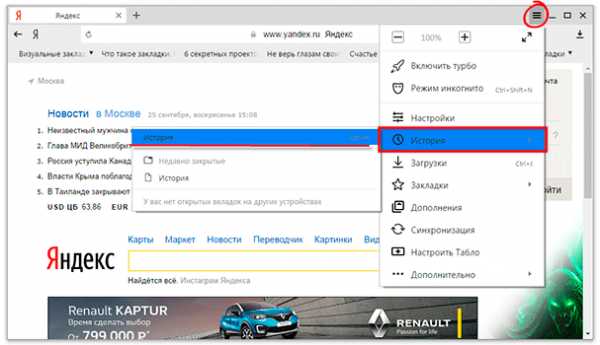
Если нужно удалить одну страницу, наводим на нее курсор и нажимаем на маленькую появившеюся стрелочку. Из списка выбираем «Удалить из истории».
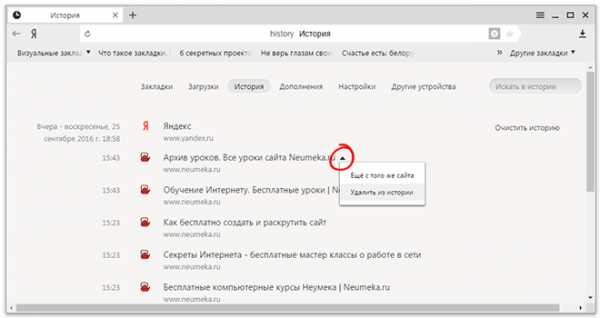
А если же нужно стереть больше данных из Яндекса, щелкаем по «Очистить историю» справа над списком сайтов.
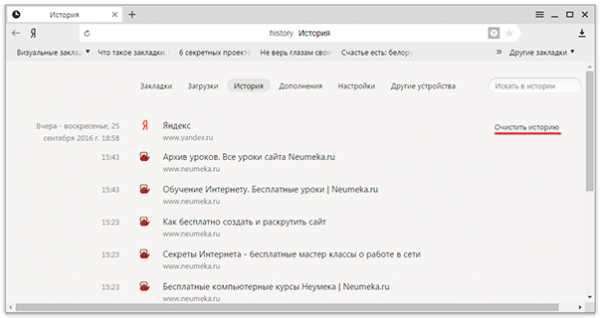
В появившемся окошке выбираем промежуток времени и указываем, что именно нужно удалить.
Рекомендую выставить только три галочки как на картинке.
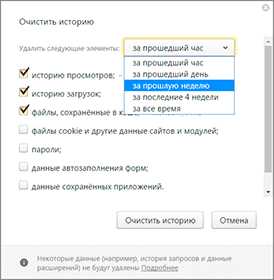
Opera. Меню (самая верхняя кнопка слева) – История
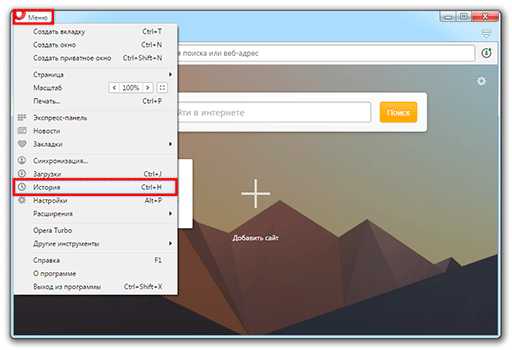
Для удаления определенной страницы в списке наводим на нее курсор и нажимаем на крестик справа.
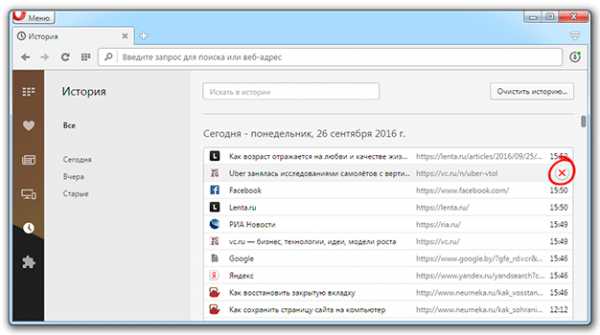
Если нужно стереть больше записей, щелкаем по «Очистить историю…» справа вверху.
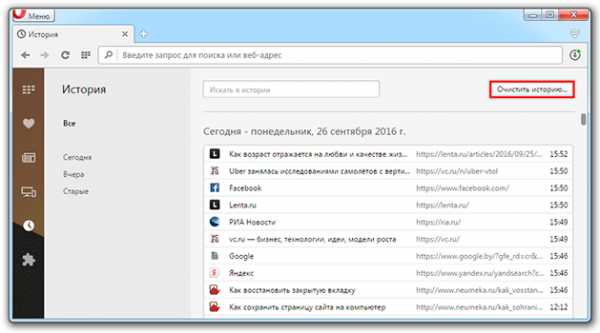
В окошке выбираем период времени и тип данных. Лучше оставить три птички, как на рисунке ниже.
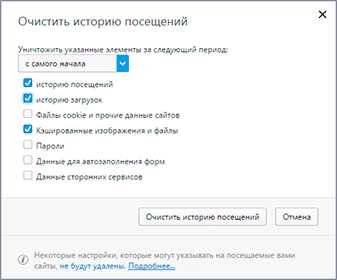
Mozilla Firefox. – Журнал – Удалить историю…
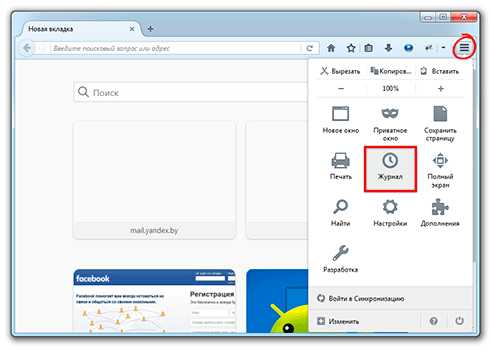
и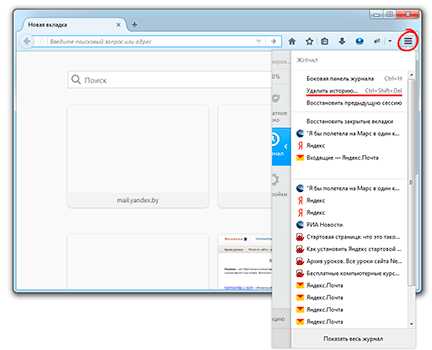
В окошке выбираем время и данные, которые нужно стереть. Птички рекомендую оставить всего три, как на картинке:
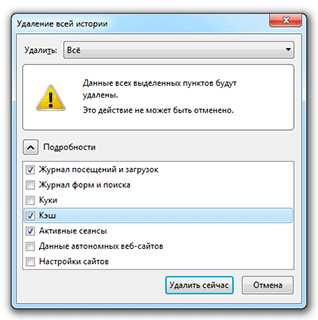
Для удаления страниц вручную (когда нужно стереть только пару адресов) переходим в полную версию журнала: – Журнал – Показать весь журнал. И там уже удаляем поштучно через правую кнопку мышки.
Internet Explorer. – Безопасность – Удалить журнал браузера…
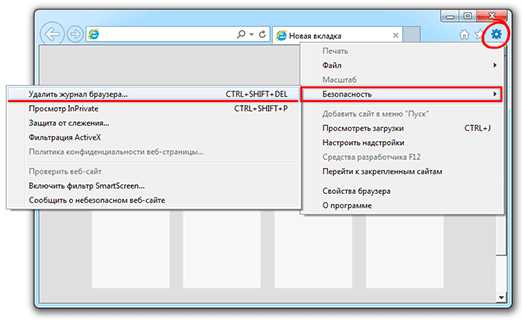
Рекомендую поставить три птички: Временные файлы Интернета и веб-сайтов, Журнал, Журнал загрузок.

Для очистки по дням: – вкладка «Журнал». Удаляем нужные страницы или дни/недели через правую кнопку мышки.
Важно
Таким образом мы стираем записи в журнале, информацию о скачиваниях и чистим память браузера (страницы, фото, видео). Но все пароли и явки, которые помнит программа, остаются на месте.
Это значит, что если вы, например, входили в свою почту или в Одноклассники/Контакт/Фэйсбук не вводя никаких логинов и паролей, то всё так и останется. И любой человек за этим компьютером сможет сделать то же самое: набрать адрес и открыть вашу страницу. То есть он получит полный доступ — сможет прочитать переписку, что-то удалить, что-то добавить.
Чтобы этого не происходило, нужно стирать куки (cookie) и пароли. А для глобальной очистки еще и всё остальное. Делается это через выставление определенных галочек в окошке удаления.
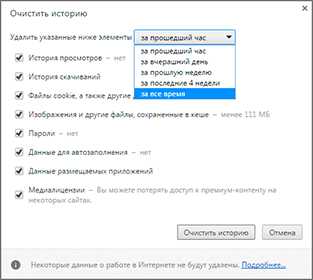
В инструкции я рекомендовал эти галочки не ставить.
А всё потому, что многие пользователи не помнят, а некоторые и вовсе не знают свои логины пароли. И вот после такой очистки войти на свои страницы и в почту у них не получается. А потом пишут мне: спасите-помогите, что же делать?! Но ничего уже не поделаешь – раньше нужно было думать и подключать к каждой страничке и почте свой номер мобильного.
Как сделать, чтобы сайты в историю не попадали
Сейчас в каждом браузере есть специальный приватный режим, так называемый Инкогнито. Вы можете открыть свою программу для Интернета в этом режиме, и тогда ничего не будет фиксироваться. Но работать всё будет по-прежнему: сайты открываться, файлы скачиваться, закладки добавляться.
Сразу после выхода из режима инкогнито, браузер сотрет всё, что там происходило:
- введенные пароли
- куки (cookies)
- поисковые запросы
- адреса посещённых страниц
На заметку: это не защитит вас от вирусов и не сделает невидимкой в социальных сетях.
Как открыть анонимный режим
Google Chrome. – Новое окно в режиме инкогнито
Yandex. — Дополнительно — Новое окно в режиме Инкогнито
Opera. – Создать приватное окно
Mozilla Firefox. – Приватное окно
Internet Explorer. – Безопасность – Просмотр InPrivate
www.neumeka.ru
Как очистить историю просмотров в браузерах
Просмотр всех страниц в браузере сопряжен с тем, что они записываются в специальном журнале, который называется историей просмотров. Если его периодически не очищать, то браузер будет работать медленнее и подтормаживать. Поэтому каждый пользователь должен знать, как очистить историю просмотров в своем браузере. Тем более что данная процедура не является достаточно сложной, поэтому с ней справится даже полный новичок. Нужно лишь знать, где именно находятся соответствующие пункты в каждом конкретном браузере, однако, все они очень похожи, поэтому пользователь, зная, как очистить историю в каком-либо одном интернет-обозревателе, скорее всего, сможет это сделать и во всех остальных. Итак, как очистить историю просмотров.
к оглавлению ↑Google Chrome
Для очистки журнала истории Google Chrome, нужно нажать на кнопку, которая обозначена тремя точками. Расположена она вверху справа, под кнопкой, отвечающей за закрытие приложения. Далее необходимо выбрать пункт «История», а после еще раз его же.
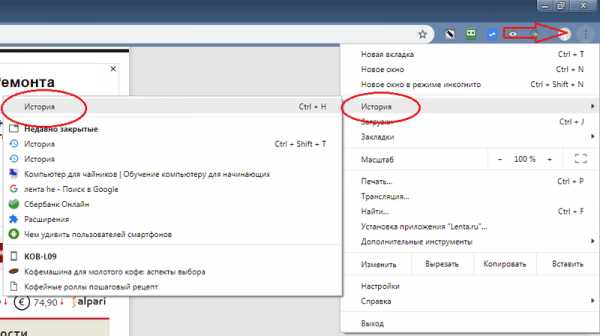
Или же можно использовать горячие клавиши Ctrl+H для быстрого перехода на нужную панель браузера.
Будет открыт список с интернет-страницами, на которые недавно заходил пользователь. Здесь возможно удалять не все сразу, а только некоторые адреса. Сделать это можно посредством нажатия небольшой кнопки со стрелкой, которая расположена возле названия страницы, после чего выбрать пункт «Удалить из истории».
Если же необходимо удалить абсолютно всю информацию из журнала истории за какой-то промежуток времени, поможет кнопка очистки, расположенная в панели слева «Очистить историю». После нажатия на нее выскочит небольшое окно, где необходимо выбрать промежуток времени, за который требуется стереть историю, а также отметить галочками то, что нужно убрать.
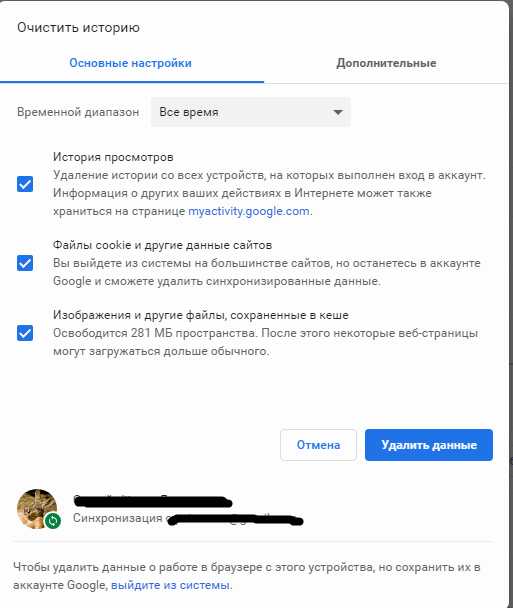
Yandex Браузер
Чтобы очистить историю посещений в браузере Yandex, необходимо нажать на небольшую кнопку, отмеченную горизонтальными линями. Расположена она в верхнем правом углу. После требуется выбрать пункт «История». Можно также воспользоваться комбинацией клавиш Ctrl+H
Если необходимо удалить какую-то отдельную страницу, то на нее наводится курсор мыши, после которого появляется небольшая стрелка, на какую и требуется нажать. Далее в списке нужно выбрать пункт «Удалить из истории».
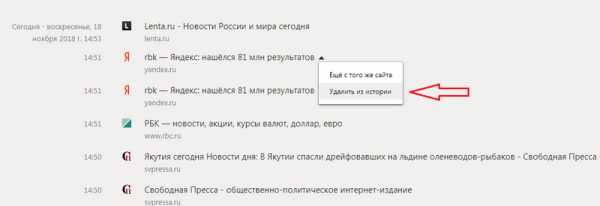
Если же необходимо очистить всю историю, или какой-то промежуток времени, то поможет кнопка «Очистить историю», которая находится над списком сайтов, справа. В появившемся окне необходимо выбрать отрезок времени, и указать элементы для удаления.
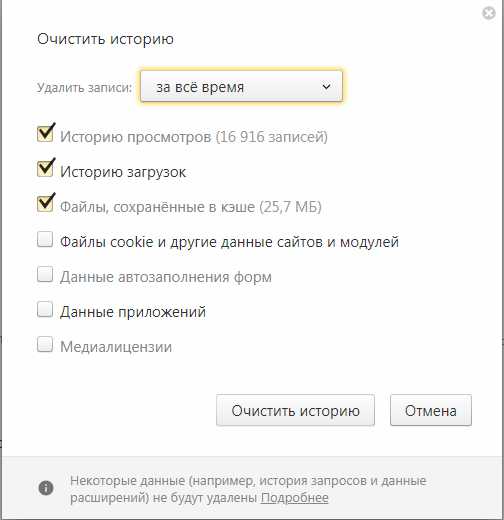
Opera
Для очистки истории в браузере Opera, нужно нажать на кнопку «Меню», в верхнем левом углу. После выбирается пункт «История». Чтобы удалить какую-то одну страницу из списка, требуется навести на нее курсор мыши и нажать на крестик, который находится справа.
При необходимости очистки всей истории или какого-либо промежутка времени, поможет кнопка «Очистить историю», которая расположена в правом верхнем углу. Окно, появившееся вслед за этим, предложит выбрать период времени и данные, которые следует удалить.
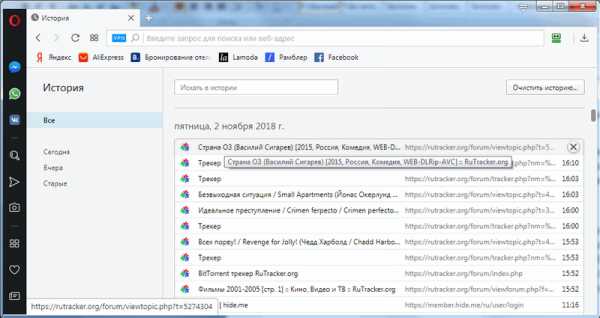
Mozilla Firefox
Чистка истории в браузере Mozilla Firefox осуществляется при помощи кнопки с тремя горизонтальными линями. Находится она справа вверху. Или же воспользоваться комбинацией горячих клавиш Ctrl+Shift+H. При нажатии на нее выскакивает пункт «Журнал», в котором нужно выбрать «Удалить историю…» После выбирается отрезок времени и типы данных, подлежащие удалению.
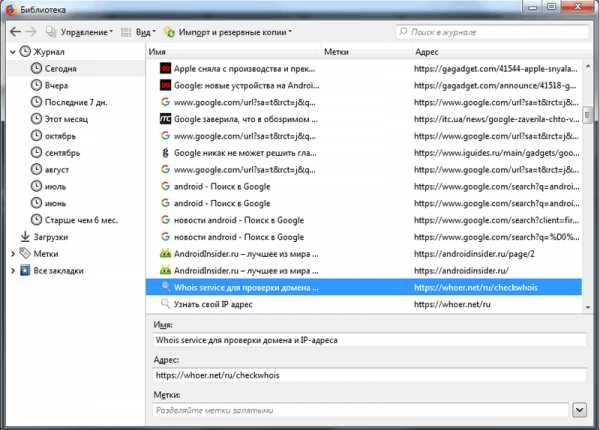
Если же необходимо удалить некоторые страницы вручную, следует в пункте «Журнал» выбрать категорию «Показать весь журнал». Там можно удалять адреса по одному, через меню, которое вызывается правой кнопкой мыши.
к оглавлению ↑Internet Explorer
В браузере Internet Explorer для удаления всех данных истории нужно нажать на шестеренку, которая расположена в правом верхнем углу окна, под кнопкой, закрывающей приложение. После требуется выбрать пункт «Безопасность», а уже в нем – «Удалить журнал браузера…» Там также нужно выбрать, какие типы данных пользователь хочет уничтожить.
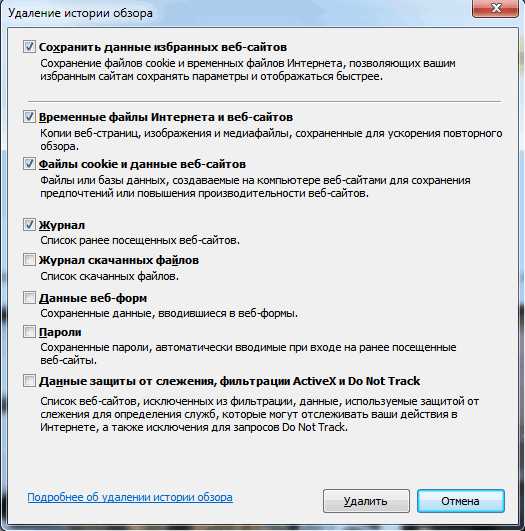
Для того чтобы очистить данные по дням, требуется нажать на звездочку, которая расположена слева от шестеренки. В ней выбирается вкладка «журнал». Удаляются необходимые страницы либо же дни и недели через меню, вызываемое при нажатии на правую кнопку мыши.
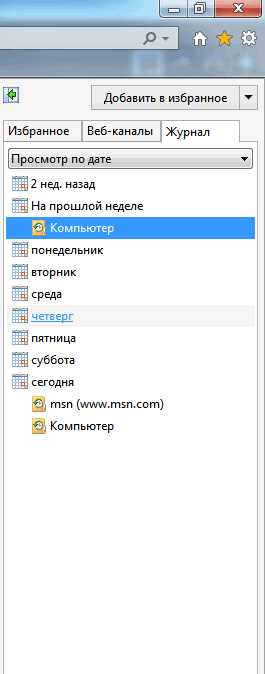
Edge
Для удаления данных истории в браузере Edge можно воспользоваться комбинацией Ctrl+Shift+Del, которая также работает в Internet Explorer. В этом случае сразу выскочит окно, где требуется выбрать, какие именно данные следует удалить.
Если же есть желание добраться до функции очистки истории через меню, то сделать это можно, нажав на кнопку с тремя точками, которая находится в верхнем правом углу, сразу под кнопкой, закрывающей браузер. Выскочит окно настроек, где необходимо найти пункт «Очистить данные браузера» и выбрать пункт «Выберите что нужно очистить». После этого нужно осуществить выбор данных, подлежащих удалению.
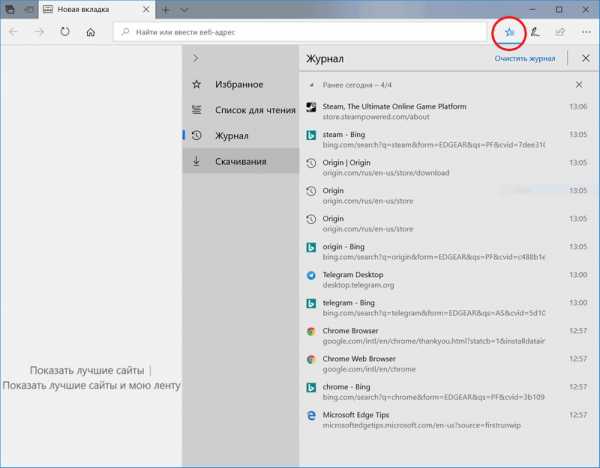
Стоит отметить, что подобные манипуляции удаляют только историю, сохраненную в самом журнале браузера, информацию о скачанных файлах и очищают внутреннюю память приложения, в которой содержатся просмотренные страницы, фото и видео.
Если же требуется удалить пароли, куки и другие важные объекты, необходимо выбирать соответствующие пункты при очистке истории.
Поделиться.www.pc-school.ru
Яндекс, Опера, Chrome и др.
Недавно мне задали на мой взгляд глупый вопрос: как удалить историю поиска в браузере. Казалось бы, обычное дело, но, ранее человеку не приходилось этого делать. Я рассказал в двух словах, как чистить историю поиска, сайтов, паролей, а в ответ увидел только удивленные глаза.
Второй мой совет был: «ищи ответ в интернете», а на следующий день мне сказали – ничего, что ты говорил, там нет. Из любопытства я и сам полез посмотреть, действительно, все сайты только усложняют вам задачу.
Давайте теперь перейдем к делу, и Вы узнаете самый лёгкий и быстрый способ чистки истории поиска и посещений сайтов в любом браузере (Google chrome, Opera, Mozilla firefox, Яндекс браузер, Поиск Яндекса и поиск на других сайтах (Youtube и т.д.)):
Как очистить историю
- Откройте ваш браузер, где необходимо удалить историю
- Нажмите сразу 3 клавиши «Ctrl+Shift+Delete».
- У вас должна открыться страница чистки браузера:
- Выберите что и за какое время Вы хотите удалить и нажмите кнопку «Очистить историю».
Вот и всё! Вам не пришлось даже заходить в настройки, а весь “компромат” на вас удалён очень просто и быстро.
Как включить «Режим инкогнито»
Давайте представим, Вы сели за чужой компьютер и не хотите, чтоб потом владелец узнал какие сайты/страницы вы посещали через просмотр истории. Сделать это можно двумя способами: про чистку уже говорили выше, а тут давайте посмотрим, как отключить запись истории мгновенно:
И так, чтоб каждый ваш клик не сохранялся в историю, вам необходимо открыть браузер и нажать одновременно на 3 кнопки «Ctrl+Shift+N» (работает во всех браузерах).
Готово! «Режим инкогнито» активирован, и теперь никто не сможет отследить что Вы делали и смотрели. После того, как Вы захотите выйти с режима инкогнито, вам необходимо просто закрыть браузер.
Смотрите что получается, выше небольшая инструкция, которая уже научила вас многому. По правде говоря, я и сам не люблю последнее время искать ответы на свои вопросы в интернете т.к. пока доберешься до сути, тебе уже ничего не нужно.
Горячие клавиши браузеров
Согласитесь, на примере с очисткой истории очень удобно использовать «горячие клавиши», и не нужно долго искать необходимую функцию через меню. Давайте я теперь ещё облегчу жизнь на будущее и Вы сможете в двое быстрее пользоваться браузером не используя мышь вообще!
Горячие клавиши работы с вкладками
- «Ctrl+1-8» – Переключение на вкладку, положение которой на панели вкладок соответствует нажатой вами цифре.
- «Ctrl+9» – Переключение на последнюю вкладку.
- «Ctrl+Tab» – Переключение на следующую вкладку, то есть на одну вправо.
- «Ctrl+Shift+Tab» – Переключение на предыдущую вкладку, то есть на одну влево.
- «Ctrl+W» — Закрыть текущую вкладку.
- «Ctrl+F4» – Закрыть текущую вкладку.
- «Ctrl+Shift+T» – Открыть последнюю закрытую вкладку.
- «Ctrl+T» – Открыть новую вкладку.
- «Ctrl+N» – Открыть новое окно браузера.
Навигация
- «Alt+Стрелка Влево», Backspace – Назад.
- «Alt+Стрелка Вправо», – Вперед.
- «Shift+Backspace» – Вперед.
- «F5» – Обновить.
- «Ctrl+F5» – Обновить с игнорированием кэша, то есть загрузить страницу по новой.
- «Escape» – Остановить загрузку.
- «Alt+Home» – Открыть домашнюю страницу. Масштабирование (изменение масштаба страницы).
- Ctrl+»+», Ctrl+Колесо мышки вверх – Увеличить.
- Ctrl+»-», Ctrl+Колесо мышки вниз — Zoom out (уменьшить).
- «Ctrl+0» – Вернуть стандартный масштаб.
- «F11» – Полноэкранный режим. Скроллинг (прокрутка текста, страницы).
- «Space», «Page Down» – На один экран вниз.
- «Shift+Space», «Page Up» – На один экран вверх.
- «Home» – В начало страницы.
- «End» – В конец страницы.
Другие функции
- «Ctrl+K», «Ctrl+E» – Фокусировка на встроенном в браузер поле поиска для ввода запроса.
- «Alt+Ente»r – Открыть результаты поиска в новой кладке.
- «Ctrl+F», «F3» – Открыть инструмент поиска по текущей странице.
- «Ctrl+G», «F3» – Найти следующее значение при поиске по странице.
- «Ctrl+Shift+G», «Shift+F3» – Найти предыдущее значение при поиске по странице.
- «Ctrl+H» – Открыть просмотр истории.
- «Ctrl+J» – Открыть загрузки.
- «Ctrl+D» – Сохранить закладку на текущий сайт
- «Ctrl+Shift+Del» – Открыть инструмент очистки истории, кэша, загрузок и т.д.
- «Ctrl+P» – Печать текущей страницы.
- «Ctrl+S» – Сохранить страницу на жесткий диск.
- «Ctrl+O» – Открыть файл.
- «Ctrl+U» – Посмотреть код текущей страницы.
webhalpme.ru
Как удалить (очистить) историю посещений (просмотров) браузера гугл хром.
В сегодняшней пошаговой инструкции Мы с Вами рассмотрим удобный способ удаления истории посещаемости в интернет браузере, очистим кэш, удалим cookie файлы, а также очистим историю загрузок файлов. Напомню, делать Мы это будем в самом популярном в мире интернет браузере Google Chrome.
Для того чтобы очистить кэш (временные файлы) в браузере гугл хром, Вам понадобится на своём персональном компьютере выполнить следующие операции:
Открыть google chrome (в правом верхнем углу прямо над кнопкой «Закрыть»), нажав на кнопку с изображением трех горизонтальных линий . После выполнения этого действия откроется дополнительное меню интернет браузера.
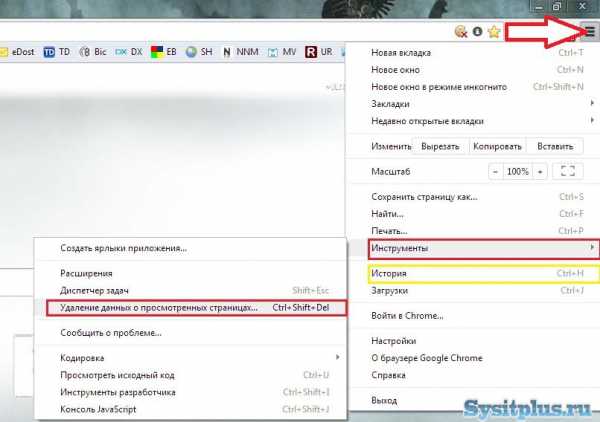
В этом пункте меню необходимо навести курсор на пункт «История» или «Инструменты» в выпадающем меню нажать > удаление данных о просмотренных страницах.
Также в браузере Google Chrome есть очень удобные горячие клавиши для выполнения этих действий.
Комбинация клавиш CTRL+H (одновременное нажатие) в любом окне браузера приводит к открытию вкладки «История» В этой вкладке можно нажать на кнопку «Очистить историю». После выполнения этого действия откроется новая вкладка с выбором действий. Вы можете выбрать самостоятельно какие данные удалить и за какой период. К примеру, можно удалить информацию посещений за последний час, день, неделю или удалить историю за все время работы с браузером гугл хром. Для этого нужно установить все флажки и выбрать «За все время». Все данные просмотров будут уничтожены навсегда.
Если Вы выбираете другое действие, не забудьте в открывшемся окне установить галочки напротив тех данных, которые необходимо удалить. К примеру, Вы не хотите удалять данные форм автозаполнения (функция помогает автоматически заполнять веб-формы, такие как сохранение логина и пароля при входе в почтовый ящик или форму входа на сайт в контакте). Если Вы хотите, чтобы данные формы ввода остались, необходимо снять две галочки с пунктов: «Очистить сохранённые пароли» и «Очистить сохранённые данные автозаполнения форм».
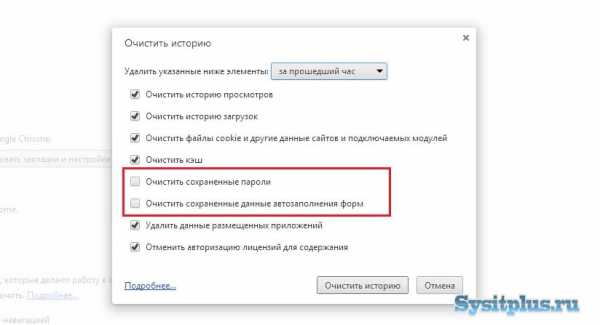
Приступим к описанию второго способа удаления данных при помощи сочетания горячих клавиш
Ctrl+Shift+Del (+ подразумевают под собой одновременное нажатие всех этих клавиш)
После нажатия клавиш Ctrl+Shift+Del откроется форма «Очистка истории», с которой Вы уже знакомы из описания выше.
Я надеюсь, что выполнение всех этих несложных действий не составило для Вас хлопот, но если что-то непонятно, то Вы можете оставить комментарий. Мы обязательно ответим.
Дорогой читатель! Возможно, тебя заинтересуют следующие статьи:
о Как отключить автозапуск программ: простая пошаговая инструкция
о Как очистить историю просмотров в браузере (краткая сводка)
о Очистка интернет обозревателя (браузера) Internet Explorer
о Список горячих клавиш в браузерах – помогают ускорить работу в интернет!
о Чистка реестра ccleaner — программа для исправления ошибок
о Чистка ненужных файлов скачанных из интернета ccleaner
С уважением, команда сайта www.sysitplus.ru
Если заметили ошибку, выделите фрагмент текста и нажмите Ctrl+Enter
sysitplus.ru
Как удалить (очистить) историю посещений (просмотров) браузера гугл хром.
В сегодняшней пошаговой инструкции Мы с Вами рассмотрим удобный способ удаления истории посещаемости в интернет браузере, очистим кэш, удалим cookie файлы, а также очистим историю загрузок файлов. Напомню, делать Мы это будем в самом популярном в мире интернет браузере Google Chrome.
Для того чтобы очистить кэш (временные файлы) в браузере гугл хром, Вам понадобится на своём персональном компьютере выполнить следующие операции:
Открыть google chrome (в правом верхнем углу прямо над кнопкой «Закрыть»), нажав на кнопку с изображением трех горизонтальных линий . После выполнения этого действия откроется дополнительное меню интернет браузера.
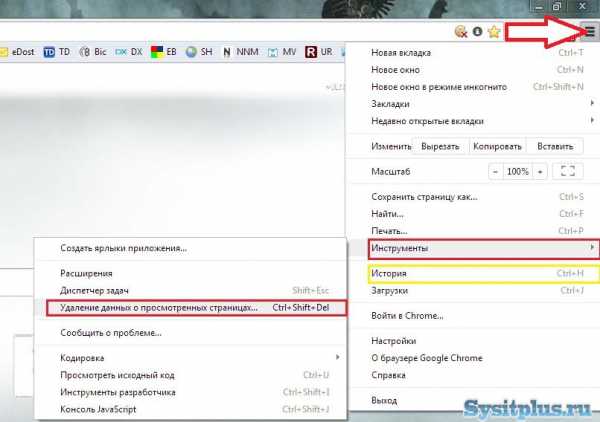
В этом пункте меню необходимо навести курсор на пункт «История» или «Инструменты» в выпадающем меню нажать > удаление данных о просмотренных страницах.
Также в браузере Google Chrome есть очень удобные горячие клавиши для выполнения этих действий.
Комбинация клавиш CTRL+H (одновременное нажатие) в любом окне браузера приводит к открытию вкладки «История» В этой вкладке можно нажать на кнопку «Очистить историю». После выполнения этого действия откроется новая вкладка с выбором действий. Вы можете выбрать самостоятельно какие данные удалить и за какой период. К примеру, можно удалить информацию посещений за последний час, день, неделю или удалить историю за все время работы с браузером гугл хром. Для этого нужно установить все флажки и выбрать «За все время». Все данные просмотров будут уничтожены навсегда.
Если Вы выбираете другое действие, не забудьте в открывшемся окне установить галочки напротив тех данных, которые необходимо удалить. К примеру, Вы не хотите удалять данные форм автозаполнения (функция помогает автоматически заполнять веб-формы, такие как сохранение логина и пароля при входе в почтовый ящик или форму входа на сайт в контакте). Если Вы хотите, чтобы данные формы ввода остались, необходимо снять две галочки с пунктов: «Очистить сохранённые пароли» и «Очистить сохранённые данные автозаполнения форм».
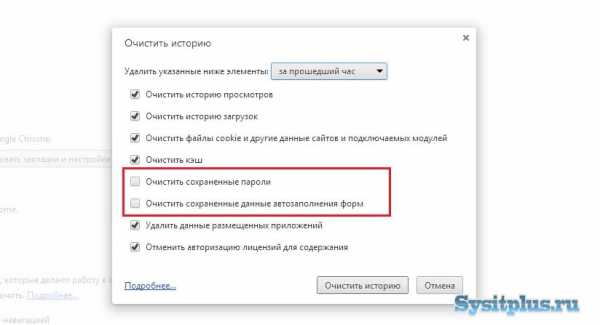
Приступим к описанию второго способа удаления данных при помощи сочетания горячих клавиш
Ctrl+Shift+Del (+ подразумевают под собой одновременное нажатие всех этих клавиш)
После нажатия клавиш Ctrl+Shift+Del откроется форма «Очистка истории», с которой Вы уже знакомы из описания выше.
Я надеюсь, что выполнение всех этих несложных действий не составило для Вас хлопот, но если что-то непонятно, то Вы можете оставить комментарий. Мы обязательно ответим.
Дорогой читатель! Возможно, тебя заинтересуют следующие статьи:
о Как отключить автозапуск программ: простая пошаговая инструкция
о Как очистить историю просмотров в браузере (краткая сводка)
о Очистка интернет обозревателя (браузера) Internet Explorer
о Список горячих клавиш в браузерах – помогают ускорить работу в интернет!
о Чистка реестра ccleaner — программа для исправления ошибок
о Чистка ненужных файлов скачанных из интернета ccleaner
С уважением, команда сайта www.sysitplus.ru
Если заметили ошибку, выделите фрагмент текста и нажмите Ctrl+Enter
sysitplus.ru
