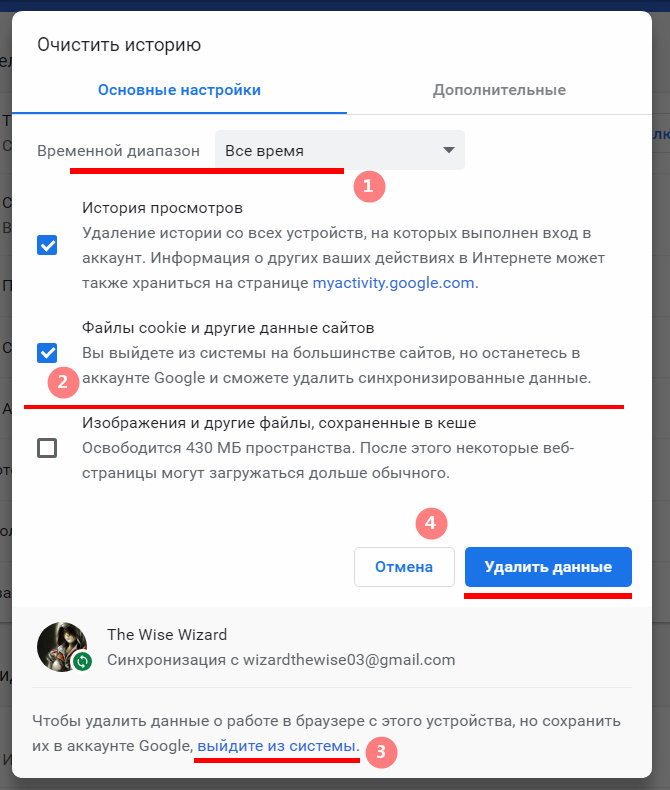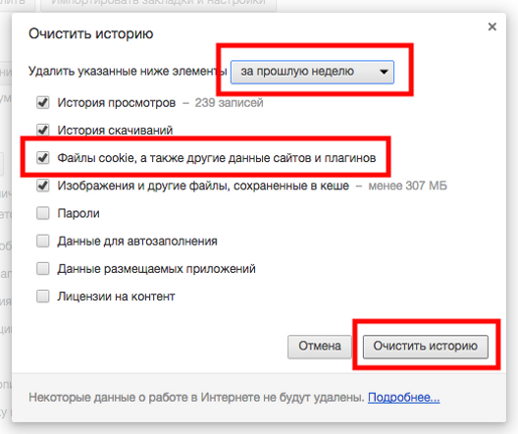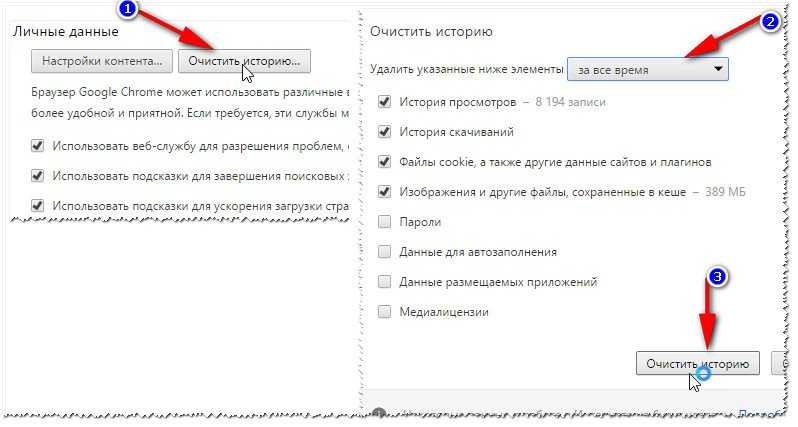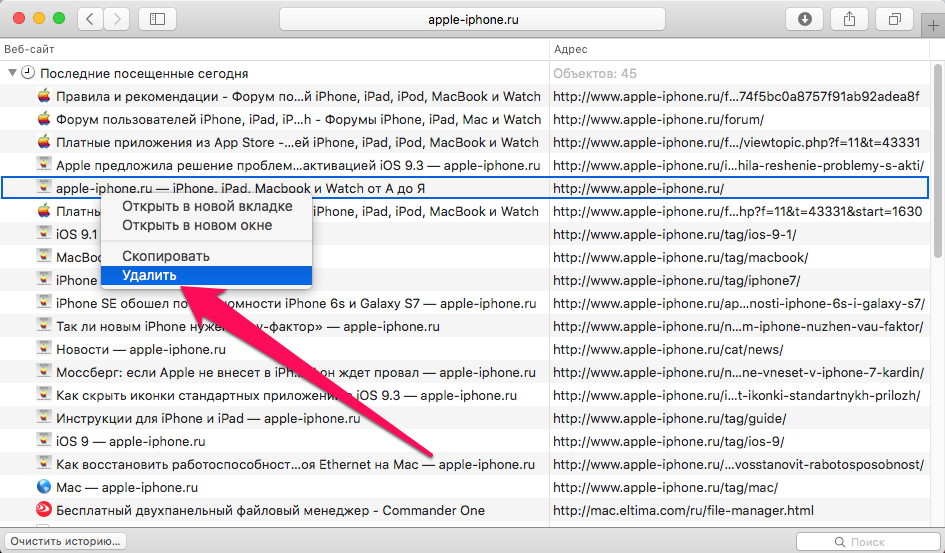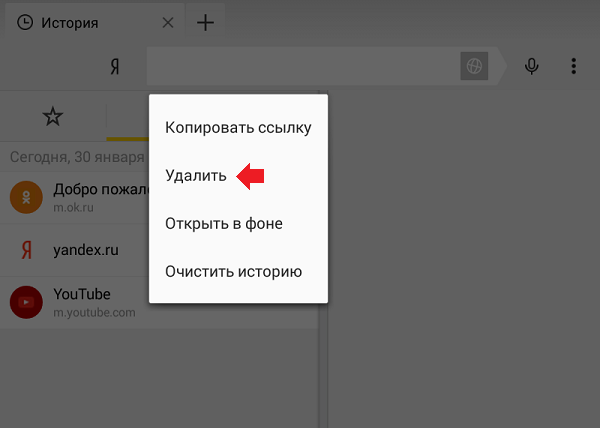Как удалить (очистить) историю посещений (просмотров) браузера гугл хром.
В сегодняшней пошаговой инструкции Мы с Вами рассмотрим удобный способ удаления истории посещаемости в интернет браузере, очистим кэш, удалим cookie файлы, а также очистим историю загрузок файлов. Напомню, делать Мы это будем в самом популярном в мире интернет браузере Google Chrome.
Первый способ удаления истории
Для того чтобы очистить кэш (временные файлы) в браузере гугл хром, Вам понадобится на своём персональном устройстве выполнить следующие операции:
Открыть Google Chrome (в правом верхнем углу прямо над кнопкой «Закрыть»), нажав на кнопку с изображением трех горизонтальных точек.
После выполнения этого действия откроется дополнительное меню интернет браузера.
В этом пункте меню необходимо навести курсор на пункт «История» или в старой версии браузера «Инструменты» в выпадающем меню нажать > история или в старой версии браузера — удаление данных о просмотренных страницах.
Также в браузере Google Chrome есть очень удобные горячие клавиши для выполнения этих действий.
Комбинация клавиш CTRL+H (одновременное нажатие) в любом окне браузера приводит к открытию вкладки «История». В этой вкладке можно нажать на кнопку «Очистить историю». После выполнения этого действия откроется новая вкладка с выбором действий. Вы можете выбрать самостоятельно какие данные удалить и за какой период. К примеру, можно удалить информацию посещений за последний час, день, неделю или удалить историю за все время работы с браузером гугл хром. Для этого нужно установить все флажки и выбрать «За все время». Все данные просмотров будут уничтожены навсегда.
Если Вы выбираете другое действие, не забудьте в открывшемся окне установить галочки напротив тех данных, которые необходимо удалить. К примеру, Вы не хотите удалять данные форм автозаполнения (функция помогает автоматически заполнять веб-формы, такие как сохранение логина и пароля при входе в почтовый ящик или форму входа на сайт в контакте).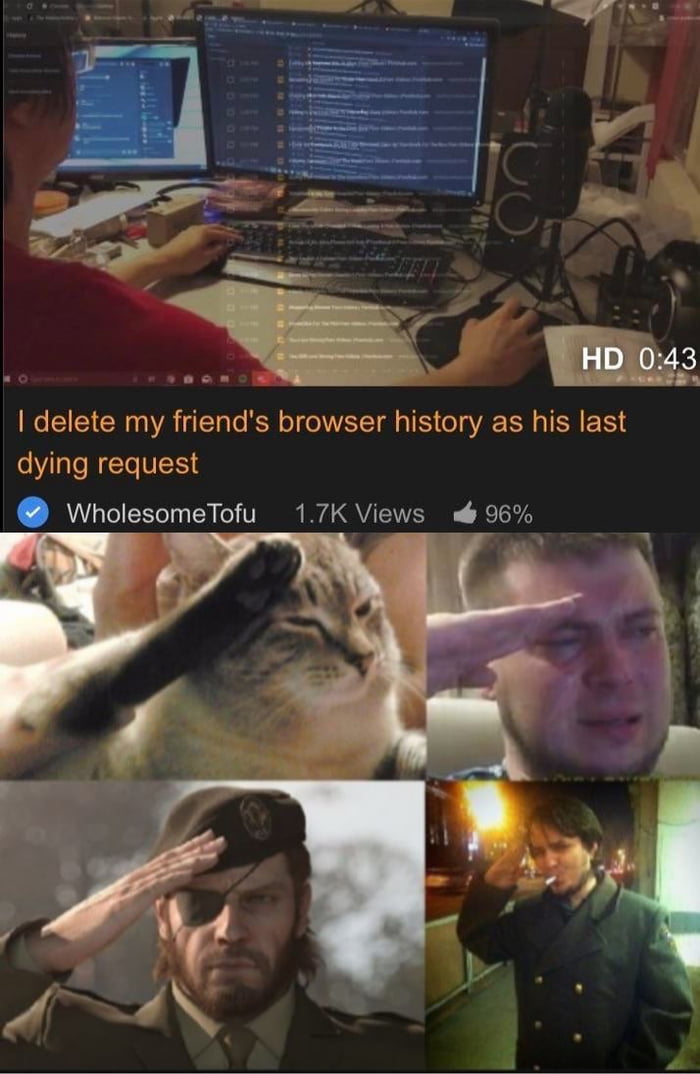 Если Вы хотите, чтобы данные формы ввода остались, необходимо снять две галочки с пунктов: «Очистить сохранённые пароли» и «Очистить сохранённые данные автозаполнения форм».
Если Вы хотите, чтобы данные формы ввода остались, необходимо снять две галочки с пунктов: «Очистить сохранённые пароли» и «Очистить сохранённые данные автозаполнения форм».
Второй способ удаления
Приступим к описанию второго способа удаления истории посещения страниц в интернете при помощи сочетания горячих клавиш.
Ctrl+Shift+Del (+ подразумевают под собой одновременное нажатие всех этих клавиш)
После нажатия клавиш Ctrl+Shift+Del откроется форма «очистка истории», с которой Вы уже знакомы из описания выше.
Третий способ удаления истории
Третий способ подразумевает установку и применение дополнительного программного продукта.
Я покажу вам чистку истории браузера на примере программы CCleaner. О том как загрузить программу на свой компьютер можно узнать в этой статье.
Также с помощью данной программы можно почистить и исправить проблемы в реестре windows узнать о том как это зделать можно в этой статье.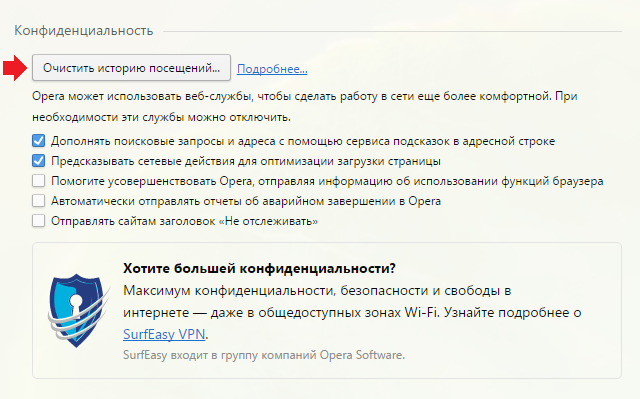
Информация по чистке ненужных временных файлов, по чистке истории в других браузерах, кешу браузеров и удалению истории недавних документов и другие полезные знания находятся в этой статье.
Приступим к чистке истории браузера с использованием программы Ccleaner.
1. Запустите программу
2. В пункте меню «очистка» нажмите на подпункт «приложения»
3. Выделите галочками нужный браузер, нас интересует Google Chrome.
Действия которые необходимо будет выполнить.
У меня по умолчанию установлены:
— Интернет-кеш
— Журнал посещенных сайтов
Этих галочек достаточно для чистки истории в браузере. Нажмите кнопку очистить. Всё история полностью очищена.
При необходимости вы дополнительно можете установить другие галочки. Например для удаления истории загрузки нужно поставить флажёг напротив пункта история загрузки.
Галочка напротив пункта автозаполнения форм приведёт к потери текстового автозаполнения регистрационных форм для входа в почту, социальные сети и т.д.
Если будут установлены все флажки, то вы приведёте браузер можно сказать в «чистое» состояние, останутся только закладки (избранное), поэтому будьте осторожны.
Недостаток у данного метода чистки истории в браузере состоит в том, что нет возможности выбора конкретной даты очистки, поэтому если нужно удалить историю за определённое время, лучше пользуйтесь первыми двумя способами.
Я надеюсь, что выполнение всех этих несложных действий не составило для Вас хлопот, но если что-то непонятно, то Вы можете оставить комментарий. Мы обязательно ответим.
Спасибо за внимание! Надеюсь данная статья была полезна.
Дорогой читатель! Возможно, тебя заинтересуют следующие статьи:
— Как отключить автозапуск программ: простая пошаговая инструкция
— Как очистить историю просмотров в браузере (краткая сводка)
— Очистка интернет обозревателя (браузера) Internet Explorer
— Список горячих клавиш в браузерах – помогают ускорить работу в интернет!
— Чистка реестра ccleaner — программа для исправления ошибок
— Чистка ненужных файлов скачанных из интернета ccleaner
описание, содержание, интересные факты и многое другое о фильме
Мари приходится непросто.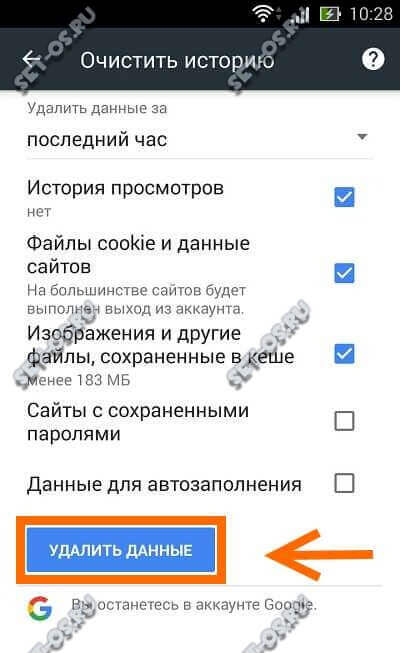 У нее нет работы, и она недавно развелась. Скоро у ее сына Сильвана день рождения – ему исполняется 15 лет. Она разлучена с ним и разыгрывает дому в одиночестве сцену его поздравления. Бертран, отец-одиночка, который растит свою дочь-подростка и узнает о случае с травлей в школе. Мари продает вещи из дома, чтобы получить какие-то средства для существования. Бертран ободряет дочь, так как директор ее школы должен что-то предпринять, а если он ничего не сделает, то Бертран намерен сам разобраться с этим. Он дает ей снотворное, чтобы она смогла уснуть.
У нее нет работы, и она недавно развелась. Скоро у ее сына Сильвана день рождения – ему исполняется 15 лет. Она разлучена с ним и разыгрывает дому в одиночестве сцену его поздравления. Бертран, отец-одиночка, который растит свою дочь-подростка и узнает о случае с травлей в школе. Мари продает вещи из дома, чтобы получить какие-то средства для существования. Бертран ободряет дочь, так как директор ее школы должен что-то предпринять, а если он ничего не сделает, то Бертран намерен сам разобраться с этим. Он дает ей снотворное, чтобы она смогла уснуть.
Чтобы как-то разгрузиться Мари отправляется в бар. Мари рассказывает бармену, что она запостила в интернет популярное видео с котом. Напившись Мари заходит на квартиру к сыну, так как у нее еще остались ключи. Она говорит Сильвану, что не обижается на папу, так как тот поступил так с ней ради него. Мари спрашивает у сына, почему он не остался с ней. Он напоминает ей, что она не работает, и с ней у него бы не было ни модных кроссовок, ни геймерского кресла.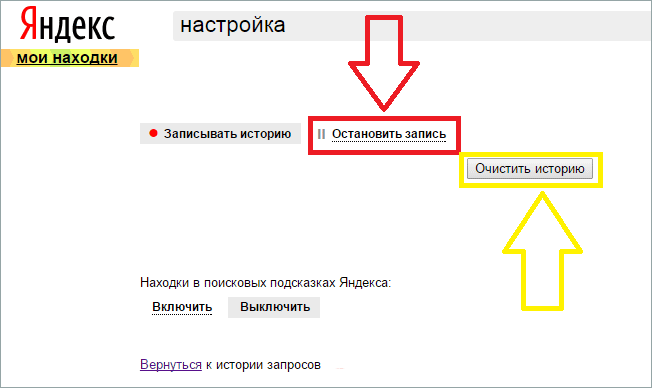
На следующее утро Мари поступает телефонный звонок. Она узнает, что прошлой ночью она переспала с незнакомцем. Мари не верит в это и вешает трубку. Кристина, подруга Мари, работает таксисткой, и одержима просмотром сериалов. Мари звонит незнакомец, с которым она выпивала прошлой ночью в баре. Она не желает с ним больше встречаться.
В прошлом Кристина работала на атомной станции, но ее любовь к сериалам все погубила. Кристина рассказывает эту историю Бертрану. Однажды случилось несчастье. Пока Кристина смотрела сериал, произошла утечка радиации, которую она не заметила. В итоге дело замяли, но она лишилась работы и потеряла мужа. Кристина говорит Бертрану, что завязала с сериалами, но в действительности это не так.
Мари приходит на встречу с вчерашним незнакомцем. Тот рассказывает ей, что они выпивали в баре, потом она ушла на полчаса и вернулась. В этот момент Мари ходила к сыну. Затем они выпили еще, после чего пошли домой пешком. Мужчина пригласил ее к себе, после чего они занимались сексом. Мужчина показывает ей видеозапись их развлечений. Мари просит удалить запись, но мужчина намерен ее шантажировать с помощью этого компромата.
Мужчина показывает ей видеозапись их развлечений. Мари просит удалить запись, но мужчина намерен ее шантажировать с помощью этого компромата.
Кристина подвозит Бертрана до офиса почты. Бертран пытается разобраться со своими долгами. Шантажист требует от Мари 10 тысяч евро. В противном случае он выложит видео в сеть и опозорит ее. У Мари нет таких денег. Она хочет взять кредит и пытается дозвониться в банк. У Кристины в такси не растет ее водительский рейтинг, и она сильно расстраивается из-за этого. Доходит до того, что она выезжает на газон, залезает на крышу машины и начинает кричать в истерике.
Мари сутки проводит на сайте банка, чтобы выяснить, что оформить кредит онлайн нельзя. Она приходит в отделение, но и там ей помочь не могут. Мари пытается найти срочно любую работу. Бертран рассказывает Мари, что он по уши в долгах. Он оформил кучу потребительских кредитов и кредитных карт. Он даже жену похоронил в кредит. Бертран чувствует, что находится на самом дне, так как он и еду покупает в кредит, чтобы прокормить дочь. Бертран занимается сведением татуировок, но его ремесло сейчас никому не нужно. Бертран надеется починить старый грузовик, чтобы развозить продукты.
Бертран занимается сведением татуировок, но его ремесло сейчас никому не нужно. Бертран надеется починить старый грузовик, чтобы развозить продукты.
Кристина пытается обратится в специальную службу, чтобы при помощи накрутки повысить свой рейтинг. Мари целый день пытается дозвониться сыну. Тот перезванивает ей на следующий день и сообщает, что у него экзамен. Мари чувствует себя идиоткой. Кристина успокаивает ее, говоря, что все наладится. Мари получает первое тестовое задание на новой работе. Бертран пытается поговорить с одноклассницей своей дочери. Он пытается припугнуть ее. Девочка не сильно реагирует на его слова. Тогда он выхватывает телефон у нее из рук и убегает.
Мари приходит к старику, который при помощи различных уловок выбил себе множество пособий, а также помощницу по дому. Мужчина всю жизнь притворяется то многодетным, то неграмотным, чтобы получить какое-то пособие или выгоду. Также у него есть знакомы хакер, который помогает ему. Мари хочет получить контакт этого хакера.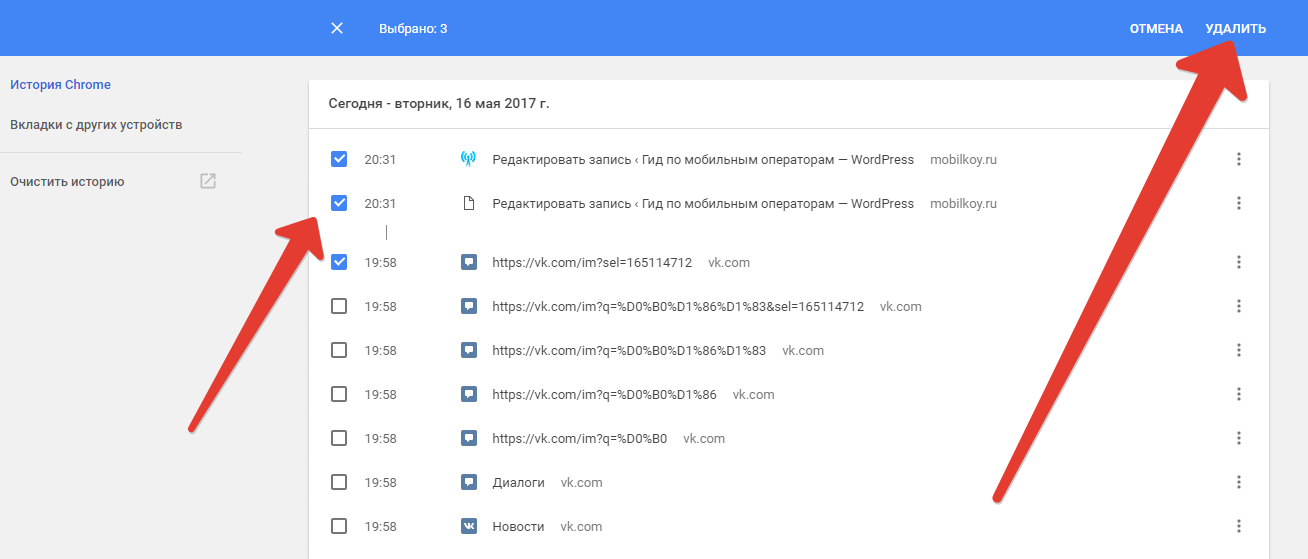
Кристина, Бертран и Мари делятся друг с другом своими проблемами. Бертран написал 42 письма в Facebook, чтобы удалили видео, на котором запечатлены издевательства одноклассников над его дочерью. Мари переживает из-за шантажа. Кристина признается друзьям, что у нее всего одна звезда в рейтинге и почти нет клиентов. Мари думает, что хакер сможет решить все их проблемы. Герои отправляются искать его. По имеющейся у них информации он сидит в одном из ветряков на поле.
Хакер сообщает им, что их видео находятся в центрах данных в разных странах. Им надо отправиться туда, чтобы удалить их. Деньги на дорогу они пытаются добыть через лотерею. Рейтинг Кристины хакер повышает до пяти звезд. У Бертрана мужчина покупает автомобиль, чтобы совершить в нем самоубийство. Вырученные деньги он использует для покупки авиабилетов. Бертран и Мари отправляются в соответствующие страны, чтобы добраться до центров данных и удалить видеоролики.
Кристина выясняет, в каком офисе занимаются выставлением звезд водителям. Она заявляется туда с бензопилой и распиливает монитор у сотрудницы офиса. От этого ей становится легче. Мари снова влипает в историю. Она знакомится с богатым американцем и проводит с ним ночь. Вернувшись на родину, она получает звонок от шантажиста. Мари говорит, что ей плевать, и что он может выкладывать все в сеть. Затем она звонит сыну и просит его не забивать в поисковике ее имя. Сын после странного сообщения матери залезает в сеть, но там находит кучу статей про маму и никаких позорных видео.
Она заявляется туда с бензопилой и распиливает монитор у сотрудницы офиса. От этого ей становится легче. Мари снова влипает в историю. Она знакомится с богатым американцем и проводит с ним ночь. Вернувшись на родину, она получает звонок от шантажиста. Мари говорит, что ей плевать, и что он может выкладывать все в сеть. Затем она звонит сыну и просит его не забивать в поисковике ее имя. Сын после странного сообщения матери залезает в сеть, но там находит кучу статей про маму и никаких позорных видео.
Мари пытается наладить отношения с сыном. Бертран путает самолет. Он сидит на пляже и разговаривает через ракушку. Мари и Кристина слышат его в другой стране через бумажные стаканчики. Бертран понимает, насколько ценна их дружба. Герои остались без работы, но они не унывают.
Удаление недавней истории веб-сёрфинга, поиска и загрузок
Поиск в Поддержке
Наладьте Firefox
Очистить Firefox
- Как это работает?
- Загрузить свежую копию
Пока вы работаете в Интернете, Firefox запоминает для вас множество информации: сайты, которые вы посетили, файлы, которые загрузили, и многое другое.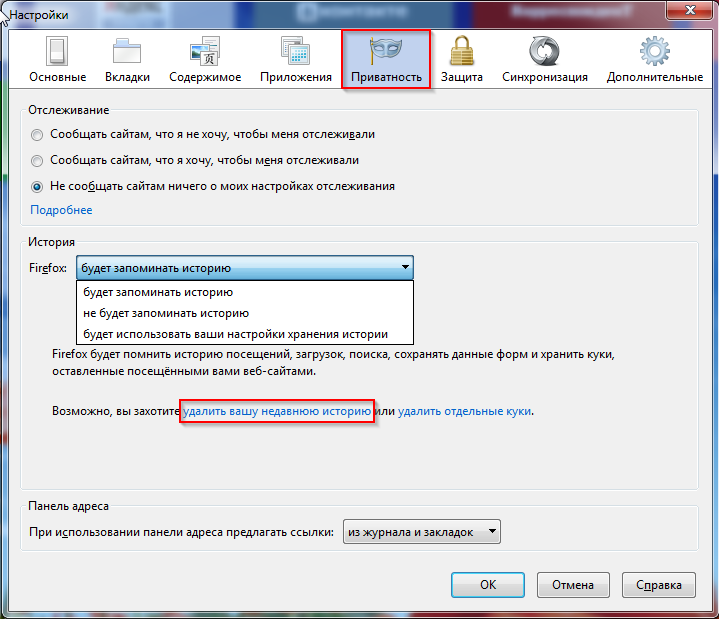 Вся эта информация называется вашей историей, или журналом. Однако, если вы используете компьютер в общественном месте или совместно с кем-либо, то, возможно, захотите скрыть свою историю от других.
Вся эта информация называется вашей историей, или журналом. Однако, если вы используете компьютер в общественном месте или совместно с кем-либо, то, возможно, захотите скрыть свою историю от других.
Эта статья объясняет, какую информацию содержит ваша история Firefox, и предоставляет пошаговую инструкцию, как удалить её полностью или частично.
- Чтобы узнать, как временно отключить сохранение истории в Firefox, прочтите эту статью.
- 1 Что включает моя история?
- 2 Как мне удалить свою историю?
- 3 Как мне настроить автоматическое удаление истории в Firefox?
- 4 Как очистить куки и данные конкретного веб-сайта?
- 5 Как удалить отдельный веб-сайт из истории?
- Журнал посещений и загрузок: Журнал посещений — это список посещённых вами сайтов, отображаемых в меню «Журнал», в соответствующем списке в окне «Библиотека» и в списке автозаполнения адресной строки. Журнал загрузок — это список загруженных вами файлов, отображаемый в окне «Загрузки».

- Журнал форм и поиска
- Куки: Куки хранят информацию о посещённых веб-сайтах, такую как настройки сайтов и состояния входов. Куки также могут быть использованы третьими лицами для межсайтового отслеживания. Узнать больше об отслеживании вы можете в этой статье.
- Активные входы: Если вы ввели имя пользователя и пароль на сайте, использующем базовую авторизацию HTTP, после последнего открытия Firefox, то этот вход считается «активным». Удаление этой информации приведёт к выходу из учётных записей на всех веб-сайтах, использующих этот метод авторизации. Выходов на сайтах, использующих куки для хранения состояния входов, не произойдёт.
- Кэш: Кэш хранит временные файлы, такие как веб-страницы и другие мультимедиа, загруженные Firefox из Интернета для ускорения загрузки уже посещённых страниц и сайтов.
 Узнайть больше вы можете здесь.
Узнайть больше вы можете здесь. - Данные автономных веб-сайтов: При наличии соответствующего разрешения веб-сайт может хранить файлы на вашем компьютере, чтобы вы могли продолжать использовать его, даже если не подключены к Интернету.
- Настройки сайтов: Настройки для отдельных сайтов, включающие сохранённый масштаб, кодировку текста и разрешения (например, исключения из блокировки всплывающих окон), описанные в окне «Информация о странице».
- Нажмите кнопку , чтобы открыть панель меню. Нажмите на кнопку «Библиотека» на панели инструментов (если вы её не видите, нажмите кнопку меню и выберите Библиотеканажмите кнопку меню ).
- Откройте меню Журнал и выберите Удалить историю….
- Выберите, какую часть истории вы хотите удалить:
- Откройте выпадающее меню рядом с надписью «Удалить:» и выберите, какую часть вашей истории должен удалить Firefox (за последний час, за последние два часа, за последние четыре часа, за сегодняшний день или всю).

- Воспользуйтесь флажками для выбора того, какая информация будет удалена из вашего журнала. Его содержимое описано в разделе «Что включает моя история?» выше.
- Откройте выпадающее меню рядом с надписью «Удалить:» и выберите, какую часть вашей истории должен удалить Firefox (за последний час, за последние два часа, за последние четыре часа, за сегодняшний день или всю).
- Нажмите кнопку OK. Окно закроется, а выбранные элементы будут удалены из вашего журнала.
Если вам нужно удалять историю каждый раз при использовании Firefox, вы можете настроить автоматическое удаление при выходе из Firefox.
На Панели меню в верхней части экрана щёлкните Firefox и выберите Настройки. Нажмите кнопку и выберите Настройки.Нажмите кнопку и выберите Настройки.
Выберите панель Приватность и защита и перейдите в раздел «История».
- В выпадающем меню рядом с Firefox выберите будет использовать ваши настройки хранения истории.
- Поставьте флажок «Удалять историю при закрытии Firefox».
- Чтобы указать, какие элементы истории должны быть удалены, нажмите кнопку Параметры… рядом с «Удалять историю при закрытии Firefox».

- После выбора элементов истории для удаления нажмите кнопку OK, чтобы закрыть окно «Настройки удаления истории».
- Закройте страницу «about:preferences». Любые внесённые изменения будут сохранены автоматически.
Примечание: При некоторых обстоятельствах эта функция не будет работать:
- Firefox неправильно завершил работу. Если произошло падение Firefox, вам нужно будет запустить Firefox и закрыть его нормально, чтобы гарантировать работу этой функции.
- Firefox настроен на автоматическое использование приватного просмотра.

Прочтите эту статью.
- Нажмите кнопку , чтобы открыть панель меню. Нажмите на кнопку «Библиотека» на панели инструментов (если вы её не видите, нажмите кнопку меню и выберите Библиотеканажмите кнопку меню ). Выберите Журнал, а затем нажмите «Показать весь журнал»«Управление журналом» в нижней части панели, чтобы открыть окно «Библиотека».
- Найдите веб-сайт, который хотите удалить из своей истории, напечатав его имя в поле «Поиск в журнале» в верхнем правом углу и нажав EnterReturn.
- Затем в результатах поиска щёлкните правой кнопкой мыши, удерживая клавишу Ctrl, щёлкните кнопкой мыши по сайту, который хотите удалить, и выберите Забыть об этом сайте.
Все элементы истории (журнал посещений и загрузок, куки, кэш, активные входы, пароли, сохранённые данные форм, исключения для кук, изображений и всплывающих окон) для этого сайта будут удалены.
- И, наконец, закройте окно «Библиотека».

Поделитесь этой статьёй: http://mzl.la/1BAQKDJ
Эти прекрасные люди помогли написать эту статью:
Unghost, Aleksej, Alenia, Mr.Erbutw, Harry, Anticisco Freeman, Valery Ledovskoy, SwanMr.pound, Denys
Станьте волонтёром
Растите и делитесь опытом с другими. Отвечайте на вопросы и улучшайте нашу базу знаний.
Подробнее
История. Справка
- Просмотр истории вкладки
- Просмотр всей истории
- Удаление страниц из истории
- Очистка всей истории
- Синхронизация истории
- Горячие клавиши и жесты мыши для работы с историей
Ограничение. История вкладки содержит 12 последних открытых страниц. Если в этом списке вы не нашли нужной страницы, перейдите ко всей истории. Во всей истории хранятся сайты, которые вы посещали за последние 90 дней. Если сайт нужен вам на более долгий срок, сохраните его в закладки.
Чтобы просмотреть список ранее открытых на вкладке страниц:
Откройте вкладку.

Нажмите и удерживайте значок .
Значок появляется только на вкладках, в которых вы просмотрели несколько страниц. Если значок недоступен, перейдите ко всей истории.
Примечание. Отменить сохранение истории в Яндекс Браузере нельзя. Если вы не хотите сохранять историю посещений, войдите в режим Инкогнито.
Чтобы быстро найти нужную страницу, нажмите значок на боковой панели и введите название страницы в поиск.
Если значок не нужен, нажмите правой кнопкой мыши на боковую панель и снимите отметку с опции История.
Чтобы посмотреть всю историю, нажмите → История → История или нажмите клавиши Ctrl + H.
Чтобы найти в истории нужную страницу, в поле Поиск введите часть ее названия или адреса. Справа отобразится список страниц, которые соответствуют условию поиска.
Нажмите → История → История.
Выделите нужные страницы.
Под списком страниц слева нажмите Удалить.

Нажмите → История → История.
В левом нижнем углу нажмите Очистить историю.
В окне Очистка истории укажите период времени, за который нужно удалить историю.
Включите опцию Просмотры.
При необходимости отключите все остальные опции.
Нажмите Очистить.
История синхронизируется частично:
История страниц, которые пользователь посетил на компьютере, синхронизируется. Если вы переустановите Браузер, а затем включите синхронизацию, история появится на странице browser://history/.
История страниц, которые пользователь посетил на других устройствах, в интерфейсе Браузера не отображается. Но если после синхронизации вы начнете вводить на одном из устройств адрес сайта, который посещали на другом устройстве, этот адрес появится в подсказках. Исключение составляют сайты, закрепленные на Табло.
Чтобы отключить синхронизацию истории:
Нажмите → Настройки → Настройки синхронизации.

В блоке Что синхронизировать отключите опцию История.
Чтобы выполнять жесты, удерживайте правую кнопку мыши. Выполнив жест, отпустите кнопку.
| Горячие клавиши | |
|---|---|
| Открыть список загруженных файлов | Ctrl + J |
| Открыть просмотр истории | Ctrl + H |
| Открыть инструмент очистки истории, кеша и загрузок | Ctrl + Shift + Del |
| Движения мыши | |
| Вернуться к предыдущей странице | |
| Перейти к следующей странице | |
| Сочетания кнопок | |
| Вернуться к предыдущей странице | Нажмите правую кнопку мыши. |
| Перейти к следующей странице | Нажмите левую кнопку мыши. Удерживая ее, нажмите правую кнопку. |
Внимание. Если вы пользуетесь однокнопочной мышью в macOS, все жесты нужно выполнять, удерживая клавишу Ctrl и кнопку мыши.
| Горячие клавиши | |
|---|---|
| Открыть список загруженных файлов | Shift + ⌘ + J |
| Открыть просмотр истории | ⌘ + Y |
| Очистить данные просмотров | Shift + ⌘ + Backspace |
| Движения мыши | |
| Вернуться к предыдущей странице | |
| Перейти к следующей странице | |
| Сочетания кнопок | |
| Вернуться к предыдущей странице | Нажмите правую кнопку мыши. |
| Перейти к следующей странице | Нажмите левую кнопку мыши. Удерживая ее, нажмите правую кнопку. |
Написать в службу поддержки
Была ли статья полезна?
Веб и три нуля — «Удалить историю» Керверна и Делепина – Редакция – Журнал «Сеанс
Самый отвязный фильм в основном конкурсе Берлина — «Удали историю». Социальная критика по-французски — ради нее Гюстав Керверн и Бенуа Делепин не пожалели даже Мишеля Уэльбека. О lo-fi-сатире с музыкой Дэниэла Джонстона — Василий Степанов.
Осколочным по настоящему. Новые несмешные
Главные темы Берлинале в этом году — животные (признаем, они тоже люди) и среда обитания (на повестке вопрос: как бы так сделать, чтобы не сломать всё окончательно?).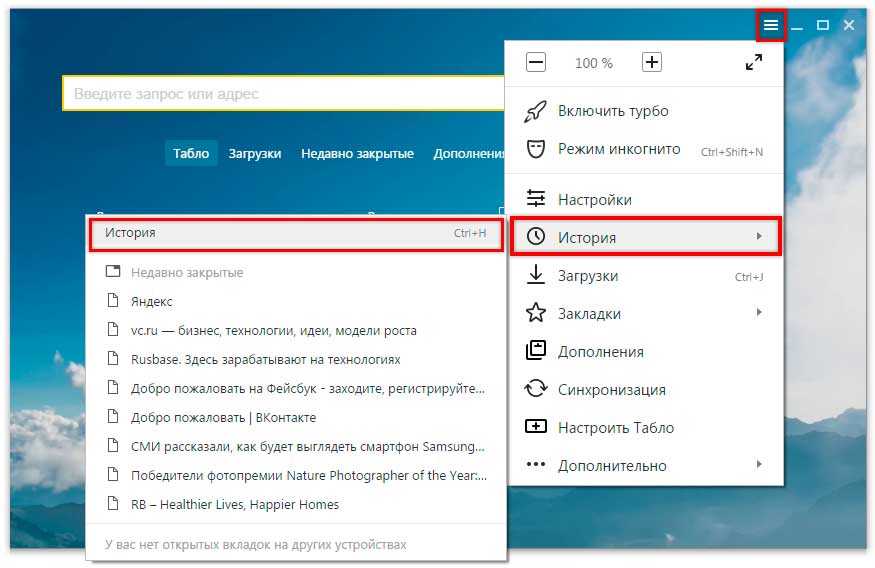 Но даже если сдавать пластиковые бутылки и отказаться от мяса, от людей и их ментального ада, увы, никуда не деться. Бенуа Делепин и Гюстав Керверн, авторы ядовитого «Последнего мамонта Франции» о выходящем на пенсию Жераре Депардье и едкого «Мне по кайфу», где оптимистичный жулик в исполнении Жана Дюжардена подбивал товарищей по несчастью на серию пластических операций, выпустили еще одну комедию в свойственном им пост-марксистском духе.
Но даже если сдавать пластиковые бутылки и отказаться от мяса, от людей и их ментального ада, увы, никуда не деться. Бенуа Делепин и Гюстав Керверн, авторы ядовитого «Последнего мамонта Франции» о выходящем на пенсию Жераре Депардье и едкого «Мне по кайфу», где оптимистичный жулик в исполнении Жана Дюжардена подбивал товарищей по несчастью на серию пластических операций, выпустили еще одну комедию в свойственном им пост-марксистском духе.
Раньше она работала на атомной станции, но подсела на сериалы, пропустила утечку радиации и теперь борется за звездочки в клиентском приложении.
«Удалить историю» — фильм, высмеивающий современный цифровой кошмар с интенсивностью чуть большей, чем прежде приходилось видеть у Лоуча и Пон Чжун-хо. Не про окружающую среду, а скорее — про внутреннее нездоровье современного человека и его e-mail ящика. Вместо сюжета Керверн с Делепином придумали трех героев (на их месте мог быть и ты, дорогой читатель).
Вот Мари, которая когда-то запостила в сеть вирусное видео с котом (700 миллионов просмотров). Она топит горе в вине после развода, после третьей порции Мари тянет на сексуальные приключения; безработная, продает диван, чтобы поздравить с днем рождения сына, живущего с отцом. Вот вдовец Бертран, который воспитывает дочь, пытается отдать кредит за веранду и безрезультатно переписывается с Facebook, чтобы положить конец кибербуллингу, от которого страдает его дочь. Он работает в скобяной лавке с лотерейными билетами и всяким барахлом, а в свободное время вздыхает о телефонистке из заморского колл-центра. Она ему что-то предлагает приятным голосом, сидя где-то на Маврикии. Еще есть Кристина, работница условного «убера» под названием Hollywood VIP Limousine Cars. Раньше она работала на атомной станции, но подсела на сериалы, пропустила утечку радиации и теперь борется за звездочки в клиентском приложении. Эта борьба фрустрирует. То ли дело раньше, когда все трое в желтых жилетах стояли плечом к плечу в борьбе за свои права. Но теперь они аутсайдеры (как и все герои Делепина и Керверна), под музыку умершего осенью прошлого года техасского аналогового маргинала Дэниела Джонстона они ведут безнадежный бой с цифровой гидрой.
Она топит горе в вине после развода, после третьей порции Мари тянет на сексуальные приключения; безработная, продает диван, чтобы поздравить с днем рождения сына, живущего с отцом. Вот вдовец Бертран, который воспитывает дочь, пытается отдать кредит за веранду и безрезультатно переписывается с Facebook, чтобы положить конец кибербуллингу, от которого страдает его дочь. Он работает в скобяной лавке с лотерейными билетами и всяким барахлом, а в свободное время вздыхает о телефонистке из заморского колл-центра. Она ему что-то предлагает приятным голосом, сидя где-то на Маврикии. Еще есть Кристина, работница условного «убера» под названием Hollywood VIP Limousine Cars. Раньше она работала на атомной станции, но подсела на сериалы, пропустила утечку радиации и теперь борется за звездочки в клиентском приложении. Эта борьба фрустрирует. То ли дело раньше, когда все трое в желтых жилетах стояли плечом к плечу в борьбе за свои права. Но теперь они аутсайдеры (как и все герои Делепина и Керверна), под музыку умершего осенью прошлого года техасского аналогового маргинала Дэниела Джонстона они ведут безнадежный бой с цифровой гидрой.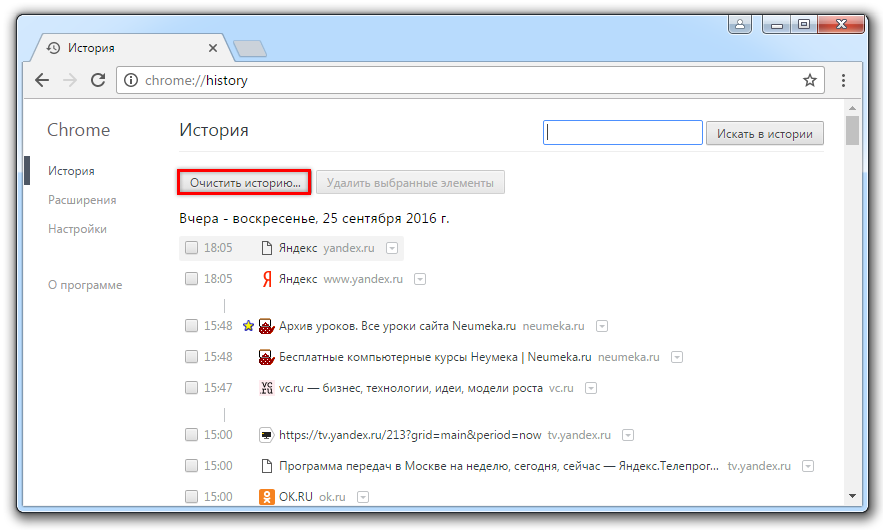 Борьба эта поддержана даже крупным пленочным зерном старомодной картинки.
Борьба эта поддержана даже крупным пленочным зерном старомодной картинки.
«Теперь они подумают, что я тут с вами кофе распивал!» — кричит курьер в панике, у него сердечный приступ.
Интернет, конечно, — империя зла и изводит героев не только спамом, кибербуллингом и маркетингом, но и банальными тестами типа «докажи, что ты не робот: укажи все картинки, на которых можно увидеть светофоры». Но трудно не согласиться с тем, что герои отдают не меньше, чем получают: оформляют очередной кредит в онлайн-банке, или подписку на очередной стриминг, заказывают еду из магазина с доставкой. Одна из самых уморительных сцен фильма: прибытие в кадр Бенуа Пульворда, курьера-велосипедиста службы Alimazone с двумя здоровенными продуктовыми кейсами, в одном из которых упаковка минеральной воды. Он буквально валится с ног, и, испытав глубокое чувство вины (еще один феномен, скрепляющий современную цивилизацию), героиня приглашает жертву экплуатации выпить кофе, который, конечно, проливается на бланк с заказами. «Теперь они подумают, что я тут с вами кофе распивал!» — кричит курьер в панике, у него сердечный приступ.
«Теперь они подумают, что я тут с вами кофе распивал!» — кричит курьер в панике, у него сердечный приступ.
«Удалить историю» можно было бы разбить на серию горьких анекдотических сценок, гротескно (хотя и вполне правдоподобно) описывающих разнообразные современные экономические реалии. Некоторые из них буквально заставляют сползти под кресло. Например, та, в которой расправляются с Мишелем Уэльбеком с помощью такого вредного для окружающей среды дизельного двигателя. Что касается сюжета, то он достаточно условен и призрачен, чтобы о нем не рассказывать, позволив вам самим столкнуться с хакером по имени Бог или распутать тайну загадочной телефонистки с Маврикия. Увы, авторы, кажется, считают, что мы уже проиграли свою борьбу с искусственным интеллектом. Но сдаваться не стоит: в конце концов, пока существует реальность, в которой можно запросто, в аналоговом режиме, отобрать у злодея мобильный телефон, можно спать спокойно. В глобальном масштабе все наши проблемы ничтожны. Как и мы сами, букашки на теле опутанной спутниками, но все еще голубой планеты.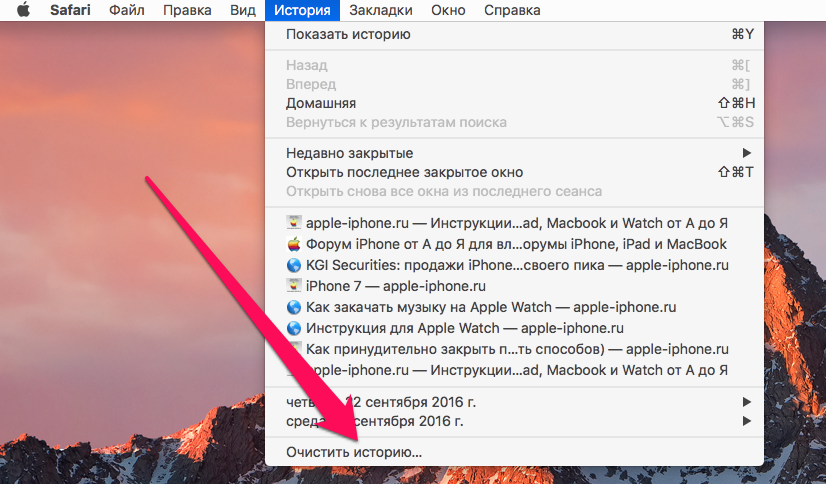
«Рабие Курназ против Джорджа Буша» Андреаса Дрезена — Приз за лучший сценарий
«Мантия из самоцветов» Натальи Лопес Галлардо — Спецприз жюри Берлинале
Скоро рассвет, выхода нет — «Кома» Бертрана Бонелло
В моих слезах прошу винить Райнера Вернера Ф. — «Петер фон Кант» Франсуа Озона
Ален Гироди: «Бунюэль был для меня важен»
Любовь да апгрейд — «Я создан для тебя» Марии Шредер
Просмотр и удаление журнала браузера в Internet Explorer
Windows 10 Internet Explorer Windows 8.1 Windows 7 Еще.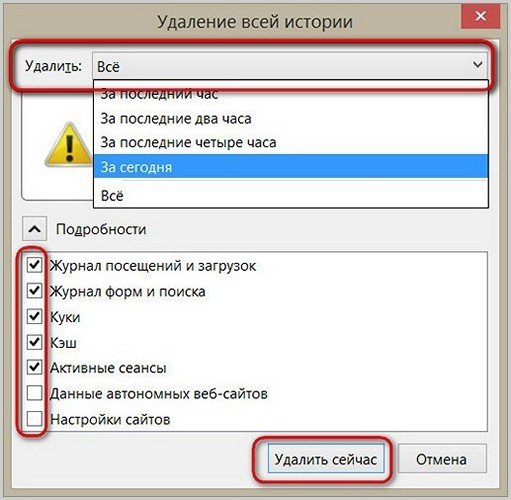 ..Меньше
..Меньше
Поддержка Internet Explorer 11 прекращена
Поддержка Internet Explorer 11 прекращена 15 июня 2022 г. Если для любого сайта, который вы посещаете, требуется Internet Explorer 11, его можно перезагрузить в режиме Internet Explorer в Microsoft Edge. Рекомендуется перейти на Microsoft Edge , чтобы начать пользоваться более быстрым, безопасным и современным браузером.
Начало работы с Microsoft Edge
История браузера — это сведения, которые Internet Explorer хранит на компьютере при просмотре веб-страниц. Для повышения удобства работы в него входят данные, которые вы вводите в формы, а также пароли и посещенные сайты. Однако если вы используете общий или общедоступный компьютер, возможно, вам не нужно, чтобы Internet Explorer мог сохранять историю.
Просмотр журнала браузера и удаление отдельных сайтов
При просмотре журнала браузера вы можете удалить отдельные сайты или вернуться на веб-страницу, которую уже посещали.
-
В Internet Explorer выберите кнопку Избранное.
-
Перейдите вкладку Журнал и выберите фильтр просмотра журнала в раскрывающемся меню. Чтобы удалить отдельные сайты, щелкните правой кнопкой мыши сайт в любом из указанных списков и выберите пункт Удалить. Либо вернитесь на страницу, выбрав соответствующий сайт в списке.
Удаление журнала браузера
Регулярное удаление журнала браузера помогает сохранить конфиденциальность, особенно если вы используете общедоступный компьютер.
- org/ListItem»>
В Internet Explorer: нажать кнопку Инструменты, нажать кнопку Безопасность и выбрать удалить историю браузера.
-
Выберите типы данных или файлов, которые вы хотите удалить с компьютера, и нажмите кнопку Удалить.
Что удаляется при удалении содержимого журнала браузера
|
Типы данных |
Удаляемые элементы |
Версия Internet Explorer |
|---|---|---|
|
Журнал браузера |
Список посещенных сайтов. |
Все |
|
Кэшированные временные интернет-файлы изображений |
Копии страниц, изображений и другого мультимедийного контента, хранящиеся на компьютере Эти копии позволяют браузеру быстрее загружать содержимое при повторном посещении веб-сайтов. |
Все |
|
Cookie-файлы |
Данные ваших настроек, которые сайты сохраняют на компьютере, например данные для входа или ваше расположение. |
Все |
|
Журнал загрузок |
Список файлов, загруженных из Интернета. |
Только Internet Explorer 11 и Internet Explorer 10 |
|
Данные форм |
Данные, введенные в формы, например адрес электронной почты или адрес доставки |
Все |
|
Пароли |
Пароли, сохраненные для сайтов. |
Все |
|
Данные защиты от отслеживания, фильтрации ActiveX и функции «Не отслеживать» |
Веб-сайты, исключенные из фильтрации ActiveX, и данные, по которым браузер определяет попытки отслеживания |
Все |
|
Избранное |
Список сайтов, добавленных в избранное. |
Все |
|
Данные фильтрации InPrivate |
Сохраненные данные, по которым фильтрация InPrivate определяет, когда сайты могут автоматически передавать информацию о вашем посещении |
Только для Internet Explorer 9 и Internet Explorer 8 |
Примечание: Сведения о работе с журналом браузера в Microsoft Edge см. в разделе Просмотр и удаление содержимого журнала браузера в Microsoft Edge.
Как быстро удалить историю поиска Google
Автор Акоп Кавафян
Делиться Твитнуть Делиться Электронная почта
Держите в секрете свои привычки просмотра
Google — одна из самых популярных поисковых систем, и большинство пользователей Android, вероятно, используют ее по умолчанию, не задумываясь об этом. Однако бывают моменты, когда кто-то может искать что-то необычное или смущающее, не переходя в режим инкогнито. К счастью, легко стереть историю поиска Google с телефона или компьютера всего за несколько кликов.
Удаление истории поиска с телефона Android
С телефоном в руке достаточно нескольких нажатий, чтобы удалить самые последние запросы или удалить всю историю поиска. Имейте в виду, что если вы искали что-то за последние 15 минут, есть простой способ удалить ваши запросы за это время. В противном случае выполните приведенные ниже шаги, чтобы более детально удалить недавние поисковые запросы.
Из приложения Google Search
- Откройте Приложение Google Поиск .

- Коснитесь изображения профиля в правом верхнем углу.
- Нажмите История поиска .
- Прежде чем вы сможете продолжить, вы должны подтвердить свою личность. Для этого коснитесь синего значка Verify внизу страницы.
- Чтобы продолжить, нажмите Продолжить и введите комбинацию блокировки экрана, пароль, PIN-код или отпечаток пальца.
- Ваша полная История поиска отображается внизу страницы с цифрой 9.0022 X рядом с каждым пунктом и днем.
2 изображения
- Коснитесь X рядом с каждым запросом или днем, чтобы удалить его.
- Чтобы массово удалить элементы из истории поиска, нажмите синий значок Удалить и выберите один из доступных вариантов: Удалить сегодня , Удалить пользовательский диапазон , Удалить все время , или Авто -удалить .
 Первые три не требуют пояснений и позволяют удалить все поиски за текущий день, определенный период времени или все вместе соответственно. Автоудаление позволяет автоматически удалять поисковые запросы старше 3, 18 или 36 месяцев, позволяя избавиться от запросов, которые больше не актуальны.
Первые три не требуют пояснений и позволяют удалить все поиски за текущий день, определенный период времени или все вместе соответственно. Автоудаление позволяет автоматически удалять поисковые запросы старше 3, 18 или 36 месяцев, позволяя избавиться от запросов, которые больше не актуальны.
Какой бы вариант вы ни выбрали, ваша история поиска будет удалена навсегда. Однако ваша история просмотров не будет очищена. Здесь мы говорим только о вашей истории поиска в Google.
Из Google Chrome
Если вы используете Chrome, вы можете очистить историю посещенных страниц всего за несколько нажатий:
- Коснитесь трехточечного ( ⋮ ) меню в правом верхнем углу.
- Перейдите к Настройки > Конфиденциальность и безопасность .
- Коснитесь Очистить данные просмотра .
- Выберите данные, которые вы хотите удалить и из какого диапазона, а затем нажмите Удалить данные в правом нижнем углу.

Удаление истории поиска с компьютера или веб-браузера
Если у вас нет телефона под рукой, удалите историю посещенных страниц с помощью веб-браузера всего за несколько кликов:
- Перейдите в Google My Activity с помощью своего любимого веб-браузера.
- Подтвердите свою личность, чтобы продолжить. Для этого щелкните синий значок Verify .
- В разделе «Моя активность» перечислены все, что вы могли делать с помощью сервисов Google, включая приложения, которые вы использовали на своем телефоне Android. Чтобы сузить запрос до поисковых запросов Google, нажмите Фильтровать по дате и продукту и выберите Поиск .
- Полная история поиска отображается внизу страницы с X рядом с каждым элементом и днем. Нажмите на X рядом с каждым запросом или днем, чтобы удалить его.
- Чтобы массово удалить элементы из истории поиска, щелкните значок Удалить и выберите один из доступных вариантов: Удалить сегодня , Удалить пользовательский диапазон , Удалить все время , или Авто- удалить .
 Первые три не требуют пояснений и позволяют удалить все поиски за текущий день, определенный период времени или все вместе соответственно. Автоудаление позволяет автоматически удалять поисковые запросы старше 3, 18 или 36 месяцев, что позволяет избавиться от запросов, которые больше не актуальны.
Первые три не требуют пояснений и позволяют удалить все поиски за текущий день, определенный период времени или все вместе соответственно. Автоудаление позволяет автоматически удалять поисковые запросы старше 3, 18 или 36 месяцев, что позволяет избавиться от запросов, которые больше не актуальны.
Как и на вашем телефоне, безвозвратно удаляется только ваша история поиска, а не данные просмотра. Чтобы удалить его с помощью Chrome на компьютере, выполните следующие действия:
- Нажмите на меню из трех точек ( ⋮ ) в правом верхнем углу.
- Перейдите к Настройки > Конфиденциальность и безопасность > Очистить данные браузера .
- Выберите данные, которые вы хотите удалить и из какого диапазона, и нажмите Очистить данные .
Держите это в тайне
В следующий раз используйте режим инкогнито, чтобы Google и Chrome не записывали ваши действия.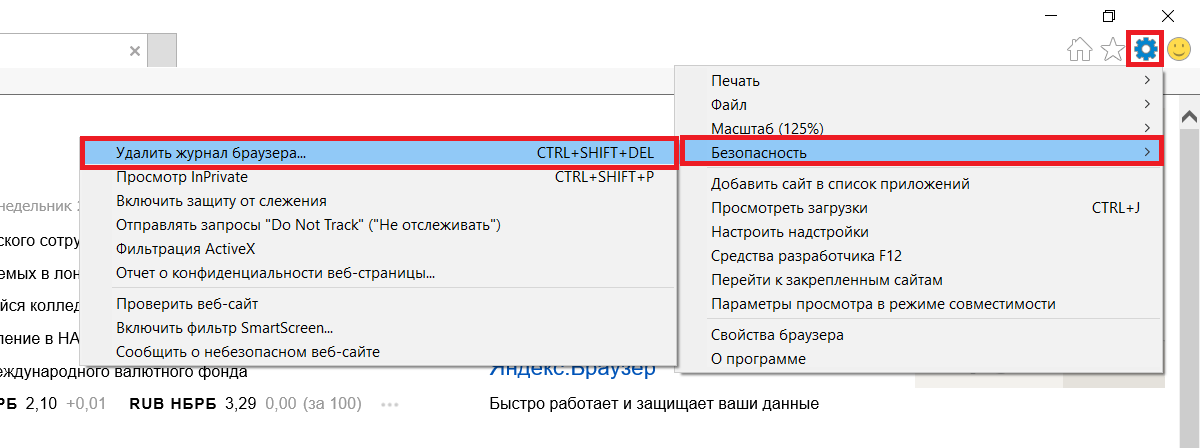 Переход в режим инкогнито избавляет вас от необходимости удалять неудобные поисковые запросы. Кроме того, обязательно ознакомьтесь с нашими советами о том, как повысить конфиденциальность на своем телефоне Android, чтобы ваши личные данные оставались такими же.
Переход в режим инкогнито избавляет вас от необходимости удалять неудобные поисковые запросы. Кроме того, обязательно ознакомьтесь с нашими советами о том, как повысить конфиденциальность на своем телефоне Android, чтобы ваши личные данные оставались такими же.
16 простых советов по созданию великолепных фотографий в галерее Samsung
Читать Далее
Делиться Твитнуть Делиться Эл. адрес
Связанные темы
- Руководства и инструкции
- Гугл
- поиск
- история
- конфиденциальность данных
Об авторе
Акоп Кавафян (опубликовано 758 статей)
Хагоп — технически подкованный парень, который также увлекается путешествиями, фитнесом, ездой на велосипеде, едой и самолетами.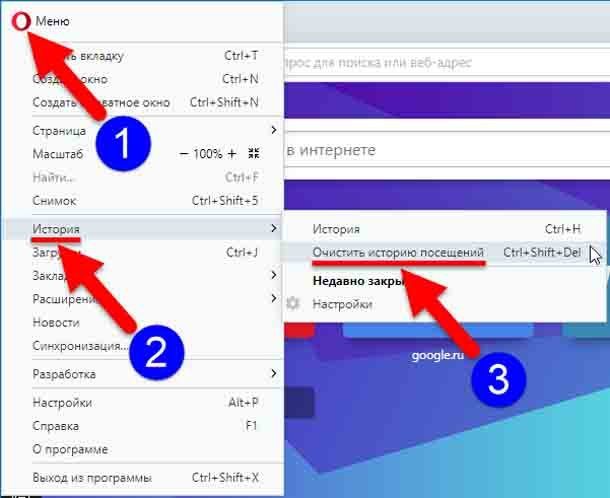 Он говорит на семи языках и жил в 5 разных странах, но пока решил поселиться в Париже.
Он говорит на семи языках и жил в 5 разных странах, но пока решил поселиться в Париже.
Еще от Хагопа Кавафяна
Просмотр и удаление истории посещенных страниц в Internet Explorer
Windows 10 Internet Explorer Windows 8.1 Windows 7 Больше…Меньше
Поддержка Internet Explorer 11 прекращена
Поддержка Internet Explorer 11 прекращена 15 июня 2022 г. Если какой-либо сайт, который вы посещаете, нуждается в Internet Explorer 11, вы можете перезагрузить его в режиме Internet Explorer в Microsoft Edge. Мы рекомендуем вам использовать Microsoft Edge для более быстрого, безопасного и современного просмотра веб-страниц.
Начните работу с Microsoft Edge
История посещенных страниц – это информация, которую Internet Explorer сохраняет на ПК во время поиска в Интернете.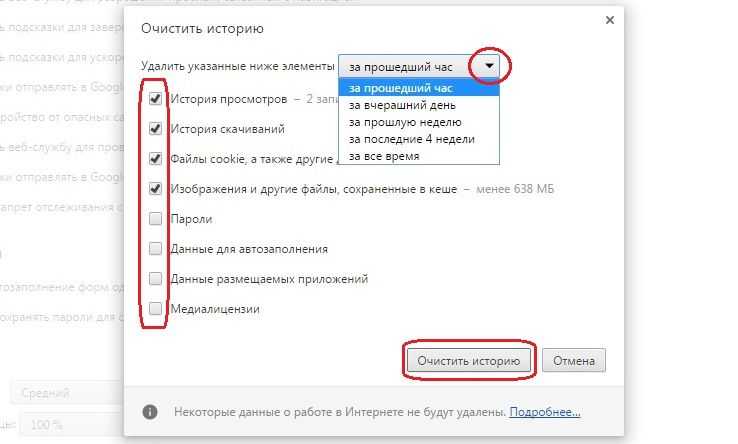 Чтобы улучшить ваш опыт, сюда входит информация, которую вы вводили в формы, пароли и сайты, которые вы посещали. Однако если вы используете общий или общедоступный компьютер, вы можете не захотеть, чтобы Internet Explorer сохранял вашу историю.
Чтобы улучшить ваш опыт, сюда входит информация, которую вы вводили в формы, пароли и сайты, которые вы посещали. Однако если вы используете общий или общедоступный компьютер, вы можете не захотеть, чтобы Internet Explorer сохранял вашу историю.
Просмотр истории посещенных страниц и удаление определенных сайтов
Просматривая историю посещенных страниц, вы можете удалить определенные сайты или вернуться на веб-страницу, которую вы уже посещали.
В Internet Explorer нажмите кнопку Избранное .
Выберите вкладку История и выберите способ просмотра истории, выбрав фильтр в меню. Чтобы удалить определенные сайты, щелкните правой кнопкой мыши сайт в любом из этих списков и выберите Удалить .
 Или вернитесь на страницу, выбрав любой сайт в списке.
Или вернитесь на страницу, выбрав любой сайт в списке.
Удалить историю посещенных страниц
Регулярное удаление истории посещенных страниц помогает защитить вашу конфиденциальность, особенно если вы используете общий или общедоступный компьютер.
В Internet Explorer нажмите кнопку Инструменты , выберите Безопасность , а затем выберите Удалить историю просмотров .
Выберите типы данных или файлов, которые вы хотите удалить с вашего компьютера, а затем нажмите 9.0201 Удалить .
Что удаляется при удалении истории посещенных страниц
Типы информации | Что удаляется | Internet Explorer версии |
|---|---|---|
История просмотров | Список посещенных вами сайтов. | Все |
Кэшированные изображения, временные файлы Интернета | Копии страниц, изображений и другого мультимедийного содержимого, хранящегося на вашем ПК. Браузер использует эти копии для более быстрой загрузки контента при следующем посещении этих сайтов. | Все |
Печенье | Информация, которую сайты хранят на вашем компьютере для запоминания ваших предпочтений, таких как ваш вход в систему или ваше местоположение. | Все |
История загрузок | Список файлов, загруженных из Интернета. | Только Internet Explorer 11 и Internet Explorer 10 |
Данные формы | Информация, которую вы вводили в формы, например адрес электронной почты или адрес доставки. | Все |
Пароли | Пароли, которые вы сохранили для сайтов. | Все |
Защита от отслеживания, фильтрация ActiveX и запрет на отслеживание данных | Веб-сайты, которые вы исключили из фильтрации ActiveX, и данные, которые браузер использует для обнаружения действий по отслеживанию. | Все |
Избранное | Список сайтов, которые вы сохранили как избранное. Не удаляйте избранное, если вы хотите удалить только отдельные сайты — это приведет к удалению всех сохраненных вами сайтов. | Все |
Данные фильтрации InPrivate | Сохраненные данные, используемые фильтрацией InPrivate для обнаружения сайтов, которые могут автоматически делиться информацией о вашем посещении. | Только для Internet Explorer 9 и Internet Explorer 8 |
Примечание.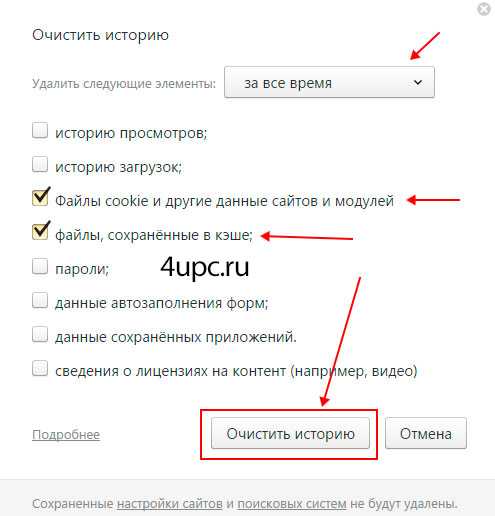 Сведения о работе с историей браузера в Microsoft Edge см. в разделе Просмотр и удаление истории браузера в Microsoft Edge.
Сведения о работе с историей браузера в Microsoft Edge см. в разделе Просмотр и удаление истории браузера в Microsoft Edge.
Как удалить историю поиска Google на Android, iPhone и Chrome
Ссылки на устройства
- Android
- iPhone
- Устройство отсутствует?
Вы можете защитить свою историю поиска от Google. Google довольно часто был в разделе новостей о безопасности данных, и не всегда в хорошем смысле. Люди учатся с осторожностью относиться к тому, как Google использует данные, от утечки своих продуктов до утечки данных клиентов и даже сбора личной информации людей, которые используют приложения Google.
Даже если у вас нет телефона Android, вы, вероятно, пользуетесь тремя или четырьмя сервисами Google каждый день, поэтому компания много знает о вас. Собранная вами информация может включать ваши поездки на работу и покупки, даже если вы использовали сервис в автономном режиме.
Эта конфиденциальная база данных не означает, что Google пытается преследовать вас лично, поскольку информация хранится анонимно, но она привязана к вам. Этот процесс позволяет рекламодателям лучше понять демографию и определить ваши интересы для таргетинга рекламы.
Этот процесс позволяет рекламодателям лучше понять демографию и определить ваши интересы для таргетинга рекламы.
Если вы просматривали то, что не должны были делать, выполняли работу по работе или не хотите, чтобы сайты извлекали вашу личную информацию, есть способы удалить историю Google, хранящуюся на ваших устройствах.
Использование веб-браузера для удаления истории поиска Google в MyActivity
Обратите внимание, что при удалении истории поиска она удаляется из вашей учетной записи Google, а не только для определенных устройств. Поэтому удаление любой истории удаляет ее со всех устройств.
Выполните следующие действия, чтобы удалить историю Google с помощью iPhone, телефона Android, планшета, MacBook, Chromebook, настольного ПК или ноутбука.
- Перейдите на страницу «Моя активность» с помощью браузера.
- НЕ НАЖИМАЙТЕ УДАЛИТЬ РАСКРЫВАЮЩИЙСЯ СПИСОК на этом этапе. Это действие имеет фильтры времени (только перед добавлением других фильтров, таких как время или продукт), но оно немедленно удаляет всю историю Google (не только поиск Google).
 Если вы ранее добавили фильтры, вы сначала получите запрос.
Если вы ранее добавили фильтры, вы сначала получите запрос. - Нажмите на вертикальное многоточие (три вертикальные точки) справа от Search Your Activity .
- Выберите период истории, который вы хотите удалить. Для этой статьи мы выбираем All Time .
- Установите флажок рядом с Поиск Google и снимите флажки в других полях, перечисленных на следующем экране. Затем нажмите Далее . Примечание : Если вы хотите удалить все, оставьте другие поля отмеченными.
- Наконец, просмотрите веб-страницы и нажмите Удалить .
Вышеуказанные шаги позволяют быстро удалить историю поиска Google, используя определенные даты и ключевые слова, если это необходимо. После выполнения перечисленных выше шагов вся история поиска Google будет удалена с устройств, связанных с этой учетной записью.
Очистить ВСЮ историю поиска Google Полностью с помощью Google Chrome
Если вам нужен быстрый и простой способ массового удаления всей истории поиска Google, а также при необходимости удалить всю историю просмотров, сохраненные пароли, кеш и файлы cookie в Chrome, выполните следующие действия. покрыть все это.
покрыть все это.
- Запустите Chrome и войдите в правильную учетную запись, если это еще не сделано.
- Нажмите на вертикальное многоточие (три вертикальные точки) в правом верхнем углу браузера, чтобы открыть меню Chrome.
- Теперь выберите Настройки из вариантов.
- Затем нажмите Очистить данные браузера , расположенные в разделе Конфиденциальность и безопасность .
- Откроется новая вкладка, из которой вы можете выбрать один из Инструменты Basic или Advanced . Базовый — это способ быстро очистить историю Google, а расширенный дает вам больший контроль над отдельными элементами, такими как пароли.
- Щелкните Очистить данные , чтобы удалить выбранные элементы.
Вышеуказанные шаги удаляют всю историю Google (включая историю поиска), которую вы выбрали в процессе удаления.
Очистить историю Google на Android
На устройстве Android откройте Google Chrome и выполните следующие действия:
- Нажмите на вертикальное многоточие (три вертикальные точки) в правом верхнем углу.
- Теперь коснитесь История.
- Затем выберите Очистить данные просмотра… в новом окне.
- Подтвердите, когда закончите.
Примечание : Вы также можете нажать X рядом с каждой веб-страницей, чтобы удалить результаты поиска по отдельности.
Вся ваша история Google, включая историю поиска, исчезает после выполнения вышеуказанных действий. Поэтому убедитесь, что вы сохранили все сайты, данные и другую личную информацию в другом месте.
Очистить историю Google на iPhone
Для пользователей iPhone: откройте историю Google и выполните следующие действия, чтобы очистить историю:
- Нажмите значок меню с горизонтальным многоточием (три горизонтальные точки) в правом нижнем углу.

- Затем нажмите История.
- Затем нажмите Очистить данные браузера… в файлах cookie и истории поиска iMessage.
Вся ваша история просмотра Chrome на вашем iPhone теперь удалена, включая историю поиска Google.
Настройка автоматического удаления данных истории Google
Google предлагает возможность автоматического сброса ваших данных. Если вы предпочитаете сохранять некоторые данные, лучше избегать этой функции. Однако, если вы хотите автоматически удалить данные поиска Google, выполните следующие действия, чтобы настроить функцию автоматического удаления:
- Посетите свою страницу Google Моя активность , но убедитесь, что вы вошли в правильную учетную запись.
- В левом навигационном меню нажмите на Управление деятельностью .
- Прокрутите вниз и нажмите Автоудаление (Выкл.).
- Выберите автоматическое удаление действий старше 3 месяца, 18 месяцев, или 36 месяцев, , затем нажмите Далее.

- Подтвердите свой вариант автоматического удаления активности, нажав Подтвердить. Помните, что это только предварительный просмотр.
Теперь Google будет регулярно автоматически удалять вашу историю поиска в зависимости от установленной продолжительности.
Часто задаваемые вопросы об удалении истории Google
Я хочу сохранить свои пароли, но удалить все остальное. Как я могу это сделать?
Если вы удаляете все свои данные Google, можно отменить выбор опции в разделе « Очистить данные просмотра » для очистки паролей. Но если вы хотите большей безопасности, вы можете использовать расширение браузера, такое как Last Pass, для хранения всех ваших паролей в безопасном месте.
Подобно Google или Chrome, Last Pass может автоматически заполнять ваши пароли, сохраняя эти пароли для вас.
Могу ли я навсегда закрыть свою учетную запись Google?
Да. Если вы больше не хотите использовать свою текущую учетную запись Google, вы можете удалить ее навсегда. У нас есть статья здесь, которая объясняет весь процесс.
У нас есть статья здесь, которая объясняет весь процесс.
Если вы посещаете веб-страницу учетной записи Google, вы можете нажать на опцию, чтобы загрузить все свои данные и удалить всю свою учетную запись Google и все, что с ней связано.
Помните, что выполнение этого действия полностью удалит всю вашу информацию, связанную с Google. Этот процесс включает в себя потерю всех документов Google, электронных писем, контактов и т. д. Если вы используете устройство Android, вам потребуется создать или использовать другую учетную запись Google для доступа ко многим функциям и резервного копирования вашего устройства.
Очистить всю историю поиска и просмотра в любом браузере
Вы можете очистить историю поиска на всех своих устройствах в настройках учетных записей Google, Bing или Yahoo. Но этот метод не будет охватывать поиски, которые вы выполняли, не выходя из системы.
При удалении истории браузера некоторые поисковые запросы будут удалены, но будут удалены только те поисковые запросы, которые вы выполняли в этом браузере на этом конкретном компьютере.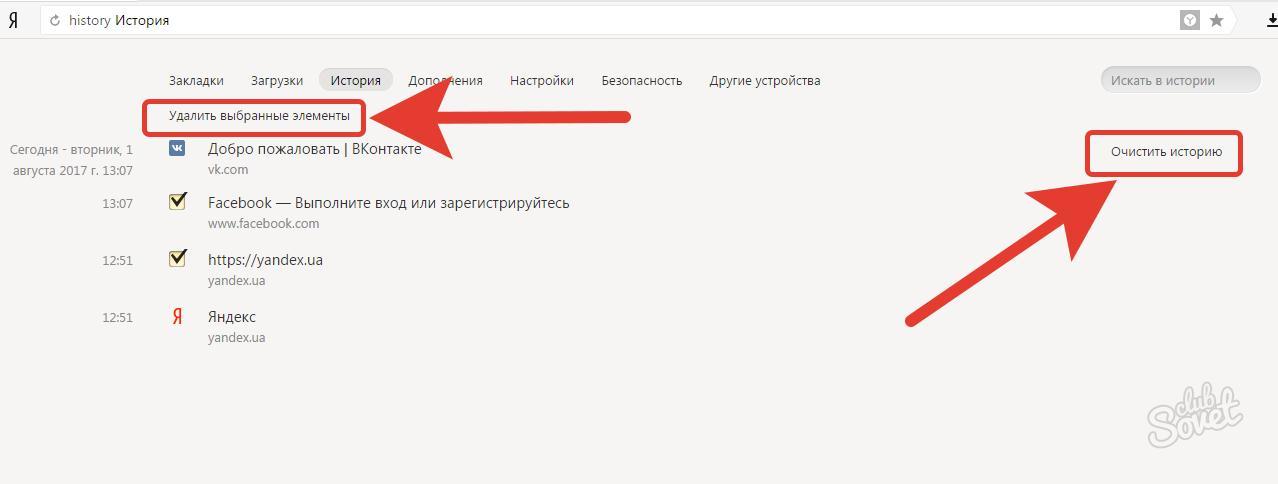 И это не мешает рекламодателям следить за вашей историей поиска и использовать его для отслеживания рекламы.
И это не мешает рекламодателям следить за вашей историей поиска и использовать его для отслеживания рекламы.
Вот как можно удалить историю поиска в Google, Bing и Yahoo:
Удалить историю поиска Google
Войти.
Войдите в свою учетную запись Google.
Откройте настройки учетной записи.
Щелкните меню приложения в правом углу и выберите Аккаунт .
Откройте настройки данных.
Найдите Конфиденциальность и персонализация и нажмите Управление вашими данными и персонализацией .
Просмотр активности вашей учетной записи.
Прокрутите вниз, пока не увидите поле с надписью Действия и временная шкала . Нажмите Моя активность .
Удалить нежелательные результаты поиска.

Вы увидите список множества ссылок и веб-сайтов. Отсюда вы можете удалить любой сайт, нажав кнопку три точки рядом с каждым элементом и выбор удалить . Или вы можете удалить всю историю за определенный день, щелкнув маленький значок корзины .
Удалить всю историю.
Удалите всю историю, нажав Удалить активность до в меню слева. В появившемся всплывающем окне выберите Все время или выберите Пользовательский диапазон .
Подтвердить удаление.
Нажмите Удалить , чтобы подтвердить, что вы хотите стереть историю. На следующем экране будет подтверждено, что вы удалили свою историю поиска, а также будут предложены дополнительные параметры для управления вашей деятельностью и историей.
Измените настройки истории поиска.

Вернитесь к Данные и персонализация , найдите поле Элементы управления активностью и выберите Управление своими элементами управления активностью .
Отключить сбор истории поиска.
Внутри Активность контролирует , найдите тумблер для Активность в Интернете и приложениях . Переключите переключатель в положение (чтобы он стал серым), чтобы запретить Google сохранять историю поиска.
И вот как очистить историю поиска Google! Google знает о вас многое, помимо вашей истории поиска, и вы можете загрузить свои данные Google, если вам интересно.
Очистить историю поиска Bing
Войдите в свою учетную запись Microsoft.
Щелкните три полоски рядом с вашим логином и щелкните История поиска .

Нажмите Просмотрите и удалите историю поиска и перейдите на новый сайт.
Войдите снова.
После входа вы попадете на новую страницу. Нажмите Просмотреть и очистить историю поиска .
Нажмите Найдите в меню слева.
Вы можете удалить каждый элемент по отдельности или нажать кнопку Очистить действие в правом верхнем углу.
Нажмите Очистить во всплывающем предупреждении.
Вот как вы удаляете все поиски в Bing. Но вам придется использовать окна InPrivate в Edge, чтобы Microsoft не сохраняла ваши поисковые запросы в будущем. Режимы приватного просмотра — это лишь один из способов обеспечить безопасность во время просмотра.
Очистить Yahoo! история поиска
Очистить все ваши поиски в Yahoo легко и просто. Просто войдите в систему, откройте настройки и удалите результаты поиска.
Просто войдите в систему, откройте настройки и удалите результаты поиска.
Войдите в Yahoo.
На странице поиска Yahoo щелкните поле в правом верхнем углу и щелкните Настройки .
В крайнем левом углу нажмите История поиска .
Нажмите мусорное ведро рядом с каждым элементом, который вы хотите удалить.
Чтобы очистить всю историю поиска, нажмите Очистить историю , затем нажмите Удалить в следующем всплывающем окне.
Нажмите Отключить историю , чтобы запретить Yahoo сохранять историю поиска в будущем.
Как очистить историю посещенных страниц
Удаление истории посещенных страниц из одного основного браузера в другой практически не отличается.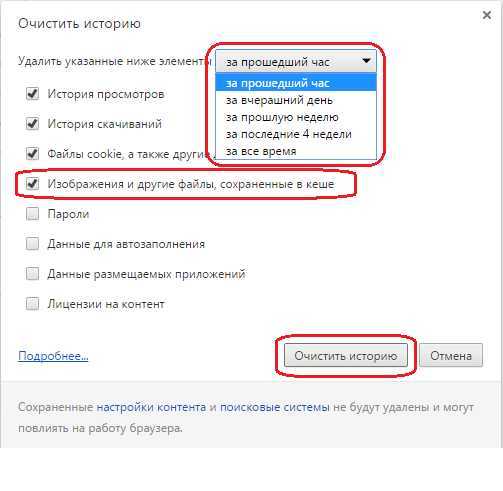 Хотя вы можете выбрать, какую часть своей истории удалить, выберите все время/все вариант, если вы хотите полностью обновить свой браузер.
Хотя вы можете выбрать, какую часть своей истории удалить, выберите все время/все вариант, если вы хотите полностью обновить свой браузер.
Вот как можно удалить историю в нескольких самых популярных браузерах.
Удалить историю просмотра Google Chrome
Откройте Chrome.
Нажмите на три точки в правом верхнем углу.
Нажмите История . Затем в боковом меню снова нажмите История .
Должна открыться новая вкладка. Найти Очистить данные просмотра слева.
Откроется еще одна новая вкладка со всплывающим окном. Оставьте флажок рядом с История просмотров установленным и выберите, какую часть вашей истории нужно удалить.
Щелкните Очистить данные .

Получите больше контроля над работой в Интернете, заблокировав всплывающие окна в Chrome и удалив расширения Chrome, если они больше не помогают.
Очистить историю посещенных страниц Firefox
Откройте Firefox.
В строке меню нажмите История .
Щелкните Очистить недавнюю историю .
Проверить Историю просмотров и загрузок и Историю форм и поиска . Затем используйте раскрывающееся меню вверху, чтобы определить продолжительность времени.
Нажмите OK .
Очистить историю браузера Internet Explorer и Microsoft Edge
Если вы все еще используете Internet Explorer, подумайте о переходе на новый браузер. Microsoft больше не поддерживает IE с обновлениями безопасности, что делает его уязвимым для дыр в безопасности, которыми могут воспользоваться хакеры.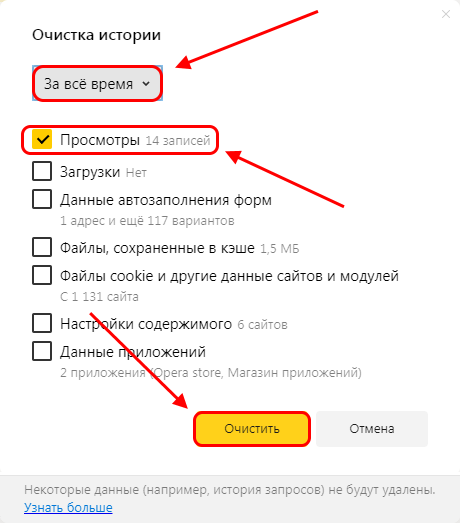
Вот как удалить историю посещенных страниц в Microsoft Edge:
Откройте Microsoft Edge.
Нажмите на три точки справа от поля веб-адреса.
Нажмите История (рядом со значком стрелки часов).
Выберите Очистить данные просмотра вверху.
Не снимайте флажок История просмотров , затем нажмите Очистить сейчас .
Удалить историю просмотра Opera
Откройте Оперу.
Щелкните часы на крайней левой панели инструментов.
Для отдельных страниц просто наведите указатель мыши на ссылку и нажмите кнопку X справа.
Чтобы очистить все сразу, нажмите Очистить данные браузера .
Должно появиться новое окно. Убедитесь, что флажок рядом с История просмотров установлен, и установите временной диапазон.

Нажмите Очистить данные и готово!
Очистить историю AVG Secure Browser
При разработке AVG Secure Browser особое внимание уделялось обеспечению конфиденциальности. Благодаря надежным функциям безопасности и конфиденциальности вы можете безопасно совершать банковские операции, делать покупки и просматривать веб-страницы. Используйте его приватный режим, который автоматически блокирует рекламу, трекеры и фишинговые атаки, и вам вообще не придется беспокоиться об очистке истории браузера.
Получите это за андроид, iOS, Мак
Получите это за iOS, андроид, ПК
Установите бесплатный браузер AVG Secure
Получите это за ПК, Мак, iOS
Получите это за Мак, ПК , Андроид
Если вы не используете приватный режим, вы все равно можете очистить историю AVG Secure Browser, выполнив несколько простых шагов:
Откройте безопасный браузер AVG.

Нажмите на три точки в правом углу, затем перейдите к История > История .
Щелкните Очиститель конфиденциальности .
Выберите все, что вы хотите удалить (история посещений, файлы cookie, кеш), и выберите период времени в раскрывающемся меню — мы рекомендуем Все время . Затем нажмите Очистить данные .
Находясь в настройках, нажмите Центр конфиденциальности и безопасности , чтобы просмотреть все функции повышения безопасности, которые предлагает AVG Secure Browser.
AVG Secure Browser блокирует рекламу, трекеры, вредоносные расширения и многое другое.
Как очистить историю просмотра и поиска на мобильном телефоне
Очистка истории поиска в Google, Bing или Yahoo! учетные записи также удаляет его на ваших мобильных устройствах. Но вам может потребоваться очистить историю просмотров на мобильном устройстве отдельно.
Вот как очистить историю на мобильных устройствах:
Удалить историю просмотров и поиска на iPad и iPhone
Если вы используете Safari, вы одновременно очистите историю просмотров и поиска на iPhone или iPad. Очистка их по отдельности возможна только в других браузерах.
Вот как удалить историю просмотров и поиска на iOS:
Запустите приложение Safari .
Нажмите на открытую книгу 9Значок 0023 на нижней панели инструментов.
Затем коснитесь часов в правом верхнем углу.
Удалите отдельные элементы, щелкнув X справа от каждой ссылки.
Очистите все, включая файлы cookie, нажав кнопку Очистить в нижней части списка.
Выберите, как далеко назад вы хотите удалить, и все готово.

Пока вы находитесь в настройках, вы можете еще больше упростить работу с Safari, заблокировав всплывающие окна Safari.
Удаление истории просмотров и поиска на телефонах и планшетах Android
Удаление истории просмотров на устройствах Android очень похоже на процесс на ПК, то есть он меняется в зависимости от используемого браузера. Если вы уже очистили историю поиска в браузере настольного компьютера, вам не нужно делать это снова на телефоне.
Вот как очистить историю поиска на мобильных устройствах в различных браузерах:
Google Chrome
Откройте приложение Google Chrome на Android.
Коснитесь трех точек в правом углу и выберите История .
Вы можете удалить отдельные элементы из этого списка с помощью кнопок X рядом с каждой ссылкой.
Чтобы сделать все сразу, нажмите Очистить данные просмотра вверху.

Убедитесь, что История просмотров отмечена галочкой. Выберите, сколько истории вы хотите удалить, в раскрывающемся меню справа.
Нажмите Очистить данные и готово!
Конечно, ваша история поиска и просмотра снова начнет быстро накапливаться. Рассмотрите возможность автоматизации процесса, чтобы легко удалять историю посещенных страниц, файлы cookie, кеш и чаще с помощью автоматического инструмента для очистки браузера.
Firefox
Откройте мобильное приложение Firefox.
Коснитесь трех точек в правом углу.
Выберите История .
Вы увидите список недавно просмотренных веб-сайтов. Нажмите Удалить историю в верхней части экрана.
Появится всплывающее окно с предупреждением. Нажмите Удалить .
Все готово.

Опера
Запустить Opera.
Найдите кнопку O-меню в правом нижнем углу и коснитесь ее.
Коснитесь История , затем коснитесь значка корзины в правом верхнем углу.
Подтвердите, что хотите очистить историю просмотров.
Очистить историю поиска в Google Play
Откройте Google Play.
Справа от строки поиска коснитесь синего кружка со своим инициалом или изображением профиля. Коснитесь Настройки .
Щелкните стрелку справа от Общие , чтобы развернуть меню. Затем нажмите Настройки учетной записи и устройства .
Прокрутите вниз и коснитесь Очистить историю поиска устройства .

Подтвердите, нажав Очистить историю .
Как удалить историю поиска и просмотров на YouTube
Чтобы запретить Google отслеживать вашу историю на YouTube, войдите в свою учетную запись Google и перейдите на страницу Конфиденциальность и персонализация , Activity управляет и отключите История поиска YouTube и История просмотра YouTube .
YouTube использует вашу историю поиска и просмотров, чтобы определить, какие видео могут вас заинтересовать. Удалите свою историю YouTube, если вы не хотите, чтобы Google собирал и хранил эту информацию.
Если вы смотрели какие-либо видео в режиме инкогнито/приватном режиме браузера, они не будут сохранены. И если вы удалили свою историю поиска в Google, как описано выше, то, возможно, вы также видели там возможность удалить историю просмотра и поиска на YouTube.
Чтобы избавиться от истории поиска и просмотров на YouTube, выполните любой из следующих трех процессов. Каждый из них очистит ваш поиск на YouTube и историю просмотров на каждом используемом вами устройстве .
Каждый из них очистит ваш поиск на YouTube и историю просмотров на каждом используемом вами устройстве .
Как очистить историю YouTube на сайте YouTube
Войдите в свою учетную запись YouTube.
Нажмите на три полоски в углу и перейдите к History .
Удалите отдельные видео, наведя указатель мыши на заголовок и нажав значок 9.Кнопка 0022 X справа.
Чтобы удалить все, нажмите Очистить всю историю просмотров слева, затем подтвердите второй раз в следующем всплывающем окне.
Приостановить просмотр истории в том же меню.
Нажмите История поиска слева.
Удалить отдельные элементы поиска или все сразу.
Как очистить историю YouTube на мобильном сайте YouTube
Откройте веб-сайт YouTube на своем телефоне и войдите в систему.

В верхнем меню коснитесь значка человек , чтобы получить доступ к своей учетной записи.
Нажмите История .
Чтобы удалить отдельные видео из истории, коснитесь трех точек рядом с каждым, затем коснитесь Удалить из истории просмотра .
Чтобы удалить все или приостановить просмотр истории, коснитесь кнопок вверху: Очистить всю историю просмотра или Приостановить историю просмотра соответственно.
Подтвердите свой выбор в появившемся всплывающем окне.
Коснитесь вкладки История поиска , чтобы удалить отдельные элементы или всю историю поиска.
Как очистить историю YouTube в приложении YouTube
Откройте приложение YouTube и убедитесь, что вы вошли в систему.
Нажмите Библиотека внизу экрана.

Нажмите История .
Коснитесь трех точек рядом с элементом и щелкните Удалить из истории просмотра , чтобы удалить отдельные видео.
Чтобы удалить все, коснитесь трех точек в правом верхнем углу экрана, затем коснитесь Управление историей .
Нажмите Приостановить просмотр истории и Приостановить историю поиска и подтвердить.
Коснитесь Очистить историю просмотров и Также очистить историю поиска и подтвердить.
Зачем очищать историю просмотров и поиска?
Хранение истории просмотра может занимать память на вашем устройстве и даже замедлять его работу. И если вы когда-нибудь намереваетесь поделиться своим устройством, очистка истории веб-поиска — хороший первый шаг к сохранению конфиденциальности ваших действий.
Очистка вашего браузера делает его более безопасным, поскольку он защищает от перехвата истории, что может подвергнуть риску вашу личную информацию. Кроме того, очистка других временных файлов может ускорить работу вашего ПК. Некоторые из наиболее безопасных и приватных браузеров автоматически очищают вашу историю в конце каждого сеанса просмотра.
Зачем очищать историю поиска ? Все крупные поисковые провайдеры отслеживают ваши поисковые запросы, которые они затем используют, чтобы помочь рекламодателям более эффективно связаться с вами. Другие сайты могут продавать ваши данные напрямую рекламодателям или брокерам данных. Учитывая, как часто происходят утечки данных, вы в шаге от потенциальных проблем.
Есть ли причина не удалять историю браузера?
Удаление истории браузера запрещает браузеру автоматически заполнять URL-адреса ваших любимых сайтов, но вы можете легко компенсировать это, используя закладки. Если вы беспокоитесь о том, что ваши сохраненные пароли исчезнут, если вы удалите свою историю, они будут сохранены, но менеджер паролей — это гораздо более безопасный способ хранения ваших паролей.
Если вы не знаете, что именно оставить, а что удалить, и хотите провести генеральную очистку компьютера, попробуйте AVG TuneUp. Наш специализированный очиститель упростит работу вашего браузера и удалит ненужные файлы и другой мусор, чтобы повысить производительность и скорость вашего компьютера.
Получите это за андроид, Мак
Установите бесплатную программу очистки AVG.
Получите это за андроид, ПК
Получите это за ПК , Андроид
Несколько слов о кеше и файлах cookie
Существуют различия между историей браузера, кешем и файлами cookie, хотя они, безусловно, связаны и часто обнаруживаются в процессе очистки вашей истории.
Кэш сохраняет элементы, необходимые для работы определенных веб-сайтов. Когда вы снова посещаете эти веб-сайты, кэшированные данные помогают вашему браузеру загружаться быстрее.
Файлы cookie используются веб-сайтами для отслеживания данных о вас: что вы делаете, что вам разрешено просматривать и куда вы идете дальше.
Не все файлы cookie вредны, но вам следует регулярно удалять файлы cookie браузера и очищать кеш. Это позволит вашему браузеру работать наилучшим образом, а ваши данные будут гораздо более конфиденциальными.
Приватный режим/режим инкогнито
Приватный режим/режим инкогнито вашего браузера предотвращает локальное сохранение истории просмотров и поиска на вашем устройстве. Это не делает вас невидимым в Интернете — и не мешает рекламодателям отслеживать вас — но не позволяет любой активности в Интернете попасть в историю просмотров вашего устройства.
Для большей защиты и анонимности в Интернете переключитесь на специальный частный браузер, такой как AVG Secure Browser, который включает в себя защиту от отслеживания, автоматическую блокировку рекламы, защиту от вредоносных программ и многое другое.
Простое удаление истории просмотра и поиска
Чтобы избавиться от всех проблем, связанных с ручным удалением истории поиска и просмотра, попробуйте инструмент автоматического обслуживания браузера. AVG TuneUp — это мощный оптимизатор производительности, который автоматически удаляет ненужные файлы, включая историю просмотров и поиска, чтобы защитить вашу конфиденциальность и поддерживать ваш компьютер в отличной форме 24 часа в сутки, 7 дней в неделю.
Получите это за андроид, Мак
Установите бесплатную программу очистки AVG.
Получите это за андроид, ПК
Получите это за ПК , Андроид
Часто задаваемые вопросы
Как удалить файлы cookie на iPhone?
Чтобы очистить файлы cookie на вашем iPhone, откройте Настройки , коснитесь Safari , затем прокрутите вниз и коснитесь Дополнительно , а затем Данные веб-сайта . Наконец, нажмите Удалить все данные веб-сайта . Это поможет повысить производительность вашего iPhone и предотвратить появление всплывающих окон Safari и другой целевой рекламы. Вы можете еще больше укрепить свою конфиденциальность, следуя рекомендациям по обеспечению безопасности iPhone и используя приложение для обеспечения безопасности iOS с самым высоким рейтингом.
Наконец, нажмите Удалить все данные веб-сайта . Это поможет повысить производительность вашего iPhone и предотвратить появление всплывающих окон Safari и другой целевой рекламы. Вы можете еще больше укрепить свою конфиденциальность, следуя рекомендациям по обеспечению безопасности iPhone и используя приложение для обеспечения безопасности iOS с самым высоким рейтингом.
Как очистить историю в Chrome?
Чтобы очистить историю просмотров в Chrome, нажмите или коснитесь трех точек в правом верхнем углу окна браузера, перейдите к История в раскрывающемся меню и выберите Очистить историю просмотров , а затем Очистить Данные для подтверждения. Вы также можете использовать инструмент для очистки браузера, такой как AVG TuneUp, чтобы управлять своей историей и другими данными, которые Google использует для отслеживания вас в Интернете. Расширения безопасности Chrome, блокирующие всплывающие окна, — еще один способ защитить вашу конфиденциальность.
Что происходит, когда вы удаляете файлы cookie?
Удаление файлов cookie браузера безвозвратно стирает все данные файлов cookie. Это означает, что вы потеряете данные в своих корзинах покупок и любую информацию для входа на веб-сайты, которые вы часто посещаете. Но это также означает, что вам не будут показывать такую таргетированную рекламу. Файлы cookie улучшают ваш опыт просмотра, сохраняя данные, поэтому вам не нужно постоянно вводить их повторно. Но файлы cookie также позволяют веб-сайтам и рекламодателям отслеживать вашу активность в Интернете, поэтому их удаление повысит вашу конфиденциальность в Интернете.
Что делает удаление истории просмотров?
Удаление истории посещенных страниц очищает список ранее посещенных веб-сайтов из вашего браузера и предотвращает автоматическое заполнение браузером URL-адресов ваших любимых сайтов. Удаление истории не влияет на файлы cookie, сохраненные учетные данные для входа и пароли или другую личную информацию, хранящуюся в виде кэшированных данных. Вот почему выполнение полной очистки браузера повышает вашу безопасность и конфиденциальность данных.
Вот почему выполнение полной очистки браузера повышает вашу безопасность и конфиденциальность данных.
Можно ли просмотреть удаленную историю?
Даже после того, как вы удалите историю просмотра, историю поиска можно просмотреть, если вы вошли в свою учетную запись Google и включили сбор истории поиска. Другие фрагменты вашей истории просмотров также можно найти в истории загрузок, кеше браузера и других местах. Вот почему вам следует использовать специализированный инструмент очистки, чтобы стереть все ваши цифровые следы, включая очистку кеша на Android и удаление кэшированных данных на Mac.
Как удалить историю на телефоне Android
Последнее обновление
Когда люди говорят, что хотят удалить (или «очистить») историю на своем телефоне Android, они могут иметь в виду несколько разных вещей. Это очистка истории поиска, истории просмотров или истории отдельных приложений (например, карт или YouTube). Существует также разница между очисткой локальной истории (то есть только истории, хранящейся на вашем телефоне) и очисткой истории, которую собирают и хранят крупные технологические компании; эту последнюю историю гораздо труднее удалить.
Существует также разница между очисткой локальной истории (то есть только истории, хранящейся на вашем телефоне) и очисткой истории, которую собирают и хранят крупные технологические компании; эту последнюю историю гораздо труднее удалить.
В этой статье мы обсудим несколько простых способов удаления истории на вашем телефоне Android.
Как очистить историю посещенных страниц
Все браузеры разные и предоставляют разные способы очистки истории посещенных страниц (списка страниц, которые вы посетили в своем браузере). Ниже мы расскажем, как очистить историю посещенных страниц в нескольких основных браузерах. Но сначала несколько замечаний:
- Очистка истории браузера отличается от очистки истории поиска; мы вернемся к истории поиска позже в этой статье.
- Когда вы очищаете историю посещенных страниц, вы обычно очищаете ее только «локально» (то есть историю, хранящуюся на вашем телефоне). Любая история посещений, которую отслеживают крупные технологические компании, вероятно, не будет очищена.

- Окна в режиме инкогнито (или «частные») не блокируют Big Tech от отслеживания вашей истории просмотров. Они только скрывают это от других людей, которые могут использовать ваш телефон или компьютер.
Очистить историю браузера Chrome на телефоне Android
- Откройте Chrome.
- Коснитесь меню « … » (Настройки).
- Нажмите История .
- Коснитесь Очистить данные просмотра .
Очистить историю браузера Firefox на телефоне Android
- Откройте Chrome.
- Коснитесь меню « … » (Настройки).
- Нажмите История .
- Коснитесь Очистить данные просмотра .
- Примечание. В то время как некоторые браузеры позволяют вам выбрать определенный период времени для удаления (например, прошлый час, прошедший день или всю историю), Firefox дает возможность удалить всю историю сразу.

Очистить историю просмотров Opera на телефоне Android
- Открыть Оперу.
- Коснитесь переключателя радио («Простая настройка»).
- Прокрутите до Конфиденциальность и безопасность .
- Рядом с Просмотр данных нажмите Очистить .
Очистить историю просмотров Brave на телефоне Android
По умолчанию Brave не отслеживает вас. Ваша история посещенных страниц доступна только на вашем телефоне и видна только вам. Это означает, что вам не нужно будет так часто очищать историю просмотров с помощью Brave. Но если вы решите очистить историю просмотров:
- Храбрый открытый.
- Коснитесь меню « … » (Настройки).
- Нажмите История .
- Коснитесь Очистить данные просмотра .
Как очистить историю поиска Google на Android
Google доступен во всех браузерах и является наиболее широко используемой поисковой системой. К сожалению, Google также отслеживает почти все, что вы ищете. И хотя они позволяют довольно легко удалить эту историю поиска, вы часто удаляете ее только со своего телефона. Неизвестно, как Google использовал эти данные, хранил их или у кого еще они могли быть.
К сожалению, Google также отслеживает почти все, что вы ищете. И хотя они позволяют довольно легко удалить эту историю поиска, вы часто удаляете ее только со своего телефона. Неизвестно, как Google использовал эти данные, хранил их или у кого еще они могли быть.
Имея это в виду, вот как вы можете очистить историю поиска Google:
- Откройте веб-браузер и перейдите на google.com.
- Коснитесь Настройки .
- Нажмите История поиска .
- Выберите историю поиска, которую хотите удалить. Вы должны увидеть варианты очистки всей истории; история за определенный день или временной диапазон; или история для конкретной деятельности.
- Обратите внимание, что вы также можете посетить google.com, нажмите Настройки , затем нажмите Ваши данные в поиске .
Как удалить историю в других приложениях
Многие другие приложения на вашем телефоне также будут хранить собственную историю ваших действий — вы также можете легко удалить эту историю. Ниже приведены некоторые инструкции по очистке истории в двух популярных приложениях.
Ниже приведены некоторые инструкции по очистке истории в двух популярных приложениях.
Как очистить историю Google Maps на Android
Карты Google отслеживают вашу историю поиска, особенно места, которые вы недавно искали. Чтобы удалить эту историю поиска с Карт:
- Откройте приложение «Карты».
- Нажмите на изображение своего профиля Google.
- Выберите Мои данные в Картах .
- Отсюда вы можете очистить Историю местоположений . Вы также можете выбрать Приостановить историю местоположений , чтобы временно запретить Google отслеживать вашу информацию.
Как очистить историю YouTube на Android
Настройки конфиденциальности и поиска YouTube работают так же, как Google Maps и Google Search, поскольку все они являются компаниями Google.
- Откройте приложение YouTube.
- Нажмите на изображение своего профиля Google.
- Выберите Мои данные на YouTube .

Отсюда вы можете управлять двумя основными параметрами поиска: историей поиска на YouTube и историей просмотра на YouTube. Для получения дополнительной информации о том, что именно делает каждый из них, ознакомьтесь с этим руководством по удалению истории YouTube.
Как никогда больше не очищать историю
Чаще всего люди хотят очистить историю, чтобы крупные технологические компании не собирали ее и не хранили в незащищенном виде. К сожалению, если вы используете большие технологии, такие как Google, этот сбор и хранение уже происходит.
Один из самых простых способов остановить это — использовать комбинацию браузера и поисковой системы, которая вообще не собирает ваши данные. Храбрый просто так.
А как насчет других мобильных приложений (например, Facebook или YouTube) на вашем телефоне? Brave поможет вам и в этом: просто зайдите на все эти сайты и сервисы в браузере Brave. Таким образом, Brave — это ваше новое «суперприложение», предоставляющее вам полный доступ почти ко всем онлайн-сервисам, но по умолчанию конфиденциальное и безопасное.
Переключиться легко: просто загрузите браузер Brave. По умолчанию используется Brave Search, и вы получите независимую технологию, которая защищает вашу информацию… не собирая ее в первую очередь. С Brave вы можете просматривать в частном порядке, искать в частном порядке и отказаться от Big Tech. Все в один клик.
Начните с Brave!
Как удалить историю поиска Google на ПК или мобильном телефоне
Регулярное удаление истории поиска Google — это здоровый способ сохранить вашу конфиденциальность и безопасность в Интернете. Вы не только защитите свои личные данные от потенциальных хакеров, но и перестанете получать персонализированные предложения по приложениям и контенту.
Кроме того, удаление вашей истории и таких личных данных является одним из последних, но важных шагов, если вы хотите перейти на новый браузер. К счастью, эту запись истории очень легко удалить, независимо от того, используете ли вы ПК или мобильный телефон. Итак, давайте углубимся в содержание.
Содержание
Как удалить историю поиска Google на ПК?
Вот как вы можете легко удалить историю поиска Google на своем ПК. Вы можете удалить свои данные истории либо индивидуально, либо за определенный период времени.
- Нажмите на значок своего профиля в правом верхнем углу.
- Затем выберите Управление учетной записью Google .
- Перейти к Данные и конфиденциальность .
- Нажмите Моя активность в разделе Настройки истории. Это приведет вас на новую страницу, где вы сможете увидеть свою историю поиска.
- Чтобы правильно видеть всю свою историю, важно, чтобы Активность в Интернете и приложениях была включена . Кроме того, не забудьте нажать на него и проверить его дополнительные настройки. Убедитесь, что вы установили флажок «Включить историю Chrome и действия с сайтов, приложений и устройств, использующих службы Google».
- Если вы часто выполняете поиск в Google с помощью Google Assistant, вы также можете выбрать Включить голосовые и звуковые действия .

- Если вы хотите просмотреть историю поиска на YouTube, вы также можете включить эту функцию.
- Ниже вы можете найти определенное действие в строке поиска или отфильтровать его. Если вы нажмете «Фильтровать по дате и продукту», вы можете выбрать просмотр истории поиска с нужного вам времени. Выберите «Сегодня», «Вчера», «Последние 7 дней», «30 дней», «Все время» или «Пользовательский».
- Затем прокрутите и выберите продукты Google , из которых вы хотите просмотреть историю поиска. Вы можете выбрать Google Apps, Google Play Store, Google Search, Gmail и другие.
- После того, как вы установили предпочтительные настройки, пришло время их удалить. Рядом с параметром «Фильтр» щелкните поле «Удалить ». Опять же, вы можете выбрать «Последний час», «Последний день», «Все время» или «Пользовательский диапазон». Выберите период времени и подтвердите Удалить .
Как удалить историю поиска Google на мобильном телефоне?
Независимо от того, используете ли вы Android или iPhone, вы можете легко удалить историю поиска Google со своего мобильного устройства, выполнив следующие действия:
- Откройте Google и нажмите на изображение своего профиля в правом верхнем углу.

- Нажмите История поиска .
- Вы можете выбрать элементы из истории или выбрать период времени по вашему выбору.
- Нажмите на опцию Удалить . Вы можете выбрать удаление за все время, произвольный диапазон, конкретный день и конкретную активность.
Как автоматически удалить историю поиска Google?
Если вы не хотите вручную удалять историю поиска в будущем, вы можете изменить настройки, чтобы она удалялась автоматически. Вот как это можно сделать:
На ПК
- Выполните указанные выше действия, чтобы перейти на страницу «Мои действия».
- В разделе «Активность в Интернете и приложениях» щелкните параметр Автоматическое удаление (Выкл.).
- Здесь вы можете установить предпочтительное время, когда вы хотите удалить историю в опции Автоматическое удаление активности старше чем. Вы можете выбрать 3 месяца, 18 месяцев или 36 месяцев. Это автоматически удалит вашу историю поиска по истечении установленного периода времени.

- Затем нажмите Далее .
- Теперь вы получите предварительный просмотр данных, которые будут удалены.
- Нажмите Подтвердить .
На мобильном телефоне
- Зайдите в приложение Google.
- В правом верхнем углу коснитесь значка профиля .
- Перейти к История поиска .
- Затем нажмите на вкладку Элементы управления .
- Нажмите на Автоудаление (Выкл.) 9вариант 0023.
- Выберите желаемое время. Затем нажмите Далее .
- Нажмите Подтвердить .
Как очистить данные просмотра в Google?
Если вы хотите удалить из Chrome дополнительные данные, такие как файлы cookie, кеш, пароли и т. д., выполните следующие действия:
На ПК
- Нажмите на меню с тремя точками в правом верхнем углу.
 углу вашего браузера Chrome.
углу вашего браузера Chrome. - Перейти к История .
- В меню левой боковой панели нажмите Очистить данные просмотра . В новом всплывающем окне для очистки данных просмотра вы получите основные и дополнительные настройки. В разделе «Дополнительно» вы можете выбрать «История загрузок», «Файлы cookie» и другие данные сайта, «Кэшированные файлы», «Пароли» и многое другое.
- После того, как вы выбрали нужные элементы, вы также можете установить предпочтительный временной диапазон.
- Наконец, нажмите Очистить данные .
На мобильном телефоне
- В браузере Chrome коснитесь значка настроек с тремя точками.
- Перейти к История .
- Выберите параметр Очистить данные просмотра .
- Вы можете нажать на диапазон времени, чтобы выбрать нужный период времени.
- Затем выберите поле с надписью История просмотров.



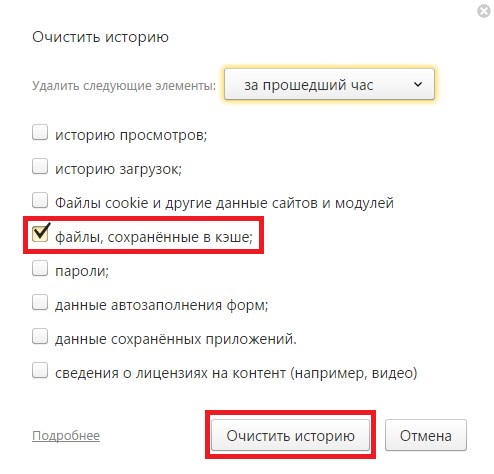 Узнайть больше вы можете здесь.
Узнайть больше вы можете здесь.


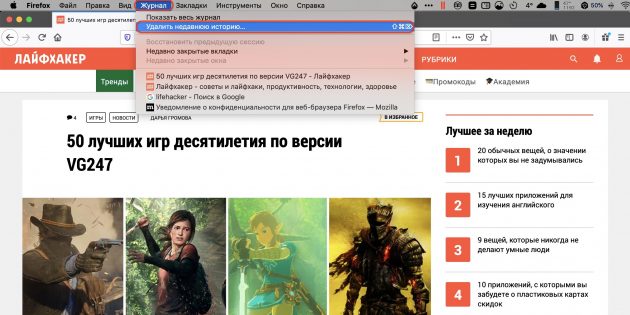

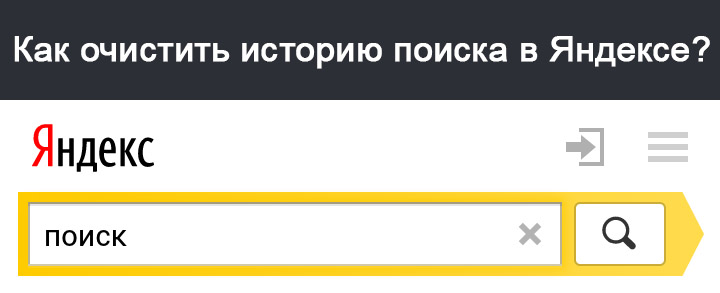
 Удерживая ее, нажмите левую кнопку.
Удерживая ее, нажмите левую кнопку. Удерживая ее, нажмите левую кнопку.
Удерживая ее, нажмите левую кнопку.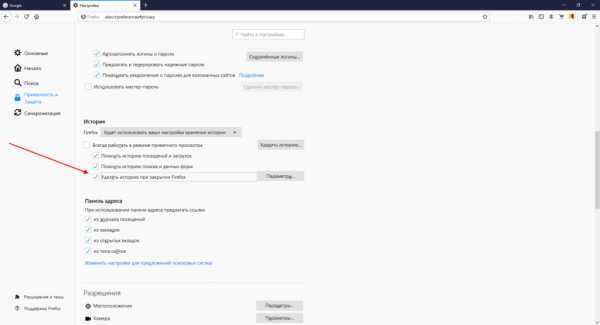
 Удаляется только список, а не сами скачанные файлы
Удаляется только список, а не сами скачанные файлы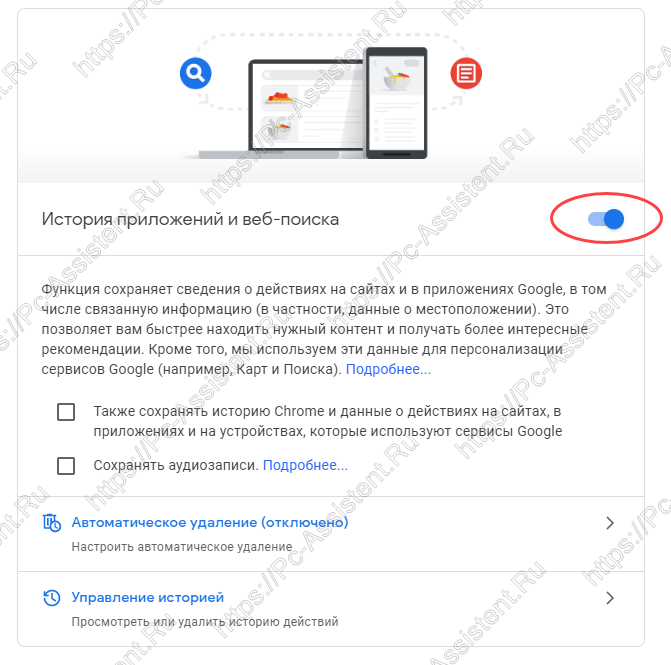 Если нужно удалить только отдельные сайты, не удаляйте избранное, так как при этом будут удалены все сохраненные сайты.
Если нужно удалить только отдельные сайты, не удаляйте избранное, так как при этом будут удалены все сохраненные сайты.
 Первые три не требуют пояснений и позволяют удалить все поиски за текущий день, определенный период времени или все вместе соответственно. Автоудаление позволяет автоматически удалять поисковые запросы старше 3, 18 или 36 месяцев, позволяя избавиться от запросов, которые больше не актуальны.
Первые три не требуют пояснений и позволяют удалить все поиски за текущий день, определенный период времени или все вместе соответственно. Автоудаление позволяет автоматически удалять поисковые запросы старше 3, 18 или 36 месяцев, позволяя избавиться от запросов, которые больше не актуальны.
 Первые три не требуют пояснений и позволяют удалить все поиски за текущий день, определенный период времени или все вместе соответственно. Автоудаление позволяет автоматически удалять поисковые запросы старше 3, 18 или 36 месяцев, что позволяет избавиться от запросов, которые больше не актуальны.
Первые три не требуют пояснений и позволяют удалить все поиски за текущий день, определенный период времени или все вместе соответственно. Автоудаление позволяет автоматически удалять поисковые запросы старше 3, 18 или 36 месяцев, что позволяет избавиться от запросов, которые больше не актуальны.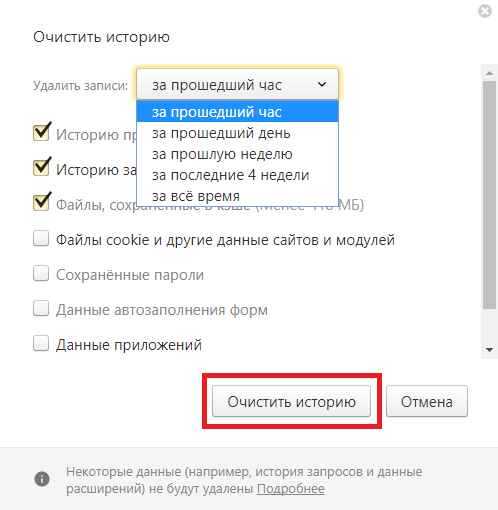 Или вернитесь на страницу, выбрав любой сайт в списке.
Или вернитесь на страницу, выбрав любой сайт в списке.
 Это удалит только список, а не файлы, которые вы загрузили.
Это удалит только список, а не файлы, которые вы загрузили.
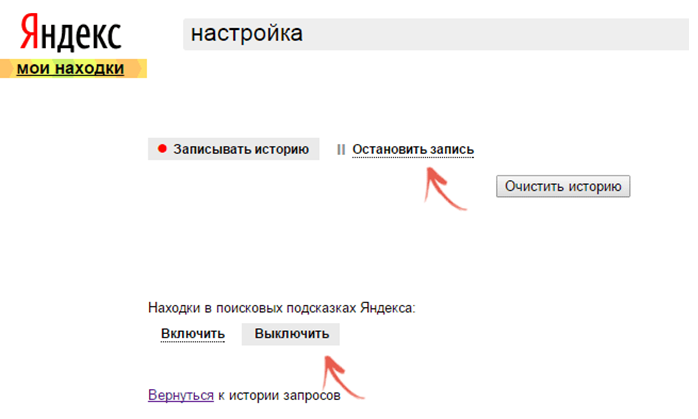 Если вы ранее добавили фильтры, вы сначала получите запрос.
Если вы ранее добавили фильтры, вы сначала получите запрос.