Как удалить цвет в Фотошопе
Наш любимый редактор Фотошоп открывает перед нами огромный простор для изменения свойств изображений. Мы можем красить объекты в любой цвет, менять оттенки, уровень освещенности и контраста, а также многое другое.
Как же быть, если требуется не придать определенный цвет элементу, а сделать его бесцветным (черно-белым)? Здесь уже придется прибегнуть к различным функциям обесцвечивания или выборочного удаления цвета.
Это урок посвятим тому, как удалить цвет с картинки.
Удаление цвета
Урок будет состоять из двух частей. Первая часть расскажет нам, как обесцветить все изображение, а вторая – как удалить определенный цвет.
Обесцвечивание
- Горячие клавиши.
Наиболее удобным и быстрым способом обесцвечивания изображения (слоя) является сочетание клавиш CTRL+SHIFT+U. Слой, на котором была применена комбинация, становится черно-белым сразу, без лишних настроек и диалоговых окон.
- Корректирующий слой.

Другой способ – применение корректирующего слоя «Черно-белое».
Данный слой позволяет настроить яркость и контрастность разных оттенков изображения.
Как видим, во втором примере мы можем получить более полную гамму серого цвета.
- Обесцвечивание участка изображения.
Если требуется удалить цвет только на каком-либо участке, то его необходимо выделить,
затем инвертировать выделение сочетанием клавиш CTRL+SHIFT+I,
и залить полученное выделение черным цветом. Делать это нужно, находясь на маске корректирующего слоя
Удаление одного цвета
Для удаления определенного цвета с изображения воспользуемся корректирующим слоем «Цветовой тон/Насыщенность».
В настройках слоя, в выпадающем списке выбираем нужный цвет и снижаем насыщенность до -100.
Таким же образом удаляются и другие цвета. Если требуется сделать какой-либо цвет полностью черным или белым, то можно воспользоваться ползунком «Яркость».
На этом урок по удалению цвета можно закончить. Урок был коротким и простым, но очень важным. Данные навыки позволят Вам более эффективно работать в Фотошопе и вывести свои работы на более высокий уровень.
Опишите, что у вас не получилось. Наши специалисты постараются ответить максимально быстро.
Помогла ли вам эта статья?
ДА НЕТКак удалить цвет с части фотографии
Итак, приступим.
Активируем «Цветовой диапазон», выбираем опцию «По образцам»(Sampled Colors), она включена по умолчанию и устанавливаем параметр «Разброс» (Fuzziness) примерно на 100 (чес выше значение,тем больше схожих тонов будет включено в выбор), затем кликаем пипеткой по будке. Мы видим, как в окне предпросмотра появилась часть будки:
Затем переключаемся на режим отображения «Чёрная подложка» (Black Matte), зажимаем клавишу Shift (при этом у значка пипетки появляется плюсик) и тыкаем пипеткой по областям, где красный цвет затухает, как бы переходит в чёрный. Зажатая Shift даёт команду Photoshop`у добавлять цвета к выбранным ранее:
Зажатая Shift даёт команду Photoshop`у добавлять цвета к выбранным ранее:
В результате мы выделили всю будку, но вместе с будкой выделились другие области красного цвета, выбор которых для меня нежелателен. Чтобы избавится от них, проще всего воспользоваться опцией «Локализованные наборы цветов» (Localized Color Clusters). Эта опция позволяет ограничить линейный размер зоны выделения.
Но, как мы видим, дорожный знак исключить из выбора не удалось. Этой проблемой мы займёмся позже.
После окончания настроек нажимаем на кнопку ОК в диалоговом окне инструмента, после чего в рабочем окне отобразятся выделенные области:
Но, дело в тов, что на данный момент выделена сама будка, а обесцвечивать мы собрались всё, кроме будки. Поэтому следует инвертировать (обратить) выделение, нажав на Ctrl+Shift+I.
Обесцвечивание выделения корректирующим слоем и доработка маской
Для обесцвечивания воспользуемся корректирующим слоем «Цветовой тон/Насыщенность» (Hue/Saturation).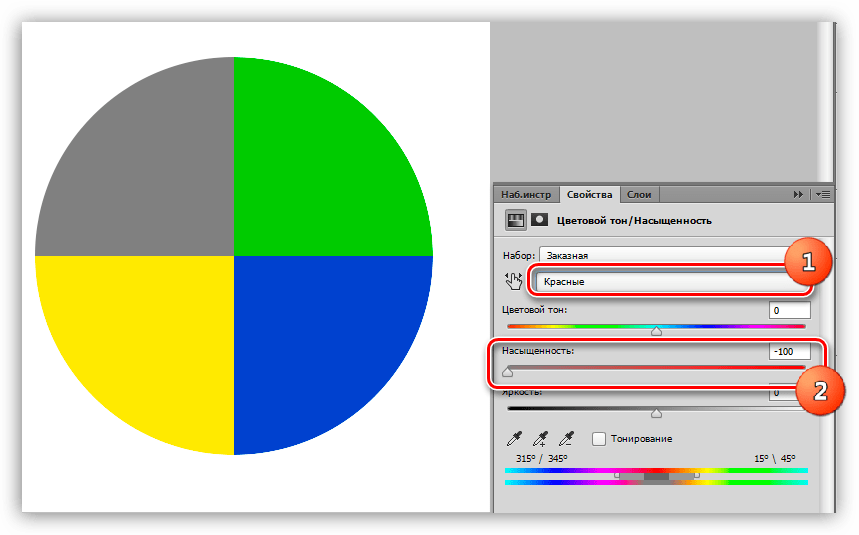
У нас цветным остался дорожный знак. Но в версии Photoshop CS6 корректирующие слои имеют настройки маски, поэтому воспользуемся слой-маской. В панели свойств слоя кликаем по иконке маски, выбираем инструмент «Кисть», задаём непрозрачность (Opacity) кисти 100% и подбираем подходящий размер. Цвет кисти — белый -задан по умолчанию. Теперь просто мажем в зоне знака:
Ну вот и всё, вот, что у нас получилось в результате:
Как стереть определенный цвет в фотошопе. Удалить цвет в фотошопе
Век современного цифрового фото располагает возможностью сделать качество фотографии лучше. Разработано немало специализированных программ для редактирования фотографий.
Программа для редактирования изображений Фотошоп позволяет изменить различные свойства исходного изображения: яркость, контрастность, детали, освещение. Данный продукт предоставляет широкие возможности для работы с цветом. С помощью Фотошопа можно убрать один из цветов исходного изображения совсем, заменив его на серый, белый или черный. Для этого в программе предусмотрена специальная функция обесцвечивания. С помощью нее фотографию можно полностью или частично сделать черно-белой.
Данный продукт предоставляет широкие возможности для работы с цветом. С помощью Фотошопа можно убрать один из цветов исходного изображения совсем, заменив его на серый, белый или черный. Для этого в программе предусмотрена специальная функция обесцвечивания. С помощью нее фотографию можно полностью или частично сделать черно-белой.
Обесцвечивание выделения корректирующим слоем и доработка маской
Для обесцвечивания воспользуемся корректирующим слоем «Цветовой тон/Насыщенность» (Hue/Saturation). Корректирующий слой мы применим для того, чтобы не сделать необратимых изменений на фотографии. Уменьшите значение «Насыщенности» (Saturation) до желаемого результата:
У нас цветным остался дорожный знак. Но в версии Photoshop CS6 корректирующие слои имеют настройки маски, поэтому воспользуемся слой-маской. В панели свойств слоя кликаем по иконке маски, выбираем инструмент «Кисть», задаём непрозрачность (Opacity) кисти 100% и подбираем подходящий размер.
Ну вот и всё, вот, что у нас получилось в результате:
При работе с графическими файлами нередко возникает необходимость убрать фон вокруг какого-то объекта. Это может быть связано с вставкой этого элемента фотографии в какую-то композицию, или желанием заменить задний план картинки. В связи с этим возникает популярный вопрос: «Как в «Фотошопе» удалить фон фотографии?»
Цветные пятна
Часто на фотографиях видны пятна на коже, которые отличаются от общего цвета кожи. Это могут быть пигментные пятна кожи, не качественный грим или рефлексы от окружающего освещения.
Существует несколько способов избавиться от пятен.
- Первый очень прост, но не дает качественного результата, поэтому не используется профессионалами: следует создать новый пустой слой и перевести его в режим наложения Color. затем пипеткой взять цвет со здорового участка кожи и прорисовать кисточкой место с пятном.
 Остается только подобрать оптимальную прозрачность слоя.
Остается только подобрать оптимальную прозрачность слоя. - Второй способ рассмотрим на примере. Возьмем фотографию девушки, у которой имеется не эстетичное пятно, которое следует убрать.
Создаем корректирующий слой Hue/Saturation
:
Теперь необходимо выбрать подходящий цветовой диапазон и воспользоваться пипеткой Subtract from sample
:
С зажатой клавишей Ctrl
кликам по пятну. После этого окно
Properties
будет содержать нужный цветовой диапазон.
Теперь все манипуляции будут применяться только к нему. Для того, чтобы рассмотреть весь диапазон, который был охвачен, ползунок Hue нужно сдвинуть максимально влево. Вполне вероятно, что вместе с пятном окажется выделен и прилегающий к нему участок.
Теперь нужно сузить диапазон, уточнив его. Выделена должна оказаться только интересующая нас область
Теперь нужно вернуть параметр Hue
к нулевому значению и отстроить его так, как нужно, чтобы пятно исчезло. Чтобы избавиться от красных пятен, нужно смещать ползунок
Чтобы избавиться от красных пятен, нужно смещать ползунок
Hue
вправо. Желтые пятна удаляются смещением того же ползунка влево. Параметр
Saturation
поможет обесцветить пятно, а
Lightness
даст возможность скорректировать яркость.
Удаление однотонного фона
Рассматривая вопрос об очистке заднего плана на фотографии, стоит отдельно рассмотреть вопрос о том, как быстро в «Фотошопе» удалить фон, имеющий однородный оттенок. Это позволит избежать лишней работы, требуемой при удалении разноцветной части картинки.
Перед тем как удалить необходимый фрагмент фотографии, его необходимо выделить. Сделать это можно десятками различных способов, но если требуется выделить какой-то определённый оттенок цвета, то в «Фотошопе» существует специальный инструмент, позволяющий сделать это максимально быстро. Выбрав в панели быстрого доступа пункт меню «Выделение», необходимо найти пункт «Цветовой диапазон».
В появившемся окне останется выбрать инструмент «Пипетка» и щёлкнуть по фону, который требуется выделить. С помощью бегунков останется лишь отрегулировать выделяемую область и нажать «Да». Результатом этих действий будет выделение всех областей фотографии, содержащей выбранный цвет. Для удаления потребуется нажатие клавиши «Del» на клавиатуре. Данный способ является одним из самых простых, качественно решающих задачу, как в «Фотошопе» удалить фон.
С помощью бегунков останется лишь отрегулировать выделяемую область и нажать «Да». Результатом этих действий будет выделение всех областей фотографии, содержащей выбранный цвет. Для удаления потребуется нажатие клавиши «Del» на клавиатуре. Данный способ является одним из самых простых, качественно решающих задачу, как в «Фотошопе» удалить фон.
Убираем фон внутри картинки
Часто пользователям нужно убрать фон, который не только пересекается с границами основной части картинки, но и находится внутри неё.
Такой способ удаления фона пригодится, если вы работаете с чёрно-белыми изображениями или сканами рисунков.
Рис. 7 — первоначальный вид рисунка
В результате удаления фона у нас должно получиться полностью прозрачное изображение, с чётко очерченным контуром автомобиля.
Для начала нужно создать копию синего канала картинки. Для этого нажмите на сочетании горячих клавиш Ctrl— L.
Появится окно Уровней. Передвигайте ползунки до тех пор, пока все серые цвета стали максимально напоминать чёрный оттенок.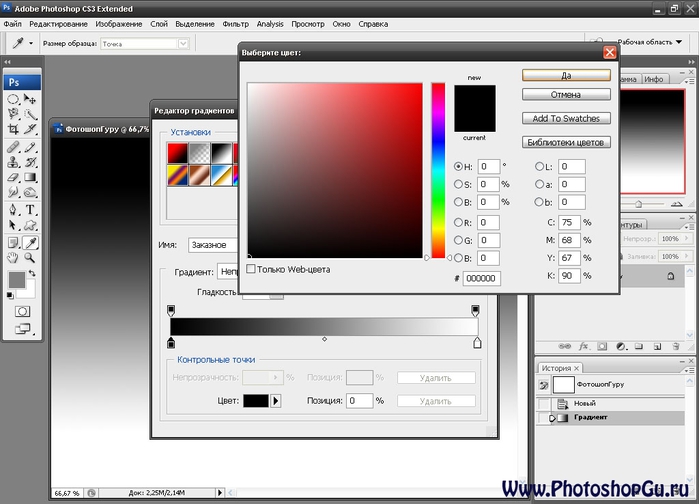
То есть все те элементы контура, которые мы хотим оставить, должны окраситься в чёрный цвет, а все части фона, которые будут удалены, должны стать белыми.
Рис. 8 – изменение параметров уровней изображения
Нажмите на миниатюру копии канала, которая была создана в самом начале. Во время клика удерживайте нажатой кнопку Ctrl.
В результате появится выделение изображение. Сделайте инвертацию с помощью нажатия сочетания клавиш Shift—Ctrl—I.
Теперь нажмите кнопку Backspace на клавиатуре, чтобы удалить лишний слой. Вы можете создать его копию, нажав на Ctrl—J.
После удаления фона и добавления вместо него новой текстуры получился такой результат:
Рис. 9 – итог удаления фона внутри рисунка и по внешним сторонам
«Волшебная» очистка
Аналогом такого удаления фона является инструмент «Ластик», который может выполнить это действие ещё быстрее. Для этого достаточно выбрать «Волшебный ластик» и кликнуть один раз по заднему плану — в результате на его месте появится шахматный фон, который символизирует о наличии прозрачной части фотографии.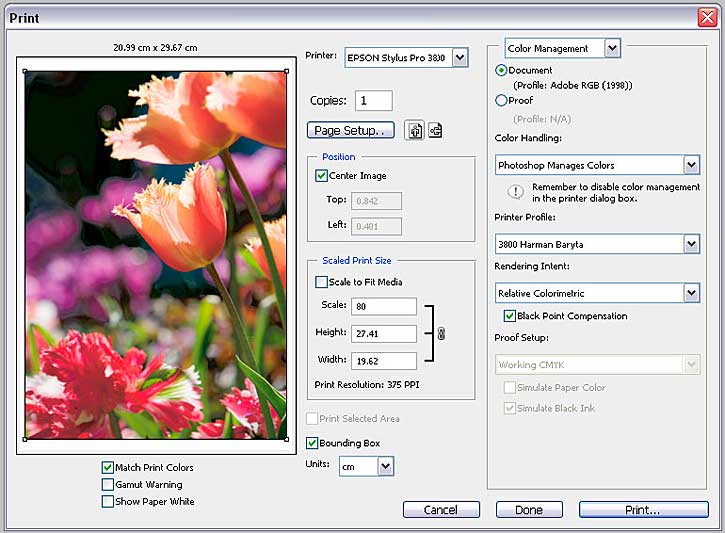 Минусом такого подхода является отсутствие контроля области, которая будет удалена, в отличие от использования быстрого выделения.
Минусом такого подхода является отсутствие контроля области, которая будет удалена, в отличие от использования быстрого выделения.
Для того чтобы обеспечить контроль за тем, как удалить в «Фотошопе» без последствий для остальной части фотографии, стоит воспользоваться ещё одним «волшебным» инструментом, работающим по аналогичному алгоритму с ластиком, но выполняющим выделение вместо удаления. Таких инструментов два, и они выполняют одинаковые действия — и «Быстрое выделение». Единственным отличием является то, что «палочка» требует пошагового выбора оттенка, а выделение позволяет проводить курсором по большому пространству картинки сразу.
Режим быстрой маски
Предыдущие подходы — ответ на вопрос, как удалить белый фон. В «Фотошопе», помимо одноцветных задних планов, есть возможность очистить и многоцветные. Такая потребность может возникнуть, если там изображен несоответствующий требованиям пейзаж. Так как удалить задний фон в «Фотошопе»?
Для точного удаления необходимой части фотографии также существует несколько способов. Первый из них заключается в использовании «Быстрой маски». Маска — специальный механизм, позволяющий пользователю с помощью рисующих инструментов закрашивать область, которую требуется выделить. Для быстрого перехода в «Быструю маску» достаточно нажать на клавиатуре букву Q. Затем с помощью кисточки и ластика требуется закрасить часть фотографии, которая должна быть удалена. Вернувшись в обычный режим нажатием той же клавиши, мы заметим, что необходимая область картинки будет выделена — для её удаления останется нажать уже знакомую клавишу Del.
Первый из них заключается в использовании «Быстрой маски». Маска — специальный механизм, позволяющий пользователю с помощью рисующих инструментов закрашивать область, которую требуется выделить. Для быстрого перехода в «Быструю маску» достаточно нажать на клавиатуре букву Q. Затем с помощью кисточки и ластика требуется закрасить часть фотографии, которая должна быть удалена. Вернувшись в обычный режим нажатием той же клавиши, мы заметим, что необходимая область картинки будет выделена — для её удаления останется нажать уже знакомую клавишу Del.
Инструмент «Быстрое выделение»
Шаг 11. Перейдём к обзору второй группы инструментов. С помощью «Быстрого выделения» вы можете с успехом выделять объекты, расположенные на однородном фоне.
Шаг 12. На верхней панели, можно вручную задать размер кисти и изменить «жёсткость» её применения.
Шаг 13. Если вдруг захватили лишнего, допустим, как в моём случае, задели косички, воспользуйтесь «Вычитанием из выделенной области». Соответствующий пункт расположен рядом с изменением размера кисти. Приближаем рабочую область и аккуратно убираем выделение с декос.
Соответствующий пункт расположен рядом с изменением размера кисти. Приближаем рабочую область и аккуратно убираем выделение с декос.
Шаг 14. Далее, как обычно «DELETE», и не забываем, отменить выделение через меню.
Плюсы и минусы быстрого выделения
Затрагивая достоинства и недостатки быстрого выделения, можно с уверенностью сказать, что данный инструмент эффективен исключительно в ситуациях, где присутствует однородный фон. Но даже на таких, казалось бы, простых участках, бывает захватываешь лишний элемент. Поэтому для качественной обработки, он не подходит. Разве что фон картинки идеально белый и вам нужно в несколько кликов его убрать. В таком случае да, быстрое выделение сэкономит уйму времени.
Удаление фона с помощью «Лассо»
В случае если объект, вокруг которого требуется выделить задний план, имеет достаточно чёткие границы, то существует ещё один удобный способ, как в «Фотошопе» удалить фон. Для этого следует воспользоваться инструментом «Лассо».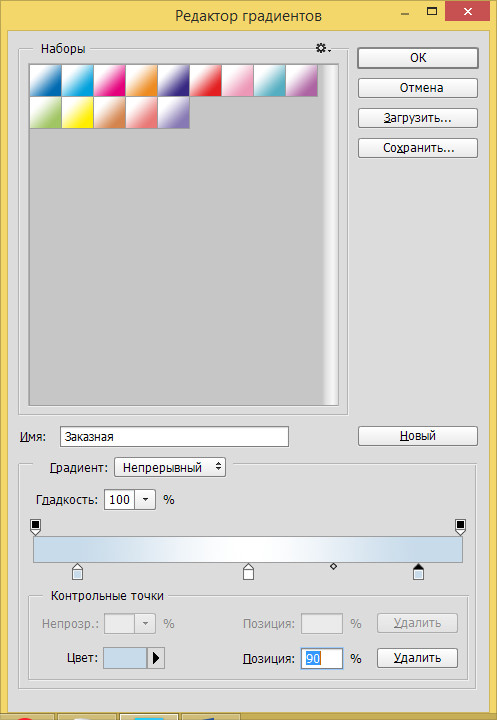 Он предоставляется пользователю в трёх видах. Первый имеет аналогичное название, «Лассо», — он позволяет произвольно проводить линии будущего выделения области. С его помощью достаточно непросто точно выделить необходимую часть, поэтому чаще используются два других варианта инструмента.
Он предоставляется пользователю в трёх видах. Первый имеет аналогичное название, «Лассо», — он позволяет произвольно проводить линии будущего выделения области. С его помощью достаточно непросто точно выделить необходимую часть, поэтому чаще используются два других варианта инструмента.
Следующий — это «Прямолинейное лассо» — с его помощью можно рисовать область выделения, используя прямые линии. Таким образом можно провести чёткую границу, например вокруг зданий или угловатых геометрических фигур.
Для более сложных элементов, например силуэта человека, следует воспользоваться «Магнитным лассо». Оно, благодаря своему алгоритму действий, движется по контуру объекта, определяя его с помощью разницы цветов — достаточно приблизительно провести курсор мышки вокруг элемента фотографии.
В результате использования «Лассо» будет выделен сам элемент. Для того чтобы выполнить удаление, выделение следует инвертировать, нажав сочетание клавиш Ctrl + I. Затем можно выполнять удаление заднего фона.
Обесцвечивание
После создания выделения его нужно инвертировать, чтобы выделенной областью стал участок изображения без выбранного нами цвета. Выделение – Инверсия (Shift + Ctrl + I).
Обесцветить область можно двумя способами:
Первый способ
Способ элементарный, но его результат несколько скуднее нежели у второго
Изображение – Коррекция – Цветовой тон / Насыщенность…
Вторым ползунком можно убрать сколько насыщенности сколько нужно и применить коррекцию.
Второй способ
Второй способ заключается в создании слоя и залития его чёрным цветом. Он выиграывает в том, что сохраняет свет светлых цветов, таких как жёлтый, голубой, а так же тень тёмных, таких как синий.
Можете посмотреть описание нескольких способов обесцвечивания
и их сравнение.
И так, приступаем.
Жмём по очереди:
- Shift + Ctrl + N
– Новый слой - D
– Установка цветов в палитре на чёрный и белый - X
– Смена местами цветов в палитре. Чёрный встаёт на цвет фона.
Чёрный встаёт на цвет фона. - Ctrl + Backspace
В итоге область, которая должна стать чёрно-белой стала чёрной. Теперь дело за малым – нужно сменить режим смешивания слоя на Цветность (Color)
.
Готово. Изображение стало чёрно-белым только в нужных местах. При необходимости можно снизить непрозрачность слоя, тогда область станет не столь обесцвеченной. Либо наоборот, можно продублировать слой, чтобы полу-серые области стали ещё серее.
При работе с графическими файлами нередко возникает необходимость убрать фон вокруг какого-то объекта. Это может быть связано с вставкой этого элемента фотографии в какую-то композицию, или желанием заменить задний план картинки. В связи с этим возникает популярный вопрос: «Как в «Фотошопе» удалить фон фотографии?»
Другие способы
Стоит отметить, что, разбираясь с тем, как в «Фотошопе» удалить фон, можно найти ещё несколько различных способов. Однако большинство из них выполняются достаточно сложно, позволяя сделать удаление более чётким. Однако добиться хорошего результата можно и более простыми средствами, затратив на это чуть больше усидчивости и старания, при этом даже, возможно, сэкономив немного времени.
Однако добиться хорошего результата можно и более простыми средствами, затратив на это чуть больше усидчивости и старания, при этом даже, возможно, сэкономив немного времени.
В разделе на вопрос как в фотошопе убрать определенный цвет? заданный автором Невропатолог
лучший ответ это
Можно несколькими способами. Мне больше нравится следующий. Открываешь фотку в ФШ, нажимаешь «изображение>коррекция>цветовой тон/насыщенность»(или Ctrl+U), выбираешь нужный цвет и корректируешь, убираешь насыщенность, меняешь тон и т. д. Но как правило, сразу полностью убрать один цвет не получится, потому что все цвета обычно не бывают чистыми, поэтому приходится порой регулировать и соседний цвет. Если что лишнее уберётся, то можно будет потом вернуть «архивной кистью»:-) Только если изменишь размер фотки или повернёшь изображение. то «архивная кисть» работать не будет. Имей это ввиду: -)
Ответ от Їижова Нина
[эксперт] Было бы лучше, если бы вы поместили изображение с которого нужно убрать определенный цвет.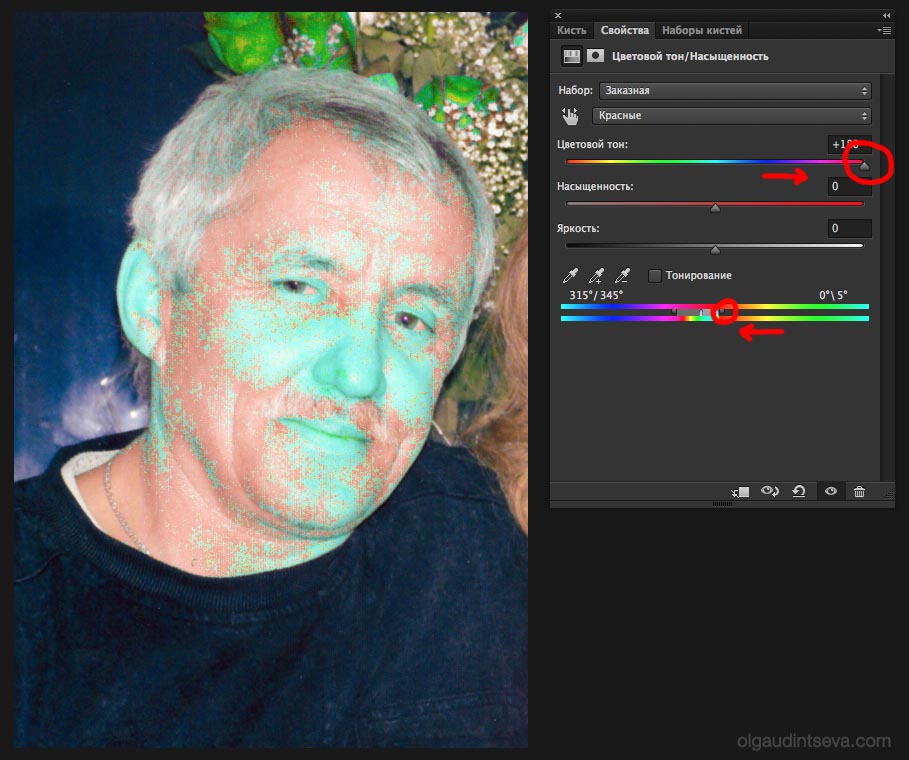 И вообще о чем идет речь, убрать совесем или заменить. Если заменить — то в фоше есть такая функция замена цвета, где вы выбераете определенный цвет и он его меняет. Причем все регулируется. Она находится в меню изображение — под руками нет фотошопа — (по анл. реплейс колор- пишу русскими извините) . Если вам надо удалить — тогда можно приминить несколько способов, но самый простой выбрать цвет волшебной палочкой и удалить.
И вообще о чем идет речь, убрать совесем или заменить. Если заменить — то в фоше есть такая функция замена цвета, где вы выбераете определенный цвет и он его меняет. Причем все регулируется. Она находится в меню изображение — под руками нет фотошопа — (по анл. реплейс колор- пишу русскими извините) . Если вам надо удалить — тогда можно приминить несколько способов, но самый простой выбрать цвет волшебной палочкой и удалить.
Многие уже наслышаны о чудесах, на которые способен графический редактор. Например, программа позволяет буквально стереть из кадра какой-либо объект. Особенно активно этой возможностью фотографы пользуются для удаления мусора, который случайно попал в кадр. Мы же попробуем задействовать данную функцию для избавления снимка от электрических проводов.
Наша задача — понять, как удалить объект в Фотошопе: например, провода немного испортили кадр. Они появляются из ниоткуда, после чего туда же и уходят. Нужно сказать, что подобные вещи часто портят всю красоту фотографий, на которых изображены деревушки и небольшие города.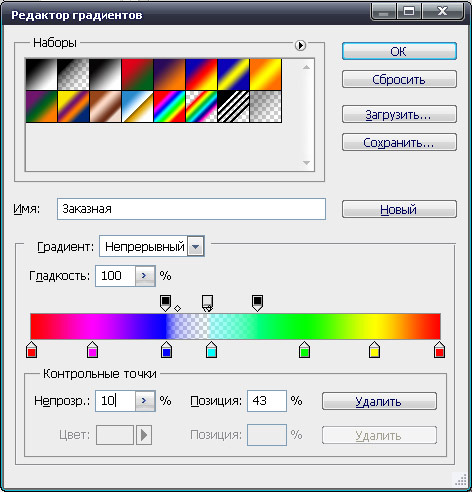 И далеко не все подозревают, что провода легко можно стереть средствами Adobe Photoshop. Именно этим мы сейчас и займемся.
И далеко не все подозревают, что провода легко можно стереть средствами Adobe Photoshop. Именно этим мы сейчас и займемся.
Выберите инструмент «Лассо». Обведите им первый провод. Не приближайте инструмент к нему вплотную, это совершенно не обязательно. Важно лишь, чтобы вся область с проводом оказалась в зоне выделения. Не обращайте внимание на то, что в зону выделения попадает и небо.
Теперь зажмите клавишу Shift и точно так же выделите второй провод. Если, конечно же, их на вашем снимке несколько. Так у вас получится пара выделенных областей.
Далее нажмите клавишу Delete. Это приведет к удалению выделенных участков изображения. Но предварительно программа при помощи диалогового окна спросит у вас, что именно должно появиться вместо удаленных объектов. Вы должны выбрать пункт «С учетом содержимого». Непрозрачность оставьте на уровне 100%, режим изменять не нужно.
Как удалить ненужное в Фотошопе?
На совершение данной операции может потребоваться 10-15 секунд.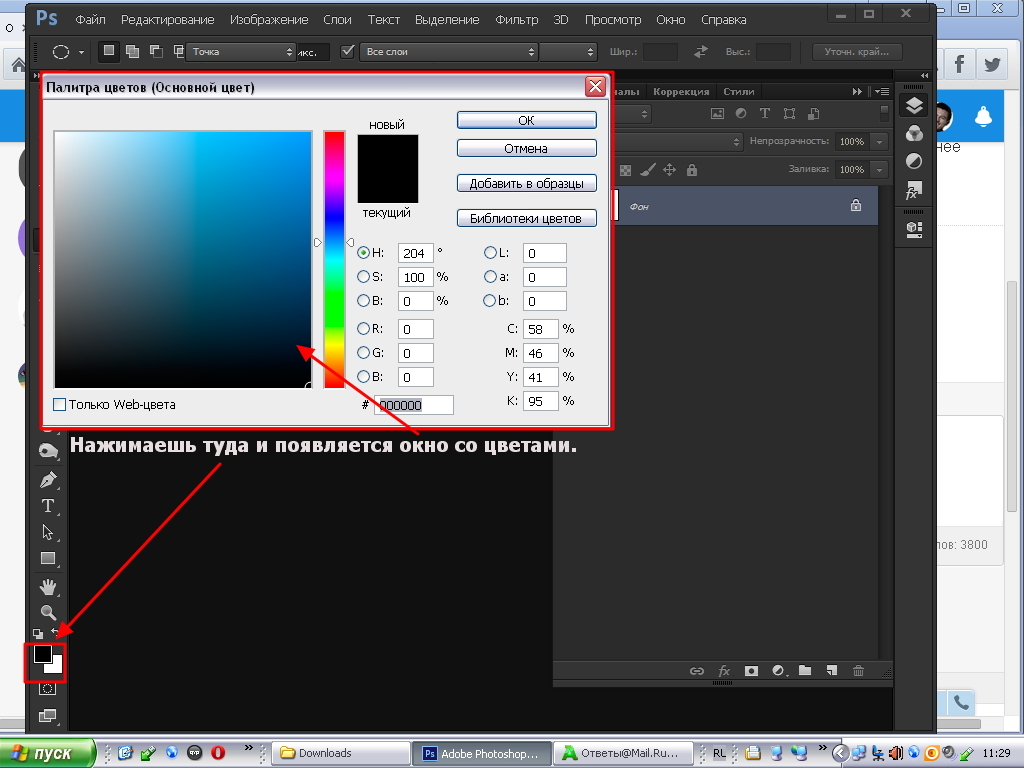 В наихудших случаях графическому редактору может не хватить оперативной памяти, тогда он выдаст соответствующую ошибку. Обычно такое происходит на слабеньких ноутбуках. Если же всё прошло нормально, то на картинке и следа не останется от удаленных объектов. Например, наше изображение оказалось полностью избавлено от электрических кабелей. Пустующую область Photoshop залил цветами, близкими к затянутому тучами небу. Не забудьте после получения результата перейти по пути «Выделение>Отменить выделение».
В наихудших случаях графическому редактору может не хватить оперативной памяти, тогда он выдаст соответствующую ошибку. Обычно такое происходит на слабеньких ноутбуках. Если же всё прошло нормально, то на картинке и следа не останется от удаленных объектов. Например, наше изображение оказалось полностью избавлено от электрических кабелей. Пустующую область Photoshop залил цветами, близкими к затянутому тучами небу. Не забудьте после получения результата перейти по пути «Выделение>Отменить выделение».
Отныне вы не должны задаваться вопросом, как удалить ненужное в Фотошопе — теперь Вы легко сможете повторить данное действие с любым другим изображением. На это потребуется менее минуты. Всё зависит лишь от вашего умения быстро выделить ту или иную область на снимке.
Нужно помнить, что существует несколько подводных камней, иногда мешающих удалить какой-либо объект. Данную операцию стоит совершать только с маленькими областями снимка. В противном случае программа может не понять, чем именно заливать получившуюся «дыру».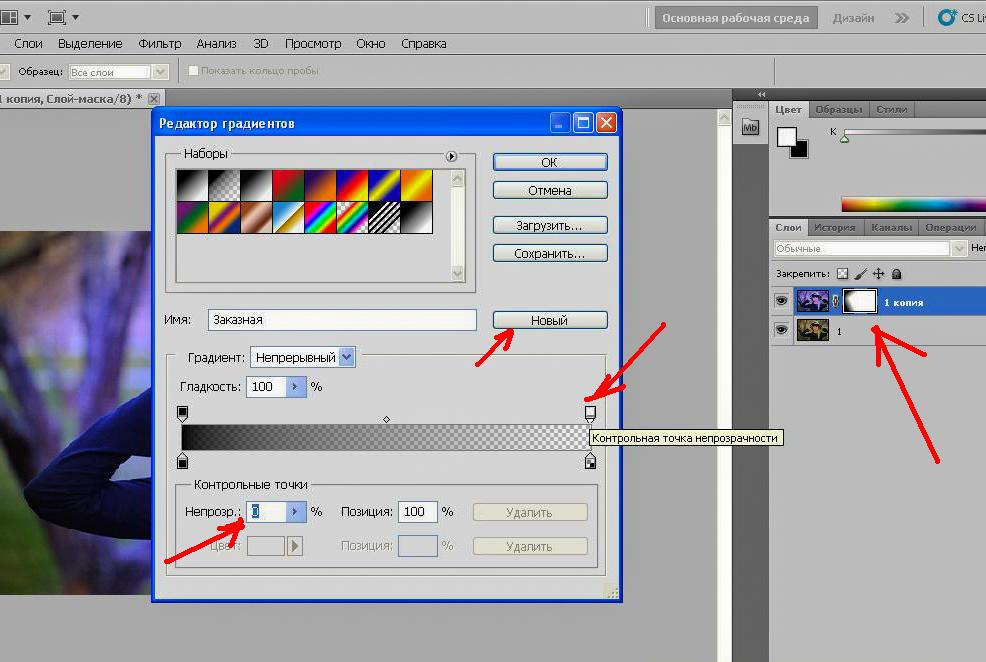 Идеальная картинка получается в том случае, если объект находился на траве или снегу. Также в качестве фона подходит небо. Хороший результат может быть получен и тогда, когда фон размыт (съемка велась при широко раскрытой диафрагме).
Идеальная картинка получается в том случае, если объект находился на траве или снегу. Также в качестве фона подходит небо. Хороший результат может быть получен и тогда, когда фон размыт (съемка велась при широко раскрытой диафрагме).
Эксперимент
Будут ли востановленное изображение близко к реалистичному? Думаю да, так как я устроил маленький эксперимент для этой коррекции изображения.
1. Берём обычную фотографию.
2. Применяем коррекцию цветового баланса с уклоном на желтый до упора.
Результат не отличается от исходного изображения. Если и есть различия, то они мизерны.
Даже если же трижды зажелтить фотографию и отсенить обратно, результат не сильно отличается от исходного изображения, правда появляются грани между цветовыми переходами.
Тем не менее с малопожелтевшими фотографиями и изображениями этот инструмент справляется на ура.
Как удалить область в Фотошопе?
Давайте ещё раз пройдемся по вопросу, как удалить область в Фотошопе, считающуюся ненужной.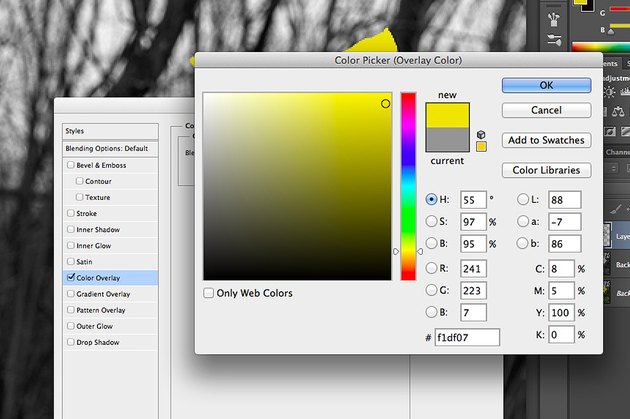 У нас имеется снимок красивой скульптуры. Но картину портит паутинка, свисающая с ручки фонаря. Изначально эта деталь может быть незаметна. Но если просматривать фотографию в максимальном масштабе, то паутина сразу портит впечатление от снимка.
У нас имеется снимок красивой скульптуры. Но картину портит паутинка, свисающая с ручки фонаря. Изначально эта деталь может быть незаметна. Но если просматривать фотографию в максимальном масштабе, то паутина сразу портит впечатление от снимка.
Ниточку паутины нужно в этот раз выделить поточнее. Ведь кусок неба вокруг неё очень маленький. Если захватить слишком большую область, то Photoshop решит залить удаленную область цветами, позаимствованными из ручки фонаря. Для более аккуратного выделения нужно увеличить снимок до 100-процентного. Работа будет вестись при помощи всё того же инструмента «Лассо».
После нажатия клавиши Delete вы увидите знакомое диалоговое окно. Остается лишь выбрать пункт «С учетом содержимого» и нажать кнопку «OK». Затем нужно отменить выделение, чтобы хорошо разглядеть получившийся результат. В нашем случае потребовалось повторение операции с остатком ниточки, свисающим с верхнего края фонаря. После этого изображение стало идеальным.
Как убрать текст с картинки не повредив фон?
Одним из важных моментов при работе с картинками является удаление текста или надписи. Сделать это можно при помощи функции «Заливка с учетом содержимого». Загружаем фото и инструментом лассо выделяем нужную надпись. Выделить надо как можно ближе к тексту.
Сделать это можно при помощи функции «Заливка с учетом содержимого». Загружаем фото и инструментом лассо выделяем нужную надпись. Выделить надо как можно ближе к тексту.
Теперь ставим курсор внутрь выделенной области и нажимаем правую кнопку мыши. В открывшемся окне выбираем выполнить заливку. В открывшемся окне выбираем «С учетом содержимого». Впрочем эта функция стоит там по умолчанию.
Жмем ОК – и надпись исчезла.
Если заливка резко контрастирует с фоном, то с помощью инструментов «Восстанавливающая кисть» или «Штамп» можно несколько затонировать эту область, выбрав для образца соседние участки.
Как удалять в Фотошопе?
Теперь давайте поговорим об удалении в общих чертах. Вам может показаться, что вопрос о том, как удалить в Фотошопе ту или иную область, очень простой. Но на самом деле удаление очень просто реализовано только в текстовых редакторах. В подобной программе нужно лишь выделить кусок текста, после чего он удаляется одним нажатием клавиши Delete. В Adobe Photoshop ситуация совсем другая. Здесь удаления можно добиться разными способами.
В Adobe Photoshop ситуация совсем другая. Здесь удаления можно добиться разными способами.
О первом способе мы уже рассказали выше. Он подходит для удаления всяческого мусора, мешающего правильному восприятию снимка. Но существуют и другие методы удаления объектов. Например, вы можете создаваться многослойное изображение, которое представляет собой шаблон для дизайна сайта. Нет большого смысла удалять из него объекты описанным выше способом. Чаще всего все эти объекты будут представлять собой отдельные слои. Поэтому легче удалить сам слой, чем пытаться выделять объект. Или можно просто отключить показ слоя.
Также при помощи описанного выше способа нельзя удалить крупные объекты. Например, вы можете попробовать так избавиться от какого-нибудь человека. Но вместо него появится безобразное пятно, которое испортит впечатление от фотографии ещё сильнее. Удалить из снимка большие объекты невозможно, если только вы не собираетесь закрыть образовавшуюся «дырку» чем-нибудь другим.
Удаление слоев
Этот метод пригодится, если изображение в PSD.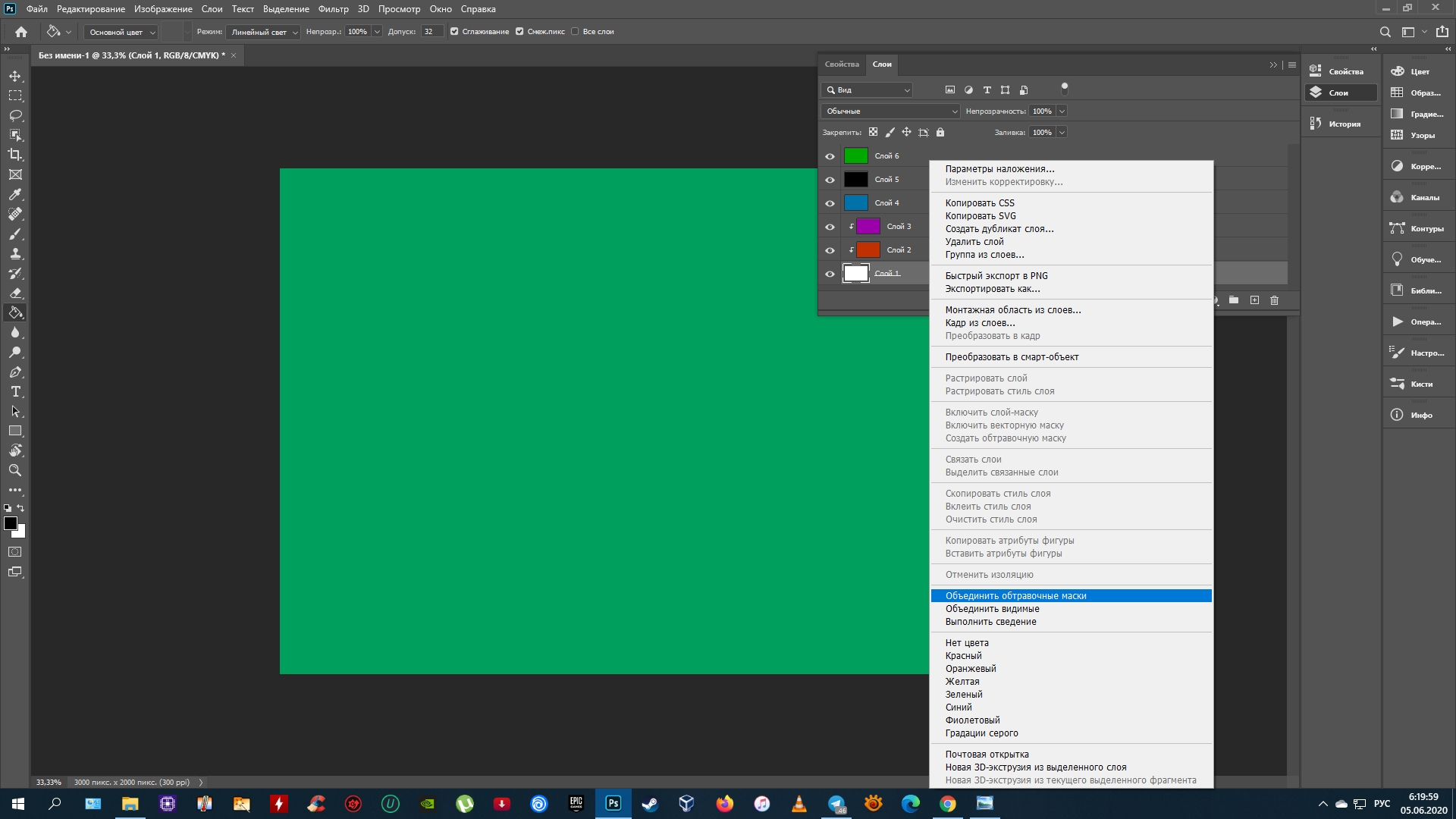 Это формат файлов самого Фотошопа.
Это формат файлов самого Фотошопа.
Удаление текста при помощи растрирования делается в пару кликов:
- Открыть файл. В правой части просмотреть список слоев. Возможно, надпись, добавленная автором, расположена на отдельном слое. Так зачастую и случается.
- Выбрать слой, на котором расположен текст. Нажать «Удалить».
Методика не сработает с файлами формата JPG и тому подобными.
Как удалить фон в Фотошопе?
Удалению фона уже был посвящен отдельный урок. В этом тексте мы уже более кратко расскажем о том, как удалить фон в Фотошопе и в качестве примера вновь будет выступать фотография, на которой изображена скульптура девушки с фонарем.
Для начала следует выделить объект, отделить его таким образом от фона. Делается это при помощи инструмента «Магнитное лассо». Выберите его и щелкните левой кнопкой мыши по контуру объекта. Затем продолжайте вести курсор по контуру. И так до тех пор, пока вы не соедините последний маркер с первым. Для большего удобства следует увеличить масштаб картинки.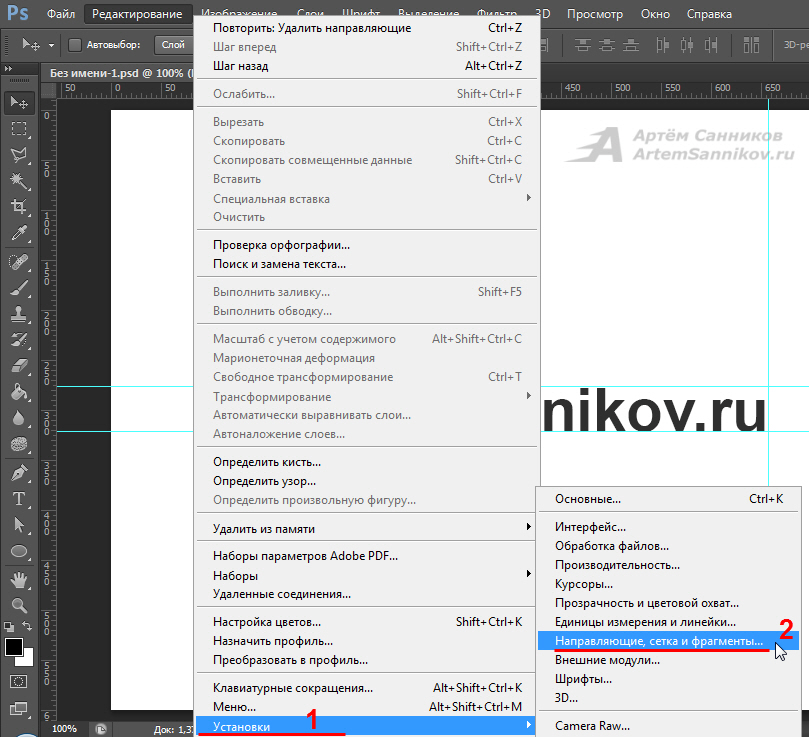 Для перемещения в этом случае используется специальный инструмент «Рука», вызываемый при помощи зажатия клавиши «Пробел».
Для перемещения в этом случае используется специальный инструмент «Рука», вызываемый при помощи зажатия клавиши «Пробел».
Постепенно вся фигура окажется выделенной, после чего по ней побежит пунктирная линия. Увеличить правильность выделения поможет кнопка «Уточнить край». Она вызовет появление диалогового окна, в котором нужно задействовать функцию «Умный радиус». Также можно попробовать применить сглаживание. Но, как вы понимаете, нам нужно удалить фон, а не сам объект. Поэтому далее перейдите по пути «Выделение>Инверсия». А затем нажмите клавишу Delete.
Как удалить выделенное в Фотошопе?
Если у вас картинка до сих пор состоит из одного слоя, то дальше выскочит знакомое диалоговое окно. Пункт «С учетом содержимого» в этот раз использовать не стоит. Попробуйте вместо него выбрать пункт «Черный», «Белый» или «Цвет фона».
Вы можете удивиться тому, что нам не предлагают оставить удаленную область полностью прозрачной. Но всё правильно. Ведь мы работаем с JPEG-картинкой.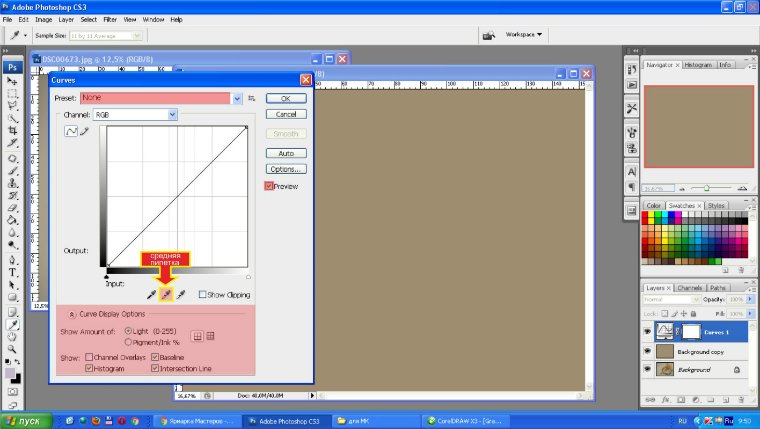 Этот формат не поддерживает прозрачность. Вам интересно, как удалить выделенное в Фотошопе, не заливая область каким-либо цветом? Тогда перейдите в панель «Слои». Вы сразу заметите, что около единственного слоя нарисован небольшой замочек.
Этот формат не поддерживает прозрачность. Вам интересно, как удалить выделенное в Фотошопе, не заливая область каким-либо цветом? Тогда перейдите в панель «Слои». Вы сразу заметите, что около единственного слоя нарисован небольшой замочек.
Этот замок говорит о том, что слой заблокирован. Широкий диапазон действий к нему применить нельзя. Для устранения блокировки совершите двойной щелчок по слою левой кнопкой мыши. Вам будет предложено дать слою другое наименование. Воспользуйтесь предоставленной возможностью.
Теперь вы можете со спокойной душой нажимать клавишу Delete (если только вы не успели залить всё белым или черным цветом). В этот раз никакое диалоговое окно не выскочит. Вместо этого фон тут же заменится на шахматные клетки. Это означает, что он стал прозрачным. Если вы сохраните получившееся изображение в PNG-формате, то сразу это заметите. Если же вы захотите сохранить картинку в формате JPEG, то прозрачность заменится на белый цвет.
Заметьте, что выделение после ваших действий сохранилось. Это позволит совершать с выбранной областью и другие действия. Когда выделение вам станет не нужно — просто его отмените.
Это позволит совершать с выбранной областью и другие действия. Когда выделение вам станет не нужно — просто его отмените.
Принципы взаимодействия CMYK каналов
Лучше теории только практика. Панель каналов вы найдете в Windows > Channel (Окно > Каналы). Конвертировать RGB в CMYK можно через Image > Mode > СMYK (Изображение > Режим > CMYK)
Понять как в CMYK каналах конструируется изображение очень просто. Ведь каждый из нас рисовал в детстве красками, смешивая различные оттенки между собой. И уж точно большинство из нас знает, что смешав красный пигмент с желтым, получается оранжевый. При смешивании синего и желтого, выходит зеленый. Именно поэтому так просто понять принципы работы CMYK, ведь опыт рисования красками был у всех.
CMYK каналы работают точно так же. Только если в палитре гуашь мы имели 10 и более пигментов краски, в CMYK всего четыре. Голубая (Cyan), пурпурная (Magenta), желтая (Yellow) и дополнительная черная.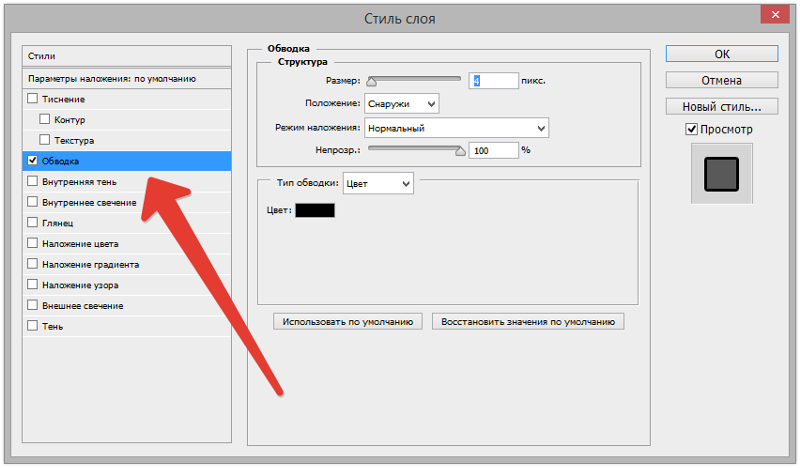 Черную краску в идеале стоит использовать лишь в тех областях, где трем краскам CMY не хватает мощности до насыщенного черного цвета. Поэтому черный канал в CMYK — контрастный.
Черную краску в идеале стоит использовать лишь в тех областях, где трем краскам CMY не хватает мощности до насыщенного черного цвета. Поэтому черный канал в CMYK — контрастный.
Более того, вы можете легко имитировать каналы CMYK, создав свое собственное изображение при помощи масок. В этой статье мы проделаем такой фокус. Но для начала возьмем пример попроще.
Возьмем для примера чистый желтый канал и градиент, где с одной стороны у нас Y100, а с другой стороны Y0. На остальных каналах значения нулевые.
Добавим к нему такой же пурпурный градиент и совместим вместе. Логично предположить, что на разных отрезках градиентов мы получаем комбинации из различных оттенков краски. На градиента у нас M100Y100 — красный цвет, на середине M50Y50 — менее насыщенный красный. Чем меньше краски тем менее насыщен цвет.
Добавим голубой градиент снизу. Что получается при смешивании голубого и пурпурного? Темно-синий. И разные оттенки насыщенности.
А теперь передвинем голубой градиент по центру и получим совмещение всех трех каналов, где точка 1 — наиболее темный оттенок, который можно получить совместив три краски вместе.
До сих пор наши градиенты шли ряд в ряд. И насыщенность красок менялась пропорционально друг другу. А теперь давайте их развернем и наложим друг на друга в совершенно случайном порядке. В качестве более удобной формы я выбрал Овал.
Из этой картинки понятны несколько вещей:
- Чем меньше каналов — тем чище и яснее цвет.
- Чем больше странных соединений в процентах красок, тем и цвет невзрачней.
На этих двух нехитрых правилах базируется все цветокоррекция в CMYK. Чем больше краски, темнее цвет, чем путаннее цифровые значения, тем невзрачнее оттенок и серее/чернее распечатанная графика. Выберем несколько точек на нашей картинке и возьмем с них цветопробу Пипеткой Eyedropper Tool.
На образце 1,2 и 3 у нас по два канала и чистые цвета. На образце 4 нет явного выигрыша ни одного канала и грязный цвет.
На образце 4 нет явного выигрыша ни одного канала и грязный цвет.
Смешивание краски — основа работы в CMYK. Начинающие дизайнеры привыкли воспринимать краску, как цвет на мониторе. Им сложно представить цифровые значения CMYK, как реальную краску на бумаге. Они выбирают цвет по панели Color Piker (Палитра цветов) и не смотрят на цифровые значения. Итог такой работы одинаковый. Бледная печать, серые цвета.
Особые сложности вызывают градиенты. Не всегда понятно начинающему дизайнеру, по какой логике смешиваются краски CMYK. Когда я начинал работать в Corel Draw результаты градиентов меня потрясали. Я выбирал градиент от красного к черному и получал удивительный результат. Красный с одной стороны, черный с другой, а посередине муть.
Но если понимать что происходит на каналах CMYK, разобраться в этой проблеме намного проще. Ведь если знать что красный цвет — это смесь Пурпурного и желтого канала, а черная краска находится на совершенно другом канале, то и проблема серого перехода очевидна. Вот что происходит на канал.
Вот что происходит на канал.
Убыль красной краски с середины — вот источник проблемы. Если взять цветопробу с центра градиента, то мы получим значения C0M50Y50K50. А как выглядит цвет с такими значениями? Именно так и выглядит.
Но нарисуй мы такой же градиент на бумаге, проблем бы не возникло. Ведь на интуитивном уровне каждый понимает, какие краски нужно смешать чтобы получить градиент от красного к черному. Нужно взять красную и черную краски, и смешивать их вместе, уменьшая пигмент черной краски. Красная краска при этом должна присутствовать 100% на каждом участке градиента.
В нашем же случае у нас красная краска убывает пропорционально прибытию черной. И не удивительно что градиент получается блеклым. Но стоит нам скорректировать значения черной стороны градиента, и добавить в него желтый и пурпурный канал, как градиент станет ярким и насыщенным.
Точно так же ситуация меняется и на каналах. Теперь у нас Желтый и пурпурный канал идут сплошным цветом. А черный — убывающий градиент. На каждом отрезке черный смешивается с 100% красного, получая насыщенный оттенок.
А черный — убывающий градиент. На каждом отрезке черный смешивается с 100% красного, получая насыщенный оттенок.
Как в Фотошопе удалить цвет?
Как говорилось в самом начале урока, Photoshop позволяет удалять не только отдельные объекты. В этом графическом редакторе можно даже избавиться от какого-нибудь цвета, заменив его на другой. Если вас тоже когда-нибудь посещал вопрос, как в Фотошопе удалить цвет, то вы попали по адресу. Сейчас вы узнаете, как совершить данную операцию в максимально короткие сроки.
Работать мы будем над картинкой, на которой изображен некий рестлер. Человек нарисован в стиле «Южного парка». Изображение состоит из небольшого количества цветов, что только облегчит нам работу.
Наша задача простая — нужно изменить цвет кожи на любой другой. Для этого перейдите по пути «Выделение>Цветовой диапазон».
Появится небольшое диалоговое окно, позволяющее выбрать тот или иной цветовой оттенок. Курсор мыши в этот момент превратится в пипетку. Вам необходимо щелкнуть по торсу рестлера. Разброс смело увеличивайте до 60-69 пунктов. Затем жмите кнопку «OK».
Вам необходимо щелкнуть по торсу рестлера. Разброс смело увеличивайте до 60-69 пунктов. Затем жмите кнопку «OK».
Вы сразу заметите, что строки выделения побежали практически по всему человечку. Это значит, что выделились все участки с указанным нами диапазоном цветов. Теперь с ними можно производить любые действия. Например, для удаления жмите клавишу Delete. Выскочит диалоговое окно, в котором вам предложат заменить цвет на любой другой. Или вовсе телесные цвета заменятся на прозрачность, если фоновый слой предварительно был разблокирован.
Но гораздо проще заменить выделенные цвета при помощи перехода по пути «Изображение>Коррекция>Цветовой тон/Насыщенность». Выскочит маленькое диалоговое окно, в котором вы можете менять цвет, одновременно наблюдая за результатом ваших действий.
Коррекция цвета кожи
Для многих оказывается очень сложно совладать с цветом кожи.
Работая с цветом кожи, стоит думать не только о математической точности передачи естественного цвета, но и оценивать окружение, так как, например, человек, сфотографированный в окружении зеленой листвы, будет непременно иметь на коже зеленоватые рефлексы.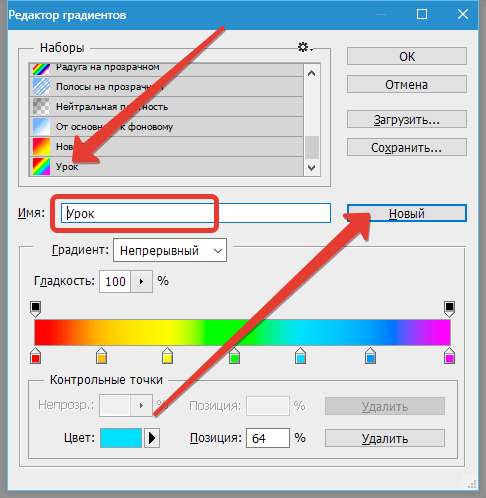 Это вполне нормально, ведь листва окрашивает свет в зеленый цвет. Если убрать эти рефлексы, то цвет кожи будет казаться неестественным.
Это вполне нормально, ведь листва окрашивает свет в зеленый цвет. Если убрать эти рефлексы, то цвет кожи будет казаться неестественным.
Дэн Маргулис, знаменитый мастер цветокоррекции, посвятил очень много времени исследованиям этой темы и вывел закономерность, которая позволяет получить оптимальный, правильный цвет кожи. Соотношение цветов актуально для цветовой модели CMYK. Если брать нормальную кожу европейца, то значение Y (yellow) должно немного больше значения M (magenta). При этом значение C (cyan) обязано быть в 3-5 раз меньше M (мagenta). В нормальных условиях значение K должно равняться нулю. Чтобы получить более темный, загорелый оттенок кожи, нужно увеличить значения C, M, Y, на равную величину, сохраняя пропорции. Особое внимание следует уделить тому, что кожа людей в возрасте намного желтее, кем у младенцев. Это стоит учитывать строя пропорции параметров для человека определенного возраста.
Чтобы замерить текущие значения соотношения цветов на коже нужно воспользоваться инструментом Color Sampler Tool
.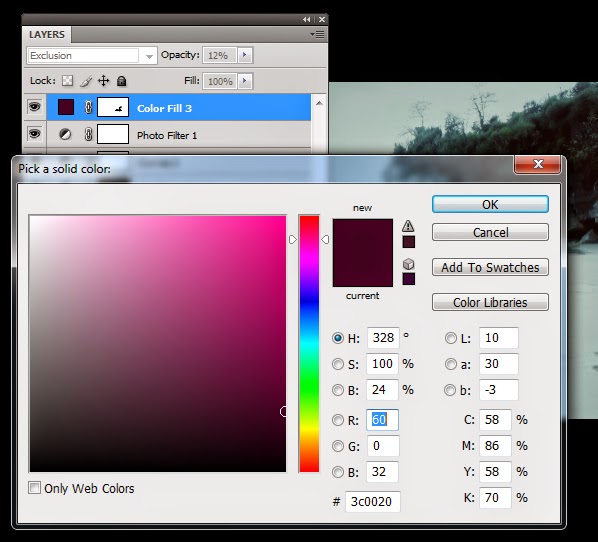 На палитре
На палитре
Info
будут отображаться значения в конкретных точках.
Один пиксель может иметь цвет, совершенно не соответствующий цвету кожи, поэтому следует взять усредненное значение с большого участка. Для этого нужно установить параметр Sample Size
с «Pint Sample» до, «11 by 11 Average».
Чтобы минимизировать погрешность, следует поставить две или три точки на разных участках, но при этом нужно избегать бликов и темных участков.
Теперь в окне Info
нужно изменить отображаемую информацию. Данные должны быть актуальны для цветового пространства «CMYK Color». При этом сам снимок останется в прежнем цветовом пространстве. Изменение можно сделать, кликнув на маленький треугольник около каждой пипетки.
Теперь самый важный шаг. Нужно при помощи кривых скорректировать цвет так, чтобы все значения приблизились к необходимым значениям, которые были описаны выше.
Только приступив к корректировке значений, в окне Info
отобразится второй столбец данных. Левый столбец будет отображать значения до изменения, а правый — после.
Левый столбец будет отображать значения до изменения, а правый — после.
Кривые могут кардинально изменять цвета изображения. При этом, корректируя один цвет, остальные тоже изменяются. Чтобы более аккуратно провести корректировку, вместо кривых можно использовать корректирующий слой Selective Color. Он позволит изменять один конкретный цвет, не затрагивая другие.
Как удалить фото в Фотошопе?
Всё описанное выше — лишь малая часть того, на что способен графический редактор Adobe Photoshop. Если человек умеет им пользоваться, то он не задается вопросом, как удалить фото в Фотошопе — он просто открывает в программе нужное изображение и занимается своей работой.
Нужно отметить, что графический редактор не всегда был настолько умным. До версии CS6 не существовало функции заливки изображения с учетом содержимого. Раньше вместо удаленной области появлялась прозрачность или выбранный пользователем цвет. А если вспомнить конец 90-ых и первую половину 2000-ых годов, то тогда даже с выделением возникали некоторые проблемы. Поэтому мы можем лишь радоваться, что живем в такое время, когда с фотографиями можно творить практически любые безумства.
Поэтому мы можем лишь радоваться, что живем в такое время, когда с фотографиями можно творить практически любые безумства.
Конечно, некоторым операциям нужно обучаться. Но это не так сложно, как кажется. Наш сайт уже опубликовал множество уроков, рассказывающих о всевозможных функциях. Если вы изучите их все, то научитесь достаточно любопытным операциям. Поверьте, друзья и коллеги очень сильно удивятся вашим знаниям! Вскоре они завалят вас заказами по удалению со снимков тех или иных объектов.
Как удалить текст в Фотошопе?
Но мы немного отвлеклись. Давайте рассмотрим ещё пару моментов, случающихся очень часто. Регулярно мы качаем красивые изображения из Интернета. И очень обидно бывает, когда в одном из углов обнаруживается какая-нибудь надпись. Обычно это имя автора или адрес его сайта. Давайте подумаем над тем, как удалить текст в Фотошопе — на самом деле вы уже без подсказки смогли бы это сделать, так как для данной операции используются рассмотренные выше приемы.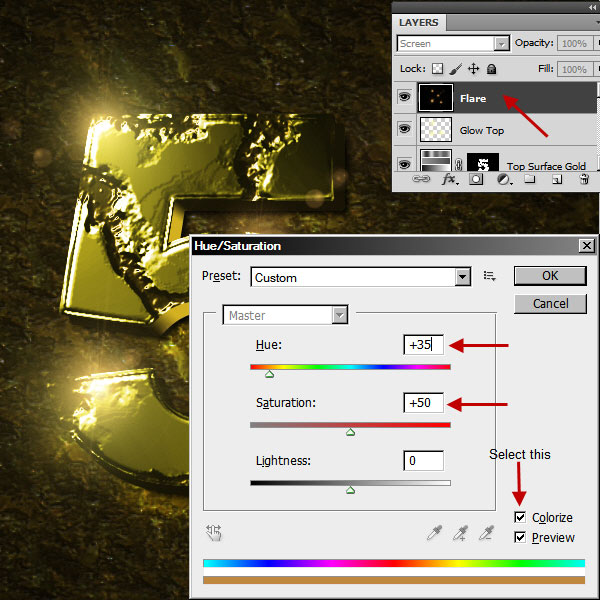 В качестве примера возьмем обои на рабочий стол, посвященные фильму «Живая сталь». В их правом верхнем углу имеется текст с указанием правообладателя. Именно его мы постараемся удалить.
В качестве примера возьмем обои на рабочий стол, посвященные фильму «Живая сталь». В их правом верхнем углу имеется текст с указанием правообладателя. Именно его мы постараемся удалить.
Масштаб отображения картинки увеличьте до 100-процентного. Затем выберите инструмент «Лассо». Если бы текст был больше — можно было бы задействовать даже «Магнитное лассо» или «Быстрое выделение». С помощью этих инструментов можно быстро выделить большие буквы по их контуру. Но в нашем случае буквы очень маленькие, поэтому мы просто обведем их все при помощи обычного «Лассо».
Дальнейшие действия вы уже знаете. Нажмите клавишу Delete, в появившемся диалоговом окне выберите пункт «С учетом содержимого». Затем останется лишь отменить выделение и посмотреть на результат. Если фон однородный, то никаких артефактов вы не заметите. В нашем случае фон был почти полностью черным, поэтому результат вышел идеальным.
Цветокоррекция лица в CMYK при помощи кривых
С небом все просто. Убрали ненужные краски и все.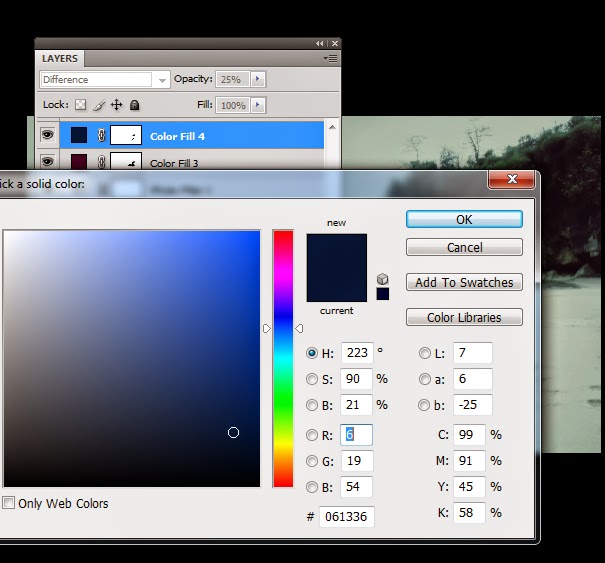 Но если фотография более сложная? Если на каналах присутствуют не просто оттенки, но детали? Просто убирать оттенки, когда все детали неба находятся на синем канале. Но как быть с фотографией посложнее? Если знаешь как взаимодействуют краски — то и поправить цветокоррекцию значительно проще. И тем лучше будет результат на печати.
Но если фотография более сложная? Если на каналах присутствуют не просто оттенки, но детали? Просто убирать оттенки, когда все детали неба находятся на синем канале. Но как быть с фотографией посложнее? Если знаешь как взаимодействуют краски — то и поправить цветокоррекцию значительно проще. И тем лучше будет результат на печати.
На фотографии ниже у нас лицо актера. Сразу бросается в глаза лиловая морда и общая синева. Но если мыслить красками CMYK, то нам понятно, что синева — за счет превалирования синей краски, а краснота — излишки пурпурной. Вспомните градиенты, которые пересекаются случайным образом, и мутные серо-буро-малиновые оттенки. Так и на этой фотографии присутствуют грязные смеси, которые нам нужно очистить.
Если взять образцы с кожи актера, то мы получим такую же картину. Светлый серо-буро-малиновый и темный серо-буро-малиновый. И каналы CMYK свидетельсвтуют о причинах. 37% синей краски 45% пурпурной 20% желтой. Вот и результат практически серый, с уходом в лиловый оттенок из за пурпурного канала.
Исправить ситуацию просто, если понимаешь по какому принципу смешиваются краски на бумаге. Для этой коррекции я выберу Кривые (Curves), и создам новый цветокорректирующий слой. Прежде всего избавимся от воздействия синей краски. Именно она создает синеву и засеряет цвета.
И фотография заиграла лиловыми красками. Причины этого понятны. Синяя краска сдерживала пурпурную. Теперь её не стало и фотография налилась пурпурным каналом. Переключимся на Magenta и изменим и его кривую.
Теперь на фотографии отчетливый желтый оттенок. И это тоже объяснимо. Ведь голубой и пурпурные каналы мы убрали, остался желтый, который мы подкорректируем вслед за ними.
После чего я немного усилил контрастность черной краски. И вот конечный результат.
Результаты состава красок на лице и перчатке вы можете сравнить сами. Вместо 37% синей, у нас 9% Вместо 50% пурпурной у нас 28%. И цвет кожи перестал отдавать фиолетовым.
Я очень надеюсь что эта статья оказалась для вас крайне полезной и теперь такое выражение как CMYK вас не пугает. Ну а я в свою очередь продолжу писать статьи на тему каналов в Фотошопе. На очереди Lab Color. Удачного вам дня и до следующих статей.
Ну а я в свою очередь продолжу писать статьи на тему каналов в Фотошопе. На очереди Lab Color. Удачного вам дня и до следующих статей.
Автор:
Как удалить надпись в Фотошопе?
Обучение по тому, как удалить надпись в Фотошопе, мы продолжим редактированием следующих обоев. На этот раз мы взяли картинку, посвященную фильму «Хоббит: неожиданное путешествие». Здесь мы проверим качество работы графического редактора на новых надписях. Они представляют собой логотипы. Трудность состоит в том, что фон на этот раз хорошо просматривается.
Выделять такие надписи следует при помощи всё того же «Лассо». Для остальных инструментов их размер слишком мал. Выделять следует по одной надписи. То есть, после выделения логотипа MGM зажмите клавишу Shift, после чего переходите к выделению надписи New Line Cinema. Когда выделены будут все логотипы — нажмите клавишу Delete. Что выбрать в диалоговом окне, посвященном удалению объектов, вы уже знаете.
Получившийся результат вы видите ниже.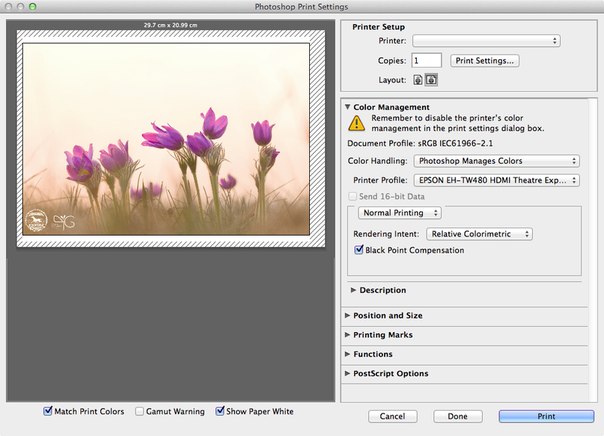 В некоторых местах трава оказалась размыта, но заметить это можно лишь при просмотре на максимальном масштабе. Проблема возникла лишь с тем, что в одном месте появились совершенно лишние буквы. От них можно избавиться, повторив предыдущие действия.
В некоторых местах трава оказалась размыта, но заметить это можно лишь при просмотре на максимальном масштабе. Проблема возникла лишь с тем, что в одном месте появились совершенно лишние буквы. От них можно избавиться, повторив предыдущие действия.
Вам следует знать, что удалить можно не любую надпись. Если она слишком большая и имеет некоторую прозрачность, то попытки её удаления будут бесплодными. Именно поэтому такими водяными знаками защищают свои снимки профессиональные фотографы.
Как в Фотошопе удалить картинку?
Мы надеемся, что этот урок научил вас новым возможностям Фотошопа, о которых вы даже не догадывались. Теперь вы знаете, как в Фотошопе удалить картинку или надпись и как предполагалось, все эти действия максимально легки. На их совершение требуется минимум времени
Если вам нужно изменить или полностью убрать фоновую часть картинки, ознакомьтесь с нашей статьей, как удалить фон в Фотошопе.
Удаление фона – это одна из первых трудностей, с которой сталкиваются новички, работающие с редактором Photoshop.
Рассмотрим несколько самых популярных и простых способов, которые помогут вам убрать фон фотографии.
Использование ластика
В фотошопе есть ряд инструментов, задача которых заключается в том, чтобы самостоятельно определять границы выделенных объектов.
Одним из таких инструментов является «Волшебный ластик». Он доступен во всех версиях программы Фотошоп.
Такой способ подойдёт, если необходимо удалить белый фон изображения. Другие фоновые заливки ластик не воспринимает:
- На панели инструментов откройте вкладку инструментов типа «Резинка». Затем кликните на элементе «Волшебный ластик»;
- Теперь следует дважды кликнуть указателем мышки на белом фоне открытого изображения. Ластик автоматически определит все границы фона и основного фото. Нажмите на клавишу Delete , чтобы удалить выделенную область. В некоторых сборках редактора Photoshop достаточно просто кликнуть указателем и выделенная область будет удалена автоматически.
Стоит заметить, что в более ранних версиях программы волшебный ластик может неидеально определять границы объекта.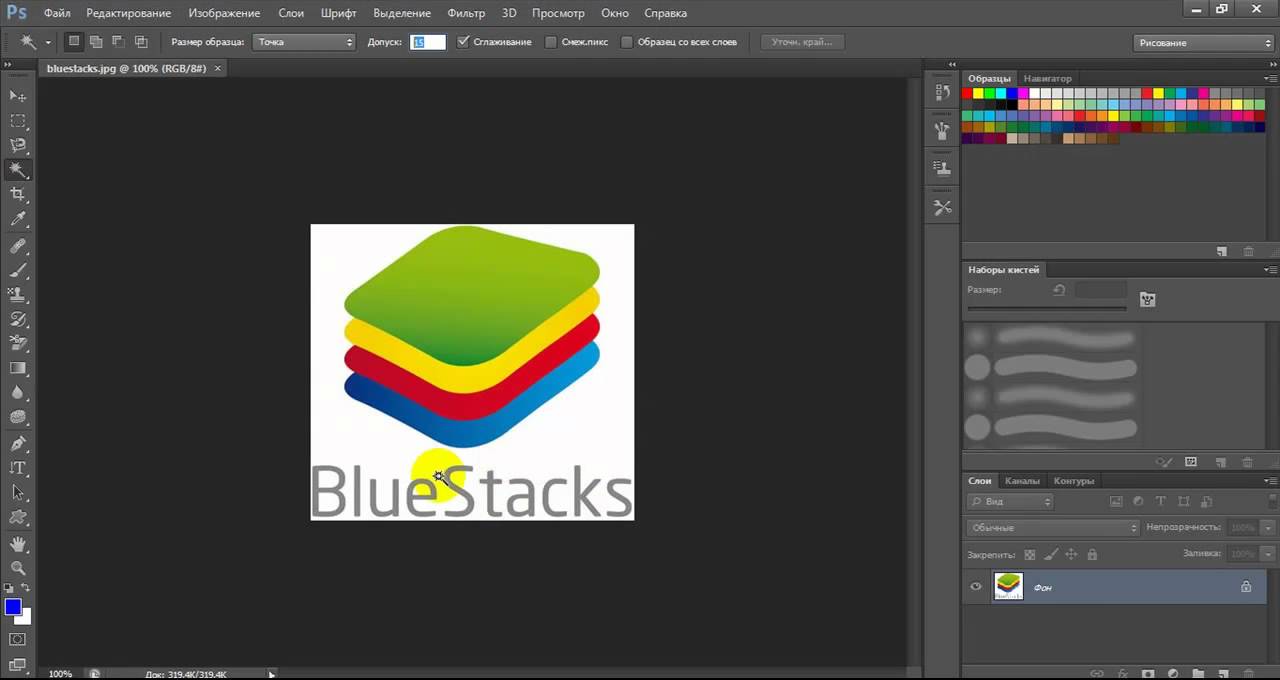 В таком случае после удаления фона необходимо будет увеличить масштаб картинки на 200 процентов и обычным ластиком вытереть все погрешности. В некоторых случаях, могут быть удалены белые пиксели, которые не являются составляющими фона.
В таком случае после удаления фона необходимо будет увеличить масштаб картинки на 200 процентов и обычным ластиком вытереть все погрешности. В некоторых случаях, могут быть удалены белые пиксели, которые не являются составляющими фона.
Как видим, ластик удалил часть меча, окрашенную в белый цвет и части костюма. Этот эффект можно легко убрать. Воспользуйтесь следующими способами:
- Откройте панель параметров «Волшебного ластика». Проверьте пункт «Смежные пиксели» (или Contiguous). Он должен быть отмечен галочкой. Наличие этого пункта в настройках волшебного ластика позволяет инструменту выделять и удалять только те наборы пикселей, которые соприкасаются между собой. Таким образом, другие элементы картинки останутся целостными. Чтобы применить инструмент ещё раз, отменить предыдущий результат удаления фона и с уже новыми параметрами ластика уберите фон;
- Отрегулируйте параметр «Допуск» (Tolerance) в настройках ластика. Расположение этого пункта настроек можно увидеть выше на рисунке 3.
 Чем выше значение этого пункта, тем больше вероятность того, что ластик удалит больше количество обнаруженных оттенков фона. Увеличивайте параметр допуска и постепенно ластик перестанет выделять элементы объекта на картинке. Если по каким-либо причинам этим способом удалить кайму не удаётся, попробуйте на главной панели меню выбрать окно «Слой». Затем кликните на «Обработке краёв» и выберите пункт «Убрать кайму».
Чем выше значение этого пункта, тем больше вероятность того, что ластик удалит больше количество обнаруженных оттенков фона. Увеличивайте параметр допуска и постепенно ластик перестанет выделять элементы объекта на картинке. Если по каким-либо причинам этим способом удалить кайму не удаётся, попробуйте на главной панели меню выбрать окно «Слой». Затем кликните на «Обработке краёв» и выберите пункт «Убрать кайму».
Результат удаления фона с применением описанных параметров:
Инструмент «Ластик»
Шаг 18. Кстати о ластике. Именно он является наиболее распространённым инструментом для удаления фона у обывателей, и фаворитом среди дизайнерской братии на этапе финальной обработки вырезанного изображения. Давайте рассмотрим его поближе.
Шаг 19. В верхней панельке можно отрегулировать размер ластика, его жёсткость, а также тип кисти. На «топорщащихся» волосах, как правило, используют более размытый, так называемый, мягкий вариант. Но в нашем случае, причёска уложена ровно, поэтому воспользуемся стандартной жёсткой кисточкой и «округлим» рваные участки.
Но в нашем случае, причёска уложена ровно, поэтому воспользуемся стандартной жёсткой кисточкой и «округлим» рваные участки.
Шаг 20. После того, как задний фон будет полностью удалён, а все неровные края вокруг изображения сглажены, хорошим тоном будет подрезать картинку по размеру изображения. Для этого выбираем на панели инструментов «Рамку» и выделяем нашу модель с учётом крайних точек фотографии. Отлично. Жмём «ENTER».
Убираем фон с помощью «Волшебной палочки»
Ещё одним популярным инструментом для удаления фона является «Волшебная палочка». Этот элемент можно встретить в большинстве графических редакторов, в том числе и в Фотошопе.
Чтобы удалить фон, сначала откройте необходимое изображение как новый проект в Photoshop. Дождитесь загрузки всех элементов панели инструментов.
Теперь выберите пункт быстрого выделения. В выпадающем списке вы видите два доступных инструмента. Кликните на «Волшебную палочку», как показано на рисунке 5.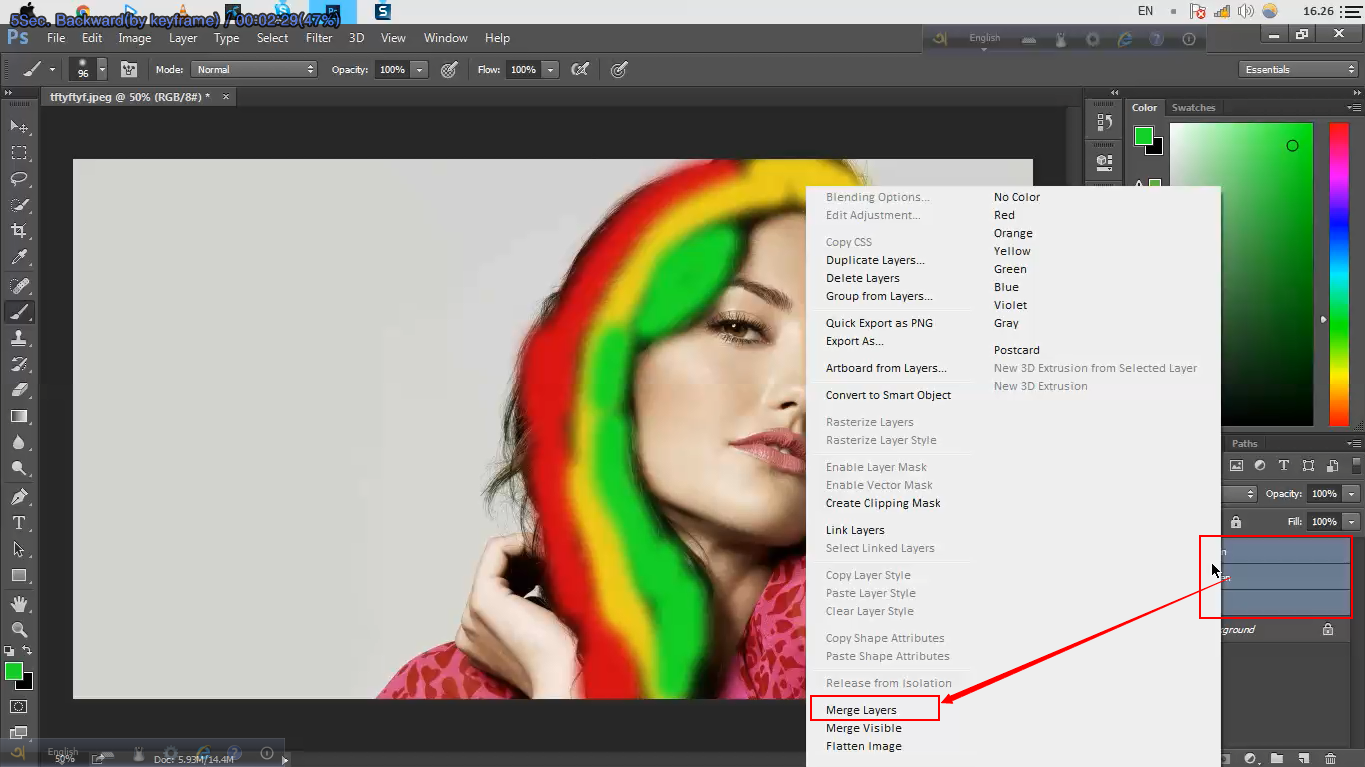
Теперь все действия будут аналогичным тем, если бы мы использовали «Волшебный ластик»: просто наведите указатель на фоновую часть картинки и кликните по ней.
После выделения фоновая область будет иметь явные границы. Нажмите на кнопку Backspace , чтобы убрать обнаруженные палочкой фрагменты.
Важно!
Перед тем, как начинать удаление фона «Волшебной палочкой», убедитесь, что вы разблокировали фоновый слой. Это необходимо, чтобы «открепить» его от основного рисунка. Если слой не разблокирован, палочка не сможет его корректно выделить. В результате удаления могут остаться белые места или же может быть стёрта не фоновая часть фотографии.
Чтобы разблокировать фон, перейдите на панель Layers («Слои»). Кликните на значок замка, чтобы выставить его в положение «Открыто».
Только потом используйте инструмент «Волшебная палочка».
Если с помощью «Волшебного ластика» часто убирают белый фон у изображений, то «Волшебную палочку» целесообразнее использовать, чтобы удалить цветные части фона.
Photoshop: удаление цвета в изображении
Май 3, 2011 в 14:59. 055
Вчера было необходимо из графика, имеющего темно-серый фон и много цветных кривых, заменить фон на прозрачный. В качестве инструмента для таких действий можно использовать Photoshop. Выделять серые области можно волшебной палочкой, а потом их удалять. Но это не годится, т.к. очень много мелких областей, ограниченных цветными кривыми. Поэтому более простой способ справится в такой ситуации, это использовать функцию «Цветовой диапазон» (Color Range), который находится на вкладке «Выделение» (Select). Чтобы многие пункты списка «Выделение» стали активными, необходимо выделить слой (Ctrl+A). В окне «Цветовой диапазон» я выбрал значение разброса, равным 200. Это позволило избавится от всех оттенков серого, который мне и не нужен. После этого был выделен весь цветовой диапазон, от которого я хотел избавится. Результат манипуляций приведен ниже:
Результат применения Color Range
Также мне нужно было окрасить кривые, как показано на рисунке ниже. Здесь я поступил так: нарисовал с помощью инструмента «Lines» прямую линию, наложил ее на первую из кривых, и далее с помощью «Редактирование -> Трансформирование -> Деформация» привел линию в необходимую мне форму. Повторил операцию для всех оставшихся кривых. Это может не самый лучший способ, но мне пока и так нормально.
Здесь я поступил так: нарисовал с помощью инструмента «Lines» прямую линию, наложил ее на первую из кривых, и далее с помощью «Редактирование -> Трансформирование -> Деформация» привел линию в необходимую мне форму. Повторил операцию для всех оставшихся кривых. Это может не самый лучший способ, но мне пока и так нормально.
Метки: photoshop
bulkin.me
Как удалить цвет на слое в фотошопе
Как убрать конкретный цвет в фотошопе — Блог Irkzus по ИТ навыкам — ремонт техники, настройка сайтов, SEO
Опубликовано в Статьи | Комментарии к записи Как убрать конкретный цвет в фотошопе отключеныВот нашел отличный способ.
1. Кликаем в CS photoshop правой кнопкой на ластик
2. Выбираем самый нижний-«волшебный ластик»
3. Кликаем им по ненужному цвету
было
стало
Удаление фона вокруг изображений Adobe Photoshop CS5
При создании монтажа большое значение имеет качественное вырезание изражений из фона (экстракция). Если область имеет простую форму, то можно
Если область имеет простую форму, то можно
просто выделить ее инструментом выделения, а затем, инвертировав выделение, удалить фон. Для изображений сложной формы приходится применять более изренные методы экстракции.
Если изображение имеет однородный фон, удалить его не составит труда. Для этого можно выделить фон инструментом Magic Wand (Волшебная палочка), а затем удалить его командой Clear (Очистить). Можно это сделать и с помощью инструмента Magic Eraser (Волшебный ластик), действие которого объединяет в себе выделение и удаление близких цветов, принцип работы инструмента был опан в главе 6.
Удалим со слоя с вертолетом голубой фон.
1. Убедитесь, что активным является слой с изображением вертолета.
2. Выберите инструмент Magic Eraser (Волшебный ластик) из палитры инстрентов.
3. Палитра Options (Параметры) для инструмента (см. рис. 6.14, а) очень похожа на палитру свойств Magic Wand (Волшебная палочка).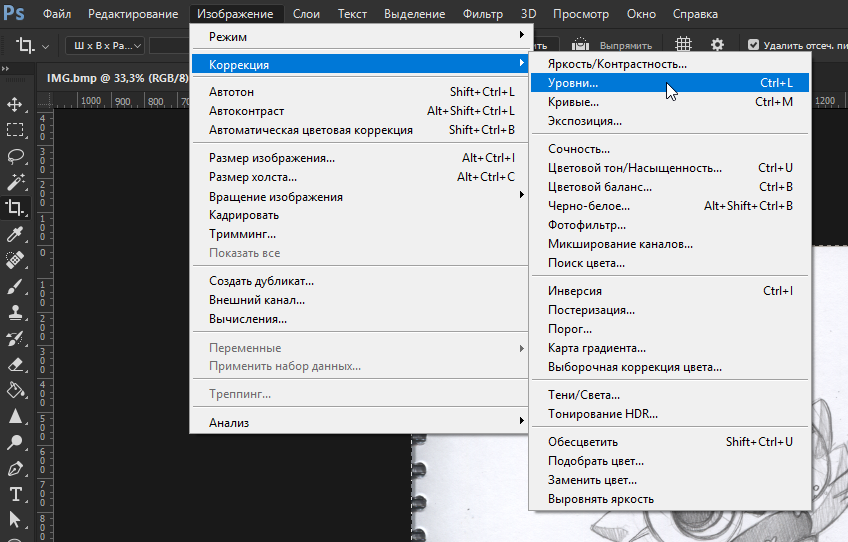 При выборе данного инсумента по умолчанию значение Tolerance (Допуск) равно 32, это наиболее поодящий вариант для диапазона близких цветов.
При выборе данного инсумента по умолчанию значение Tolerance (Допуск) равно 32, это наиболее поодящий вариант для диапазона близких цветов.
4. Щелкните на фоне вокруг вертолета. Фон удален, а изображение вертолета пещено на слой.
5. Включите оставшиеся слои. Результат приведен на рис. 8.17.
В результате действия инструмента образуется область с четкой границей.
Рис. 8.17. Фон, на котором находился вертолет, удален
Области с размытой границей
Большинство объектов фотосъемки имеют размытые или очень сложные грицы. Если эти объекты расположены на не слишком многоцветном фоне, или си имеют достаточно однородный цвет, их можно выделить с помощью диалогового окна Color Range (Диапазон цветов). Это окно предназначено для выделения оастей близких цветов.
1. Откройте документ Ель.jpg.
2. Выберите команду Color Range (Диапазон цветов) меню Select (Выделение). Перед вами откроется диалоговое окно (рис. 8.18).
Перед вами откроется диалоговое окно (рис. 8.18).
Рис. 8.18. Диалоговое окно Color Range
3. В центральной части окна расположена область просмотра выделяемой облаи. Щелкните на области серого неба. Программа выделит участки, близкие по цвету к указанной точке.
4. Содержимое окна просмотра можно менять установкой переключателей Image (Изображение) и Selection (Выделение) в нижней части окна. Отображению маски соответствует положение Selection (Выделение). Поставьте переключель в позицию Image (Изображение), и в окне просмотра будет видно исхоое изображение.
5. Помимо этого, при работе в окне Color Range (Диапазон цветов) регулируется вид окна документа. Откройте список Selection Preview (Предварительный просмотр выделения). По умолчанию в нем установлен режим None (Нет), и в
окне документа видно исходное изображение. Для уточнения формы области выделения можно включить один из режимов предварительного просмотра (рис.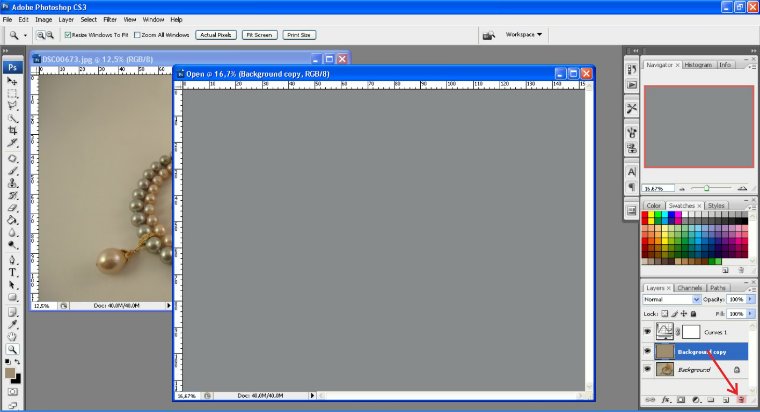 8.19).
8.19).
Grayscale Black Matte White Matte
Рис. 8.19. Предварительный просмотр при выделении
Quick Mask
Режим Image (Изображение) в окне предварительного просмотра полезен, например, если во время работы в окне изображение находится в увеличенном масштабе и видно не поостью. Для временного переключения между режимами используйте клавишу .
Рис. 8.20. Выделение при различном значении Fuzziness
6. Вверху находится движок Fuzziness (Мутность). Он похож по действию на Tolerance (Допуск). Чем выше Fuzziness (Мутность), тем больше диапазон веляемой группы цветов. При этом граница выделения становится все более размытой. На рис.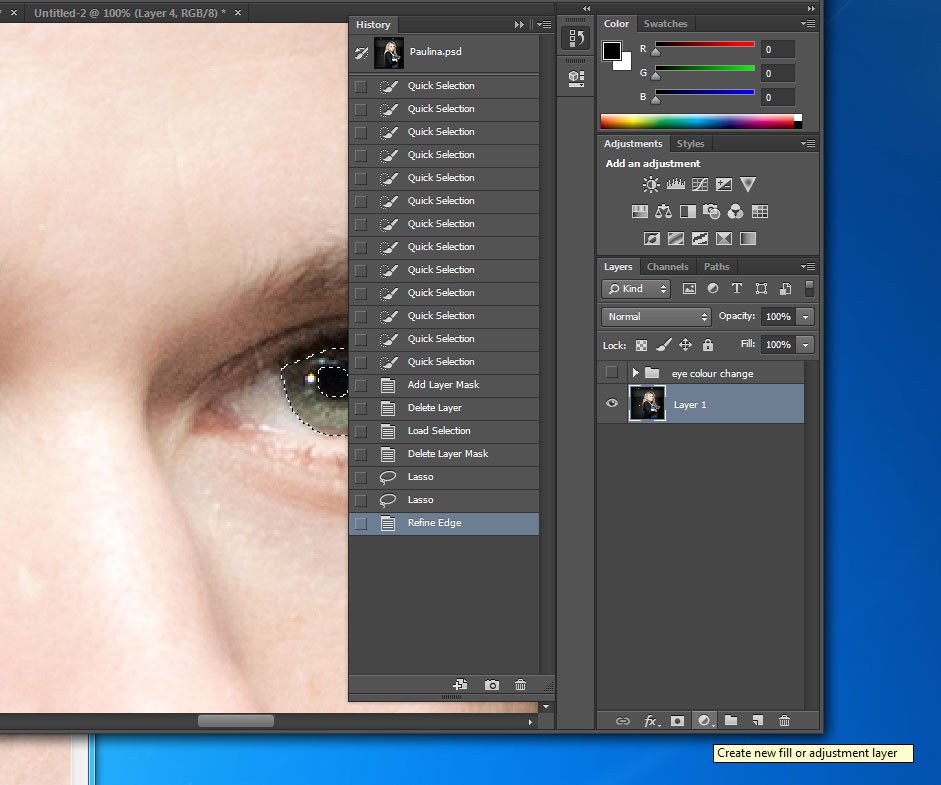 8.20 показан вид окна просмотра при разном значении Fuzziness (Мутность). Испытайте действие этого флажка. Установите Fuzziness (Мутность) так, чтобы область выбора имела достаточно четкие границы. Мы остановились на значении 100.
8.20 показан вид окна просмотра при разном значении Fuzziness (Мутность). Испытайте действие этого флажка. Установите Fuzziness (Мутность) так, чтобы область выбора имела достаточно четкие границы. Мы остановились на значении 100.
7. В правой части окна располагаются инструменты. По умолчанию активен инсумент Eyedropper (Пипетка). Инструмент Plus Eydropper (Пипетка+) (для пехода нажмите клавишу ) прибавляет цвета к выделению. Если щелуть им на области дерева в разных местах, то выделение будет меняться, в зависимости от диапазона цветов. Для прибавления цветов можно также пращить курсор по невыделенным областям. Все цвета, встретившиеся на пути курсора, будут выделены.
8. Возможно, теперь вам придется подкорректировать параметр Fuzziness (Муость), уменьшив его.
9. Если в область выделения попали лишние диапазоны цветов, их можно исклить. Для этого щелкните на ошибочно выделенной области инструментом Minus Eyedropper (Пипетка–).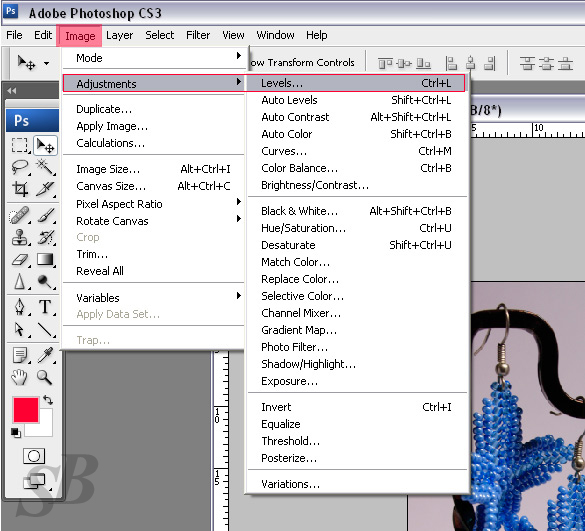 Пользуясь инструментами, выделите область изображения, наиболее близкую к желаемой.
Пользуясь инструментами, выделите область изображения, наиболее близкую к желаемой.
10. При установке флажка Invert (Инвертировать) выделение инвертируется. Не устанавливайте флажок.
11. Нажмите кнопку OK окна Color Range (Диапазон цветов). Войдите в режим быстрой маски и посмотрите на результат выделения. Наша задача — максально отделить ель от фона. При просмотре канала Quick Mask (Быстрая маска) в палитре Channels (Каналы), сравнивая изображение ели в любом дром канале, можно заметить, что выделение не полностью охватывает изобрение ели. Вернитесь к окну Color Range (Диапазон цветов) и установите максимальное значение параметра Fuzziness (Мутность) — 200.
12. Тоновый диапазон, установленный в сеансе работы, можно сохранить в файл. Это удобно для обработки файлов со сходными цветами, а также для повторно уточнения выделения. Для сохранения нажмите кнопку Save (Сохранить) окна Color Range (Диапазон цветов). Сохраните тоновый диапазон под именем Ель. axt (формат Color Ranges) в своей рабочей папке.
axt (формат Color Ranges) в своей рабочей папке.
13. Команда Select | Color Range (Выделение | Диапазон цветов) позволяет рабать не только с изображением целиком, но и с заранее выделенной областью.
14. Выделите с помощью инструмента Rectangular Marquee Tool (Прямоугольное выделение) ветку ели.
15. Откройте диалоговое окно Color Range (Диапазон цветов). В окне просмотра теперь присутствует только выделенная область.
16. Нажмите кнопку Load (Загрузить) и импортируйте файл Ель.axt, содержащий диапазон выделения. В окне просмотра появился силуэт ветки ели — ведь вы-
бор проводится только в пределах ранее выделенной области! Нажмите кнопку
OK. Результат представлен на рис. 8.21.
17. Снимите частичное выделение. Теперь загрузите файл Ель.axt для всего докента Ель.jpg. Выделенным окажется все изображение ели.
18. Вырежьте и вклейте изображение ели, чтобы оно было помещено на отдельный слой.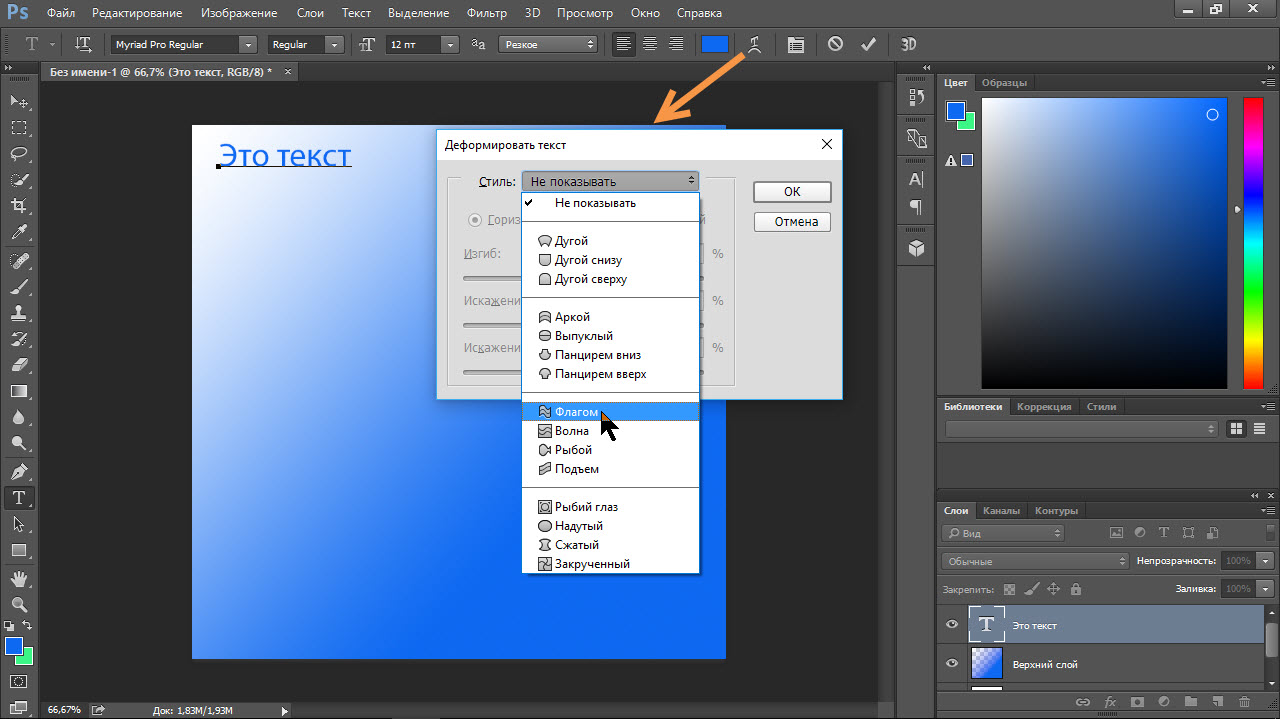 Залейте фоновый слой контрастным цветом и проанализируйте качество экстракции (рис. 8.22). Как видите, границы изображения довольно резкие, изображение выглядит искусственно. Зато кусочки неба из исходного докумеа не попали в новый документ, т. к. цвет неба был однородным.
Залейте фоновый слой контрастным цветом и проанализируйте качество экстракции (рис. 8.22). Как видите, границы изображения довольно резкие, изображение выглядит искусственно. Зато кусочки неба из исходного докумеа не попали в новый документ, т. к. цвет неба был однородным.
Область, выделенную в диалоговом окне Color Range (Диапазон цветов), можно не только экстрагировать, но и подвергать любому редактированию, например, изменять ее цвета, перемещать, усиливать контраст и пр.
Рис. 8.21. Результат частичного выделения при загрузке файла Ель.axt
Рис. 8.22. Результат экстракции
Сохраненный тоновый диапазон применим и к другим файлам. Откройте файл Вертет.jpg на прилагаемом диске. Выберите команду Color Range (Диапазон цветов). В диалоговом окне Color Range (Диапазон цветов) нажмите кнопку Load (Загрузить) и иортируйте файл Ель.axt с диапазоном. Окажется, что в документе автоматически будет выделено изображение вертолета, т. к. его цвета наиболее приближены к цветовому диапазону ели. Остается лишь слегка подкорректировать границы области. Таким обром, если вам нужно выделить, скажем, небо в нескольких документах с изображением ясного дня, достаточно выделить его в одном из документов, сохранить нужный диапон, а затем импортировать его в каждый документ.
Остается лишь слегка подкорректировать границы области. Таким обром, если вам нужно выделить, скажем, небо в нескольких документах с изображением ясного дня, достаточно выделить его в одном из документов, сохранить нужный диапон, а затем импортировать его в каждый документ.
Удаление ореолов
Если присмотреться внимательнее, то ель выглядит искусственно (см. рис. 8.22). Изображение имеет резкие границы, заметно как ветви в некоторых местах сливтся с фоном. Эти недостатки неминуемо появляются при выполнении подобных операций. Возможно появление каймы, белых и черных ореолов из-за того, что перод цвета между объектом и фоном, как правило, плавный, и граничные пикселы имеют промежуточный цвет между цветом объекта и цветом фона. Такой плавный переход обеспечивает зрительную ровность краев объекта и возникает в результате сглаживания (anti-aliasing). Для выделения объектов, прошедших эту процедуру, Photoshop располагает специальным набором команд, сгруппированных в списке Matting (Обработка краев) меню Layer (Слой).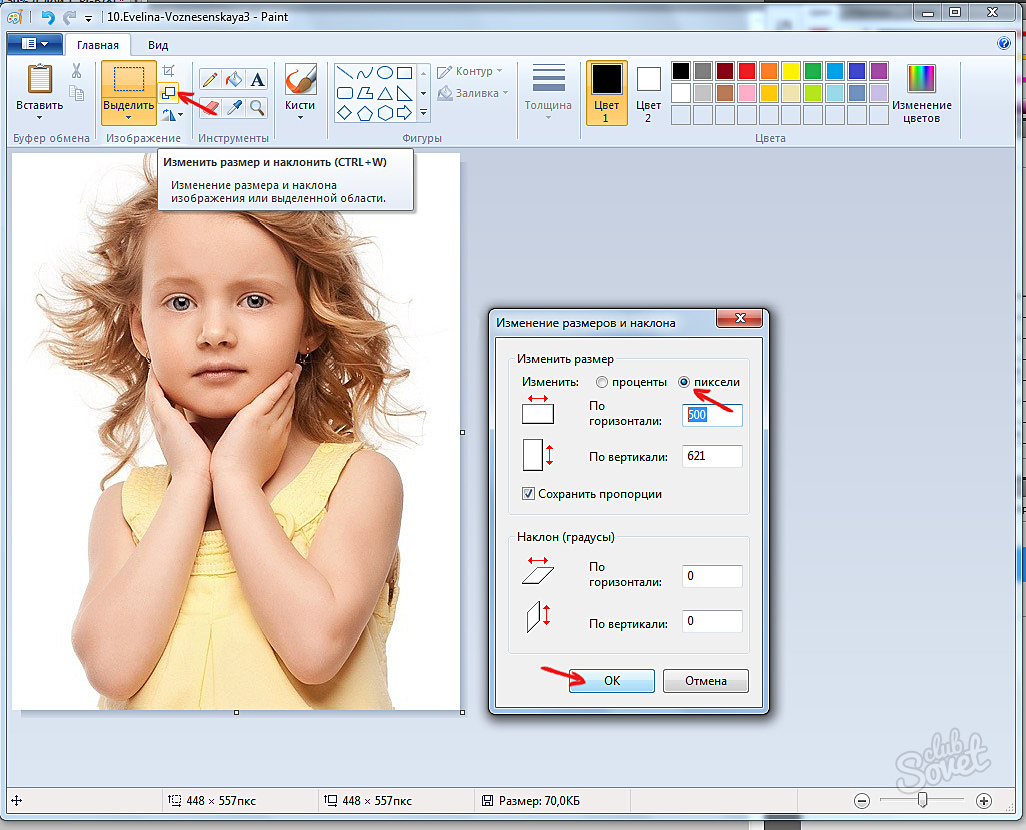 Это команды Remove White Matte
Это команды Remove White Matte
(Удалить белый ореол), Remove Black Matte (Удалить черный ореол), Defringe (Удалить кайму). Действие данных команд очень схоже. Они перекрашивают гричные пикселы в белый, черный и в цвет соседних пикселов объекта соответсенно. Для данного случая подходит первый вариант.
1. Убедитесь, что слой с изображением ели активен. Выберите команду Remove White Matte (Удалить белый ореол) из списка Matting (Обработка краев), вленного в меню Layer (Слой).
2. Произойдет операция по удалению белой матовости. Вы увидите, как изобрение ели тут же приняло более натуральный вид (рис. 8.23).
Если необходимо удалить кайму, то используйте команду Layer | Matting | Defringe (Слой | Обработка краев | Удалить кайму). В открывшемся диалоговом окне в поле Width (Ширина) введите значение, определяющее количество граничных пикселов. Для большинства случаев это число лежит в пределах от 1 до 3 пикселов.
а б
Рис.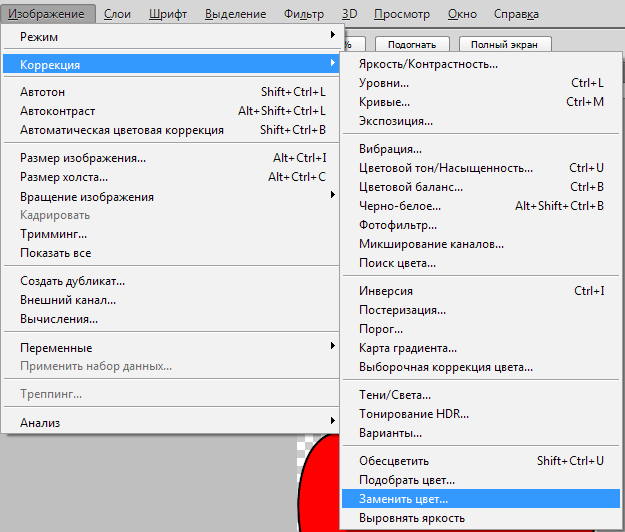 8.23. Удаление белой матовости:
8.23. Удаление белой матовости:
a — исходное изображение; б — с удаленной белой матовостью
Воспользуйтесь инструментом Background Eraser (Ластик для фона), который удаляет области изображения по принципу близости цвета. Удаленные области становятся прозрачными, т. е. Background Eraser (Ластик для фона) действует на слое. Если слоев в изображении нет (только фоновый), то при работе инструмента программа создает слой.
1. Откройте неотредактированный файл Ель.jpg.
2. Испытайте действие инструмента. Выберите большую кисть (см. рис. 6.14, б) и щелкните в окне документа. Курсор примет вид окружности с крестиком поседине. Крестик — это горячая точка инструмента. Когда кнопка мыши нажата, положение горячей точки определяет удаляемый цвет.
3. Нажмите кнопку мыши и проведите несколько раз в окне документа, как бы совершая мазки кистью. Области, по которым двигается инструмент, удаляюя. При этом программа удаляет пикселы, близкие по цвету к определенным в горячей точке. Так, на рис. 8.24, а горячая точка расположена в области серого
Так, на рис. 8.24, а горячая точка расположена в области серого
неба, но щелчок инструментом еще не сделан. На рис. 8.24, б щелчок уже выпоен. Как видите, серые области удалены, поскольку они близки к цвету, опреденному в горячей точке. Зеленые и черные участки ели остались нетронутыми.
а б
Рис. 8.24. а — горячая точка определяет удаляемый цвет;
б — при действии инструмента выбранный цвет удаляется
Параметр Brush (Кисть) позволяет вызвать диалоговое окно для установки диаметра кисти в пикселах (размером до 2500 2500 пикселов) — опция Diameter (Диаметр), интенсивности удаления, задается в процентах при помощи опции Hardness (Жесткость), опция Spacing (Пространственность) для управления ратоянием между пометками кисти — диапазон от 0 до 1000%.
Форму кисти также можно определить, по умолчанию форма представлена в виде окружности, которую можно преобразовать в эллипс или в горизонтальную линию.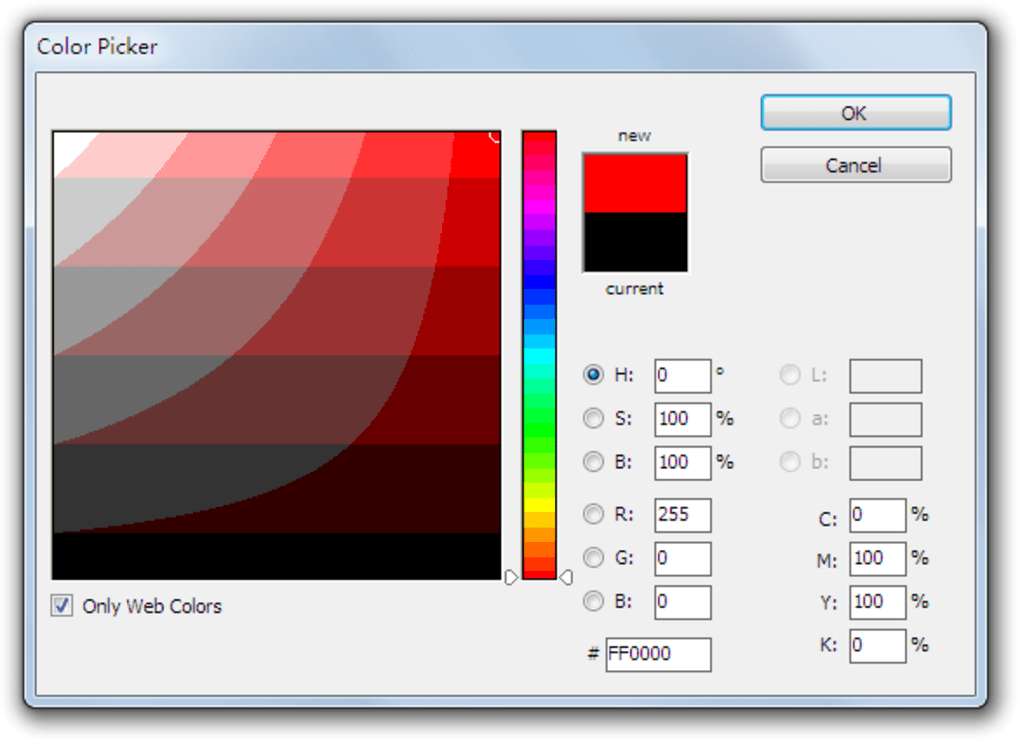 Параметр Angle (Угол) служит для задания угла в промежутке от –180 до +180 грусов. Степень округлости кисти определяет параметр Roundness (Круглость).
Параметр Angle (Угол) служит для задания угла в промежутке от –180 до +180 грусов. Степень округлости кисти определяет параметр Roundness (Круглость).
1. Если вы удалили часть ветки, восстановите исходное состояние изображения.
2. Выберите среднюю кисть с мягкими краями. Начнем обработку изображения с удаления больших участков фона. Установите режимы Contiguous (Смежный) и Continuous (Непрерывный). Задайте высокое значение Tolerance (Допуск). Поработайте кистью, удалив большую часть фона вокруг ветки (рис. 8.25).
3. Теперь тонкая работа. Убираем небо, просвечивающее между ветками ели. Но достаточно однородно по цвету, поэтому выберем режим удаления Once (Единичный). С другой стороны, было бы удобно, чтобы серые участки удались, даже если они не соединены между собой, поэтому задайте режим ласта Discontiguous (Несмежный). Значение параметра Tolerance (Допуск) можно оставить прежним. Выберите большую кисть и, выполняя щелчки на серых участках между ветвями ели, последовательно удалите из изображения небо.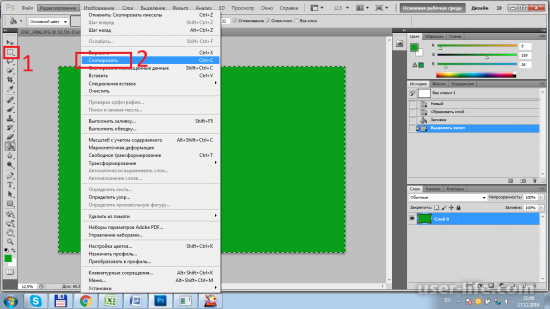
Рис. 8.25. Удаление больших участков фона
4. Теперь необходимо удалить совсем маленькие частицы неба, просвечивающие сквозь ветви. Выберите совсем небольшую кисть и установите режимы Find Edges (Найти контуры) (чтобы точнее определить контуры частиц неба) и Continuous (Непрерывный) (для задания цвета по пути следования курсора). Обработайте ель в местах просвечивания небольших участков неба.
5. Создайте фоновый слой и задайте ему контрастный цвет. Посмотрите на рультат (рис. 8.26) и сравните его c экстракцией на основе выбора в окне Color Range (Диапазон цветов). Граница в этом варианте более проработана, сохрились практически все детали. Однако и в том, и в другом случае есть прешности — остался эффект резкости границ изображения.
Рис. 8.26. Результат экстракции
6. Выберите наиболее удачный вариант ели и поместите дерево в создаваемый монтаж, как показано на рис. 8.27, а.
7. На рисунке видно, что в коллаже присутствует не целое изображение ели, а его часть. Причем край изображения может быть заметен. Удалите ярко выражеую линию при помощи инструмента Eraser (Ластик). Результат приведен на рис. 8.27, б.
а б
Рис. 8.27. а — фрагмент помещен в монтаж, виден край изображения ели;
б — край скорректирован инструментом Eraser
Какой же вывод можно сделать из сравнения двух способов экстракции? Выдение областей в окне Color Range (Диапазон цветов) менее трудоемко, но и работт менее точно. Оно пригодится при выделении объекта на однородном фоне (или однородного объекта на цветном фоне). Этот метод непригоден, если цвета объекта встречаются в фоне. Кроме того, после обработки вы получаете выделение, т. е. и фон, и фрагмент сохраняются. Инструмент Background Eraser (Ластик для фона) позволяет очень точно проводить удаление фона, он очень гибок, но требует больше ручной работы; кроме того, годится только для целей экстракции, а не выделения объектов (ведь при обработке фон удаляется).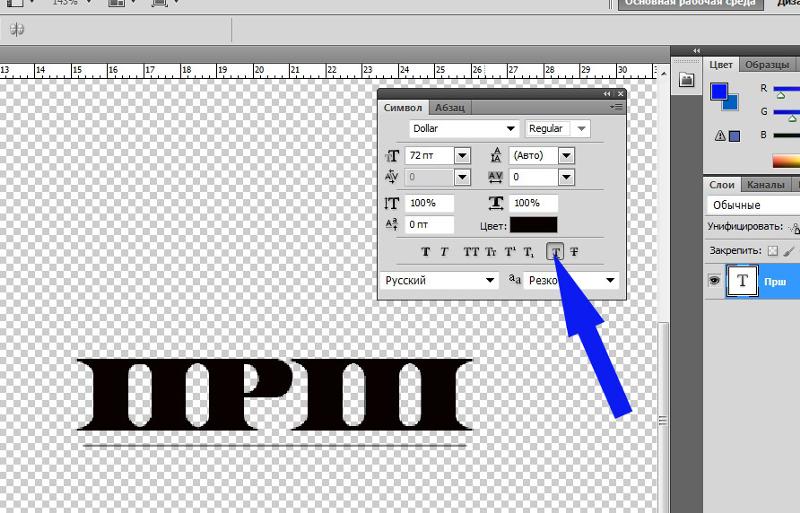 Элемент меню Layer | Matting (Слой | Обработка краев), который мы применяли для удаления эффекта резкости при рабе с командой Color Range (Диапазон цветов), недоступен, и необходимо применять другие приемы для удаления погрешностей получившегося изображения.
Элемент меню Layer | Matting (Слой | Обработка краев), который мы применяли для удаления эффекта резкости при рабе с командой Color Range (Диапазон цветов), недоступен, и необходимо применять другие приемы для удаления погрешностей получившегося изображения.
Источник: Комолова, Н. В., Adobe Photoshop CS5 для всех / Н. В. Комолова, Е. С. Яковлева. — СПб.: БХВ-Петербург, 2011. — 624 с.: ил. + CD-ROM — (В подлиннике)
Как разблокировать «индексный» слой в Photoshop
Когда вы начинаете изучать Photoshop, то можете столкнуться с некоторыми проблемами, которые просто сводят с ума. Особенно, когда вы открываете изображение, но обнаруживаете в палитре слоев, что это «индексный» слой, а не просто «слой» или «фон». Вы ничего не можете сделать, даже не можете открыть этот индексный слой, кликнув по иконке блокировки.
Вы можете прийти в замешательство и недоумевать: «Может я что-то делаю не так?» Прочитайте эту статью, и вы узнаете, что такое «индексное» изображение и как разблокировать индексированный слой.
Индексированный цветовой режим (индексированные цвета)
Слой является «индексным» потому, что это изображение находится в индексированном цветовом режиме. Этот режим создает изображение, используя CLUT (таблицу поиска цветов). Отвечая на вопрос о том, сколько цветов используется и режиме индексированных цветов нужно сказать, что CLUT хранит и индексирует до 256 цветов.
Если вы выберете режим индексированного цвета, Photoshop изменит изображение в 8-битном цветном файле, уменьшив его качество и применив более высокую степень сжатия.
Как разблокировать слой (как отключить индексированные цвета в фотошопе?)
Существуют ограничения для слоев в индексированном цветовом режиме. Вы не можете разблокировать «индексный» слой в Photoshop, и режимы смешивания для этого слоя также не работают. Для расширенного редактирования необходимо сначала преобразовать изображения (индексированные цвета) в режим RGB.
Существуют два способа, которые помогут завершить процесс преобразования.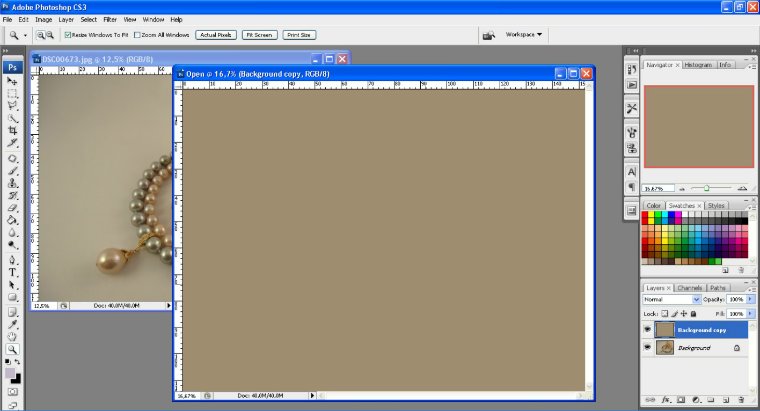
Первый способ: используйте селектор режима изображения Photoshop
Выберите Изображение — Режим — Цвет RGB. «Индексный» слой будет преобразован в «Фон».
Второй способ: используйте Paint, чтобы заново сохранить изображение
Откройте изображение в программе Paint, перейдите в меню Файл — Сохранить как — PNG-изображение. Новый PNG-файл будет иметь режим RGB, и его можно будет использовать и редактировать напрямую.
Перевод статьи «How to unlock “index” layer in Photoshop» был подготовлен дружной командой проекта Сайтостроение от А до Я.
Как в фотошопе убрать черный цвет
Как в фотошопе удалить цвет?
Вам понадобится:
- Приемы и техники фотошоп
- Документ
- Свободное время
#1
Для того чтобы изменить или удалить цвет в фотошопе, вам придется овладеть некоторыми приемами и техниками этой программы. Откройте изображение в программе фотошоп и выберите инструмент Back ground EraserTool. Что в переводе означает ластик.
Что в переводе означает ластик.
#2
Перед тем, как в фотошопе удалить цвет, выберите сначала размер кисти. Для того чтобы удалить основную часть цвета, выберите кисть большего размера, а удаляя мелкие детали, установите размер кисти поменьше. Затем установите следующие параметры: жесткость-100%, пространственность – 25%, допуск – чем он выше, тем шире диапазон цвета при удалении.
#3
Теперь можно приступать к удалению фонового цвета. Убирается фон, по принципу удаления цвета, который расположен ближе к горячей точке, обозначенной крестиком. Поэтому щёлкнув инструментом по цвету, вместе с ним удалятся все цвета, захваченные областью.
#4
Для того чтобы знать, как убрать цвет в фотошопе, закончив с основным фоном, можете переходить к работе над более мелкими деталями, на переднем плане. Для этого выберите и смените размер кисти на меньший. Работайте кистью, выбирая отдельными щелчками цветовые фрагменты. Это необходимо делать для того, чтобы не удалить нужные детали, что легко допустить при непрерывном нажатии кисти.
#5
Удаление цвета в фотошопе может происходить по- разному. Например, вы хотите удалить все цвета на изображении, кроме одного. Для этого при помощи пипетки выделите необходимый цвет, а при необходимости можно захватить и все схожие цвета. Режим пипетки должен быть с плюсом. Далее нажимайте ОК.
#6
Затем вам нужно создать дополнительный слой и залить его черным цветом. Для этого нажмите Shift + Ctrl + N, а затем клавишу D. Для смены цвета в палитре нажмите Х и Ctrl + Backspace. В итоге ваше изображение в местах, которые должны стать черно-белыми, станут черными.
#7
Смените режим смешивания слоя на цветность. Теперь изображение обрело черный цвет, лишь в необходимых местах. Если есть необходимость, снизьте непрозрачность слоя, тогда область станет не сильно обесцвеченной. Если вы напротив, желаете чтобы области стали еще серее, продублируйте слой.
#8
Пробуйте, экспериментируйте, изучайте все новые возможности программы фотошоп. Таким образом, вы получите изображения, от которых будет невозможно оторвать глаз. И не расстраивайтесь, если у вас не сразу все получится.
И не расстраивайтесь, если у вас не сразу все получится.
Удаляем черный фон в Фотошопе
Для художественного оформления работ в Фотошопе нам зачастую требуется клипарт. Это отдельные элементы дизайна, такие как различные рамки, листья, бабочки, цветочки, фигурки персонажей и многое другое.
Клипарт добывается двумя способами: покупается на стоках либо ищется в публичном доступе через поисковые системы. В случае со стоками все просто: платим денежку и получаем требуемую картинку в большом разрешении и на прозрачном фоне.
Скачать последнюю версию PhotoshopЕсли же мы решили найти нужный элемент в поисковике, то нас поджидает один неприятный сюрприз – картинка в большинстве случаев располагается на каком-либо фоне, который мешает ее моментальному использованию.
Сегодня поговорим о том, каким образом удалить черный фон с картинки. Изображение для урока выглядит следующим образом:
Удаление черного фона
Существует одно очевидное решение проблемы – вырезать цветок из фона каким-либо подходящим инструментом.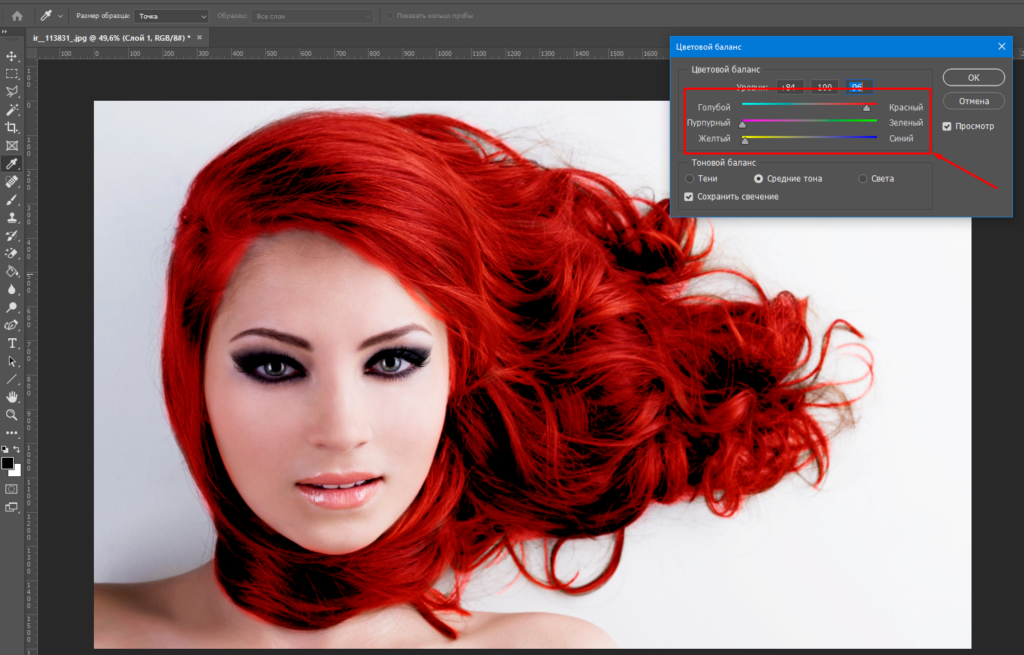
Урок: Как вырезать объект в Фотошопе
Но такой способ подходит не всегда, так как является довольно трудоемким. Представьте себе, что Вы вырезали цветок, потратив на это кучу времени, а затем решили, что он не совсем подходит к композиции. Вся работа насмарку.
Есть несколько способов быстро удалить черный фон. Эти способы могут быть немного похожими, но все они подлежат изучению, так как используются в разных ситуациях.
Способ 1: самый быстрый
В Фотошопе существуют инструменты, позволяющие быстро удалить однотонный фон с картинки. Это «Волшебная палочка» и «Волшебный ластик». Поскольку о «Волшебной палочке» уже написан целый трактат на нашем сайте, то воспользуемся вторым инструментом.
Урок: Волшебная палочка в Фотошопе
Перед тем как начать работу, не забываем создать копию исходного изображения сочетанием клавиш CTRL+J. Для удобства еще и снимем видимость с фонового слоя, чтобы он не мешался.
- Выбираем инструмент «Волшебный ластик».

- Кликаем по черному фону.
Фон удален, но мы видим черный ореол вокруг цветка. Это происходит всегда при отделении светлых объектов от темного фона (или темных от светлого), когда мы используем «умные» инструменты. Этот ореол удаляется довольно легко.
1. Зажимаем клавишу CTRL и жмем левой кнопкой по миниатюре слоя с цветком. Вокруг объекта появится выделение.
2. Переходим в меню «Выделение – Модификация – Сжать». Эта функция позволит нам сместить край выделения внутрь цветка, тем самым оставив ореол снаружи.
3. Минимальное значение сжатия – 1 пиксель, его и пропишем в поле. Не забываем нажимать ОК для срабатывания функции.
4. Далее нам необходимо удалить этот пиксель с цветка. Для этого инвертируем выделение клавишами CTRL+SHIFT+I. Обратите внимание, что теперь выделенная область охватывает весь холст целиком, исключая объект.
5. Просто нажимаем клавишу DELETE на клавиатуре, а затем убираем выделение сочетанием CTRL+D.
Клипарт готов к работе.
Способ 2: режим наложения «Экран»
Следующий способ отлично подойдет в том случае, если объект необходимо поместить на другой темный фон. Правда, здесь существуют два нюанса: элемент (желательно) должен быть максимально светлым, лучше белым; после применения приема цвета могут исказиться, но это легко исправить.
При удалении черного фона данным способом мы должны заранее поместить цветок в нужное место холста. Подразумевается, что темный фон у нас уже есть.
- Меняем режим наложения для слоя с цветком на «Экран». Видим такую картинку:
- Если нас не устраивает тот факт, что цвета немного изменились, переходим на слой с фоном и создаем для него маску.
Урок: Работаем с масками в Фотошопе
- Черной кистью, находясь на маске, аккуратно закрашиваем фон.
Этот способ также подходит для того, чтобы быстро определить, впишется ли элемент в композицию, то есть, просто поместить его на холст и поменять режим наложения, без удаления фона.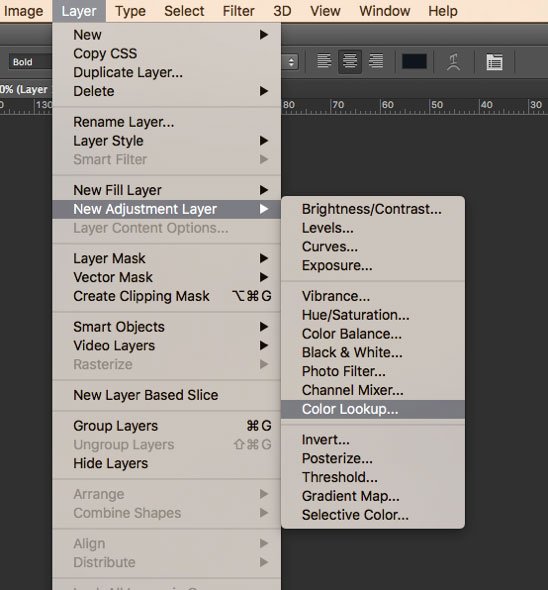
Способ 3: сложный
Данный прием поможет Вам справиться с отделением от черного фона сложных объектов. Для начала необходимо максимально осветлить изображение.
1. Применяем корректирующий слой «Уровни».
2. Крайний правый ползунок сдвигаем максимально влево, внимательно следя за тем, чтобы фон оставался черным.
3. Переходим в палитру слоев и активируем слой с цветком.
4. Далее переходим на вкладку «Каналы».
5. По очереди нажимая на миниатюры каналов, выясняем, какой является наиболее контрастным. В нашем случае это синий. Делаем мы это для того, чтобы создать максимально сплошное выделение для заливки маски.
6. Выбрав канал, зажимаем CTRL и кликаем по его миниатюре, создавая выделение.
7. Переходим обратно в палитру слоев, на слой с цветком, и кликаем по значку маски. Созданная маска автоматически примет вид выделения.
8. Отключаем видимость слоя с «Уровнями», берем белую кисточку и закрашиваем те области, которые остались черными на маске.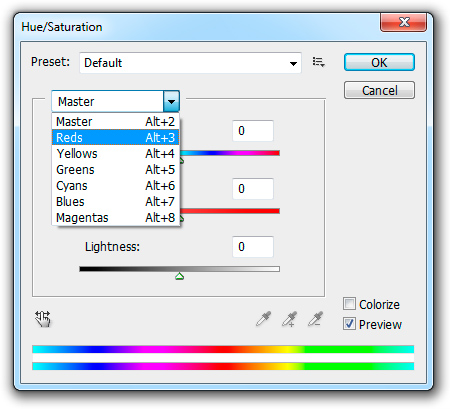 В некоторых случаях этого делать не нужно, возможно, эти участки и должны быть прозрачными. В данном случае центр цветка нам нужен.
В некоторых случаях этого делать не нужно, возможно, эти участки и должны быть прозрачными. В данном случае центр цветка нам нужен.
9. Избавимся от черного ореола. В данном случае операция будет немного другой, поэтому повторим материал. Зажимаем CTRL и кликаем по маске.
10. Повторяем действия, описанные выше (сжать, инвертировать выделение). Затем берем черную кисть и проходимся по границе цветка (ореолу).
Вот такие три способа удаления черного фона с картинок мы изучили в этом уроке. На первый взгляд, вариант с «Волшебным ластиком» кажется самым правильным и универсальным, но он не всегда позволяет получить приемлемый результат. Именно поэтому необходимо знать несколько приемов для совершения одной операции, чтобы не терять время.
Помните, что профессионала от любителя отличает именно вариативность и умение решить любую задачу, независимо от ее сложности. Мы рады, что смогли помочь Вам в решении проблемы. Опишите, что у вас не получилось.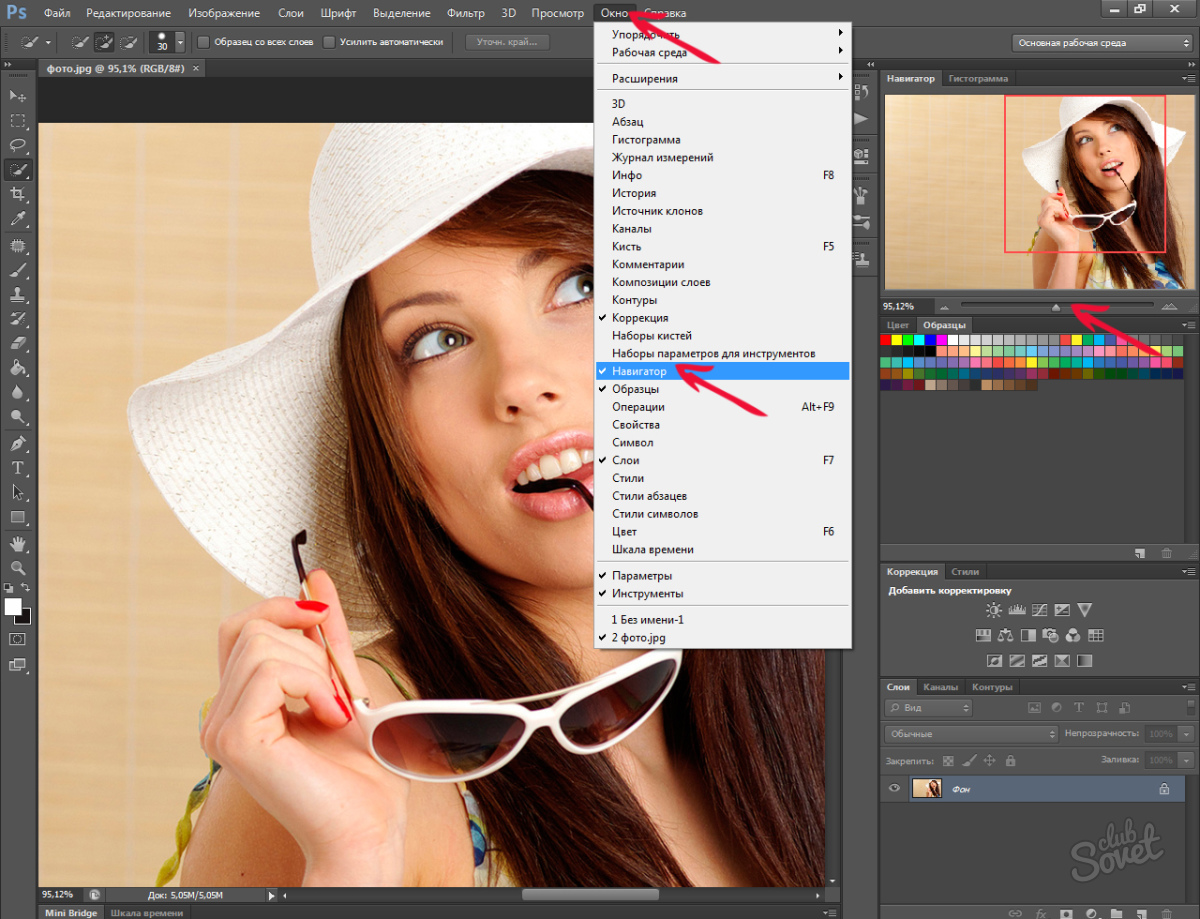 Наши специалисты постараются ответить максимально быстро.
Наши специалисты постараются ответить максимально быстро.
Помогла ли вам эта статья?
ДА НЕТКак убрать все цвета кроме одного в фотошопе
Сегодня задался вопросом: как убрать все цвета кроме одного в фотошопе. Ответ нашёлся.
В проведении этой операции нам поможет инструмент выделения по цвету расположенный в меню Выделение – Цветовой диапозон…
Он создаёт выделение заданного Вами цветового диапозона, выбранного пипеткой с холста. А далее с этим выделением можно сделать всё, что угодно. В нашем случае мы его инвертируем и обесцветим, таким образом получив чёрно-белое изображение за исключением некоторый цветовых вставок одинакового цвета.
Процесс выделения
Пипеткой выделяем нужный цвет, а при необходимости выделяем и схожие цвета, заранее выбрав режим пипетки с плюсом – добавление цветового диапазона к уже выбранному. На чёрно-белой диаграмме можно видеть ту часть рисунка которая будет выделена. Она отображена белым цветом.
Жмём OK.
Обесцвечивание
После создания выделения его нужно инвертировать, чтобы выделенной областью стал участок изображения без выбранного нами цвета. Выделение – Инверсия (Shift + Ctrl + I).
Обесцветить область можно двумя способами:
Первый способ
Способ элементарный, но его результат несколько скуднее нежели у второго
Изображение – Коррекция – Цветовой тон / Насыщенность…
Вторым ползунком можно убрать сколько насыщенности сколько нужно и применить коррекцию.
Второй способ
Второй способ заключается в создании слоя и залития его чёрным цветом. Он выиграывает в том, что сохраняет свет светлых цветов, таких как жёлтый, голубой, а так же тень тёмных, таких как синий.
Здесь можете посмотреть описание нескольких способов обесцвечивания и их сравнение.
И так, приступаем.
Жмём по очереди:
- Shift + Ctrl + N – Новый слой
- D – Установка цветов в палитре на чёрный и белый
- X – Смена местами цветов в палитре.
 Чёрный встаёт на цвет фона.
Чёрный встаёт на цвет фона. - Ctrl + Backspace
В итоге область, которая должна стать чёрно-белой стала чёрной. Теперь дело за малым – нужно сменить режим смешивания слоя на Цветность (Color).
Готово. Изображение стало чёрно-белым только в нужных местах. При необходимости можно снизить непрозрачность слоя, тогда область станет не столь обесцвеченной. Либо наоборот, можно продублировать слой, чтобы полу-серые области стали ещё серее.
Springtime is in our hands от RolandoCyril‘а
Как удалить фон в Adobe Photoshop при помощи Color Range
Многим пользователям Photoshop, как продвинутым, так и начинающим, при обработке фотографий приходится сталкиваться с таким необходимым действием, как удаление фона. Это может потребоваться для совмещения фотографий либо вырезки объекта из фотографии для перемещения на другую. Поэтому помещать объекты в слои, путём удаления фона не совсем удобно. Удалённый фон теряется безвозвратно, а зачастую требуется его вернуть. Чтобы избежать подобного эффекта, используется одна из многочисленных масок – а именно, маска слоя.
Чтобы избежать подобного эффекта, используется одна из многочисленных масок – а именно, маска слоя.
1. Создайте прозрачный фон и маску слоя
Это, по сути, прикрепленный к слою канал, из чего следует, что канал у слоя может быть единственным. Цветовой тон маски определяет маскируемые части фона – чёрная маска превратит все точки, расположенные ниже неё прозрачными и наоборот – белая будет оставлять пикселы видимыми. Ключевым моментом является именно цвет маски и здесь основная идея в том, что точки, которые приобрели прозрачность, сохраняются. Редактируя свойства, их можно вернуть назад в область видимости. Предустановленные свойства маски слоя раскрывают поистине широчайшие её возможности. Reveal selection – воспроизводит маску слоя поверх заранее выделенной области, с залитым белым выделением и чёрным за пределами выделения. Такая комбинаторность позволяет сделать видимым именно выделение. Reveal all – всё будет видимо, до тех пор, пока не будет произведена заливка области чёрным. Hide all – буквально скрыть всё, что возможно.
Hide all – буквально скрыть всё, что возможно.
2. Выберите Select/Color Range
3. Кликните пипеткой по тому цвету, который вы хотите вырезать с фотографии. Используя Fuzziness, расширьте, или наоборот уменьшите диапазон цвета.
4. На данном снимке мы вырезаем человека, снятого на хромакее (зеленый фон). Нажмете клавишу OK и выберите слой маски
5. Теперь вам просто нужно нажать клавишу Delete. При этом удаленная область на фотографии будет выделена черный цветом.
6. Что бы отредактировать края маски, вам нужно ван нужно перейти во вкладку Properties и нажать MaskEdge (Края маски). При помощи окна Refine Mask, отрегулируйте края маски.
Для слоя характерна полная невидимость, а проявить области можно заливкой белым цветом. Hide selection – аналогично предыдущему, с точностью до наоборот. Выделение в результате невидимо, в то время как видимо всё остальное. Интересной особенностью маски слоя является возможность её редактирования, как и обычной маски. Достаточно выделить маску в слое, кликнув по ней с зажатой клавишей ALT – и появится возможность ещё масштабирования, путём добавления чёрной области в нужных местах. Серые же полутона в данном случае будут приводить к полупрозрачности пикселей. Удаление маски слоя также не представляет проблемы, выполняется с помощью опции Delete layer mask при клике на миниатюре слоя-маски. Удаление может быть произведено применительно к слою или без применения. В первом случае, при ответе apply после удаления маска будет применена к слою. Это удалит и объекты, которые были маскированы. Во втором случае, при ответе discard, маска к слою при удалении не будет применена и вся графика в слое сохранится.
Выделение в результате невидимо, в то время как видимо всё остальное. Интересной особенностью маски слоя является возможность её редактирования, как и обычной маски. Достаточно выделить маску в слое, кликнув по ней с зажатой клавишей ALT – и появится возможность ещё масштабирования, путём добавления чёрной области в нужных местах. Серые же полутона в данном случае будут приводить к полупрозрачности пикселей. Удаление маски слоя также не представляет проблемы, выполняется с помощью опции Delete layer mask при клике на миниатюре слоя-маски. Удаление может быть произведено применительно к слою или без применения. В первом случае, при ответе apply после удаления маска будет применена к слою. Это удалит и объекты, которые были маскированы. Во втором случае, при ответе discard, маска к слою при удалении не будет применена и вся графика в слое сохранится.
Как удалить все цвета, кроме одного в фотошопе — Вокруг-Дом
Используйте программное обеспечение Adobe Photoshop, чтобы превратить полноцветное изображение в черно-белое изображение или изображение в градациях серого с помощью всего нескольких щелчков мыши, без каких-либо специальных настроек камеры.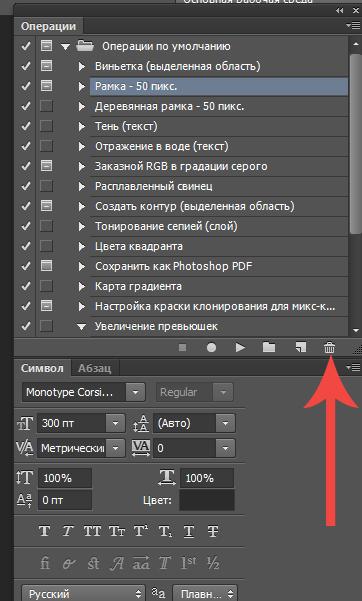 Photoshop также предлагает возможность создавать изображения с использованием плашечного цвета, в котором вы выбираете и выбираете цвета для включения и преобразуете оставшуюся часть изображения в оттенки серого. Точечный цвет может быть поразительным эффектом при выборе одного цвета для выделения на изображении.
Photoshop также предлагает возможность создавать изображения с использованием плашечного цвета, в котором вы выбираете и выбираете цвета для включения и преобразуете оставшуюся часть изображения в оттенки серого. Точечный цвет может быть поразительным эффектом при выборе одного цвета для выделения на изображении.
Шаг 1
Откройте Adobe Photoshop, откройте меню «Файл» и выберите «Открыть». Найдите фотографию, которую нужно изменить, и дважды щелкните по имени файла, открыв ее на холсте Photoshop.
Шаг 2
Нажмите меню «Выбрать» в верхней части экрана. Нажмите «Цветовой диапазон». Нажмите кнопку-переключатель «Изображение», если она еще не выбрана под предварительным просмотром изображения.
Шаг 3
Наведите курсор на изображение предварительного просмотра. Курсор превращается в инструмент «Пипетка». Нажмите на цвет на картинке, чтобы сохранить, когда остальные цвета будут удалены.
Шаг 4
Нажмите кнопку «ОК», чтобы закрыть окно и вернуться к изображению.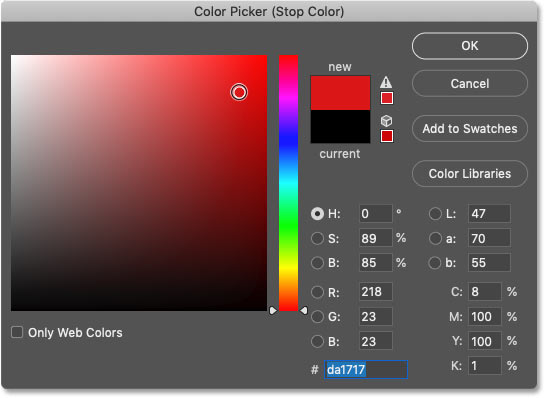 Обратите внимание, что части изображения теперь окружены мигающими пунктирными линиями. Это может быть очень маленькая область или большие части изображения, в зависимости от выбранного вами цвета.
Обратите внимание, что части изображения теперь окружены мигающими пунктирными линиями. Это может быть очень маленькая область или большие части изображения, в зависимости от выбранного вами цвета.
Шаг 5
Щелкните правой кнопкой мыши внутри мигающих пунктирных линий и выберите «Слои с помощью копирования». Новый слой 1 добавлен в палитру «Слои» в правой части экрана.
Шаг 6
Щелкните фоновый слой под слоем 1. Потяните вниз меню «Изображение», нажмите «Корректировки» и выберите «Оттенок / Насыщенность». Сдвиньте полосу «Насыщенность» полностью влево, удалив все цвета с изображения, кроме выделенных областей. Нажмите кнопку «ОК».
Шаг 7
Нажмите на значок маленьких линий в правом верхнем углу палитры «Слои». Выберите «Свести изображение», и два слоя объединятся в один. Нажмите меню «Файл» и выберите «Сохранить как». Введите новое имя для изображения, чтобы сохранить исходную полноцветную версию, и нажмите кнопку «Сохранить».
cs6 — Замена белизны прозрачностью в Photoshop
Один из способов — использовать исходное изображение / слой как собственную маску слоя. Вы должны создать дубликат слоя, обесцветить и инвертировать его, вставив результат шкалы серого в маску исходного слоя.
Обновление: вот несколько пошаговых инструкций:
Начните со сплющенного изображения:
Добавьте корректирующий слой Saturation / Hue и уменьшите насыщенность до тех пор, пока изображение не станет без цвета.Если у вас нет градиента в исходном изображении, вы можете просто использовать вместо него корректирующий слой Threshold , что приведет к 100% черному или 100% белому результату.
(Технически вы можете пропустить шаг, так как мы будем вставлять его в маску слоя, которая в любом случае преобразует его в оттенки серого. Это даст вам хороший визуальный ориентир для настройки баланса черного / белого)
Добавьте корректирующий слой Invert , затем корректирующий слой Curves . Настраивайте кривые до тех пор, пока все, что вы хотите быть сплошным / непрозрачным, не станет белым, а все, что вы хотите полностью прозрачным, будет черным. Возможно, вам придется настроить это несколько раз, чтобы получить правильные суммы.
Настраивайте кривые до тех пор, пока все, что вы хотите быть сплошным / непрозрачным, не станет белым, а все, что вы хотите полностью прозрачным, будет черным. Возможно, вам придется настроить это несколько раз, чтобы получить правильные суммы.
Теперь CTRL + A для выбора всего изображения и CTRL + SHIFT + C для копирования комбинированного результата в градациях серого. Создайте маску слоя на исходном слое. Теперь ALT + Щелкните на значке маски слоя, чтобы войти в режим прямого редактирования.Теперь вставьте туда черно-белое изображение, которое вы только что скопировали.
Теперь щелкните на исходном слое, чтобы выйти из режима прямого редактирования маски слоя и скрыть все корректирующие слои.
Вот и все! Если вы обнаружите, что ваш готовый результат не является полностью непрозрачным (сплошным) в тех областях, которые вам нравятся, вы можете либо настроить кривые и сделать это снова (вам понадобится больше белого в этих областях), либо просто продублировать результат / слой.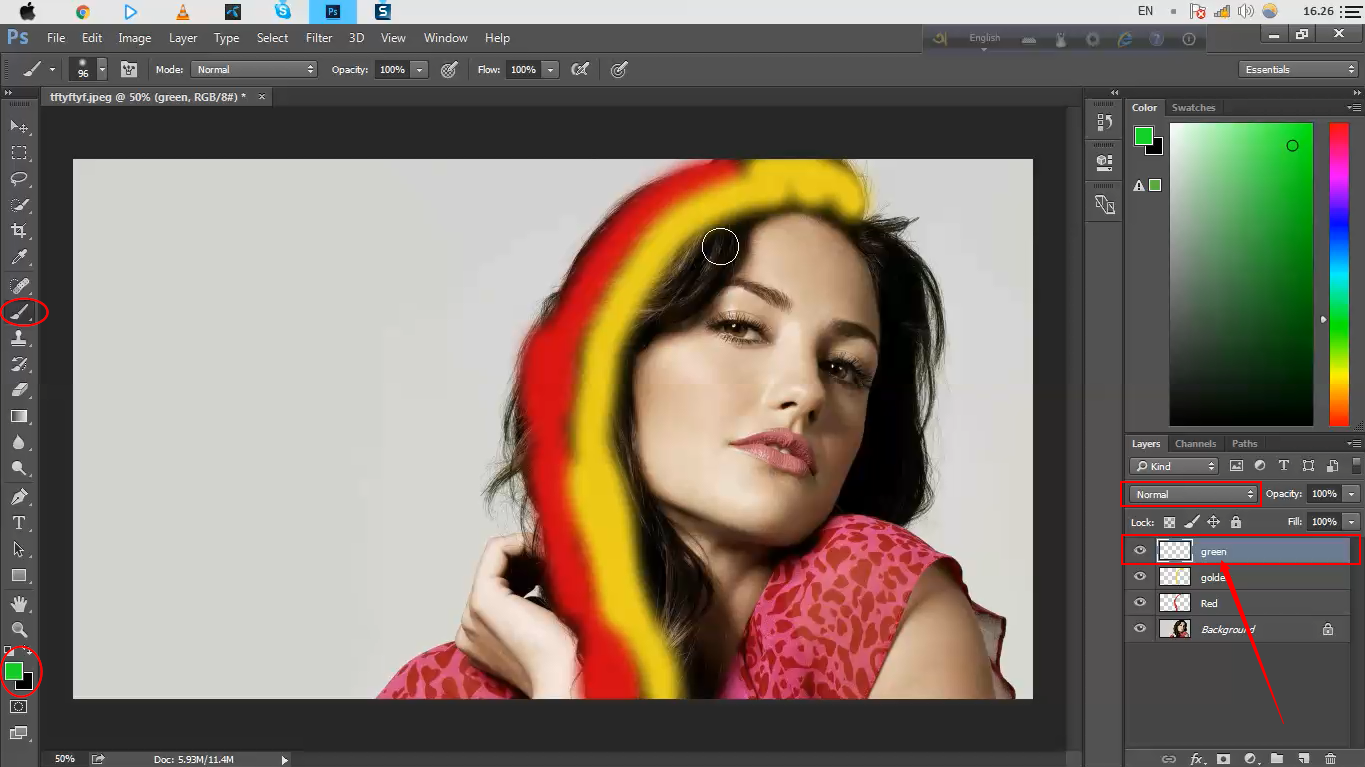 несколько раз, пока он не станет менее прозрачным (пример ниже).
несколько раз, пока он не станет менее прозрачным (пример ниже).
Это также работает на черном фоне, только не используйте фильтр «Инвертировать слой».
Как легко удалить цветовые оттенки в Photoshop
В этом посте я расскажу, как быстро и легко удалить цветовой оттенок с помощью Photoshop. Я приведу несколько примеров, чтобы показать вам, что он может работать с широким спектром изображений. Процесс удаления цветного оттенка, который я объясню, может быть не универсальным решением, но кажется очень надежным.
Тем не менее, Photoshop — это настоящий кладезь, для решения каждой задачи существует множество способов добиться желаемых результатов.Это один из инструментов в наборе инструментов, но у вас могут быть инструменты более высокого качества, более простые в использовании или более часто используемые. Это прекрасно. Я поделюсь одним простым способом удаления цветового оттенка, который мне подходит. Надеюсь, вы попробуете.
Цветовой оттенок
Когда вы смотрите на изображение, вы можете «почувствовать», что цвет не тот, но вам трудно определить его источник. Скорее всего, небольшой цветовой оттенок может слегка сместить все цвета. Это особенно проблематично для моих отсканированных изображений, независимо от того, насколько тщательно я пытаюсь настроить цвета на этапе сканирования.Может быть общий зеленый, пурпурный, голубой, синий,… оттенок, ухудшающий качество изображения.
Скорее всего, небольшой цветовой оттенок может слегка сместить все цвета. Это особенно проблематично для моих отсканированных изображений, независимо от того, насколько тщательно я пытаюсь настроить цвета на этапе сканирования.Может быть общий зеленый, пурпурный, голубой, синий,… оттенок, ухудшающий качество изображения.
В области баннера вы видите исправленное изображение, хотя никакие другие настройки, кроме удаления цветового оттенка, не применяются. Под ним находится сравнительное изображение до и после, где вы можете переместить ползунок с помощью мыши, чтобы увидеть две версии для сравнения. Как видите, цвета в оригинале не совсем правильные. В оригинале маки выглядят некорректно, а трава странного оттенка зеленого.И у меня нет нейтральной области, на которую я мог бы нажать, чтобы установить баланс белого, чтобы удалить цветовой оттенок. Итак, Photoshop приходит на помощь!
Этапы удаления цветного оттенка
Это очень простые механические шаги, не требующие никакого мышления.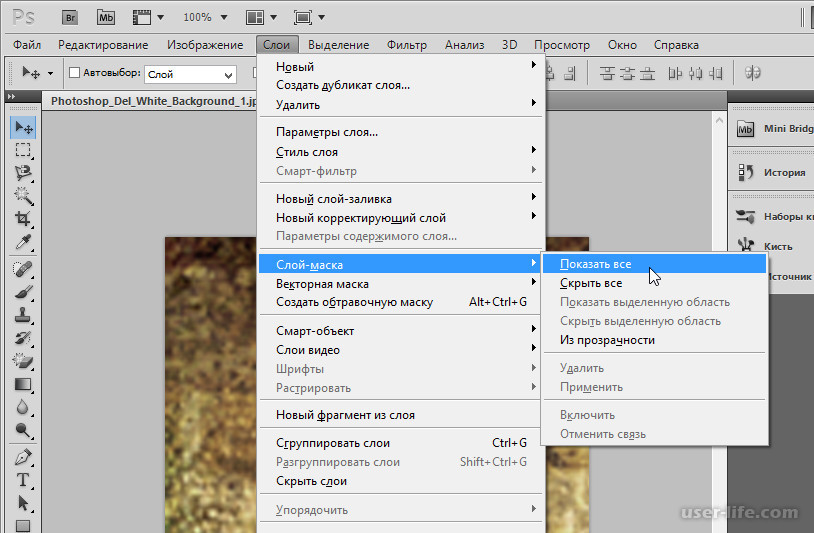 Поехали:
Поехали:
- Открыть изображение
- Щелкните на фоновом слое
- Нажмите Ctrl-J, чтобы создать дубликат
- В меню выберите Filters / Blur / Average, у вас будет один цветной слой.
- На значках инструментов панели «Слои» в нижней части щелкните полумесяц и выберите «Кривые», чтобы вставить корректирующий слой кривых.
- В раскрывающемся меню режима наложения выберите Цвет.
- Теперь посмотрите на три значка в виде глазных капель в левой части панели «Кривые» и щелкните средний значок, чтобы установить серую точку.
- Щелкните в любом месте одноцветного слоя.
- Щелкните значок глаза слева от одноцветного слоя, чтобы выключить его, или просто удалите этот слой, так как он больше не нужен
- Наслаждайтесь своим изображением без цветного оттенка
Вот изображение выше вместе с версией без цветового оттенка.Никаких других корректировок, кроме шагов, описанных выше, не применяется.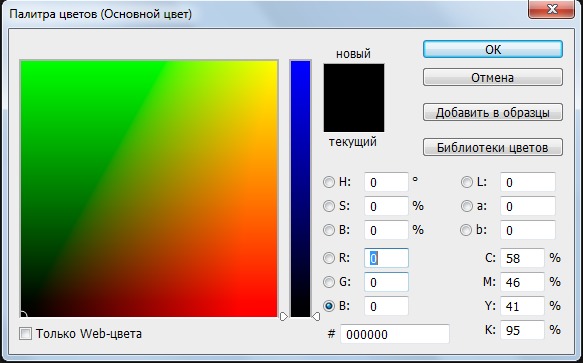
Регулировка тона
Хотя может возникнуть соблазн выполнить корректировку тональной структуры с использованием той же кривой, я не рекомендую этого делать по той простой причине, что это не сработает! Помните, мы изменили режим наложения на Цвет.
Для корректировки тональной структуры:
- Добавьте новый слой кривых над первым
- Измените режим наложения на Luminosity
- Теперь вы можете настроить яркость, темные и светлые тона изображения или выбрать подходящий из раскрывающегося списка.
- Вы можете использовать отдельные каналы или красный, зеленый и синий и сделать их светлее или темнее, не меняя оттенок.Но будь осторожен; немного имеет большое значение.
Дополнительные сравнительные изображения
На изображениях ниже есть подписи, которые появляются, когда вы щелкаете и увеличиваете их в лайтбоксе. У некоторых есть второй слой кривых со средней контрастностью или светлее, которую можно настроить прямо из параметров кривых.
В последнем примере я завершил изображение с новым слоем кривых, режим наложения установлен на яркость.Используя выпадающий селектор, я добавил настройку кривой средней контрастности, а затем опустил верхний правый угол кривой с 255 до 248. Этот последний шаг был для предотвращения бликов на ее лице и подгонки изображения к исходному настроению.
Бонусная подсказка № 1
После дублирования фонового изображения и применения к этой копии фильтра «Среднее значение» выполните следующие действия:
- Нажмите Ctrl-I, чтобы инвертировать цвет
- Измените режим наложения слоя на Hue
- Уменьшите непрозрачность слоя со 100% до тех пор, пока цвета не станут «нормальными».

- Этот метод требует некоторой оценки цветов.
Бонусная подсказка № 2
После создания дубликата фона попробуйте выполнить следующие действия:
- В меню выберите Image / Adjustments / Match Color
- Поставьте галочку напротив «Нейтрализовать»
Теперь ваша очередь!
Об авторе : А.Джемаль Экин — фотограф из Уорика, штат Род-Айленд, который снимает около 60 лет. Мнения, выраженные в этой статье, принадлежат исключительно автору. Экин ушел в отставку с должности почетного профессора маркетинга из колледжа Провиденс в 2012 году после 36 лет работы там. Посетите его сайт здесь. Эта статья также была опубликована здесь и здесь.
Как в Photoshop удалить все белые части изображения?
Есть несколько способов сделать это, и вам придется поэкспериментировать, чтобы увидеть, что дает лучшее решение:
«Выделение»> «Цветовой диапазон»: с помощью пипетки выберите белый цвет.
 Затем отрегулируйте размытость, чтобы включить только белый цвет и ничего больше. Это может работать или не работать в зависимости от того, насколько хорошо он читает цвета. Как только это будет сделано, он выберет все , НО белый. Вы можете нажать CTRL (или CMD) — Shift — I, чтобы инвертировать выделение.
Затем отрегулируйте размытость, чтобы включить только белый цвет и ничего больше. Это может работать или не работать в зависимости от того, насколько хорошо он читает цвета. Как только это будет сделано, он выберет все , НО белый. Вы можете нажать CTRL (или CMD) — Shift — I, чтобы инвертировать выделение.Попробуйте эту волшебную палочку, как упоминалось здесь, это может работать, а может и не работать, мне не всегда везло с этим инструментом.
Это немного утомительно, но может обеспечить наилучшие результаты.Вручную выберите белый цвет и вырежьте его вручную. Для этого войдите в режим быстрой маски (это значок в самом низу меню инструментов — см. Изображение ниже), затем с помощью кисти нарисуйте области, которые вы хотите выбрать, а затем, когда закончите, снова нажмите режим быстрой маски, и у вас будет выбор сделан. Вспомните черные краски и белые стирания. Красный по умолчанию будет отображаться для того, что вы рисуете. Примечание: красный — это то, что НЕ выбрано.
 Вы всегда можете сделать то же самое и при необходимости инвертировать свой выбор. — Используйте мягкую кисть или настройте выделение с помощью растушевки, чтобы затемнить участки, где белый цвет переходит в цвет.
Вы всегда можете сделать то же самое и при необходимости инвертировать свой выбор. — Используйте мягкую кисть или настройте выделение с помощью растушевки, чтобы затемнить участки, где белый цвет переходит в цвет.
РЕДАКТИРОВАТЬ
Я просматривал корректирующие слои и наткнулся на выборочные цветные изображения> Коррекция> Выборочный цвет
Был белый как вариант. Я не пробовал использовать этот корректирующий слой, но, возможно, стоит попробовать.
После того, как ваш выбор сделан (я бы сделал его новым слоем), вы можете попытаться раскрасить только этот слой до того же синего цвета или заменить слой синим цветом. Есть множество способов сделать это в зависимости от того, как вы хотите, чтобы это выглядело.
Посмотрите несколько этих руководств — не уверен, насколько они помогут, но вы можете кое-что узнать:
Секреты цветовой гаммы раскрыты!
Методы рабочего процесса маскирования
Некоторые из найденных здесь руководств могут быть полезны, если вы посмотрите и решите.
Удалить фон в Photoshop быстро и легко
Если вам нужно удалить фон в Photoshop, вам повезло. Пользователи Photoshop имеют доступ ко многим различным методам удаления фона с изображения.Для простых фонов использование стандартного инструмента «волшебная палочка» для выбора и удаления фона вполне может быть более чем адекватным. Для более сложных фонов вы можете использовать инструмент «Ластик для фона».
Инструмент «Ластик фона» выбирает цвет в центре кисти, а затем удаляет пиксели того же цвета, что и вы «рисуете». Освоить инструмент не так уж и сложно. Позвольте мне показать вам, как это работает.
Удаление фона, шаг 1. Откройте изображение
Начните с захвата изображения, с которого вы хотите удалить фон.Я буду использовать изображение ниже, так как на нем есть области, которые варьируются от простых до более сложных. Я получил это бесплатно на Unsplash.
Теперь откроем его в Photoshop.
Удаление фона, шаг 2: Выберите средство удаления фона
Выберите инструмент «Ластик для фона» на панели инструментов Photoshop. Он может быть скрыт под инструментом «Ластик». Если это так, просто нажмите и удерживайте инструмент «Ластик», чтобы открыть его. Кроме того, вы можете нажать Shift + E , чтобы просмотреть все инструменты ластика, чтобы добраться до Background Eraser.Если у вас был выбран инструмент «Ластик по умолчанию», дважды нажмите Shift + E , чтобы выбрать инструмент «Ластик для фона».
Удаление фона, шаг 3. Настройте параметры инструмента
На панели параметров инструмента в верхней части экрана выберите круглую жесткую кисть. Наиболее подходящий размер кисти зависит от изображения, над которым вы работаете. Используйте квадратную скобку ( [ или ] ) для быстрого изменения размера кисти.
Кроме того, вы можете щелкнуть правой кнопкой мыши в любом месте монтажной области, чтобы изменить размер и жесткость кисти.
Затем на панели параметров инструмента убедитесь, что Выборка установлена на Непрерывная (это первый из трех значков), Пределы от до Найдите края и Допуск имеет диапазон 20 -25% .
Примечание: меньший допуск означает, что ластик подберет меньшее количество цветовых вариаций. В то время как более высокий допуск расширяет диапазон цветов, которые будет выбирать ваш ластик.
Удаление фона, шаг 4: начало стирания
Наведите кисть на фон и начните стирать.Вы должны увидеть круг размером с кисть с маленьким перекрестием в центре. Перекрестие показывает «горячую точку» и удаляет этот цвет везде, где он появляется внутри области кисти. Он также выполняет интеллектуальное извлечение цвета по краям любых объектов переднего плана, чтобы удалить «цветовые ореолы», которые в противном случае могли бы быть видны, если объект переднего плана наложен на другой фон.
При стирании увеличьте масштаб рабочей области и постарайтесь, чтобы перекрестье не накладывалось на край переднего плана.Скорее всего, вам придется в некоторых местах уменьшить размер кисти, чтобы случайно не стереть часть объекта на переднем плане.
Удаление фона, шаг 5: Выбор эффективного предела и настроек выборки
Даже если вы начали с низкой толерантностью, Фоновый ластик все же удастся стереть вещи, которые вам не нужны, например рубашку этого парня или его волосы.
Для областей изображения переднего плана, которые имеют общие цвета с фоном (например, этот), вам может потребоваться отрегулировать пределы выборки и пределы .На этом рисунке я переключился на выборку : как только опция , установите мои Limits на Discontinguous и установите мой Tolerance на 5% .
Выборка : как только опция выбирает цвет под перекрестием только в тот момент, когда вы щелкаете , и он не выполняет повторную выборку, когда вы перемещаете кисть. Параметр Discontiguous Limit позволяет вам стереть все пиксели, соответствующие выбранному цвету, который вы удаляете.Это очень полезно, например, для того, чтобы попасть между прядями волос, не стирая их.
Есть большая вероятность, что Средство удаления фона может быть всем, что вам нужно для выполнения вашей задачи. Но если нет, читайте дальше.
Удаление фона, Шаг 6. Инструмент «Быстрая маска» или «Перо»
Хотя удаление фона на нашем примере изображения выполняется просто, когда цвета переднего плана и фона явно различаются, неизбежно есть области нашего объекта переднего плана, которые неправильно стираются, когда мы работаем близко к краям переднего плана.
В нашем примере передний план и фон имеют похожие цвета из-за освещения, которое влияет на фон и одежду модели. Проще всего это исправить с помощью инструмента Photoshop «Перо», который можно использовать для создания чистого выделения и удаления ненужного фона.
Вот готовый результат:
А вот наше изображение с новым фоном:
Удалите фон в Photoshop
Если вы работаете с простым изображением с достаточным визуальным контрастом между объектом и фоном, вам, скорее всего, удастся использовать только инструмент «Ластик для фона».
Более сложные изображения потребуют сочетания инструментов, выборок и допусков, а также периодических корректировок вручную. Бывают моменты, когда визуальной разницы между передним планом и фоном нет. Мы должны вручную ввести это различие.
И не забывайте, что если вы сохраняете изображение без добавления нового фона, вам необходимо сохранить его как PNG, чтобы сохранить прозрачность.
Эта статья о том, как удалить фон в Photoshop, остается одной из наших самых популярных статей и была обновлена в 2019 году для Adobe Photoshop 2020.Чтобы узнать больше о дизайне, прочтите «Системы дизайна» из журнала Smashing Magazine на SitePoint Premium.
Как удалить фон в Photoshop (3 примера)
Узнайте, как удалить фон в Photoshop, комбинируя использование нескольких инструментов Photoshop. Сначала мы воспользуемся улучшенной функцией «Выделение и маска», чтобы удалить фон всего за 2 клика. Затем используйте инструмент Background Eraser (E) , чтобы удалить фон, и, в конце концов, мы извлечем волосы из сложного фона с большим количеством деталей волос и закончим их, используя специальные кисти для волос и добавив новый фон.
Перейти в любимый раздел:
Твердые и чистые фоны
Фотография с чистым и сплошным фоном всегда предпочтительнее для удаления фона. Ответ прост, потому что эту тему извлечь намного проще. На чистом фоне не так много деталей, это может быть просто цветной или полностью размытый фон.
Взгляните на этот пример. Вы заметите, что цвет фона серый, нам нужно выбрать только один цвет, чтобы удалить его.
Вы можете легко удалить этот фон с помощью инструмента Background Eraser Tool (E) .Выберите его на панели инструментов, на панели параметров Выберите выборку: один раз , так как нам нужно выбрать только один цвет. Установите Tolerance: 30% , чтобы ограничить ластик выбранным цветом.
После установки настроек начните удаление фона:
Здесь видно, что фон легко удаляется:
Занятые и сложные фоны
Когда фон загружен, сложен и сложен, удалить фон может оказаться непростой задачей.Особенно, если у вашего объекта есть расплывающиеся пряди волос на загруженном фоне, вам может быть сложно удалить фон.
Взгляните на изображение:
Чтобы удалить загруженный и сложный фон, нужно использовать разные инструменты. В некоторых случаях вам придется использовать щеточки для волос, чтобы воссоздать прическу. Кроме того, действие «Удалить фон» может помочь вам удалить фон одним щелчком мыши. Вы можете перейти в Окно> Свойства . В окне свойств нажмите кнопку «Удалить фон» , чтобы удалить фон.
Как удалить фон всего за 2 клика в Photoshop 2021
Шаг 1. Откройте образец изображения
Загрузите образец изображения с Pixabay, если хотите следовать за мной. Вы можете видеть на изображении ниже, я открыл изображение, выбрав File> Open .
Шаг 2 — Доступ к функции выбора и маски
Перейдите к Select> Select & Mask .
Шаг 3. Удаление фона за 2 клика
Позвольте мне показать вам две кнопки, которые помогут вам удалить фон всего за два клика.Вы можете увидеть на изображении ниже две кнопки Select Subject & Refine Hair внутри диалогового окна Select & Mask .
Обратите внимание: эти две кнопки доступны только в Photoshop 2021 с обновлением . Если вы работаете в старой версии Photoshop, кнопка Refine Hair Button недоступна в старых версиях.
Как только вы окажетесь внутри Select & Mask , нажмите кнопку Select Subject , чтобы удалить фон.
Также у нас есть совершенно новый Refine Mode: Color & Object Aware . Я выбрал Object Aware Tool , потому что работаю со сложным фоном. Вы можете выбрать Color Aware , если фон чистый и простой. Итог — Object Aware для сложного и загруженного фона, а Color Aware — для простого и чистого фона .
Они добавили новую кнопку Refine Hair , она позволяет вам улучшить волосы одним щелчком мыши вместо того, чтобы улучшать волосы с помощью инструмента Refine Edge Brush Tool .Вы все еще можете использовать Refine Edge Brush Tool , но я тестирую его для простоты и удобства.
Нажмите кнопку «Уточнить прическу», чтобы при необходимости улучшить прическу:
Шаг 4 — Вывод результатов
Когда вы довольны результатами, перейдите к Output To: New Layer with Mask . Вы получите результаты на новом слое с прикрепленной маской слоя, чтобы избежать повреждения исходного изображения.
Здесь видно, что мы удалили фон всего за 2 клика:
После удаления фона я добавил новый фон и видно, что это неплохо всего за 2 клика .
Конечно, есть что улучшить, и вы можете воссоздать волосы, настроить освещение и цвет, чтобы новый фон выглядел так, что никто не может сказать, что фон был удален и заменен. Вы можете следовать примеру 2 и примеру 3 в руководстве, где я покажу вам, как воссоздать волосы с помощью специальных кистей для волос в Photoshop.
Удаление сложного фона вручную / фиксация волос и др.
Шаг 1. Выберите инструмент «Ластик для фона»
Этот инструмент работает, выбирая цвет из изображения.По сути, он выбирает цвета, чтобы стереть их, а затем стирает эти пиксели, сопоставляя их с выбранным цветом. Каждый раз, когда вы нажимаете на изображение, чтобы стереть его части, это когда он пробует цвета для стирания.
Вы можете активировать этот инструмент, нажав (E) , или, в качестве альтернативы, вы можете навести курсор на Панель инструментов, и он находится под инструментом ластика.
Шаг 2. Откройте изображение
Теперь откройте изображение, с которого вы хотите удалить фон.Я использую это изображение женского портрета, и я только что открыл его в Photoshop, выбрав File> Open .
После открытия изображения скопируйте его, нажав CTRL + J , чтобы у вас была резервная копия оригинала на случай, если что-то пойдет не так.
Шаг 3. Установите параметры инструмента «Ластик для фона»
Теперь настроим инструмент для использования. Установите Sampling: Continuous , что означает, что он будет отбирать разные цвета всякий раз, когда мы нажимаем на область изображения, чтобы стереть ее.Вы можете видеть на нашем изображении, что у нас много цветов, поэтому я выбрал именно его.
Установите предел : края и Допуск с до 25-29% . Низкое значение допуска ограничивает ластик рядом с выбранным цветом и наоборот.
Вы также можете установить флажок Защитить цвет переднего плана , и это укажет ластику не стирать пиксели цвета переднего плана. Вы также можете выбрать цвет на изображении, чтобы защитить его.
Шаг 4 — Начните удаление фона
С указанными выше настройками начните стирать фон, закрашивая изображение.Убедитесь, что вы используете жесткую круглую щетку с твердостью , установленной на 100% , чтобы края волос были гладкими.
Вы можете установить жесткость кисти, щелкнув правой кнопкой мыши в любом месте, когда Background Eraser активен, а затем с помощью ползунка уменьшите жесткость. Вы также можете изменить размер кисти.
Здесь вы можете видеть, что я использовал инструмент с правой стороны:
Точно так же я использовал его и в левой части изображения.Помните, что вы также можете взять образец цвета с волос модели, чтобы защитить их, когда вы приближаетесь к прическе.
Итак, сейчас наша самая сложная часть была сделана — волосы. Для оставшихся частей тела вы можете использовать инструмент Pen Tool (P) .
После того, как вы проложили путь вокруг руки, сделайте выделение и используйте ластик для фона, чтобы стереть фон вокруг руки модели:
Не беспокойтесь о сбоях в волосах и некоторых прядях, которые мы только что потеряли, мы исправим их за пару шагов.
Здесь я удалил фон полностью:
Шаг 5 — Воссоздайте волосы с помощью инструмента «Кисть» / Следуйте за ними после использования выбранного объекта
Ластик сделал большую часть нашей работы, но мы можем сделать гораздо больше для улучшения изображения, в основном волос. Теперь закрасим волосы, чтобы исправить их, используя инструмент Brush Tool .
Шаг 6 — Воспользуйтесь преимуществами нового / актуального фона
Я добавил новый фон позади модели, вы можете использовать любое изображение, которое хотите, и добавил размытие по Гауссу, чтобы размыть его.
Если вы добавите здесь свой окончательный фон, вам будет очень легко работать с волосами, так как иногда последний фон может помочь вам скрыть много ошибок . Кроме того, вы не будете тратить свое время на те области, которые вам не нужны, до .
Шаг 7. Используйте специальные кисти для волос вместо обычной для рисования волос
Загрузите 7 нестандартных щеток для волос (необходимо оформить подписку)
Подпишитесь на мой информационный бюллетень, используя вышеупомянутую ссылку (не используйте форму боковой панели, иначе вы не получите ссылку для загрузки кистей) и получите 7 пользовательских кистей для волос.Я использовала одну из своих кистей для волос, чтобы идеально покрасить волосы:
Убедитесь, что вы используете планшет, иначе мазки кисти не будут выглядеть естественно. Я использовала одну кисть для волос, чтобы нарисовать отдельные разлетающиеся пряди волос:
Вы можете выбрать цвет модели, а затем я нарисовал блики на волосах. Попробуйте попробовать разные цвета и раскрасить волосы.
Продолжайте рисовать волосы, и вы увидите, что я нарисовал сверху:
Здесь я нарисовал справа:
Здесь вы можете увидеть окончательные результаты:
Пример 3: Удаление занятого и сложного фона
Шаг 1
Я использую это изображение девушки, загрузив его с Pexels, я открыл его в Photoshop, выбрав File> Open .Вы можете видеть на этом изображении, что волосы трудно выделить, потому что фон не простой, не сплошной или белый, а также из-за разлетающихся и беспорядочных волосков.
Сделайте грубый выбор
Шаг 2
Теперь вам нужно сделать приблизительный выбор объекта либо с помощью Pen Tool , либо с помощью последней функции Select Subject , чтобы сделать выбор.
Шаг 3
Рядом с кнопкой Select Subject вы увидите кнопку Select And Mask , нажав на нее, чтобы мы могли уточнить выбор.
Если вы используете Photoshop CS6 или CS5, то сначала вам нужно добавить маску после того, как вы сделали выбор. Затем щелкните маску правой кнопкой мыши и выберите Refine Mask . Теперь у вас будет тот же вариант, что и на изображении ниже.
Теперь вам нужно уточнить выбор, который мы только что сделали. После того, как вы нажмете на кнопку Select and Mask , используйте инструмент Refine Edge Brush Tool , чтобы внести некоторые изменения в края волос, так как они выглядят слишком резкими прямо сейчас.Хотя этот инструмент не будет работать на этом сложном фоне, но, по крайней мере, он может немного облегчить нашу задачу, смягчив края волос.
Здесь вы можете видеть, что я использовал инструмент Refine Edge Brush Tool , чтобы улучшить волосы справа:
Здесь я использовал его на левой части волос:
Здесь я использовал на нижних волосках:
Когда вы довольны результатами, прокрутите вниз до настроек вывода (справа) и используйте New Layer with Mask , чтобы создать новый слой с маской.
Здесь у нас есть исходная копия слоя с новыми результатами маскирования:
Воспользуйтесь преимуществами нового фона
Шаг 4
Итак, ребята, мы девушку для чего добываем? Очевидно, мы собираемся добавить за ней другой фон. Прежде чем мы продолжим, просто добавьте сюда свой новый фон.
Если вы добавите здесь свой окончательный фон, вам будет очень легко работать с волосами, так как иногда последний фон может помочь вам скрыть много ошибок .Вы будете не тратить свое время на те области, которые вам не нужны для .
Итак, я добавил свой новый фон позади нее:
Используйте расчески
Шаг 5
Итак, вы видите, что мы почти закончили, но нам нужно добавить последние штрихи к волосам. Для этого я использую щетки для волос, чтобы закрасить выпавшие и отлетать волоски.
Вы можете получить эти кисти после того, как подпишетесь на нашу рассылку только из этого руководства, не используйте форму боковой панели, иначе вы не получите ссылку для загрузки кистей .
Скачать кисти для волос (необходимо оформить подписку)
Здесь вы можете видеть, что я создал новый слой под слоем с женщиной, а затем с помощью расчески закрасил распущенные волосы наверху.
Здесь я создал новый слой поверх всех слоев и нарисовал другой расческой:
Итак, на этот раз я закрасил женщину и четко, мне нужно стереть некоторые другие области, чтобы растушевать волосы. Перейдите в Layer> Layer Mask> Reveal All , чтобы добавить маску к слою с волосами и замаскировать нежелательные части с помощью черной кисти.
Результатов после маскировки:
Шаг 6
Точно так же я закрасила больше волосков щеткой для волос. То, что я сделал, я взял образец цвета из волос модели, затем закрасил еще несколько волосков там, где я думаю, что они должны быть. Я варьирую размер кисти и цвета, чтобы нарисовать волосы. В итоге я получил следующие результаты, но вы можете добиться большего, чем я, если потратите немного больше времени.
Здесь вы можете увидеть, сколько мазков кистью для волос я использовал, чтобы воспроизвести волосы:
Еще несколько примеров
Пример 4:
Пример 5:
Удаление частичного цвета с фотографии: методы Photoshop
Хотя существует множество способов преобразовать изображение в черно-белое в Photoshop, иногда вам нужно удалить часть цвета, но не все.
Один из способов сделать это — использовать инструмент, такой как корректирующий слой, чтобы удалить насыщенность изображения или применить настройку карты градиента от черного к белому. Это удаляет весь цвет, и вы можете затем восстановить его часть, уменьшив непрозрачность корректирующего слоя, чтобы показать часть цвета из слоя изображения под ним. Однако при настройке непрозрачности настройка применяется к каждому пикселю изображения, поэтому светлые и темные пиксели обрабатываются одинаково.
Вы можете добиться более богатого эффекта, используя изображение в качестве собственной маски, чтобы эффект обесцвечивания применялся к пикселям изображения с разной интенсивностью в зависимости от их относительной яркости или темноты.
Чтобы увидеть, как этого эффекта можно достичь:
Шаг 1
Откройте новое изображение и добавьте корректирующий слой, чтобы преобразовать его в черно-белый. Я использовал Layer> New Adjustment Layer> Gradient Map и использовал черный, белый градиент из базового набора градиентов.
Шаг 2
Щелкните маску слоя корректирующего слоя, чтобы выбрать ее — это белое поле в палитре слоев справа от миниатюры корректирующего слоя.Выберите «Изображение»> «Применить изображение». Этот инструмент позволяет применить изображение к самому себе как маску слоя. Имя текущего изображения должно появиться в области исходного изображения, и вам необходимо применить его к объединенному слою. Поэкспериментируйте с установкой и снятием флажка «Инвертировать». Если у вас установлен флажок «Предварительный просмотр», вы увидите, как каждый параметр влияет на изображение. Выбор инвертирования обычно дает наилучшие результаты, и я выбрал именно этот вариант. Нажмите ОК, чтобы добавить изображение в качестве маски собственного слоя.
Шаг 3
Изучите изображение, и давайте поговорим о том, что происходит.На снимке экрана здесь показана маска (а не полученное изображение). Вы можете включать и выключать видимость маски, нажимая Alt + щелчок (Option + щелчок на Mac) на миниатюре Layer Mask в палитре слоев.
Маски имеют оттенки серого, поэтому они всегда черные, белые или оттенки серого. Они работают следующим образом: там, где они белые, отображается текущий слой — в этом примере это черно-белое преобразование. Там, где маска черная, мы видим сквозь текущий слой цветной слой ниже.Там, где маска серая, мы видим частичную прозрачность в черно-белом слое, поэтому виден некоторый цвет.
Здесь маска темная в области неба и вокруг двух зданий слева, поэтому вы видите голубое небо и цвета в зданиях в этой области. Если маска белая, изображение почти полностью ненасыщено.
Итак, вы можете видеть, насколько тонко разные результаты при использовании этого метода, вот исходное изображение, версия, которую мы только что создали с помощью команды «Применить изображение», и другая версия, показывающая результат с тем же корректирующим слоем «Карта градиента», но на этот раз с уменьшенной непрозрачностью. и никакой маски слоя.Существенные различия в небе, которое более голубое, и в траве, которая в нашем примере более ненасыщенная — результата, которого вы не можете достичь, просто отрегулировав непрозрачность.
Наконечник
Маски можно настраивать так же, как и обычные слои. Итак, вы можете создать больше разнообразия в маске, щелкнув по ней и выбрав «Изображение»> «Коррекция»> «Уровни». Отрегулируйте уровни по своему усмотрению — если вы осветлите маску, вы сделаете ее в целом белее, что означает, что изображение станет более черно-белым и менее красочным.Если вы затемните маску, вы увидите больше цветного изображения ниже.
Если вам интересно узнать больше о корректирующем слое Gradient Map, посмотрите этот недавний пост на Gradient Maps, чтобы узнать больше о том, как он работает и как его использовать.
4 способа исправить цветовой оттенок на фотографии в Photoshop
В этом уроке Photoshop показано 4 способа легко исправить и исправить цвет фотографий, добиться идеального баланса белого и удалить цветовые оттенки. © Все фотографии: Колин Смит.
Как удалить цветовой оттенок с фотографии в Photoshop.
Цветовой оттенок возникает, когда настройки баланса белого на камере отличаются от условий освещения.
Вольфрамовые лампы теплее светодиодных или люминесцентных ламп. Поэтому они кажутся более желтыми, чем обычный дневной свет. Дневной свет прибл. 5600 Кельвинов, а вольфрам — ок. 3200К.
Когда цвета более синие, их называют более холодными, чем более желтые — более теплыми. Вы увидите настройки баланса белого на вашей камере, такие как дневной свет, облачно, вспышка и т. Д.Эти настройки компенсируют различные условия освещения. Если они не попадают в точку, фотография будет казаться холоднее или теплее, чем должна. Вот как это исправить для разных типов фотографий. Этот учебник работает в Photoshop CC, а также в более ранних версиях.
Метод №1 В Photoshop с корректирующими слоями.
Здесь у нас есть фотография, которую я снял при вольфрамовом освещении (на самом деле, я снял все примеры при вольфрамовом освещении, поэтому мы можем их исправить)
Шаг 1.
Создайте корректирующий слой Curves (уровень также будет работать)
Шаг 2.
Выберите серую пипетку,
Step 3,
Щелкните по области, которая должна быть серой или белой, а затем цветом гипс уходит. Обратите внимание, я часто использую программу x-rite color checker, чтобы получить хорошо знакомый серый цвет в кадре. (Еще одна тема на другой день)
Вы могли бы сделать больше настроек, чтобы изменить яркость фотографии, чтобы закончить ее, но я хочу, чтобы лазер в этом уроке сосредоточился на цветокоррекции.
Метод № 2 Camera Raw с файлом Raw.
Если у вас есть снимок в формате Camera Raw, этот метод лучше всего подойдет вам.
Шаг 1.
Если у вас есть файл RAW, откройте его в Camera RAW.
Шаг 2.
Вы увидите настройки баланса белого. Они такие же, как и на вашей камере, и их можно изменить в ACR так же легко, как и применить их в камере, поскольку это файл RAW.
Измените настройку баланса белого на правильную (или попробуйте их все)
Обратите внимание, что цветовой оттенок исчезает.
Метод № 3 в Camera Raw без файла RAW.
Даже если у вас нет файла RAW, вы все равно можете использовать инструменты Camera Raw. Это мой любимый метод, если у меня нет файла RAW.
Шаг 1.
Выберите «Пипетку» на верхней панели инструментов.
Шаг 2.
Щелкните область, которая должна быть нейтральной, т. Е. Белой или серой.
Цвет фиксированный.
Метод № 4 Подобрать цвет
Этот метод отлично работает, если вы не знаете, какую настройку выбрать, используете смешанное освещение или не имеете хорошего белого цвета на фотографии.Учтите, что это не всегда работает с каждым фото, но когда это работает, это здорово!
Начнем с фото.
Шаг 1.
Выберите «Изображение»> «Коррекция»> «Подобрать цвет».
Это инструмент, который я использую для сопоставления цветов на композициях, но он также работает и с отдельным изображением.
Шаг 2.
Нажмите кнопку «Нейтрализовать». Все сделано!
Спасибо за ознакомление с этим руководством.
Если вам понравился этот урок, расскажите своим друзьям о новом и обновленном PhotoshopCAFE.Это тот же самый PhotoshopCAFE, который я начал в 2000 году, но я обновил почти все уроки и каждую неделю добавляю новые.
Colin
PS Не забудьте присоединиться к нашему списку рассылки и подписаться на меня в социальных сетях>
(в последнее время я публиковал забавные истории в Instagram и Facebook)
Вы можете получить мою бесплатную электронную книгу о режимах наложения слоев здесь
НОВЫЙ КУРС КОЛИНА СМИТА
Прекратите бороться с выбором. Узнайте, как выделять и вырезать что угодно: людей, волосы, деревья, сложные формы и даже прозрачность.
Узнайте, как получить идеальные края без ореолов и неровностей. Колин покажет вам, как именно на 18 уроках.
Все изображения включены, чтобы вы могли следить за ними.
Вы сможете выбрать и вырезать все, что угодно: быстрее и чище.

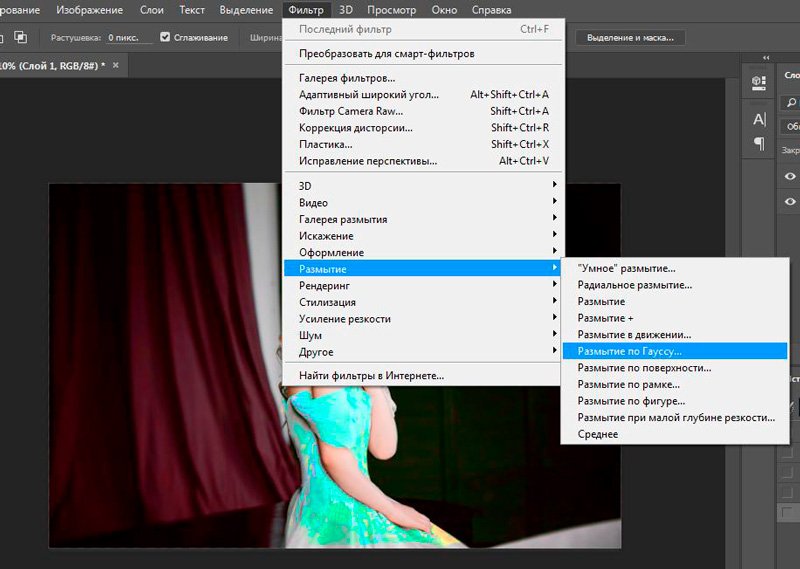 Чёрный встаёт на цвет фона.
Чёрный встаёт на цвет фона.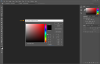 Чем выше значение этого пункта, тем больше вероятность того, что ластик удалит больше количество обнаруженных оттенков фона. Увеличивайте параметр допуска и постепенно ластик перестанет выделять элементы объекта на картинке. Если по каким-либо причинам этим способом удалить кайму не удаётся, попробуйте на главной панели меню выбрать окно «Слой». Затем кликните на «Обработке краёв» и выберите пункт «Убрать кайму».
Чем выше значение этого пункта, тем больше вероятность того, что ластик удалит больше количество обнаруженных оттенков фона. Увеличивайте параметр допуска и постепенно ластик перестанет выделять элементы объекта на картинке. Если по каким-либо причинам этим способом удалить кайму не удаётся, попробуйте на главной панели меню выбрать окно «Слой». Затем кликните на «Обработке краёв» и выберите пункт «Убрать кайму».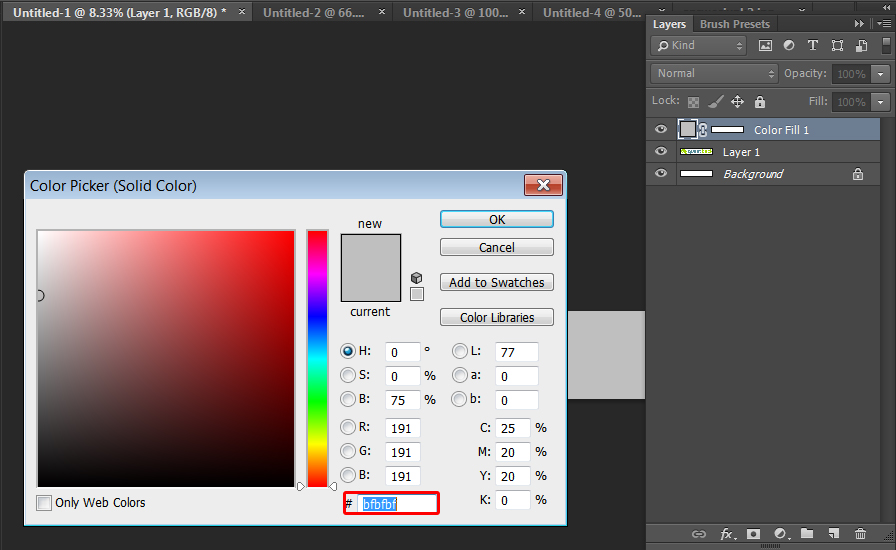
 Чёрный встаёт на цвет фона.
Чёрный встаёт на цвет фона.
 Затем отрегулируйте размытость, чтобы включить только белый цвет и ничего больше. Это может работать или не работать в зависимости от того, насколько хорошо он читает цвета. Как только это будет сделано, он выберет все , НО белый. Вы можете нажать CTRL (или CMD) — Shift — I, чтобы инвертировать выделение.
Затем отрегулируйте размытость, чтобы включить только белый цвет и ничего больше. Это может работать или не работать в зависимости от того, насколько хорошо он читает цвета. Как только это будет сделано, он выберет все , НО белый. Вы можете нажать CTRL (или CMD) — Shift — I, чтобы инвертировать выделение.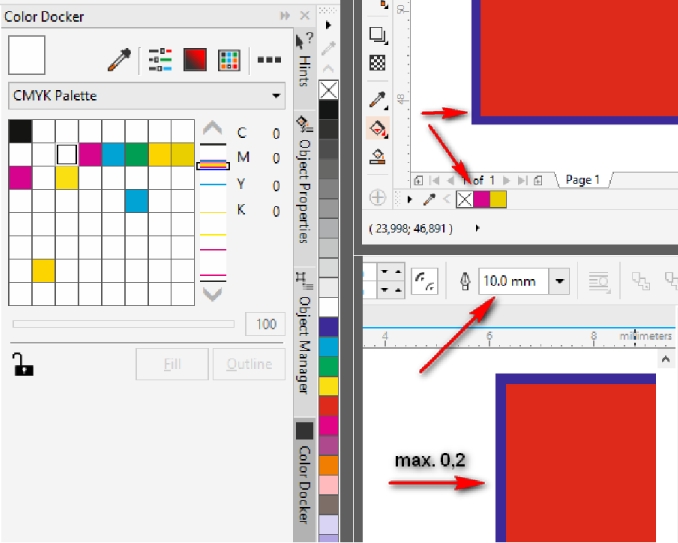 Вы всегда можете сделать то же самое и при необходимости инвертировать свой выбор. — Используйте мягкую кисть или настройте выделение с помощью растушевки, чтобы затемнить участки, где белый цвет переходит в цвет.
Вы всегда можете сделать то же самое и при необходимости инвертировать свой выбор. — Используйте мягкую кисть или настройте выделение с помощью растушевки, чтобы затемнить участки, где белый цвет переходит в цвет.