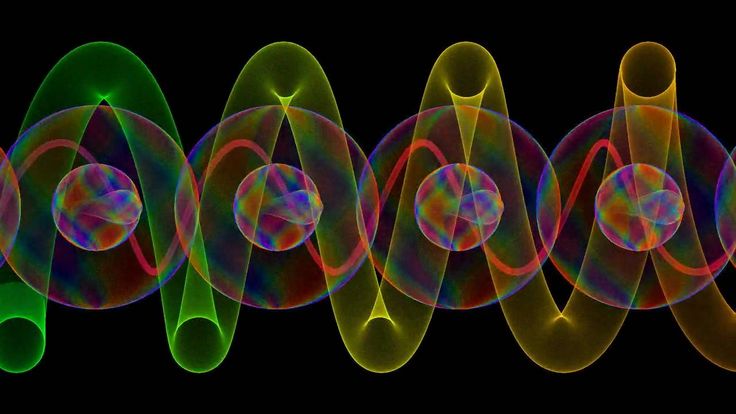Глава 10. Улучшение фотографий
Глава 10. Улучшение фотографий
Содержание
- 1. Работа с цифровыми фотографиями
- 1.1. Введение
- 1.2. Улучшение композиции
- 1.3. Улучшение цвета
- 1.4. Исправление Резкости
- 1.5. Удаление нежелательных объектов из изображения
- 1.6. Сохранение результатов
1.
 Работа с цифровыми фотографиями
Работа с цифровыми фотографиями1.1. Введение
Одно из наиболее распространённых применений GIMP заключается в исправлении цифровых фотографий, которые по каким-либо причинам не совершенны. Такие изображения могут быть перевыдержанными, недовыдержанными, слегка повёрнутыми, не в фокусе — у GIMP для таких недостатков есть хорошие инструменты. Цель этой главы — дать обзор этих инструментов и ситуаций, когда они могут пригодится. Здесь не будет детальной инструкции: в большинстве случаев легче научиться эксперимертированием, чем чтением об инструментах. Также, каждый инструмент описан в своей собственной главе. Также в этой главе не будет описания разных специальных эффектов, которые можно применить к изображению с помощью GIMP. Вы должны быть знакомы с базовыми понятиями GIMP до того, как приметесь за эту главу, но быть экспертом GIMP необязательно. Если вы эксперт, то вы уже знаете материал этой главы. Не бойтесь экспериментировать: мощная система отмены в GIMP позволяет удалить следы практически всех ошибок нажатием клавиш Ctrl+Z.
Наиболее частые изменения в фотографиях можно разбить на четыре типа: улучшение композиции; улучшение цвета; увеличение резкости; удаление шума и других нежелательных объектов изображения.
1.2. Улучшение композиции
1.2.1. Вращение изображения
При фотографировании очень легко держать фотоаппарат не точно вертикально, что слегка поворачивает фотографию. В GIMP это устраняется инструментом Вращение. Активируйте инструмент нажатием на пиктограмму в панели инструментов или нажатием клавиш
Таким образом нелегко исправить изображение с первой попытки. Одно из решений — повернуть ещё на небольшой угол — нежелательно, поскольку, при каждом вращении, конечные точки не совпадают с начальными, и изображение становится слегка размазанным.
К счастью, в GIMP есть другой способ сделать то же самое, но легче. В параметрах инструмента установите значение параметра «Направление» на «Корректирующее (Назад)». Тогда, вместо поворота сетки, чтобы скомпенсировать ошибку, вы её поворачиваете, чтобы совместить с ошибкой.
| Примечание | |
|---|---|
There is an option to preview the results of transformations, instead of just seeing a grid. This makes it easier to get things right on the first try. |
После вращения изображения образуются треугольные дырки по углам изображения. Их можно залить каким-нибудь нейтральным цветом, но лучше откадрировать изображение. Чем больше вращение, тем больше нужно кадрировать, поэтому лучше всего постараться выровнять фотоаппарат при фотографировании.
Их можно залить каким-нибудь нейтральным цветом, но лучше откадрировать изображение. Чем больше вращение, тем больше нужно кадрировать, поэтому лучше всего постараться выровнять фотоаппарат при фотографировании.
1.2.2. Кадрирование
При фотографировании цифровым фотоаппаратом есть больше возможностей выбрать, что попадёт в кадр, но это не всегда удаётся. Получаются изображения, которые нужно кадрировать. Кроме того, иногда для увеличения эффекта фотографии нужно убрать всё лишнее и оставить наиболее важные элементы изображения. Придерживайтесь правила «третей», которое гласит, что для наибольшего эффекта поместите эмоциональный центр фотографии на треть от края изображения, как по вертикали, так и по горизонтали.
To crop an image, activate the Crop tool in the Toolbox, or by pressing

1.3. Улучшение цвета
1.3.1. Автоматические инструменты
Несмотря на высокий контроль за экспозицией в цифровых фотоаппаратах, фотограции могут получится перевыдержанными или недовыдерженными, или со смещёнными цветами из-за особенностей освещения. В GIMP есть инструменты, позволяющие исправить цвета в изображении, от автоматических, вызываемые одним нажатием кнопки, до сложных со многими параметрами настройки. Начнём с простых.
В GIMP есть несколько автоматических инструментов корректировки цвета. К сожалению, они не всегда дают ожидаемый результат, но и не требуют много времени для вызова. В конце концов, они помогут вам понять цветовые характеристики изображения. За исключением инструмента «Автоуровни», эти инструменты находятся в меню изображения Цвета → Авто.
Вот они с коротким описанием каждого из них:
- Выровнять
Это сильный инструмент, который пытается расставить цвета равномерно по всему диапазону интенсивностей. В некоторых случаях эффект замечательный, увеличивая контраст в местах, где его трудно увеличить другими способами; но в большинстве случаев изображение получается причудливым.
- Усиление цвета
Эта команда увеличивает диапазон насыщенности цветом слоя, не изменяя яркость или тон. Поэтому эта команда не эффективна с серыми изображениями.
- Увеличить контраст
This is useful for underexposed images: it adjusts the whole image until the brightest point is right at the saturation limit, and the darkest point is black.
 The downside is that the amount of
brightening is determined entirely by the lightest and darkest
points in the image, so even one single white pixel and/or one
single black pixel will make normalization ineffective.
It operates on the red, green, and blue channels independently.
It often has the useful effect of reducing color casts.
The downside is that the amount of
brightening is determined entirely by the lightest and darkest
points in the image, so even one single white pixel and/or one
single black pixel will make normalization ineffective.
It operates on the red, green, and blue channels independently.
It often has the useful effect of reducing color casts.- Stretch Contrast HSV
Работает так же, как и команда «Увеличить контраст», но в цветовой модели HSV вместо RGB. Она сохраняет тон.
- Баланс белого
Эта команда может улучшить изображения с недостатком белого или чёрного, удаляя редко используемые цвета и растягивая остальные на максимальный диапазон.

- Авто уровни
Это можно сделать с помощью инструмента Уровни (Инструменты → Цвет → Уровни или Цвета → Уровни в меню изображения), нажатием на кнопку Авто в середине диалога. Покажется предварительный просмотр результата; нужно нажать кнопку Ok, чтобы результат сохранился. Нажатие кнопки Отменить возвращает изображение в первоначальный вид.
Если можно найти точку в изображении, которая должна быть полностью белой, и точку, которая должна быть чёрной, то возможно использовать инструмент Уровни для полуавтоматического исправления, что даёт приемлемый результат как в исправлении яркости, так и цветов по всему изображению. Сначала вызовите инструмент, как описано выше. Теперь найдите внизу диалога три кнопки с символами пипетки. Та, что слева, при зависании над ней, показывает, что её функция — «Выбрать чёрную точку».
 Нажмите на неё, а потом нажмите на точку в изображении, которая должна быть чёрной. Заметьте, как изменилось изображение. Затем нажмите на кнопку справа («Выбрать белую точку»), и нажмите в изображении на точку, которая должна быть белой. Изображение снова изменится. Если результат удовлетворяет, нажмите кнопку Ok, иначе — Отменить.
Нажмите на неё, а потом нажмите на точку в изображении, которая должна быть чёрной. Заметьте, как изменилось изображение. Затем нажмите на кнопку справа («Выбрать белую точку»), и нажмите в изображении на точку, которая должна быть белой. Изображение снова изменится. Если результат удовлетворяет, нажмите кнопку Ok, иначе — Отменить.
Это автоматические исправления цвета; если ни один из этих инструментов справился с задачей, до пора переходить на интерактивные инструменты цвета. Все они кроме одного находятся в меню изображения Инструменты → Цвет. После выбора инструмента цвета нажмите в окне изображения, чтобы появился диалог инструмента.
1.3.2. Проблемы с выдержкой
Самый простой инструмент — Яркость/Контраст. Он также наименее мощный, но во многих случаях делает всё, что требуется. Этот инструмент обычно используется для перевыдержанных и недовыдержанных изображений; его вряд ли стоит использовать для исправления смещения цвета. У инструмента два параметра, для «Яркости» и «Контраста». Если выбран «Просмотр» (его лучше выбрать), все изменения параметров тут же отобразятся в изображении. Когда нужный результат достигнут, нажмите кнопку OK, чтобы сохранить результат, иначе нажмите Cancel, чтобы работу инструмента отменить.
У инструмента два параметра, для «Яркости» и «Контраста». Если выбран «Просмотр» (его лучше выбрать), все изменения параметров тут же отобразятся в изображении. Когда нужный результат достигнут, нажмите кнопку OK, чтобы сохранить результат, иначе нажмите Cancel, чтобы работу инструмента отменить.
Более продвинутый, и только слегка более сложный, способ исправления проблем выдержки — использовать инструмент Уровни. Диалог этого инструмента выглядит сложным, но для простого использования можно работать только в области «Уровни на входе». Там ниже гистограммы расположены три треугольных ползунка. За подробным писанием обратитесь в раздел Инструмент Уровни, но самый лёгкий способ использования — экспериментирование — передвигать ползунки и смотреть, как изменится изображение. Для этого убедитесь, что «Просмотр» внизу диалога выбран.
Очень сильный способ исправления проблемы с выдержкой — с помощью инструмента Кривые. Этот инструмент позволяет нажать и двигать управляющие точки кривой, чтобы создать соотношение между яркостью на входе и яркостью на выходе. Этот инструмент может сделать всё, что можно сделать инструментами Яркость/Контраст и Уровни, поэтому он сильнее обоих. За подробным описанием инструмента обратитесь в раздел Инструмент Кривые, но научиться легче всего экспериментированием.
Этот инструмент может сделать всё, что можно сделать инструментами Яркость/Контраст и Уровни, поэтому он сильнее обоих. За подробным описанием инструмента обратитесь в раздел Инструмент Кривые, но научиться легче всего экспериментированием.
Самый сильный метод изменения яркости и контраста по всему изображению, используемый продвинутыми пользователями, это создать новый слой над рабочим слоем и установить режим нового слоя на «Умножение». Тогда новый слой служит конролёром усиления для нижнего слоя. Белый цвет даёт максимальное усиление, чёрный не даёт никакого. Поэтому, рисуя на слое, можно выборочно указывать яркость областей изображения, приобретая полный контроль за результатом. Старайтесь рисовать только плавными градиентами, потому что резкие переходы создадут края, которых не было. Рисуйте только серым, не цветом, если только не хотите сдвинуть цвет в изображении.
Режим «Умножение» — не единственный режим, полезный в управлении усилением. В частности, этот режим тожет только затемнить области изображения и никогда не осветлить. Поэтому он полезен для перевыдержанного изображения. У режима «Деление» обратный эффект: он может только осветлить области изображение и никогда не затемнить. Вот подсказка как выявить максимальное количество деталей по всему изображению:
Поэтому он полезен для перевыдержанного изображения. У режима «Деление» обратный эффект: он может только осветлить области изображение и никогда не затемнить. Вот подсказка как выявить максимальное количество деталей по всему изображению:
Создайте копию слоя (копия станет выше исходного слоя в стопке слоёв).
Уберите насыщенность нового слоя.
Примените Гауссово размывание к результату с большим радиусом (от 100 и больше).
Установите режим в диалоге слоёв на Деление.
Управляйте величиной исправления изменением прозрачности нового слоя в диалоге слоёв или с помощью инструментов Яркость/Контраст, Уровни или Кривые.
При получение нужного результата можно Свести изображение, чтобы объединить контрольный слой с исходным.

Кроме режимов «Умножение» и «Деление» можно получить полезные эффекты с другими комбинациями режимов слоёв, например, с режимом «Осветление», «Затемнение» или «Рассеяный свет». Но не углубляйтесь во все параметры: при всём множестве режимов трудно будет принять решение.
1.3.3. Исправление тона и насыщенности.
Из нашего опыта мы можем сказать, что если у изображения сдвинуты цвета — слишком много красного или синего и т.д. — легче всего это исправить с помощью инструмента Уровни, изменяя уровни по отдельности для красного, зелёного и синего каналов. Если это не срабатывает, тогда можно попробовать инструменты «Цветовой баланс» или «Кривые», но их сложнее использовать эффективно. Они очень хороши для создания определённого типа спецэффектов.
Иногда трудно понять, если вы достаточно исправили цвета. Объективно самый лучший способ это найти точки, которые вы знаете должны быть белыми или серыми. Активируйте инструмент Пипетка и нажмите на такую точку. Появится диалог инструмента. Если цвета исправлены правильно, то компоненты красного, зелёного и синего выбранной точки будут одинаковы; если нет, то нужно найти дополнительные изменения. Этот метод при правильном использовании позволяет даже цвето-нечуствительным людям исправить цвета в изображении.
Появится диалог инструмента. Если цвета исправлены правильно, то компоненты красного, зелёного и синего выбранной точки будут одинаковы; если нет, то нужно найти дополнительные изменения. Этот метод при правильном использовании позволяет даже цвето-нечуствительным людям исправить цвета в изображении.
Если изображение вымыто — как легко случается при фотографировании при ярком свете — попробуйте инструмент Тон/Насыщенность. Он даёт три ползунка, чтобы изменять тон, освещённость и насыщенность. Повышение насыщенности скорее всего улучшит изображение. В некоторых случаях полезно исправить одновременно и освещённость. («Освещённость» здесь подобна «Яркости» в инструменте Яркость/Контраст, но состоят из разных частей красного, зелёного и синего. Инструмент Тон/Насыщенность позволяет исправлять ограниченные диапазоны цветов (кнопки в верхней части диалога), но для получения естественных результатов лучше этого избегать.
| Подсказка | |
|---|---|
Даже если изображение не выглядит вымытым, часто ему можно придать больше выразительности, слегка увеличив насыщенность. |
Если фотографировать при слабом свете, может случиться другая крайность — слишком много насыщенности. В этом случае тоже можно использовать инструмент Тон/Насыщенность, но снижая насыщенность, а не увеличивая её.
1.4. Исправление Резкости
1.4.1. Убирание размывания
Если фокус фотоаппарата неправильно установлен, или фотоаппарат движется во время фотографирования, получается размытое изображение. Если размывания слишком много, то скорее всего сделать ничего нельзя ни с каким инструментом. При умеренном размывании возможно улучшить изображение.
Наиболее часто используемая техника повышения резкости размытого изображения называется Повысить резкость (нерезкая маска). Не смотря на то, что это название скорее сбивает с толку, поскольку уходит во времена,когда так называлась особая техника проявления плёнки, цель этой техники — повыситьрезкость изображения, а не сделать его «нерезким». Это расширение, и получить к нему доступ можно через меню изображения Фильтры->Улучшение->Повысить резкость (нерезкая маска). У фильтра два параметра: «Радиус» и «Сила эффекта». Значения по умолчанию часто дают вполне хороший результат, поэтому попробуйте сначала их. Повышение значения или радиуса, или силы эффекта увеличивает итоговый эффект фильтра. Но не увлекайтесь: с очень высокими значениями нерезкая маска увеличивает объём шума в изображении и выводит на передний план искажения с острыми краями.
Это расширение, и получить к нему доступ можно через меню изображения Фильтры->Улучшение->Повысить резкость (нерезкая маска). У фильтра два параметра: «Радиус» и «Сила эффекта». Значения по умолчанию часто дают вполне хороший результат, поэтому попробуйте сначала их. Повышение значения или радиуса, или силы эффекта увеличивает итоговый эффект фильтра. Но не увлекайтесь: с очень высокими значениями нерезкая маска увеличивает объём шума в изображении и выводит на передний план искажения с острыми краями.
| Подсказка | |
|---|---|
Sometimes using Sharpen (Unsharp Mask) can cause color distortion
where there
are strong contrasts in an image. When this happens, you can often
get better results by decomposing the image into separate
Hue-Saturation-Value (HSV) layers, and running Sharpen (Unsharp Mask)
on the Value layer only, then recomposing. |
In some situations, you may be able to get useful results by selectively sharpening specific parts of an image using the Blur/Sharpen tool from the Toolbox, in «Sharpen» mode. This allows you to increase the sharpness in areas by painting over them with any paintbrush. You should be restrained about this, though, or the results will not look very natural: sharpening increases the apparent sharpness of edges in the image, but also amplifies noise.
1.4.2. Уменьшение зернистости
При фотографировании при слабом свете или с очень короткой выдержкой у фотоаппарата нет достаточных данных, чтобы правильно определить цвет каждой точки. В результате получается зернистое изображение. Зернистость можно «сгладить» размазыванием изображения, но тогда теряется резкость. Есть пара других способов, которые могут дать лучшие результаты. Наилучший способ, если зернистость не велика, это использовать фильтр Выборочное Гауссово размывание, установив радиус размывания на 1 или 2 пикселя. Другой метод — использовать фильтр Удаление пятен. У этого фильтра есть просмотр, так что можно быстро перепробовать разные значения параметров, чтобы найти лучший результат. Если зернистость слишком велика, то единственным способом остаётся ретуширование вручную.
Зернистость можно «сгладить» размазыванием изображения, но тогда теряется резкость. Есть пара других способов, которые могут дать лучшие результаты. Наилучший способ, если зернистость не велика, это использовать фильтр Выборочное Гауссово размывание, установив радиус размывания на 1 или 2 пикселя. Другой метод — использовать фильтр Удаление пятен. У этого фильтра есть просмотр, так что можно быстро перепробовать разные значения параметров, чтобы найти лучший результат. Если зернистость слишком велика, то единственным способом остаётся ретуширование вручную.
1.4.3. Смягчение
Иногда возникает обратная проблема, когда изображение слишком резкое. Его можно смягчить, и делать это намного легче, чем повышать резкость. Поскольку размывать нужно немного, используйте дополнение «Размывание» в меню изображения Фильтры → Размывание → Размывание. Оно слегка смягчит изображение; если нужно больше, примените фильтр повторно.
1.5. Удаление нежелательных объектов из изображения
Есть два типа объектов, которые захочется удалить. Во-первых, разного рода помехи, как пыль или волос на линзе. Во-вторых, объекты в изображении, которые мешают восприятию изображения, например, телефонные провода на фоне горного массива.
Во-первых, разного рода помехи, как пыль или волос на линзе. Во-вторых, объекты в изображении, которые мешают восприятию изображения, например, телефонные провода на фоне горного массива.
1.5.1. Удаление пятен
Фильтр Удаление пятен полезен для удаления разного рода помех на линзе. Он находится в меню изображения Фильтры → Улучшение → Удаление пятен. Очень важно, что для работы с этим фильтром необходимо выделить помеху и небольшой район вокруг неё. Выделение должно быть достаточно малым, чтобы точки помех статистически отличались от точек вокруг выделения. Применение этого фильтра ко всему изображению вряд ли приведёт к чему-нибудь полезному. После создания выделения активируйте фильтр и проверяйте просмотр по мере изменения параметров. При удаче можно найти значения параметров, которые удаляют помеху, не повреждая область вокруг. Чем сильнее помеха выделяется на фоне, тем лучше будет результат. Если не получается, постарайтесь создать другое выделение и попробуйте снова.
Если нужно удалить много помех, необходимо применить фильтр «Удаление пятен» к каждой отдельно.
1.5.2. Удаление мусора
Наиболее полезный метод удаления ненужных объектов из изображения использует инструмент Штамп, который позволяет рисовать в одной части изображения, используя данные точек другой части или другого изображения. Трюк в эффективном использовании инструмента заключается в нахождении такой части изображения, которую можно перекопировать на ненужный объект. Если область, окружающая объект, сильно отличается от него, то шансов исправить мало. На пример, если на фотографии спокойного пляжа есть человек, которого хочется телепортировать, то скорее всего можно найти часть пустого пляжа и перекопировать её поверх человека. Естественность результатов при правильном использовании инструмента иногда просто поражает.
За дополнительной информацией обратитесь в главу Штамп. К этому инструменту нужно привыкнуть, и с первого раза незаметное копирование может и не получиться.
Другой инструмент, работающий как и Штамп, но умнее, это Лечебная кисть, который тоже принимает во внимание область вокруг объекта во время копирования. Обычно он используется для удаления морщин и других мелких ошибок в изображении.
В некоторых случаях можно получить хороший результат простым вырезанием объекта из изображения и использованием дополнения «Ресинтезатор», чтобы заполнить пустоту. Это дополнение не включается в основной пакет GIMP, но можно достать на сайте автора пакета [PLUGIN-RESYNTH]. Результат зависит от изображения.
1.5.3. Удаление эффекта красных глаз
При фотографировании со вспышкой кого-то, кто смотрит прямо в фотоаппарат, сетчатка глаза может отразить свет от вспышки таким образом, что глаза будут казаться красными. Это называется эффект красных глаз, и он может выглядеть довольно странно. У многих современных фотоаппаратов есть специальный режим вспышки, чтобы минимизировать эффект, но даже при его использовании эффект может полностью не исчезнуть. Такой эффект можно наблюдать и у животных, но цвет глаз может быть другой, например зелёный.
Такой эффект можно наблюдать и у животных, но цвет глаз может быть другой, например зелёный.
Начиная с версии 2.4, GIMP распространяется со специальным фильтром Удалить эффект красных глаз. Выделите район красного в глазу с помощью одного из инструментов выделения и примените фильтр. Возможно, придётся изменять значение порога, пока найдётся подходящий цвет.
1.6. Сохранение результатов
1.6.1. Файлы
В каком формате нужно сохранять результат работы, и нужно ли изменять размер? Ответ на этот вопрос зависит от конечного использования изображения.
Если вы собираетесь ещё открывать изображение в GIMP для дальнейшей работы, то лучше сохранить в родном формате GIMP XCF (т.е. название файла
something.xcf), потому что это единственный формат, гарантирующий не терять никакую информацию об изображении.Если изображение предназначено для печати, то следует избегать уменьшения его размера, кроме случаев кадрирования.
 Причина этого — принтеры поддерживают гораздо более высокие значения разрешения, чем мониторы. Для типичных принтеров это от 600 to 1400 dpi («dots per inch», точек на дюйм, физическая плотность) по сравнению со значениями от 72 до 100 пикселей на дюйм в случае мониторов. Изображение разрешением 3000 x 5000 пикселей смотрится огромным на мониторе, но при разрешении в 600 точек на дюйм оно на печати будет иметь размер примерно 13 на 20 см. Кроме того, обычно нет серьёзных оснований и для увеличения размера изображения: таким способом нельзя увеличить фактическое разрешение, и его всегда можно отмасштабировать во время вывода на печать. Что касается форматов файлов, то JPEG с качеством от 75 до 85 обычно вполне подходит. В редких случаях, при действительно большом присутствии почти однородных цветов, придётся ещё выше поднять значение качества или использовать формат без потерь, например, TIFF.
Причина этого — принтеры поддерживают гораздо более высокие значения разрешения, чем мониторы. Для типичных принтеров это от 600 to 1400 dpi («dots per inch», точек на дюйм, физическая плотность) по сравнению со значениями от 72 до 100 пикселей на дюйм в случае мониторов. Изображение разрешением 3000 x 5000 пикселей смотрится огромным на мониторе, но при разрешении в 600 точек на дюйм оно на печати будет иметь размер примерно 13 на 20 см. Кроме того, обычно нет серьёзных оснований и для увеличения размера изображения: таким способом нельзя увеличить фактическое разрешение, и его всегда можно отмасштабировать во время вывода на печать. Что касается форматов файлов, то JPEG с качеством от 75 до 85 обычно вполне подходит. В редких случаях, при действительно большом присутствии почти однородных цветов, придётся ещё выше поднять значение качества или использовать формат без потерь, например, TIFF.Если изображение нужно будет показывать на экране или прожекторе, помните, что наибольшее разрешение экрана в распространённых системах — 1600×1200, поэтому разрешение изображения больше этого ничего не даст.
 Для таких целей, JPEG почти всегда лучший вариант.
Для таких целей, JPEG почти всегда лучший вариант.Если вы хотите поставить изображение на интернет или послать по электронной почте, нужно сосредоточить усилия на уменьшении размера файла. Сначала уменьшите размер до минимально возможного, но чтобы видеть необходимые детали. Помните, что у разных людей — мониторы разных размеров и разрешений. Во-вторых, сохраните изображение в файле JPEG. В диалоге сохранения JPEG выберите «Просмотр в окне изображения» и передвиньте ползунок качества до самого нижнего приемлемого уровня. Изображение просмотра будет меняться при каждом изменении качества. Просматривайте изображение в масштабе 1:1, чтобы эффекты масшбата не наложились на эффекты качества.
За дополнительной информацией обратитесь к раздел Форматы файлов.
1.6.2. Печать фотографий
Как и в большинстве программ, для печати в GIMP нужно пройти в главное меню Файл → Печать. Тем не менее, очень полезно держать в уме некоторые базовые понятия, для избежания неприятных сюрпризов при получении результат печати, или для их исправления, если уж они приключились. Всегда помните следующее:
Тем не менее, очень полезно держать в уме некоторые базовые понятия, для избежания неприятных сюрпризов при получении результат печати, или для их исправления, если уж они приключились. Всегда помните следующее:
изображение на экране показано в режиме RGB, а печатается в режиме CMYK; поэтому цвета при печати могут слегка отличаться от ожидаемых. Точное соотношение зависит от разных настроек. Любопытным советуем почитать следующие статьи Википедии:
резрешение монитора обычно в пределах от 75 до 100 точек на дюйм; разрешение принтера — в 10 раз больше; размер напечатанного изображения зависит от числа точек и разрешения; поэтому размер при печати не всегда соответствует изображению на экране или размеру листа.
Consequently, before any printing it is relevant to go to:
Image → Print size
and choose here your convenient output size in
«print size» box adjusting either sizes or resolution. The
symbol shows that the both values are linked. You can dissociate x
and y resolution by clicking on that symbol, but it is risky! Probably
this possibility is open because printers are built with different x
vs. y resolutions. Nevertheless if you unlinked them you can be very
surprised! You can try this in special effects.
The
symbol shows that the both values are linked. You can dissociate x
and y resolution by clicking on that symbol, but it is risky! Probably
this possibility is open because printers are built with different x
vs. y resolutions. Nevertheless if you unlinked them you can be very
surprised! You can try this in special effects.
Последний совет: проверяйте отступы и центровку. Слишком большие отступы могут отрезать часть изображения, а неотцентрованное изображение оставит неравные отступы на бумаге.
1.6.3. Данные EXIF
Современные цифровые фотоаппараты при фотографировании добавляют информацию к файлу данных изображения о настройках фотоаппарата и ситуации во время фотографирования. Такая информация включается в файлы JPEG и TIFF в структурном формате под названием EXIF. С файлами JPEG GIMP может поддерживать эти данные, если они правильно построены: он зависит от библиотеки «libexif», которая доступна не на всех системах. Если GIMP собран с поддержкой EXIF, то открытие, работа и сохранение файлов JPEG сохраняют информацию EXIF неизменной. Строго говоря, это поведение не правильное по отношению к данным EXIF, он лучше, чем простое их удаление, как это делалось в предыдущих версиях GIMP.
Если GIMP собран с поддержкой EXIF, то открытие, работа и сохранение файлов JPEG сохраняют информацию EXIF неизменной. Строго говоря, это поведение не правильное по отношению к данным EXIF, он лучше, чем простое их удаление, как это делалось в предыдущих версиях GIMP.
If you would like to see the contents of the EXIF data, you can use the metadata-viewer plug-in. you can access it as Image->Metadata->View metadata from the menu.
Когда использовать высокое ISO (+ советы по фотосъемке с высоким ISO)
Бывают ли моменты, когда резонно использовать высокие значения ISO? Когда стоит подумать об этом? А с каким ISO могут справиться современные камеры? В этой статье фотограф Джеймс Мэйхер (James Maher) объяснит все, что нужно знать о высоких ISO.
Когда (если вообще стоит) использовать высокое ISO?
Завышенные значения ISO — один из самых распространенных опасений фотографов. Особенно новички боятся повышать ISO выше 400, чтобы не испортить изображения нежелательным шумом. Десять лет назад эти опасения оправдывались. Поднять ISO до 1600 или 3200 без последствий было непросто для большинства камер. Но все меняется.
Десять лет назад эти опасения оправдывались. Поднять ISO до 1600 или 3200 без последствий было непросто для большинства камер. Но все меняется.
В наши дни часто имеет смысл повысить ISO, чтобы получить более качественные изображения. Фактически, улучшения в технологии камеры таковы, что теперь вы можете комфортно фотографировать при ISO 1600, 3200 и даже 6400 с помощью большинства зеркальных фотокамер и беззеркальных камер.
Приведем в пример три простые ситуации, когда съемка с высоким ISO имеет смысл
- Когда вы фотографируете в помещении или ночью
Фотографируя в помещении или снимаете ночью, вы быстро столкнетесь с проблемой, когда изображения будут темными и без деталей. В таких ситуациях у вас есть три решения: во-первых, вы можете расширить диафрагму. Часто данное действие может помочь. Кстати, это причина, по которой многие ночные фотографы и фотографы клубных мероприятий работают с низким значением диафрагмы. Во-вторых, можно уменьшить выдержку.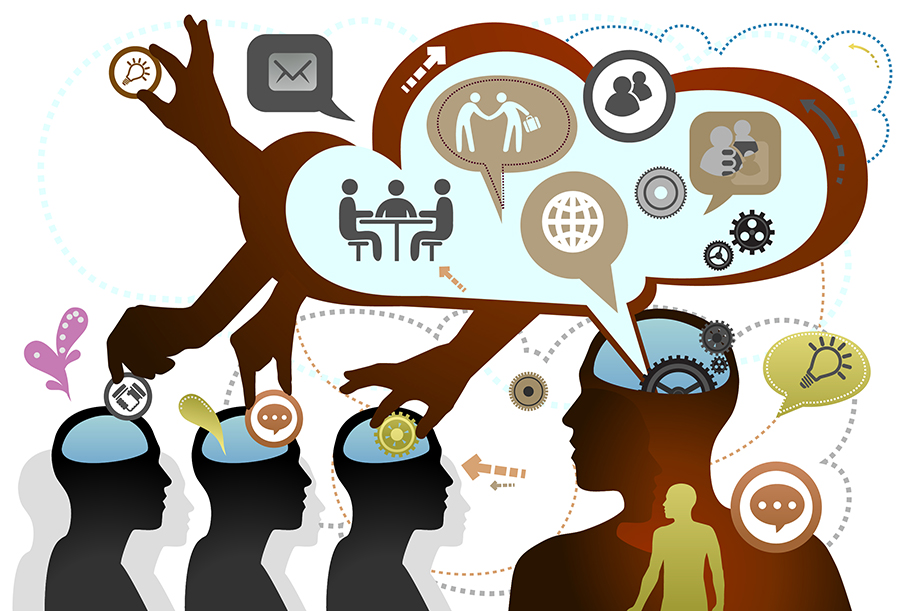 Но если объект съемки не полностью неподвижен, и вы не используете штатив, будет сильно много размытия. Это подводит к третьему решению.
Но если объект съемки не полностью неподвижен, и вы не используете штатив, будет сильно много размытия. Это подводит к третьему решению.
Можно поднять ISO. Будет ли шум? Да. Но шум, производимый современными камерами при высоких значениях ISO, не так уж и страшен.
Как уже упоминалось выше, вы можете с комфортом повысить ISO до ISO 3200 и ISO 6400 без особой потери качества. А увеличив ISO, получите гораздо более яркие изображения даже в помещении и даже ночью.
- Когда вы фотографируете быстро движущиеся объекты.
Чем быстрее движется объект съемки, тем быстрее требуется выдержка для его рендеринга с нулевым размытием. Например, если вы фотографируете бегуна, может потребоваться выдержка 1/500 с. Если вы фотографируете движущуюся машину, более подходящим будет 1/1000. А если вы фотографируете ныряющего сокола, 1/3200 — это беспроигрышный вариант. К сожалению, даже при относительно хорошем освещении увеличение выдержки до 1/3200 с приведет к слишком темной экспозиции — если вы не увеличите ISO, то есть.
В конце концов, лучше получить слегка зашумленное изображение, чем полностью размытое, верно?
- Когда вы используете длиннофокусный объектив
Чем длиннее объектив, тем легче получить размытие, потому что движение объекта и камеры увеличивается. Таким образом для длиннофокусного объектива понадобится короткая выдержка, как если бы вы снимали движущийся объект. Вот почему повышение ISO так важно при работе с телеобъективами; это также позволяет увеличить выдержку и получить нужную резкость. Конечно, при ярком свете вы можете установить ISO на уровне 100 или 200 и получить резкие, хорошо экспонированные изображения. Но когда свет начнет гаснуть, нужно будет уверенно поднять ISO. Значит вы сможете получить яркие и четкие фотографии на 300 мм, 400 мм и более.
Canon 5D Mark II | 135 мм | f / 6.3 | ISO 1600 Высокое значение ISO позволило выдерживать выдержку 1/320 с; это объясняет как движение в сцене, так и более длинное фокусное расстояние
Но разве более низкое значение ISO не дает лучшего качества изображения?
И да, и нет. Да, если вы настраиваете студийный снимок и контролируете освещение. Да, если вы используете штатив, если вы фотографируете пейзаж, или при очень сильном естественном освещении. Да, если вам не нужно идти на компромисс с настройками выдержки или диафрагмы, чтобы правильно экспонировать снимок.
Да, если вы настраиваете студийный снимок и контролируете освещение. Да, если вы используете штатив, если вы фотографируете пейзаж, или при очень сильном естественном освещении. Да, если вам не нужно идти на компромисс с настройками выдержки или диафрагмы, чтобы правильно экспонировать снимок.
Фотография, сделанная при ISO 100, всегда будет значительно резче и чище, чем фотография, сделанная при ISO 1600, при условии, что диафрагма и выдержка одинаковы, и вы полностью контролируете объект и освещение. Однако во всех остальных случаях ответ отрицательный; более низкий ISO не даст лучшего качества изображения.
Повышение ISO поможет сделать снимок более высокого качества во многих ситуациях. Потому что это позволяет использовать более короткую выдержку и меньшую диафрагму для получения более четкого результата. При создании технически качественной фотографии, фотографии с минимальным размытием и правильной экспозицией, правильные настройки диафрагмы и выдержки гораздо важнее, чем использование низкого ISO. Если вы хотите знать, то великие фотографы постоянно создают яркие и красивые изображения не только потому, что используют светосильные объективы и вспышки. Потому что они не боятся повышать ISO.
Если вы хотите знать, то великие фотографы постоянно создают яркие и красивые изображения не только потому, что используют светосильные объективы и вспышки. Потому что они не боятся повышать ISO.
Кроме того, зернистость при высоких значениях ISO в цифровых камерах стала более приятной. Новые модели камер не только уменьшили силу зернистости (шума) при высоких значениях ISO, но также создали шум, который выглядит более художественным. ISO теперь стала роскошью, а не препятствием. При необходимости мы теперь можем фотографировать в темных местах, просто удерживая камеру в руках.
Обрезанная версия вышеупомянутого снимка (ISO 1600). Обратите внимание на минимальное приятное зерно
Советы по работе с высокими ISO
Теперь давайте рассмотрим несколько простых советов по улучшению изображений с высоким ISO.
- При съемке с высоким ISO выберите правильную экспозицию.
Основная проблема при фотографировании с высоким ISO: увеличенная выдержка портит внешний вид зерна при постобработке. Небольшое увеличение экспозиции обычно нормально, но если вы фотографируете с высоким ISO, нужно быть еще более внимательными, чем обычно, при правильной экспозиции изображений в камере.
Небольшое увеличение экспозиции обычно нормально, но если вы фотографируете с высоким ISO, нужно быть еще более внимательными, чем обычно, при правильной экспозиции изображений в камере.
- Обратите внимание на цветовой шум в сравнении с черно-белым шумом.
Fujifilm X100S | f / 2 | 1/125 с | ISO 6400
Вы должны внимательно оценить, как камера обрабатывает шум на цветных изображениях. Например, Fujifilm X100S исключительно хорошо справляется с цветовым шумом. Но другие камеры не так хороши при высоких значениях ISO. Во многих случаях проблему можно решить, преобразовав фотографию в черно-белую.
Взгляните на изображение выше. Оно было сделано с помощью компактной беззеркальной камеры на самом крайнем конце диапазона ISO 6400. Да, зернистость большая, но все равно выглядит хорошо.
Обрезанный вариант фотографии (вверху). Значительная зернистость, но отличный цветовой шум
- Проверьте ISO камеры, чтобы определить приемлемый уровень шума.

Важно оценить возможности ISO принадлежащих вам камер (или камер, которые вы собираетесь купить). Вы должны определить их диапазон ISO, а также количество и качество шума при разных значениях ISO.
Почти во всех обзорах обсуждаются возможности высоких ISO, и часто в них приводятся образцы изображений. Конечно, если у вас уже есть камера, проверьте ее сами. Убедитесь, что вы используете короткую выдержку и диафрагму где-то между f/8 и f/16; Таким образом, каждое сделанное вами изображение будет четким.
Сфокусируйте объектив на ближайшем объекте, затем сделайте серию снимков от ISO 100 до максимального ISO своей камеры. Затем откройте изображения на экране компьютера, и увеличьте масштаб до 100% (как в черно-белом, так и в цветном). И решите, какие значения ISO вам нравятся, а какие просто не подходят. Если у вас есть фотопринтер, лучше всего распечатать тестовые изображения, чтобы увидеть, как зерно выглядит в реальной жизни, и увидеть различия между изображениями.
Если вы регулярно печатаете в меньших размерах, например 5×7 или 8×10, то вы, скорее всего, не заметите значительной разницы между ISO 200 и ISO 1600. Но если вы предпочитаете печатать в больших размерах, например 20×30, тогда будет заметная разница.
Обзор: Topaz Labs Topaz Photo AI — превосходное улучшение изображения
]Topaz Photo AI творит чудеса с неподвижными изображениями. Чем больше я его использую, тем больше он меня впечатляет. Ребята из Topaz Labs любезно прислали мне краткосрочную лицензию, чтобы я мог просмотреть для вас полное приложение.
ВНИМАНИЕ : Это приложение необходимо приобрести на веб-сайте Topaz Labs. В Mac App Store есть приложение под названием «Photo AI». Это не одно и то же, и этого следует избегать.
РЕЗЮМЕ
Topaz Photo AI от Topaz Labs улучшает неподвижные изображения. Он быстрый, простой в использовании и дает отличные результаты. Этот автономный программный инструмент:
- Уменьшает шум изображения (но не пыль и царапины)
- Затачивает кромки
- Улучшает лица
- Повышает разрешение
Настройки автопилота (по умолчанию) превосходны.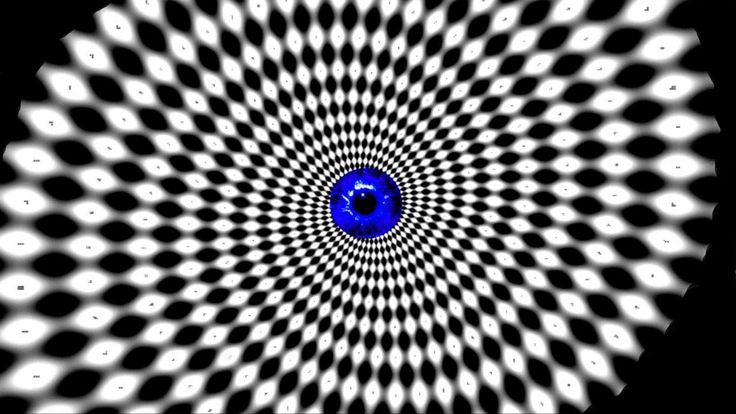 Более того, ключевые настройки, такие как удаление шума и повышение резкости, имеют ползунки, которые можно настраивать для улучшения результатов в зависимости от изображения.
Более того, ключевые настройки, такие как удаление шума и повышение резкости, имеют ползунки, которые можно настраивать для улучшения результатов в зависимости от изображения.
На компьютерах Mac серии M программное обеспечение работает быстро и плавно. Создание предварительного просмотра редко занимает более трех секунд. Он никогда не изменяет исходное изображение, всегда создавая новые изображения с примененными улучшениями.
ПРИМЕЧАНИЕ . Согласно недавнему тестированию, рендеринг и сохранение очереди из четырех изображений на компьютерах Mac M-серии занимает менее 20 секунд. Рендеринг и сохранение той же очереди на компьютерах Intel Mac занимает меньше минуты.
Это не идеально; например, у него проблемы с некоторыми деталями, вроде пальцев. Но он отлично справляется с восстановлением текстурных деталей, таких как кружево в женском платье или текстура в мужском костюме, которые я иллюстрирую ниже.
Бесплатная пробная версия — это полнофункциональная версия программного обеспечения, в которой все инструменты работают, но не сохраняются.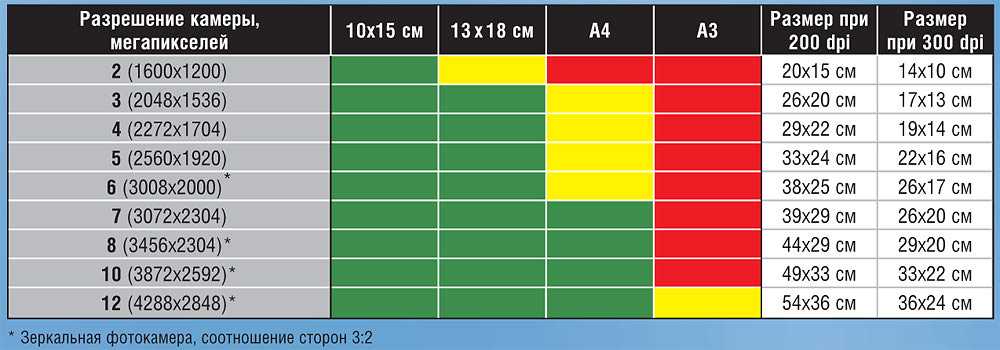 Я обнаружил, что эта демонстрация необходима для изучения и оценки программного обеспечения.
Я обнаружил, что эта демонстрация необходима для изучения и оценки программного обеспечения.
Я управляю библиотекой из десятков тысяч неподвижных изображений середины 1800-х годов. Если вы хотите, чтобы неподвижное изображение выглядело лучше — и хотите контролировать, что означает «лучше», — Topaz Photo AI от Topaz Labs — отличный инструмент, который можно добавить в ваш набор инструментов. Это не дешево, но результат того стоит.
Разработчик : Topaz Labs
Продукт: Topaz Photo AI
Веб-сайт : www.topazlabs.com
Цена : 199 долларов США
Доступна бесплатная пробная версия со всеми функциями, но без возможности сохранения улучшенных изображений.
РАБОТА С ПРОГРАММОЙ
Это окно появляется при запуске приложения. Перетащите изображения, которые вы хотите обработать, в него. Он поддерживает различные форматы изображений.
(Нажмите, чтобы увеличить изображение.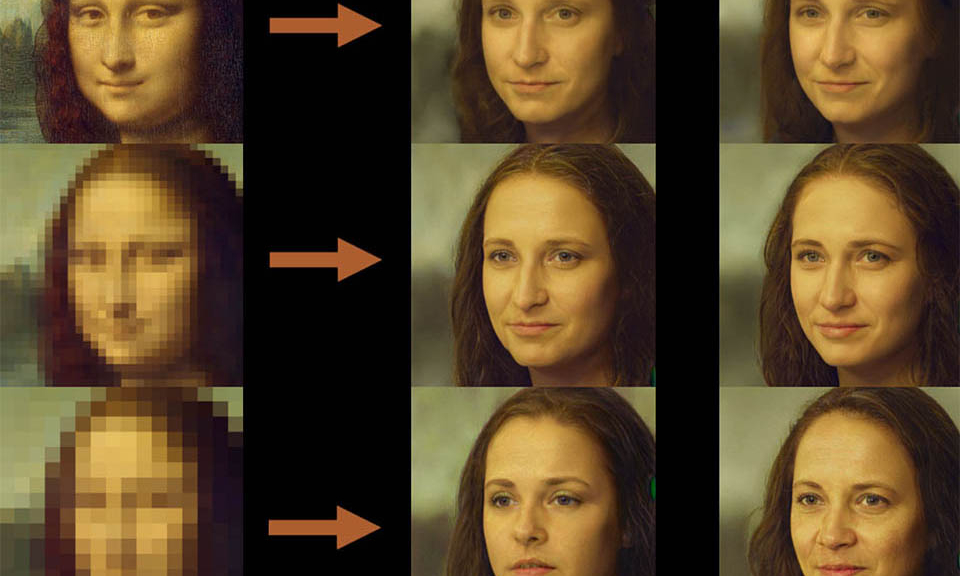 )
)
Первое изображение выглядит улучшенным с примененными настройками автопилота (по умолчанию). Вы можете изменить настройки по умолчанию в настройках, но я предпочитаю не трогать их и вношу индивидуальные настройки для каждого изображения. (Ах, да. Это я… «несколько лет назад». Когда существовали связи.)
Исходное изображение слева, улучшенное изображение справа. Вы можете отображать изображения по отдельности, с вытеснением между ними или рядом. Щелкните значки в правом нижнем углу под изображениями, чтобы настроить параметры отображения.
Синий термометр в левом нижнем углу отслеживает различные улучшения по мере их применения к предварительному просмотру. Чтобы сэкономить время, для предварительного просмотра улучшается только та часть изображения, которая видна в правом окне. Если вы меняете вид, предварительный просмотр пересчитывается. Все изображение улучшается при сохранении.
ПРИМЕЧАНИЕ : Когда вы посмотрите на увеличенное изображение, вы увидите, как программное обеспечение улучшило плетение моего костюма.
Оставшиеся изображения в пакете (называемом «очередью») отображаются в лотке изображений внизу. Каждое изображение может иметь свои собственные настройки.
Для навигации:
- Перетащите изображение, чтобы перемещаться внутри него
- Введите Cmd + [ плюс ] / [ минус ] для увеличения или уменьшения масштаба
Хотя вся моя работа связана со старыми изображениями TIFF (и фотографиями, и сканами), Topaz Photo AI также может удалять шум и обрабатывать необработанные изображения, а также множество других форматов изображений. На приведенном выше снимке экрана показано удаление шума сенсора из снимков при слабом освещении в необработанных изображениях.
УЛУЧШИТЬ ЛИЦА
Если в кадре несколько человек, нажмите кнопку Выбрать рядом с Восстановление # лиц ( красная стрелка ) и выберите, какие лица вы хотите улучшить.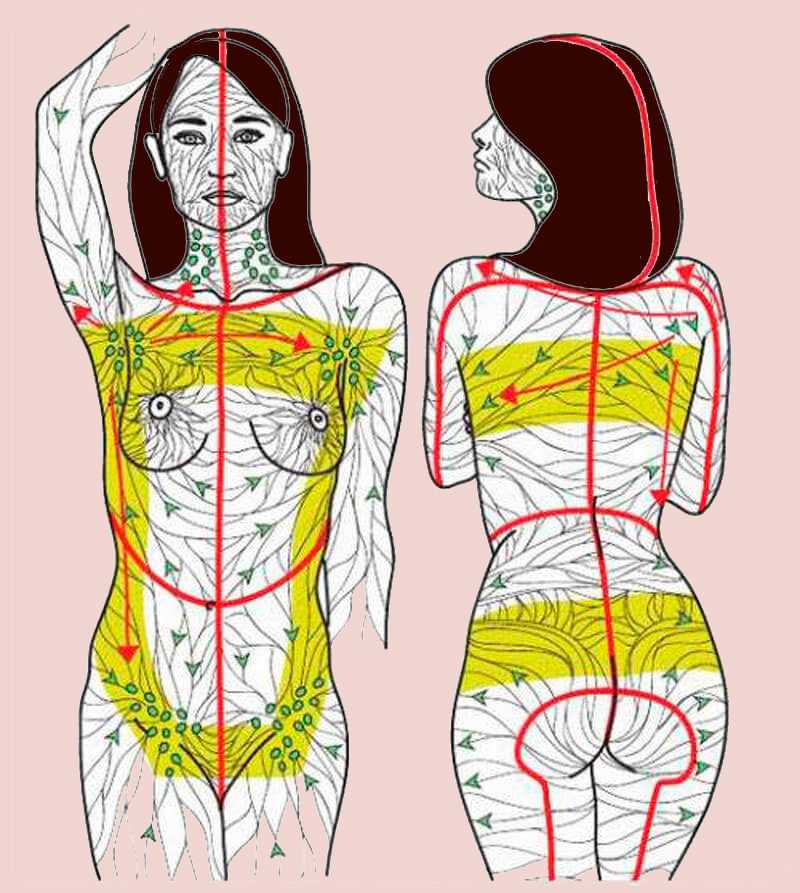
Желтая рамка указывает на лицо, которое нужно улучшить. Щелкните поле, чтобы переключиться между улучшением или игнорированием. Затем щелкните синее поле Готово внизу ( не показано ), чтобы принять изменения.
(Нажмите, чтобы увеличить изображение.)
Сравните разницу на этом изображении после удаления шума. Просто потрясающий и гораздо более тонкий, чем Photoshop может сделать сам по себе.
ПРИМЕЧАНИЕ : мне кажется, что это удаление шума иногда создает текстуры, которые выглядят слишком «пластиковыми». Если это так, уменьшите ползунки силы шумоподавления и детализации, пока не станет лучше. Тем не менее, с этой женской накидкой я не могу вернуть текстуру ткани на изображение после применения шумоподавления. (Сравните этот палантин с моим костюмом на предыдущей фотографии. Ваш успех будет зависеть от каждой фотографии.)
МАСШТАБИРОВАНИЕ – НАСТОЯЩАЯ МОЩНОСТЬ
(Нажмите, чтобы увеличить изображение. )
)
Настоящая сила этого программного обеспечения заключается в его способности масштабирования. На этом изображении 1-мегапиксельное изображение птицы масштабируется в 6 раз до 42 мегапикселей! Посмотрите на детали в перьях и вокруг глаза.
Все изображение сверкает.
ОБРЕЗКА ИЗОБРАЖЕНИЯ
Бета-функция, включенная в текущее приложение, поддерживает обрезку изображения.
Область обрезки рисуется мышью и может быть ограничена определенным соотношением сторон или размером изображения.
ЧТО ЭТО НЕ ДЕЛАЕТ
(Нажмите, чтобы увеличить изображение.)
Вот пример того, чего не может Topaz Photo AI: он не удаляет пыль и царапины с изображения. Хотя он удаляет некоторый шум — посмотрите на фон справа от лица женщины — он не восстанавливает повреждения самого изображения.
Но…! Посмотрите на изображение справа на этом снимке экрана. Исходное изображение 300 x 400 пикселей.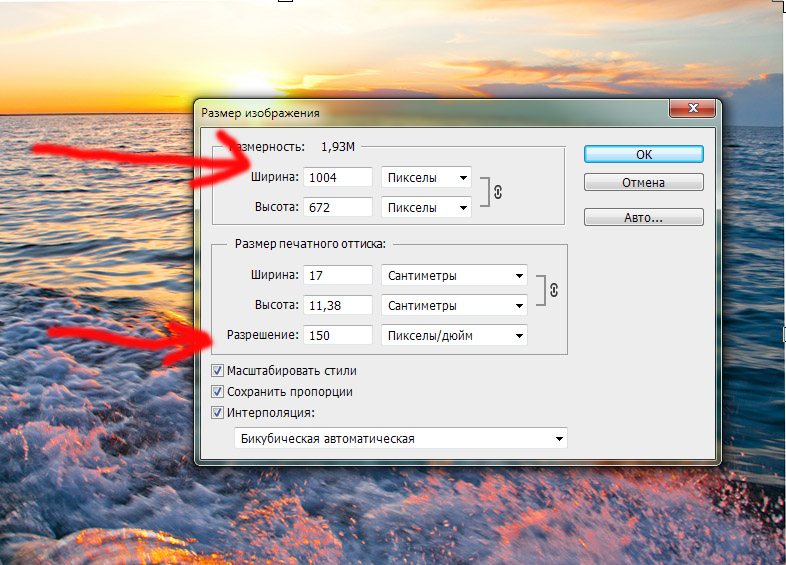 ) Посмотрите, как Photo AI восстановил детали в кружевах ее платья, сгладил текстуру кожи и восстановил отдельные пряди волос. Полученное изображение имеет размер 1200 x 1600 пикселей и подходит для печати или отображения.
) Посмотрите, как Photo AI восстановил детали в кружевах ее платья, сгладил текстуру кожи и восстановил отдельные пряди волос. Полученное изображение имеет размер 1200 x 1600 пикселей и подходит для печати или отображения.
ЭКСПОРТ УЛУЧШЕННЫХ ИЗОБРАЖЕНИЙ
Когда вы будете готовы, нажмите Сохранить # изображений .
Откроется окно Настройки экспорта , в котором можно определить:
- Имена файлов
- Папка назначения
- Формат файла
Я предпочитаю сохранять все изображения в формате TIFF, который не сжимается и сохраняет максимальное количество данных изображения. PNG — еще один хороший несжатый вариант. JPEG, конечно, будет создавать гораздо меньшие размеры файлов.
ТО, ЧТО Я ХОЧУ УВИДЕТЬ, УЛУЧШЕНО
Исходное изображение (слева) увеличено настолько, что на нем видны отдельные пиксели. На правом изображении видны артефакты рук и потеря текстуры синего палантина после улучшения. (Нажмите, чтобы увеличить изображение.)
(Нажмите, чтобы увеличить изображение.)
Topaz Photo AI почти творит чудеса. Но есть несколько вещей, которые я бы хотел добавить:
- Возможность сохранять отдельные изображения из очереди.
- Отметьте область (например, пальцы), где ИИ сбивается, и попросите его повторить попытку в этой области, например, пальцы женщины на скриншоте выше.
- Возможность отключить шумоподавление, чтобы добавить текстуру, например синий палантин женщины.
ОБЗОР
Чем больше я работаю с этим программным обеспечением, тем больше оно мне нравится. Да, это может сделать некоторые текстуры и кожу пластиковыми. Это не идеально.
Но в большинстве случаев он улучшает изображения, удаляя шум и открывая детали, о которых вы даже не подозревали. Поскольку мы не можем вернуться в прошлое с лучшими камерами, Topaz Photo AI — идеальный план Б, чтобы вернуть прошлое и сделать его как можно лучше.
Добавьте постоянную ссылку в закладки.
Новый метод улучшения изображения с учетом как динамического диапазона, так и постоянства цвета
Тип документа: Статья
Авторы
1 Кафедра вычислительной техники, факультет вычислительной техники и информационных технологий, Технологический университет Шахруд, Шахруд, Иран.
2 Кафедра вычислительной техники Косарского университета Боджнорда, Боджнорд, Иран.
10.24200/sci.2018.5503.1312
Abstract
В этой статье предлагается подход к улучшению цветных изображений, страдающих от низкого динамического диапазона, путем использования методов сопоставления гистограммы и методов растяжения гистограммы.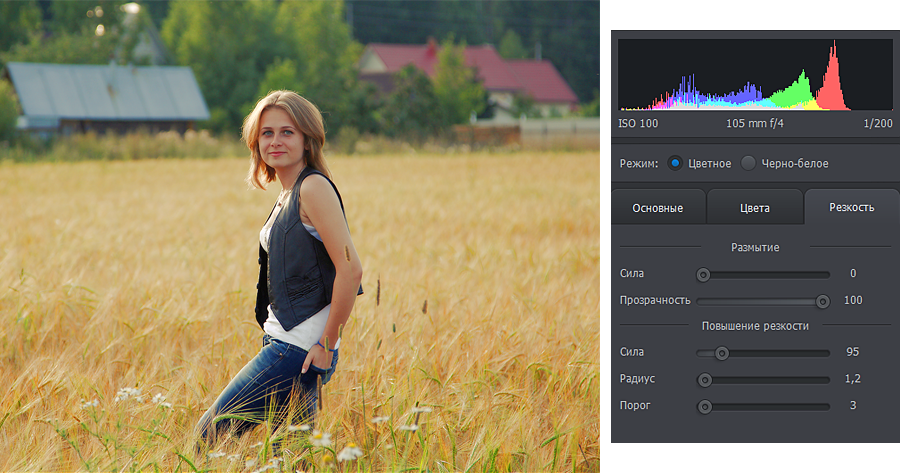 Во-первых, цветное изображение преобразуется из цветового пространства RGB в цветовое пространство HSV, в котором информация о цвете отделяется от интенсивности. Затем подходящее эталонное изображение выбирается путем сравнения компонента V улучшающего изображения с компонентом V изображений базы данных с использованием меры подобия. Это выбранное изображение используется в качестве целевого изображения в алгоритме сопоставления гистограммы для повышения яркости изображения (автоматическое сопоставление гистограммы). Во-вторых, компоненты V и S линейно растягиваются для восстановления информации о цвете изображения. Наконец, используя обработанные компоненты V и S и необработанный компонент H, улучшенное изображение получается в цветовом пространстве RGB путем обратного преобразования. Качественные и количественные результаты показывают, что контрастность и цвет результирующих изображений значительно улучшаются при использовании предложенного метода, который превосходит современные методы.
Во-первых, цветное изображение преобразуется из цветового пространства RGB в цветовое пространство HSV, в котором информация о цвете отделяется от интенсивности. Затем подходящее эталонное изображение выбирается путем сравнения компонента V улучшающего изображения с компонентом V изображений базы данных с использованием меры подобия. Это выбранное изображение используется в качестве целевого изображения в алгоритме сопоставления гистограммы для повышения яркости изображения (автоматическое сопоставление гистограммы). Во-вторых, компоненты V и S линейно растягиваются для восстановления информации о цвете изображения. Наконец, используя обработанные компоненты V и S и необработанный компонент H, улучшенное изображение получается в цветовом пространстве RGB путем обратного преобразования. Качественные и количественные результаты показывают, что контрастность и цвет результирующих изображений значительно улучшаются при использовании предложенного метода, который превосходит современные методы.
Ключевые слова
Основные темы
Ссылки:
1.Su, F., Fang, G., and Kwok, N.M. Adaptive color feature identi_cation in image for object tracking», Math. Probl. Eng., Article ID 509597, 2012, 18 страниц (2012). http: //dx.doi.org/10.1155/2012/509597
2. Хассанпур Х., Самадиани Н. и Махди Салехи С.М. Использование морфологических преобразований для повышения контрастности медицинских изображений», египетский J. Radiology Nuclear, 46 (2), стр. 481-489.(2015).
3. Блашке, Т., Хэй, Г.Дж., Келли, М., и соавт. Анализ изображений на основе географических объектов – к новой парадигме», ISPRS J. Photogramm, 87, стр. 180-191 (2014). 4. Чжуан П., Фу Х., Хуан Ю. и Дин Х. «Улучшение изображения с использованием стратегии «разделяй и властвуй», J. Vis. коммун. Изображение. Представитель, 45, стр. 137-146 (2017). 5. Ван Л., Сяо Л., Лю Х. и Вей З. Вариационный байесовский метод для Retinex», IEEE Trans. Image Process.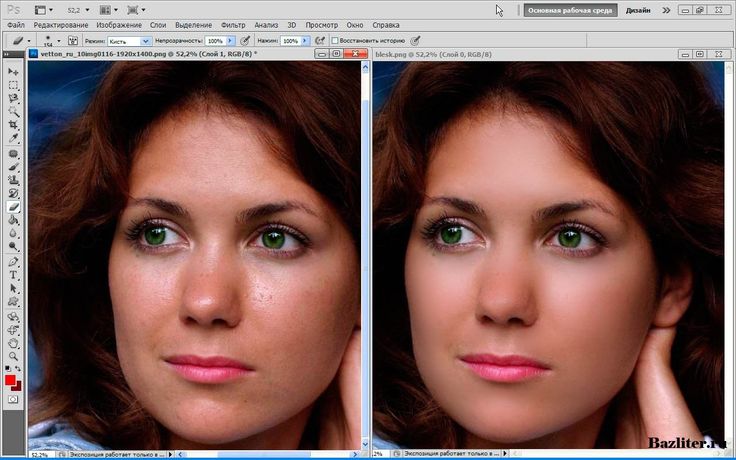 , 23, стр. 3381-3396 (2014). 6. Чжан , R., Feng, X., Yang, L., Chang, L., and Xu, C. Вариационная модель Retinex с управлением по глобальному разреженному градиенту для улучшения изображения», Signal Process: Image Commun., 58, стр. 270-281 (2017). 7. Денг Г. Обобщенный алгоритм нерезкого маскирования, IEEE Trans. Image Process., 20, стр. 1249.-1261 (2011). 8. Лин С.К.Ф., Вонг С.Ю., Цзян Г. и др. др. Адаптивный нерезкий маскирующий фильтр на основе интенсивности и края для улучшения цветного изображения», Int. J. for Light and Electron (Optics), 27, стр. 407-414 (2016). 9. Menotti, D., Najman, L., Facon , Дж., и Араужо, А. Методы мультигистограммной коррекции для повышения контрастности и сохранения яркости», IEEE Trans Consum. Электр., 53, стр. 1186-1194 (2007). 10. Maini, R. and Aggarwal, H. Всесторонний обзор методов улучшения изображения», J. Comput., 2, pp. 8-13 (2010). 11. Celik, T. Выравнивание двумерной гистограммы и повышение контрастности. «, Комм. ком. Инф. наук, 45, стр. 3810-3824 (2012).
, 23, стр. 3381-3396 (2014). 6. Чжан , R., Feng, X., Yang, L., Chang, L., and Xu, C. Вариационная модель Retinex с управлением по глобальному разреженному градиенту для улучшения изображения», Signal Process: Image Commun., 58, стр. 270-281 (2017). 7. Денг Г. Обобщенный алгоритм нерезкого маскирования, IEEE Trans. Image Process., 20, стр. 1249.-1261 (2011). 8. Лин С.К.Ф., Вонг С.Ю., Цзян Г. и др. др. Адаптивный нерезкий маскирующий фильтр на основе интенсивности и края для улучшения цветного изображения», Int. J. for Light and Electron (Optics), 27, стр. 407-414 (2016). 9. Menotti, D., Najman, L., Facon , Дж., и Араужо, А. Методы мультигистограммной коррекции для повышения контрастности и сохранения яркости», IEEE Trans Consum. Электр., 53, стр. 1186-1194 (2007). 10. Maini, R. and Aggarwal, H. Всесторонний обзор методов улучшения изображения», J. Comput., 2, pp. 8-13 (2010). 11. Celik, T. Выравнивание двумерной гистограммы и повышение контрастности. «, Комм. ком. Инф. наук, 45, стр. 3810-3824 (2012).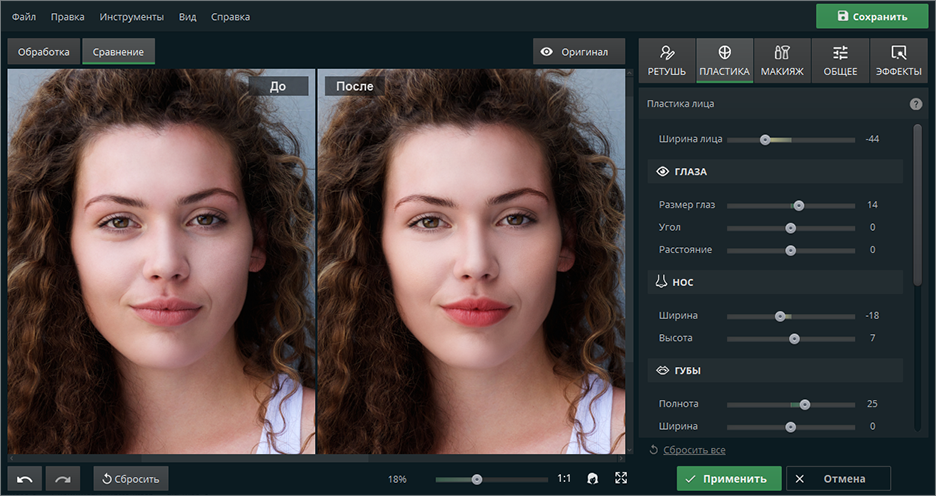 12. Селик, Т. Глобальное и локальное усиление контраста изображения на основе пространственной энтропии», IEEE Trans. Image Process, 23, стр. 529.8-5308 (2014). 13. Квак Х.Дж., Парк Г.Т. Повышение контрастности изображения для интеллектуальных систем наблюдения с использованием многолокального преобразования гистограмм», J. Intell. Manuf., 25, стр. 303–318 (2012). H. Hassanpour and N. Samadiani/Scientia Iranica, Transactions D: Computer Science & .. 26 (2019) 1589{1600 1599 14. Ван, X. и Чен, Л. Схема эффективной модификации гистограммы для повышения контрастности изображения», Signal Process: Image Commun., 58, стр. 187-198 (2017) . 15. Xiao, B., Jiang, H., Li, W., and Wang, G. Улучшение яркости и контрастности, управляемое на основе спецификации гистограммы, Neurocomputing, 275(c), стр. 279.8-2809 (2018). 16. Чен Дж., Ю В., Тиан Дж., Чен Л. и Чжоу З. Повышение контрастности изображения с использованием алгоритма искусственной пчелиной колонии, Swarm Evol Comput., 38, стр. 287–294. (2018) 17.
12. Селик, Т. Глобальное и локальное усиление контраста изображения на основе пространственной энтропии», IEEE Trans. Image Process, 23, стр. 529.8-5308 (2014). 13. Квак Х.Дж., Парк Г.Т. Повышение контрастности изображения для интеллектуальных систем наблюдения с использованием многолокального преобразования гистограмм», J. Intell. Manuf., 25, стр. 303–318 (2012). H. Hassanpour and N. Samadiani/Scientia Iranica, Transactions D: Computer Science & .. 26 (2019) 1589{1600 1599 14. Ван, X. и Чен, Л. Схема эффективной модификации гистограммы для повышения контрастности изображения», Signal Process: Image Commun., 58, стр. 187-198 (2017) . 15. Xiao, B., Jiang, H., Li, W., and Wang, G. Улучшение яркости и контрастности, управляемое на основе спецификации гистограммы, Neurocomputing, 275(c), стр. 279.8-2809 (2018). 16. Чен Дж., Ю В., Тиан Дж., Чен Л. и Чжоу З. Повышение контрастности изображения с использованием алгоритма искусственной пчелиной колонии, Swarm Evol Comput., 38, стр. 287–294. (2018) 17. Хашеми С., Киани С., Норузи Н. и Эбрахими М. Метод повышения контрастности изображения на основе генетического алгоритма, Pattern Recognit. Lett., 31(13), стр. 1816-1824 (2010). 18. Ким, С.Э., Чон, Дж.Дж., и Ом, И.К. Повышение контрастности изображения с помощью энтропийного масштабирования в области вейвлета», Signal Process, 127, стр. 1-11 (2016). 19. Эхсани, С.П., Мусави, Х.С., и Халадж, Б.Х. Алгоритм итеративного сопоставления гистограмм для улучшения изображения хромосом на основе статистических моментов», IEEE Int. Sym. on Biomedical Imaging (ISBI), Barcelona, Spain, pp. 214-217 (2012). 20. Raji, R., Mishra, D. и Наир, М.С. Новая автоматизированная спецификация гистограмм на основе текстуры для улучшения цветного изображения с использованием слияния изображений», Procedia Comput. наук, 46, стр. 1501-1509 (2015). 21. Чжоу З., Санг Н. и Ху Х. Адаптивное улучшение глобальной яркости и локального контраста для цветного изображения при слабом освещении, Optik, 125, стр. 179.5-1799 (2014).
Хашеми С., Киани С., Норузи Н. и Эбрахими М. Метод повышения контрастности изображения на основе генетического алгоритма, Pattern Recognit. Lett., 31(13), стр. 1816-1824 (2010). 18. Ким, С.Э., Чон, Дж.Дж., и Ом, И.К. Повышение контрастности изображения с помощью энтропийного масштабирования в области вейвлета», Signal Process, 127, стр. 1-11 (2016). 19. Эхсани, С.П., Мусави, Х.С., и Халадж, Б.Х. Алгоритм итеративного сопоставления гистограмм для улучшения изображения хромосом на основе статистических моментов», IEEE Int. Sym. on Biomedical Imaging (ISBI), Barcelona, Spain, pp. 214-217 (2012). 20. Raji, R., Mishra, D. и Наир, М.С. Новая автоматизированная спецификация гистограмм на основе текстуры для улучшения цветного изображения с использованием слияния изображений», Procedia Comput. наук, 46, стр. 1501-1509 (2015). 21. Чжоу З., Санг Н. и Ху Х. Адаптивное улучшение глобальной яркости и локального контраста для цветного изображения при слабом освещении, Optik, 125, стр. 179.5-1799 (2014).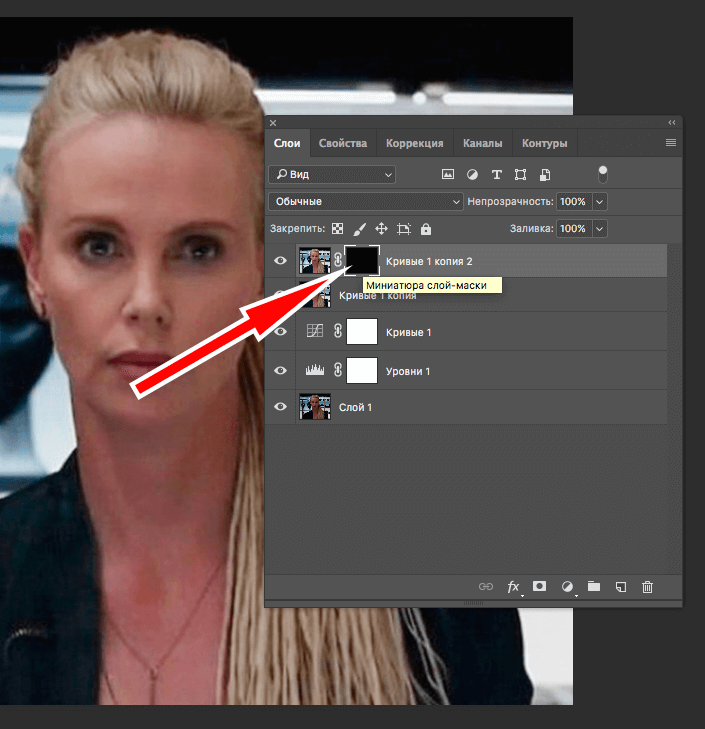 22. Раджу Г. и Наир М.С. Быстрый и эффективный метод улучшения цветного изображения, основанный на нечеткой логике и гистограмме», AEU-Int. J. Electron C., 68, стр. 237-243 (2014). 23. Chen, Y., Xiao, X., Лю, Х., и Фэн, П. Компенсация динамического цветового разрешения изображения при слабом освещении», Optik, 126, стр. 603-608 (2015). 24. Fu, X., Zeng, D., Huang, Y., Zhang, X., Ding, X., and Paisley, J. Основанный на слиянии метод улучшения слабоосвещенных изображений, Signal Process., 129, 2016, стр. 82–96. _ltering в области градиента», Int. J. Цифровое мультимедийное вещание, 2017 г., статья ID 9.029315 (2017). DOI:10.1155/2017/9029315 26. Guo, X., Li, Y., and Ling, H. LIME: улучшение изображения при слабом освещении с помощью оценки карты освещенности», IEEE Trans. Image Process, 26(2), стр. 982–993 (2017). Письма. 104. С. 15-22 (2018). 28. Нг, М. и Ван, В. Модель полной вариации для ретинекса, SIAM J. Imag. Sci., 4(1), стр. 345-365 (2011). 29. Зоссо, Д., Тран, Г. и Ошер Дж. С. Нелокальный ретинекс — объединяющая структура и не только», SIAM J.
22. Раджу Г. и Наир М.С. Быстрый и эффективный метод улучшения цветного изображения, основанный на нечеткой логике и гистограмме», AEU-Int. J. Electron C., 68, стр. 237-243 (2014). 23. Chen, Y., Xiao, X., Лю, Х., и Фэн, П. Компенсация динамического цветового разрешения изображения при слабом освещении», Optik, 126, стр. 603-608 (2015). 24. Fu, X., Zeng, D., Huang, Y., Zhang, X., Ding, X., and Paisley, J. Основанный на слиянии метод улучшения слабоосвещенных изображений, Signal Process., 129, 2016, стр. 82–96. _ltering в области градиента», Int. J. Цифровое мультимедийное вещание, 2017 г., статья ID 9.029315 (2017). DOI:10.1155/2017/9029315 26. Guo, X., Li, Y., and Ling, H. LIME: улучшение изображения при слабом освещении с помощью оценки карты освещенности», IEEE Trans. Image Process, 26(2), стр. 982–993 (2017). Письма. 104. С. 15-22 (2018). 28. Нг, М. и Ван, В. Модель полной вариации для ретинекса, SIAM J. Imag. Sci., 4(1), стр. 345-365 (2011). 29. Зоссо, Д., Тран, Г. и Ошер Дж. С. Нелокальный ретинекс — объединяющая структура и не только», SIAM J. Imaging. Sci., 8(2), стр. 787-826 (2015). 30. Retinex Image Processing, Исследовательский центр НАСА в Лэнгли, доступен в Интернете по адресу: http://dragon.larc.nasa.gov/retinex/pao/news (2015). 31. Хассанпур Х., Дарвиши А. и Халили А. Основанный на регрессии подход к измерению подобия дискретных сигналов», Int. J. Electron, 98, стр. 1141-1156 (2011). 32. Асгари, М. и Ализаде, С. Новая мера сходства путем сочетания анализа формальных понятий и кластеризации для рассуждений на основе прецедентов», Lect Notes Artif Int, 91 (1), стр. 503-513 (2015). 33. Лизе, Ф. и Вайда, И. О расхождениях и информации в статистике и теории информации», IEEE T. Inform Theory, 52, стр. 4394-4412 (2006). 34. Лин, Дж. Мера дивергенции, основанная на энтропии Шеннона, IEEE T Inform Theory, 37(1), стр. 145-151 (1991). 35. Шахризан Абдол Гани, А. и Нор Ашиди Мат Иса. качественное подводное изображение благодаря встроенной глобальной и локальной коррекции контраста», Appl Soft Comput., 37, стр. 332-344 (2015). 36.
Imaging. Sci., 8(2), стр. 787-826 (2015). 30. Retinex Image Processing, Исследовательский центр НАСА в Лэнгли, доступен в Интернете по адресу: http://dragon.larc.nasa.gov/retinex/pao/news (2015). 31. Хассанпур Х., Дарвиши А. и Халили А. Основанный на регрессии подход к измерению подобия дискретных сигналов», Int. J. Electron, 98, стр. 1141-1156 (2011). 32. Асгари, М. и Ализаде, С. Новая мера сходства путем сочетания анализа формальных понятий и кластеризации для рассуждений на основе прецедентов», Lect Notes Artif Int, 91 (1), стр. 503-513 (2015). 33. Лизе, Ф. и Вайда, И. О расхождениях и информации в статистике и теории информации», IEEE T. Inform Theory, 52, стр. 4394-4412 (2006). 34. Лин, Дж. Мера дивергенции, основанная на энтропии Шеннона, IEEE T Inform Theory, 37(1), стр. 145-151 (1991). 35. Шахризан Абдол Гани, А. и Нор Ашиди Мат Иса. качественное подводное изображение благодаря встроенной глобальной и локальной коррекции контраста», Appl Soft Comput., 37, стр. 332-344 (2015). 36.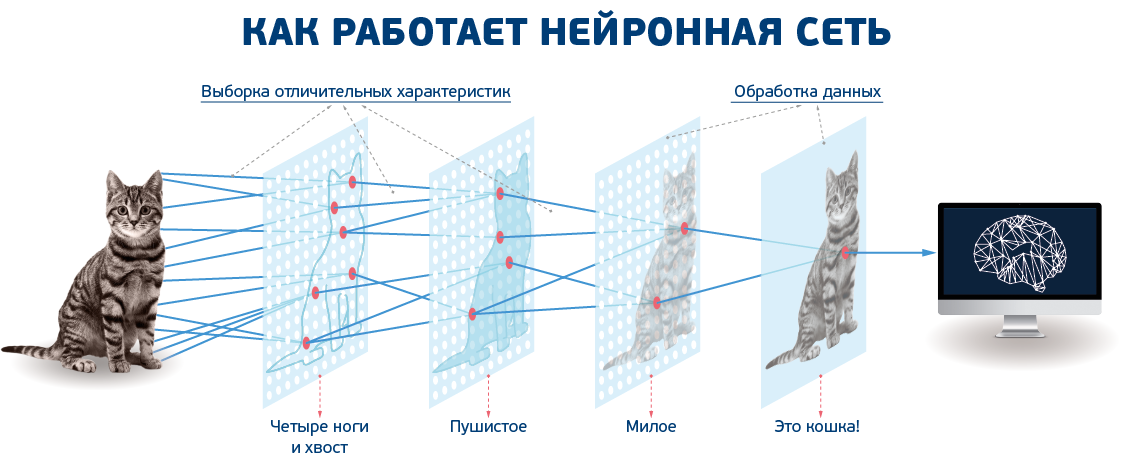 Аль-Амин З., Сулонг Г., Рехман А., Аль-Делаан А., Саба Т. и Аль-Родхан М. Инновационный метод повышения контрастности изображений компьютерной томографии с использованием нормализованных адаптивная гистограмма с гамма-коррекцией и ограничением по контрасту», Eurasip J. Adv. Sig. Pr., 32, pp. 1-12 (2015). . J. Процесс обработки изображений Graphics Vision, 9, стр. 39-46 (2009). 38. Икбал К., Одетайо М., Джеймс А., Салам Р.А. и Талиб А.З. Улучшение изображений низкого качества с использованием метода неконтролируемой цветокоррекции», Международная конференция по системному человеку и кибернатике, Стамбул, Турция, стр. 1703-1709 (2010 г.). 39. Мунтяну, К. и Роза А. Улучшение изображения в оттенках серого. как автоматический процесс, управляемый эволюцией», IEEE Trans. по системам, человеку и кибернетике, часть B (кибернетика), 34 (2), стр. 1292-1298 (2004). 40. Бычковский В., Пэрис С., Чан Э. и Дюран Ф. Обучение глобальной тональной корректировке фотографий с помощью базы данных пар входных/выходных изображений», Материалы конференции IEEE по компьютерному зрению и распознаванию образов.
Аль-Амин З., Сулонг Г., Рехман А., Аль-Делаан А., Саба Т. и Аль-Родхан М. Инновационный метод повышения контрастности изображений компьютерной томографии с использованием нормализованных адаптивная гистограмма с гамма-коррекцией и ограничением по контрасту», Eurasip J. Adv. Sig. Pr., 32, pp. 1-12 (2015). . J. Процесс обработки изображений Graphics Vision, 9, стр. 39-46 (2009). 38. Икбал К., Одетайо М., Джеймс А., Салам Р.А. и Талиб А.З. Улучшение изображений низкого качества с использованием метода неконтролируемой цветокоррекции», Международная конференция по системному человеку и кибернатике, Стамбул, Турция, стр. 1703-1709 (2010 г.). 39. Мунтяну, К. и Роза А. Улучшение изображения в оттенках серого. как автоматический процесс, управляемый эволюцией», IEEE Trans. по системам, человеку и кибернетике, часть B (кибернетика), 34 (2), стр. 1292-1298 (2004). 40. Бычковский В., Пэрис С., Чан Э. и Дюран Ф. Обучение глобальной тональной корректировке фотографий с помощью базы данных пар входных/выходных изображений», Материалы конференции IEEE по компьютерному зрению и распознаванию образов.

 The downside is that the amount of
brightening is determined entirely by the lightest and darkest
points in the image, so even one single white pixel and/or one
single black pixel will make normalization ineffective.
It operates on the red, green, and blue channels independently.
It often has the useful effect of reducing color casts.
The downside is that the amount of
brightening is determined entirely by the lightest and darkest
points in the image, so even one single white pixel and/or one
single black pixel will make normalization ineffective.
It operates on the red, green, and blue channels independently.
It often has the useful effect of reducing color casts.
 Нажмите на неё, а потом нажмите на точку в изображении, которая должна быть чёрной. Заметьте, как изменилось изображение. Затем нажмите на кнопку справа («Выбрать белую точку»), и нажмите в изображении на точку, которая должна быть белой. Изображение снова изменится. Если результат удовлетворяет, нажмите кнопку Ok, иначе — Отменить.
Нажмите на неё, а потом нажмите на точку в изображении, которая должна быть чёрной. Заметьте, как изменилось изображение. Затем нажмите на кнопку справа («Выбрать белую точку»), и нажмите в изображении на точку, которая должна быть белой. Изображение снова изменится. Если результат удовлетворяет, нажмите кнопку Ok, иначе — Отменить.
 Ветераны эры плёнки называют этот трюк «Фуджированием», от название плёнки Фуджихром, известная своим свойством создавать сильно насыщенные фотографии.
Ветераны эры плёнки называют этот трюк «Фуджированием», от название плёнки Фуджихром, известная своим свойством создавать сильно насыщенные фотографии. This works because the
human eye has much finer resolution for brightness than for color. See
the sections on
Decompose and
Compose for more information.
This works because the
human eye has much finer resolution for brightness than for color. See
the sections on
Decompose and
Compose for more information. Причина этого — принтеры поддерживают гораздо более высокие значения разрешения, чем мониторы. Для типичных принтеров это от 600 to 1400 dpi («dots per inch», точек на дюйм, физическая плотность) по сравнению со значениями от 72 до 100 пикселей на дюйм в случае мониторов. Изображение разрешением 3000 x 5000 пикселей смотрится огромным на мониторе, но при разрешении в 600 точек на дюйм оно на печати будет иметь размер примерно 13 на 20 см. Кроме того, обычно нет серьёзных оснований и для увеличения размера изображения: таким способом нельзя увеличить фактическое разрешение, и его всегда можно отмасштабировать во время вывода на печать. Что касается форматов файлов, то JPEG с качеством от 75 до 85 обычно вполне подходит. В редких случаях, при действительно большом присутствии почти однородных цветов, придётся ещё выше поднять значение качества или использовать формат без потерь, например, TIFF.
Причина этого — принтеры поддерживают гораздо более высокие значения разрешения, чем мониторы. Для типичных принтеров это от 600 to 1400 dpi («dots per inch», точек на дюйм, физическая плотность) по сравнению со значениями от 72 до 100 пикселей на дюйм в случае мониторов. Изображение разрешением 3000 x 5000 пикселей смотрится огромным на мониторе, но при разрешении в 600 точек на дюйм оно на печати будет иметь размер примерно 13 на 20 см. Кроме того, обычно нет серьёзных оснований и для увеличения размера изображения: таким способом нельзя увеличить фактическое разрешение, и его всегда можно отмасштабировать во время вывода на печать. Что касается форматов файлов, то JPEG с качеством от 75 до 85 обычно вполне подходит. В редких случаях, при действительно большом присутствии почти однородных цветов, придётся ещё выше поднять значение качества или использовать формат без потерь, например, TIFF.