Как улучшить качество фото онлайн и с помощью программ на компьютере, как увеличить разрешение и количество пикселей на фотографии
Photoshop Интересное Прикладное ПО Сервисы КомментироватьЗадать вопросНаписать пост
Часто бывают ситуации, когда требуется срочно сделать фотографии. Для этих целей обычно используют телефоны, из-за чего качество картинки часто остается неудовлетворительным. Фото бывает темным, расплывчатым и на нем практически ничего не видно.
В этом случае на помощь могут прийти специальные онлайн-редакторы. Они позволяют буквально за пару минут исправить качество и сделать изображение более привлекательным. Единственное, что нужно отметить: файл, с которым будет происходить работа, должен обладать хотя бы средним качеством, так-как редакторы могут лишь улучшить качество имеющегося фото, а не полностью восстановить исходник плохого качества.
Лучшие онлайн-сервисы
FanStudio
Для улучшения качества фото онлайн в FanStudio, достаточно выполнить несколько простых шагов:
- Нажать на кнопку «Загрузить для обработки«, что позволит начать работу с нужным файлом.

- Затем нужно перейти на панель инструментов, которая находится непосредственно над загруженной картинкой.
- Чтобы применить необходимое улучшение, следует нажать на понравившийся эффект.
- Чтобы увидеть разницу между полученной картинкой и ее оригиналом, требуется нажать левую кнопку мыши и кликнуть на кнопку внизу редактора.
- Функция «Сохранить или получить ссылку» позволит скачать готовое изображение на свой компьютер.
Croper
Несмотря на свою ограниченную функциональность сервис отлично справляется с задачей по улучшению фотографий, позволяя делать это быстро и удобно.
Чтобы улучшить фото в Croper потребуется:
- Начать работу непосредственно с самим файлом, нажав для этого кнопки «
- Переходим в «Операции«, вкладка с которыми находится в верхней части панели. Это позволит изменять фотографию так, как это необходимо.
- Чтобы скачать готовое изображение требуется перейти во вкладку «Файлы«, где будет доступно несколько вариантов.

EnhancePho.To
Улучшает изображение за счет нескольких стандартных функций, что делает работу с ним максимально быстрой и простой. EnhancePho.To обладает кнопкой, позволяющей сравнивать готовое изображение с оригиналом.
Чтобы начать работу необходимо:
- Нажать на кнопку «С диска«, которая находится в верхней части сайта, над редактором. Это позволит загрузить изображение.
- Кликнуть левой кнопкой мыши по тем параметрам, которые необходимо исправить на фотографии.
- Для получения картинки нажать на «Сохранить и поделиться» и «Скачать».
IMGOnline
Редактор IMGOnline является одним из самых популярных, несмотря на свой интерфейс. Последний требует от пользователя определенных навыков и привыкания. Он позволяет улучшить качество фото в онлайн режиме практически автоматически.
Чтобы исправить фотографию нужно:
- Выбрать подходящий тип обработки и перейти в соответствующую вкладку.

- Загрузить картинку, нажав на «Выбрать файл«.
- В новом окне выбрать подходящие опции для работы с используемым видом редактирования.
- Выбрать формат для сохранения и нажать кнопку «Ок«.
FotoStars
Онлайн сервис для редактирования фотографий с интерфейсом, понятным даже новичку. FotoStars позволяет добавлять на фотографии текст, кадрировать ее, делать коррекцию цвета, повышать качество фотографии и многое другое.
Процесс использования:
- выбираем вкладку «Редактировать фото»;
- на экране отобразится панель инструментов. На нашей фотографии блеклые цвета, попытаемся их исправить;
- открываем «Тепло» и задаем общий тон для фото перемещая ползунок;
- затем переходим в «Яркость», здесь можно сделать картинку темнее или светлее;
- далее выбираем «Контраст», это позволит придать деталей.
Все остальные действия на усмотрение пользователя, так как инструментов достаточно много, и подходят они для решения разных задач.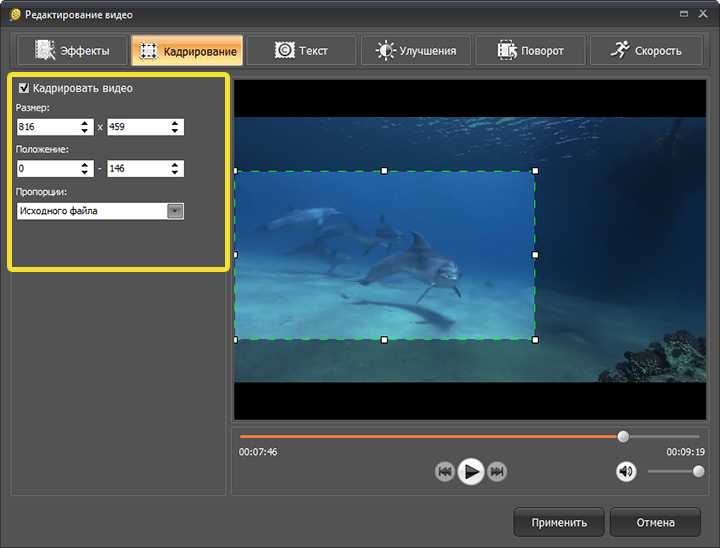
Let’s Enhance
Редактор Let’s Enhance позволяет повысить разрешение исходной картинки и убрать лишний шум. Лучше всего эффект проявляет себя на фотографиях с животными и городскими пейзажами. Нежелательно использовать на портретных фото, так как создается впечатление нарисованных лиц.
Improve Photo
Работа с фотографиями осуществляется практически полностью в автоматическом режиме. Задача пользователя при использовании Improve Photo заключается только в одном — из двух имеющихся уровней улучшения нужно выбрать наиболее подходящее и сохранить полученный результат.
PinkMirror
В редакторе PinkMirror предусмотрена возможность редактирования только портретных фотографий. Для начала необходимо загрузить на сервис нужную картинку, после чего отметить на ней расположение носа, губ и глаз, а также очертание лица в целом. Когда программа выполнит свою работу, глаза станут более яркими, зубы белее, а на коже исчезнут различные дефекты. Полученную картинку можно отправить в социальные сети или скачать на компьютер.
Полученную картинку можно отправить в социальные сети или скачать на компьютер.
Pixlr
Графический редактор Pixlr, обладающий большими возможностями, за что его любят как любители, так и профессионалы фото обработки. Его особенностью является наличие не только бесплатной онлайн-версии, но и отдельной программы, работающей в мобильных устройствах и компьютерах. При этом офлайн-версия делится на два варианта: упрощенную и PRO, на которую нужно оформлять подписку.
Как улучшить качество фото в Photoshop
Фотошоп – профессиональный редактор для обработки изображений, одна из лучших программ для улучшения качество фото и не только. Рассмотрим процесс улучшения фото в нем.
Автоматическая коррекция
Осуществить автоматическую коррекцию изображения можно при помощи двух настроек: «Автотон» и «Автоконтраст«, которые находятся во вкладке «Изображение».
Если полученный результат не устраивает, можно осуществить ручную настройку.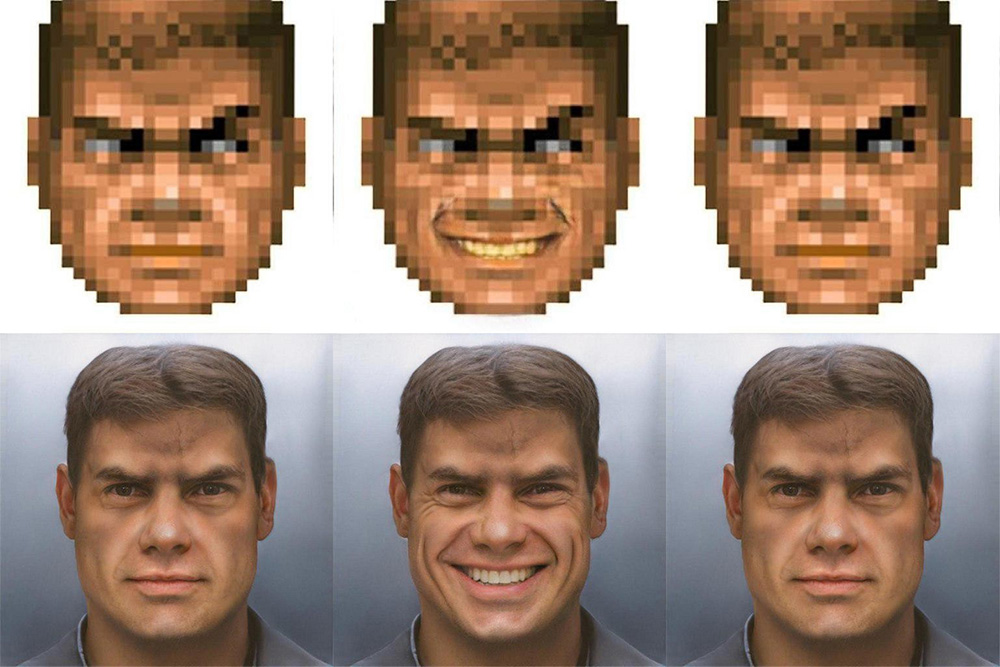
Как улучшить резкость в Фотошопе
Чтобы усилить резкость, необходимо перейти во вкладку «Фильтры» и найти функцию «Усиление резкости«. Здесь есть пять типов настройки, силу которых можно отрегулировать за счет ползунков.
Как улучшить четкость и яркость изображения
Правильно отрегулированные яркость и контрастность позволяют сделать изображение еще более красивым. Для этого из вкладки «Изображение» следует перейти в пункт «Коррекция», где выбрать настройку «Яркость/контрастность«. Кроме этого, можно использовать настройку «Уровни», которая позволит добиться более точного эффекта.
Коррекция насыщенности цветов
Чтобы сделать фото более красочным и ярким следует открыть вкладку «Изображение», затем перейти в функцию «Коррекция» и открыть настройку «Цветовой тон/Насыщенность«.
Изменение размера
Процесс изменения размера изображения в Фотошопе:
- для начала необходимо открыть фото.
 Это можно сделать, нажав клавиши Ctrl + О.
Это можно сделать, нажав клавиши Ctrl + О. - затем нужно открыть «Размер изображения«, зажав для этого сочетание клавиш Alt + Ctrl + I.
- в выпадающем списке напротив значения «Ширина» нужно поменять пиксели на проценты, а количество процентов увеличить со 100 до 120. Нажимаем клавишу OK.
- повторяем эту процедуру еще раз. Проделанная операция позволит увеличить размер картинки, при этом сохранив ее качество.
Фотомастер
Функциональная программа для редактирования изображений. Она поможет сделать профессиональную коррекцию с помощью готовых решений: библиотеки встроенных пресетов, фильтров и плагинов. Помимо этого, в Фотомастере предусмотрены инструменты для ретуши портретных фотографий на компьютере.
Функции улучшения фото:
Для коррекции плохого освещения на фото необходимо воспользоваться функцией «Экспозиция«. Чтобы осветлить картинку бегунок нужно передвинуть вправо, а затемнить — влево. Привести в порядок слишком осветленные или затемненные части изображения, можно при помощи следующих настроек: экспозицию увеличивают до 30, тени уменьшаем до -40, а кнопку «Темные» передвигаем на отметку -21.
Чтобы осветлить картинку бегунок нужно передвинуть вправо, а затемнить — влево. Привести в порядок слишком осветленные или затемненные части изображения, можно при помощи следующих настроек: экспозицию увеличивают до 30, тени уменьшаем до -40, а кнопку «Темные» передвигаем на отметку -21.
Чтобы выровнять баланс белого требуется воспользоваться функцией «Температура«.
Работа с цветом
Вкладка «Цвета» позволяет осуществить необходимые коррекции. Эта функция может менять оттенок фотографии, яркость отдельных цветов, а также их насыщенность.
Добавляем резкость
Функция резкость позволит привести в порядок размытое фото. Для этого нужно поиграть с настройками на шкале «Сила» в разделе «Повышение резкости» – это позволит улучшить четкость.
Обрезка фото
Чтобы обрезать у фотографии лишние части следует перейти в меню «Композиция» и выбрать функцию «Кадрирование«. После этого выбираем подходящие настройки и нажимаем кнопку «Применить».
Виньетирование фото
Чтобы сделать на фотографии акцент можно затемнить или осветлить ее края. Для этого требуется перейти в меню «Композиция» и выбрать функцию «Виньетирование«.
Ретушь фото
Функции, позволяющие осуществить ретушь фотографии, располагаются в верхней панели. Прежде всего, надо увеличить масштаб фотографии, для чего можно несколько раз нажать на плюсик. Затем в правой панели надо нажать на кнопку «Корректор» и выбрать подходящий размер кисточки. Этим инструментом закрасить необходимые участки и нажать значение экспозиции 5. После этого остается только сохранить результат, нажав на кнопку «Применить».
Штамп
Инструмент «Штамп», находящийся в разделе «Ретушь», позволяет убрать с фотографии лишние детали. Для работы с ним нужно указать размер инструмента и источник, с которого будет копироваться фон.
Добавляем текст
В некоторых случаях на фотографию необходимо поставить свою подпись или просто поместить какой-то текст, например, поздравление с праздником.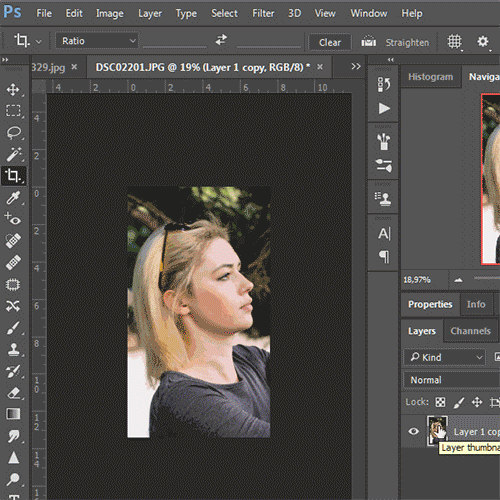 Для этого в верхней панели переходим в раздел «Надписи» и выбираем подходящий шрифт.
Для этого в верхней панели переходим в раздел «Надписи» и выбираем подходящий шрифт.
Домашняя Фотостудия
Домашняя фотостудия — это редактор, позволяющий улучшить качество фотографии с большим количеством осветленных или затененных участков.
Для этого переходим в меню «Изображение» и выбираем пункт «Устранение дефектов» с подходящими настройками, например, «Слишком светлое».
После этого нужно взять инструмент «Кисть отмены» и закрасить необходимые участки.
Adobe Lightroom
Чтобы улучшить качество в Adobe Lightroom нужно:
- Усилить четкость при помощи ползунка Clarity, передвигая его вправо.
- Усилить второстепенные цвета ползунком Vibrance.
- Увеличить резкость, используя ползунок Sharpening.
- Устранить шум при помощи ползунка Luminance во вкладке Noise Reduction.
Виньетирование
Избавиться от эффекта виньетирования помогает ползунок Amount, который следует переместить в правую сторону. В свою очередь ползунок Midpoint перемещают влево.
В свою очередь ползунок Midpoint перемещают влево.
Градиентный фильтр
Если одна часть картинки слишком темная, а вторая, наоборот, слишком светлая, можно воспользоваться инструментом градиентный фильтр. Чтобы начать работать с ним нажимаем на кнопку «М». Менять настройки фильтра можно при помощи ползунка.
Zoner Photo Studio
Программа для обработки изображений, которой пользуются не только любители, но и профессионалы. Zoner Photo Studio обладает большим количеством функций и удобным интерфейсом. Есть функция, позволяющая просматривать все изменения на фото в виде списка, и удалять их тогда, когда это нужно.
Helicon Filter
Графический редактор, обладающий большим количеством функций и простым интерфейсом. Отлично подходит для людей, которые не особо разбираются в программах подобного типа.
Helicon Filter имеет множество фильтров, помогающих уменьшить количество шума, привести в порядок такие параметры как контрастность, яркость, резкость и многое другое. Позволяет осуществить кадрирование снимка, ретушь портрета и добавление подходящей рамки.
Позволяет осуществить кадрирование снимка, ретушь портрета и добавление подходящей рамки.
Как изменить размер фото
Теперь рассмотрим несколько сервисов и приложений, которые позволят изменить размер и увеличить количество пикселей на фотографии, не прибегая к сложным программам.
Inettools.net
Онлайн-редактор, легко позволяющий изменить разрешение фото онлайн. Inettools.net может менять размер изображения «Пропорционально», «Непропорционально», «По ширине» и «По высоте».
iLoveIMG
Онлайн-редактор, в котором можно работать с такими форматами картинок как JPG, PNG, SVG или GIF. iLoveIMG способен масштабировать сразу несколько фотографий. Также позволяет осуществлять конвертацию JPG файлов.
RESIZE NOW!
Простой онлайн-сервис, благодаря которому можно изменить размер изображения буквально за пару секунд. RESIZE NOW дает возможность определить подходящий размер фото (маленький, средний или большой) или задать произвольные значения.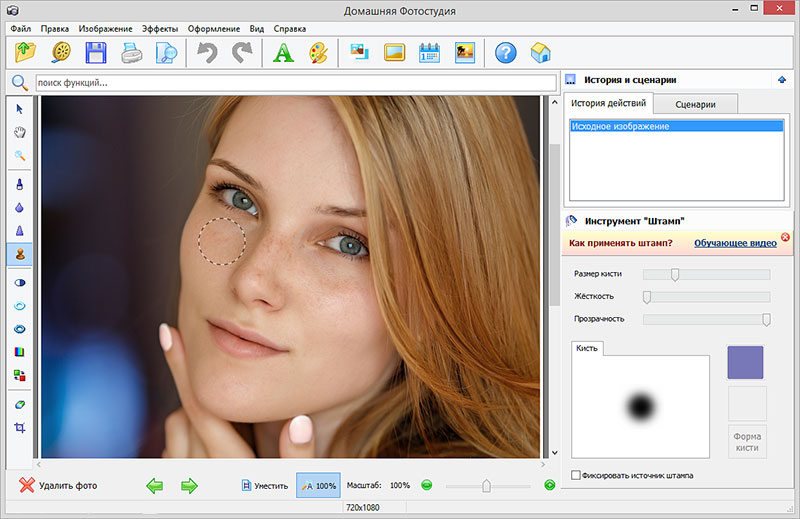
PhotoZoom Pro
Программа, благодаря которой можно легко и просто увеличить размер исходных фотографий. PhotoZoom Pro может работать сразу с несколькими файлами и даже папками. Можно использовать как в качестве отдельной программы, так и в качестве плагина для Adobe Photoshop.
Icecream Image Resizer
Бесплатная программа, которая работает со следующими форматами изображений: JPEG, JPG, PNG и TIFF. При использовании Icecream Image Resizer можно выбрать как готовый шаблон, так и задавать значения вручную.
SmallFoto 7.1
Программа, которая может менять размер изображения, менять формат файла, накладывать логотипы и т.д. Помимо этого SmallFoto способна изменить формат картинки, конвертировав ее в другой, возможна пакетная обработка файлов. Приложение легкое в обращении и не требует специальных знаний и умений.
5 онлайн-сервисов которые улучшат качество фотографии в один клик
В улучшении своих фотографий нет ничего постыдного – этим занимаются как любители, так и профессиональные фотографы.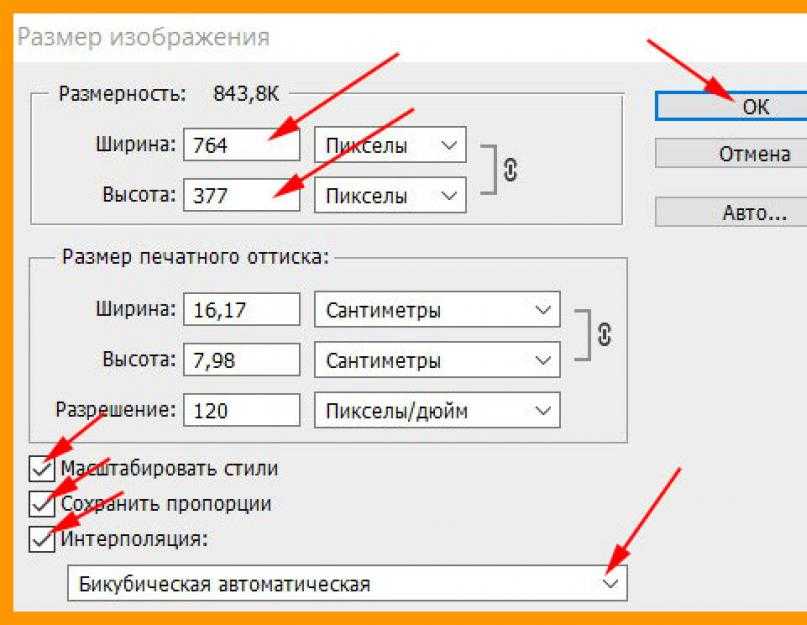 Изменение освещённости, простые эффекты или немного ретуши могут иметь в итоге немалое значение. Так как использовать Photoshop умеют далеко не все, лучше воспользоваться одним из автоматизированных веб-приложений, которое сделает всю работу за вас.
Изменение освещённости, простые эффекты или немного ретуши могут иметь в итоге немалое значение. Так как использовать Photoshop умеют далеко не все, лучше воспользоваться одним из автоматизированных веб-приложений, которое сделает всю работу за вас.
Независимо от того, насколько плохи ваши изображения, эти сервисы автоматически отрегулируют насыщенность, резкость и многое другое. Просто загрузите нужную фотографию в один из сервисов и платформа автоматически исправит самые распространенные проблемы менее чем за минуту.
PinkMirror: улучшить селфи в один клик
В отличие от других приложений, о которых идет речь в этой статье, PinkMirror работает исключительно с лицами. Если вы хотите улучшить свои селфи, этот сайт следует протестировать в первую очередь.
После того как вы загрузите изображение, нужно будет отметить специальные маскирующие точки, которые предложит программа. После этого PinkMirror запустит ряд фильтров, включая увеличение губ, сглаживание кожи, отбеливание зубов, уменьшение эффекта красных глаз и т. д. Далее вы можете перейти к настройкам, чтобы выбрать уровень улучшений, а потом сравнить изображение до и после.
д. Далее вы можете перейти к настройкам, чтобы выбрать уровень улучшений, а потом сравнить изображение до и после.
Закончив правки, вы можете скачать изображение, но в левом нижнем углу будет стоять водяной знак PinkMirror. За фотографию без водяных знаков нужно будет заплатить, но если вам удастся обрезать их, получится отличная аватарка для социальных сетей. Из интересного можно отметить функцию анализа лица, которая стоит 10 долларов. Она покажет уровень привлекательность по 100-балльной системе в разных частях планеты (Америка, Европа, Африка, Азия). Ведь везде красота оценивается по-разному.
Improve Photo: убрать веснушки и прыщи
Все перечисленные сервисы для улучшения фотографий в один клик работают по одному и тому же принципу. Отличается только качество, которого они позволяют достичь. В отличие от других редакторов, Improve Photo предоставляет два варианта улучшения на выбор.
Вот хороший пример. Представьте себе фотографию с яркостью, увеличенной на 75 процентов в один клик. Теперь представьте себе аналогичное изображение, но яркость будет повышена на 45 процентов. Если вы сможете сравнить оба снимка, выбрать тот, который выглядит лучше (с учетом оригинала) будет очень просто. Именно это и позволяет сделать Improve Photo.
Теперь представьте себе аналогичное изображение, но яркость будет повышена на 45 процентов. Если вы сможете сравнить оба снимка, выбрать тот, который выглядит лучше (с учетом оригинала) будет очень просто. Именно это и позволяет сделать Improve Photo.
Эта функция будет полезна тем, кто не хочет получить слишком идеальные изображения без малейших дефектов. К примеру, вы не хотите удалять веснушки, иначе будете непохожи на себя. Несмотря на это, многие автоматические фоторедакторы уберут их с вашей кожи, но Improve Photo оставит их на первом варианте, а на втором — уберет. Потом вы сможете сравнить сильно и средне отретушированные варианты и выбрать тот, который нравится больше.
Let’s Enhance: увеличить фото без потери качества
Сервис Let’s Enhance умеет творить настоящие чудеса. Если у вас есть фото маленького размера, и вы хотите увеличить его, оно может это сделать без «шума» или пикселизации. В бесплатной версии разрешение можно увеличить в 4 раза, например, с 640×480 до 2560×1920 пикселей, а платной в 16 раз без потери качества.
Волшебство происходит с помощью искусственного интеллекта Let’s Enhance. Приложение анализирует фотографию и определяет, что на ней изображено, а потом увеличивает размер и разрешение без потерь. Секрет заключается в том, что оно добавляет необходимые пиксели к деталям изображения так, чтобы оно стало четким.
Let’s Enhance имеет ограничения на количество загружаемых фотографий (до 4 штук), так как север может обработать определенное количество снимков. Чтобы получить измененные изображения, нужно подождать пару минут.
Лица являются чрезвычайно важной частью любого изображения, которое трудно воссоздать, но у сервиса есть собственный AI для реконструкции лица, который отлично справляется со своей задачей.
Fotor: сделать макияж
Fotor известен как один из редакторов для применения фильтров в стиле Instagram (запрещена в РФ; принадлежит корпорации которая признана в РФ экстремистской), но в нем можно найти еще немало полезного. Теперь это онлайн-приложение для редактирования фотографий имеет удобную кнопку «One Tap Enhance», которая позволяет быстро улучшить фото.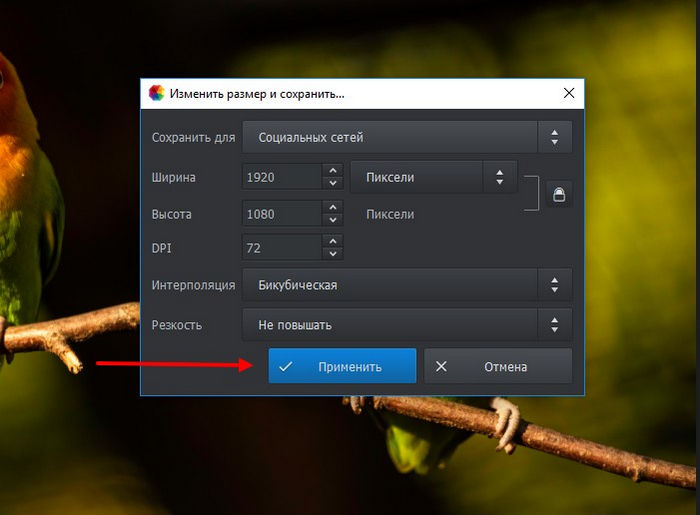
Вы можете загрузить снимки с жесткого диска, через Dropbox или указав ссылку на изображение в сети. Как только фото будет улучшено в один клик, нажмите и удерживайте кнопку «Compare», чтобы увидеть изображение до и после. Это хороший способ понять, какой из двух снимков вам нравится больше.
Fotor предлагает много других инструментов, которые позволят оживить ваши фотографии. Так, в разделе Beauty можно удалить морщины, добавить румянец, отбелить зубы или использовать косметический карандаш для глаз и бровей. Поэкспериментируйте с опциями в разделах «Basic» и «Fine-Tune» с такими настройками, как яркость и экспозиция. После этого вы сможете испробовать другие функции, но в большинстве случаев хватает кнопки «One Tap Enhance».
Enhance Pho.to: увеличить яркость
Как и остальные редакторы, работающие по принципу «в один клик», Enhance Pho.to отлично справляется со своей задачей. Но, в отличие от остальных, он предлагает то, чего нет в других – самостоятельную настройку. Опции включают удаление дефектов, наиболее характерных для неудачных фотографий:
Опции включают удаление дефектов, наиболее характерных для неудачных фотографий:
- коррекция освещения,
- размытость,
- цветовая температура,
- регулировка насыщенности,
- устранение «шума»,
- удаление эффекта «красный глаз».
То есть, прежде чем применять редактирование в один клик, вы можете выбрать или отменить любую из этих опций. По умолчанию Pho.to анализирует изображения и предлагает оптимальные фильтры, но даже после этого у вас есть выбор. Например, устранение эффекта красных глаз иногда слишком сильно меняет их вид, поэтому от этого фильтра можно отказаться.
Опять же, вы можете сравнить изображения до и после редактирования, и скачать его, когда закончите работу.
Улучшение качества фотографии онлайн. Ищете программу для улучшения фото
Часто мы сталкиваемся с ситуацией, когда необходимо повысить качество фотографии, ведь не всегда есть возможность сделать новое, лучшее фото.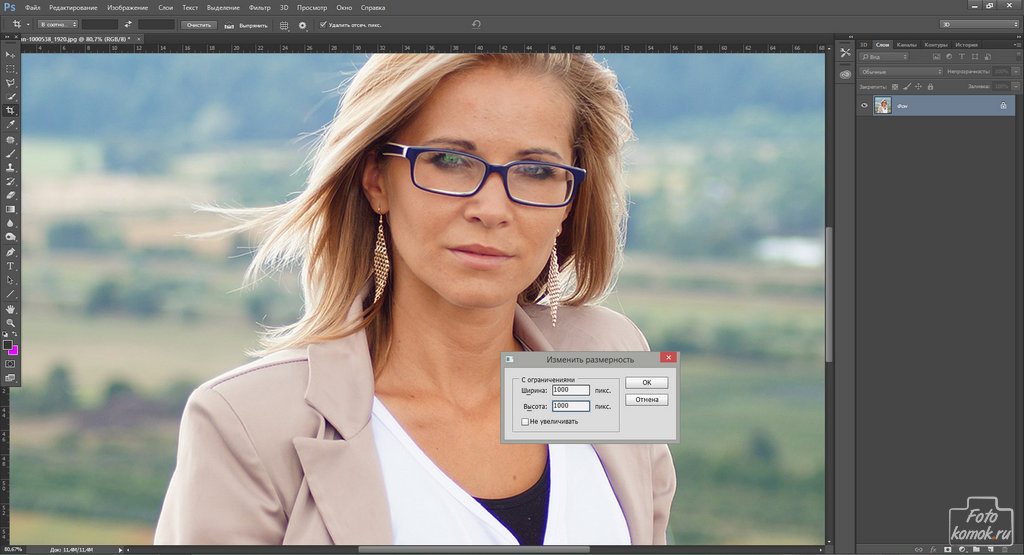
Главное, что нам потребуется — хороший редактор фотографий на русском языке. Программа Домашняя Фотостудия — удобный и универсальный графический редактор. Вы сможете всего за несколько минут и без лишних усилий исправить недостатки, а также повысить общее качество фотографии. Давайте подробно разберем, как улучшить качество фотографии на компьютере.
Установка программы Домашняя Фотостудия
Загрузите дистрибутив с официального сайта и запустите его. Следуйте подсказкам мастера установки, это займет всего несколько минут.
Запустите программу и добавьте фото для редактирования. Встроенный проводник поможет быстро просмотреть папки с фото на вашем компьютере и выбрать желаемую фотографию.
Первичное редактирование фотографии
В первую очередь для создания качественного фото нужно устранить недостатки. Функция «Устранение дефектов» поможет убрать эффект красных глаз, лишние шумы на фото, в один клик исправить слишком темное или слишком светлое фото, отрегулировать цветовой баланс или добавить четкости.
Как улучшить качество фото? Нам поможет настройка яркости, контраста и цветового баланса. Уже эти базовые функции зачастую позволяют вдохнуть новую жизнь в неудачную фотографию.
Целесообразно применить коррекцию света. Например, затемнить или осветлить отдельные участки фотографии, которые портят общее впечатление. Это легко сделать с помощью специального модуля коррекции освещения.
Завален горизонт? Не беда! Домашняя Фотостудия позволит быстро устранить проблему. Для этого нужно всего лишь правильно указать линию горизонта, и программа автоматически выровняет фотографию.
Функция кадрирования поможет обрезать лишние части фото. Вы можете использовать пресеты, например квадрат, золотое сечение и другие, либо вручную указать границы фотографии.
Требуется быстро обработать множество однотипных фотографий? Программу поддерживает пакетную обработку — экономьте время, редактируя несколько фото за один раз.
Применение эффектов
Хотите, чтобы ваши фото производили впечатление на зрителей? Посмотрим, как улучшить качество фотографии с помощью встроенного каталога эффектов. К вашему выбору предлагается обширный список разнообразных эффектов. Он варьируется от базовых, таких как яркость и контрастность, баланс белого, отражение и поворот, до сложных составных. Например, природные эффекты — снег, дождь, молнии. Фото можно стилизовать под старинную фотографию, рисунок карандашом, книжную иллюстрацию. А как вам идея сделать вашу фотографию в виде старинного свитка?
К вашему выбору предлагается обширный список разнообразных эффектов. Он варьируется от базовых, таких как яркость и контрастность, баланс белого, отражение и поворот, до сложных составных. Например, природные эффекты — снег, дождь, молнии. Фото можно стилизовать под старинную фотографию, рисунок карандашом, книжную иллюстрацию. А как вам идея сделать вашу фотографию в виде старинного свитка?
Выбор оформления для фото
Стильно оформленная фотография станет отличным подарком. Используйте оригинальные рамки или трехмерный контур, настраивая глубину и ширину. Маски позволяют обработать различные части фотографии, используя самые причудливые фигуры.
Вы можете создать открытку с вашей фотографией. Обширный каталог шаблонов позволит вам выбрать нечто, подходящее именно вам — праздничные, детские, тематические.
Сохранение обработанной фотографии
Программа поддерживает быстрый экспорт — нужно всего лишь выбрать желаемый формат и имя файла. Оптимизация JPEG позволит значительно уменьшить размер фото, не теряя в качестве, что, например, актуально для загрузки множества фотографий в интернет.
Прямо из программы вы можете распечатать созданные фото. Мастер печати поможет выбрать тип бумаги, точно расположить фото, указать количество копий, добавить поля и отступы. Фото можно повернуть любым удобным способом, а функция предпросмотра сразу же покажет результат.
Подведем итоги. Домашняя Фотостудия — мощная и универсальная программа для обработки фотографий. Удобный и наглядный интерфейс на русском языке позволяет быстро освоить все функции утилиты. Качественную обработку можно сделать буквально за десять минут, и фото готово к печати или загрузке в интернет. Используйте удобный софт и получайте удовольствие от работы!
Улучшить качество фотографии можно и с помощью Фотошопа. Универсальной методики здесь нет и все зависит от качества исходного изображения и требований предъявляемых для его улучшения. Наиболее типичные случаи улучшения качества рассмотрены в следующем видеоролике.
Необходимость в улучшении качества фотографии может возникнуть в различных ситуациях.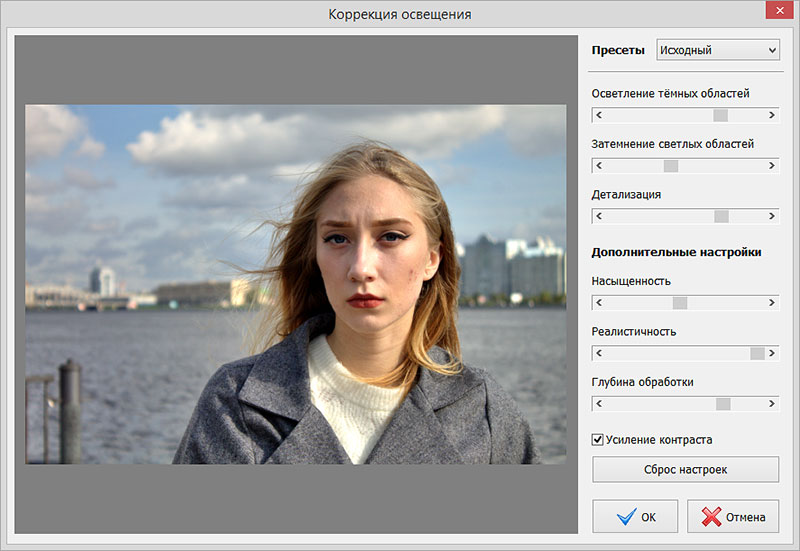 Если под этим подразумевается увеличение изображения раза в 2-3 с сохранением его качества, то спешим огорчить – подобное действие невозможно, программе придется дорисовать пиксели на основе фотографии. А дальнейшая обработка – занятие непростое. Поэтому мы сосредоточимся на несложных функциях Adobe Photoshop, с помощью которых попытаемся немного улучшить качество фото.
Если под этим подразумевается увеличение изображения раза в 2-3 с сохранением его качества, то спешим огорчить – подобное действие невозможно, программе придется дорисовать пиксели на основе фотографии. А дальнейшая обработка – занятие непростое. Поэтому мы сосредоточимся на несложных функциях Adobe Photoshop, с помощью которых попытаемся немного улучшить качество фото.
 Теперь необходимо сделать следующее: после нажатия на пипетку ищем на фотографии самую белую местность и кликаем по ней. Фотография немного изменится.
Но это еще не все. Продолжаем вносить изменения: берем верхнюю пипетку, которая указывает на установку черного цвета.
Далее алгоритм один и тот же, но лишь с небольшой поправкой: так же щелкаем по фото, но уже на самую темную местность.
С этой опцией закончили, теперь фотография выглядит чуть лучше. Но недостаточно, поэтому продолжаем улучшать изображение с помощью резкости. Данный параметр может значительно повысить «качество» картинки, если отрегулировать его правильно. В верхней панели Adobe Photoshop находим вкладку «Фильтр» – «Усиление резкости» и выбираем «Умная резкость».
Берем ползунки параметров «Эффект» и «Радиус» и настраиваем самостоятельно, следя за изменением качества изображения. Когда посчитаете, что параметры выставлены правильно, и картинка стала визуально четче, сохраняем результат нажатием кнопки «Ок». Для каждой фотографии нужно производить настройку индивидуально, определить которую может лишь сам пользователь.
Теперь необходимо сделать следующее: после нажатия на пипетку ищем на фотографии самую белую местность и кликаем по ней. Фотография немного изменится.
Но это еще не все. Продолжаем вносить изменения: берем верхнюю пипетку, которая указывает на установку черного цвета.
Далее алгоритм один и тот же, но лишь с небольшой поправкой: так же щелкаем по фото, но уже на самую темную местность.
С этой опцией закончили, теперь фотография выглядит чуть лучше. Но недостаточно, поэтому продолжаем улучшать изображение с помощью резкости. Данный параметр может значительно повысить «качество» картинки, если отрегулировать его правильно. В верхней панели Adobe Photoshop находим вкладку «Фильтр» – «Усиление резкости» и выбираем «Умная резкость».
Берем ползунки параметров «Эффект» и «Радиус» и настраиваем самостоятельно, следя за изменением качества изображения. Когда посчитаете, что параметры выставлены правильно, и картинка стала визуально четче, сохраняем результат нажатием кнопки «Ок». Для каждой фотографии нужно производить настройку индивидуально, определить которую может лишь сам пользователь.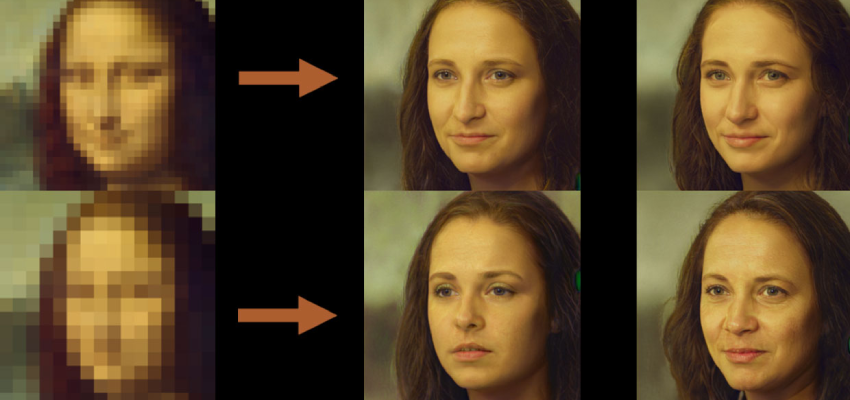 В нашем случае результат следующий.
Данная опция завершена. Можно продолжить и попробовать улучшить полученную картинку, поэкспериментировав со слоями изображения. Для этого находим пункт «Слои» в правой колонке Adobe Photoshop. После нажатия на него откроется небольшое окно, где находится единственный слой нашей фотографии (Фон). Щелкаем по ней правой кнопкой мыши и в меню выбираем «Создать дубликат слоя».
В нашем случае результат следующий.
Данная опция завершена. Можно продолжить и попробовать улучшить полученную картинку, поэкспериментировав со слоями изображения. Для этого находим пункт «Слои» в правой колонке Adobe Photoshop. После нажатия на него откроется небольшое окно, где находится единственный слой нашей фотографии (Фон). Щелкаем по ней правой кнопкой мыши и в меню выбираем «Создать дубликат слоя».Сколько интересного таит в себе мир фотографий. Фотография это, по сути, окно взгляд в прошлое, возможность сохранить мгновение, способность мысленно перенестись в мир за кадром и ощутить то настроение, цвета и даже запахи, которые несет в себе фото композиция. Конечно, мир намного краше, чем его может представить даже самая продвинутая фототехника. Фотоаппарат передает только математическую часть той идеи, концепции, которую задумал фотограф, а фотография объединяет задумку и реализацию в художественный фотоснимок.
Для получения максимально ощутимого эстетического результата от цифровой фотографии одного только воображения и способностей фотокамеры недостаточно. Цифровая фотография удобна тем, что в отличии от аналогового фото легко подвергается улучшению качества в одной из программ по обработке и ретуши фотографий, например, в самой известной программе Adobe Photoshop.
Цифровая фотография удобна тем, что в отличии от аналогового фото легко подвергается улучшению качества в одной из программ по обработке и ретуши фотографий, например, в самой известной программе Adobe Photoshop.
Итак. Надо улучшить качество фотографии, обработав средствами программы «Фотошоп». Фотография снята сразу после захода солнца и получилась более затемненной, несмотря на то, что в реальности света было еще полно, но для передачи контрастности не хватило, при этом блики только зашедшего солнца еще остались в отражении на воде, это надо будет не забыть подчеркнуть.
Яркость и контрастность. Для начала повысим яркость фотографии, пройдя по вкладке . Добавим яркости +32 единицы, ну и немного поднимем контрастность на +9 единичек.
Баланс цветов. Теперь поработаем с цветами изображение — регулировки — баланс цветов . Для придания большего световой насыщенности фотографии надо добавить больше желтого цвета и убрать излишки синего в средних тонах. В принципе здесь можно просто покрутить ручки в любые стороны, в предварительном просмотре все изменения будут сразу видны и остановиться на самом приемлемом желаемом варианте. В данном случае остановимся на варианте при следующих настройках средних тонов: +30 +17 -36. В темных добавим только красного +5. В светлых оставим все без изменения. Не забудем оставить галочку в поле сохранить яркость цвета .
В принципе здесь можно просто покрутить ручки в любые стороны, в предварительном просмотре все изменения будут сразу видны и остановиться на самом приемлемом желаемом варианте. В данном случае остановимся на варианте при следующих настройках средних тонов: +30 +17 -36. В темных добавим только красного +5. В светлых оставим все без изменения. Не забудем оставить галочку в поле сохранить яркость цвета .
Резкость. Теперь улучшим цвета и резкость фотографии. Так как теперь видим более насыщенные цвета можно еще раз зайти в изображение — регулировки — яркость/контраст и добавить яркости +20 и усилить контрастность +26. Следующим шагом нужно будет немного изменить интенсивность света, т.к. на фотографии есть два участка слишком яркое небо и довольно темные цвета в нижней части изображения. Изображение — регулировки — подобрать цвет где поставим уровень интенсивности на 131 и чуть поднимем яркости на 107. Конечно, все достигается методом проб, поэтому пробуйте крутить ручки в разные стороны, при этом стараясь сильно не увлекаться и стараться видеть изображение максимально в естественных оттенках, за исключением «кислотно-щелочных» экспериментов с цветом.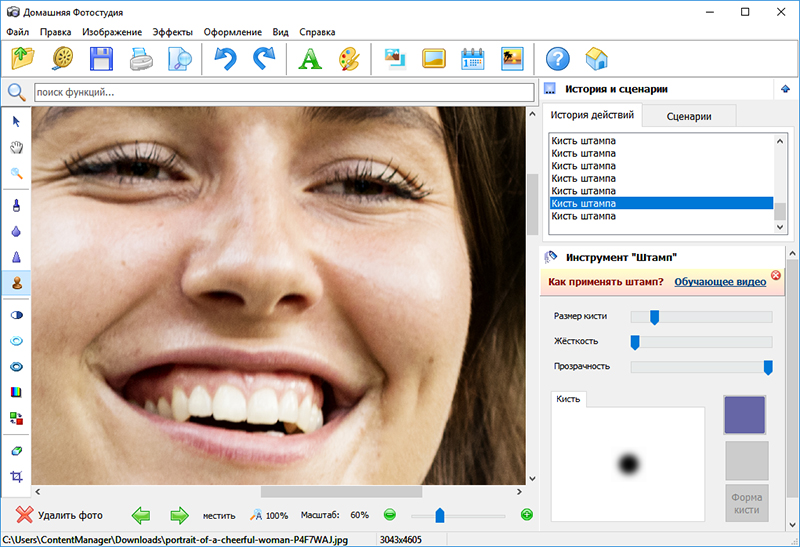
Художественная обработка. А теперь можно добавить фотографии художественной обработки для большего придания эффекта фото. Чтобы главный кадр, а это девушка у перил, был в центре внимания, надо немножко сфокусировать изображение на основном кадре. Визуально разделим фотографию на основные объекты и второстепенные. Если разделить визуальную черту по диагонали от правого верхнего угла к левому нижнему, то увидим, что основные объекты располагаются правой нижней части фотографии по диагонали это девушка — центр всего кадра, перила, тротуар на переднем плане и немного блики на воде. Все остальное в левой части фотографии и в углу, а также весь задний план остаются за ключевым кадром, как второстепенные детали. Соответственно, для придания выразительности фотографии смажем фон на втором плане и усилим резкость ключевых деталей первого плана. Для этого нам понадобятся инструмент выделения Лассо , инструмент смазывания Пятно и парочка хороших фильтров во вкладке Фильтры .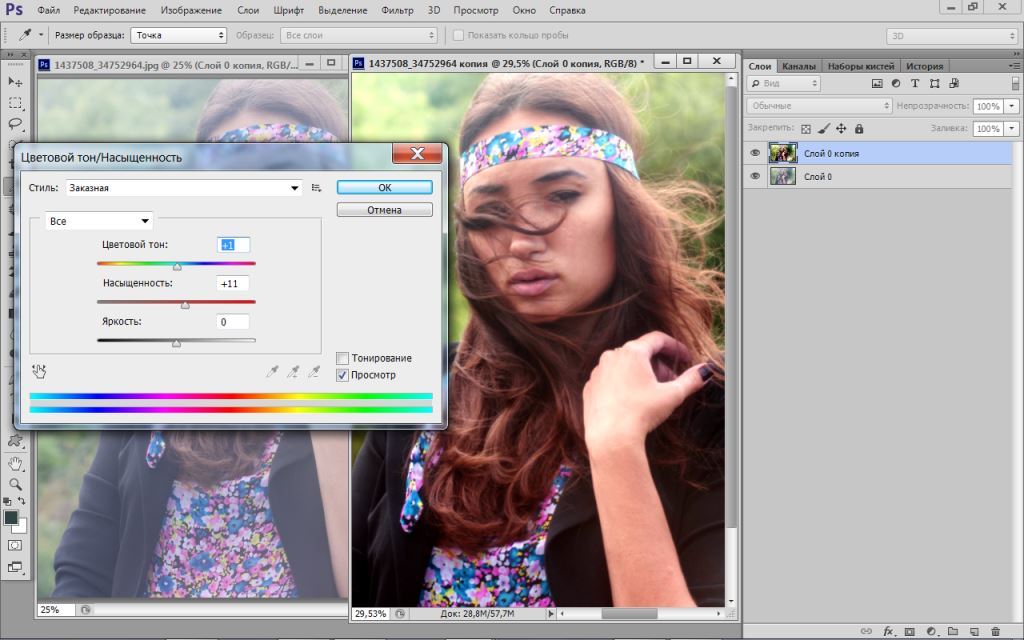
Инструментом Лассо аккуратно выделяем верхнюю диагональную часть фотографии. Далее заходим в фильтр — смазывание — смазывание Гаусса и ставим небольшое смазывание радиус 0.8 пикселей. Верхняя диагональная часть теперь смазана, как бы осталась за фокусом. Переходим к нижней правой и основной части кадра. Выбираем выделение — инвертировать выделение и теперь можно работать с правой соседней областью. Сделаем лучше резкость выделенной области фотографии. Выбираем фильтр — другие — заказной и не изменяя значений (по центру в поле 5, остальные поля -1, масштаб 1) подтверждаем действие, изображение в выделенной области становится значительно четче. Теперь чтобы границы двух областей небыли такими явными возьмем инструмент Размывание и с небольшой установкой силы в 8% пройдем по границы соединения двух областей.
Все, фотография готова! С помощью инструментов обработки фото нам удалось не только улучшить качество фотографии, но и усилить визуальное ощущение фотографии, сфокусировав главные элементы изображения в центре восприятия кадра.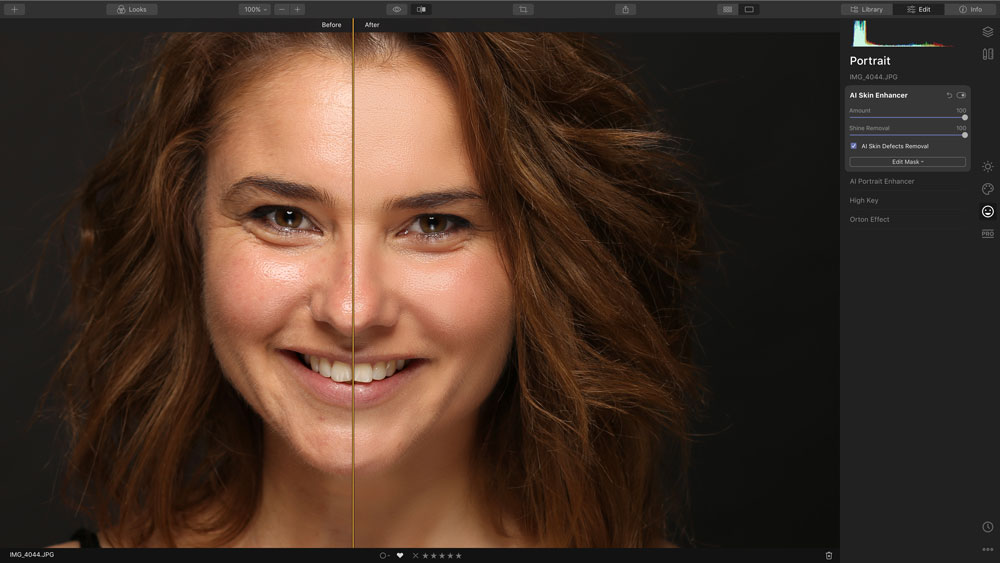
После фотоснимка почти любую фотографию можно улучшить, как правильней сказать, доработать в фотошопе, исправив тона, цветовой баланс, кадрировать фотографию, подрезав для лучшего восприятия картины, подправить резкость и размытие фона за кадром или напротив, изменить фото до неузнаваемости. С экспериментами в фото обработке надо быть осторожным, «не перегибать палку», чтобы не лишить фото своей художественной сути. Зачастую достаточным будет просто чуть улучшить фотографию, подчеркнув на фото несколько нюансов сюжета, таким образом задав общее настроение восприятия картины. Но чтобы мы не сделали с изображением и его красками, неизменным достоинством в фотографии останется сюжет.
В данной статье мы будем рассматривать вопрос о том, как улучшить качество фотографии. Все действия будут происходить в программе Adobe Photoshop. От вас требуются только внимание и понимание описанных методов. Рекомендуется использовать последнюю версию этого графического редактора. На данный момент компания Adobe выпустила Photoshop CS6.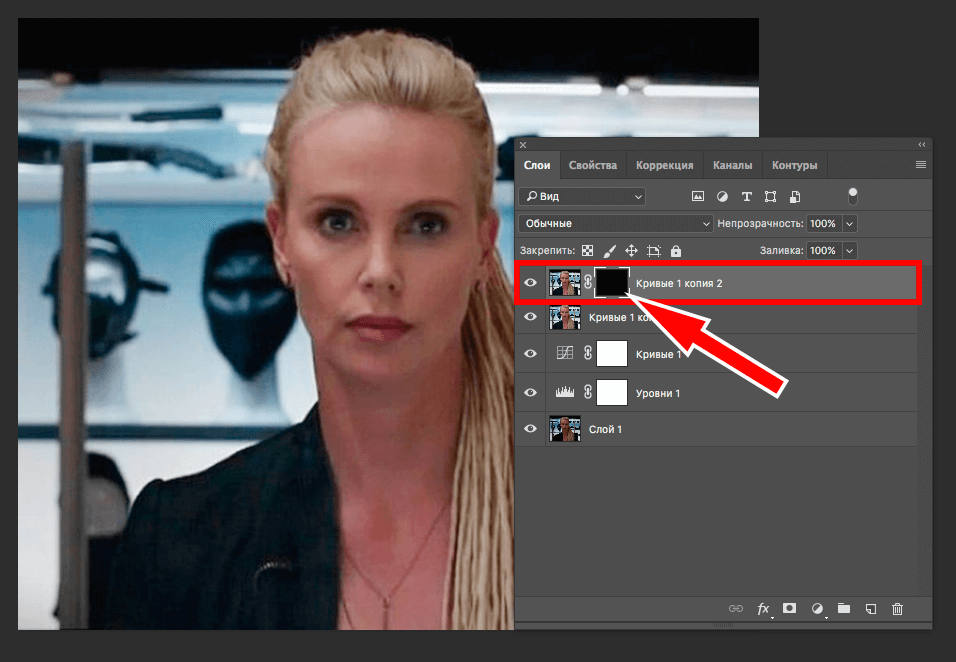 Использовать последнюю версию программы желательно, но не обязательно.
Использовать последнюю версию программы желательно, но не обязательно.
Подготовка
Наверняка у каждого человека бывали случаи, когда снимки не оправдывали ожидания. Например, неправильная цветокоррекция или рябь, которая портит весь кадр. Но фотография уже сделана, и вернуть ситуацию уже не получится. Как улучшить качество фотографии? И именно в такие моменты приходит на помощь программа Photoshop. Функционал этого позволяет устранить некоторые дефекты, которые появляются в результате несовершенства фотоаппаратов. Далее вы узнаете о том, как улучшить качество фотографии с использованием простого набора средства программы Фотошоп.
Устранение ряби
У вас есть сотовый телефон с фотокамерой? Вы довольны качеством изображения снимков? Если да, то можете пропустить данный абзац. Конечно, сейчас существуют смартфоны, которые имеют разрешение камеры в 50 мегапикселей, но все-таки у большинства людей в наличии имеются только обычные телефоны. Данный дефект в некоторых источниках называется шумом.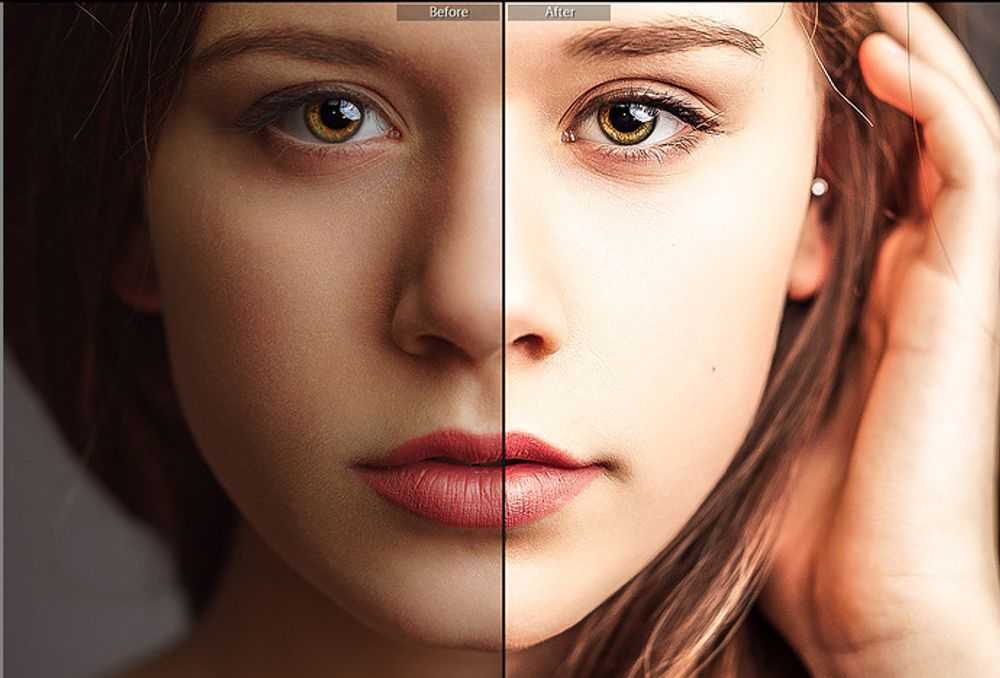 Но независимо от того, как он именуется, нам его нужно устранить. В этом нам помогут фильтры. А именно эффект «размытия». Данный фильтр всегда имеется в стандартном наборе программы Фотошоп. В этой категории имеется множество видов «размытия». Использовать их необходимо в зависимости от ситуации. Выставляйте разумные значения, не превышая разумные грани. Иначе от этого весь снимок начнет «размываться». Пробуйте с самого первого фильтра и продолжайте проводить эксперименты. И тогда вы точно достигнете своей цели. Такая обработка фото (photoshop-средства к вашим услугам как в старых, так и в новой версии графического редактора) помогает восстановить «плохой» снимок, сделанный на камеру с маленьким разрешением.
Но независимо от того, как он именуется, нам его нужно устранить. В этом нам помогут фильтры. А именно эффект «размытия». Данный фильтр всегда имеется в стандартном наборе программы Фотошоп. В этой категории имеется множество видов «размытия». Использовать их необходимо в зависимости от ситуации. Выставляйте разумные значения, не превышая разумные грани. Иначе от этого весь снимок начнет «размываться». Пробуйте с самого первого фильтра и продолжайте проводить эксперименты. И тогда вы точно достигнете своей цели. Такая обработка фото (photoshop-средства к вашим услугам как в старых, так и в новой версии графического редактора) помогает восстановить «плохой» снимок, сделанный на камеру с маленьким разрешением.
Настройка цвета
Даже если снимок сделан при помощи современной фотокамеры, очень часто фотография имеет неправильный баланс цветов. Автоматическая настройка на данный момент несовершенна. Поэтому иногда лучше вводить настройки цвета вручную. Но если снимок уже сделан, как всегда, исправить ошибки помогает программа Фотошоп. В таких ситуациях нам нужно произвести цветокоррекцию. Лучше всего это делать при помощи корректирующих слоев, например, в режиме «уровни» или «кривые». Либо можно использовать «быстрые» средства, нажав Ctrl + L (уровни) или Ctrl + U (цветовой тон/насыщенность).
В таких ситуациях нам нужно произвести цветокоррекцию. Лучше всего это делать при помощи корректирующих слоев, например, в режиме «уровни» или «кривые». Либо можно использовать «быстрые» средства, нажав Ctrl + L (уровни) или Ctrl + U (цветовой тон/насыщенность).
Дополнительные сведения
Photoshop — это не только программа для улучшения качества фотографии, но и замечательная платформа для воплощения своих замыслов. Поэтому не стоит ограничивать свою практику только обработкой снимков. Но если вы желаете производить только этот процесс, то Фотошоп охотно вам предоставит все необходимые средства.
Заключение
Вопрос о том, как улучшить качество фотографии, требует более объемного и информативного описания. Данная статья лишь поверхностно ознакомила вас с этим процессом. Экспериментируйте и используйте больше средств для достижения желаемого результата. Надеюсь, вы поняли, как улучшить качество фотографии с использованием простых средств и методов.
- Устранение шумов
Чтобы повысить качество изображения, иногда достаточно просто избавиться от пиксельных шумов. Фоторедактор быстро определит дефектные участки и заменит их на подходящие по цвету пиксели. Перейдите во вкладку Устранение шумов и выберите один из готовых шаблонов для разных типов освещения. Вы также можете изменить параметры шаблона вручную: кликните по шаблону, который хотите откорректировать, и нажмите Настройки .
Кликните на кнопку Сброс , чтобы вернуться к предустановленным настройкам режима. Кнопка Сохранить режим поможет запомнить ваши изменения, и вы без труда сможете применить полюбившиеся параметры при последующей фотокоррекции.
- Автоулучшение
При помощи инструментов на вкладке Улучшение фото вы сможете автоматически скорректировать контрастность и яркость цветов на фотографии, а также настроить отдельные параметры вручную. Чтобы автоматически улучшить изображение, нажмите кнопку Автоулучшение . Таким образом вы мгновенно сделаете картинку более сочной и насыщенной.
Таким образом вы мгновенно сделаете картинку более сочной и насыщенной.
- Баланс белого
При неправильной настройке баланса белого искажается цветопередача фотографий: появляются лишние желтые, синие или зеленые оттенки. Movavi Фоторедактор позволяет легко вернуть естественные цвета фотографии с помощью автоматической регулировки баланса белого. Откройте вкладку Улучшение фото и воспользуйтесь инструментом Пипетка , чтобы выбрать на фотографии белый или ближайший к белому участок. Снимок сразу же приобретет натуральную цветовую гамму.
- Ручная коррекция
Для детальной настройки отдельных параметров изображения передвигайте бегунки во вкладке Улучшение фото влево или вправо либо выставьте нужные значения показателей в полях ввода, находящихся справа от каждой шкалы. Например, с помощью параметра Температура вы сможете придать изображению теплый или холодный оттенок. Увеличение Контрастности повысит разницу между самыми светлыми и самыми темными пикселями фотографии, тогда как повышение Четкости поможет превратить размытые линии и контуры в более резкие.![]() Параметр Детали добавит четкость мелким деталям на изображении.
Параметр Детали добавит четкость мелким деталям на изображении.
5 Онлайн-инструменты для улучшения качества ваших изображений
Ваши фотографии могут не всегда получаться такими, как вы себе представляли. К счастью, есть много способов улучшить или отретушировать снимок, независимо от того, насколько вы опытный фотограф.
Одним из способов является использование онлайн-редактора фотографий для улучшения качества изображения. Эти редакторы отлично подходят, если вы хотите улучшить внешний вид своих фотографий или предпочитаете не покупать дорогое настольное программное обеспечение. Вот несколько из этих редакторов для вас, чтобы проверить.
Let’s Enhance красиво улучшает качество изображения и позволяет легко масштабировать его. А отредактированное фото будет выглядеть так, как будто оно снято на дорогой фотоаппарат. Более того, практически нет кривой обучения, поэтому даже люди, не разбирающиеся в технологиях, смогут использовать Let’s Enhance.
Бесплатный план сайта позволяет бесплатно редактировать пять изображений, а также увеличивать разрешение фотографий до 64 мегапикселей. Чтобы обработать более пяти, вам нужно будет подписаться на один из трех премиальных пакетов, начиная с 9 долларов./месяц.
Однако с премиальным пакетом вы можете повысить качество изображения до 256 мегапикселей. Вы также получите неограниченное хранилище на шесть месяцев, приоритетное улучшение, поддержку в чате и ранний доступ к новым функциям.
Вот как улучшить изображение с помощью Let’s Enhance:
- Перейдите на веб-сайт Let’s Enhance и нажмите Попробуйте бесплатно .
- Создайте учетную запись или войдите в свою учетную запись Facebook или Google.
- Импортируйте изображение с вашего устройства или просто перетащите его в редактор.
- Настройте изображение с помощью параметров справа и нажмите кнопку Начать обработку , расположенную в правом нижнем углу экрана.

В зависимости от размера изображения обработка может занять некоторое время. После этого загрузите улучшенное изображение и поделитесь им с друзьями.
СВЯЗАННЫЕ: Android-приложения для размытия фона ваших фотографий
Несколько быстрых изменений с помощью Adobe Spark могут превратить ваши фотографии и видео в потрясающие визуальные истории.
Используя простой интерфейс Spark и встроенные средства проектирования, вы также можете создавать высококачественную графику, не обладая передовым опытом проектирования.
Adobe Spark имеет как веб-платформу, так и мобильное приложение. В то время как в бесплатном плане есть все, что вам нужно для редактирования и улучшения ваших изображений, его платная версия предлагает гораздо больше. Индивидуальные планы начинаются с 9,99 долларов в месяц.
- Перейдите на веб-сайт Adobe и нажмите Adobe Spark в меню.
- Нажмите на Начните бесплатно.
- Загрузите свою фотографию и нажмите Далее .
 Щелкните переключатель Enhancements в правой части редактора. Spark применит эти улучшения через несколько секунд после их включения.
Щелкните переключатель Enhancements в правой части редактора. Spark применит эти улучшения через несколько секунд после их включения. - Предварительный просмотр улучшенной фотографии и внесение дополнительных изменений с помощью функций в левом меню. Как только вы будете удовлетворены, загрузите фотографию и поделитесь ею в любом месте в Интернете.
Pixlr — это веб-платформа, в которой есть все инструменты на базе искусственного интеллекта, необходимые для быстрого профессионального редактирования ваших фотографий в кратчайшие сроки. Бесплатный онлайн-редактор для Pixlr обладает большинством функций Photoshop. Однако он сравнительно проще в использовании.
В Pixlr есть два типа фоторедакторов: Pixlr X и Pixlr E. Pixlr X — самый простой в использовании фоторедактор. Pixlr E — мощный, но сложный фоторедактор для более профессионального использования. Оба редактора поддерживают практически все форматы изображений, включая PSD, PXD, JPEG, PNG, WebP и многие другие.
За 4,99 доллара в месяц вы получаете доступ к дополнительным накладкам, стикерам, новым шаблонам и другим дополнительным функциям.
Для улучшения изображений с помощью Pixlr:
- Перейдите на веб-сайт Pixlr в веб-браузере.
- Выберите Pixlr X или Pixlr E . Для этого урока мы выбрали Pixlr X.
- Нажмите на Открыть изображение и загрузите изображение по вашему выбору.
- Появится всплывающее окно с просьбой изменить размер изображения.
- В разделе редактора вы можете улучшить или отретушировать изображение, а также добавить эффекты.
- После завершения редактирования нажмите Сохранить .
Как следует из названия, вы можете использовать AI Image Enlarger для увеличения размера изображения без ущерба для его качества. Но это еще не все.
AI Image Enlarger — это один из шести инструментов для редактирования фотографий на основе ИИ, которые вы можете найти на сайте imglarger для улучшения изображений. Выбрав один из этих продуктов, вы сможете с легкостью повышать резкость, удалять шумы, ретушировать, удалять фон, улучшать и увеличивать размер изображения.
Выбрав один из этих продуктов, вы сможете с легкостью повышать резкость, удалять шумы, ретушировать, удалять фон, улучшать и увеличивать размер изображения.
Вот как использовать набор продуктов imglarger.com для улучшения ваших фотографий:
- Перейдите на веб-сайт Image Enlarger. Выберите инструмент AI Image Enhancer в меню Наши продукты .
- Перетащите или загрузите изображение по вашему выбору.
- После загрузки нажмите Start .
Подождите некоторое время, пока искусственный интеллект не изменит вашу фотографию. Когда это будет сделано, нажмите на кнопку Download , чтобы сохранить. Мы считаем, что изображения, улучшенные с помощью этого процесса, идеально подходят для публикации в социальных сетях.
СВЯЗАННЫЕ: Способы объединения фотографий на iPhone
Что делает этот инструмент таким замечательным, так это простота использования в сочетании с гибкими возможностями редактирования фотографий. Вы можете сделать обыденное изображение более привлекательным с помощью таких функций редактирования, как обрезка, размытие, цветовые брызги и фоторамки.
Вы можете сделать обыденное изображение более привлекательным с помощью таких функций редактирования, как обрезка, размытие, цветовые брызги и фоторамки.
Кроме того, вы можете отменить все изменения за один раз, коснувшись параметра Оригинал в окне предварительного просмотра редактирования. Fotor имеет веб-редактор фотографий, настольный инструмент и мобильное приложение для Android и iOS.
Fotor — это легкое программное обеспечение, поэтому оно не будет нагружать производительность вашего ПК. Однако улучшение изображений на мобильных устройствах может занять больше времени, чем редактирование на компьютере. Вот как использовать Fotor:
- Перейдите на сайт Fotor и нажмите Редактировать фото .
- Перетащите или загрузите изображение.
- Отредактируйте изображение с помощью доступных опций в меню слева.
- После завершения редактирования нажмите Экспорт , чтобы загрузить изображение.

СВЯЗАННЫЕ: Как пакетно редактировать изображения с помощью Imagemagick
Сделайте ваши фотографии популярными
Хотя программное обеспечение из этого списка удобно для окончательной ретуши, вы также можете использовать настольные фоторедакторы для более профессионального редактирования. Тем не менее, с помощью этих недорогих онлайн-инструментов можно получить отполированные фотографии с минимальными усилиями.
видео усилитель | Мощный онлайн-улучшитель
Используйте наш видеоулучшитель, чтобы улучшить внешний вид ваших видео, всего лишь несколько раз изменив ползунок
Онлайн-улучшитель видео
Ваше видео получилось слишком темным или ярким, вы хотите добавить немного больше контраста? Вы хотите добавить несколько эффектов или переходов для более качественного вида? Наш онлайн-улучшитель видео идеально подходит для всех этих ситуаций.
Самое приятное в этом то, что он поставляется с мощными функциями, и вам даже не нужно его устанавливать. Просто нажмите кнопку «Начать» выше, и вы готовы улучшить качество своего видео всего за несколько кликов и настроек.
Просто нажмите кнопку «Начать» выше, и вы готовы улучшить качество своего видео всего за несколько кликов и настроек.
Мощный усилитель качества видео
Flixier содержит множество функций, которые позволят вам улучшить качество видео. Яркость, насыщенность, контрастность или оттенок — это лишь некоторые из основных настроек, которые вы можете сделать. Хотя вы можете пойти дальше с нашим усилителем качества видео и изменить значения гаммы.
Улучшите качество своего видео в Интернете
Ничто так не разочаровывает при использовании нового инструмента, как необходимость ждать загрузки и установки только для того, чтобы убедиться, что инструмент очень сложный и не справляется с поставленной задачей. С Flixier вам никогда не придется ждать, просто зайдите на наш сайт, и вы готовы улучшить качество своего видео.
Улучшите видео с помощью фильтров
Помимо множества функций настройки цвета, наш видеоулучшитель также поставляется с фильтрами, которые вы можете применить к своему видео одним щелчком мыши. Если вы хотите получить особое представление о своем видео и не хотите возиться с ползунками и настройками, это отличный вариант.
Если вы хотите получить особое представление о своем видео и не хотите возиться с ползунками и настройками, это отличный вариант.
Бесплатный онлайн-улучшитель видео
Наш онлайн-улучшитель видео можно использовать бесплатно, так что вы можете попробовать его и посмотреть, работает ли он на вас, не тратя денег. Вам даже не нужно создавать учетную запись. Просто нажмите кнопку «Начать» или «Выбрать видео», и все готово.
Как улучшить качество видео?
Добавьте видео на Flixier
Первое, что вам нужно сделать, это добавить видео на Flixier. Нажмите кнопку «Выбрать видео» выше и выберите источник для импорта видео во Flixier. У вас есть возможность импортировать с вашего компьютера или из различных облачных сервисов.
Улучшить качество видео
Это важная часть. Перетащите свое видео на временную шкалу Flixier и перейдите на вкладку «Цвет» в правой части экрана. Здесь вы можете применить цветовой фильтр или изменить следующие настройки, чтобы улучшить качество видео:
Яркость — измените яркость вашего видео.
Контрастность — более низкая контрастность означает больше деталей, но более мягкое видео, в то время как более высокая контрастность означает более богатое изображение, но вы можете потерять некоторые детали. Лично мне нравятся видео с большей контрастностью.
Насыщенность — увеличение или уменьшение интенсивности цвета
Оттенок — изменение диапазона цветов в видео
Гама — настройка ярких и темных участков.
Чтобы получить дополнительные параметры улучшения, перейдите на вкладку «Эффекты» и измените положение ползунка «Виньетка».
Скачать улучшенное видео
Когда изменения вас устроят, просто нажмите кнопку «Экспорт» в правом верхнем углу экрана, ваше видео будет обработано на суперскорости на наших облачных серверах и автоматически загрузится на ваш компьютер, когда будет готово.
Зачем использовать Flixier для улучшения качества видео
Предварительный просмотр улучшений в реальном времени
Flixier намного опережает другие онлайн-видеоредакторы, предлагая предварительный просмотр ваших изменений в реальном времени. Просто нажмите кнопку воспроизведения в любое время, и вы сможете увидеть, как ваше видео меняется на любом этапе. Имейте в виду, что разрешение вашего видео может быть уменьшено во время предварительного просмотра, чтобы позволить большому количеству компьютеров воспроизводить видео и учитывать более низкую скорость Интернета.
Просто нажмите кнопку воспроизведения в любое время, и вы сможете увидеть, как ваше видео меняется на любом этапе. Имейте в виду, что разрешение вашего видео может быть уменьшено во время предварительного просмотра, чтобы позволить большому количеству компьютеров воспроизводить видео и учитывать более низкую скорость Интернета.
Улучшение качества видео с помощью переходов
Во многих случаях вашим видео не нужно многого, чтобы они выглядели хорошо, но хороший переход между разными клипами сделает его более профессиональным. Flixier поставляется в комплекте с более чем 50 переходами, которые вы можете использовать для улучшения качества видео, просто перетаскивая их на свое видео на временной шкале.
Усилитель разрешения видео
Хотя Flixier имеет возможность изменять разрешение видео, мы не рекомендуем это делать. Это почти всегда будет приводить к нежелательным артефактам в вашем видео, независимо от используемого вами инструмента.
Сжатие видео с минимальной потерей качества
Если у вас есть видео очень большого размера, и вы хотите уменьшить его для удобства хранения или обмена, вы попали по адресу. Наш инструмент поставляется с видеокомпрессором, который можно легко использовать для уменьшения размера с минимальной потерей качества.
Наш инструмент поставляется с видеокомпрессором, который можно легко использовать для уменьшения размера с минимальной потерей качества.
Я годами искал такое решение, как Flixier. Теперь, когда я и моя виртуальная команда можем вместе редактировать проекты в облаке с помощью Flixier, производительность моей компании увеличилась втрое! Супер простой в использовании и невероятно быстрый экспорт.
Стив Мастроянни — RockstarMind.com
Моим главным критерием выбора редактора был знакомый интерфейс и, самое главное, чтобы рендеринг выполнялся в облаке и был очень быстрым. Гибкость больше, чем в обоих случаях. Теперь я использую его ежедневно для редактирования видео в Facebook для моей страницы подписчиков 1M.
Евгений Коган
Я так рада, что нашла Flixier. У меня есть канал на YouTube с более чем 700 тысячами подписчиков, и Flixier позволяет мне беспрепятственно сотрудничать с моей командой, они могут работать с любого устройства в любое время, плюс рендеры выполняются в облаке и очень быстро работают на любом компьютере.

Аня Винтер, владелец, LearnGermanWithАня
Часто задаваемые вопросы.
Часто задаваемые вопросы
Если у вас есть дополнительные вопросы, свяжитесь с нашей дружной командой
Если у вас есть дополнительные вопросы, свяжитесь с нашей дружной командой
Как я могу улучшить качество видео?
Чтобы улучшить качество видео, вы можете изменить различные настройки, такие как яркость, контрастность, насыщенность или оттенок. Вы также можете добавить эффекты, такие как виньетка или фильтры, чтобы получить желаемый вид или атмосферу.
Какой лучший бесплатный видеоулучшитель?
Мы считаем, что Flixier — лучший бесплатный инструмент для улучшения качества видео. Вы можете использовать его без загрузки, и он предлагает все функции, необходимые для эффективного улучшения вашего видео. Вам даже не нужна учетная запись, чтобы начать, просто зайдите на сайт и нажмите «Начать».
Можно ли конвертировать низкокачественное видео в высококачественное?
Да, вы можете улучшить видео низкого качества до высокого качества, изменив несколько настроек в видеоредакторе, таком как Flixier. Поэкспериментируйте с яркостью, контрастностью, насыщенностью и оттенком или попробуйте добавить несколько видеофильтров. Результаты не будут новаторскими, если качество будет очень низким, но вы вернете некоторые детали и некоторые цвета в свои видео, которые заставят их выглядеть намного лучше.
Поэкспериментируйте с яркостью, контрастностью, насыщенностью и оттенком или попробуйте добавить несколько видеофильтров. Результаты не будут новаторскими, если качество будет очень низким, но вы вернете некоторые детали и некоторые цвета в свои видео, которые заставят их выглядеть намного лучше.
Ваш браузер не поддерживает видео тег.
Ваш браузер не поддерживает видео тег.
Ваш браузер не поддерживает видео тег.
Другое
Видеоусилитель
Инструменты
Статьи, инструменты и советы
Статьи, инструменты и советы
Ничего не найдено.
Раскройте потенциал своего ПК
Легко создавайте, сотрудничайте и публикуйте видео на любом компьютере, чтобы расширить свою аудиторию и увеличить свои доходы!
Бесплатное онлайн-руководство по улучшению качества изображения
Поиск
Обновлено:
Время чтения: 4 мин.
Следуйте за нами в Новостях Google
Это руководство посвящено тому, как бесплатно улучшить качество изображения в Интернете. Недавно я обновил этот учебник и постараюсь сделать все возможное, чтобы вы поняли это руководство. Я надеюсь, вам понравится этот блог, Как улучшить качество изображения онлайн бесплатно . Если после прочтения статьи вы ответили «да», поделитесь этой статьей со своими друзьями и семьей, чтобы поддержать нас.
Узнайте, как улучшить качество изображения онлайн бесплатно
Когда дело доходит до масштабирования фотографий, Photoshop может быть первым, что приходит на ум. Но можно ли улучшить качество фотографий онлайн бесплатно? Каковы лучшие онлайн-улучшители фотографий? Конечно, вы можете найти десятки ответов в поисковых системах. Но когда вы узнаете больше о разрешении изображения, вы должны знать, почему следует выбирать технологии на основе искусственного интеллекта для увеличения изображения онлайн без потери качества и как улучшить разрешение статьи. Разрешение изображения выражается в PPI (пикселях на дюйм). Чем больше информации о пикселях, тем выше разрешение изображения и выше качество. Например, возьмем 300 PPI. Изображение с разрешением 300 PPI содержит 300 пикселей в каждой части изображения.
Разрешение изображения выражается в PPI (пикселях на дюйм). Чем больше информации о пикселях, тем выше разрешение изображения и выше качество. Например, возьмем 300 PPI. Изображение с разрешением 300 PPI содержит 300 пикселей в каждой части изображения.
Проще говоря, разрешение — это количество деталей на фотографии. Когда изображение отправляется на конкретное устройство вывода, такое как струйный принтер или монитор, его разрешение становится важным, поскольку каждое устройство или носитель требует определенного базового разрешения для воспроизведения изображения с максимально возможным качеством. Если вы имеете представление о разрешении фотографии, то должны знать, что увеличить разрешение изображения гораздо сложнее, чем увеличить его. Возможна ли альтернатива Photoshop для улучшения изображения бесплатно? Прочтите следующую статью, чтобы узнать, как бесплатно улучшить качество изображения в Интернете.
Содержание
Как улучшить качество изображения онлайн бесплатно
Adobe Spark
С помощью фоторедактора Adobe Spark вы можете улучшить свои фотографии низкого качества. С помощью инструмента улучшения Adobe Spark вы можете исправить все виды проблем с вашими фотографиями, такие как дрожание камеры, плохое освещение, отсутствие резкости и т. д. Узнайте, как его использовать, здесь:
С помощью инструмента улучшения Adobe Spark вы можете исправить все виды проблем с вашими фотографиями, такие как дрожание камеры, плохое освещение, отсутствие резкости и т. д. Узнайте, как его использовать, здесь:
- Перейдите на веб-сайт Adobe Spark и затем откройте инструмент улучшения.
- Нажмите «Загрузить», чтобы добавить изображение из библиотеки, или выберите изображение из Adobe для добавления в свой дизайн.
- Теперь откройте меню «Улучшения» в инструменте редактирования фотографий, чтобы улучшить изображение.
- Здесь вы можете выбрать параметры улучшения в зависимости от ваших потребностей или включить параметр «Улучшение», чтобы применить улучшения в одно касание, и Adobe Spark применит их за считанные секунды.
Лупа для изображений
Этот инструмент в основном используется для улучшения цвета вашей фотографии. Image Enlarger использует методы повышения контрастности, основанные на алгоритме искусственного интеллекта, поэтому он может улучшить контрастность и цвет вашей фотографии по мере необходимости, будь то человеческое лицо, пейзаж или что-либо еще. Здесь вы можете узнать, как использовать этот инструмент:
Здесь вы можете узнать, как использовать этот инструмент:
- Просто зайдите на imglarger.com.
- Выберите инструменты AI Image Enhancer из данного меню.
- Перетащите свое изображение или нажмите кнопку загрузки, чтобы загрузить его.
- Затем инструмент автоматически улучшит изображение с помощью ИИ, и вы сможете загрузить его, просто нажав кнопку загрузки.
будем улучшать
Этот инструмент улучшает разрешение изображения. Lets Enhance также использует алгоритм искусственного интеллекта для увеличения разрешения без потери качества. Этот инструмент также является автоматическим, поэтому вы можете улучшить изображение одним нажатием. Однако этот инструмент предлагает только 5 бесплатных изображений на учетную запись, после чего вам необходимо приобрести подписку. Здесь вы можете узнать, как использовать эту функцию:
- Откройте веб-сайт Lets Enhance и перетащите изображение в любое место в заданном месте.
- После этого войдите на веб-сайт и нажмите «Начать обработку» в меню справа.




 Это можно сделать, нажав клавиши Ctrl + О.
Это можно сделать, нажав клавиши Ctrl + О.