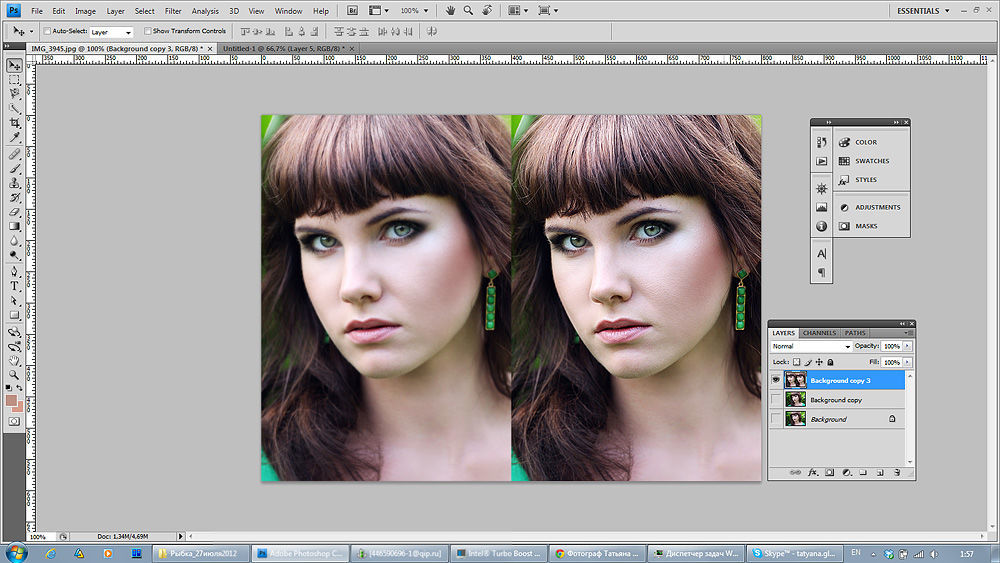Как улучшить качество фотографии | обработка и улучшение фото в PhotoShop
Сколько интересного таит в себе мир фотографий. Фотография это, по сути, окно взгляд в прошлое, возможность сохранить мгновение, способность мысленно перенестись в мир за кадром и ощутить то настроение, цвета и даже запахи, которые несет в себе фото композиция. Конечно, мир намного краше, чем его может представить даже самая продвинутая фототехника. Фотоаппарат передает только математическую часть той идеи, концепции, которую задумал фотограф, а фотография объединяет задумку и реализацию в художественный фотоснимок.
Для получения максимально ощутимого эстетического результата от цифровой фотографии одного только воображения и способностей фотокамеры недостаточно. Цифровая фотография удобна тем, что в отличии от аналогового фото легко подвергается улучшению качества в одной из программ по обработке и ретуши фотографий, например, в самой известной программе Adobe Photoshop.
Итак. Надо улучшить качество фотографии, обработав средствами программы «Фотошоп». Фотография снята сразу после захода солнца и получилась более затемненной, несмотря на то, что в реальности света было еще полно, но для передачи контрастности не хватило, при этом блики только зашедшего солнца еще остались в отражении на воде, это надо будет не забыть подчеркнуть.
Яркость и контрастность. Для начала повысим яркость фотографии, пройдя по вкладке изображение — регулировки — яркость/контраст. Добавим яркости +32 единицы, ну и немного поднимем контрастность на +9 единичек.
Баланс цветов. Теперь поработаем с цветами
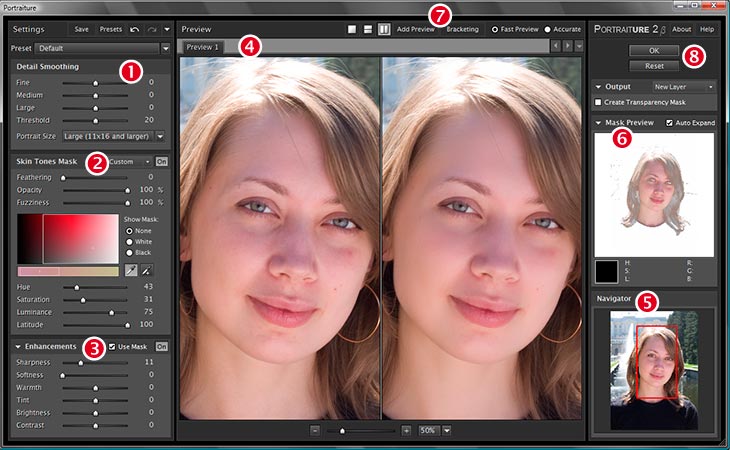 В данном случае остановимся на варианте при следующих настройках средних тонов: +30 +17 -36. В темных добавим только красного +5. В светлых оставим все без изменения. Не забудем оставить галочку в поле
В данном случае остановимся на варианте при следующих настройках средних тонов: +30 +17 -36. В темных добавим только красного +5. В светлых оставим все без изменения. Не забудем оставить галочку в поле
Резкость. Теперь улучшим цвета и резкость фотографии. Так как теперь видим более насыщенные цвета можно еще раз зайти в изображение — регулировки — яркость/контраст и добавить яркости +20 и усилить контрастность +26. Следующим шагом нужно будет немного изменить интенсивность света, т.к. на фотографии есть два участка слишком яркое небо и довольно темные цвета в нижней части изображения. Изображение — регулировки — подобрать цвет где поставим уровень интенсивности на 131 и чуть поднимем яркости на 107. Конечно, все достигается методом проб, поэтому пробуйте крутить ручки в разные стороны, при этом стараясь сильно не увлекаться и стараться видеть изображение максимально в естественных оттенках, за исключением «кислотно-щелочных» экспериментов с цветом.
Художественная обработка. А теперь можно добавить фотографии художественной обработки для большего придания эффекта фото. Чтобы главный кадр, а это девушка у перил, был в центре внимания, надо немножко сфокусировать изображение на основном кадре. Визуально разделим фотографию на основные объекты и второстепенные. Если разделить визуальную черту по диагонали от правого верхнего угла к левому нижнему, то увидим, что основные объекты располагаются правой нижней части фотографии по диагонали это девушка — центр всего кадра, перила, тротуар на переднем плане и немного блики на воде. Все остальное в левой части фотографии и в углу, а также весь задний план остаются за ключевым кадром, как второстепенные детали. Соответственно, для придания выразительности фотографии смажем фон на втором плане и усилим резкость ключевых деталей первого плана. Для этого нам понадобятся инструмент выделения

Инструментом Лассо аккуратно выделяем верхнюю диагональную часть фотографии. Далее заходим в фильтр — смазывание — смазывание Гаусса и ставим небольшое смазывание радиус 0.8 пикселей. Верхняя диагональная часть теперь смазана, как бы осталась за фокусом. Переходим к нижней правой и основной части кадра. Выбираем выделение — инвертировать выделение и теперь можно работать с правой соседней областью. Сделаем лучше резкость выделенной области фотографии. Выбираем
Все, фотография готова! С помощью инструментов обработки фото нам удалось не только улучшить качество фотографии, но и усилить визуальное ощущение фотографии, сфокусировав главные элементы изображения в центре восприятия кадра.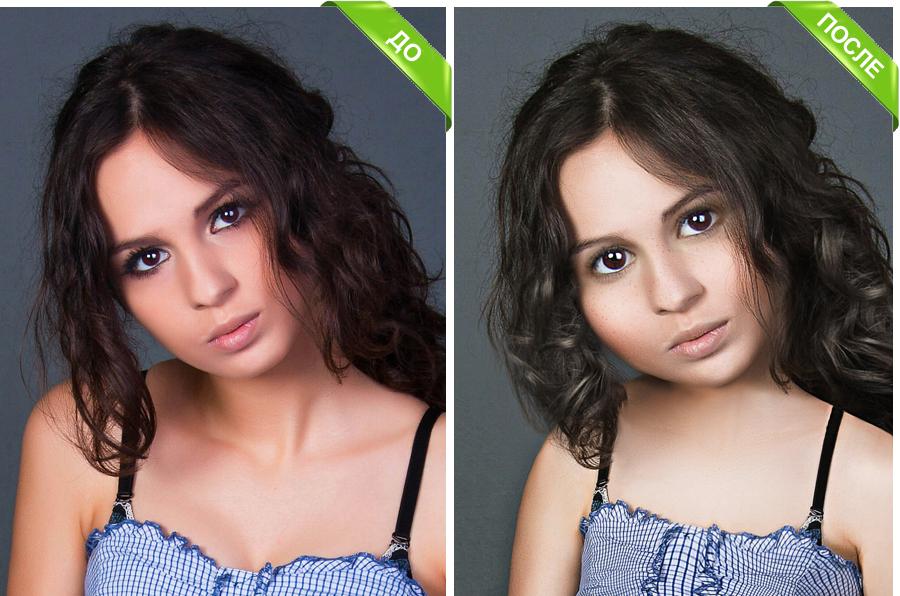
После фотоснимка почти любую фотографию можно улучшить, как правильней сказать, доработать в фотошопе, исправив тона, цветовой баланс, кадрировать фотографию, подрезав для лучшего восприятия картины, подправить резкость и размытие фона за кадром или напротив, изменить фото до неузнаваемости. С экспериментами в фото обработке надо быть осторожным, «не перегибать палку», чтобы не лишить фото своей художественной сути. Зачастую достаточным будет просто чуть улучшить фотографию, подчеркнув на фото несколько нюансов сюжета, таким образом задав общее настроение восприятия картины. Но чтобы мы не сделали с изображением и его красками, неизменным достоинством в фотографии останется сюжет.
Источник: photoclip.ru
Как улучшить качество изображения в Фотошопе
Делаете вы любительскую фотографию или профессиональную, рано или поздно столкнетесь с такими понятиями как: пересвет (засвеченная фотография), затемненная, фото с шумами и зерном, и многое другое. Эти факторы ухудшают качество снимка. Поэтому, поговорим про способы как улучшить качество изображения, фотографии (фото) или картинки в Фотошопе.
Эти факторы ухудшают качество снимка. Поэтому, поговорим про способы как улучшить качество изображения, фотографии (фото) или картинки в Фотошопе.
- Какие способы способны улучшить качество фотографии;
- Улучшение качества фото с помощью смены наложения изображения;
- Как улучшить старую фотографию используя «Карту градиента»:
- Добавление красок к выцветшему фото;
- Технология состаривания фотографии.
- Корректировка засвеченной фотографии при помощи «Уровней»;
- Осветление темного фото инструментом «Кривые»;
- Убираем шумы и зернистость фильтром «Camera RAW»;
- Улучшение качества тусклого изображения;
- Как улучшить резкость фотографии в Фотошопе:
- Улучшаем четкость фото фильтром «Контурная резкость»;
- Улучшением четкости изображения фильтром «Цветовой контраст».
Ну, что, фотографы, готовы к действию? Отлично. Но, сразу хочу оговориться, представленные ниже технологии улучшения качества, являются одними из многих способов. Поэтому, я даю то что знаю, ваша задача впитать информацию и усовершенствовать технологию.
Поэтому, я даю то что знаю, ваша задача впитать информацию и усовершенствовать технологию.
Какие способы способны улучшить качество фотографии
И так, приступим. Выше перечислил некоторые факторы, которые могут загубить фотографию, так что повторяться не стану. Кроме этого, стоит напомнить про еще одни факторы, с которыми так же можно бороться в Adobe Photoshop:
- Лишние предметы на заднем плане. Очень обидно, когда хорошую, довольно таки качественную фотографию, губит дурацкий задний план, либо не нужный объект. Фотошоп поможет убрать все лишнее, а как это сделать, было написано в статье: «Как убрать лишний предмет в Фотошопе».
- Эффект красных глаз. Неправильно направленная вспышка фотоаппарата, влечет за собой появление эффекта красных глаз. Убрав эффект, получится значительно улучшить визуальное качество. В статье «Как убрать красные глаза в Фотошопе», было представлено несколько техник, как реализовать это в Фотошоп.
- Размытый задний фон.
 В некоторых случаях, нужно выделить главный объект на фотографии. Что бы это сделать, нужно акцентировать внимание на главном объекте, размыв задний фон. Как раз об этом, говорится в статье «Как размыть задний фон в Фотошопе».
В некоторых случаях, нужно выделить главный объект на фотографии. Что бы это сделать, нужно акцентировать внимание на главном объекте, размыв задний фон. Как раз об этом, говорится в статье «Как размыть задний фон в Фотошопе». - Дефекты на коже. При помощи ретуши, можно убрать прыщи, угри, шрамы и другие дефекты на коже. Чистая кожа, значительно улучшит качество изображения. Поэтому, изучите как это сделать в материале «Как убрать прыщи в Фотошопе».
Вроде ничего не забыл. Если что вспомню, допишу.
В большинстве случаев, применив методы из представленных выше статей, уже получится значительно улучшить качество сделанной фотографии. В то время как этот урок, покажет как улучшить качество всего изображения в целом.
Улучшение качества фото с помощью смены наложения изображения
В первом примере, возьмем неплохого качества изображение, но с небольшим изъяном в виде белой дымки. Чтобы придать красок, самый простой способ, поместить одно изображение на другое, изменив метод наложения.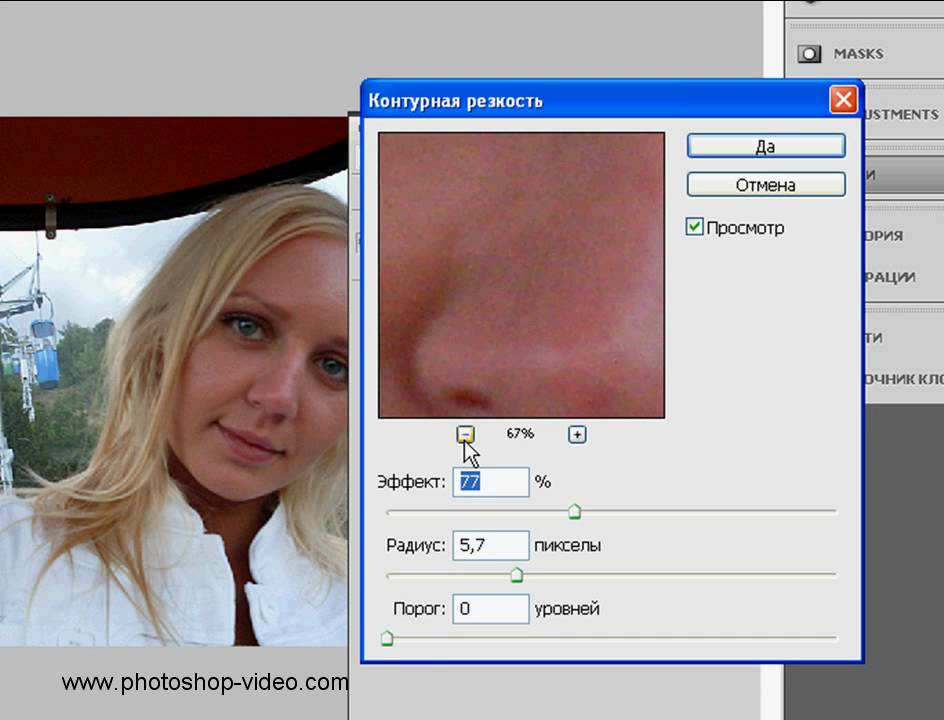
Покажу как это сделать на практике.
- Предположим у нас есть фотография с которой хотим поработать.
- Создаем дубликат слоя с изображением.
- Изменяем метод наложения с «Обычный» на «Перекрытие». Уже сейчас, изображение получится более насыщенным. Но, как по мне, цвет получился не естественным, поэтому продолжим.
- Уменьшим эффект путем уменьшения прозрачности. Поэтому, для слоя с дубликатом, сделаем прозрачность 70%.
Важно!! Все значения указанные здесь и далее, являются индивидуальными только для данной фотографии. Подбирайте значения самостоятельно.
Вот и все. В заключении, давайте сравним что было до и стало после обработки.
Этот метод, один из самых простых способов улучшить качество изображения. Здесь главное не перемудрить и не сделать неестественное фото.
Как улучшить старую фотографию используя «Карту градиента»
У всех есть фотографии от бабушек, дедушек и более старые. Качество в них, конечно не самое лучшее, но вот вопрос: «Можно ли с этим что то сделать?».
Качество в них, конечно не самое лучшее, но вот вопрос: «Можно ли с этим что то сделать?».
Конечно, да. Современные технологии способны не просто восстановить изображение, но и разукрасить на современный лад. Чего уж стоит взглянуть на старый/новый фильм «Золушка». Но, сейчас не об этом.
Очень часто, подобные фотографии являются выцвевшими. Поэтому, важно понимать как улучшить старое фото. В этом уроке мы не будем разукрашивать, а сделаем две вещи:
- Добавим более насыщенных красок черно-белому изображению.
- Специально состарим одну из фоток, дабы понимать технологию происходящего.
Добавление красок к выцветшему фото
В виде пример, буду использовать черно-белую фотографию. Сугубо на мой личный взгляд, на ней черный цвет не слишком черный, так что, есть желание поработать над улучшением.
- В окне «Слои», выбираем новый корректирующий слой «Карта градиента».
- Появляется окно «Карты градиентов», где можно выбрать цвет.
 Кликаем на левый ползунок и выбираем черный цвет, а на правом ползунке белый.
Кликаем на левый ползунок и выбираем черный цвет, а на правом ползунке белый.
В итоге, темные оттенки на изображении будут более черными, а светлые, более светлыми.
Таким простым способом, можно улучшить качество черно-белой фотографии. Но, это еще не все. Проведем еще один эксперимент и попытается состарить данную картинку.
Технология состаривания фотографии
Как оказалось, технология состаривания фотографии очень простая. В этом случае нам так же поможет «Карта градиента», только теперь, изменим цвет у левого ползунка на какой-нибудь темно желтый.
Нажимаем «Ok» и современная фотография, получила желтоватый оттенок, который появляется при значительном возрасте изображения.
Из всех известных методов состаривания фото, этот, является самым быстрым и простым.
Корректировка засвеченной фотографии при помощи «Уровней»
Бич большинства начинающих фотографов, пересвет или засвет фотографии. Здесь нужно понимать, что в момент пересвета, фотокамера сохраняет белый свет и редакторы не могут ничего с этим поделать. Поэтому, засвет, засвету рознь. Если фотка незначительно пересвечена, то можно попытаться вытащить цвета, если же имеем белое пятно, такую фотографию либо нужно переделать, либо физически перерисовать.
Здесь нужно понимать, что в момент пересвета, фотокамера сохраняет белый свет и редакторы не могут ничего с этим поделать. Поэтому, засвет, засвету рознь. Если фотка незначительно пересвечена, то можно попытаться вытащить цвета, если же имеем белое пятно, такую фотографию либо нужно переделать, либо физически перерисовать.
Перерисовывание фотографии, это совсем другая, очень сложная тема. Фотограф должен быть опытным пользователем Фотошоп и легко владеть инструментами «Штамп», «Восстанавливающая кисть», «Заплатка» и тд. Процесс трудоемкий и подразумевает копирование одной части изображение в другую. Так что, затрагивать ее в этом уроке не станем.
В нашем случае, возьму свадебную фотографию девушки, которая явно засвечена. Посмотрим что с этим можно будет сделать.
- В окне «Слои» выбираем корректирующий слой «Уровни».
- Открываем окно уровней. Обратите внимание окно с гистограммой. Левая часть гистограммы отвечает за темные тона, правая за светлый. Зачастую, гистограмма засвеченной фотографии будет располагаться ближе к центру, оставляя по бокам пустые места.

Наша задача, подтащить ползунки как можно ближе к гистограмме.
В результате, получилось избавится от пересвета и придать изображению довольно таки качественный вид.
Теперь вы знаете ответ на вопрос: «Можно ли улучшить качество фото с явным пересветом?». Правильный ответ: «Нет». Но, если изображение засвечено незначительно, то «Уровни» вам в помощь.
К слову сказать, этот метод поможет улучшить качество изображения в 90% случаев из 100%. Так что, возьмите себе на заметку.
Осветление темного фото инструментом «Кривые»
Обратной стороной проблемы с пересветом, являются темные фотографии. Но и с этой проблемой, отлично справляется редактор Adobe Photoshop.
На просторах интернета, нашел фотку с девушкой. Допускаю, что притемненное фото, это задумка фотографа, но мне хочется сделать ее более светлой. Так что, давайте разберем один из способов осветлить темные изображения.
- В окне «Слои», выберем корректирующий слой «Кривые».

- На примере «Уровней», мы уже поняли, что левая часть отвечает за темные тона, правая за светлые. Кроме этого, «Кривые» позволяют добавление маркеров для изгибания кривой. Чтобы позволяет настроить цвет, более тонко.
Наша задача, подтянуть маркеры как можно ближе к гистограмме. После этого, добавив по середине получившейся кривой новый маркер, вытянуть ее чуть вверх, дабы добавить более светлых цветов.
Поиграйте с маркерами и добейтесь интересующего результата. В результате моих экспериментов, получил вот такое, очень качественное изображение.
Улучшить качество фото в Фотошоп, а уж тем более сделать затемненное изображение более светлым, дело не самое сложное. И все же, стоит напомнить, не все фотографии подлежат корректировке. Поэтому, учтите это еще на этапе работы с фотоаппаратом.
Убираем шумы и зернистость фильтром «Camera RAW»
Уверен вы знакомы с таким явлением, как цветная зернистость или шум при фотографии. Причин появления немного, и на часть из них вы можете повлиять:
- Некачественная матрица фотоаппарата;
- Высокое значение ISO при съемке;
- Неправильная обработка фотографии.

И что же делать, если на фотографии появился цветная зернистость? Распечатывать такие фотографии на принтере, конечно можно, но результат будет не красивый.
Для этим случаев, в Фотошоп, есть несколько способов как улучшить качество изображения и убрать шум и зернистость. В этом уроке, будем использовать фильтр «Camera Raw».
Ко мне попала вот такая пиксельная фотография:
По всему видно, что фотография получилась крайне не удачно. Вероятно фотографировали либо на «мыльницу» с плохой матрицей, либо с плохим освещением, так что пришлось поднимать ISO. Можно ли что-то улучшить здесь? Давайте доверимся Фотошоп.
- Создадим копию слоя.
- Открываем «Фильтр» → «Camera RAW» и постараемся убрать цветные пиксели.
- Переходим во вкладку «Детализация», где нас интересует блок «Уменьшение шума». В фильтре предлагается настроить:
- светимость;
- сведения о яркости;
- контраст яркости;
- цветность;
- сведения о цвете;
- плавность цвета.

- Произведем настройки:
- Цветность. Отвечает за цветную зернистость на изображении. Чем выше значение фильтра, тем меньше зерна. Установил значение: 60.
- Светимость. Разглаживает шумы. Установил значение: 100.
Остальные значения оставил по умолчанию.
Напоминаю. Каждое изображение индивидуально, а значит и значения должны выставляться индивидуально.
В результате работы с фильтром, значительно удалось улучшить пиксельное изображение. Все цветное зерно ушло, а шумы подавились. В итоге, фотография стала выглядеть следующим образом.
Улучшение качества тусклого изображения
Девушки любят делиться красивыми фотографиями. Но, зачастую, фотографируешь одно, по факту получается немного другое. Вроде и место то самое, но вот в живую краски были куда насыщенней, а на фотографии они тусклые. Из-за этого, фото становится обычным. Такое не хочется ни печатать, ни показывать.
Такое не хочется ни печатать, ни показывать.
Поэтому, в этом примере наша задача, разобраться как тусклое изображение, можно улучшить, добавить красок и сделать сочнее. Кстати, именно корректирующий слой «Сочность» в этом поможет.
- Создаем копию слоя и добавляем корректирующий слой «Сочность».
- В нашем распоряжении есть два регулятора: сочность и насыщенность. Изменяем значения в большую сторону и видим, как фотография наливается красками.
Поиграйте с настройками, пока не получите удовлетворительный результат. В моем случае, остановился на значениях:
- Сочность: +20;
- Насыщенность: +33.
Улучшение качества фотографии в Фотошопе, в основном дело творческое. Под каждый случай, нужно подбирать свой инструмент. Поэтому, если вы видите тусклую фотографию, первым делом вспомните про корректирующий слой «Сочность».
Как говорится: «Минимум усилий, дает максимум результата». Согласитесь, такую фотографию можно и показать и напечатать для своего домашнего альбома.
Как улучшить резкость фотографии в Фотошопе
Добрались до последнего пункта в данной статье, которая затронет не менее важный показатель, как резкость. В Фотошопе имеется два мощных фильтра, предназначенные увеличить резкость:
- Контурная резкость;
- Цветовой контраст.
Поэтому, если хотите улучшить размытое фото, давайте разбираться более подробно с каждым и посмотрим, каких результатом можно добиться.
Улучшаем четкость фото фильтром «Контурная резкость»
- Создаем копию слоя.
- Переходим в «Фильтр» → «Усиление резкости» → «Контурная резкость».
- В появившемся окне, имеется три настройки: эффект, радиус, изогелия. Установите галочку на против пункта «Просмотр» и настройте фильтр должным образом.
В моем случае, оптимальными посчитал значения:
- Эффект: 100%.
- Радиус: 5,2 пикселя.
- Изогелия: 0 уров.
Здесь хочется добавить, что оптимальным значением для радиуса, будет являться диапазон от 3 до 5 пикселей.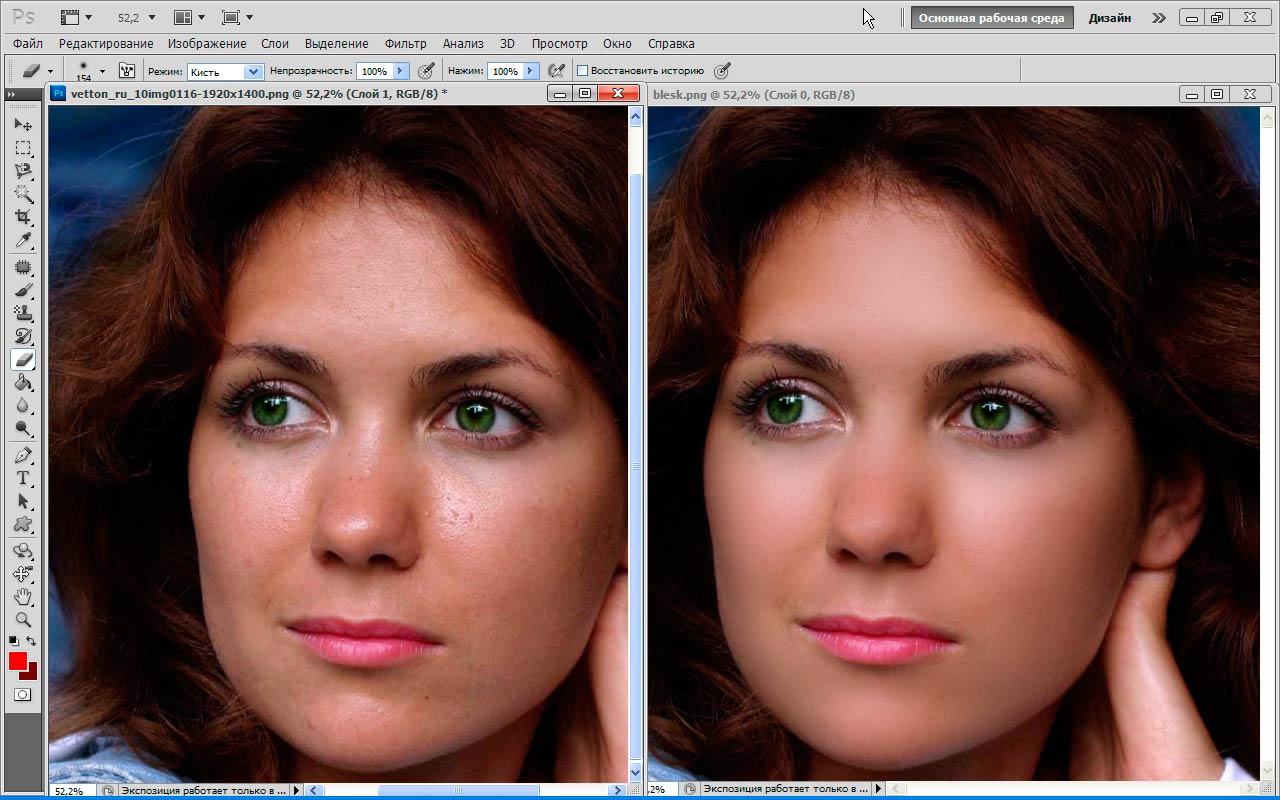 По моему опыту, ставить значения больше, не имеет смысла.
По моему опыту, ставить значения больше, не имеет смысла.
В результате добавления контрастности, изображение улучшилось, а кот стал более четким.
Баловаться с резкостью не советую. Все должно быть в меру. Только так получиться значительно улучшить качество любого изображения.
Улучшением четкости изображения фильтром «Цветовой контраст»
- Создаем копию слоя и преобразуем ее в смарт-объект (правой клавишей мыши на слое и выбираем «Преобразовать в смарт-объект»). Таким образом, у нас будет возможность гибкой настройки фильтра.
- Открываем «Фильтр» → «Другое» → «Цветовой контраст».
- В появившемся окне, параметр «Радиус» нужно настроить так, чтобы в окне просмотра был видет только контур объекта (в нашем случае, кота). У меня получилось значение, равным 1,7 пикселей.
- Следующим действием, изменим режим наложения с «Обычный» на «Линейный свет».
В результате действий, фотография преобразилась.
На этом буду завершать.![]() Все что хотел сказать по теме «Как можно улучшить качество фото в Фотошоп» сказал. Безусловно, осталось огромное количество технологий, которые не были разобраны в данном материале.
Все что хотел сказать по теме «Как можно улучшить качество фото в Фотошоп» сказал. Безусловно, осталось огромное количество технологий, которые не были разобраны в данном материале.
Со временем, планирую развернуть тему, но это уже будет в других статьях. Так что, следите за новыми статьями на сайте и предлагайте свои варианты улучшения изображений в комментариях.
Хочу изучить Photoshop!
Заказать курс!
Как улучшить качество фотографий с помощью Photoshop?
Описание: Узнайте, как улучшить качество фотографий с помощью Adobe Photoshop! Наш подробный блог охватывает все, от базовых настроек, таких как обрезка, яркость и контрастность, до более сложных методов, таких как цветовой баланс и резкость. С Photoshop вы сможете поднять свои изображения на новый уровень и создать потрясающие визуальные эффекты, которые действительно выделяются.
Содержание
- Действия по улучшению качества изображения с помощью Adobe Photoshop
- Что делать, если ваши фотографии недоступны или повреждены?
- Заключение
- Часто задаваемые вопросы
В эпоху цифровых технологий фотография стала неотъемлемой частью нашей жизни. Если вы хотите запечатлеть прекрасные воспоминания или продвигать свой бизнес с помощью визуального контента, важно создавать высококачественные фотографии. Однако иногда изображения, которые мы получаем, могут быть не идеальными. Могут быть проблемы с цветовым балансом, яркостью, контрастностью, резкостью или избыточным шумом на изображении.
Если вы хотите запечатлеть прекрасные воспоминания или продвигать свой бизнес с помощью визуального контента, важно создавать высококачественные фотографии. Однако иногда изображения, которые мы получаем, могут быть не идеальными. Могут быть проблемы с цветовым балансом, яркостью, контрастностью, резкостью или избыточным шумом на изображении.
В таком случае вам пригодятся инструменты для редактирования фотографий, такие как Adobe Photoshop или Lightroom и другие. Вот несколько полезных советов, которые можно использовать для улучшения качества фотографий в Adobe Photoshop.
Шаги по улучшению качества моих изображений с помощью Adobe Photoshop Независимо от того, работаете ли вы со своими фотографиями или изображениями, полученными с других веб-сайтов, вы можете убедиться, что ваши фотографии выглядят лучше, воспользовавшись несколькими советами. Давайте познакомимся с цветовым балансом, резкостью/контрастностью и другими инструментами, которые помогут вам улучшить качество фотографий в Photoshop.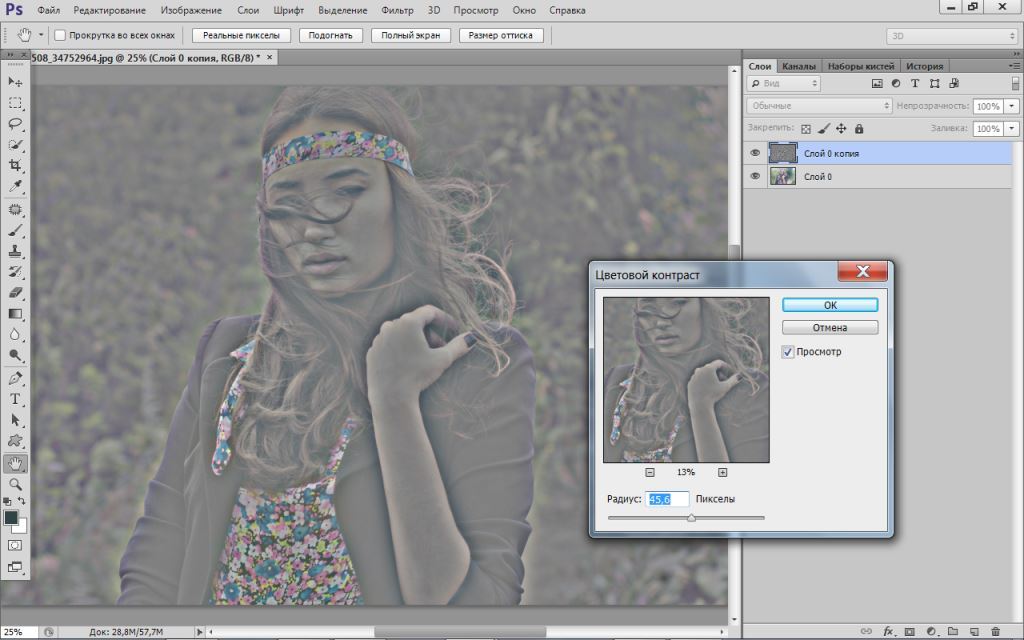
Первый шаг — открыть Adobe Photoshop и импортировать изображение , которое вы хотите отредактировать. Перейдите к File > Open или просто перетащите изображение в рабочую область.
2. Цветовой балансИзвестно, что фотографы регулируют настройки цветового баланса, чтобы улучшить фотографии и исправить несовершенство цвета на изображении. Вы также можете использовать Цветовой баланс для создания драматических эффектов на фотографии, изменяя общую смесь цветов.
Шаги для применения настроек цветового баланса
- На панели Adjustments щелкните значок Color Balance .
- Создается Новый корректирующий слой с именем Color Balance1 и открывается панель Properties .

- Здесь выберите любой из параметров Тональный баланс , например Тени , Полутона или Основные моменты . Теперь переместите ползунок Cyan , Magenta или Yellow , чтобы добавить или вычесть цвет из изображения.
- Как только вы достигли желаемого цветового баланса, измените имя New Adjustment Layer с Color Balance 1 на другое.
Освещение — самая сложная вещь во время фотосессии даже для профессиональных фотографов. Некоторые фотографии могут оказаться слишком темными или слишком светлыми, но их можно улучшить, отрегулировав яркость и контрастность. Кроме того, увеличение контрастности — лучший способ сделать вашу фотографию эффектной, а ее уменьшение может сделать фотографию плоской.
Не существует единого правила, насколько яркость и контрастность должны быть увеличены или уменьшены для улучшения качества ваших фотографий. Однако помните, что регулировка яркости сделает все темнее или ярче; аналогичным образом повышение контрастности делает светлые области на изображении светлее, а темные — темнее, поэтому вам нужно уделять больше внимания при улучшении изображений.
Однако помните, что регулировка яркости сделает все темнее или ярче; аналогичным образом повышение контрастности делает светлые области на изображении светлее, а темные — темнее, поэтому вам нужно уделять больше внимания при улучшении изображений.
Действия по улучшению качества фотографий путем регулировки контрастности и яркости
- В Панель меню , перейдите к Изображение .
- Выберите Настройки и нажмите Яркость/ Контрастность .
- Затем отрегулируйте ползунки яркости и контрастности , чтобы изменить общую яркость или контрастность изображения.
- Щелкните OK , и настройки будут применены.
Иногда изображение будет выглядеть размытым или нечетким, что сделает его общий вид тусклым. Используйте 9Инструмент 0003 Sharpening в Photoshop для улучшения качества фотографий и исправления таких проблем, как размытость или искажение объектива.
Используйте 9Инструмент 0003 Sharpening в Photoshop для улучшения качества фотографий и исправления таких проблем, как размытость или искажение объектива.
Повышение резкости позволяет выделить на изображении детали, которые может быть трудно разглядеть. Выполните следующие шаги, чтобы повысить резкость изображения в Photoshop:
- Щелкните правой кнопкой мыши фоновый слой на правой панели и выберите параметр Дублировать слой , чтобы создать новый слой изображения.
- Теперь установите режим наложения на Яркость для нового слоя, чтобы предотвратить искажение цвета по краям.
- Далее перейдите к Фильтр > Резкость > Нерезкость Маска .
- Откроется окно Unsharp Mask . Убедитесь, что выбран параметр Preview , чтобы увидеть результат изменений, внесенных в изображение.

- Переместите ползунок Сумма для определения степени повышения резкости, Радиус ползунок определяет ширину эффекта повышения резкости по краям изображений. Ползунок Threshold указывает, насколько увеличенные пиксели должны отличаться от других окружающих пикселей изображения.
Из-за шума на фотографиях они могут выглядеть пикселизированными. Этот шум может быть либо цветовым шумом, либо яркостным шумом. Цветовой шум появляется, когда цвет искажается, тогда как яркостный шум делает вашу фотографию зернистой.
Действия по уменьшению шума в Photoshop:
- Перейти к Фильтр > Шум > Уменьшить Шум .
- Затем переместите различные ползунки , чтобы отрегулировать шум изображения. Ползунок Strength определяет общее шумоподавление, ползунок Preserve Detail поддерживает резкость, ползунок Reduce Color Noise и Sharpen Details ползунки позволяют уточнить настройки шумоподавления.

- Удовлетворившись настройками шумоподавления, нажмите OK , чтобы сохранить изменения.
Если на фотографии есть ненужные элементы или требуется изменить размер, используйте инструмент Обрезка , чтобы полностью перенести фотографию. Этот инструмент можно использовать для удаления нежелательных или отвлекающих элементов, изменения размера изображения и выделения фокуса изображения. Для этого
- Перейдите на панель инструментов и выберите инструмент Crop .
- Перетащите обрезки ручек в каждом углу изображения.
- Нажмите и перетащите ручки , чтобы отрегулировать границу обрезки до любого необходимого размера.
- После того, как вы установите требуемую обрезку, нажмите галочку на панели параметров.
 Вы также можете нажать Enter в Windows и Return в Mac.
Вы также можете нажать Enter в Windows и Return в Mac.
Вы можете легко проверить размер обрезанного изображения, выполнив следующие действия:
- Перейдите в меню Изображение и выберите Изображение размер .
- В диалоговом окне Изображение Размер вы можете изменить размер изображения в соответствии с вашими потребностями. Нажмите OK , чтобы сохранить.
При передаче, совместном использовании или загрузке файла изображения он может быть поврежден либо из-за поврежденных секторов, либо из-за вирусной атаки на устройство хранения. В таком случае изображения могут не открываться, или если они открываются, они отображаются серым цветом или показывают черный экран и т. д.
Вы можете использовать инструмент восстановления фотографий, такой как Stellar Repair for Photo, чтобы автоматически исправлять поврежденные заголовки файлов, недопустимые структуры файлов, недопустимые маркеры и т. д. Вы даже можете восстанавливать недоступные, нечеткие, тонированные, зернистые, выцветшие серые и другие изображения. .
д. Вы даже можете восстанавливать недоступные, нечеткие, тонированные, зернистые, выцветшие серые и другие изображения. .
Улучшение качества фотографии с помощью Adobe Photoshop может сделать ваше изображение необычным. Регулируя цветовой баланс, резкость, яркость и контрастность, удаляя шум и обрезая изображение, вы делаете его более привлекательным. С помощью этих советов и приемов вы сможете создавать потрясающие изображения, способные произвести впечатление на зрителей.
Часто задаваемые вопросы1. Как исправить плохое освещение на фотографии?
Плохое освещение на фотографии может быть связано с плохим освещением или ярким дневным светом. Прочтите этот блог, чтобы узнать, как исправить плохое освещение на изображении.
2. Как исправить пикселизацию изображений?
Ваши фотографии могут быть пикселизированными из-за неправильного изменения размера изображений, неправильного сжатия изображения или настроек камеры, повреждения файла изображения и т.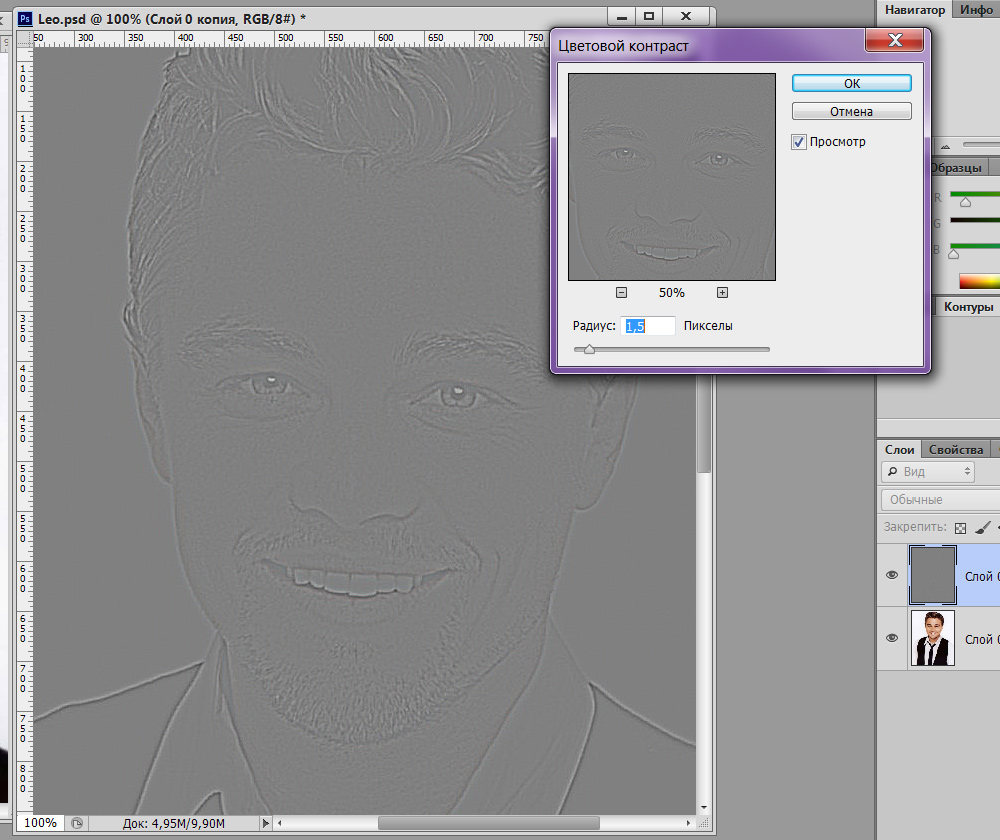 д. Чтобы исправить пиксельные изображения, вы можете обратиться к этому блогу.
д. Чтобы исправить пиксельные изображения, вы можете обратиться к этому блогу.
3. Как уменьшить шум на фотографиях?
Шум — это недружественный элемент на ваших фотографиях, который может быть связан с высоким значением ISO, маленькими датчиками или условиями слабого освещения и другими факторами. Прочтите это руководство, чтобы узнать, как уменьшить шум на фотографиях.
Как использовать Photoshop Photo Enhancer для улучшения качества изображения
iMyFone UltraRepair
- Один щелчок для улучшения качества и разрешения фотографий.
- Восстановление любых поврежденных изображений, видео и документов.
- Требуется всего 3 простых шага, чтобы исправить поврежденный файл.
- Мгновенно конвертируйте видео или фото в любые другие форматы БЕСПЛАТНО.
Бесплатная загрузка
5 минут чтения
Когда дело доходит до редактирования изображений, Photoshop является универсальным средством для решения любых задач. Это превосходное программное обеспечение, созданное Adobe, поставляется с широким набором функций, которые можно использовать для устранения размытия фотографий, увеличения разрешения, регулировки яркости и многих других для улучшения общего качества изображения и внешнего вида.
Несмотря на то, что этому программному обеспечению требуется крутая кривая обучения, как только вы освоите его, работа с изображениями станет легкой и быстрой. В содержании ниже мы поговорим о том, как
В этой статье:
- Часть 1. Ситуации для улучшения фотографий в Photoshop
- Часть 2.
 Как с помощью Photoshop Photo Enhancer сделать размытые фотографии четкими
Как с помощью Photoshop Photo Enhancer сделать размытые фотографии четкими - Часть 3. Как использовать функцию суперразрешения в Photoshop
- Часть 4. Как использовать простую альтернативу Photoshop для улучшения фотографий
iMyFone UltraRepair
Бесплатно загрузите UltraRepair для восстановления и улучшения поврежденных или размытых фотографий, видео и файлов.
Попробуйте бесплатно
Часть 1. Ситуации для улучшения фотографий в Photoshop
Adobe Photoshop — это профессиональный и один из самых известных инструментов для редактирования изображений, которым пользуются самые разные пользователи, включая фотографов, художников, разработчиков веб-сайтов, владельцев бизнеса, создателей контента и некоторых других.
- Редактирование фотографий, когда цвет, контрастность, экспозиция и другие параметры не соответствуют записанным изображениям.
- Удаление размытия со старых фотографий.
- Улучшение изображений, снятых в не очень идеальных условиях освещения.
- Удаление нежелательных объектов и другого фона с изображений.
- Программное обеспечение также можно использовать в ситуациях, когда на захваченных изображениях есть отвлекающие факторы.
- Программное обеспечение отлично подходит для улучшения изображений, которые будут отлично смотреться на печати.

Часть 2. Как с помощью Photoshop Photo Enhancer сделать размытые фотографии четкими
Несколько раз, когда вы возвращаетесь из поездки и просматриваете свои фотографии, вы обнаруживаете, что некоторые из ваших любимых фотографий размыты. Не нужно беспокоиться, так как в Photoshop есть инструменты, которые помогут сделать размытые фотографии четкими и повысить их резкость. В программном обеспечении могут быть разные методы и инструменты, которые можно использовать для этой задачи, и ниже приведено руководство по наиболее популярному способу ее выполнения.
Шаг 1. Прежде всего, запустите программное обеспечение в вашей системе и добавьте изображение, которое вы хотите исправить. Нажмите кнопку блокировки рядом с изображением на панели «Слои», чтобы разблокировать фоновый слой.
Шаг 2. На этом шаге вам нужно продублировать фоновый слой, для чего используйте Ctrl + J ( CMD + J на Mac). Теперь к этому идентичному созданному слою можно применить повышение резкости.
Теперь к этому идентичному созданному слою можно применить повышение резкости.
Шаг 3. Теперь выберите Фильтр > Резкость > Нерезкая маска для повышения резкости изображения и удаления размытия. После выбора нерезкой маски появится окно, в котором вам нужно настроить количество, радиус и пороговое значение, перемещая соответствующие ползунки.
Шаг 4. После завершения настроек нажмите кнопку OK . Затем вы можете сделать окончательные настройки и корректировки вашего изображения. Затем нажмите на символ глаза на панели слоев. Чтобы увидеть, как нерезкая маска влияет на вашу фотографию, включите или выключите слой.
Если эффект выглядит очень сильным, вы можете отрегулировать ползунок непрозрачности на панели «Слои».
Часть 3. Как использовать функцию суперразрешения в Photoshop
Суперразрешение — это отличная функция, которая использует Adobe Sensei, платформу искусственного интеллекта Adobe для удвоения разрешения изображения по горизонтали и по вертикали. Эта функция в основном представляет собой функцию Adobe Camera RAW (ACR) и доступна для подписчиков Creative Cloud. Используя суперразрешение, детали файлов RAW могут быть улучшены. Эта функция также может работать с другими форматами файлов, такими как JPEG, PNG и TIFF. Какой бы формат файла ни использовался, постобработка изображений будет сохранена в формате файла DNG RAW.
Эта функция в основном представляет собой функцию Adobe Camera RAW (ACR) и доступна для подписчиков Creative Cloud. Используя суперразрешение, детали файлов RAW могут быть улучшены. Эта функция также может работать с другими форматами файлов, такими как JPEG, PNG и TIFF. Какой бы формат файла ни использовался, постобработка изображений будет сохранена в формате файла DNG RAW.
Действия по использованию функции суперразрешения в Photoshop
Примечание
Чтобы использовать эту функцию, изображение должно быть открыто в редакторе, который поддерживает ACR.
Шаг 1. Запустите программу и добавьте изображение, которое нужно улучшить.
Шаг 2. Щелкните правой кнопкой мыши на добавленном изображении и выберите Расширение . Далее поставьте галочку напротив Super Resolution .
Шаг 3. Инструмент выполнит масштабирование, и результат можно будет проверить в окне Предварительный просмотр .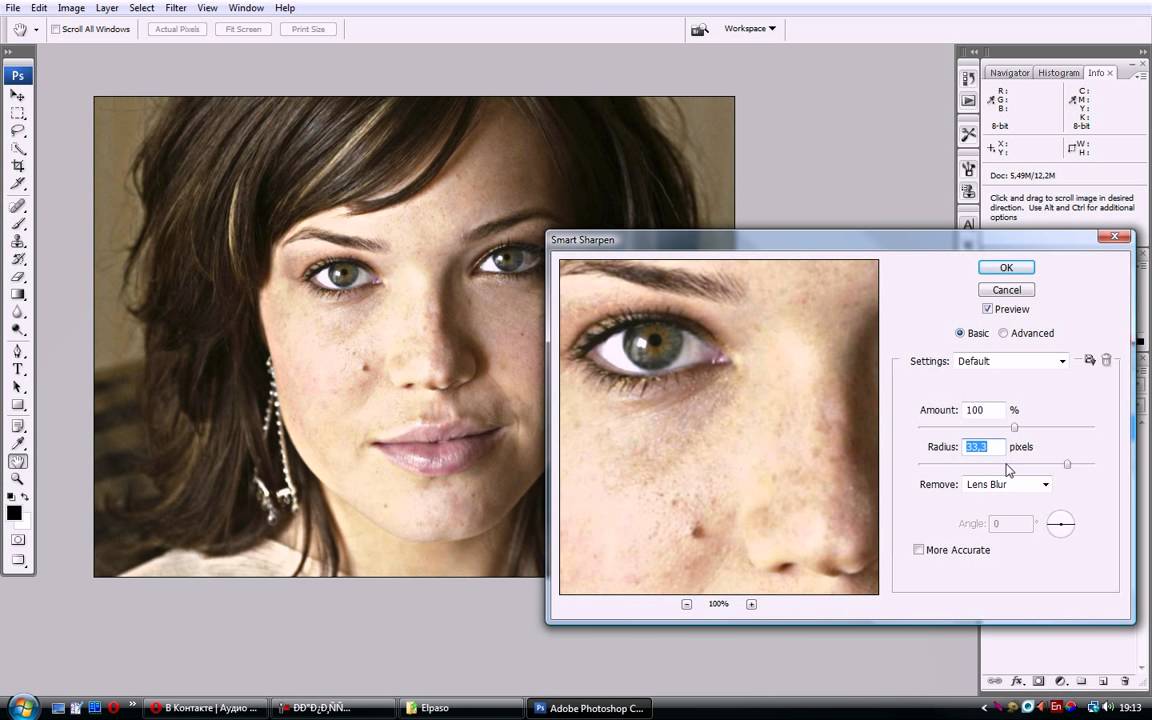
Шаг 4. Если с файлом все в порядке, нажмите кнопку Enhance , и начнется обработка.
Через несколько минут, когда процесс завершится, будет создан файл-дубликат с удвоенным разрешением по вертикали и горизонтали с именем вроде «XXX.Enhanced.dng.
Часть 4. Как использовать простую альтернативу Photoshop для улучшения фотографий
Photoshop, несомненно, является многофункциональным инструментом для редактирования изображений, но он определенно не прост в использовании и обращении. Для новичков и новичков программное обеспечение будет выглядеть довольно сложным.
Итак, если вы ищете простую, но эффективную альтернативу для улучшения ваших фотографий, мы рекомендуем iMyFone UltraRepair как лучший вариант. Без каких-либо технических навыков любой может исправить и улучшить размытые изображения или видео в различных форматах за несколько кликов.
Основные характеристики:
- Легко улучшайте и улучшайте некоторые аспекты, такие как эффект красных глаз, низкое разрешение, размытие фотографий и многое другое.

- Позволяет улучшать изображения во всех основных форматах, включая JPEG, JPG, TIFF, DNG, GPR, NRW, RAF и многие другие.
- Поддержка пакетной обработки изображений для экономии времени и усилий.
- Используйте технологию искусственного интеллекта для получения превосходных результатов изображения.
- Также поддерживает восстановление видео, PDF, Word, Excel и других типов файлов.
Попробуйте бесплатно Купить сейчас
Действия по улучшению старых фотографий с помощью iMyFone UltraRepair
Шаг 1. Запустите программу в своей системе и в главном интерфейсе выберите Picture Toolbox > Image Coloring .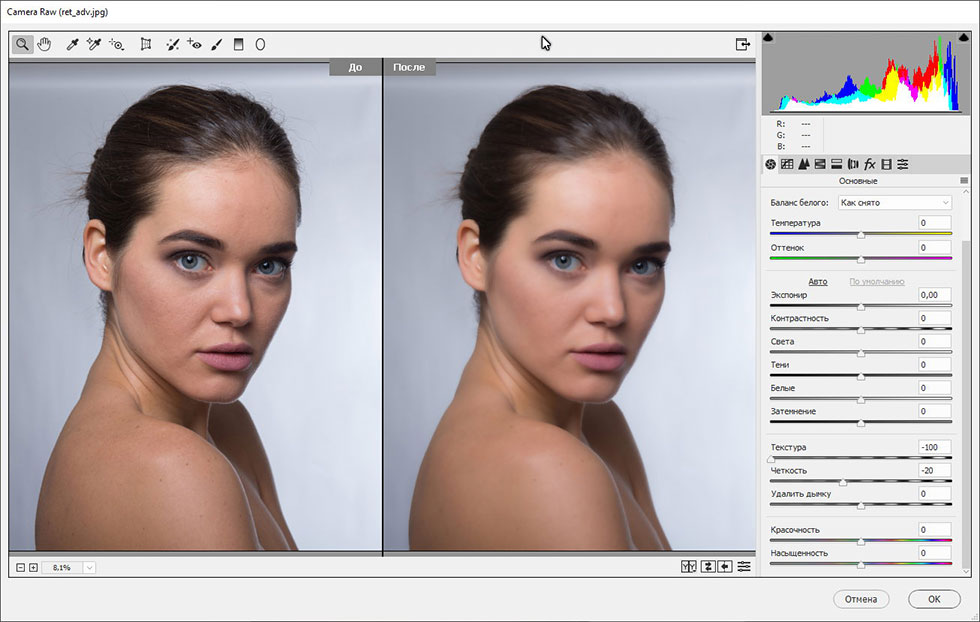 Нажмите на кнопку Добавить файл , чтобы просмотреть и добавить изображение, которое вы хотите улучшить.
Нажмите на кнопку Добавить файл , чтобы просмотреть и добавить изображение, которое вы хотите улучшить.
Шаг 2. После того, как изображение будет добавлено, технология искусственного интеллекта программного обеспечения начнет улучшать и восстанавливать изображение. Обработанный файл можно проверить с помощью кнопки Preview .
Шаг 3. Наконец, нажмите кнопку Сохранить сейчас , чтобы сохранить улучшенное изображение в вашей системе.
Заключение
Photoshop — отличный инструмент для редактирования изображений, но для беспрепятственного использования его функций требуется много знаний и опыта. Более того, со слишком большим количеством опций и функций интерфейс фотоулучшителя Photoshop сложный. iMyFone UltraRepair здесь работает как отличная альтернатива, которая проста в использовании, а также позволяет автоматически улучшать ваши изображения, видео и другие файлы в кратчайшие сроки.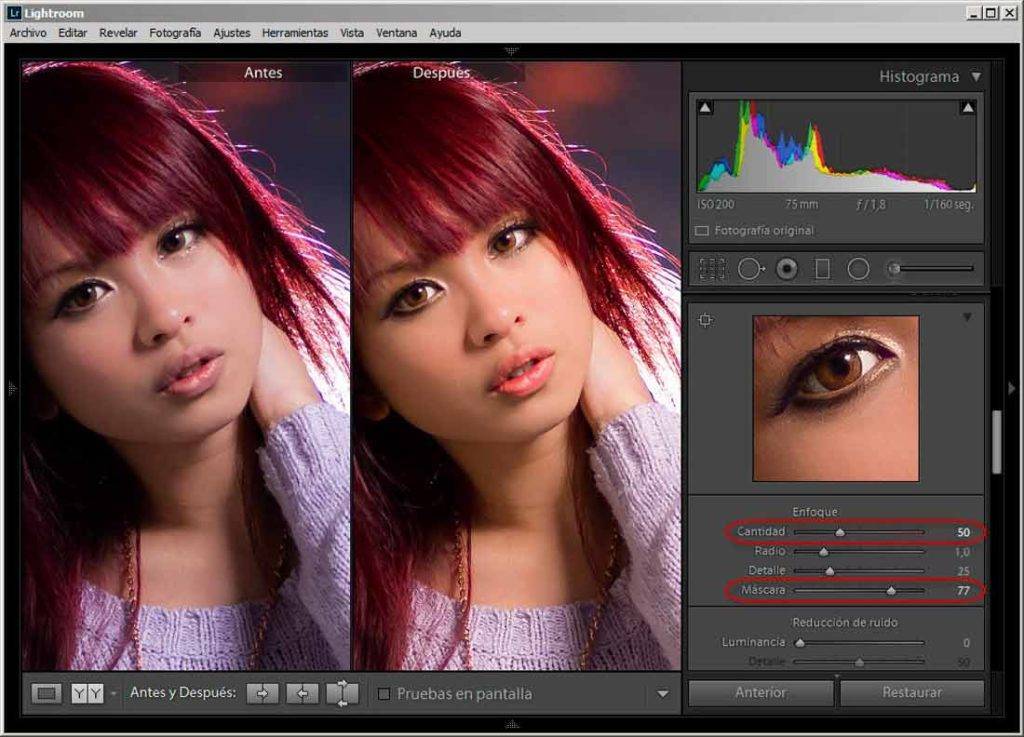

 В некоторых случаях, нужно выделить главный объект на фотографии. Что бы это сделать, нужно акцентировать внимание на главном объекте, размыв задний фон. Как раз об этом, говорится в статье «Как размыть задний фон в Фотошопе».
В некоторых случаях, нужно выделить главный объект на фотографии. Что бы это сделать, нужно акцентировать внимание на главном объекте, размыв задний фон. Как раз об этом, говорится в статье «Как размыть задний фон в Фотошопе». Кликаем на левый ползунок и выбираем черный цвет, а на правом ползунке белый.
Кликаем на левый ползунок и выбираем черный цвет, а на правом ползунке белый.






 Вы также можете нажать Enter в Windows и Return в Mac.
Вы также можете нажать Enter в Windows и Return в Mac. Как с помощью Photoshop Photo Enhancer сделать размытые фотографии четкими
Как с помощью Photoshop Photo Enhancer сделать размытые фотографии четкими