Как повысить резкость изображений в Photoshop [Полное руководство]
Виктория Лопес08 февраля 2023 г.Как
Вам нужно резкость изображения в фотошопе? Не стесняйтесь делать это только потому, что вы не знаете, как это выполнить. Эта статья станет вашим руководством в изучении экспертного способа улучшения ваших фотографий. Мы не можем отрицать важность редактирования фотографий, потому что считаем, что не все могут сделать идеальное изображение. Конечно, вы не можете просто заменить сделанную вами фотографию, потому что она размыта. В большинстве случаев размытые фотографии можно волшебным образом преобразовать в идеальное качество изображения, если вы используете идеальный фоторедактор, такой как Photoshop. Поэтому, без лишних слов, давайте начнем изучение с прочтения всего содержания о повышении резкости размытых изображений в Photoshop ниже.
- Часть 1. Шаги Как повысить резкость изображений в Photoshop
- Часть 2. Намного более простой способ повысить резкость фотографий, чем в Photoshop
- Часть 3.
 Часто задаваемые вопросы об увеличении резкости изображений в Photoshop
Часто задаваемые вопросы об увеличении резкости изображений в Photoshop
Часть 1. Шаги Как повысить резкость изображений в Photoshop
Photoshop — мощное программное обеспечение для редактирования фотографий, разработанное Adobe. Тот факт, что вы ищете здесь инструкции о том, как использовать его для редактирования фотографий, означает, что у вас есть идеи по этому поводу. Возможно, вы также знаете, что Photoshop предлагает два способа повышения резкости фотографий: фильтр High Pass и фильтр Unsharp Mask. Оба имеют разные модели и способы удовлетворения ваших потребностей. Таким образом, посмотрите, какой из двух может помочь вам больше с вашими фотографиями.
1. Как повысить резкость размытого изображения с помощью фильтра верхних частот Photoshop
Фильтр High Pass в Photoshop — один из самых эффективных способов повысить резкость фотографии. Кроме того, этот фильтр выделяет края изображения после их точного определения. В этой заметке этот инструмент работает только с краями, что означает, что части фотографии, которые не являются краями, остаются такими, какие они есть.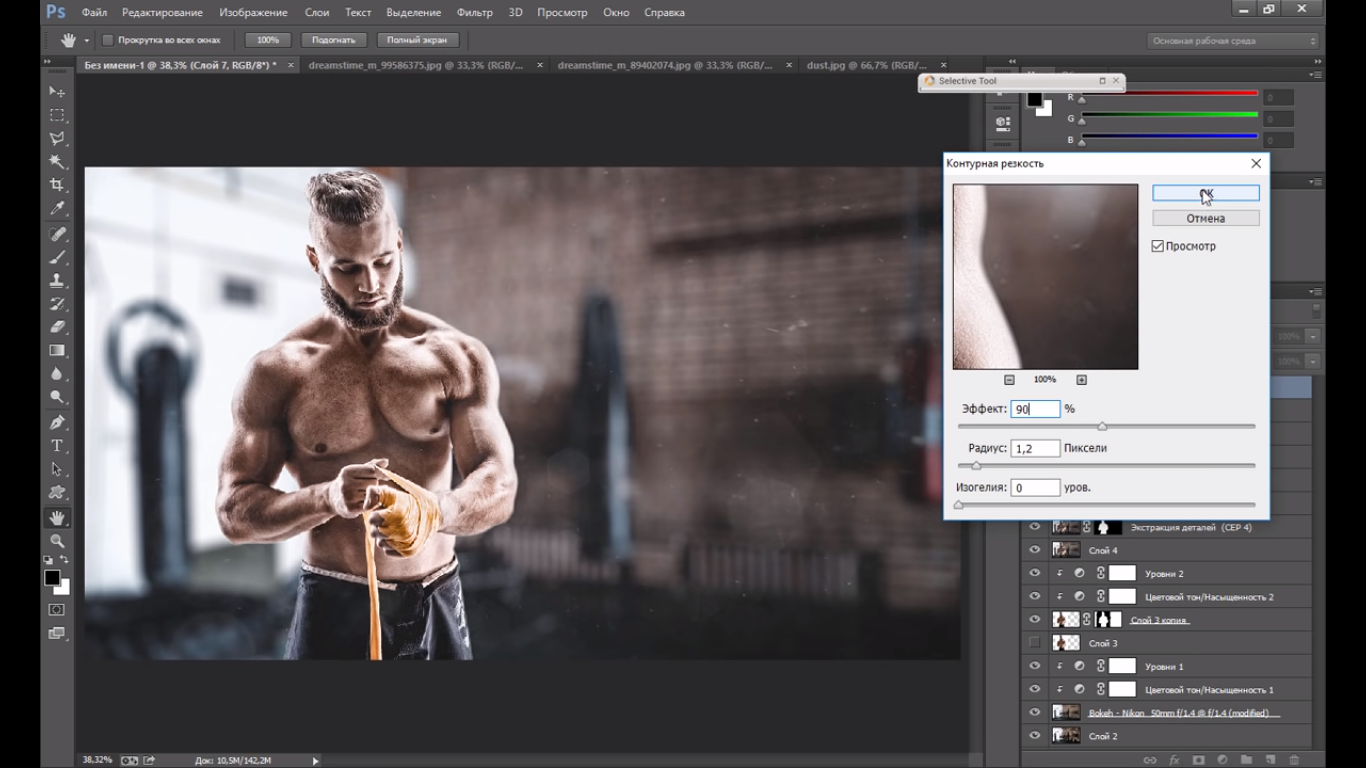 Кроме того, этот фильтр дает отличный результат в повышении резкости фотографий благодаря комбинированному режиму наложения во время процесса. Поэтому, если вы хотите попробовать этот метод в Photoshop, вы можете выполнить шаги, указанные ниже.
Кроме того, этот фильтр дает отличный результат в повышении резкости фотографий благодаря комбинированному режиму наложения во время процесса. Поэтому, если вы хотите попробовать этот метод в Photoshop, вы можете выполнить шаги, указанные ниже.
Запустите Photoshop на компьютере и загрузите шумный файл фотографии, который вам нужно повысить резкость. Теперь вам нужно продублировать фотографию, щелкнув ее правой кнопкой мыши и выбрав Дублировать слой вкладка Затем измените режим наложения с Нормальный к Наложение.
2На этот раз примените фильтр высоких частот к дублированной фотографии. Для этого нажмите кнопку Меню вкладку и выберите Фильтр вкладка Затем перейдите к Другой вкладку и выберите Высокая частота вариант.
3После этого во всплывающем окне отрегулируйте значения Радиус раздел на 2 или 5 пикселей и щелкните значок ХОРОШО вкладка Теперь вы можете сохранить файл.
2. Как осветлить и повысить резкость изображения в нерезкой маске Photoshop
Еще один фильтр, который наверняка поможет вам с вашими фотографиями, — это нерезкая маска. Этот фильтр предназначен для повышения резкости части фотографии, находящейся в фокусе. При этом вы должны понимать, что он не работает на всей части фотографии, поскольку его внимание сосредоточено на объекте на фотографии. Таким образом, чтобы увидеть, как работает этот фильтр, выполните шаги, которые мы подготовили ниже.
Этот фильтр предназначен для повышения резкости части фотографии, находящейся в фокусе. При этом вы должны понимать, что он не работает на всей части фотографии, поскольку его внимание сосредоточено на объекте на фотографии. Таким образом, чтобы увидеть, как работает этот фильтр, выполните шаги, которые мы подготовили ниже.
На главной странице Photoshop загрузите фотографию для редактирования. Затем начните преобразовывать фотографию в смарт-объект. Как? Наведите курсор на Слои панель, затем щелкните значок Меню символ, который вы видите в хвостовой части панели. После нажатия будут предложены параметры, и нажмите кнопку Преобразовать в смарт-объект выбор.
2После этого будет лучше, если вы увеличите фото. Затем нажмите кнопку Меню вкладку и перейти к Фильтр панель, чтобы увидеть и выбрать резкость выбор. Теперь, когда появится маленькое окно, нажмите кнопку Нерезкая маска вариант.
3Теперь, на Нерезкая маска окно, установите значение суммы в пределах 50-70 процентов.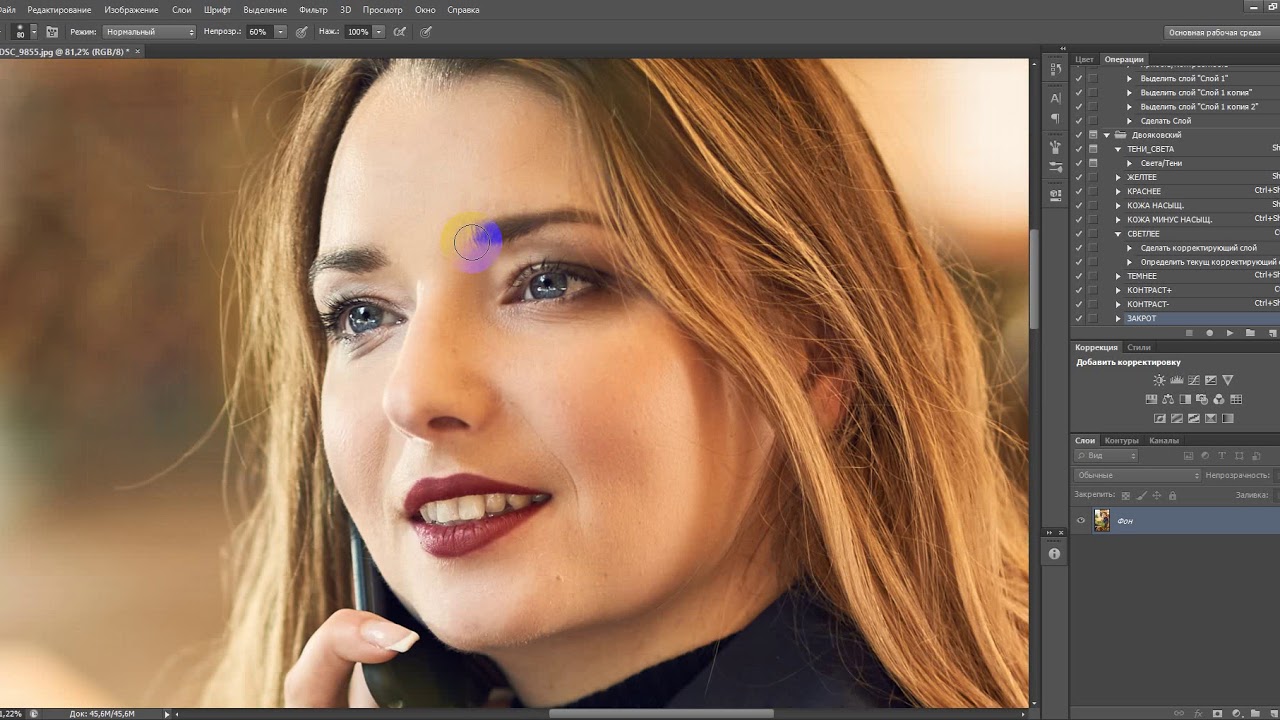 Тогда радиус должен быть в пределах 0,5-0,7 пикселей, для порога должно быть 2-20 уровней. После этого вы можете нажать кнопку ХОРОШО tab в любое время, когда вы будете готовы. Нажмите здесь, чтобы узнать, как изменить размер изображения в фотошопе.
Тогда радиус должен быть в пределах 0,5-0,7 пикселей, для порога должно быть 2-20 уровней. После этого вы можете нажать кнопку ХОРОШО tab в любое время, когда вы будете готовы. Нажмите здесь, чтобы узнать, как изменить размер изображения в фотошопе.
Часть 2. Намного более простой способ повысить резкость фотографий, чем в Photoshop
Если вы хотите использовать гораздо более простой способ повышения резкости размытых изображений помимо Photoshop, мы рекомендуем этот MindOnMap Бесплатный онлайн-апскейлер изображений. Да, это онлайн-решение, которое поможет вам решить вашу задачу легко и без проблем. Кроме того, этому удивительному инструменту потребуется всего три клика, чтобы соответствовать вашим недавно отточенным фотографиям. Кроме того, вы будете поражены тем, как эта сверхлегкая процедура может принести прекрасный результат, который выглядит так, будто над ней работают профессионалы. В соответствии с этим, этот онлайн-улучшитель фотографий позволяет вам улучшать изображения размером до 3000×3000 пикселей с помощью той же процедуры и позволяет увеличивать их до 8 раз больше.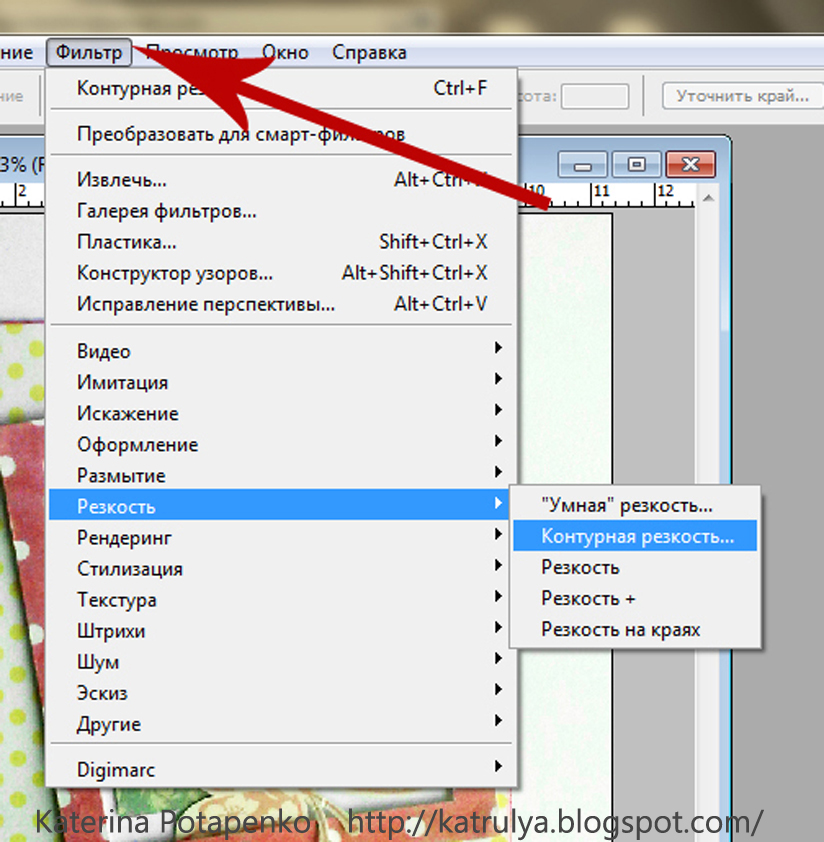 Не говоря уже о том, что вся надежность и эффективность инструмента обусловлена технологией искусственного интеллекта, на которой он основан.
Не говоря уже о том, что вся надежность и эффективность инструмента обусловлена технологией искусственного интеллекта, на которой он основан.
Если вы теперь задаетесь вопросом, как сделать изображение ярче и четче в лучшей альтернативе Photoshop, то вы должны увидеть приведенные ниже шаги.
1Используя настольный браузер, посетите официальный сайт MindOnMap и изучите этот инструмент масштабирования изображения. Обратите внимание, что для доступа к нему не нужно устанавливать какое-либо программное обеспечение.
2Теперь, когда вы попадаете на его страницу, вы уже можете выбирать среди Увеличение опции, если вы планируете увеличить фото. Затем нажмите на загрузить изображения кнопку, чтобы загрузить файл, который вам нужно повысить резкость.
3Во время загрузки фотографии этот инструмент будет повысить резкость изображения автоматически. Через некоторое время в главном интерфейсе появится предварительный просмотр вашей исходной фотографии вместе с предварительным выводом.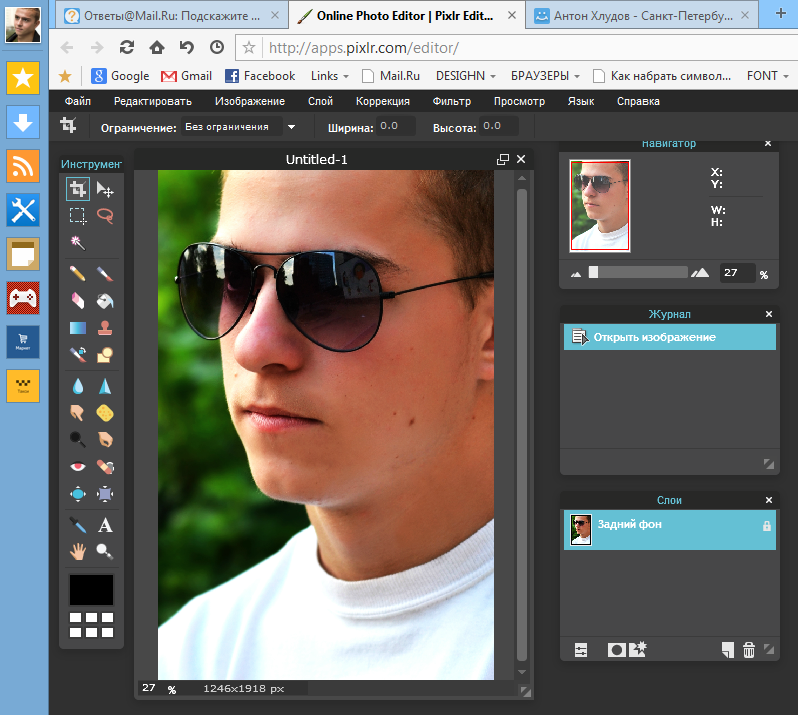 На этот раз вы можете навести курсор на исходное изображение, чтобы увидеть их резкое сравнение.
На этот раз вы можете навести курсор на исходное изображение, чтобы увидеть их резкое сравнение.
Обратите внимание, что вы можете свободно нажимать Новое изображение вкладку, если вы хотите изменить файл изображения. Затем перейдите к Увеличение если вы хотите увеличить файл. Затем завершите процесс, нажав кнопку Сохранять кнопку, чтобы сохранить файл изображения на свой компьютер или мобильное устройство.
Часть 3. Часто задаваемые вопросы об увеличении резкости изображений в Photoshop
Как осветлить и повысить резкость изображения в Photoshop?
Вы должны щелкнуть меню изображения, чтобы сделать изображение ярче при повышении его резкости в Photoshop. Затем щелкните вкладку «Настройки» в следующих параметрах и выберите вкладку «Яркость и контрастность». После этого уже можно ставить на осветление фото.
Уменьшает ли резкость шум фотографии?
Нет. Повышение резкости фотографии означает улучшение ее деталей и краев, а удаление шума — уменьшение зернистости фотографии.
Является ли Photoshop бесплатным для повышения резкости фотографий?
Нет. Вам нужно будет купить его, чтобы использовать его.
Вывод
Для ваших зернистых фотографий ключ в том, чтобы повысить их резкость. И чтобы действовать как профессионал, Photoshop всегда готов к использованию. Таким образом, если вам очень нужно знать как повысить резкость изображения в фотошопе, эта статья является хорошим подспорьем. Однако, если вы понимаете, что покупать это программное обеспечение не стоит, вы можете положиться на бесплатный инструмент, такой как MindOnMap Бесплатный онлайн-апскейлер изображений.
Бесплатный плагин для Photoshop. Увеличение резкости
Главная » Actions и плагины, Adobe Photoshop, Халява » Бесплатный плагин для Photoshop. Увеличение резкости
Опубликовано от Anna Dmitrieva
Обновлено: 13.02.2022
Продолжаем тему бесплатных плагинов для Photoshop.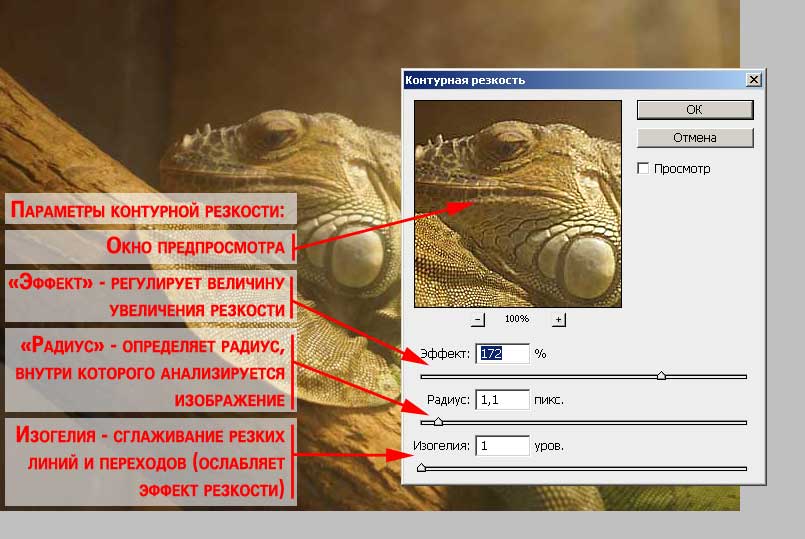 Речь пойдет об увеличении резкости фото в Photoshop. Безусловно, фотография хорошего качества должна быть резкой, но бывает так, что правильно выстроенная по композиции и освещению работа получается смазанной. Жалко терять такой результат. И тут на помощь приходит графический редактор Photoshop, который позволяет решить данную проблему в два клика.
Речь пойдет об увеличении резкости фото в Photoshop. Безусловно, фотография хорошего качества должна быть резкой, но бывает так, что правильно выстроенная по композиции и освещению работа получается смазанной. Жалко терять такой результат. И тут на помощь приходит графический редактор Photoshop, который позволяет решить данную проблему в два клика.
Содержание
Что такое резкость фотографииРезкость — это четкость всех элементов фотографии.
Многие считают, что данный показатель сильно переоценен любителями фотографии. Но как бы то ни было, размазанная картинка сразу бросается в глаза и хочется исправить данный недостаток.
Стандартное увеличение резкости в PhotoshopБезусловно программа такого уровня обладает встроенным набором инструментов, который позволяет повысить резкость фото. Все они находятся в наборе Фильтр – Усиление резкости.
Преимуществом использования плагина Fx-Box по сравнению со стандартным фильтром «Умная резкость» заключается в более тонкой настройке параметров цвета, света и экспозиции, что положительным образом влияет на качество фотографии при печати.
Но разработчики плагинов для фотошоп FX-BOX шагнули дальше. Они создали свой набор операций, позволяющий на порядок качественнее стандартных фильтров, улучшить резкость фото. Свои разработки они запаковали в бесплатный плагин HDR Sharpener.
Инструкция по установке данного плагина аналогична с тем, что я описывала в статье «Бесплатный плагин Photoshop. Реалистичная масляная живопись», поэтому повторяться я не буду. Давайте лучше рассмотрим, как работает полностью редактируемый, сохраняющий исходное фото бесплатный плагин для фотошоп от FX-BOX.
После выбора из окошка Fx-box плагина Free Hdr sharpener и применения его с показателем резкости (sharpen) -2, в окне слоев появляется папка с одноименным названием, где содержатся слои с настройками, которые можно менять.
Результат работы плагина в данном случае выглядит следующим образом:
Настройки резкости можно менять в параметре Цветовой контраст для слоя Sharpener.
Так же можно будет поменять настройки Света и Тени в слое Original Image Copy.
Слой Exposure (экспозиция) – корректирующий слой Экспозиция предназначен для коррекции самых светлых участков фото с минимальным воздействием на темные участки.
Еще несколько примеров использования данного бесплатного плагина фотошоп.
Подписывайтесь на обновления блога «Дизайн в жизни» по e-mail или социальных сетях и мы обязательно опубликуем для вас еще больше полезных уроков и бесплатных материалов! |
11 способов улучшить резкость ваших изображений (часть 2)
Вы когда-нибудь снимали изображения с камеры, увеличивали их до 100% и были немного разочарованы результатами? Вам когда-нибудь было трудно понять, что пошло не так? В этой серии мы рассмотрим 11 распространенных причин плохой четкости и способы устранения каждой из них. Немного потренировавшись, вы сможете взглянуть на изображение и узнать, как его исправить.
Немного потренировавшись, вы сможете взглянуть на изображение и узнать, как его исправить.
На прошлой неделе мы рассмотрели три распространенных фактора, которые могут привести к потере резкости изображения: оптическая конструкция/сборка объектива, расфокусировка и движение объекта. На этой неделе мы рассмотрим еще два: дрожание камеры и глубину резкости.
Дрожание камеры
Что на самом деле вызывает потерю резкости?
Фундаментальная проблема заключается в том, насколько крепко мы можем держать руки. Попытка нацелить камеру включает в себя сложные петли прямой и обратной связи в мозгу, объединяющие зрительную систему, моторную кору и сложную сеть сенсорных нейронов. Кроме того, необходимо задействовать как минимум 36 различных мышц, чтобы мы могли одновременно управлять шестью различными степенями свободы позиционирования и вращения камеры.
Вопрос не в том, почему мы не можем держать камеру неподвижно? Как мы можем удерживать человека таким же устойчивым, как мы?
Любое остаточное движение в процессе стабилизации камеры может привести к потере резкости по той же причине, что и движение объекта. Сцена движется относительно сенсора, пока затвор открыт. Однако в этом случае движется корпус/объектив камеры, а не объект.
Сцена движется относительно сенсора, пока затвор открыт. Однако в этом случае движется корпус/объектив камеры, а не объект.
Как выглядит эта потеря резкости?
Из-за схожих корней дрожание камеры выглядит идентично размытию в движении, за исключением того, что все поле зрения перемещается равномерно. В результате изображения приобретают характерный внешний вид.
Это изображение явно пострадало от дрожания камеры, хотя оно было снято с выдержкой 1/1250 секунды (краснозобая пчелоедка, Альберт Нил, Уганда).
Изображение выше, например, было снято с рук с небольшой моторной лодки. Даже при уменьшении масштаба размытие имеет асимметричный вид дрожания камеры. Если мы увеличим масштаб до 300%, мы сможем лучше увидеть, что происходит.
Сотрясение камеры обычно приводит к асимметричному размытию изображения.
Камера грубо двигалась из левого верхнего угла изображения в правый нижний при открытом затворе. Как правило, края, параллельные направлению дрожания, имеют тенденцию оставаться резкими и четко определенными, поскольку смещение происходит через области примерно одного цвета/яркости.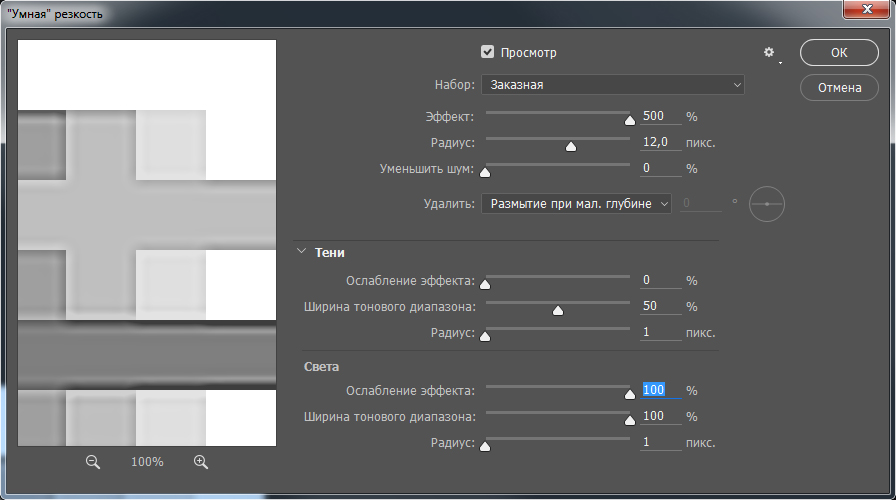
Как с этим справиться?
Выдержка затвора
Поскольку основная причина тесно связана с движением объекта, одно из решений остается тем же: увеличение скорости затвора. Одно из первых практических правил, которое часто усваивают, когда начинают фотографировать, заключается в том, чтобы использовать выдержку, по крайней мере, такую же короткую, как одна на фокусном расстоянии объектива, например, для 300-мм объектива вы, вероятно, захотите использовать по крайней мере 1/300 секунды. Однако это зависит от ряда факторов: сколько кофе вы выпили, разрешение сенсора камеры, снимаете ли вы с твердой поверхности или с движущейся лодки и т. д. Поэкспериментируйте.
Компенсация вибрации
Многие объективы и корпуса камер также имеют встроенные элементы компенсации вибрации, которые могут увеличить эффективный диапазон выдержек на 3–5 ступеней. Попробуйте снимать с широким диапазоном выдержек, сделав по три-четыре кадра с включенной системой подавления вибраций. Результаты могут повлиять на решения, которые вы позже примете в полевых условиях. Обычно я провожу эксперимент полностью с рук, а также с опорой локтей на что-нибудь, чтобы увидеть, какое соотношение киперов достижимо при каждой выдержке.
Попробуйте снимать с широким диапазоном выдержек, сделав по три-четыре кадра с включенной системой подавления вибраций. Результаты могут повлиять на решения, которые вы позже примете в полевых условиях. Обычно я провожу эксперимент полностью с рук, а также с опорой локтей на что-нибудь, чтобы увидеть, какое соотношение киперов достижимо при каждой выдержке.
Несколько снимков
Поскольку дрожание камеры имеет тенденцию быть случайным, в некоторых случаях камера будет двигаться меньше, чем другие. Съемка нескольких изображений часто позволяет вам уйти с одним или двумя кадрами с более длинной выдержкой, чем это возможно надежно сделать с помощью одного снимка. Оставив спуск затвора в непрерывном высокоскоростном режиме, можно легко снять три или четыре изображения в быстрой последовательности.
Штатив и крепление
Штатив также может ограничивать движение, даже если он не зафиксирован до конца (фиксация работает аналогичным образом). В руках камера имеет шесть различных степеней свободы.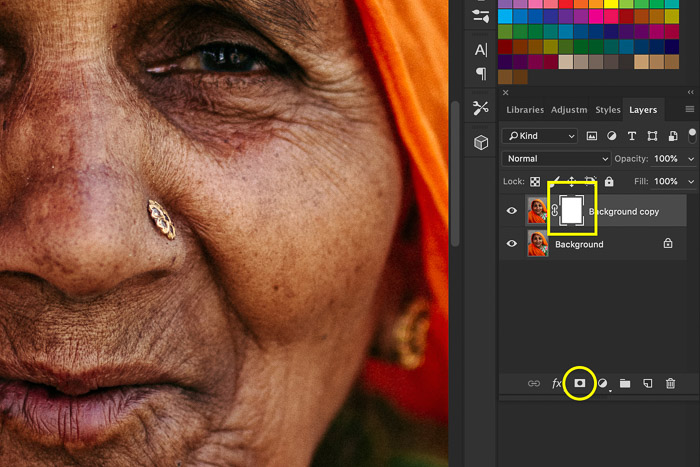 Он может двигаться в любом из трех направлений и вращаться вокруг любой из тех же трех осей. Установка камеры на штатив, даже если шаровая головка не закреплена, устраняет четыре из этих шести степеней свободы, что значительно упрощает получение четких снимков. Заблокируйте его, и последние два также будут удалены. Использование дистанционного спуска затвора или таймера может дополнительно свести к минимуму внешние источники вибрации.
Он может двигаться в любом из трех направлений и вращаться вокруг любой из тех же трех осей. Установка камеры на штатив, даже если шаровая головка не закреплена, устраняет четыре из этих шести степеней свободы, что значительно упрощает получение четких снимков. Заблокируйте его, и последние два также будут удалены. Использование дистанционного спуска затвора или таймера может дополнительно свести к минимуму внешние источники вибрации.
Постобработка
Наконец, есть способы частично улучшить эффект дрожания камеры при постобработке. В Photoshop есть фильтр повышения резкости, специально предназначенный для этой задачи: «Фильтр» > «Резкость» > «Уменьшение дрожания». Эффект можно увидеть на паре изображений ниже: исходное изображение слева и обработанное изображение справа.
Влияние фильтра Photoshop Shake Reduction. Исходное изображение слева и постобработанное изображение справа.
Результат на самом деле впечатляет: резкость деталей вокруг глаз и многих других мест значительно увеличилась. Тем не менее, дрожание камеры приводит к потере пространственной информации, которую невозможно восстановить. Всегда лучше сделать все правильно на месте, чем пытаться исправить ситуацию на почте.
Тем не менее, дрожание камеры приводит к потере пространственной информации, которую невозможно восстановить. Всегда лучше сделать все правильно на месте, чем пытаться исправить ситуацию на почте.
Глубина резкости
Второй фактор, который мы рассмотрим сегодня и который может повлиять на резкость, — это глубина резкости.
Что на самом деле вызывает потерю резкости?
Точка резко сфокусирована, когда все световые лучи, исходящие из этой точки, фокусируются линзой в одной точке на датчике. В прошлой статье мы видели, что различные типы аберраций объектива могут привести к тому, что лучи из одной точки будут размазаны по нескольким пикселям. То же самое происходит, когда точки сцены не расположены точно в фокальной плоскости. Точки, которые находятся перед или за фокальной плоскостью, будут иметь тенденцию фокусироваться позади или перед датчиком. Это приводит к размытию световых лучей на более широком участке сенсора, называемом кружком нерезкости (см. рисунок ниже).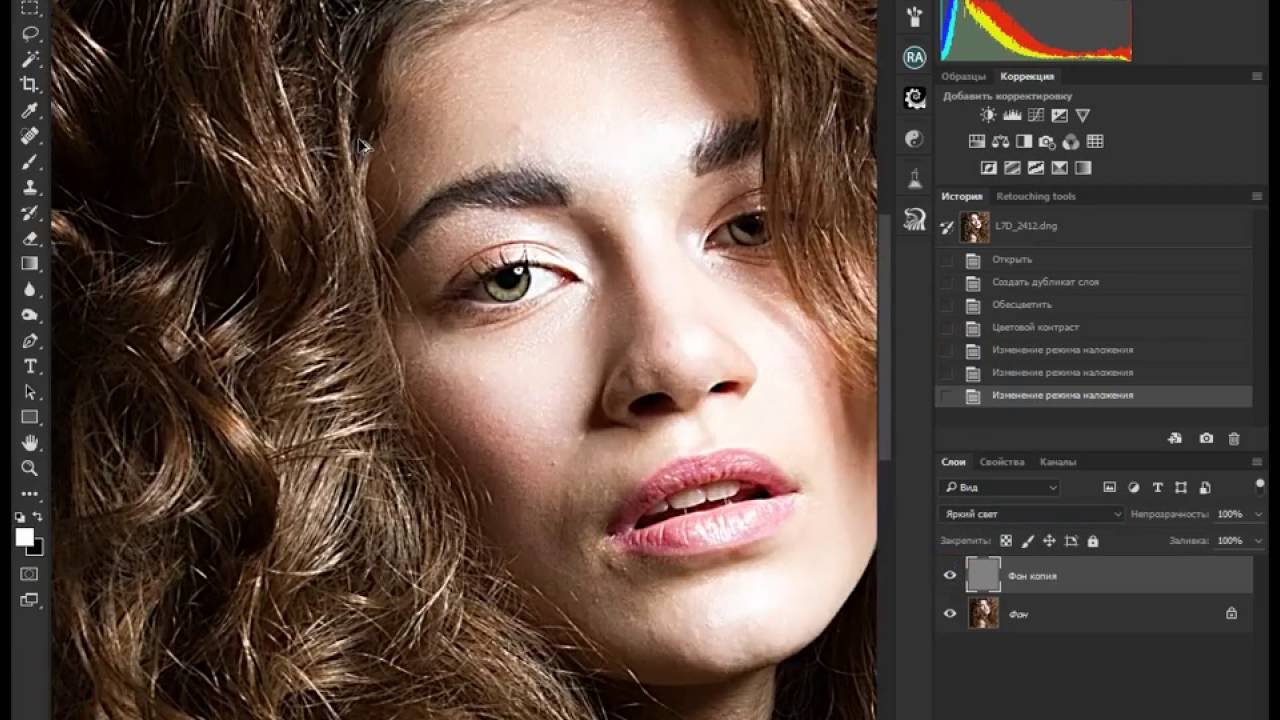
В общем, более широкая апертура приводит к более широким кругам нерезкости на датчике изображения, что, в свою очередь, приводит к узкой глубине резкости в пределах сцены.
Для заданной апертуры максимальный размер кружка нерезкости, с которым нам удобно, означает определенное расстояние перед фокальной плоскостью или позади нее, на котором объект может быть и при этом восприниматься как приемлемо резкий. Расстояние от ближайшей до самой дальней точки, считающейся резкой, называется глубиной резкости (полупрозрачные оранжевые прямоугольники на рисунке выше). Точки за пределами этой области могут быть не такими резкими, как хотелось бы.
Как выглядит эта потеря резкости?
Напомним из предыдущего раздела, что дрожание камеры часто вызывает пространственно однородную, но анизотропную потерю резкости по всему изображению. Напротив, ограниченная глубина резкости вызывает изотропную расфокусировку, которая зависит от расстояния, на котором объект находится от фокальной плоскости.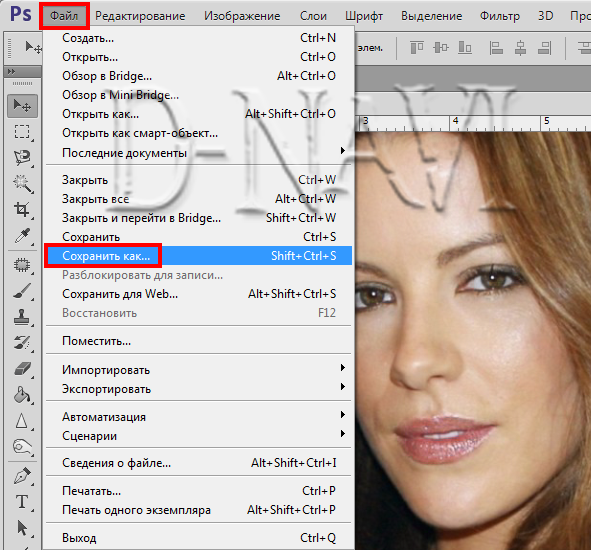
Пейзажная сцена с малой глубиной резкости с фокусом, близким к объективу (слева) и близким к бесконечности (справа).
На рисунке выше мы видим ту же сцену, снятую с диафрагмой f/4, с отрегулированным фокусом на передний план (слева) и фон (справа). Из-за малой глубины резкости часть изображения всегда оказывается не в фокусе. Эта зависимость резкости от глубины является ключевой характеристикой проблем, связанных с глубиной резкости.
Как с этим справиться?
Во-первых, обратите внимание, что нам не обязательно чем-то управлять. На самом деле, во многих жанрах фотографии и во многих художественных ситуациях малая глубина резкости очень желательна. Размытие объектов изображения за пределами основной фокальной плоскости может быть очень эффективным способом смягчить потенциально отвлекающие элементы изображения и усилить композицию. Например, дерево на среднем плане выше меньше отвлекает на изображении слева, когда оно немного не в фокусе. Однако есть места, где часто требуется большая глубина резкости, например, на многих пейзажных фотографиях.
Однако есть места, где часто требуется большая глубина резкости, например, на многих пейзажных фотографиях.
Узкая диафрагма
Один из способов увеличить глубину резкости — использовать более узкую диафрагму. Во многих ситуациях это простая и эффективная техника, дающая отличные результаты. Однако немного поэкспериментируйте, так как переход к слишком маленькой диафрагме может иметь неблагоприятные побочные эффекты, такие как расфокусировка (в результате конструкции объектива) и дифракция (о которой мы расскажем в следующей статье). Кроме того, при ограниченном количестве доступного света узкая диафрагма может привести либо к значительному времени экспозиции (что требует использования штатива, чтобы избежать сотрясения камеры), либо к высоким значениям ISO (которые, как мы увидим в следующей статье, могут также привести к эффективной потере резкости).
Это также может заставить вас задаться вопросом, на каком расстоянии от изображения установить основную фокальную плоскость. Гиперфокальное расстояние может быть отличной отправной точкой (см. здесь или здесь). Но есть и другие возможности, которые стоит иметь в своем колчане.
Гиперфокальное расстояние может быть отличной отправной точкой (см. здесь или здесь). Но есть и другие возможности, которые стоит иметь в своем колчане.
Фокус-стекинг
Если у вас все равно есть штатив, вы можете рассмотреть альтернативный метод — фокус-стекинг. Идея состоит в том, чтобы сделать серию изображений с небольшой регулировкой фокусного расстояния между ними, чтобы самые резкие части можно было позже смешать в одну фотографию. Многие современные камеры обеспечивают автоматический способ сделать это. Например, на Nikon Z 7 съемка со сдвигом фокуса — это опция в меню фотосъемки. После ознакомления с ним потребуется всего несколько секунд, чтобы указать размер шага фокусировки и количество необходимых изображений. Таким образом, камера может в быстрой последовательности сделать для вас целую серию снимков с фокусировкой.
Сфокусированное изображение в Photoshop.
Объединить изображения с помощью Lightroom и Photoshop очень просто. Сначала внесите необходимые корректировки в одно из изображений в Lightroom, затем скопируйте настройки и вставьте их во все остальные изображения в стеке, чтобы они имели идентичные настройки экспозиции и цветокоррекции.
В Photoshop выберите все слои и выберите «Правка» > «Автоматическое выравнивание слоев…», затем «Редактировать». > Auto-Blend Layers…, выбрав метод наложения изображений стека в появившемся диалоговом окне. Photoshop автоматически создаст маски слоя, выделив самый четкий слой для использования в каждой части окончательного изображения (см. рисунок выше), а также создаст для вас окончательный объединенный слой. Например, на приведенном выше изображении со стеком фокусировки все находится в резком фокусе от минимального фокусного расстояния объектива до бесконечности.
Это пять факторов, влияющих на снижение резкости. В следующих статьях мы рассмотрим еще шесть факторов, влияющих на четкость изображения. Если у вас есть какие-либо советы или приемы, которые мы пропустили, сообщите нам об этом в комментариях!
Как повысить резкость изображения в Photoshop Elements
Смотреть видео: Как повысить резкость изображения в Photoshop Elements
Хотя у нас нет возможности превратить полностью расфокусированный снимок в резкий, по крайней мере, на данный момент, мы способен сделать резкий снимок резким как бритва… или превратить слегка мягкое изображение в сносное.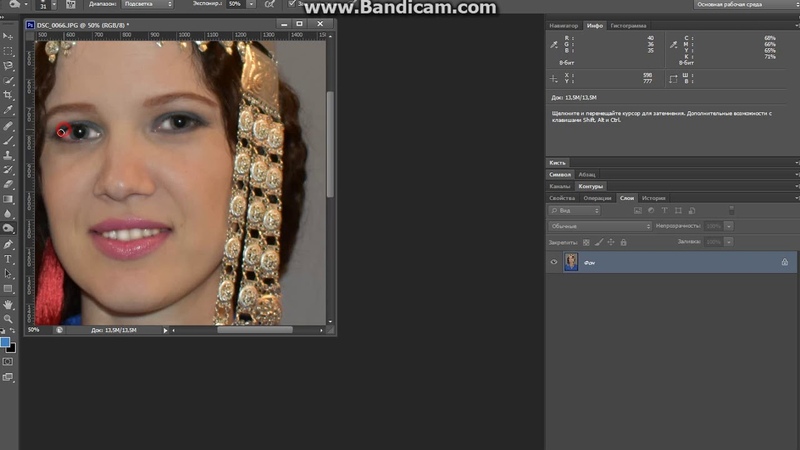
Повышение резкости является ключевой частью процесса редактирования, но на самом деле вы повышаете контраст вокруг резких линий и краев кадра, чтобы повысить воспринимаемый уровень резкости. Это можно сделать по-разному в Photoshop CC или Photoshop Elements 2020, и мы будем использовать последний в этом уроке.
Действия в обеих программах идентичны. Мы будем использовать слой High Pass для эффекта резкости, и это даст вам дополнительный контроль над возможностью уменьшить эффект, если он слишком сильный. Мы также будем использовать слой-маску, поэтому вы сделаете резкость только для важных деталей, таких как глаза на этом портрете, и не сделаете шум более заметным.
•
Лучшие предложения Adobe Creative Cloud на сегодня
Creative Cloud All Apps
52,99 $
29,99 $ 9 0002 / мес. Посмотреть сделкув Adobe
(Изображение предоставлено: Будущее)01 Удаление дефектов
Первое, что нужно сделать, это удалить любые пятна и дефекты на коже с помощью инструмента «Точечная восстанавливающая кисть», в противном случае они станут более преувеличенными при увеличении резкости.
02 Дублируйте свой слой
Перейдите на панель «Слои», выбрав «Окно»> «Слои» — он появится справа от интерфейса. Теперь нажмите Ctrl + J на ПК или Cmd + J на Mac на клавиатуре, чтобы продублировать фоновый слой.
(Изображение предоставлено Future)03 Создайте слой верхних частот
Затем перейдите в «Фильтр»> «Другое»> «Высокие частоты» и установите значение «Радиус» в диалоговом окне «Высокие частоты» на низкое значение, около 3–5 пикселей. обычно работает хорошо. Теперь нажмите OK, чтобы применить эффект повышения резкости.
(Изображение предоставлено в будущем)В слое верхних частот в настоящее время содержится небольшое количество цвета, что искажает цвета изображения при смешивании. Чтобы этого не произошло, перейдите в «Улучшение» > «Настроить цвет» > «Удалить цвет».
(Изображение предоставлено: Future)05 Смешайте его с
Теперь пришло время смешать слой верхних частот, чтобы сделать снимок более резким, поэтому перейдите на панель «Слои» и щелкните раскрывающееся окно с надписью «Нормальный».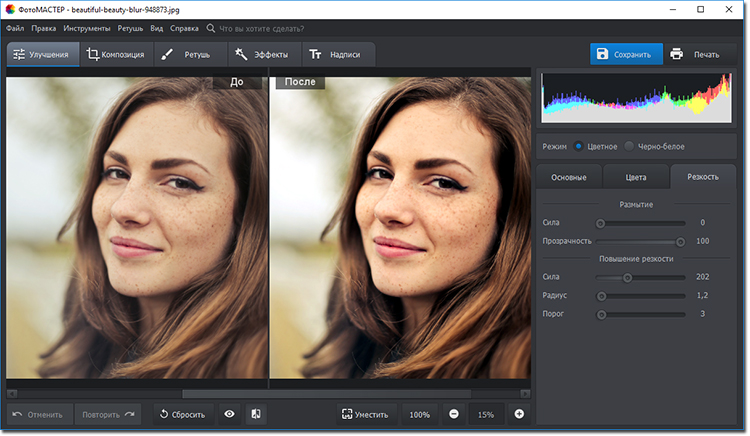 , это ваш режим наложения, и измените его на Overlay.
, это ваш режим наложения, и измените его на Overlay.
06 Замаскируйте его
Щелкните значок «Добавить маску слоя» и нажмите Ctrl / Cmd + I, чтобы полностью замаскировать слой. Затем используйте белую кисть с мягкими краями, чтобы закрасить части ваших снимков, которые вы хотите сделать более резкими, как черты лица.
PhotoPlus: журнал Canon Magazine — единственный в мире ежемесячный газетный киоск, полностью посвященный Canon, поэтому вы можете быть уверены, что этот журнал полностью соответствует вашей системе.
Подробнее:
Лучшее программное обеспечение для редактирования фотографий: редакторы изображений от новичков до профессионалов
Лучшие ноутбуки для редактирования фотографий в 2020 году: лучшие ноутбуки для фотографов
Спасибо, что прочитали 5 статей в этом месяце* Присоединяйтесь сейчас, чтобы получить неограниченный доступ
Наслаждайтесь первым месяцем всего за 1 фунт стерлингов / 1 доллар США / 1 евро
У вас уже есть аккаунт? Войдите здесь* Читайте 5 бесплатных статей в месяц без подписки
Присоединяйтесь сейчас, чтобы получить неограниченный доступ
Попробуйте первый месяц всего за 1 фунт стерлингов / 1 доллар США / 1 евро
У вас уже есть аккаунт? Войдите здесь
Лучшие предложения по камерам, обзоры, рекомендации по продуктам и новости о фотографии, которые нельзя пропустить, прямо на ваш почтовый ящик!
Свяжитесь со мной, чтобы сообщить о новостях и предложениях от других брендов Future.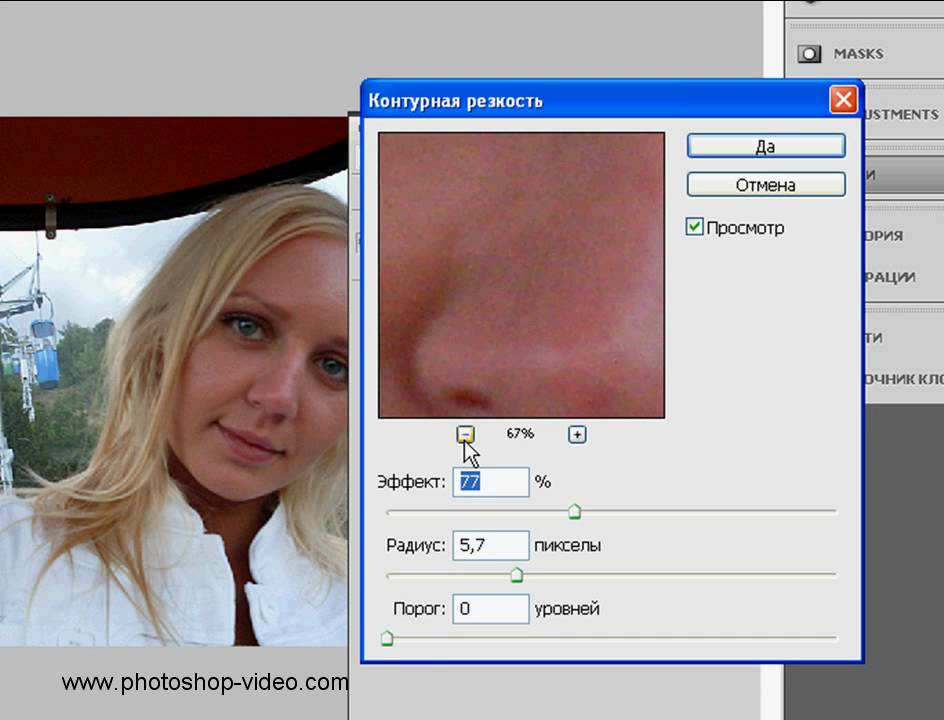 Получайте электронные письма от нас от имени наших надежных партнеров или спонсоров.
Получайте электронные письма от нас от имени наших надежных партнеров или спонсоров.Заместитель главного редактора PhotoPlus: The Canon Magazine Дэн также привносит свои технические знания и навыки редактирования в Digital Camera World. Он пишет обо всех аспектах фотографии более 10 лет, ранее работал техническим писателем и техническим редактором журнала «Практическая фотография », а также редактором Photoshop в журнале Digital Photo .
Дэн является сертифицированным Adobe гуру Photoshop, что делает его официально признанным мастером постобработки, поэтому он идеально подходит для того, чтобы делиться советами и рекомендациями как в камере, так и во время постобработки. Способный снимать во всех жанрах, Дэн предоставляет новости, приемы и учебные пособия по всему, от портретов и пейзажей до макросъемки и дикой природы, помогая фотографам максимально эффективно использовать свои камеры, объективы, фильтры, освещение, штативы и, конечно же, программное обеспечение для редактирования.

 Часто задаваемые вопросы об увеличении резкости изображений в Photoshop
Часто задаваемые вопросы об увеличении резкости изображений в Photoshop