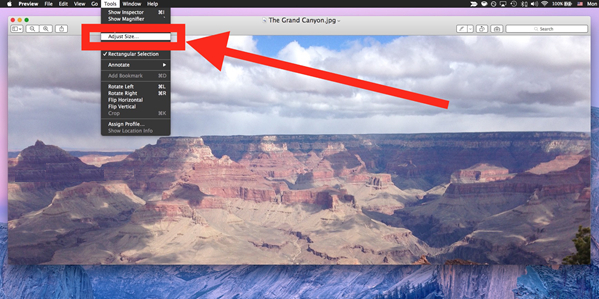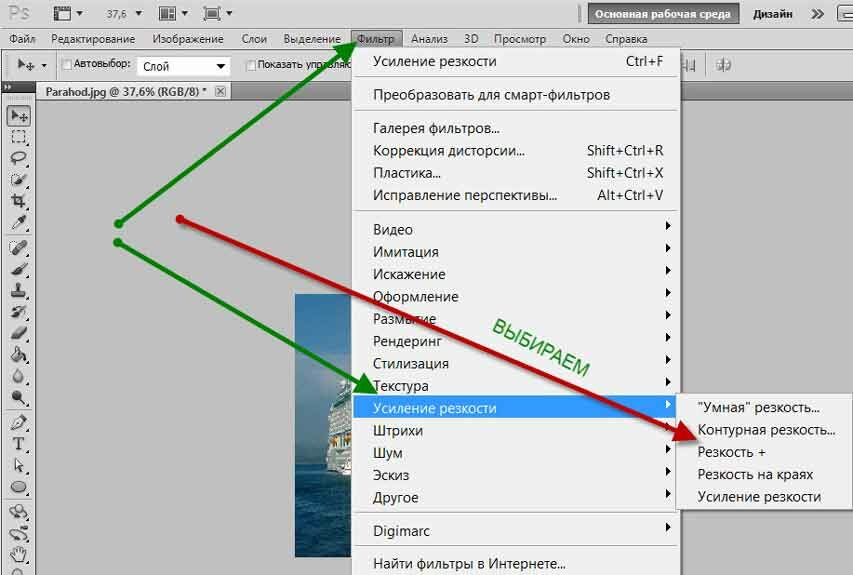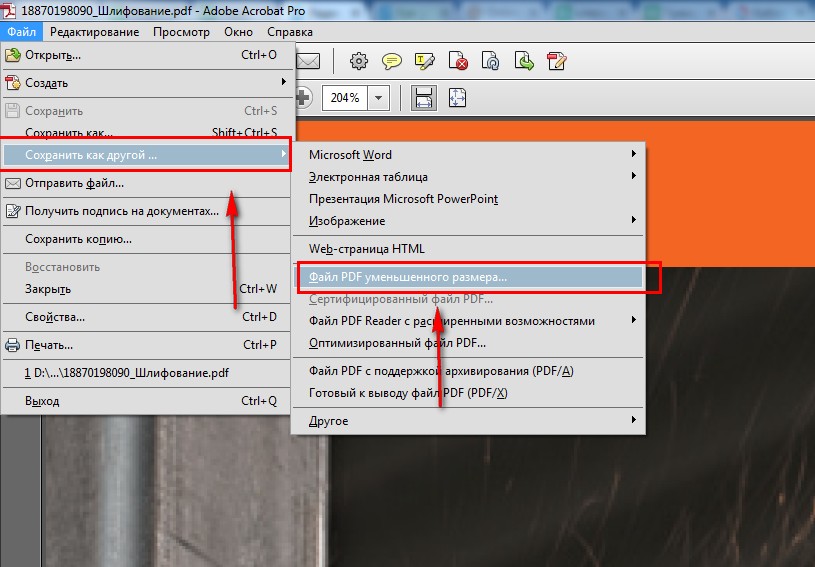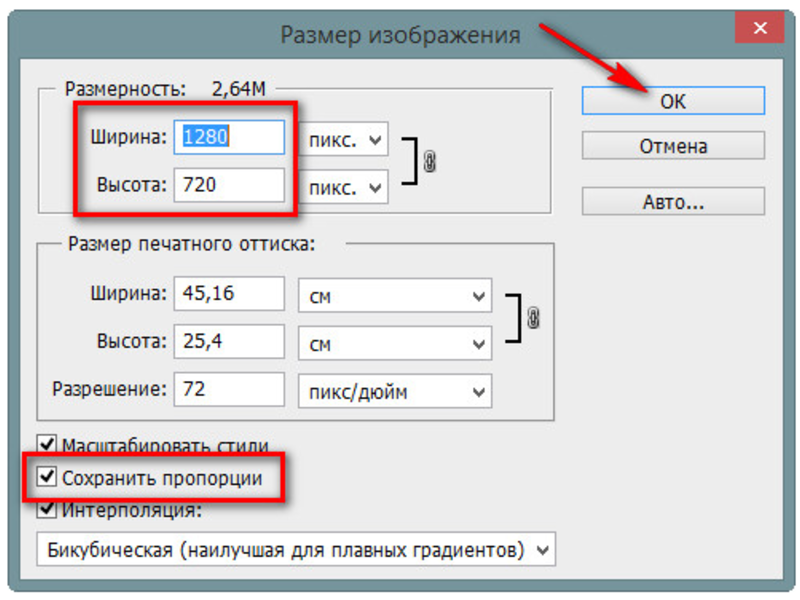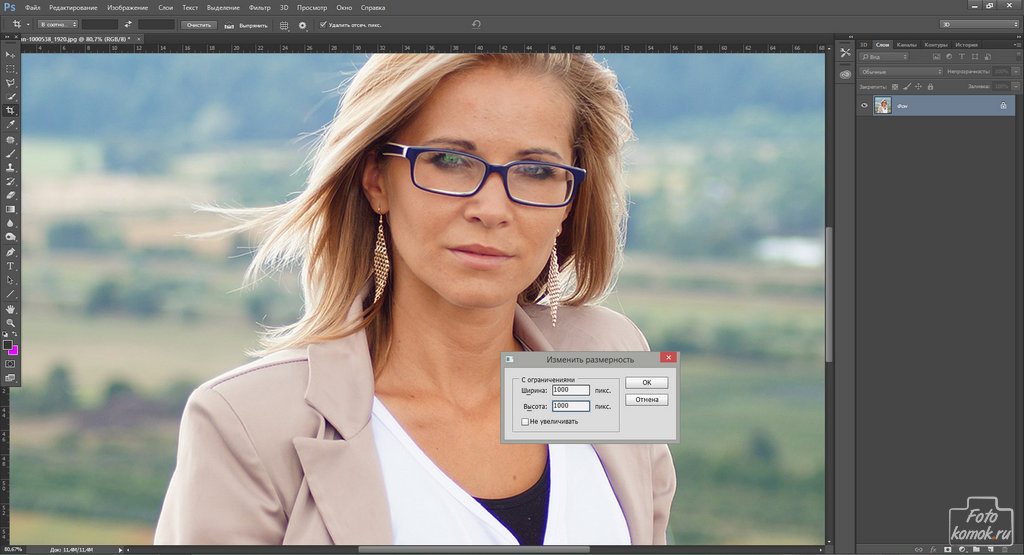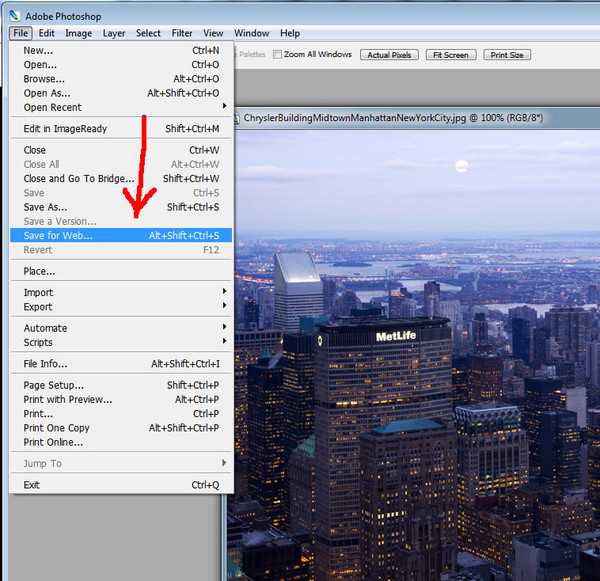Как уменьшить размер фото на телефоне Андроид
Изменение размера фото может потребоваться, если пользователю нужно убрать часть изображения или сделать его с другим соотношением сторон. Если оно имеет слишком большой размер, то может подойти более компактное фото. Современные смартфоны делают качественные фотографии. Они могут иметь значительный размер и объём, которые не всегда устраивают пользователя. Иногда у изображения слишком высокое качество, в котором нет необходимости.
Содержание
- Изменение размера фото
- Как уменьшить фото на Андроиде встроенными средствами
- Как сжать фото на телефоне в онлайн-сервисе
- Как изменить размер фото на телефоне через приложения
Изменение размера фото
Изменить размер фото можно двумя способами:
- Уменьшение объёма, который занимает фотография на телефоне. Это особенно удобно в тех случаях, когда операция происходит с минимальной потерей качества или вовсе без неё.

- Речь может идти об уменьшении размера или изменении соотношения сторон фотографии. В некоторых случаях (например, в некоторых социальных сетях) существуют требования, связанные с соотношением сторон или количеством пикселей.
Изменение формы может происходить с сохранением пропорций или сопровождаться незначительным сжатием или расширением изображения.
В видео рассказано об уменьшении изображений на смартфоне с Андроид
Как уменьшить фото на Андроиде встроенными средствами
Хотя фотографии на современных мобильных гаджетах могут занимать очень много места, уменьшить их встроенными средствами Android нельзя. При этом нет возможности ни уменьшить объём занимаемой памяти ни откорректировать размеры, ни обрезать края изображения.
Для того, чтобы провести нужную обработку фотографий, придётся воспользоваться онлайн сервисом или специализированным приложением.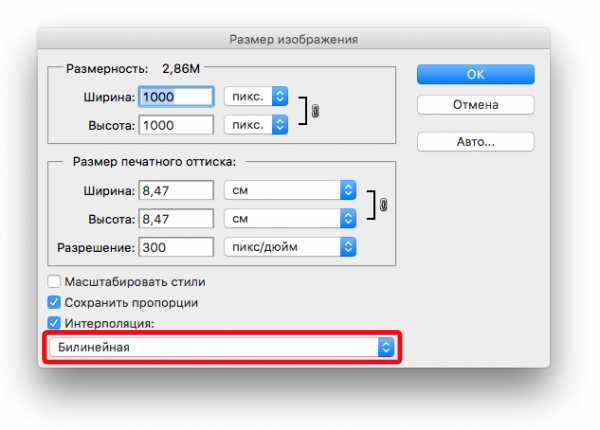 На смартфоне присутствует несложный графический редактор, который предназначен для внесения небольших изменений, но он не рассчитан на то, чтобы сжать или уменьшить размер фотографии.
На смартфоне присутствует несложный графический редактор, который предназначен для внесения небольших изменений, но он не рассчитан на то, чтобы сжать или уменьшить размер фотографии.
Как сжать фото на телефоне в онлайн-сервисе
Для того, чтобы провести сжатие изображения, можно воспользоваться специализированным онлайн сервисом. Такие сайты в интернете можно найти, например, с помощью поиска, воспользовавшись фразой «Уменьшить размер фото». Далее рассказано о наиболее популярных сервисах такого рода.
После перехода на inettools пользователь увидит различные виды услуг. Чтобы сжать изображение, он должен перейти в раздел «Уменьшить и увеличить фото онлайн». Далее потребуется выполнить такие действия:
- Загрузить фото, нажав на соответствующий пункт меню.
- Нужно выбрать способ уменьшения. Для этого нужно указать новый размер картинки или при помощи ползунка указать процент, отражающий новый размер.
- Кликают по кнопке «Изменить размер».
- Через несколько секунд операция будет завершена.

- Появится экран, на котором будет изображён результат работы.
- Нажав на кнопку загрузки пользователь получит уменьшенное фото.
С помощью этого сервиса удалось уменьшить изображение всего за несколько кликов. Алгоритм работы на этом сайте является типичным для сервисов, которые предназначены для уменьшения размеров фотографий. Он может иметь только незначительные отличия от того, который был описан здесь.
Об уменьшении фото рассказано в видеоролике
Как изменить размер фото на телефоне через приложения
Для уменьшения размера фотографии можно скачать в Google Play специализированную программу. Для этого действия необязательно искать приложение профессионального уровня. Обрабатывать фотографии можно с помощью простых программ.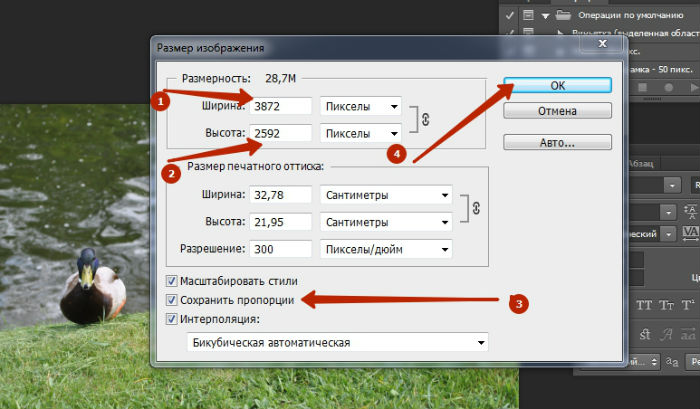 Можно найти их в Google Play с помощью поиска. Пользователи чаще всего используют для этой цели следующие приложения.
Можно найти их в Google Play с помощью поиска. Пользователи чаще всего используют для этой цели следующие приложения.
Photo Resizer
Простота и удобство интерфейса.
Быстрое проведение обработки.
Создание нового рисунка с максимально доступным качеством.
Наличие русскоязычного интерфейса
Небольшое количество функций обработки изображений.
Качество работы
10
Простота и понятность интерфейса
8
Качество русскоязычного интерфейса
8
Возможность передачи в социальные сети
7
Возможность групповой обработки изображений
7
Итого
8
Быстрая и качественная специализированная программа.
Эта программа имеет интуитивно простой интерфейс. Для того, чтобы провести уменьшение фотографии на Photo Resizer, нужно выполнить следующие действия:
- Нужно указать, где именно находится фото, предназначенное для обработки. Обычно оно находится в галерее.
- Нужно просмотреть имеющиеся изображения и найти нужное.
 В его правом нижнем углу нужно нажать на «Изменение».
В его правом нижнем углу нужно нажать на «Изменение». - После этого будет показана форма, в которой нужно будет ввести параметры предстоящей операции. При этом степень уменьшения можно указать в процентах или в пикселях. Если поставить птичку напротив «Сохранять пропорции», то у новой фотографии соотношение длины и ширины будет сохранено.
- После ввода необходимых параметров нужно тапнуть по кнопке «Идти». После этого программа начнёт выполнение операции.
Через несколько секунд уменьшение изображения будет завершено. Photo Resizer предоставляет встроенную возможность передать полученное изображение в мессенджеры или социальные сети.
Программа позволяет точно подогнать изображение под нужный размер. Photo Resizer произведёт изменение с минимальной потерей качества. В программе имеется встроенная функция пакетной обработки. С её помощью можно провести уменьшение размеров нескольких фото одновременно.
По желанию пользователя, он может уменьшить фотографию или обрезать её. После обработки создаётся новое уменьшенное изображение. Прежнее фото остаётся неизменным. Программа уменьшает не только размеры фотографии, но и место, которое она занимает на диске.
После обработки создаётся новое уменьшенное изображение. Прежнее фото остаётся неизменным. Программа уменьшает не только размеры фотографии, но и место, которое она занимает на диске.
Photo Compress 2.0
Высокое качество работы.
Быстрое проведение обработки.
Простота и продуманность интерфейса.
Возможность изменить размер, сжимать или обрезать фотографию
Небольшое число функций.
Качество работы
8
Простота и понятность интерфейса
8
Качество русскоязычного интерфейса
7
Возможность передачи в социальные сети
7
Возможность групповой обработки изображений
8
Итого
7.6
Надёжная и проверенная временем программа уменьшения фотографий.
Это приложение является одним из наиболее популярных. После того, как оно скачано и установлено, можно приступить к изменению размеров фотографий. Чтобы провести обработку пользователь должен выполнить такие действия:
- Нужно запустить приложение.
 При этом оно запросит разрешение на доступ к файловой системе. Его необходимо предоставить для того, чтобы программа смогла работать с картинкой.
При этом оно запросит разрешение на доступ к файловой системе. Его необходимо предоставить для того, чтобы программа смогла работать с картинкой. - Сразу после запуска Photo Compress пользователь получает доступ к основным опциям программы. Он может воспользоваться следующими возможностями. Нажав на «Gallery» он получит доступ к фотографиям, хранящимся на смартфоне. Если речь идёт о фото, которое нужно обработать сразу после получения, то выбирают «Camera». Доступна опция одновременной обработки нескольких фотографий. Для доступа к ней нажимают на «Compress and resize multiple photos».
- Дальнейшая работа будет показана на примере изображения из галереи. Необходимо выбрать файл для проведения уменьшения.
- Нужно из предоставленных возможностей выбрать уменьшение размера фотографии («Resize Image»).
- Нужно установить параметры изменения. Это делают, написав требуемое количество пикселей или указав нужное процентное соотношение. После подтверждения начнётся выполнение операции.

- Результат работы будет сохранён в папке с названием этого приложения, расположенной в корневой директории диска.
Доступ к файлам возможен через галерею или с помощью любого менеджера файлов.
Здесь доступно не только уменьшение размера фотографии, но и её сжатие, а также обрезка. Доступно проведение групповых операций. После обработки появляется файл с максимально доступным качеством.
При вводе параметров обработки можно воспользоваться последними использованными значениями. Если результат изменения по какой-либо причине не устраивает пользователя, он может провести уменьшение заново.
Photoczip
Есть возможность обрабатывать картинки с диска и только что сделанные фотографии.
Высокая скорость работы.
Получение максимально качественного изображения после обработки.
Возможность одновременной обработки нескольких фотографий.
Отсутствие русскоязычного интерфейса.
У этой специализированной программы мало функций обработки фотографий.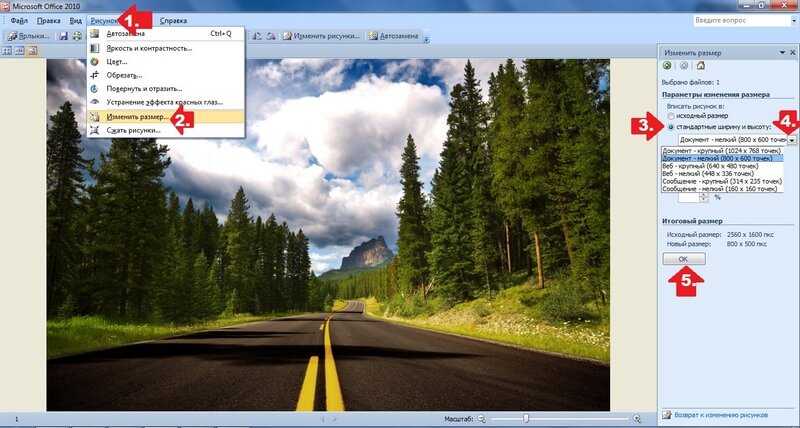
Качество работы
10
Простота и понятность интерфейса
7
Качество русскоязычного интерфейса
1
Возможность передачи в социальные сети
7
Возможность групповой обработки изображений
8
Итого
6.6
Программа для быстрой обработки фотографий с несложным интерфейсом.
Эта программа умеет сжимать картинки. Она может преобразовывать фото между форматами PNG и JPG. Имеется встроенное средство для создания ZIP архивов с результатами обработки фото. Чтобы выполнить обработку на Андроид, потребуется сделать следующее:
- Сначала нужно запустить приложение. Сразу после этого оно запросит разрешение на доступ к файловой системе.
- Далее пользователь получит доступ к главному меню программы. В нём доступны пункты «Альбом» и «Оптимизированные».
- В первом из этих разделов доступны все снимки, имеющиеся на смартфоне. Здесь можно выбрать изображение для обработки. Пользователь может провести обработку фото сразу после его создания.
 Для этого нужно нажать на иконку со стилизованным изображением фотоаппарата, расположенную в правом нижнем углу экрана.
Для этого нужно нажать на иконку со стилизованным изображением фотоаппарата, расположенную в правом нижнем углу экрана. - Перейдя в папку с изображениями, нужно сделать выбор нужных файлов JPEG или PNG, тапнув по ним. После этого на каждой из выбранных картинок появится птичка.
- Нужно нажать на кнопку, после чего потребуется ввести параметры обработки. Для этого потребуется указать размеры в пикселях или проценты уменьшения.
- Затем нужно начать обработку изображения.
Оно закончится в течение нескольких секунд. Результат обработки можно будет увидеть в папке «Оптимизированные». Это приложение показывает высокое качество и скорость обработки.
Иногда имеющиеся фотографии имеют слишком большой размер. Их можно уменьшить с минимальной потерей качества. Для этого удобно использовать онлайн сервисы или специализированные приложения.
0 0 Голоса
Рейтинг статьи
Узнаем как уменьшить размер фото и не потерять в качестве?
Современные матрицы камер позволяют снимать фотографии невероятно высокого разрешения, что, в свою очередь, увеличивает размеры снимка. С этим можно было бы мириться, если большинство сделанных фотографий не загружалось бы в Сеть. К сожалению, многие сайты серьезно ограничивают размеры загружаемых изображений или автоматически создают маленькие копии, отчего картинки сильно убавляют в качестве. Отсюда и возникает вопрос о том, как уменьшить размер фото, сохранив максимум цветовой информации.
С этим можно было бы мириться, если большинство сделанных фотографий не загружалось бы в Сеть. К сожалению, многие сайты серьезно ограничивают размеры загружаемых изображений или автоматически создают маленькие копии, отчего картинки сильно убавляют в качестве. Отсюда и возникает вопрос о том, как уменьшить размер фото, сохранив максимум цветовой информации.
Способы
Есть несколько способов уменьшить фото:
- использовать встроенные средства Windows;
- прибегнуть к помощи специальных конвертеров;
- обрезать фото;
- удалить EXIF информацию (правда, этот способ не позволяет урезать вес фотографии слишком сильно).
Если вы обрабатываете большое количество снимков в Lightroom, можно воспользоваться настройками экспорта. В данной программе, конечно же, есть встроенный конвертер, который может уменьшать размер фото как, во время сохранения, так и в процессе работы над ними. В окне экспорта достаточно выставить только размер широкой стороны фотографии и наблюдать за тем как программа сама оптимизирует картинки по размеру.
В Adobe Photoshop также имеется встроенный конвертер, позволяющий как уменьшать фото, так и растягивать их. Для этого вызовите меню размера изображения комбинацией клавиш Ctrl+Alt+I и выберите желаемые значения будущей картинки. В окне нет сложных настроек, поэтому останавливаться на каждом пункте не будем.
Как происходит уменьшение?
Для снижения веса фотографии сжатие разделяется на несколько типов: сжатие без потерь и с потерями. При уменьшении размера фото без потери качества, как правило, ухудшение незаметно глазу и может использоваться для картинок с любым содержание, особенно для тех, где важно сохранение целостности рисунка. При использовании этого формата сжатия кардинальное изменение размера снимка невозможно.
Сжатие с потерями используется предпочтительно для маленьких, абстрактных и снимков среднего качества. Размер может быть существенно урезан, но при этом теряется значимая часть информации снимка.
Обычно для подрезки фотографии используют второй метод.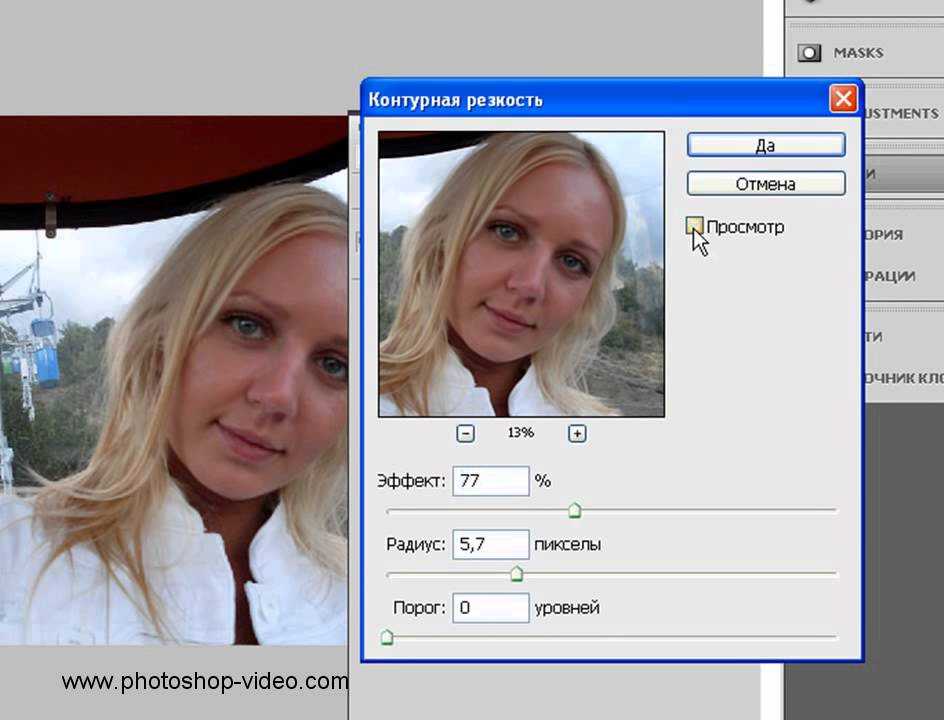 Уменьшение веса достигается путем вычитания разных мусорных данных, например, продублированных или слишком светлых пикселей, замена пикселей численными значениями и вырезанием ненужной информации. В любом случае фотография убавляет не только в весе, но и в качестве. Хотя стоит отметить, что ухудшение качества прямо пропорционально полученному размеру уменьшения. А как же уменьшить фото без потери качества и реально ли это сделать без сторонних программ?
Уменьшение веса достигается путем вычитания разных мусорных данных, например, продублированных или слишком светлых пикселей, замена пикселей численными значениями и вырезанием ненужной информации. В любом случае фотография убавляет не только в весе, но и в качестве. Хотя стоит отметить, что ухудшение качества прямо пропорционально полученному размеру уменьшения. А как же уменьшить фото без потери качества и реально ли это сделать без сторонних программ?
Можно ли уменьшить фото без искажения?
Существуют конвертеры, которые делают работу действительно качественно и практически незаметно для визуального восприятия. Тем не менее уменьшить размер фото без потери качества возможно только при незначительной урезке веса. Если же требуется оптимизировать картинку по максимуму, придется подбирать такие значения сжатия, при которых качество остается приемлемым.
Впрочем, сильно урезать размер картинок полезно только в случае загрузки их в сеть, для экономии места на серверах и ускорения загрузки сайтов. Для простого хранения на домашнем ПК экстрауменьшение размера файла не играет существенной роли.
Для простого хранения на домашнем ПК экстрауменьшение размера файла не играет существенной роли.
Как уменьшить размер фото средствами Windows?
Самый простой способ уменьшить изображение – урезать его физический размер. Для этого не требуется наличие каких-то специальных программ или сторонних сервисов. Можно воспользоваться старым добрым редактором Paint. Для того чтобы уменьшить размер фото, как и в предыдущем случае выполним несколько простых манипуляций:
- кликните правой кнопкой по фото и выберите «Изменить» в списке;
- по умолчанию, картинка откроется в редакторе Paint;
- на верхней панели найдите и выберите значок «Изменить размер» или перейдите в окно настроек комбинацией Ctrl+W;
- введите желаемое значение и нажмите сохранить.
Уменьшение по размеру сторонними программами
Многие сайты устанавливают ограничение для входных файлов до 1 Мб. Уменьшить размер фото как по физическому размеру, так и по весу будет максимально правильным вариантом для достижения желаемого результата. Например, вы можете обрезать часть изображения в редакторе, а после, еще и сжать его по максимуму.
Например, вы можете обрезать часть изображения в редакторе, а после, еще и сжать его по максимуму.
Хоть 1 Мб для картинок вполне достаточно для хранения большого количества информации, фотографии с оригинальным размером в несколько тысяч пикселей могут все равно не умещаться в эти пределы.
В сети есть замечательный сервис под названием Optimizilla, который умеет сживать файлы до рекордно низких размеров. Например, оригинальная фотография размером 3.5 Мб, теряет 90% веса при качестве 70%, которое практически не ухудшает картинку. Конвертер эффективно справляется с картинками большого размера, но все же, лучше не загружать слишком большие фото, так как уменьшить размер фото до 1 Мб с исходных 20 Мб довольно проблематично в любом случае.
как уменьшить размер и вес фото без потери качества – Фоторедакторы
Как уменьшить размер изображения
Для начала поговорим о том, как уменьшить размер фотографии. Ведь размер изображения напрямую влияет на его вес. Чем меньше ширина и высота в пикселях — тем меньше вес файла.
Узнать размер фотографии просто. Нажмите на файл правой кнопкой мыши и зайдите в «свойства» во вкладку «подробно». Там вы и увидите ширину и высоту. Огромные фотографии редко нужны, так что если вы видите значения типа 5000х3000, то можете смело уменьшать. Например до 1200х700. Это сократит вес файла раз в пять и сжатие фото уже не потребуется.
Сделать это можно в любой графической программе или в онлайн сервисе. Для примера в Фотошопе вам потребуется всего два клика: 1) меню Изображение 2) размер изображения. Выбираем ширину и высоту и нажимаем Ок. Готово.
Как уменьшить размер фото без Фотошопа? В программе Paint, или в онлайн сервисах, например на сайте photo-resizer.ru.
Инструкция в Paint
Paint есть на каждом компьютере, возможно его вам уже будет достаточно. Проделайте следующее:
- Нажмите на ваше фото правой кнопкой мыши, выберите «Открыть с помощью», «Paint».

- Ваше фото открылось в редакторе. Внизу вы видите исходные размеры снимка. Вверху есть кнопка «Изменить размер», жмем на нее.
- Появляется окно, где нужно выбрать новые параметры, в пикселях или процентах на ваш выбор. Вводите данные, жмете ОК. Не забудьте сохранить изменения.
Я провела эксперимент на качественном фото с камеры. Вместе с размером вес моего снимка уменьшился с 10 Мегабайт до 300 Килобайт!
Однако, бывают случаи, когда нам нельзя уменьшать размер, но при этом нужно чтобы файл весил меньше. Тогда нам нужна функция сжатия изображения, о ней мы поговорим далее.
Caesium
Caesium — небольшая утилита для оптимизации графических изображений. Программа дает возможность уменьшить размер фотографии на 90% и удалить метаданные. Исходный файл после сжатия сохраняет оригинальное качество.
Приложение полностью совместимо с операционной системой Windows XP и новее (32/64 бит) и переведено на русский язык.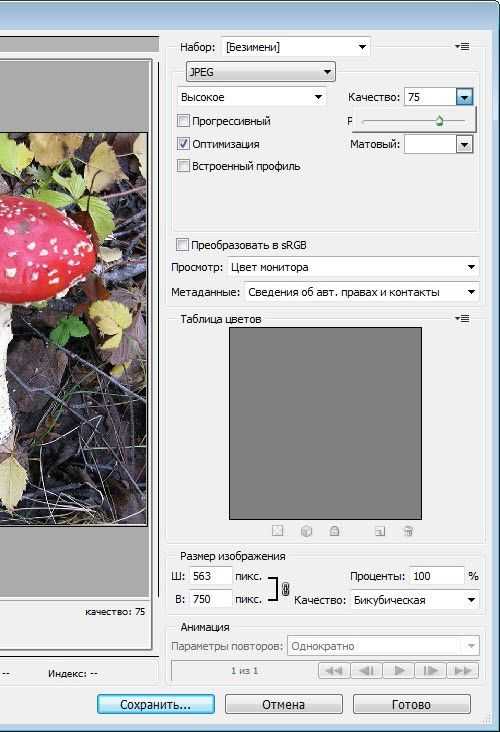 Модель распространения графического редактора Caesium — бесплатная.
Модель распространения графического редактора Caesium — бесплатная.
После запуска утилиты откроется главное окно. На начальном этапе работы с ПО необходимо открыть фотографию с компьютера для редактирования. Для этого используется функция «Добавить изображения», которая расположена на панели инструментов. Пользователи могут добавить одну или несколько картинок одновременно.
Загруженный файл отобразится в списке. Программа предоставляет информацию о файле: размер, разрешение, полный путь к изображению. Чтобы начать сжатие фотографии, необходимо воспользоваться инструментами, которые расположены в нижней части интерфейса главного окна утилиты Caesium.
Здесь пользователям нужно установить качество (основной параметр для сжатия) и выбрать формат. Также есть возможность изменения размеров фотографии: ширина и высота. В завершении настроек нужно выбрать папку для вывода получившегося изображения на компьютер.
Чтобы запустить процесс сжатия, необходимо воспользоваться функцией «Выполнить сжатие» на верхней панели инструментов. Полученный результат будет сохранен на компьютере в указанной ранее папке.
Полученный результат будет сохранен на компьютере в указанной ранее папке.
Преимущества программы Caesium:
- простой интерфейс на русском языке;
- сжатие картинок без потери качества;
- бесплатная модель распространения.
Недостатки:
- нет возможности применения дополнительных эффектов для фотографий.
Уменьшаем онлайн
Часто у пользователя нет под рукой графического редактора, что же делать? Воспользоваться одним из сайтов — сервисов и уменьшить изображение онлайн. Такие сервисы не только помогут изменить габариты фото, но и сжать его без потери качества.
Сайтов довольно много, я решила взять одну фотографию и прогнать по всем самым популярным сервисам чтобы выбрать лучший. Исходные данные: фотография, сделанная на зеркалку и обработанная в Лайтруме. Вес 10Мб, размер 5184х3456.
Compressor.io
Сразу скажу — это один из лучших вариантов. Compressor.io сделал из моих 10 мегабайт всего 1 мегабайт.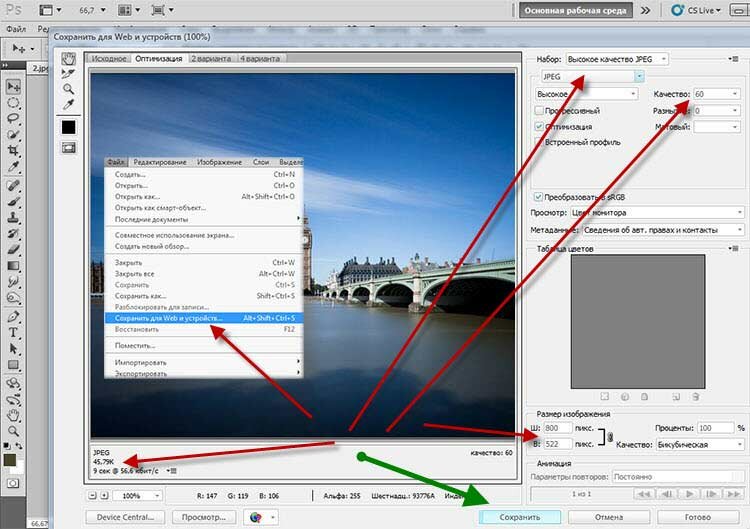 Визуально абсолютно без потери качества. Весьма неплохо. Сайт поддерживает следующие форматы: compress jpg, png, gif, svg, webp. Минус — нет других опций, нельзя изменить ширину-высоту.
Визуально абсолютно без потери качества. Весьма неплохо. Сайт поддерживает следующие форматы: compress jpg, png, gif, svg, webp. Минус — нет других опций, нельзя изменить ширину-высоту.
IMGonline.com.ua
Простой и понятный сайт на русском языке, где можно изменить ширину и высоту, сжать фото онлайн, конвертировать фотографию и даже наложить эффекты. Здесь можно в настройках выбрать желаемое качество. Я попробовала дважды:
- Лучшее качество 10Мб превратились в 2,5Мб
- Среднее качество — из 10Мб получилось 2Мб
Ну, разница невелика. Качество визуально хорошее. Сервис использовать можно, к тому же он мультифункционален.
Websiteplanet.com
Приятный сайт для сжатия фотографий, очень простой, на русском языке. Есть три режима сжатия: низкий, средний, высокий. Я попробовала средний вариант и websiteplanet сделал из 10 Мб фотографию в 1,3. Очень достойно, и качество хорошее, и бесплатно. Пожалуй, мой фаворит номер два по сжатию файла онлайн.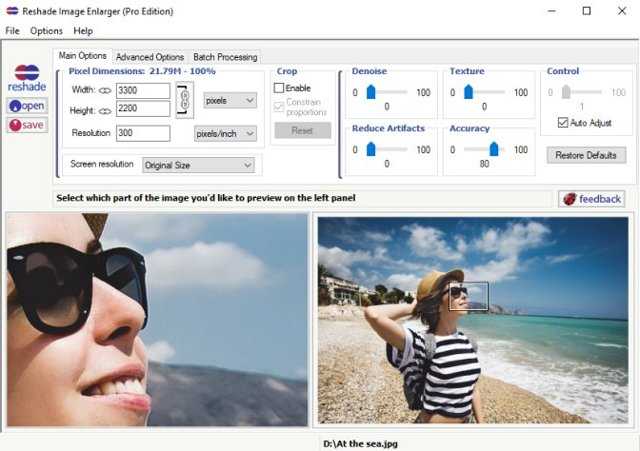
Iloveimg.com
Можно кадрировать (обрезать), изменить размер и сжать фото. Сайт на английском языке, показал неплохие результаты и уменьшил вес онлайн на 86% — из 9.70 MB стало 1.37 MB. Все бесплатно и почти без потери качества, рекомендую.
Imagecompressor.com
Этот сайт показал более скромные результаты: из 10Мб — 1,6 Мб. Что ж, тоже недурно. В остальном Imagecompressor абсолютно идентичен Compressor.io. Английский язык не напрягает, все предельно понятно. Кстати, сжатие на английском — compress, так что если увидите это слово, значит это то, что нужно.
Jpeg optimizer
Jpeg optimizer выдал не очень хорошие показатели по сравнению с другими сервисами. Из 10Мб он сделал 2 Мб, к тому же после обработки выкатил фото на весь экран в каком-то гигантском масштабе. Так что порадоваться тут нечему. Разве что тому, что можно поменять разрешение фотографии одновременно со сжатием.
Tinypng
На этом сервисе мне вовсе не удалось уменьшить фото онлайн, так как он не поддерживает снимки более 5 мегабайт. Кроме того, бесплатно можно обработать не более 20 файлов. Но если у вас снимок меньше 5Мб, то вы вполне можете воспользоваться Tinypng для сжатия до нужного размера.
Кроме того, бесплатно можно обработать не более 20 файлов. Но если у вас снимок меньше 5Мб, то вы вполне можете воспользоваться Tinypng для сжатия до нужного размера.
Вывод. Топ-3 сервиса: Websiteplanet.com, Compressor.io, Iloveimg.com.
Уменьшаем вес фото на компьютере
Если вдруг у вас нет интернета или вы не хотите пользоваться сайтами или мобильными приложениями, то можно один раз установить себе на компьютер необходимую программу, и пользоваться лишь ею.
Программы, которые сжимают изображение и уменьшают вес фото в мегабайтах:
Adobe Photoshop
Все-таки самая основная графическая программа. Я уже рассказала как уменьшить снимок в 2 клика если нужно (Меню — Изображение — Размер):
Дальше необходимо сохранить файл со сжатием. Жмем «Файл», «Сохранить как». Выбираем формат и место сохранения, теперь самое главное. После нажатия кнопки «Сохранить» у вас появится небольшое окно с параметрами сохранения. Нужно выбрать качество (от 1 до 12). В зависимости от выбранного качества вы будете видеть как меняется вес файла — это очень удобно.
Нужно выбрать качество (от 1 до 12). В зависимости от выбранного качества вы будете видеть как меняется вес файла — это очень удобно.
Paint
Это самый простой редактор, который есть у каждого. Он не сжимает фото, но поможет изменить размер, что сразу скажется на весе. Моя фотография 5184х3456 весом 6Мб после изменения до 1200х899 стала весить 320Кб! Так что, для каких-то простых целей можно ограничиться Paint.
А делается все очень просто. Нажимаете на ваш файл правой кнопкой мыши «Открыть с помощью», выбираете Paint. Внизу редактора вы видите исходные параметры фотки, вверху есть кнопка изменить р-р. Вводите нужные параметры и сохраняете.
Другие программы для уменьшения веса изображения
Аналогично это делается в любом другом графическом редакторе. Какие программы для уменьшения веса картинки можно скачать кроме Фотошопа и Пэйнта?
- FastStone Image Viewer
- XnView
- Irfanview
- ACDSee
- Snagit
- ФотоМАСТЕР
В этих программах вы можете обработать и сжать сразу несколько фото.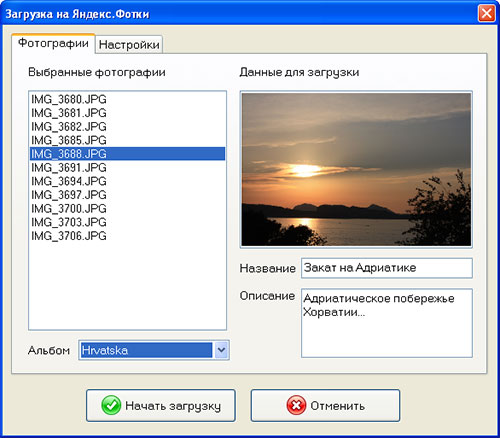 Это называется пакетная обработка. Другие фоторедакторы для компьютера с описанием можно посмотреть здесь.
Это называется пакетная обработка. Другие фоторедакторы для компьютера с описанием можно посмотреть здесь.
Еще один вариант для ленивых чтобы ничего не скачивать — MS Picture Manager. Он уже может быть установлен в составе вашего Microsoft Office.
FastStone Image Viewer
FastStone Image Viewer — программа для просмотра, редактирования и конвертирования фотографий и графических изображений. С помощью утилиты можно изменить размеры картинки, удалить лишние фрагменты и водяные знаки, уменьшить размер без серьезной потери качества. Приложение в работает со всеми популярными форматами файлов: jpeg, png, bmp, gif, pcx и т.д.
Программа полностью совместима с операционной системой Windows XP и новее (32 и 64 бит). Для установки досутпна полностью русская версия ПО. Модель распространения редактора изображений FastStone Image Viewer — бесплатная.
После запуска утилиты необходимо перейти открыть фотографии для редактирования.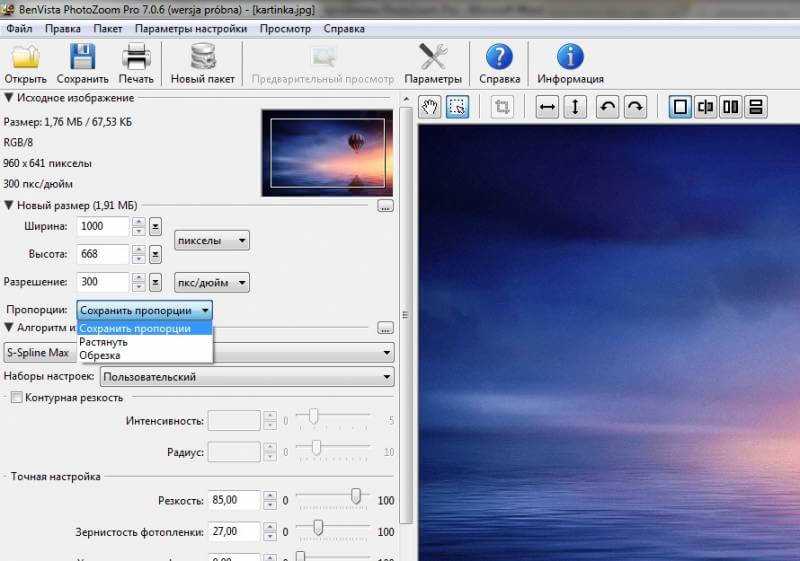 Для этого нужно перейти в раздел на компьютере, где расположены изображений. Сделать это можно с помощью встроенного в приложение проводника, который находится в левой части интерфейса главного окна.
Для этого нужно перейти в раздел на компьютере, где расположены изображений. Сделать это можно с помощью встроенного в приложение проводника, который находится в левой части интерфейса главного окна.
Все файлы, которые расположены в выбранной папке, отобразятся в окне справа. Чтобы выполнить сжатие фотографии с минимальными потерями качества, необходимо выбрать нужный файл из списка и нажать правой кнопкой мыши. В открывшемся меню следует перейти в раздел «Сервис» — «Пакетное преобразование».
Запустится инструмент для редактирования изображений. В правом окне находятся выбранные файлы для преобразования. При необходимости пользователи могут добавить дополнительные файлы из левого окна для обработки сразу нескольких файлов одновременно. Перед тем, как начать сжатие, следует выбрать выходной формат из списка. Далее — выбрать папку для сохранения фотографии на компьютере.
Также можно изменить имя файла. Следующий этап — установка параметров для выходного файла. Для этого необходимо выбрать инструмент «Установки».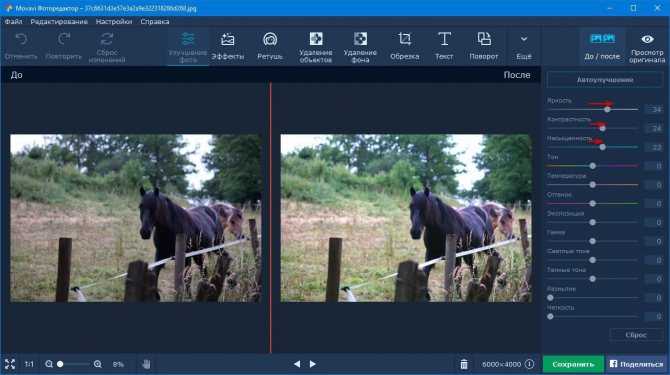 В открывшемся окне нужно выбрать качество, установить фотометрию, субдискретизацию цвета, сглаживание. По завершению всех установок необходимо нажать «ОК».
В открывшемся окне нужно выбрать качество, установить фотометрию, субдискретизацию цвета, сглаживание. По завершению всех установок необходимо нажать «ОК».
После этого можно приступать к процессу сжатия выбранной фотографии.
Преимущества FastStone Image Viewer:
- бесплатная модель распространения программы;
- большой набор инструментов для редактирования изображений;
- готовый файл можно отправить по электронной почте;
- простой и удобный интерфейс с поддержкой русского языка.
Недостатки:
- нет инструментов для создания новых изображений.
Уменьшаем вес фото на телефоне
Довольно распространенная ситуация когда вовсе нет доступа к компьютеру или ноутбуку. Что делать? Воспользоваться мобильным приложением. Выбор довольно большой от простых прог до продвинутых фоторедакторов для Андроид и айфон.
Список приложений чтобы уменьшить фото до нужного размера на телефоне:
- Photo & Picture Resizer
- Photo Resizer
- Сжатие foto Puma
- Auto photo compress
- Video and Image compressor
- Lit photo
Подойдет все, где вы видите слово compress и resize.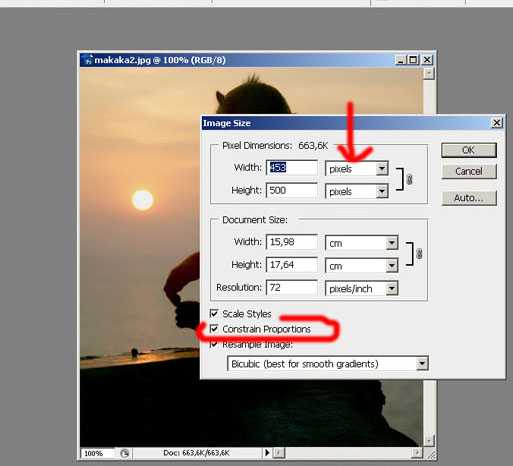 Выбирайте по отзывам.
Выбирайте по отзывам.
Как сжать фотографии для сайта
И еще расскажу что делать владельцам сайтов, как оптимизировать свои снимки под вебстраницы. Проблема не нова — большие файлы замедляют загрузку страницы, их не любят поисковые системы.
У вас 2 варианта:
- Оптимизировать изображения еще до загрузки. То есть, проделать все действия, о которых мы писали выше и загружать на сайт уже легкие фото.
- Воспользоваться плагином оптимизации изображений.
Лучше всего использовать оба варианта. Потому что если фотографии очень громоздкие, то никакой плагин с ними не справится.
Список плагинов для сжатия изображений на сайте:
- EWWW image optimizer
- Short Pixel
- TinyPNG
- Optimus
- WP Smush
Так же могут помочь плагины сжатия и кеширования — во многих из них есть функция сжатия без потери качества. Например, плагин PageSpeed Ninja очень неплох.
Уменьшить размер видео без потери качества
Ну и раз пошла «такая жара»,в этом же посте расскажу вам как можно уменьшить размер видео. Правда сразу скажу что,без потери качества тут, ну никак не обойтись,потому что качество всех современных видео форматов и заключается в их «весе». А сделать это можно в любом видео конвертере,начиная с Фабрики Форматов и заканчивая ВидеоМастер-ом. Всё будет зависеть от того что вы предпочитаете-платные,или бесплатные варианты. Уменьшение размера делается путём изменения формата видео файла,а наиболее лёгкие из них как вы наверно знаете это MP4. Подписывайтесь на обновления блога,и помните,что это вас ни к чему не обязывает,так как в любое время можно отписаться от рассылки.
Правда сразу скажу что,без потери качества тут, ну никак не обойтись,потому что качество всех современных видео форматов и заключается в их «весе». А сделать это можно в любом видео конвертере,начиная с Фабрики Форматов и заканчивая ВидеоМастер-ом. Всё будет зависеть от того что вы предпочитаете-платные,или бесплатные варианты. Уменьшение размера делается путём изменения формата видео файла,а наиболее лёгкие из них как вы наверно знаете это MP4. Подписывайтесь на обновления блога,и помните,что это вас ни к чему не обязывает,так как в любое время можно отписаться от рассылки.
Post Views: 16 399
Метки: как уменьшит размер, Уменьшить размер видео без потери качества
Выводы
В наше время очень просто сделать изображение более легким и без фотошопа. Можно сделать это на телефоне через мобильное приложение или на компьютере через специальную программу либо онлайн. В статье мы рассмотрели разные варианты:
- Онлайн сервисы
- Компьютерные программы
- Мобильные приложения
- Плагины WP
Выбор будет зависеть от вашей цели: хотите ли вы отправить изображение по почте, выложить на сайт или в соц сеть или в другое место, подогнав до нужного размера. Без установки специальных программ это дело не займет у вас более 5 минут.
Без установки специальных программ это дело не займет у вас более 5 минут.
Не грузите полный размер
Нет смысла загружать на сайт картинку полного размера, чтобы потом её уменьшать. Так вы уменьшаете её только визуально, а вес остаётся огромным. Гораздо правильней будет подготовить картинку с нужным размером у себя на компьютере и только потом загрузить её на сайт.
Изображение должно иметь такой размер, с каким оно будет выводиться на странице. Если вам в статье нужна фотография размером 200х200 пикселей, то вариант загрузить её на сайт размером 2000х2000 пикселей и просто уменьшить — не самый оптимальный. Лучше сразу грузите её на сервер размером 200х200 пикселей.
Давайте разберём это на примере. Мне нужна картинка для статьи, и я хочу, чтобы она выводилась размером от одного края текста до другого. Как мне узнать точный размер?
Представим, что я хочу вставить вот эту картинку и понять, какой точно размер ей нужен. Для этого я должна выделить блок текста под ней.
Я захожу на страницу статьи, кликаю по тексту правой кнопкой мыши и выбираю «Исследовать элемент». У пользователей MacOS этот пункт меню называется «Показать программный код страницы». Теперь у нас появляется вот такая вставка с кодом:
Чтобы узнать параметры определённого элемента на сайте, мы должны выбрать вот этот инструмент выделения в левом углу страницы.
Теперь мы наводим мышку на нужный нам блок текста и — вуаля! Мы видим его размер. Нам интересна ширина контента, ведь высоту вы можете выбрать уже произвольно.
Теперь вы понимаете, как узнать нужный размер картинки. Не стоит заливать картинки больше требуемого, это будет только перегружать страницу.
App Store: Photo Compress — Уменьшить фото
Описание
Простое уменьшение изображений для экономии места на диске. Скачать сейчас бесплатно!
*Обратите внимание на информацию в конце.
Хранилище почти заполнено или вы хотите уменьшить размер фотографий, чтобы отправить их с помощью Whatsapp, iMessage или опубликовать в Facebook или Instagram? Это приложение решит вашу проблему.
Обзор:
— сжатие отдельных изображений, нескольких изображений или целых альбомов для экономии памяти
— Настройка силы сжатия JPG
— Настройка уменьшения размера изображения (опционально)
— Сжатие изображений также возможно без изменения размера
— Предварительный просмотр для проверки качества изображения
— Предварительный просмотр места на диске до и после сжатия
— Простой и интуитивно понятный
— Если хотите, приложение также может удалить для вас исходные фотографии (требуется как минимум iOS 8), чтобы остались только сжатые. Обратите внимание, что удаленные фотографии могут по-прежнему отображаться в альбоме «Недавно удаленные». Удалите их, чтобы сэкономить место на диске.
Загрузите сейчас бесплатно и сэкономьте место на своем устройстве!
*ВАЖНО ПРИ УДАЛЕНИИ ФОТОГРАФИЙ:
Обратите внимание: iOS позволяет сжатым фотографиям появляться как в указанном вами альбоме, так и в «Фотопленке». т.е. при удалении новых сжатых фотографий в «Фотопленке» фотографии также будут удалены из другого альбома.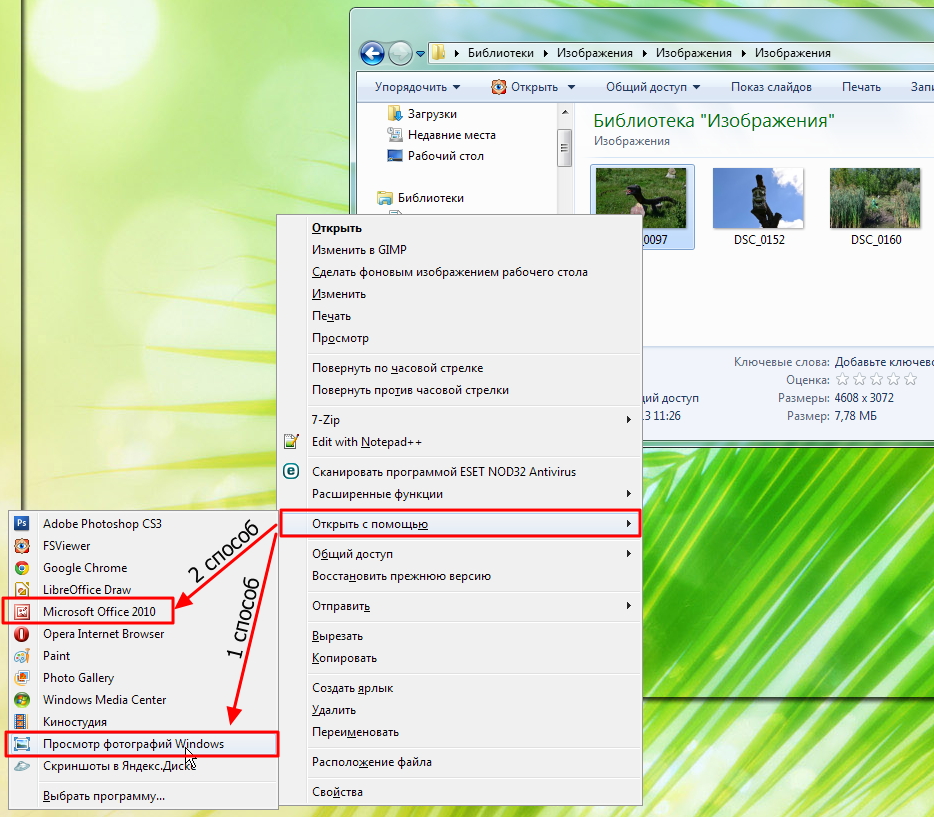
Обратите внимание:
1) Приложение сжимает фотографии только в формате JPEG. Скриншоты в PNG или других форматах, таких как GIF, не могут быть сжаты.
2) Если на вашем устройстве много фотографий, может пройти до одной минуты, прежде чем фотографии будут показаны в приложении. Поэтому, если вы выбрали альбом, из которого хотите сжать изображения, и ничего не видите, наберитесь терпения. Просто может пройти несколько секунд, пока они загрузятся.
3) Не выбирайте сразу слишком много фотографий.
Версия 2.2
Мелкие исправления и улучшения
Рейтинги и обзоры
2,9 тыс. оценок
Работает хорошо — легко, без излишеств
Я хотел уменьшить размер файлов некоторых изображений, чтобы упростить их совместное использование, но без чрезмерного ухудшения качества.
Это приложение сделало одно действие довольно простым, чего я и хотел. У вас есть возможность предварительно просмотреть различные значения размера и качества изображения, чтобы при желании можно было добиться мягкого или значительного уменьшения.
Неудобно! Ужасный! Не подходит для iPhone!
Это приложение изменяет размер только изображений в формате jpeg. Любая опция, выбранная в приложении, немедленно предлагает приобрести полную версию за 4,99 доллара США. Это грубо и резко для пользователя. Один только использовать последние 50 изображений в своей библиотеке фотографий. Приложение смотрит на даты, чтобы проверить достоверность последних 50 изображений. Можно избежать этого неудобства, сделав снимок экрана с рассматриваемой картинкой. Мне не удалось найти никаких настроек для редактирования формата изображения на моем iPhone 7 Plus. Таким образом, приложение выглядит как минимум несовместимым с iPhone 7 Plus.
Я не знаю, возможно ли изменение формата фотографий на iPhone 7 Plus. Ужасно, что в приложении нет возможности изменить формат фото. Это неудобство и, возможно, функция, которую они должны предлагать только в полной версии. Короче говоря, это потребительская уловка, чтобы забрать деньги у людей.
Не работает
Я скачал приложение на iOS 10, и оно не работает.
Я создал новый альбом, но он был назван U вместо того, что я выбрал.
Я выбрал 7 последних снимков экрана для сжатия, но когда приложение закончило работу, папка все еще была пуста.
Конечно, я показывал много рекламы.
Добавлено:
Разработчик прислал мне приятную заметку, указав, что в нижней части описания упоминается, что этот инструмент предназначен только для работы с фотографиями в формате jpeg, а не в формате PNG, в котором iPhone делает снимки экрана. Он предложил мне попробовать сжать фотографии.
Я скачал это приложение специально для сжатия скриншотов; если я хочу более детально обрабатывать фотографии, я загружаю их на свой Mac. Мне просто не нужно это приложение, поскольку оно было разработано, и я уже удалил его с моего устройства. Тем не менее, я повысил свою оценку с одной звезды до двух. В конце концов, до сих пор нет объяснения ошибки с названием альбома.
В описании приложения сказано, что оно не может сжимать снимки экрана. Приложение было создано для сжатия обычных фотографий только тех, которые вы сняли с помощью оригинального приложения для камеры iOS. Пожалуйста, попробуйте это, и вы увидите, что это работает. Большое спасибо!
Разработчик, Brachmann Online Marketing GmbH & Co. KG, не предоставил Apple подробностей о своей политике конфиденциальности и обработке данных. Для получения дополнительной информации см.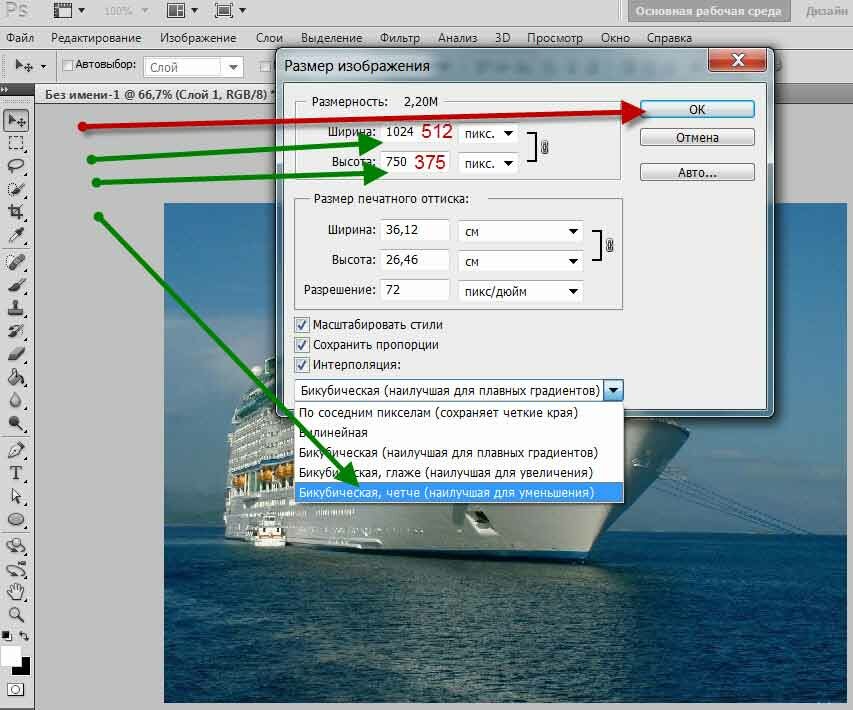
Сведения не предоставлены
Разработчик должен будет предоставить сведения о конфиденциальности при отправке следующего обновления приложения.
Информация
- Продавец
- Брахманн Онлайн Маркетинг ГмбХ и Ко. КГ
- Размер
- 29,8 МБ
- Категория
- Фото и видео
- Возрастной рейтинг
- 4+
- Авторское право
- © 2020 Brachmann Online Marketing GmbH & Co. KG
- Цена
- Бесплатно
- Сайт разработчика
- Тех.
 поддержка
поддержка - Политика конфиденциальности
Еще от этого разработчика
Вам также может понравиться
Уменьшите размер фото на iPhone с помощью 4 простых способов (включая iOS 13)
, Кристин Смит • 2022-09-16 17:30:01 • Проверенные решения
Благодаря превосходному качеству камеры iPhone пользователи всегда делают снимки, чтобы сохранить памятные моменты. Однако некоторые фотографии могут быть значительными по размеру и, следовательно, занимать много места в памяти iPhone. Чтобы иметь возможность запечатлеть больше ценных моментов, жизненно необходимо уменьшить размер фотографий, которые хранит iPhone
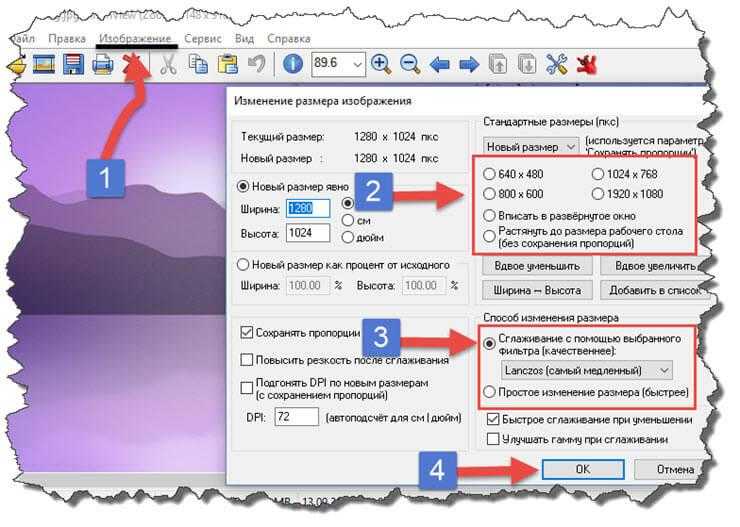 В этой статье представлены лучшие и самые простые способы уменьшить размер файла фотографии iPhone.
В этой статье представлены лучшие и самые простые способы уменьшить размер файла фотографии iPhone.- Часть 1. Как уменьшить размер фото на iPhone бесплатно
- Часть 2. Как уменьшить размер фото на iPhone по почте
- Часть 3. Как уменьшить размер фотографии iPhone с помощью Wondershare UniConverter
Часть 1. Как уменьшить размер фотографии на iPhone бесплатно
HEIC набирает популярность как отличный формат изображения для самых последних устройств iOS. Первоначально он не был распознан, пока Apple не решила использовать его в качестве формата фотографий по умолчанию. Хотя JPEG более распространен, это не означает, что HEIC — плохой формат. На самом деле рекомендуется, потому что он предлагает лучшее сжатие по сравнению с JPEG. В результате он использует меньше памяти на вашем iPhone и, следовательно, это идеальный формат для уменьшения размера фотографии iPhone в МБ. Вы всегда можете изменить формат, в котором iPhone хранит свои фотографии, если вы используете iOS 11 и более поздние версии.
Приведенная ниже процедура поможет уменьшить размер фотографии на iPhone бесплатно, изменив формат JPEG на HEIC на iPhone.
Шаг 1. Откройте настройки iPhone и откройте камеру.
Чтобы изменить формат JPEG на формат HEIC, перейдите на главный экран iPhone и откройте «Настройки». В открывшихся параметрах прокрутите вниз до пункта «Камера» и выберите его.
Шаг 2: Выберите Форматы.
На следующей платформе нажмите Форматы.
Шаг 3: Выберите «Высокая эффективность».
iPhone позволяет делать фото в двух форматах; Высокая эффективность и наиболее совместимые. Высокая эффективность гарантирует, что ваши фотографии будут иметь более низкое разрешение, что означает уменьшение размера файла фотографии iPhone. Поэтому фотографии сохраняются в формате HEIC. С другой стороны, вариант «Наиболее совместимый» приводит к получению фотографий более высокого качества в формате JPEG. Итак, поскольку ваша цель — уменьшить размер фотографии, которую делает iPhone, вы должны нажать на опцию «Высокая эффективность», чтобы изменить формат JPEG на HEIC.
Часть 2. Как уменьшить размер фотографии на iPhone с помощью почты
Один из самых простых способов уменьшить размер фотографии на iPhone — через почту. Функция отправки почты изменяет разрешение изображения, отправленного с вашего iPhone. Это уменьшает размер до одного из различных доступных вариантов. Когда вы используете Mail в качестве средства изменения размера фотографии iPhone, помните, что предел изменения размера составляет 5 фотографий одновременно. Более того, исходных фотографий больше не будет. Использование Mail для уменьшения размера фотографий на iPhone целесообразно только в том случае, если у вас нет доступа к сторонним параметрам.
Чтобы уменьшить размер фотографии, которую iPhone хранит с помощью Mail, выполните следующие простые шаги:
- Перейдите в приложение «Фотографии» и выберите фотографию, размер которой необходимо изменить. Нажмите на значок стрелки, известный как «Поделиться».
- Выберите Почта и укажите получателя фотографии.
 Если вы просто хотите уменьшить размер файла фотографии iPhone, используйте свой адрес электронной почты в качестве получателя.
Если вы просто хотите уменьшить размер файла фотографии iPhone, используйте свой адрес электронной почты в качестве получателя. - Выберите Отправить, чтобы получить доступ к доступным параметрам изменения размера.
- Коснитесь любой из следующих опций на 8-мегапиксельной камере iPhone и измените разрешение фотографии.
- Маленький — 320 * 240 — он может быть слишком маленьким, чтобы быть полезным.
- Medium- 640*480- это в принципе мало.
- Большой — 1632*1224 — это половина размера изображения.
- Фактический — 3264*2448 — это полный размер изображения, полученного с камеры iPhone. Его еще предстоит сжать или изменить размер.
Если вы отправили изображения себе, сохраните изображения с измененным размером на iPhone, нажав и удерживая их.
Wondershare UniConverter — это идеальный инструмент, помогающий уменьшить размер фотографии на iPhone. Комплексное решение поставляется с набором инструментов, содержащим множество функций, в том числе Image Converter. Этот инструмент изменяет форматы изображений при редактировании и изменении размера. Он может обрабатывать пакетный процесс и не влияет на качество. Он изменяет размеры изображений, изменяя ширину и высоту.
Комплексное решение поставляется с набором инструментов, содержащим множество функций, в том числе Image Converter. Этот инструмент изменяет форматы изображений при редактировании и изменении размера. Он может обрабатывать пакетный процесс и не влияет на качество. Он изменяет размеры изображений, изменяя ширину и высоту.
С помощью приведенных ниже инструкций вы узнаете, как уменьшить размер файла фотографии на iPhone с помощью Wondershare UniConverter.
После завершения установки Wondershare UniConverter откройте раздел «Инструменты» в интерфейсе и выберите функцию «Конвертер изображений», чтобы уменьшить размер изображения iPhone.
Шаг 2 Загрузите изображение для изменения размера.
Когда откроется окно конвертера изображений, нажмите кнопку + Добавить изображения и выберите изображения iPhone, размер которых нужно изменить. При успешном добавлении в миниатюрах файлов будут указаны имя, размер и формат изображения.
Шаг 3 Измените размер изображений iPhone.
Изменение размера — это один из вариантов редактирования, предоставляемых Wondershare UniConverter. Другие параметры редактирования включают, среди прочего, обрезку и добавление эффектов и водяных знаков. Чтобы уменьшить размер фотографии на iPhone, наведите курсор на картинку, чтобы найти нужные кнопки изменения размера. Нажмите на функцию «Настройка», чтобы открыть окно «Настройка качества». Настройте высоту и ширину изображения, перемещая полосу, чтобы изменить качество изображения. Когда закончите, выберите OK, чтобы сохранить изменения.
Шаг 4 Завершите изменение размера изображения.
После изменения размера можно нажать кнопку «Преобразовать», чтобы завершить процесс.
СКАЧАТЬ БЕСПЛАТНО СКАЧАТЬ БЕСПЛАТНО
Заключение
Вы можете увеличить объем памяти iPhone для хранения большего количества фотографий, если уменьшите размер фотографий iPhone в МБ. Вышеуказанные 5 способов обеспечивают самые простые способы уменьшения размера файла фотографии iPhone. Наиболее рекомендуемым среди них является Wondershare UniConverter, так как вы также можете использовать его для редактирования фотографий, помимо изменения размера.
Наиболее рекомендуемым среди них является Wondershare UniConverter, так как вы также можете использовать его для редактирования фотографий, помимо изменения размера.
СКАЧАТЬ БЕСПЛАТНО СКАЧАТЬ БЕСПЛАТНО
Den Foto-Editor verwenden | Mailchimp
Das Content-Studio Mailchimp verfügt über einen integrierten Fotoeditor mit Versionsverlauf, sodass du deine Bilder оптимальный nutzen kannst. Deiner Freiheit sind kaum Grenzen gesetzt. Du kannst Bilder zuschneiden und ihre Größe ändern, die Bildebenen anpassen oder kreative Texte, Sticker, Filter, Overlays usw. hinzufügen.
In diesem Artikel erfährst du, wie du auf unseren integrierten Foto-Editor zugreifen kannst.
Перед началом
Bevor du mit diesem Vorgang beginnst, solltest du einige Punkte beachten.
- Um ein Bild in unserem Фоторедактор zu bearbeiten, musst du es zunächst in unser Content-Studio hochladen. Weitere Informationen findest du Unter Das Content Studio verwenden.

- Die meisten Builder in Mailchimp beinhalten einige zusätzliche Möglichkeiten, um deine Bilder zu beschneiden oder die Größe zu ändern. Wenn du deinem Bild zum Beispiel eine kreisförmigere Form geben möchtest, kannst du den Schieberegler Abgerundete Ecken imInhaltsblock Bildverwenden. Um mehr zu erfahren, sieh dir unsere Leitfäden und Tutorials zur Bearbeitung und Design an.
Zugriff auf den Foto-Editor
Du startest unseren Foto-Editor jedes Mal, wenn du ein Bild in Mailchimp bearbeitest. Der schnellste Zugriff erfolgt über den Tab «Content (Inhalt)». Du kannst auch auf den Fotoeditor zugreifen, wenn du das Content-Studio woanders öffnest.
Um auf den Foto-Editor zuzugreifen, befolge diese Schritte.
- Нажмите на Content-Studio-Symbol.
- Wähle das Bild aus, mit dem du arbeiten möchtest.
- Щелкните в раскрывающемся меню «Просмотр сведений» (подробности) и выберите «Редактировать изображение» .

Dadurch wird der Foto-Editor gestartet, in dem verschiedene Bearbeitungswerkzeuge angezeigt werden.
Verfügbare Bearbeitungstools
Hier sind die verfügbaren Bearbeitungswerkzeuge und wofür du sie verwenden kannst.
| Tools | Beschreibung |
|---|---|
| „Crop“ (Zuschneiden) oder „Resize“ (Größe ändern) | Schneide dein Bild zu, ändere seine Größe oder drehe es. |
| Фильтр | Дополнительные фильтры 60 verschiedenen Filtern aus. |
| «Adjust» (Anpassen) | Verfeinere Helligkeit, Kontrast, Sättigung und mehr. |
| «Фокус» (Fokus) | Wähle zwischen radio, gespiegelt, linear oder Gaußisch. |
| Text | Text hinzufügen und anpassen.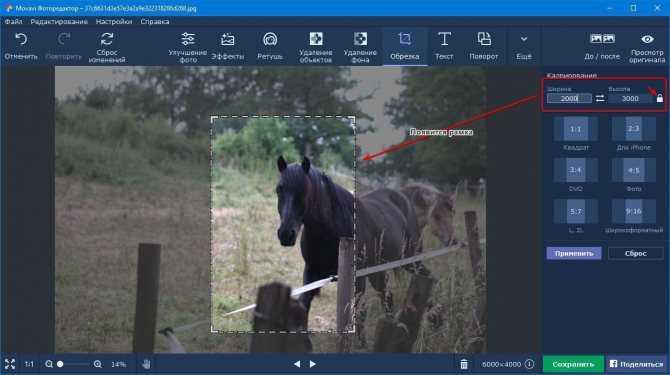 |
| Text-Design | Wähle aus einer Reihe dynamischer Textoptionen. |
| Наклейка | Emojis oder Formen hinzufügen. |
| «Кисть» (Pinsel) | Bearbeite dein Bild mit einem anpassbaren Pinsel. |
| «Рама» (Rahmen) | Wähle einen Rahmen aus und passe die Breite und Deckkraft an. |
| «Наложение» (Überlagerung) | Füge Beleuchtungseffekte oder -strukturen hinzu. |
Zuschneiden, Größe ändern, Spiegeln oder Drehen
Manchmal musst du dein Foto möglicherweise zuschneiden, dessen Größe ändern, es spiegeln oder drehen, damit es für dein Layout brauchbar ist. Du verwendest dasselbe Werkzeug für jede dieser Bearbeitungsarten.
Урожай (Цушнайден)
So scheidest du dein Bild zu:
- Нажмите на символ «Обрезать или изменить размер» (Zuschneiden oder Größe ändern) .

- Wähle eines der vier gängigen Zuschneideformate aus.
- Пользовательский (Benutzerdefiniert)
- Квадрат
- 4:3
- 16:9
- Klicke und ziehe den Zuschnitt, um ihn nach Bedarf anzupassen. Um jede Dimension für sich zu bearbeiten, deaktiviere das Kontrollkästchen neben «Блокировать размеры» (Dimensionen sperren .
- Нажмите на Сохранить (Шпайхерн) .
Гросс-Эндерн
So änderst du die Größe deines Bilds:
- Нажмите на символ «Обрезать или изменить размер» (Zuschneiden oder Größe ändern) .
- Wähle unter «Common Crops» (Gängige Zuschnitte) «Custom» (Benutzerdefiniert) .
- Aktiviere das Kontrollkästchen neben «Размеры блокировки» (Dimensionen sperren) und gib eine neue Breite oder Höhe für dein Bild ein.
Wenn du eine Dimension änderst, wird die andere autotisch angepasst, um die ursprünglichen Abmessungen des Bildes beizubehalten.
- Нажмите на Сохранить (Шпайхерн) .
Шпигельн-одер-Дреэн
So kannst du dein Bild spiegeln und drehen:
- Нажмите на символ «Обрезать или изменить размер» (Zuschneiden oder Größe ändern) .
- Щелкните по изображению вертикального символа или горизонтального символа, um es zu spiegeln.
- Нажмите 0° und ziehe den Cursor nach links oder rechts, um das Bild um bis zu 45 Grad zu drehen.
Klicke auf das Nach-links-Symbol oder das Nach-rechts-Symbol, um es exakt 90 Grad zu drehen. - Bearbeite dein Bild nach Bedarf, dann klicke auf «Сохранить» (Speichern) .
Фильтр hinzufügen
Führe die folgenden Schritte aus, um deinem Bild einen Filter hinzuzufügen.
- Нажмите на Символ фильтра .
- Wähle den Filter aus, den du anwenden möchtest.

- Verwende den Schieberegler, um die Intensität anzupassen.
- Bearbeite dein Bild nach Bedarf, dann klicke auf «Сохранить» (Speichern) .
Эбенен анпассен
Führe die folgenden Schritte aus, um die Ebenen in deinem Bild anzupassen.
- Щелчок на символе «Настройка» (Анпассен) .
- Nutze unter «Basics» (Grundlagen) die Schieberegler, um Helligkeit, Sättigung, Kontrast und Gammapegel anzupassen.
- Nutze unter «Refinements» (Verfeinerungen) die Schieberegler, um die Klarheit, Belichtung, Schatten, Highlights, Schwarz und Weiß sowie Temperatur anzupassen.
Wenn du zu den ursprünglichen Ebenen zurückkehren musst, click auf «Reset Default» (Standardeinstellungen wiederherstellen) . - Bearbeite dein Bild nach Bedarf, dann klicke auf «Сохранить» (Speichern) .

Фокус медвежонок
Так медвежонок дю ден Фокус деин Bild:
- Нажмите на символ «Фокус» (Fokus) .
- Wähle eine Fokusoption aus.
- Verwende den Schieberegler, um die Schärfe anzupassen.
- Klicke und ziehe den Fokusbereich, um seine Größe und Position zu ändern.
- Bearbeite dein Bild nach Bedarf, dann klicke auf «Сохранить» (Speichern) .
Текст hinzufügen
Führe die folgenden Schritte aus, um deinem Bild Text hinzuzufügen.
- Нажмите на кнопку Текст-символ .
Der Standardtext wird in der Mitte deines Bildes angezeigt. - Ersetze den Standardtext und passe den Schrifttyp, die Schriftgröße oder die Ausrichtung nach Bedarf an.
- Wähle eine Farbe für deinen Text und Hintergrund oder doppelklicke auf eine Farbe, um sie anzupassen.
- Verwende den Schieberegler, um den Abstand zwischen den einzelnen Textzeilen anzupassen.

- Нажмите на текст в Deinem Bild, um die Größe zu ändern, ihn zu drehen, zu duplizieren oder zu löschen.
- Wenn du deinem Bild mehr Text hinzufügen möchtest, нажмите на «Новый текст» (Neuer Text) .
- Bearbeite dein Bild nach Bedarf, dann clicke auf «Сохранить» (Шпайхерн) .
Текстовый дизайн hinzufügen
Führe die folgenden Schritte aus, um deinem Bild eine Überlagerung hinzuzufügen.
- Нажмите на кнопку Text-Design-Symbol .
- Wähle eine Farbe oder doppelklicke auf eine Farbe, um sie anzupassen.
- Wähle ein Text-Design aus.
Нажмите на Pfeile, um durch verschiedene Versionen desselben Designs zu blättern. - Нажмите на Text-Design в deinem Bild, um die Größe zu ändern, es zu drehen oder zu löschen.
- Дополнительно: Aktiviere das Kontrollkästchen neben «Текст как маска» (Text als Maske) , um ein Transparentes Text-Design zu erstellen, das dein gesamtes Bild abdeckt.

- Bearbeite dein Bild nach Bedarf, dann klicke auf «Сохранить» (Speichern) .
Наклейка hinzufügen
Führe die folgenden Schritte aus, um deinem Bild einen Sticker hinzuzufügen.
- Нажмите на Наклейка-символ .
- Щелкните на смайлике или смайлике, чтобы его можно было проверить.
Der von dir ausgewählte Sticker wird in der Mitte deines Bildes angezeigt. - Нажмите на стикер в deinem Bild, um ihn zu verschieben, seine Größe zu ändern, zu drehen, zu duplizieren, zu spiegeln oder zu löschen.
Du kannst auch auf «Replace» (Ersetzen) нажмите, um den Sticker gegen einen anderen auszutauschen. - Verwende den Schieberegler, um die Deckkraft anzupassen.
- Wenn du deinem Bild einen weiteren Sticker hinzufügen möchtest, нажмите на «Новый стикер» (Neuer Sticker) .
- Bearbeite dein Bild nach Bedarf, dann klicke auf «Сохранить» (Speichern) .

Den Pinsel verwenden
So schreibst oder zeichnest du in deinem Bild mit einem Pinsel-Tool:
- Клике по адресу Пинсель-Символ .
- Wähle eine Farbe oder doppelklicke auf eine Farbe, um sie anzupassen.
- Verwende die Schieberegler, um die Breite und die Pinselhärte anzupassen.
- Bearbeite dein Bild nach Bedarf, dann klicke auf «Сохранить» (Speichern) .
Рахмен hinzufügen
Führe die folgenden Schritte aus, um deinem Bild einen Rahmen hinzuzufügen.
- Клике по адресу «Рама» (Рахмен) -Символ.
- Wähle den Rahmen aus, den du hinzufügen möchtest.
- Verwende die Schieberegler, um die Deckkraft und Breite anzupassen.
- Bearbeite dein Bild nach Bedarf, dann klicke auf «Сохранить» (Speichern) .
Накладка anwenden
So wendest du ein Overlay auf dein Bild an.

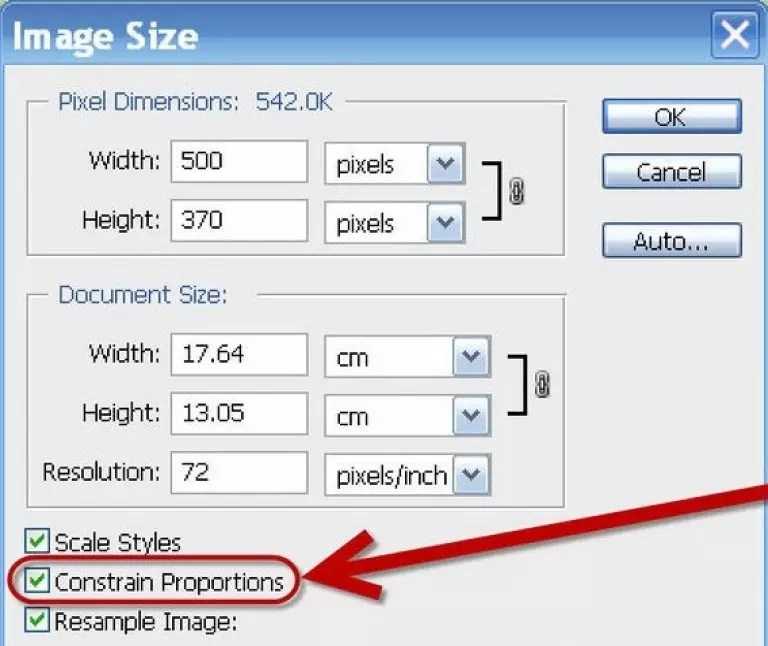
 В его правом нижнем углу нужно нажать на «Изменение».
В его правом нижнем углу нужно нажать на «Изменение».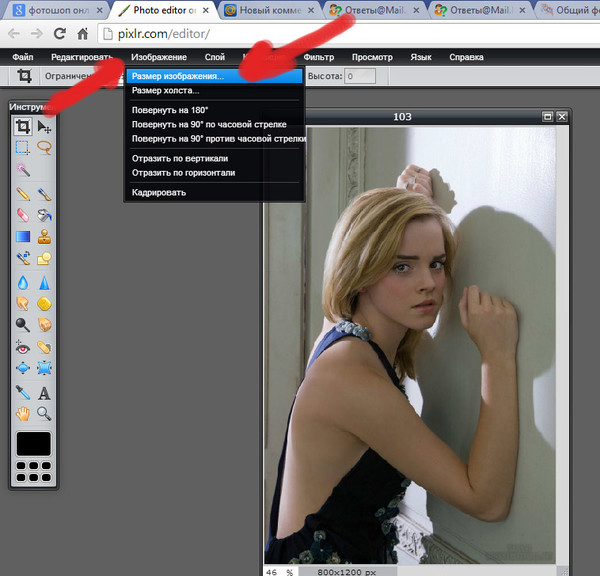 При этом оно запросит разрешение на доступ к файловой системе. Его необходимо предоставить для того, чтобы программа смогла работать с картинкой.
При этом оно запросит разрешение на доступ к файловой системе. Его необходимо предоставить для того, чтобы программа смогла работать с картинкой.
 Для этого нужно нажать на иконку со стилизованным изображением фотоаппарата, расположенную в правом нижнем углу экрана.
Для этого нужно нажать на иконку со стилизованным изображением фотоаппарата, расположенную в правом нижнем углу экрана.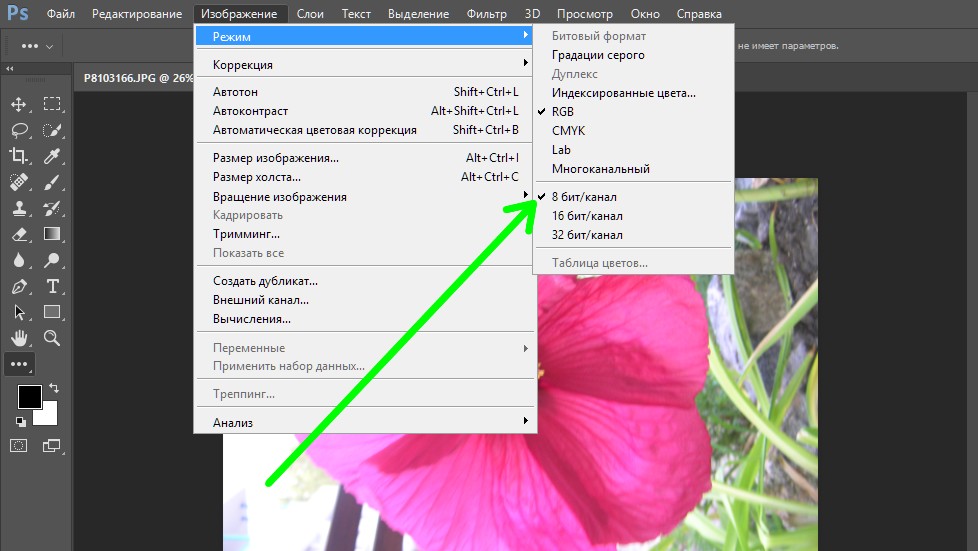


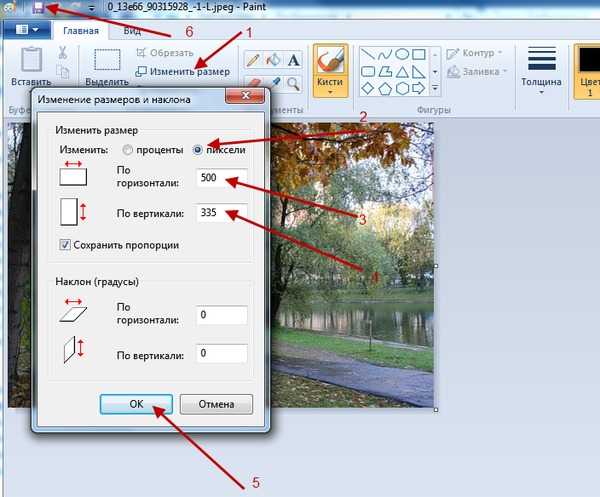 поддержка
поддержка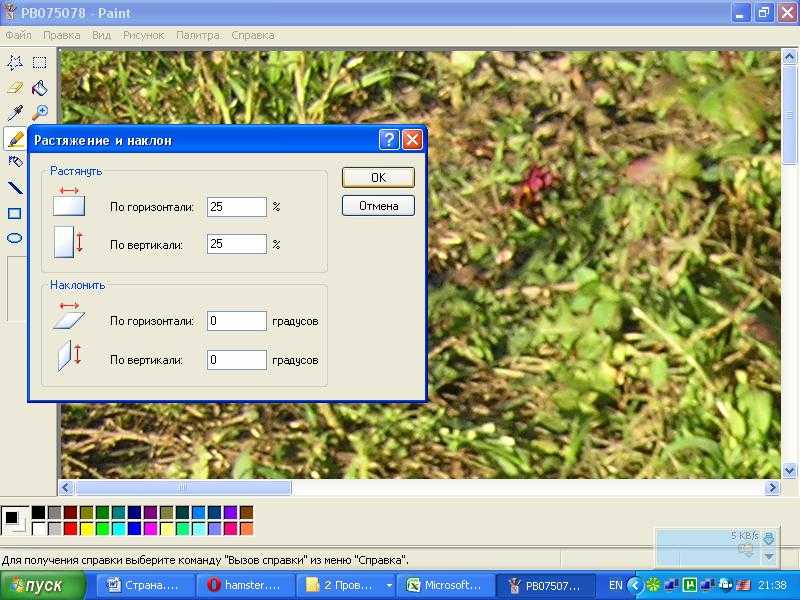 Если вы просто хотите уменьшить размер файла фотографии iPhone, используйте свой адрес электронной почты в качестве получателя.
Если вы просто хотите уменьшить размер файла фотографии iPhone, используйте свой адрес электронной почты в качестве получателя.