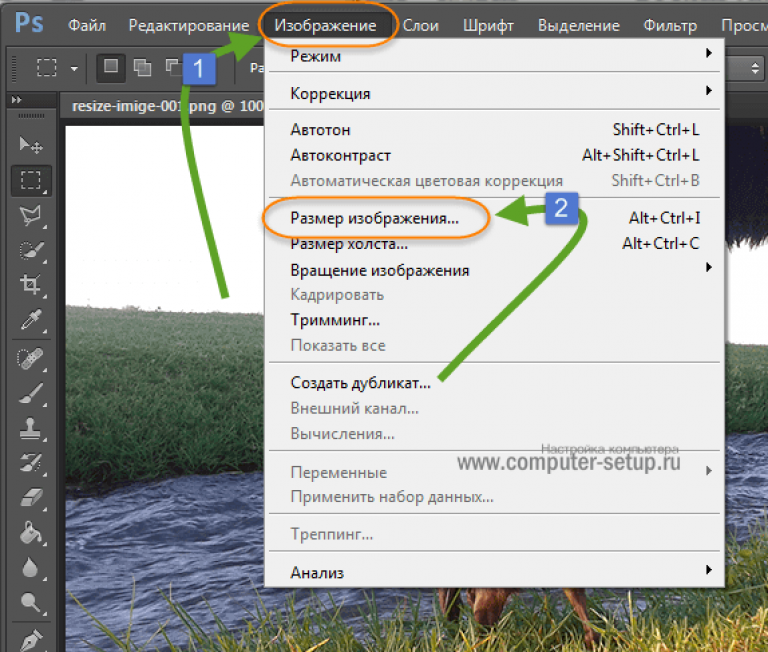Уменьшение размера фотографий в Telegram
Telegram как многоплатформенная служба обмена сообщениями впервые была запущена на iOS и Android и сейчас насчитывает около 500 миллионов пользователей в месяц. Telegram может быть одним из самых популярных сервисов обмена сообщениями в мире, хотя многие все еще не знают, о чем идет речь. Что делает Telegram уникальным, так это его ориентация на конфиденциальность, шифрование и все бесценные функции.
Это позволяет нескольким устройствам использовать одну и ту же учетную запись и разные учетные записи на одном компьютере. Он затмевает WhatsApp и с его помощью мы можем выполнять больше функций каждый день, например уменьшать размер фотоизображений в Telegram. В данном случае мы говорим о процессе, связанном с фотографией. И все мы знаем, что при отправке любой фотографии через приложение для обмена мгновенными сообщениями они теряют качество, потому что им приходится уменьшать свой размер.
Telegram стоит использовать. Итак, предположим, вы не продвинулись дальше основ. В этом случае вы упускаете множество лучших функций Telegram, таких как неограниченный сервер. диск, сжатие мультимедиа, количество членов группы, функция имени пользователя, каналы, многоплатформенная поддержка, секретный чат, боты, голосовые и видеозвонки, отправка любого файла и несколько сеансов.
В этом случае вы упускаете множество лучших функций Telegram, таких как неограниченный сервер. диск, сжатие мультимедиа, количество членов группы, функция имени пользователя, каналы, многоплатформенная поддержка, секретный чат, боты, голосовые и видеозвонки, отправка любого файла и несколько сеансов.
Telegram изменяет размер и сохраняет качество фотоизображений.
Telegram фото и размеры изображений
Telegram — еще одно многообещающее приложение для мобильного чата с 200 миллионами активных пользователей в месяц, благодаря широкому спектру функций, которые оно предлагает. Одна из самых замечательных функций приложения Telegram — это изменение размера фотоизображений, чтобы подготовить их к отправке. Однако стоит отметить, что изображения в чатах очень легко адаптируются; не существует одного идеального размера. Единственный размер изображения, который вам нужно оптимизировать, — это изображение вашего профиля или группы, которое должно быть 512 на 512 пикселей.
Как изменить размер изображений в Telegram?
Когда вы хотите поделиться фотографиями в Telegram, иногда некоторые изображения, хранящиеся на вашем телефоне, нуждаются в редактировании или, возможно, вращении. Чтобы внести желаемые изменения, вам следует пройти и выполнить следующие шаги.
Чтобы внести желаемые изменения, вам следует пройти и выполнить следующие шаги.
- Запустите приложение Telegram.
- Выберите один из ваших Telegram список аудитории и введите его в диалоге с ним.
- Теперь нажмите на значок внизу диалогового окна.
- Затем выберите фотографию из фотографий, которые вы видите, или выберите опцию галереи.
- Выберите фотографию из своей галереи, которую нужно отредактировать.
- Теперь нажмите на фотографию, которую хотите открыть.
- Нажмите на фото, чтобы увеличить экран.
- Теперь нажмите на значок «Обрамление» внизу страницы рядом с опцией «Документ».
- Теперь проведите пальцем по углам фотографии и измените ее размер до нужного размера.
Если вас не устраивает шаблон коробки, вы можете выбрать другой шаблон. Для этого выберите квадратный значок слева внизу страницы. Вы видите размеры коробки: оригинал, квадрат, 3: 2, 4: 3, 5: 3 и так далее. Выберите один из своих, чтобы настроить размер фотографии.
Telegram изменяет размер и сохраняет качество фотоизображений.
Как повернуть фото в Telegram?
Если вы хотите повернуть фотографию на 90 градусов, вам следует нажать на правый значок в нижней части экрана, который выглядит как стрелка. Вы также можете поместить палец в раздел оценки и провести пальцем вправо и влево, и вы увидите, что фотография поворачивается под разными углами. Теперь выберите «Обрезать», затем нажмите «Готово», чтобы сохранить настройки, и в конце, например, «Документ», чтобы отправить свою фотографию.
Как отправить фото и изображения в Telegram на Android без потери качества?
Если вы используете Telegram на своем телефоне Android, вы должны по умолчанию запрашивать максимальный размер 1280 × 1280 пикселей при отправке фотографий. Таким образом вы можете сохранить качество разрешения или детали изображения.
Отправив фотографию большего размера и сохранив качество, вам следует открыть приложение на своем телефоне Android и войти в чат, куда вы хотите отправить фотографию. Затем щелкните значок клипа, который вы используете, чтобы прикрепить что-нибудь к обсуждению. Поместите себя в то место, где вы написали сообщение. После этого вы должны нажать на параметры файла, а затем на папку телефона. Найдите папку, в которой находятся фотографии, и выберите то, что хотите отправить. Таким образом, вы можете отправлять изображения размером не более 1.5 ГБ.
Затем щелкните значок клипа, который вы используете, чтобы прикрепить что-нибудь к обсуждению. Поместите себя в то место, где вы написали сообщение. После этого вы должны нажать на параметры файла, а затем на папку телефона. Найдите папку, в которой находятся фотографии, и выберите то, что хотите отправить. Таким образом, вы можете отправлять изображения размером не более 1.5 ГБ.
Как отправить фото в Telegram на iPhone без потери качества?
Сначала вам нужно зайти в приложение и войти в любой разговор, с которым вы хотите поделиться фотографией. Теперь выполните тот же процесс, который вы всегда делаете для обмена изображениями. Но вам нужно щелкнуть вкладку, которая появляется чуть ниже «Фото или видео», и щелкнуть вкладку «Файл» — при этом появится другое меню. Оттуда вы можете делиться контентом из iCloud Drive. Вы должны нажать на вкладку «Фото или видео», чтобы отправить полноразмерные фотографии. Таким образом вы не теряете качество, а файл весит намного больше, чем любая другая фотография, которую вы отправляете другим способом.
Telegram изменяет размер и сохраняет качество фотоизображений.
Как отправить фото и изображения без сжатия?
Telegram сохраняет и сжимает размер фотоматериалов. Например, если исходный вариант картинки весит 5-6 МБ, то в процессе отправки приложение уменьшит его до нескольких КБ, что ухудшит качество. Чтобы этого не произошло, вы можете отправлять фотографии в виде файлов. Вам следует:
- Нажмите на скрепку, но выберите кнопку «Файл».
- Зайдите в Галерею.
- Затем выберите изображение и отправьте его получателю.
Telegram не сжимает фотографии любого формата; изменению подлежат только форматы JPG (jpeg), PNG и gif.
Заключение
Благодаря высокому уровню функциональности Telegram предлагает различные услуги, поэтому в последние годы это лидирующее приложение. Среди основных функций следует отметить уменьшение размера фотоизображений. При этом вы можете сохранить качество картинки. Вы можете сделать это в Telegram на Android, iPhone или iPad, а также в настольной версии.
Как моментально изменить масштаб всех картинок в документе Word – Вадим Стеркин
Вы тут: Главная → Вопрос — Ответ → Как моментально изменить масштаб всех картинок в документе Word
Рубрики: Вопрос — Ответ, Программы Обновлено: 25.02.2020 комментария 34
Microsoft Word – это один из моих основных инструментов для создания записей блога, в которых традиционно много снимков экрана. Сегодня я покажу вам интересный макрос, который экономит массу времени при работе с такими документами.
С приходом Windows 8 и ее полноэкранных приложений в моих документах выросло число больших картинок, что затрудняло написние текста и навигацию. Word не запоминает масштаб последней вставленной картинки, подгоняя ее под размер страницы. Но даже если уменьшать каждое изображение вручную, то для публикации в блоге мне в итоге все равно нужны картинки в масштабе 100%.
Я решил упростить себе жизнь!
Как выглядит макрос
Недолгие поиски привели меня к макросу, который одним сочетанием клавиш позволяет задать одинаковый масштаб всем картинкам документа Word.
В основе лежит код VBA.
Sub AllPictSize()
Dim PercentSize As Integer
Dim oIshp As InlineShape
Dim oshp As Shape
PercentSize = InputBox("Enter percent of full size", "Resize Picture", 100)
For Each oIshp In ActiveDocument.InlineShapes
With oIshp
.ScaleHeight = PercentSize
.ScaleWidth = PercentSize
End With
Next oIshp
For Each oshp In ActiveDocument.Shapes
With oshp
.ScaleHeight Factor:=(PercentSize / 100), _
RelativeToOriginalSize:=msoCTrue
.ScaleWidth Factor:=(PercentSize / 100), _
RelativeToOriginalSize:=msoCTrue
End With
Next oshp
End SubШестая строка определяет стандартный масштаб, отображаемый в диалоге.
Как добавить макрос
Проще простого!
- В Word нажмите сочетание клавиш Alt + F11, вставьте код в редактор, нажмите Ctrl + S, затем Alt + F4.

- Нажмите Alt + F8 и запустите макрос AllPictSize. Все!
Для полного счастья в настройках ленты я повесил на макрос сочетание клавиш Alt + P.
Обратите внимание, как сокращаются инструкции, когда в них включаются сочетания клавиш. Даже картинки не нужны 🙂 Кстати, я посмотрел, что у меня очень много записей про сочетания клавиш, и сделал им отдельный тег.
А вы используете макросы в Office дома или на работе? Расскажите в комментариях, для чего они у вас служат!
Метки: Office, скрипты, сочетания клавиш
Вадим — владелец этого блога, и почти все записи здесь вышли из-под его пера. Подробности о блоге и авторе здесь. Поддержать автора вы можете тут.
← OneDrive: настройка доступа к файлам и совместная работа над документами Office
Магазин Windows и его приложения: удаление, восстановление, установка в издании LTSC →
Подпишитесь на канал и читайте интересные записи чаще! Есть вопросы? Задайте их в чате.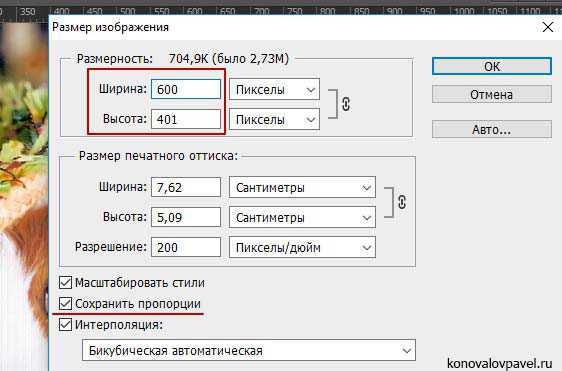
Crop Image Online — обрезка изображений для обрезки фотографий с уменьшением масштаба
обрезка изображений — обрезка изображений и фотографий
Содержание:
- обрезка изображений — обрезка изображений и фотографий
Полезен ли этот инструмент?
Да Нет Возможно
Как мы можем это улучшить? Минимальное количество символов 10
Image Cropper — обрезка изображений и фотографий
Photo Cropper или Image Cropper — это метод удаления определенных частей фотографии для изменения размера и размеров. Есть сотни причин использовать онлайн-инструмент для обрезки. Мы обсудили все эти варианты использования ниже.
Отображение в реальном времени : Наш онлайн-обрезчик изображений отображает изображение в режиме реального времени в 4 разных размерах
Несколько параметров : Обрезка изображения онлайн с различными параметрами, такими как переворачивание, вращение, увеличение / уменьшение и масштабирование по умолчанию
Все форматы :Обрезка фотографии любых трех основных форматов JGP, JPEG и PNG.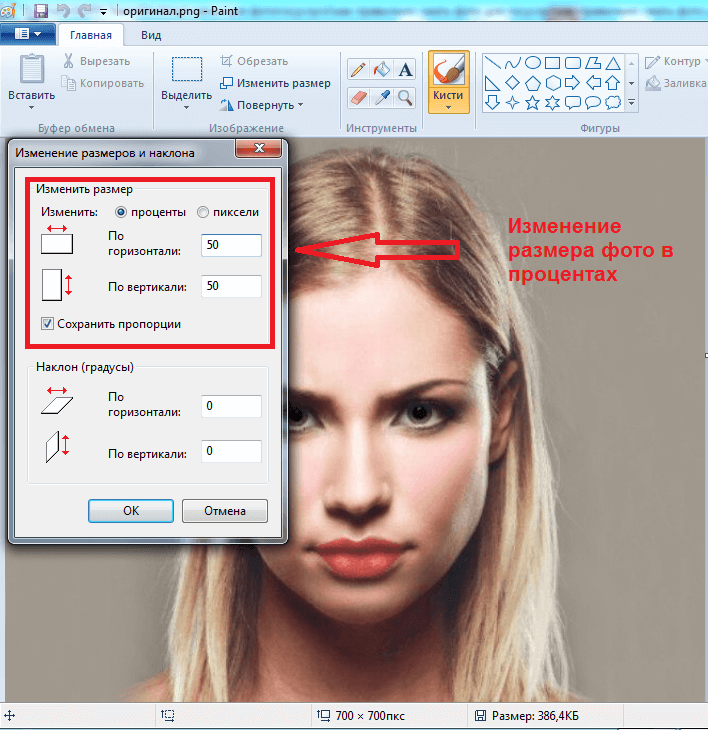 Мгновенная загрузка и скачивание
Мгновенная загрузка и скачивание
Думаете, как обрезать картинку? Обрезать изображения и картинки с помощью prepostseo намного проще, чем вы думаете. Наш онлайн-инструмент для обрезки фотографий изменяет ваши фотографии с помощью нескольких параметров. Выберите любые параметры, которые вы хотите использовать, и нажмите кнопку «Получить обрезанное изображение». Итак, теперь вы получили ответ на вопрос «как обрезать фото?»
Все инструменты PPS доступны бесплатно, включая обрезку онлайн-изображения. Вы узнаете, что наш инструмент для обрезки фотографий лучше, чем другие инструменты. Сначала вам будет необходимо загрузить изображение. Когда он выбран, выберите из заданных соотношений сторон или вручную обрежьте изображение самостоятельно. Нажмите кнопку «Отправить», и вам будет предоставлена обрезанная фотография. Вы можете сохранить его на своем компьютере или скопировать и вставить в другое место. Ну вот. Это так просто!
Инструмент Crop Photo Особенности:
Мы добавили множество функций в наш инструмент. Так что всякий раз, когда вам нужно обрезать фото онлайн, вы попадаете прямо в наш инструмент.
Так что всякий раз, когда вам нужно обрезать фото онлайн, вы попадаете прямо в наш инструмент.
Отображение в реальном времени : Наш инструмент для обрезки фотографий отображает обрезанную область в четырех разных размерах, прежде чем вы загрузите окончательное изображение. Таким образом, вы легко можете судить о том, как будет выглядеть итоговое изображение в разных размерах после обрезки.
Размеры дисплея : Да, вы можете проверить ширину и высоту выбранной области в режиме реального времени. Таким образом, эта функция помогает вам обрезать изображение точно такого же размера, как вы хотите.
Коэффициенты по умолчанию : Становится сложно, когда вы хотите использовать определенный коэффициент. Вот почему мы добавили пять различных типов коэффициентов масштабирования. Соотношения по умолчанию: 16:9.(подходит для миниатюр ссылок на Facebook), 4:3, 1:1 (для изображений профиля), 2:3 и бесплатно.
Увеличение/уменьшение масштаба : Эта функция удобна, когда размер изображения очень велик, и вы хотите выделить на нем очень маленькую часть. Просто нажмите на значок увеличения, чтобы увеличить масштаб, и аналогичным образом вы можете уменьшить масштаб.
Просто нажмите на значок увеличения, чтобы увеличить масштаб, и аналогичным образом вы можете уменьшить масштаб.
Движения : Если вам становится трудно перетаскивать поле обрезки, то не проблема. Вы можете перемещать изображение во всех четырех направлениях (влево, вправо, вверх и вниз), щелкая соответствующие значки.
Вращение : Вращение вручную очень сложно, поэтому мы добавили возможность вращения изображения. Вы можете повернуть фотографию влево или вправо, щелкнув значки поворота влево и вправо. Каждый щелчок будет поворачиваться на 45 градусов влево или вправо.
Переворот : Еще одна замечательная вещь, которую вы можете сделать с помощью нашего онлайн-инструмента обрезки изображения, — это перевернуть изображение по горизонтали и вертикали одним щелчком мыши.
Сброс : Как следует из названия, он сбросит все параметры по умолчанию. Поэтому, если вы запутались с параметрами обрезки, просто нажмите кнопку сброса, и все будет установлено по умолчанию.
Подтверждение загрузки : Чтобы сэкономить ваше время и интернет-ресурсы, наш онлайн-обрезчик изображений сначала покажет вам окончательную фотографию, которая будет загружена. Вы можете нажать на кнопку подтверждения или отменить его, чтобы внести дополнительные изменения.
Лучший инструмент для обрезки изображений
Вы можете сделать изображение по своему вкусу
При работе в индустрии создания веб-контента использование графического контента имеет большое значение. Люди устают читать. Им нужен перерыв. Когда вы добавляете изображения, это добавляет дополнительный контекст к статье. Большинство изображений, которые вы используете, взяты из Google. Когда это произойдет, вы должны добавить надлежащие кредиты к фотографиям. Изображения, которые вы используете, взяты из Интернета, не всегда вам нравятся по размеру. Используя инструмент prepostseo, вы можете обрезать изображение онлайн до того размера, который вам нравится.
Вы можете вырезать людей из изображений
Случалось ли с вами когда-нибудь, что вы делаете красивую фотографию, и один из трех человек корчит рожи? Ну, не беспокойтесь больше. Онлайн-инструмент для обрезки изображений поможет вам вырезать кого угодно из ваших изображений.
Онлайн-инструмент для обрезки изображений поможет вам вырезать кого угодно из ваших изображений.
Вы можете удалить рамку с изображений
Часто изображения имеют границы. В то время как некоторые люди любят границы, другие люди не хотят их. Если у вас есть изображение с рамкой, которую вы хотите удалить, вы можете использовать этот инструмент. Просто измените размер изображения со всех четырех углов, и все будет готово.
Это может уменьшить общее количество пикселей на фотографии.
Чем больше фотография, тем больше на ней пикселей. Иногда, когда вы пытаетесь загрузить изображения, особенно логотипы сайтов, вы хотите, чтобы изображение имело определенное количество пикселей. Если ваш логотип слишком велик для использования, вы можете использовать онлайн-инструмент для обрезки логотипа, чтобы уменьшить общее количество пикселей.
Большая помощь с отсканированными документами
Изображения паспортного размера или школьные стенограммы, неважно, что вы сканируете, отсканированный документ всегда имеет дополнительную область вокруг границы. Прежде чем загружать эти документы на какие-либо важные веб-сайты, на которых вы их используете, вы можете использовать онлайн-инструмент для изменения размера изображений. Вы можете точно настроить границы документов, чтобы они выглядели более профессионально.
Прежде чем загружать эти документы на какие-либо важные веб-сайты, на которых вы их используете, вы можете использовать онлайн-инструмент для изменения размера изображений. Вы можете точно настроить границы документов, чтобы они выглядели более профессионально.
Самый важный инструмент для работы с изображениями в социальных сетях
Когда вы живете в эпоху социальных сетей, вы знаете, как разные веб-сайты требуют разных размеров. Картинка на дисплее Facebook имеет размер, как и обложка Facebook. Существует размер заголовка Twitter и аватара Twitter. Instagram имеет свой собственный квадратный медиа-лимит. Но когда вы нажимаете фотографии, вы не думаете о различных платформах социальных сетей, в которые вы собираетесь их загружать. Онлайн-инструмент для обрезки изображений должен помочь вам в этом. Просто обрежьте картинку и поделитесь!
Отлично подходит для сравнения
Бывают случаи, когда вы хотите показать два изображения рядом. Один в полном размере, а другой обрезан, определенная часть этого изображения.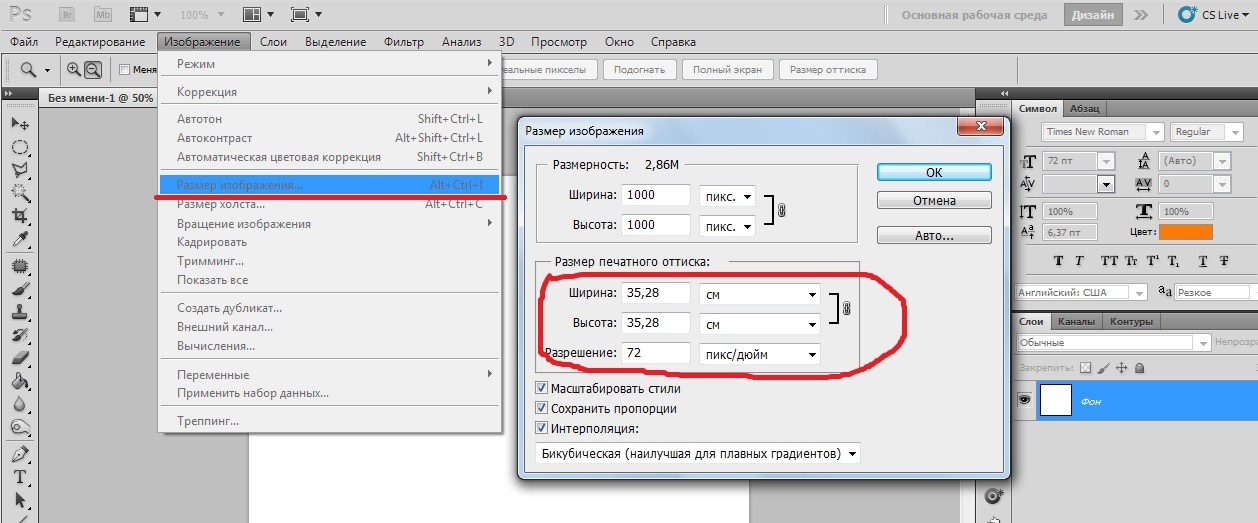 Особенно, когда вам нужно сосредоточиться на определенной области изображения.
Особенно, когда вам нужно сосредоточиться на определенной области изображения.
Другие языки: английский, испанский, португальский
[AI] Image Zoomer онлайн бесплатно
Станьте ближе к своим фотографиям с помощью масштабирования одним щелчком
Простой в использовании инструмент Image Zoomer
Если вы ищете быстрый способ увеличить ваши изображения без размытия или пикселизации , Media.io — это то, что вам нужно. Он использует усовершенствованные алгоритмы масштабирования изображения для увеличения и улучшения ваших фотографий или отдельных их областей, предоставляя вам более крупные изображения превосходного качества, которые можно использовать для различных целей, таких как цифровой маркетинг, фотография, образование, игры и многое другое. Кроме того, средство масштабирования изображений Media.io невероятно простое и не требует обучения. Кроме того, веб-инструмент без проблем работает на всех устройствах, включая Android, iOS, Windows, Mac, Linux и другие.
Фотографии с ультрамасштабированием До 800%
Испытайте силу увеличения с помощью инструмента Media.io для увеличения изображения! Масштабируйте свои фотографии в 8 раз по сравнению с их первоначальным размером, открывая каждую мелкую деталь, которую вы, возможно, пропустили раньше. Увеличьте масштаб, чтобы выполнить точное редактирование и улучшение изображения, или напрямую сохраните высококачественный результат для печати или отображения на большом экране. Оживите свои цифровые фотографии с помощью нашего «Увеличительного стекла» и посмотрите на них в совершенно новом свете!
Как увеличить фото онлайн?
1Загрузите свою маленькую фотографию.
Перейдите к
Увеличить фотографию до идеального размера.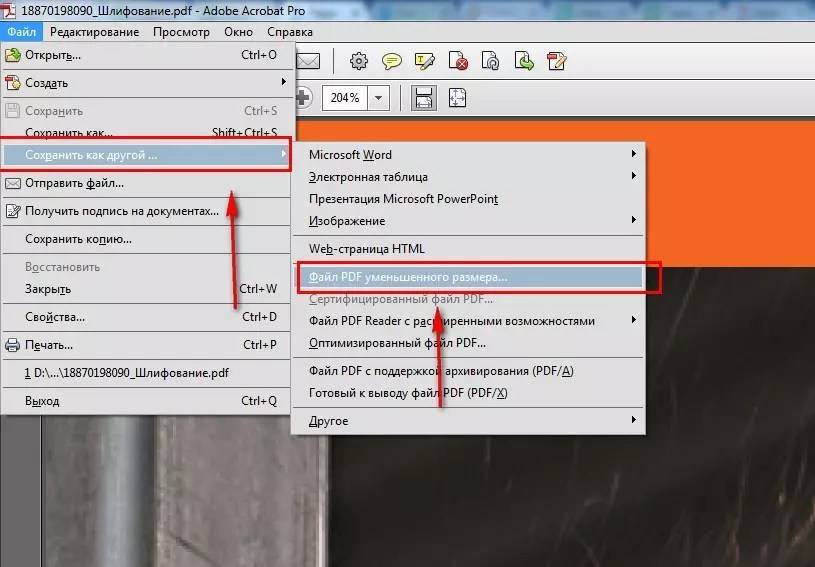
После загрузки фотографии выберите желаемый процент масштабирования и разрешение, переместив ползунок и нажав Применить . Media.io позволяет увеличить фото до 800%.
3Загрузить обработанное фото.
Масштабирование изображений на Media.io может занять несколько секунд. После обработки просмотрите и сравните его с исходной версией. Если все устраивает, просто нажмите кнопку
Основные моменты Media.io Photo Zoomer
Простота использования
Наш зуммер разработан с учетом простоты использования, позволяя вам быстро и легко увеличивать фотографии без каких-либо технических знаний. Благодаря интуитивно понятному интерфейсу и передовым алгоритмам вы можете получить высококачественные увеличенные изображения всего за несколько кликов, сэкономив время и силы и обеспечив потрясающие результаты.
Высокое качество масштабирования
Онлайн-зуммер использует методы машинного обучения для обучения ИИ улучшению деталей и общего качества изображения при его увеличении или увеличении. Обработанные изображения подходят для печати или цифрового использования.
100% безопасное использование
Средство увеличения фотографий Media.io уделяет первостепенное внимание защите вашей конфиденциальности и гарантирует, что никакие загруженные вами изображения или личная информация не будут сохранены или использованы злонамеренно. Более того, к инструменту можно получить доступ только через защищенное соединение HTTPS, что гарантирует, что ваши данные будут зашифрованы и защищены при использовании инструмента.
Далеко не только фотозумер
С помощью Media.io вы можете больше, чем просто масштабировать и улучшать изображения. Наши расширенные инструменты редактирования изображений включают в себя автоматический корректор цвета для настройки яркости, контрастности и цветового баланса, а также функцию удаления нежелательных объектов и придания вашим изображениям уникального оригинального вида.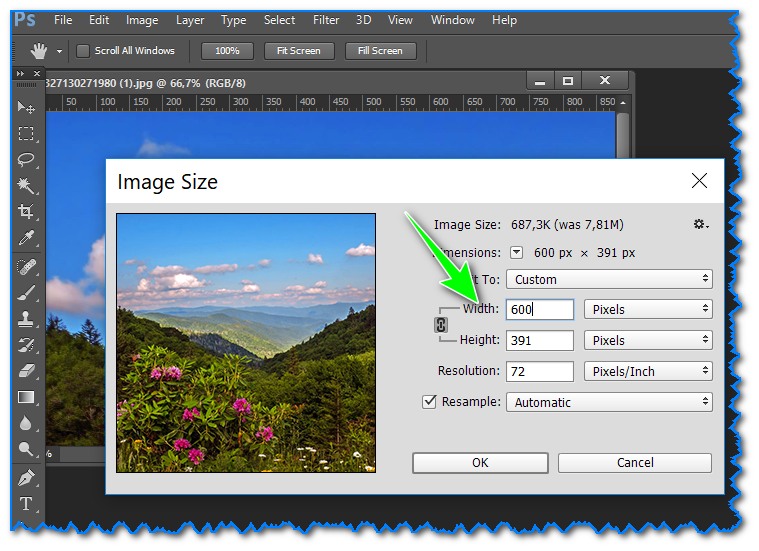 Все они поддерживаются ИИ.
Все они поддерживаются ИИ.
Увеличьте свои фотографии для любых нужд
Показать «Вау-фактор» изображений продуктов
- Технология масштабирования изображения особенно важна для предприятий электронной коммерции, где клиенты часто хотят внимательно изучить изображения продуктов, прежде чем совершить покупку. Высококачественный инструмент для масштабирования изображений, такой как Media.io, может помочь вам продемонстрировать продукты более подробно, что может увеличить продажи и снизить возврат.
Не позволяйте маленькому экрану ограничивать ваш обзор.
- Масштабирование мобильного изображения для потрясающего увеличения экрана, например, в качестве обоев, позволяет рассмотреть изображение более подробно и оценить красоту и тонкость фотографии.
 Это также может сделать фотографию более визуально яркой и впечатляющей при отображении на рабочем столе или экране телевизора. Наш инструмент масштабирования позволяет изменять размер небольшого изображения, сохраняя при этом высокое качество и резкость фотографии, избегая пикселизации или искажения при отображении на большом экране.
Это также может сделать фотографию более визуально яркой и впечатляющей при отображении на рабочем столе или экране телевизора. Наш инструмент масштабирования позволяет изменять размер небольшого изображения, сохраняя при этом высокое качество и резкость фотографии, избегая пикселизации или искажения при отображении на большом экране.Увеличивайте и улучшайте цифровые художественные изображения.
- Увеличение иллюстраций или фотографий может сыграть решающую роль в творческом процессе, позволяя художникам исследовать новые возможности и выполнять определенные требования. Это может помочь привлечь внимание клиентов и повысить визуальный интерес к внутренним или внешним пространствам с помощью различных средств, таких как печать, плакаты, баннеры, рекламные щиты и многое другое.
Фокус на увеличенных фотографиях профиля.

- Сфокусируйтесь на увеличенных изображениях профиля.
Как увеличить изображение онлайн?
Просто загрузите свою фотографию на Media.io, выберите уровень масштабирования по своему желанию и нажмите Применить , чтобы увидеть, как технология искусственного интеллекта творит чудеса, чтобы дать вам качественный результат.
Как увеличить фото без потери качества?
Если вы слишком сильно увеличите изображение, оно может стать пиксельным или потерять качество.



 Это также может сделать фотографию более визуально яркой и впечатляющей при отображении на рабочем столе или экране телевизора. Наш инструмент масштабирования позволяет изменять размер небольшого изображения, сохраняя при этом высокое качество и резкость фотографии, избегая пикселизации или искажения при отображении на большом экране.
Это также может сделать фотографию более визуально яркой и впечатляющей при отображении на рабочем столе или экране телевизора. Наш инструмент масштабирования позволяет изменять размер небольшого изображения, сохраняя при этом высокое качество и резкость фотографии, избегая пикселизации или искажения при отображении на большом экране.