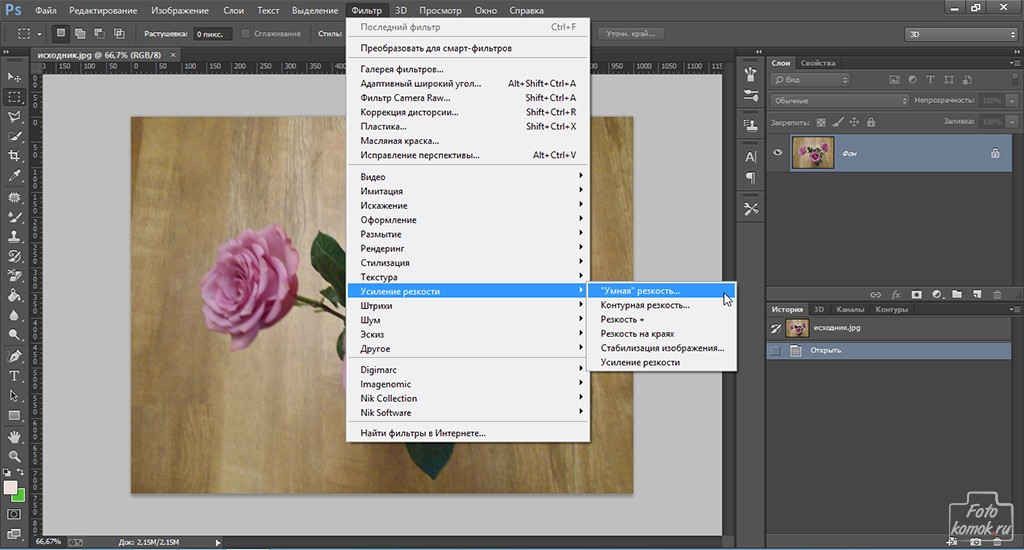Интеллектуальный фильтр «Умная резкость»
Дизайн и графика » Photoshop
Автор Дмитрий Евсеенков На чтение 4 мин Просмотров 743 Обновлено
Инструмент «Умная» резкость» (Smart Sharpen) уже давно имелся в списке фильтров Photoshop, но не так давно Adobe обновил и математику, и интерфейс, сделав его самым мощным из всех инструментов повышения резкости. Интерфейс приобрел интеллектуальное окно, размеры которого можно изменять, перетаскивая за угол, а вид окна стал проще. Но «за кулисами» происходят вещи, которые и делают инструмент особенным и благодаря которым он допускает значительное повышение резкости без образования гало (этот эффект называется «замыливание краёв»). Новый ползунок позволяет повышать резкость, не повышая резкость шума, уже имеющегося в изображении.
Шаг 1:
Инструмент «умного» повышения резкости находится вместе с остальными аналогичными фильтрами: зайдите по вкладке главного меню Фильтр —> Усиление резкости (Filter —> Sharpen) и выберите строку «Умная» резкость» (Smart Sharpen), как показано на рисунке:
Это действие откроет улучшенное диалоговое окно фильтра «Умная резкость» (Smart Sharpen), размеры которого, как я упоминал выше, можно изменять. Элементы управления находятся примерно в тех же местах, как и в старом диалоговом окне, но с одним отличием: добавлен ползунок «Уменьшить шум» (Reduce Noise). Что интересно, этот ползунок предназначен не для уменьшения шума – он позволяет сильно увеличивать резкость без увеличения шума.
Элементы управления находятся примерно в тех же местах, как и в старом диалоговом окне, но с одним отличием: добавлен ползунок «Уменьшить шум» (Reduce Noise). Что интересно, этот ползунок предназначен не для уменьшения шума – он позволяет сильно увеличивать резкость без увеличения шума.
После повышения резкости перетащите этот ползунок вправо, пока шум в окне предпросмотра не станет примерно таким, каким он был до повышения резкости изображения.
Шаг 2:
Одной из отрицательных сторон повышения резкости было то, что при большом значении повышения вокруг кромок всегда начинали возникать «гало», но новый алгоритм фильтра «Умная» резкость» позволяет значительно повышать резкость до того, как гало начинают появляться. А как узнать, до какой степени можно повышать резкость? Adobe рекомендует начинать с перемещения ползунка Amount (Эффект) по крайней мере до 300 %, затем начинать перетаскивать ползунок «Радиус» (Radius) вправо до появления гало вокруг кромок:
Когда они появятся, верните ползунок немного назад, пока гало не исчезнут:
Шаг 3:
После того, как вы правильно установили значение «Радиуса» (Radius), вернитесь к ползунку Amount (Эффект) и начните перетаскивать его вправо, за значение в 300 %, пока резкость не усилится до вида, который вас устроит (или не появятся гало, хотя чтобы их вызвать, необходимо весьма значительно увеличить Amount (Эффект)).
Нажмите L снова для возврата к новому алгоритму повышения резкости.
Можно также выбрать дающую тот же эффект опцию Use Legacy (Использовать прежние) из всплывающего меню параметров, которое вызывается кликом по иконке в виде шестерни в верхнем правом углу диалогового окна фильтра.
Шаг 4:
В предыдущей версии фильтра имелась радио-кнопка «Дополнительно» (Advanced) и после щелчка по ней появлялись две закладки – одна для уменьшения резкости в светах (я никогда ее не использовал) и одна для уменьшения резкости в тенях (эту я иногда использовал, но только на изображениях, действительно содержащих шум – это позволяло уменьшать или отключать повышение резкости в тенях, где шум обычно самый заметный – но теперь, при наличии

В новом окне можно получить доступ к обеим этим функциям, нажав на небольшой треугольник слева от надписи «Тени/света» (Shadows/Highlights) — щелкните по треугольнику и появятся два набора ползунков, показанные на рисунке ниже:
Вот фрагмент картинки, к которой я применил фильтр по описанной выше методике:
Результат применение умного фильтра. Наведите мышку на картинку и увидите исходное изображение
Оцените автора
( 8 оценок, среднее 4 из 5 )
Как сделать карандашный рисунок из фото в фотошопе
/ Сергей Нуйкин / Обработка фотографий
Приветствую всех, любителей фотошопа! Сегодня рассмотрим урок по созданию карандашного рисунка из фото в фотошопе. Этот рисунок также можно назвать скетчем (от англ. sketch — эскиз, набросок, зарисовка).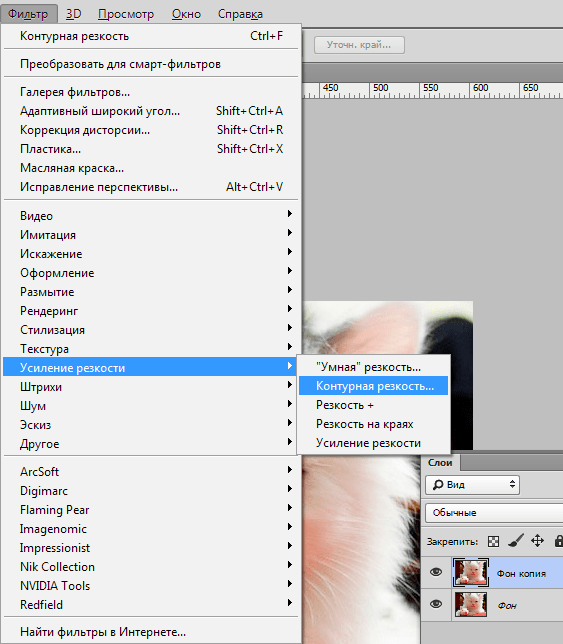 Нарисовать рисунок карандашом с фотографии может не каждый, для этого необходимо иметь навыки рисования, знать анатомические особенности человека даже при срисовывание с фотографии.
Нарисовать рисунок карандашом с фотографии может не каждый, для этого необходимо иметь навыки рисования, знать анатомические особенности человека даже при срисовывание с фотографии.
Смыслом нашего урока будет, научиться создавать эффект карандашного рисунка из фото, не имея навыков художника. Также используя подобный урок фотошопа можно создать быстрый скетч, что помогает сэкономить кучу времени при создание многих работ по отрисовке.
Приступим к реализации нашей задумки, откроем наш графический редактор (Adobe Photoshop), загрузим в него фото из которого мы сделаем рисунок и начнем обработку.
Первым делом идем в фильтры > усиление резкости > умная резкость, тем самым добавим резкости нашему изображению. Благодаря чему контуры фото станут более резкими и рисунок получился более четким.
Следующим нашем шагом будет обесцвечивание фото, для этого идем в изображения > коррекция > обесцветить.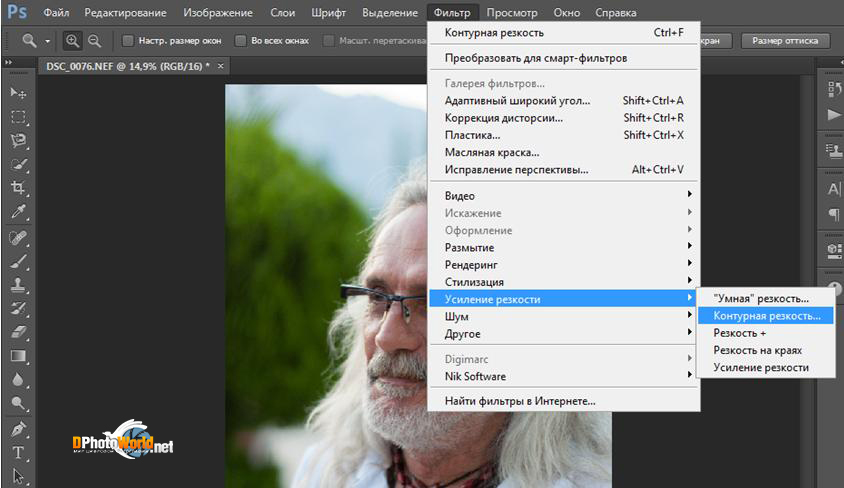 Также вы можете ознакомиться со статьей как сделать цветное черно-белое фото в которой описан один из наилучших способов создания черно белой фотографии.
Также вы можете ознакомиться со статьей как сделать цветное черно-белое фото в которой описан один из наилучших способов создания черно белой фотографии.
После того как фотография обесцвечена нам необходимо продублировать слой и инвертировать верхний слой. Чтобы выполнить инверсию идем в изображения > коррекция > инверсия.
У инвертированного слоя изменим режим наложения на осветление основы.
После всех манипуляций что мы сделали нам необходимо применить размытие по гауссу, таким образом чтобы были четко видны контуры но в меру. Мы получим некое подобие штрихов карандашом. Для этого идем в фильтры > размытие > размытие по гауссу.
Ну вроде как наш рисунок из фото карандашом готов, но в нем очень много шума и выглядит он не особо привлекательно. Давайте его немного доработаем при помощи инструментов «осветлитель» и «затемнитель». Выбираем в панели инструментов инструмент затемнитель, выставляем настройки режим рисования: тени, и экспонирование: 10%. После чего на нижнем слое пройдемся по волосам и местам затемнения (теням), контурным линиям.
Давайте его немного доработаем при помощи инструментов «осветлитель» и «затемнитель». Выбираем в панели инструментов инструмент затемнитель, выставляем настройки режим рисования: тени, и экспонирование: 10%. После чего на нижнем слое пройдемся по волосам и местам затемнения (теням), контурным линиям.
Готово мы добавили темные акценты на рисунок, теперь нам необходимо убрать шумы которые у нас образовались, для этого выбираем в панели инструментов инструмент осветлитель, выставляем настройки режим рисования: средний тон, и экспонирование: 10 — 16 %. И также на нижнем слое производим коррекцию, удаляем шумы и высветляем некоторые места. Тем самым приложив немного больше усилий, мы получаем более реалистичный рисунок карандашом из фото.
И в заключение у нашего верхнего слоя уменьшим процент заливки, я уменьшил совсем немного до 95%. И наш рисунок готов.
И наш рисунок готов.
Сегодня мы разобрали один из способов создания карандашного рисунка из фото в фотошопе, надеюсь урок вам понравился. В заключение хочется пожелать всем творческих успехов. Экспериментируйте с настройками фильтров, чтобы получать более реалистичные рисунки.
Не забудьте подписаться на новости сайта fotodizart.ru чтобы узнавать первыми о новых уроках и статьях. В ближайшие дни будет новый урок по стилизации фото в пастельных тонах.
Увеличение резкости в Photoshop для начинающих: объяснение нерезкой маски, высоких частот и умной резкости
Благодаря постоянному совершенствованию технологий вполне реально ожидать очень четких изображений прямо с камеры. Однако во многих случаях изображение на вашей камере кажется более четким, чем при загрузке на компьютер. Это связано с тем, что изображения должны быть заточены для их указанного вывода. В статье «Повышение резкости в Photoshop для начинающих» мы рассмотрим, зачем и как повышать резкость ваших изображений.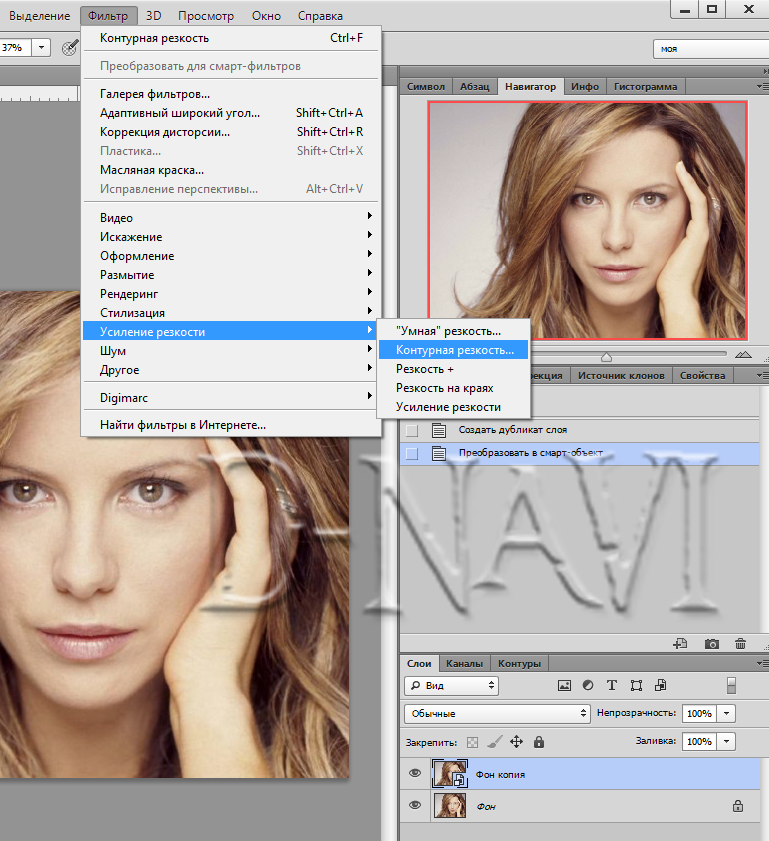
F/5,6 1/200/ISO800 @420 мм
Зачем точить?
Прежде чем мы углубимся в инструменты повышения резкости фотошопа, важно знать, почему и когда вам нужно повышать резкость изображений. Суть повышения резкости заключается в том, что оно увеличивает контрастность по краям изображения.
Как упоминалось ранее, вам необходимо повышать резкость изображений для их конкретных типов вывода. Это означает, что вы повышаете резкость изображения, отображаемого в Интернете, иначе, чем изображение, предназначенное для печати.
Повышение резкости также очень полезно, когда дело доходит до исправления небольших проблем с фокусировкой. Например, если вы снимаете портрет и в фокусе не глаза, а ухо.
Повышение резкости глаз объекта возвращает внимание туда, куда вы хотели. В других жанрах фотографии используйте резкость примерно таким же образом. Увеличьте резкость областей, к которым вы хотите привлечь внимание зрителя, и уменьшите резкость в областях, которые вы хотите «убрать».
Увеличьте резкость областей, к которым вы хотите привлечь внимание зрителя, и уменьшите резкость в областях, которые вы хотите «убрать».
Повышение резкости для соответствующего вывода: Интернет или печать. Детали имеют значение F/11 1/250 ISO200 @10 мм
Имейте в виду, что хотя повышение резкости поднимает изображение на новый уровень, бывают случаи, когда оно не требуется. В то время как резкость глаз и губ человека может поднять его портрет на новый уровень, вы должны избегать повышения резкости его кожи!
Как заточить
Как и в случае с другими методами редактирования, фильтры повышения резкости Photoshop являются разрушительными (при применении непосредственно к изображению). Используйте слои и смарт-объекты, чтобы максимизировать следующие инструменты повышения резкости и избежать их постоянного изменения.
Дополнительный совет: при постобработке сохраните применение техники повышения резкости напоследок.
Нерезкие маски
Хотя название «нерезкий» звучит как инструмент, который сделает ваши изображения менее резкими, этот фильтр с нелогичным названием на самом деле является инструментом повышения резкости. Интересно, что в более ранних версиях Photoshop он считался лучшим инструментом для повышения резкости изображений.
Интересно, что в более ранних версиях Photoshop он считался лучшим инструментом для повышения резкости изображений.
Несмотря на то, что он по-прежнему полезен, некоторые другие инструменты дают вам больший контроль.
Повышение резкости в Photoshop для начинающих. Примечания. Когда резкость изображения слишком сильно повышается, оно начинает выглядеть немного зашумленным.
Чтобы использовать нерезкую маску:
- Дублируйте исходный/фоновый слой
- Щелкните правой кнопкой мыши новый слой и выберите «Преобразовать в смарт-объект»
- Перейдите в меню «Фильтр» -> «Резкость» -> «Контурная резкость». Откроется диалоговое окно с параметрами: Количество, Радиус и Порог .
Помните, мы говорили, что повышение резкости в основном увеличивает контрастность по краям изображения? Что ж, опираясь на это, эти ползунки станут более понятными.
Используйте ползунок «Количество», чтобы увеличить или уменьшить уровень контрастности по краям изображения.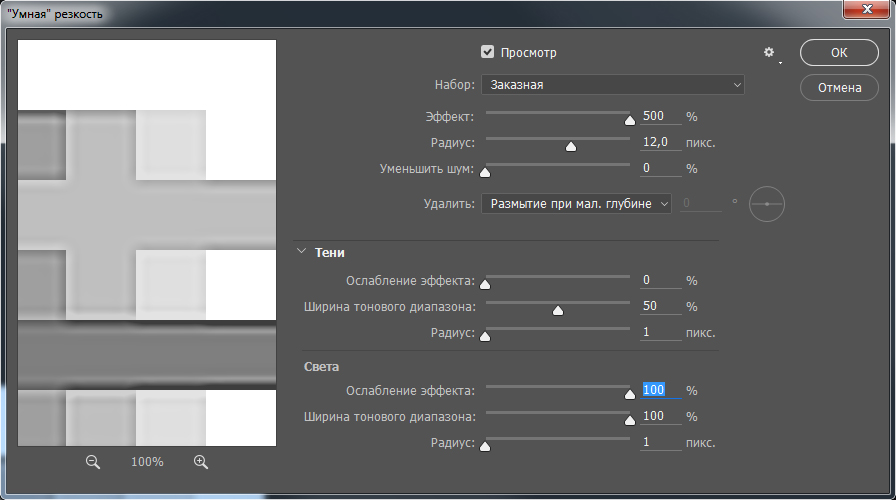
Радиус управляет уровнем детализации. Таким образом, меньший радиус будет управлять более мелкими деталями, в то время как большой радиус воздействует на большую площадь.
Последний ползунок Threshold влияет на области с более высокой контрастностью.
При использовании этих ползунков хорошей отправной точкой будет определение радиуса. Вы хотите заострить мелкие детали или более крупные? Если вы все еще не знаете, как работать с повышением резкости в Photoshop для начинающих, поэкспериментируйте!
В этом примере увеличьте радиус вверх, а затем вернитесь вниз, пока не затронете нужные области. Отсюда вы можете начать перемещать два других ползунка, пока не получите желаемые результаты.
Одним из недостатков использования нерезкой маски является то, что она зависит от слоя. Это связано с тем, что это влияет на все ваше изображение, поэтому вам нужно маскировать слой, чтобы отбросить области, которые вы не хотите повышать резкостью.
Умная резкость
Инструмент «Умная резкость» похож на дочернюю программу «Контурная резкость», так как он дает вам больше возможностей. Одна из замечательных особенностей интеллектуальной резкости заключается в том, что она игнорирует детали кожи и фокусируется на областях с более высоким контрастом, например, на снимках. глаза, брови, губы.
Одна из замечательных особенностей интеллектуальной резкости заключается в том, что она игнорирует детали кожи и фокусируется на областях с более высоким контрастом, например, на снимках. глаза, брови, губы.
Используйте тот же рабочий процесс, что и выше, для доступа к фильтру Smart Sharpen. Диалоговое окно предоставляет вам более продвинутые параметры, чем предыдущая нерезкая маска. Величина и Радиус работают так же, как описано выше.
F/5,6 1/1600 ISO100 @420 мм
Раскрывающееся меню позволяет удалять различные типы размытия, такие как размытие по Гауссу, объектив и движение. Размытие объектива — наиболее распространенное удаление, используемое в этом меню.
В Photoshop CC ваше меню выглядит немного по-другому, но содержит все те же параметры. Кроме того, он включает в себя полезную опцию для уменьшения шума.
Smart Sharpen также позволяет создавать пресеты. Это полезно, если вы повышаете резкость нескольких изображений с одинаковым фокусным расстоянием.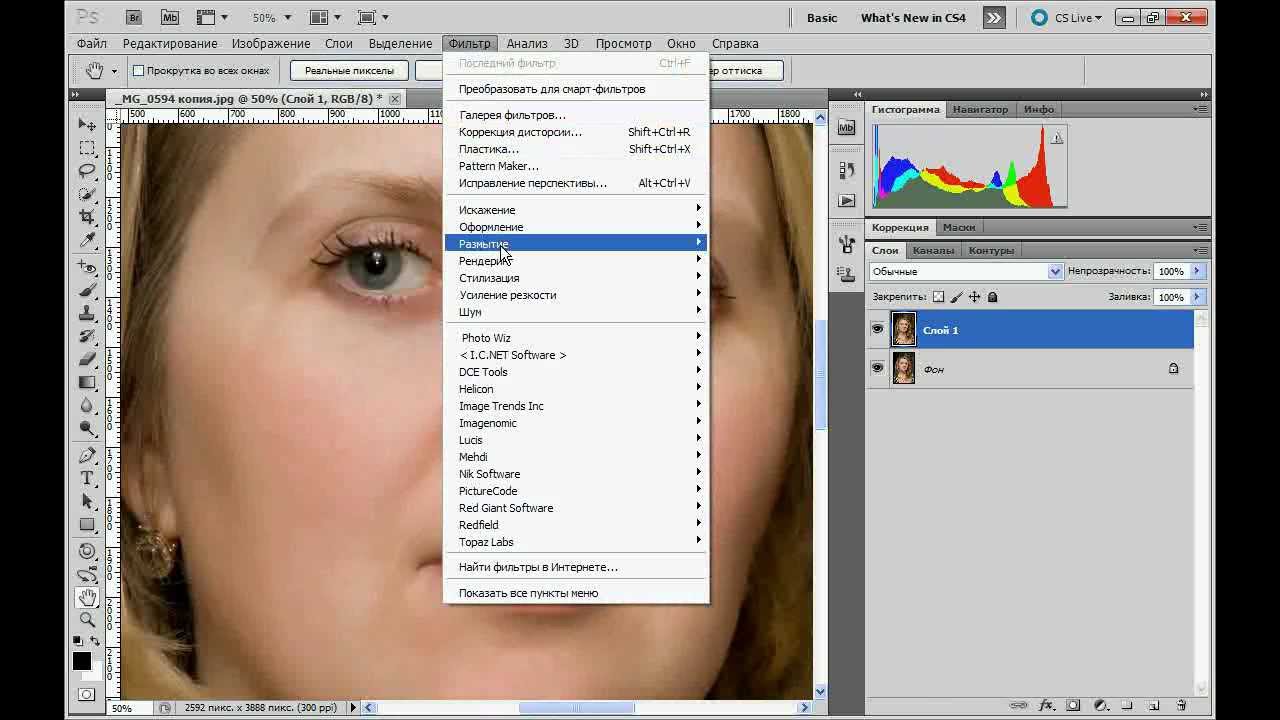 Помните, что когда вы применяете свои фильтры/предустановку фильтра к смарт-объекту, вы можете дополнительно настроить/уточнить его.
Помните, что когда вы применяете свои фильтры/предустановку фильтра к смарт-объекту, вы можете дополнительно настроить/уточнить его.
Повышение резкости верхних частот
Еще одна техника увеличения резкости в фотошопе для начинающих — это техника High Pass Sharpening. Хотя он немного более продвинут, чем другие инструменты, вы все равно можете легко его применить. Этот фильтр не находится в меню «Резкость», как фильтры «Контурная резкость» и «Умная резкость». Однако это комбинация шагов, которая обостряет ваше изображение.
Для обработки с High Pass Sharpening:
- Дублируйте свой слой
- Обесцветьте новый слой. Это кажется странным шагом, но поскольку повышение резкости увеличивает насыщенность по краям, ваше изображение может начать выглядеть сюрреалистично.
- Щелкните правой кнопкой мыши ненасыщенный слой и выберите «Преобразовать в смарт-объект»
- Перейдите в Фильтр -> Другое-> Верхний проход. Теперь все ваше изображение становится серым, и когда вы перемещаете ползунок радиуса, вы увидите затронутые целевые области детализации.

Слева: Используя High-Pass в нормальном режиме по умолчанию, посмотрите, как определяются ваши края. Справа: использование High-Pass в режиме наложения Overlay позволяет вам видеть ваши изменения в реальном времени
Конечно, есть альтернативный путь к этому серому изображению, где вы видите свои изменения в режиме реального времени.
До последнего шага выше:
- Выберите ненасыщенный слой и перейдите к режимам наложения
- Выберите наложение
- Затем перейдите в Filter -> Other -> High Pass и настройте
В полном размере не всегда видно, что глаза не такие острые, как могли бы быть. Как и в случае Smart Sharpen, глаза и губы заостряются, но кожа остается неизменной. F/7,1 1/125 ISO100 @70 мм
Примечание. Этот метод повышения резкости является единственным, который позволяет применять повышение резкости с различными режимами наложения.
Заключение
Помните, что повышение резкости должно быть последним шагом в вашем рабочем процессе постобработки. Эти фильтры и методы в Повышение резкости в Photoshop для начинающих поднимет ваше изображение на новый уровень. Это помогает узнать, когда и зачем повышать резкость изображения, и, как и при любой обработке, правильное применение имеет огромное значение для конечного изображения.
Эти фильтры и методы в Повышение резкости в Photoshop для начинающих поднимет ваше изображение на новый уровень. Это помогает узнать, когда и зачем повышать резкость изображения, и, как и при любой обработке, правильное применение имеет огромное значение для конечного изображения.
Есть ли у вас какие-либо другие советы по увеличению резкости в Photoshop для начинающих, которыми вы хотели бы поделиться? Пожалуйста, сделайте это в комментариях!
Smart Sharpen Settings – спросите Тима Грея
Опубликовано Тим Грей
Сегодняшний вопрос: Можете ли вы дать некоторые рекомендации по настройке Smart Sharpen в Photoshop при подготовке изображения к печати?
Быстрый ответ Тима: Первое, что я рекомендую при использовании фильтра «Умная резкость», — установить для параметра «Удалить» значение «Размытие объектива». Настройка «Уменьшить шум», конечно, будет зависеть от уровня шума в изображении, но, как правило, можно использовать низкую настройку, потому что вы, предположительно, уже применили шумоподавление к изображению. Затем для изображений с высокой детализацией установите для Радиуса значение около 1,0 пикселя (обычно немного меньше, за исключением очень больших отпечатков). Для изображений с более низким уровнем детализации и более плавными переходами этой детализации используйте более высокое значение параметра «Радиус», обычно от 2,0 до 3,0 пикселей. Затем установите количество на значение около 150% или около того (в диапазоне от 100% до 200%) для изображений с высокой детализацией и около 75% для изображений с более низкой детализацией. Конкретные настройки, конечно, будут немного отличаться в зависимости от размера отпечатка и степени детализации изображения.
Настройка «Уменьшить шум», конечно, будет зависеть от уровня шума в изображении, но, как правило, можно использовать низкую настройку, потому что вы, предположительно, уже применили шумоподавление к изображению. Затем для изображений с высокой детализацией установите для Радиуса значение около 1,0 пикселя (обычно немного меньше, за исключением очень больших отпечатков). Для изображений с более низким уровнем детализации и более плавными переходами этой детализации используйте более высокое значение параметра «Радиус», обычно от 2,0 до 3,0 пикселей. Затем установите количество на значение около 150% или около того (в диапазоне от 100% до 200%) для изображений с высокой детализацией и около 75% для изображений с более низкой детализацией. Конкретные настройки, конечно, будут немного отличаться в зависимости от размера отпечатка и степени детализации изображения.
Подробнее: Главное, что нужно помнить при печати, это то, что вам, как правило, придется увеличивать резкость изображения. Для глянцевой бумаги вам не нужно сильно повышать резкость, но для матовой бумаги (особенно матовой бумаги без покрытия) вам, возможно, придется применять резкость, которая кажется несколько чрезмерной, чтобы получить хороший результат при печати.
Для глянцевой бумаги вам не нужно сильно повышать резкость, но для матовой бумаги (особенно матовой бумаги без покрытия) вам, возможно, придется применять резкость, которая кажется несколько чрезмерной, чтобы получить хороший результат при печати.
Может потребоваться некоторая практика, чтобы привыкнуть к тому, как изображение должно выглядеть на дисплее вашего компьютера, чтобы обеспечить оптимальную резкость отпечатка. Практика может быть очень полезной в этом отношении.
Для изображений с высокой детализацией эффект повышения резкости должен применяться к относительно небольшим областям по отношению к размеру переходов между деталями изображения. Для изображений с более низкой детализацией вам необходимо компенсировать, используя более высокое значение параметра «Радиус», чтобы эффект повышения резкости распространялся немного больше.
При использовании относительно низкого значения параметра «Радиус» необходимо использовать относительно высокое значение параметра «Количество».