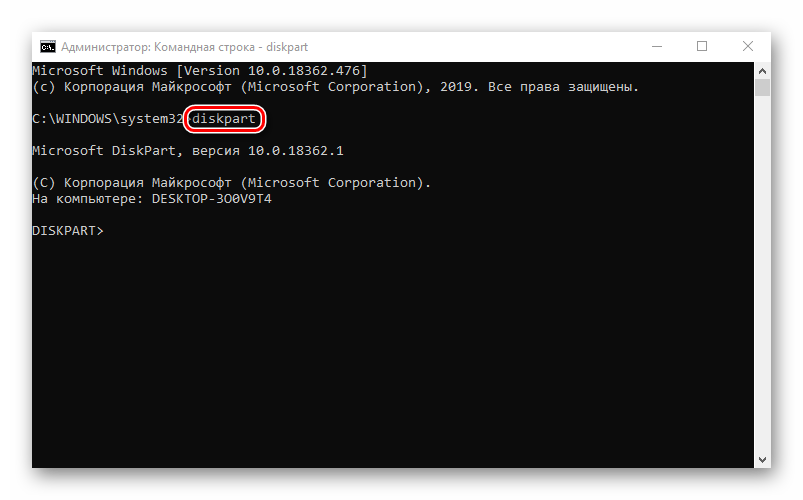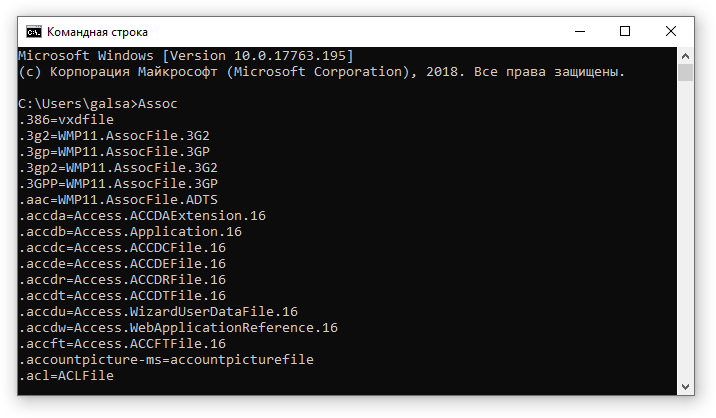Командная строка Windows
Командная строка Windows является устрашающей темой для некоторых системных администраторов. Многие им не пользуются, или пользуются ограниченным количеством команд. В сравнении с графическим интерфейсом Windows командная среда может выглядеть несколько старомодно, но она играет очень важную роль в системном администрировании. Мастерство владения командной строкой, умение писать командные файлы будет несомненным плюсом в администрировании и автоматизации рутинных задач специалистов IT-отдела.
Информация о командной строке Windows
Командная среда — это программный продукт Microsoft, который обеспечивает связь между пользователем компьютера и операционной системой. Оболочка Windows использует интерпретатор cmd.exe и присутствует во всех версиях операционных систем Windows. Многие возможности и функции управления операционной системой недоступны из графического интерфейса и поэтому cmd является единственным средством доступа к этим инструментам.
Отличием работы из cmd является полное отсутствие больших и громоздких графических утилит. Пользовательский интерфейс текстовой строки предоставляет среду, в которой выполняются приложения и служебные программы. Cреда, эмулирующая DOS имеет множество названий, таких как – командная строка, окно, среда и .т.д.
Немного истории про cmd
На первых этапах развития ОС Windows немаловажную роль играло развитие специального интерфейса, способного осуществить контроль пользователем всего программного обеспечения. Это в полной мере стало доступно через командную строку, которая обеспечивала оперативную работу с программами и сетью. Нынешний интерпретатор является полным аналогом Command.com, использующимся в ОС семейства MS-DOS.
Преимущества оболочки Windows — cmd.exe
Для просто обывателя слово «командная строка» звучит без особого смысла и автоматически относится к лексикону профессионалов компьютерного мира, что, по сути, так и есть, так как cmd используют, преимущественно профессионалы. Почему знатоки компьютерного дела чаще выбирают командную строку вместо других, объяснить легко, так как командная среда предоставляет следующие возможности:
Почему знатоки компьютерного дела чаще выбирают командную строку вместо других, объяснить легко, так как командная среда предоставляет следующие возможности:
- С помощью cmd возможно создание сценариев автоматизации и пакетных файлов, т.е. выполнение одной или нескольких операций без вмешательства пользователя. Это отличный инструмент для создания сценариев, а также вы сможете в полной мере использовать команды для управления реестром. Это значит, что одна или несколько команд будут выполняться без какого-либо вмешательства пользователя. Одним из примеров автоматической работы программного обеспечения служит настройка на автоматическое открытие необходимых вам программ при включении компьютера;
- Управление данными и файлами. Преимущества cmd становятся очевидны, когда требуется выполнять однотипные операции над множеством объектов. Одним из важных преимуществ командной строки является непосредственная возможность управлять файлами и данными. К данным возможностям относятся: копирование, удаление, перемещение и т.
 д. При этом, не забывайте, что вы можете автоматизировать данный процесс.
д. При этом, не забывайте, что вы можете автоматизировать данный процесс. - Администрирование компьютера. Быстрое получение текущей информации сокращает время диагностики компьютера.
- Администрирование сети. Многие команды администрирования сети не имеют графических эквивалентов (например – команда ping, pathping, tracert). Cmd очень удобна для контроля сетевой активности. Вы можете создавать службы, запускающиеся при старте оперативной системы, можете использовать команды администрирования сети, не имеющие графических эквивалентов;
- По сравнению со многими другими интерфейсами между пользователем и компьютером имеет текстовую среду вместо графической, что очень полезно в управлении программами, так как экономится значительное количество времени.
Запуск командной строки Windows 10
Если вы задались вопросом «а как открыть командную строку, чтобы начать работать?», то спешу обрадовать, в этом нет ничего трудного. Для того, чтобы командная строка Windows открылась, нажмите кнопку Пуск, далее выберите пункт — Все программы — Стандартные — Командная строка – готово, вы вошли в режим командной строки.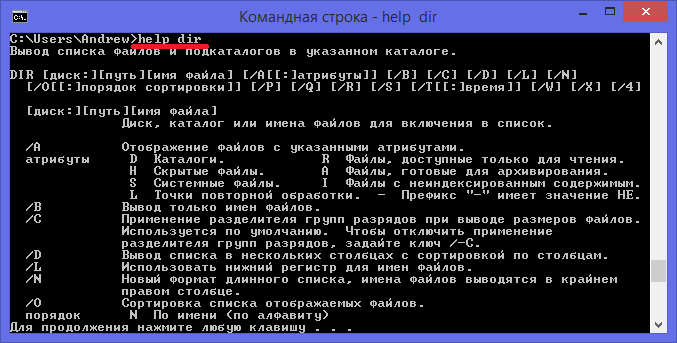 Существует несколько вариантов открытия, о которых подробно написано в статье — Запуск командной строки в Windows 10 (некоторые варианты запуска работают и в Windows 7).
Существует несколько вариантов открытия, о которых подробно написано в статье — Запуск командной строки в Windows 10 (некоторые варианты запуска работают и в Windows 7).
Если вас не устраивает внешний вид окна и параметры командной строки, то вы можете легко это исправить. Открыв командную строку, щелкаем правой кнопкой мыши по заголовку окна и, если вы пожелаете изменить параметры окон в командной строке, то щелкните Свойства. Выбрав необходимые вам параметры, подтвердите их, щелкнув кнопкой ОК.
Популярные команды командной строки
Существует целый ряд команд, которые вы можете ввести для выполнения в командной строке. Для получения подробного списка команд, введите в командной строке help, а затем нажмите Enter. Если вас заинтересовала какая-либо команда, и вы желаете узнать о ней больше, введите имя_команды /?. К примеру, ping /?.
Далее рассмотрим самые популярные команды:
- Ping необходима для проверки соединения с другим компьютером;
- Tracert определяет путь прохождения пакетов до указанного ресурса
- Route обрабатывает таблицу сетевых маршрутов;
- Netstat отображает статистику протоколов и активных сетевых подключений;
- Net start используется для запуска служб сервера;
- Net use предназначена для вывода сведений о подключениях компьютера, также является командой подключения к сетевым ресурсам;
- Net stop применяется для остановки функционирования службы сервера и выгрузки данного приложения из памяти;
- Xcopy копирует файлы и папки.

Полный список команд просто огромен, что еще раз подтверждает почти безграничность cmd, показывая её преимущество над другими интерфейсами, связывающими пользователя и компьютер. С каждой из команд более подробно можно будет ознакомиться на нашем сайте cmd4win.ru.
Таким образом, можно сделать вывод о том, что в руках профессионала командная строка может оказаться очень полезным и удобным инструментом, благодаря которому работа в системе Windows облегчается многократно, а для таких профессий, как системный администратор – станет незаменимым помощником в управлении сетью.
Командная строка Windows: особенности использования
Содержание
- 1 Что такое командная строка
- 2 В каких ситуациях командная строка может оказаться полезной
- 3 Как пользоваться командной строкой
- 3.1 Как вызвать командную строку
- 4 Работа в командной строке
- 5 Видео по теме
До того момента, когда операционные системы научились «общаться» с пользователями при помощи привычных для нас графических изображений, ввод и вывод информации в компьютер осуществлялся исключительно при помощи текста.
Эта статья содержит общую ознакомительную информацию для разных версий Windows. После прочтения вы можете пополнить свои знания по конкретной разновидности ОС: 7-ка, 8 версия или узнать о множестве улучшений программы в 10 версии Windows.
Конечно, до сих пор существуют такие ОС, которые используют для общения с пользователями, так называемый, интерфейс командной строки. Но ими обычно пользуются профессиональные программисты, системные администраторы и прочие работники IT-индустрии. Для обычных пользователей производители операционных систем создали удобный графический интерфейс, который позволяет «общаться» с компьютером или, допустим, смартфоном при помощи мышки или нажатий по кнопкам на экране.
Несмотря на это, каждая операционная система (включая Windows XP, 7, 8 и так далее) всё же, как и раньше, поддерживает ввод и вывод информации посредством текстовых команд. Командная строка Windows — явный тому пример.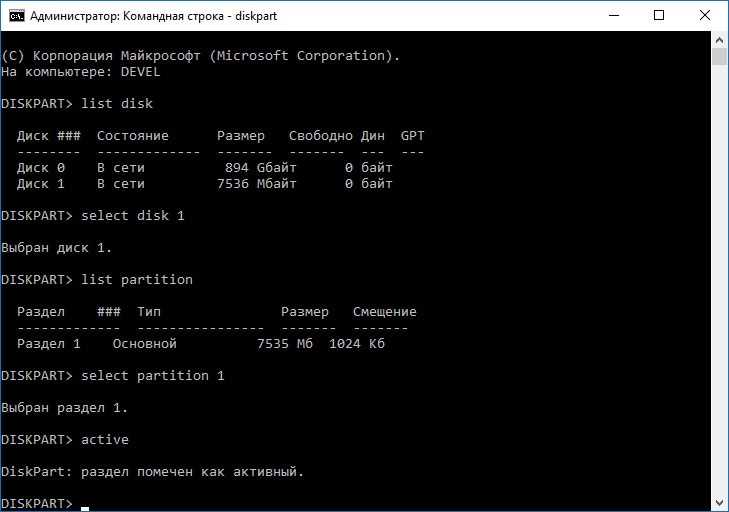 Разберёмся, что это такое.
Разберёмся, что это такое.
Что такое командная строка
В первую очередь — это программа cmd.exe, находящаяся в директории system32 папки операционной системы. Вариант ее месторасположения: C:\Windows\system32\cmd.exe. Путь может и отличаться, в зависимости от версии Windows и места ее установки.
В общих чертах, командная строка — это инструмент операционной системы, состоящий, как правило, из оболочки ОС и текстового интерфейса. Оболочка обеспечивает пользователя инструментарием для «общения» с операционной системой, которыми, в данном случае, выступают текстовые команды.
Командная строка операционных систем Windows, начиная с XP, призвана обеспечить пользователей возможностью применения MS-DOS и множества других компьютерных команд. Важная её особенность заключается в том, что она способна выполнять пользовательские команды без помощи графического интерфейса.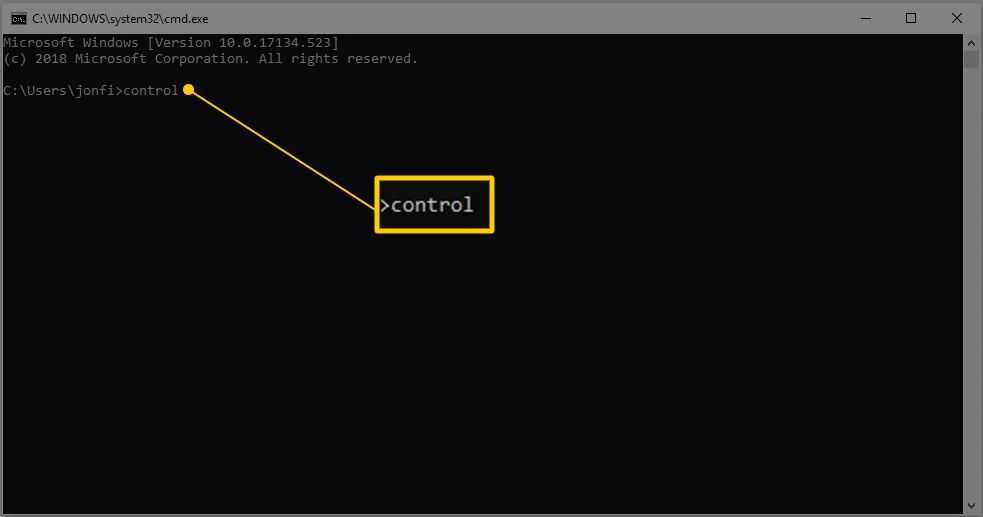 Необходимость в понимании и знании всех этих команд делает затруднительным использование командной строки для управления операционной системой рядовыми пользователями. Однако, это не так уж и сложно, как кажется на первый взгляд.
Необходимость в понимании и знании всех этих команд делает затруднительным использование командной строки для управления операционной системой рядовыми пользователями. Однако, это не так уж и сложно, как кажется на первый взгляд.
Понимая основные принципы работы командной строки, любой пользователей, более-менее знакомый с компьютером, сможет управляться с командной строкой без особого труда.
В каких ситуациях командная строка может оказаться полезной
Существует ряд причин использования командной строки. Бывают и такие ситуации, в которых без её использования просто невозможно обойтись. А в некоторых случаях выполнение определённых функций Windows, а также настройка операционной системы через командную строку происходит удобней и быстрей.
Возьмём ситуацию с вирусами. Существуют такие вирусные программы, которые полностью блокируют графический интерфейс пользователя (так называемые, смс-баннеры). Как правило, эти вирусы выводят на экран компьютера окно, в котором написано сообщение, типа «Ваш компьютер блокирован управлением МВД» или «Ваши данные под угрозой» и так далее. Такие смс-баннеры невозможно закрыть никакими обычными способами — ни при помощи мышки, ни при помощи горячих клавиш на клавиатуре.
Такие смс-баннеры невозможно закрыть никакими обычными способами — ни при помощи мышки, ни при помощи горячих клавиш на клавиатуре.
В таких ситуациях на помощь как раз и приходит командная строка. Конечно, чтобы её вызвать, необходимо проделать определённые действия с компьютером, но сейчас не об этом.
Ещё одна ситуация. Допустим, Windows XP (или любая другая версия) просто перестала работать, а на жёстком диске остались важные данные, которые срочно необходимо скопировать на флешку. Если под рукой имеется хотя бы установочный диск с Windows, то на определённом моменте установки операционной системы (без ожидания окончания установки) можно вызвать командную строку и скопировать эти данные. Эта возможность часто приходится весьма кстати в случае с повреждённым диском, когда к примеру, установка Windows прекращается во время копирования установочных файлов на жёсткий диск.
Командная строка также способна быстро вызывать различные стандартные мастера-настройщики операционной системы (например, мастер настройки сети) или такие системные инструменты, как редактор реестра, службы компонентов и остальные.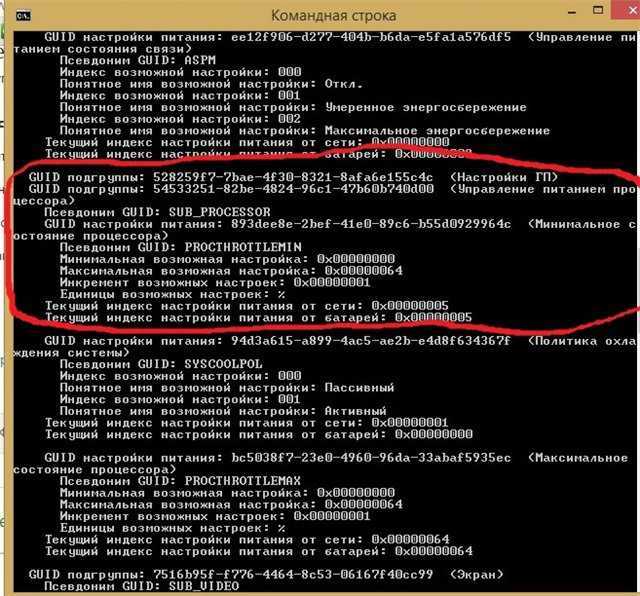 С её помощью также можно производить непосредственные настройки различных параметров Windows, осуществлять управление файлами, запускать программы и выполнять многие другие действия.
С её помощью также можно производить непосредственные настройки различных параметров Windows, осуществлять управление файлами, запускать программы и выполнять многие другие действия.
Как пользоваться командной строкой
На различных компьютерных форумах и сайтах можно найти сотни руководств по использованию тех или программ, выполнению каких-то системных настроек и массу других статей, в которых авторы призывают к использованию командной строки. Многие неопытные пользователи сразу теряются, видя фразу «Запустите командную строку…». Если вы также входите в их число, вам будет очень полезно ознакомиться с работой этого полезного инструмента. Начнём с того, как её вызвать.
Как вызвать командную строку
Начиная с Windows XP и до последней версии этого семейства операционных систем, командная строка вызывается посредством диалога «Выполнить» («Run»), в который необходимо ввести команду — «cmd». Запуск этого диалога осуществляется с помощью одновременного нажатия клавиш Win + R:
Запуск этого диалога осуществляется с помощью одновременного нажатия клавиш Win + R:
В Windows XP (в отличие от последующих версий) в меню «Пуск» имеется специальный ярлык, который так и называется «Выполнить…». Если нажать на него, то диалог также запустится.
Вызвать командную строку можно и другими способами. Вот они:
- Открыть меню «Пуск», ввести в поисковую строку (отсутствует в Windows XP) фразу «Командная строка» или «cmd», после чего в результатах поиска появится ярлык запуска командной строки;
- В меню «Пуск» перейти в раздел «Программы», затем в «Стандартные» и запустить ярлык «Командная строка»;
- Перейти в системный диск (обычно это «Локальный диск C»), затем в папку «Windows», далее в «System32» (для 32-рязрядных систем) или «SysWOW64» (для 64-разрядных) — здесь находится файл «cmd.
 exe», который следует запустить.
exe», который следует запустить.
Выполнение одного из приведённых выше действий приведёт к запуску окна чёрного цвета с мигающим курсором — это и есть командная строка. Давайте, рассмотрим, как с ней работать.
В версии Windows 8 есть другие способы запуска cmd. Также как и в 10-ке, про особенности которой можно узнать здесь подробнее.
Работа в командной строке
Чтобы «cmd» выполнил ту или иную команду, достаточно ввести её в окно, после чего нажать клавишу Enter. Для проверки можете ввести «help» — эта команда отобразит список всех имеющихся стандартных команд.
Как вы могли заметить, их множество. Однако, это далеко не все команды, которые могут быть выполнены при помощи командной строки. Существует множество различных программ, которые также могут управляться через эту консоль. В принципе, «cmd» является расширяемой оболочкой, что говорит о возможности внесения в список выполняемых ею действий всё новых и новых команд.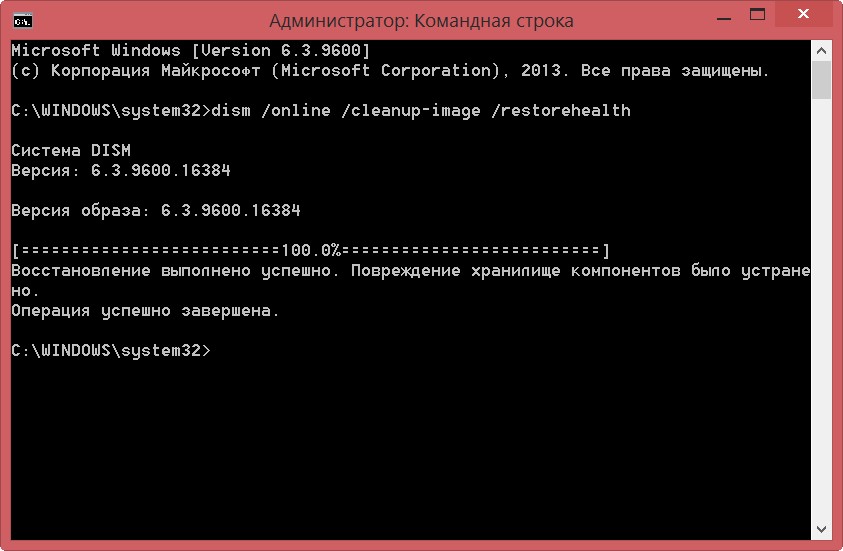
Также необходимо знать, что большинство команд может быть выполнено лишь при условии ввода дополнительных обязательных параметров, другие поддерживают ключи (необязательные параметры). Попробуем при помощи командной строки выполнить некоторые действия над файлами и папками, в которых будут задействованы именно такие команды.
Попробуем перейти с одного локального диска на другой, просмотрим его содержимое, затем создадим папку, перейдём в неё, а в ней создадим ещё одну папку и удалим её. Интересная задачка? Главное, что для выполнения каждого отдельного действия потребуется задействовать разные команды. Начнём.
После запуска командной строки, вы могли заметить перед мигающим курсором адрес: «C:/Users/Имя пользователя» (в нашем случае — тут «Reptile»). Имя последней папки означает ваше текущее местоположение (то же самое, как если бы вы зашли в эту папку через Проводник). А «С:\» — это локальный диск, на котором вы находитесь. Чтобы сменить текущий локальный диск, достаточно ввести его букву и двоеточие сразу после неё — например, «D:».
Чтобы сменить текущий локальный диск, достаточно ввести его букву и двоеточие сразу после неё — например, «D:».
Так вы попадёте на диск «D:\» (или любой другой). Чтобы просмотреть содержимое диска (или вообще любой папки) используется команда «dir». Введите её прямо здесь, и вы увидите список файлов и папок, имеющихся на диске «D:\».
Теперь создадим папку прямо в корне диска. Для этого используем команду — «mkdir», а в качестве параметра через пробел нужно вписать имя будущей папки, например, «mkdir xp». В данном случае создастся папка с именем «xp».
После её создания можете войти через проводник на свой диск и убедиться, что папка была создана. Теперь зайдём в неё.
Для перехода в ту или иную папку используйте команду «cd». Здесь в качестве аргумента также используется имя каталога для перехода. Введём «cd xp» и попадём внутрь папки (сделаем эту папку текущей).
Создадим в папке ещё одну, используя команду «mkdir». Пусть это будет папка «123».
Теперь удалим её. Для этого вводим «rmdir 123». Выполните теперь в каталоге «xp» команду «dir» и вы увидите, что папки «123» больше нет.
Если вы захотите подробнее ознакомиться с описанием той или иной команды, просто введите ключ «/?» сразу после команды, и на экран будет выведена подсказка. Например, введите «dir /?». Другой вариант запуска подсказки: «help dir».
Запомнить все существующие команды не просто — их огромное множество. На официальном сайте Microsoft имеется наиболее полное руководство по командной строке, хотя и описаний, выдаваемых командой help вполне достаточно.
Видео по теме
10 способов открыть панель управления Windows 10/8/7
- Миниинструмент
- Центр новостей MiniTool
- 10 способов открыть панель управления Windows 10/8/7
Алиса | Подписаться | Последнее обновление
Если вам интересно, как открыть панель управления в Windows 10/8/7? В этом посте представлены 10 способов, в т.ч. Ярлык панели управления Windows 10, откройте панель управления с помощью команды /cmd и т. д. Если вы столкнулись с потерей данных на компьютере с Windows 10 или других устройствах хранения, программное обеспечение MiniTool поможет вам легко восстановить потерянные данные бесплатно.
Что такое панель управления?
Прежде чем узнать, как использовать 10 способов открыть панель управления Windows 10/8/7, давайте сначала кратко рассмотрим, что такое панель управления.
Панель управления — это компонент Windows, который позволяет пользователям получать доступ, просматривать и изменять большинство настроек компьютера Windows. Он состоит из пакета апплетов. Вы можете открыть панель управления в Windows 10/8/7, чтобы удалить аппаратное или программное обеспечение, управлять учетными записями пользователей Windows, устранять проблемы с Windows 10 и контролировать почти все, что касается работы или внешнего вида вашего компьютера с Windows.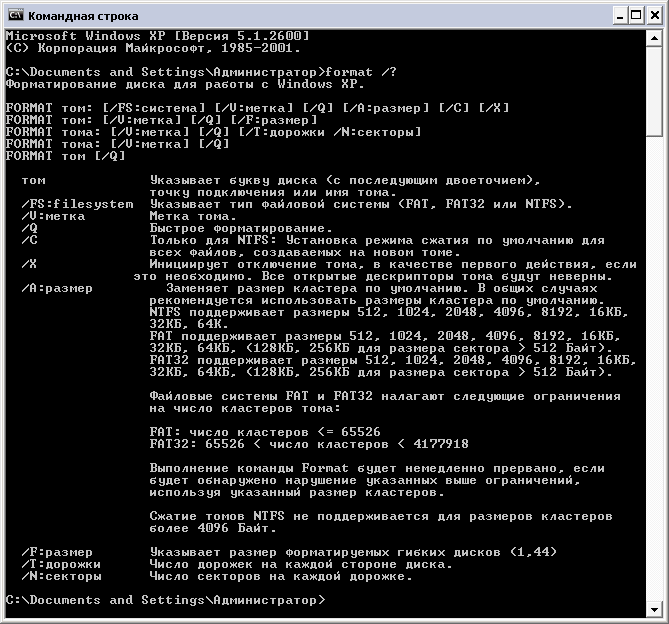
Чтобы найти и открыть панель управления на компьютере с Windows 10/8/7, вы можете использовать следующие 10 способов.
>> Видеогид:
Способ 1. Откройте панель управления Windows 10 с окном поиска
Вы можете щелкнуть поле поиска на панели задач Windows 10 и ввести
- 9 панель управления. Выберите наиболее подходящий результат Панель управления приложение, чтобы открыть его в Windows 10.
- Щелкните правой кнопкой мыши пустую область на рабочем столе и выберите Создать -> Ярлык , чтобы открыть окно Создать ярлык .
- Введите %windir%\system32\control.exe в поле и нажмите Далее
- Введите имя, например Панель управления , и нажмите Готово , чтобы создать ярлык для Панели управления.
- Нажмите Ctrl+ Shift + Esc клавиш на клавиатуре одновременно, чтобы открыть Диспетчер задач Windows.
- Щелкните Файл -> Запустить новую задачу.
- Введите панель управления и нажмите Введите , чтобы открыть окно панели управления.

- Твиттер
- Линкедин
- Реддит
- Нажмите Win + R , чтобы открыть диалоговое окно «Выполнить команду».
- Наконец, введите Панель управления и нажмите OK .
- Щелкните строку поиска в меню «Пуск» на панели задач и введите Панель управления .
- Наконец, выберите Лучшее совпадение из появившихся результатов.
- Чтобы начать, нажмите Win + X , чтобы открыть меню быстрого доступа.
- Прокрутите вниз и выберите Поиск или Выполнить из вариантов.
- Нажмите Win + E , чтобы открыть проводник.
- Перейдите к адресной строке Проводника , введите Панель управления , а затем нажмите Введите .
- Щелкните значок Windows на панели задач или нажмите клавишу Windows .
- Щелкните параметр Все программы и выберите Системные инструменты .
- Выберите Панель управления из пунктов меню.
- Нажмите Win + R , чтобы открыть диалоговое окно «Выполнить команду».
- Введите cmd и нажмите Ctrl + Shift + Enter , чтобы открыть командную строку с повышенными привилегиями.
- Наконец, введите панель управления и нажмите Введите .

- Нажмите Win + R , чтобы открыть диалоговое окно «Выполнить команду».
- Тип powershell и нажмите Ctrl + Shift + Enter , чтобы открыть окно PowerShell с повышенными привилегиями.
- Когда закончите, введите панель управления и нажмите Введите .
- Нажмите Ctrl + Shift + Esc , чтобы открыть диспетчер задач.
- Перейдите к Файл > Запустить новую задачу .
- Введите панель управления в поле поиска и нажмите Введите .

Вы можете нажать Пуск , введите панель управления и выберите приложение Панель управления из списка, чтобы открыть его.
 Тогда в следующий раз, если вам понадобится доступ к панели управления, чтобы изменить некоторые настройки, вы можете легко открыть ее с панели задач или из меню «Пуск».
Тогда в следующий раз, если вам понадобится доступ к панели управления, чтобы изменить некоторые настройки, вы можете легко открыть ее с панели задач или из меню «Пуск». Чтобы открыть панель управления Windows 7, вы можете нажать Запустите меню и выберите Панель управления из списка в правой колонке. Вы также можете нажать «Пуск», ввести
Чтобы открыть панель управления Windows 8/8.1, вы можете переключиться на экран Start и ввести панель управления в поле поиска, коснитесь панели управления, чтобы открыть ее.
Загрузка, установка, переустановка Защитника Windows в Windows 10/11
См. руководство по загрузке, установке, удалению и переустановке Защитника Microsoft/Windows в Windows 10/11. Также узнайте, как исправить не удается открыть Защитник Windows.
Подробнее
Способ 3.
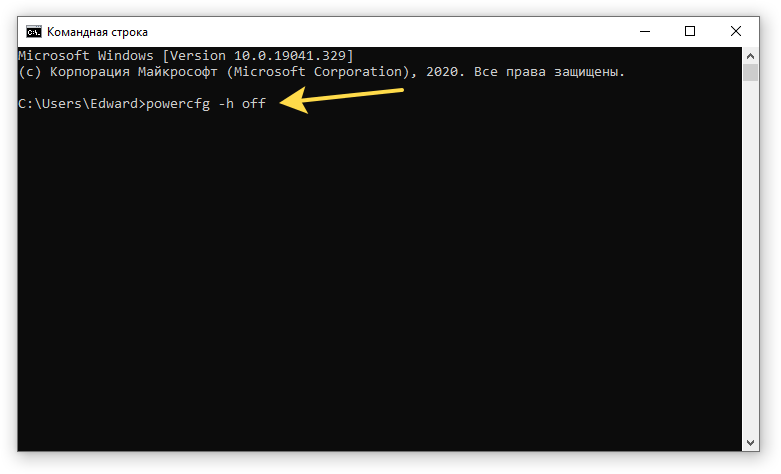 Откройте панель управления Windows 10/8/7 с помощью команды «Выполнить». OK , чтобы открыть панель управления в Windows 10/8/7.
Откройте панель управления Windows 10/8/7 с помощью команды «Выполнить». OK , чтобы открыть панель управления в Windows 10/8/7.Щелкните Start и прокрутите список вниз, чтобы найти категорию Windows System и разверните ее. Выберите Панель управления , чтобы открыть ее.
Вы можете нажать клавиши Windows + X на клавиатуре или щелкнуть правой кнопкой мыши Пуск и выбрать Панель управления из списка. В некоторых компьютерных системах Windows 10 вместо панели управления есть настройки.
Способ 6. Откройте панель управления Windows 10 через Cortana
В Windows 10 вы также можете попасть в окна панели управления, поговорив с Cortana. Вы можете разбудить Windows 10 Cortana, сказав «Привет, Кортана» или «Привет, Кортана». И тогда вы можете сказать «Запустить панель управления» Кортане. Это откроет окно панели управления для вас.
Способ 7. Откройте панель управления Windows 10 с помощью командной строки
Вы можете нажать клавиш Windows + R на клавиатуре, чтобы открыть Windows Выполнить Введите cmd и нажмите OK , чтобы открыть командную строку в Windows 10. Затем введите панель управления в окне командной строки и нажмите . Введите клавишу , чтобы открыть панель управления с помощью командной строки (cmd).
Связано: 2 лучших способа загрузки в командную строку в Windows 10
Способ 8. Откройте панель управления Windows 10 с помощью PowerShell
Щелкните правой кнопкой мыши Start и щелкните Windows PowerShell , чтобы открыть его. Введите панель управления и нажмите Введите , чтобы открыть ее.
Способ 9. Откройте панель управления Windows 10 с помощью ярлыка
В некоторых системах Windows 10 ярлык панели управления по умолчанию находится на экране рабочего стола.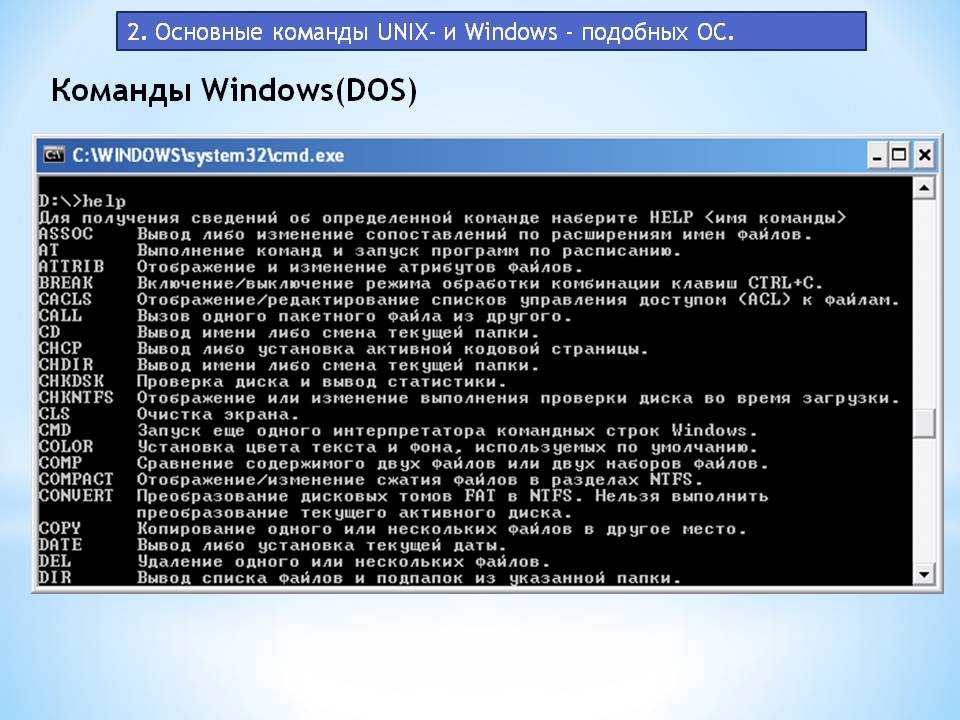
Если вы не можете найти ярлык панели управления, вы можете создать ярлык для панели управления Windows 10 для более удобного использования.
Способ 10. Откройте панель управления Windows 10 с диспетчером задач
Вердикт
Это 10 способов открыть панель управления в Windows 10. Некоторые способы также можно применить для открытия панели управления в Windows 8/7.
Об авторе
Комментарии пользователей:
8 способов открыть панель управления в Windows
Панель управления Windows — это удобная функция, упрощающая настройку нескольких параметров системы. Он помогает вам удалять программное обеспечение, отключать оборудование, контролировать учетные записи пользователей Windows и устранять некоторые проблемы, связанные с системой.
Но что делать, если вы вдруг не можете получить доступ к этому инструменту? Чтобы решить эту проблему, вы можете попробовать открыть панель управления различными способами. Теперь давайте рассмотрим восемь различных способов доступа к этому невероятному инструменту.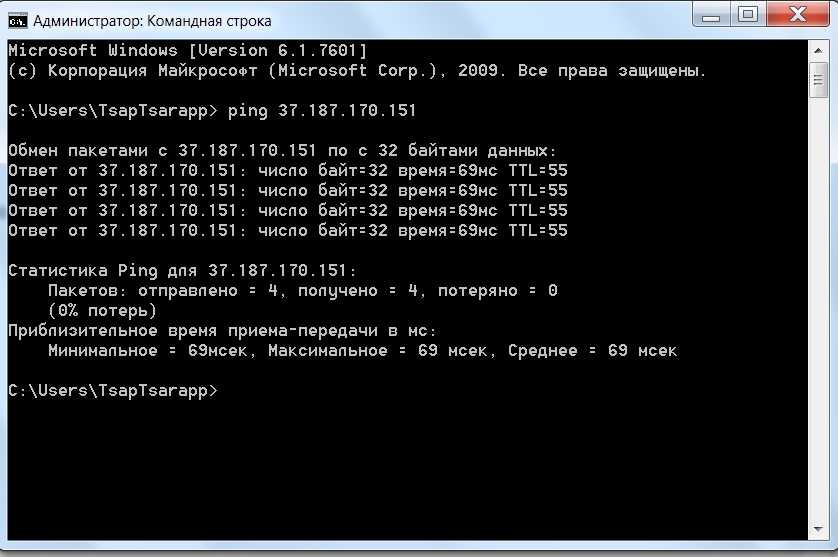
1. Доступ к панели управления через диалоговое окно «Выполнить команду»
Диалоговое окно «Выполнить команду» поможет вам быстро найти приложения на вашем ПК. Вот как вы можете использовать его для доступа к панели управления:
Один из лучших способов доступа к функциям Windows — через строку поиска в меню «Пуск». Итак, вот как вы можете использовать эту функцию для доступа к панели управления:
Либо нажмите клавишу Windows , введите Панель управления и щелкните значок Панели управления , когда он появится.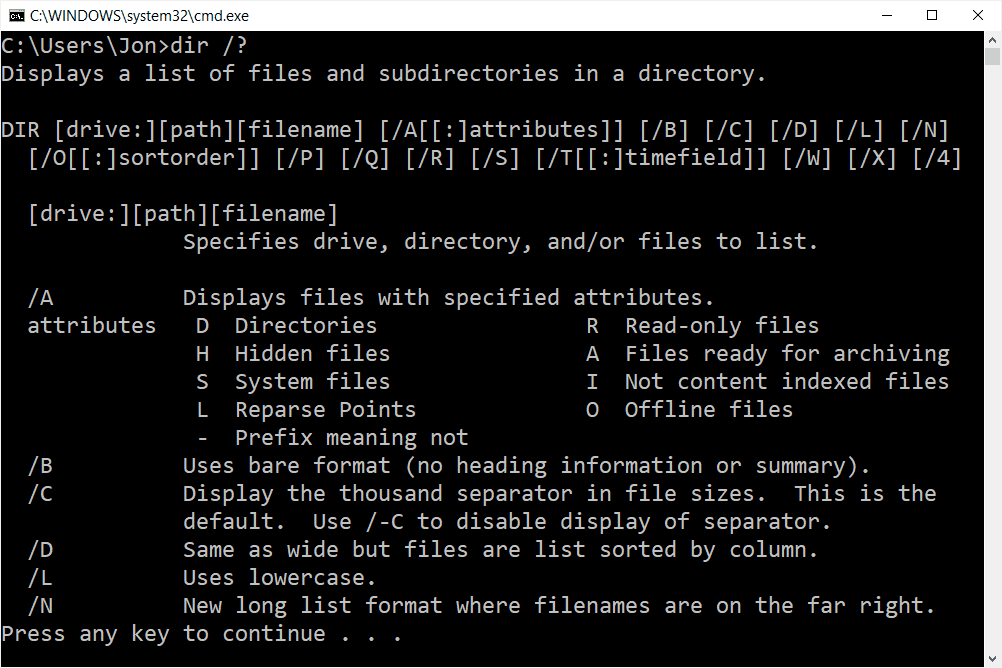
Если вы хотите легко получить доступ к нескольким встроенным системным инструментам Windows, вам может помочь меню быстрого доступа. В этом случае мы покажем вам, как это может помочь вам открыть панель управления.
Наконец, введите Панель управления в поле поиска и нажмите Введите , когда закончите.
4. Доступ к панели управления через адресную строку проводника
Проводник предлагает простой способ доступа к панели управления. Для начала выполните следующее:
Либо введите C:\Windows\System32 в адресной строке и нажмите control.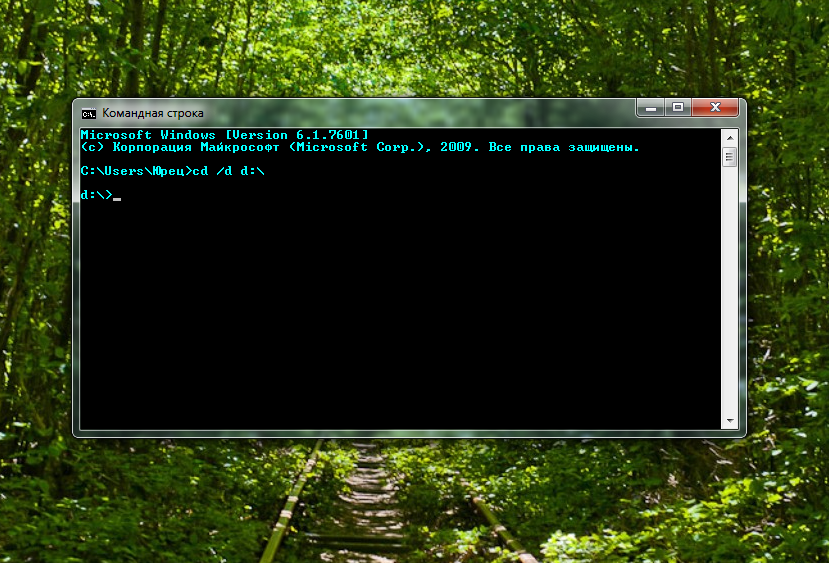 exe или control в следующем окне.
exe или control в следующем окне.
Меню «Пуск» Windows также может помочь вам легко получить доступ к панели управления. Вот как:
6. Доступ к панели управления через командную строку или PowerShell
Если вам нравится выполнять команды в PowerShell и командной строке, этот метод для вас. Для начала выполните несколько шагов:
Кроме того, вы можете открыть панель управления через PowerShell, выполнив следующие действия:
Связано: Как использовать PowerShell для сканирования Windows 10 на наличие вредоносных программ
7. Доступ к панели управления через диспетчер задач
Диспетчер задач также предлагает простой способ открытия панели управления. Вот как вы можете его использовать:

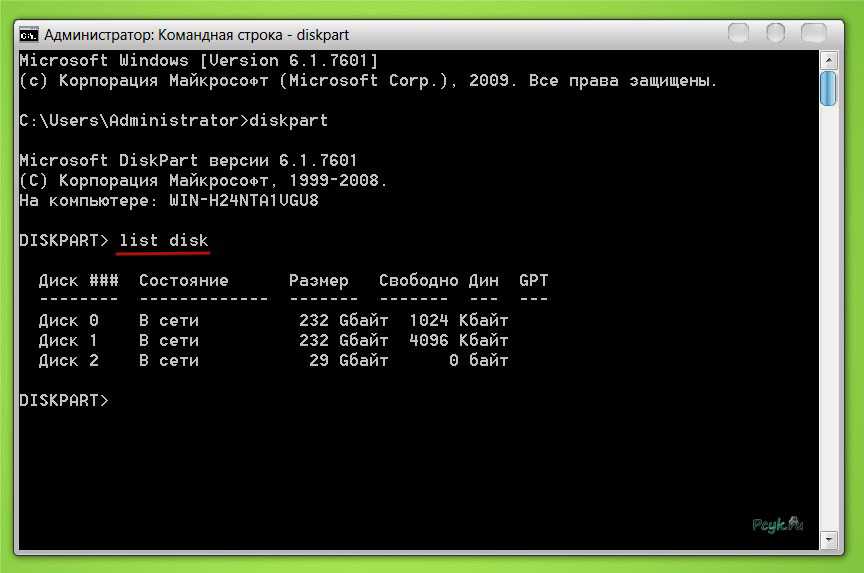 д. При этом, не забывайте, что вы можете автоматизировать данный процесс.
д. При этом, не забывайте, что вы можете автоматизировать данный процесс.
 exe», который следует запустить.
exe», который следует запустить.