Менеджер паролей — Приложение Яндекс для iOS. Справка
Менеджер паролей позволяет вам легко просматривать, изменять и удалять свои пароли в приложении Яндекс.
- Просмотр пароля
- Изменение пароля
- Удаление паролей
- Мастер-пароль
- Отключение менеджера паролей
- На Главном экране нажмите (портрет профиля) → Пароли.
При необходимости введите мастер-пароль для доступа к хранилищу.
Нажмите название нужного сайта или воспользуйтесь поиском паролей. Поиск работает и по адресу сайта, и по логину.
В строке с паролем нажмите Показать пароль.
- На Главном экране нажмите (портрет профиля) → Пароли.
При необходимости введите мастер-пароль для доступа к хранилищу.
Нажмите название сайта.
Нажмите Изменить.
Отредактируйте ваш логин, пароль или комментарий к нему.
Нажмите Готово.

- На Главном экране нажмите (портрет профиля) → Пароли.
При необходимости введите мастер-пароль для доступа к хранилищу.
Нажмите Удалить все пароли.
Подтвердите удаление данных.
Мастер-пароль обеспечивает дополнительную степень безопасности вашим паролям. Приложение будет запрашивать его, когда вы попытаетесь открыть хранилище паролей или подставить сохраненный пароль от сайта в форму авторизации.
Вместо огромного количества паролей от сайтов вам достаточно будет запомнить всего один мастер-пароль. При этом пароли от сайтов будут лучше защищены. Доступ к хранилищу блокируется мастер-паролем, который невозможно украсть, так как он не хранится на устройствах.
- Создать мастер-пароль
- Удалить мастер-пароль
- Время до блокировки хранилища
- На Главном экране нажмите (портрет профиля) → Настройки приложения.
- В разделе Мои данные нажмите → Создать мастер-пароль.

Введите мастер-пароль. Рекомендуем использовать сложные, но легко запоминаемые пароли.
Нажмите Создать. Для подтверждения введите пароль повторно.
- На Главном экране нажмите (портрет профиля) → Настройки приложения.
- В блоке Мои данные нажмите → Удалить мастер-пароль.
Введите текущий мастер-пароль и нажмите Продолжить.
Вы можете отрегулировать, через какое время браузер будет блокировать хранилище паролей и запрашивать мастер-пароль при попытке доступа к нему:
- На Главном экране нажмите (портрет профиля) → Настройки приложения.
- В блоке Мои данные нажмите → Подтверждение доступа при вставке сохраненных паролей.
В блоке Как часто установите переключатель в нужное положение: После перезапуска приложения, После блокировки экрана или Никогда.
При необходимости введите мастер-пароль для доступа к хранилищу.
Примечание. Даже если вы отключите менеджер паролей на текущем устройстве, на других устройствах он продолжит работать.
Даже если вы отключите менеджер паролей на текущем устройстве, на других устройствах он продолжит работать.
- На Главном экране нажмите (портрет профиля) → Настройки приложения.
- В блоке Мои данные нажмите и отключите опцию Сохранять пароли.
Приложение перестанет сохранять пароли и подставлять их в формы авторизации. Ранее введенные пароли сохранятся на устройстве в зашифрованном виде и станут доступны, если вы снова включите менеджер паролей.
Для этого в настройках включите одноименную опцию.
Перейти к оглавлению
Написать в службу поддержки
Protect: шифрование паролей. Справка
Злоумышленники пытаются украсть пароли, чтобы получить доступ к личным данным пользователей или их электронным кошелькам. Лучше хранить пароли в зашифрованном виде — тогда хакер не сможет воспользоваться паролями, даже если украдет их.
- Шифрование паролей в Браузере
- Мастер-пароль
- Запасной ключ шифрования
Хранилище паролей шифруется с помощью алгоритма AES-256-GCM с использованием ключа. Алгоритм AES-256 считается надежным, Агентство национальной безопасности США рекомендует его для защиты сведений, составляющих государственную тайну уровня Top Secret.
Алгоритм AES-256 считается надежным, Агентство национальной безопасности США рекомендует его для защиты сведений, составляющих государственную тайну уровня Top Secret.
Но даже самый сложный алгоритм шифрования не защитит ваши пароли, если хакер узнает ключ шифрования. Мастер-пароль позволяет вам поставить на ключ шифрования мощную защиту.
Ключ шифруется с помощью мастер-пароля. Если вы забыли мастер-пароль, вы можете его сбросить с помощью запасного ключа шифрования.
Мастер-пароль не хранится на устройствах, поэтому его нельзя украсть. Вы можете не бояться:
кражи хранилища паролей с компьютера;
потери паролей из-за изъятия или потери компьютера;
хранения синхронизированных данных на сервере Яндекса (шифрование организовано так, что даже Яндекс не сможет расшифровать ваши пароли).
Этот вариант защиты менее надежен, потому что:
Любой человек, открыв Яндекс Браузер на вашем компьютере, сможет легко просмотреть пароли в менеджере.

Ключ шифрования защищается средствами операционной системы, а не мастер-паролем. Получив доступ к компьютеру, хакеры могут украсть и расшифровать ваши пароли.
При синхронизации Яндекс может получить доступ к паролям.
Если вы не задали мастер-пароль, то для доступа к паролям Браузер будет запрашивать пароль от вашей учетной записи в операционной системе (при его наличии). Это относится к следующим действиям:
| Действие | Правильный ввод системного пароля | Неправильный ввод системного пароля |
|---|---|---|
| Копирование пароля | Пароль копируется в буфер обмена | Пароль не копируется |
| Изменение пароля | Открывается окно редактирования пароля | Пароль остается без изменений |
| Создание мастер-пароля | Открывается окно создания мастер-пароля | Мастер-пароль не создается |
Это дополнительная мера безопасности, позволяющая убедиться, что за компьютером владелец, а не посторонний.
Подробнее о шифровании паролей см. документ Шифрование паролей в Яндекс Браузере.
Мастер-пароль обеспечивает дополнительную степень безопасности вашим паролям. После того как вы создадите мастер-пароль, Браузер будет запрашивать его при попытке открыть хранилище паролей или подставить ранее сохраненный пароль от сайта в окно авторизации.
Вместо огромного количества паролей от сайтов вам достаточно будет запомнить всего один мастер-пароль. При этом пароли от сайтов будут лучше защищены. Доступ к хранилищу блокируется мастер-паролем, который невозможно украсть, так как он не хранится на устройствах.
- Создать мастер-пароль
- Изменить мастер-пароль
- Удалить мастер-пароль
- Частота запроса мастер-пароля
- Если вы забыли мастер-пароль
- Нажмите → Пароли и карты.
Нажмите Настройки.
В разделе Пароли и карты не зашифрованы нажмите Создать мастер-пароль.

Если вы используете пароль для вашей учетной записи на компьютере, введите его в окне запроса системного пароля.
Для подтверждения введите мастер-пароль повторно.
Чтобы восстановить доступ к хранилищу, если вы забудете мастер-пароль, создайте запасной ключ шифрования.
Теперь сохранить пароль для сайта в Браузере и открыть менеджер можно будет только после ввода мастер-пароля. Мастер-пароль не сохраняется ни на компьютере, ни на сервере. Сохраняется лишь зашифрованный с его помощью ключ.
- Нажмите → Пароли и карты.
Введите текущий мастер-пароль.
Нажмите Настройки.
В разделе Пароли и карты зашифрованы нажмите Сменить мастер-пароль.
В открывшемся окне введите текущий мастер-пароль.
Введите новый мастер-пароль длиной не менее 6 символов.
 Рекомендуем использовать сложные, но легко запоминаемые пароли.
Рекомендуем использовать сложные, но легко запоминаемые пароли.Введите мастер-пароль еще раз для подтверждения.
После этого зашифрованный с помощью мастер-пароля ключ шифруется заново и при следующей синхронизации передается на другие устройства. Мастер-пароль не сохраняется ни на компьютере, ни на сервере.
- Нажмите → Пароли и карты.
Введите текущий мастер-пароль.
Нажмите Настройки.
В разделе Пароли и карты зашифрованы нажмите Удалить мастер-пароль.
В открывшемся окне введите мастер-пароль для подтверждения.
После этого Браузер перестанет запрашивать мастер-пароль для доступа к паролям. Во время синхронизации мастер-пароль удалится на других устройствах.
Браузер запрашивает мастер-пароль при сохранении новых паролей, автоматической подстановке паролей в окна авторизации, а также при попытках открыть хранилище паролей. Вы можете отрегулировать частоту запроса мастер-пароля Браузером:
- Нажмите → Пароли и карты.

Введите текущий мастер-пароль.
Нажмите Настройки.
- В поле Запрашивать мастер-пароль для доступа к паролям и картам выберите нужную частоту:
после перезапуска Браузера;
после блокировки компьютера;
раз в час;
раз в 5 минут.
В открывшемся окне введите мастер-пароль для подтверждения.
Вы также можете отключить запрос мастер-пароля. Для этого отключите опцию Запрашивать мастер-пароль для доступа к паролям и картам. Браузер перестанет запрашивать мастер-пароль для доступа к хранилищу паролей. При этом:
Мастер-пароль не удаляется, а записывается в базу данных в зашифрованном виде. Ключ шифрования сохраняется на компьютере и защищается средствами операционной системы.
Сохраненные ранее пароли остаются зашифрованными мастер-паролем. При сохранении нового пароля или расшифровке старого Браузер использует старый мастер-пароль, не запрашивая его у пользователя.

Во время синхронизации все пароли отправляются на другие устройства в зашифрованном виде. На них эти пароли будут подставляться в окна авторизации, и для их расшифровки вам потребуется ввести мастер-пароль.
Отключать запрос мастер-пароля на каждом из ваших устройств придется вручную. Это сделано для вашей безопасности — чтобы кто-то посторонний, даже если получит доступ к одному из ваших устройств, не воспользовался паролями.
Если вы забыли мастер-пароль и у вас есть запасной ключ шифрования:
В поле ввода мастер-пароля нажмите Не помню пароль.
В открывшемся окне включите опцию Сбросить мастер-пароль. Нажмите Продолжить.
Введите новый мастер-пароль длиной не менее 6 символов. Рекомендуем использовать сложные, но легко запоминаемые пароли.
Введите новый мастер-пароль еще раз для подтверждения. Нажмите Продолжить.
На странице Яндекс ID введите пароль от вашей учетной записи на Яндексе.

После этого мастер-пароль обновится, а все пароли в хранилище будут перешифрованы.
Если вы забыли мастер-пароль и запасного ключа шифрования у вас нет, Браузер не сможет восстановить ваши пароли. Он перестанет их подставлять в окна авторизации, и вы не сможете посмотреть их в менеджере. Вам останется только удалить все пароли вместе с ключом шифрования. Если вы используете пароль для вашей учетной записи на компьютере, его надо будет ввести, чтобы подтвердить права на удаление паролей.
Мастер-пароль нужен для более надежной защиты паролей, но что делать, если вы его забудете? В Браузере есть удобный и надежный способ сброса мастер-пароля.
Мастер-пароль нужен только для расшифровки закрытого ключа, поэтому, если у вас будет храниться копия закрытого ключа — запасной ключ шифрования, вы сможете его извлечь и зашифровать новым мастер-паролем.
Некоторые менеджеры паролей предлагают пользователю хранить запасной ключ шифрования (иногда в виде QR-кода) в распечатанном виде. Этот способ недостаточно безопасный, ведь распечатку можно украсть или потерять. Поэтому мы храним запасной ключ шифрования на вашем устройстве и дополнительно шифруем его еще одним ключом, который храним на сервере. При этом получить доступ к ключу на сервере можно только после ввода пароля от своего Яндекс ID. И вероятность, что злоумышленник сумеет одновременно украсть запасной ключ с устройства, ключ с сервера и пароль от Яндекс ID, низка.
Этот способ недостаточно безопасный, ведь распечатку можно украсть или потерять. Поэтому мы храним запасной ключ шифрования на вашем устройстве и дополнительно шифруем его еще одним ключом, который храним на сервере. При этом получить доступ к ключу на сервере можно только после ввода пароля от своего Яндекс ID. И вероятность, что злоумышленник сумеет одновременно украсть запасной ключ с устройства, ключ с сервера и пароль от Яндекс ID, низка.
Если вы забыли мастер-пароль, то сможете восстановить пароли, только если у вас есть запасной ключ шифрования. Для его создания нужна синхронизация.
Чтобы сбросить мастер-пароль, помимо запасного ключа, вам потребуется специальный файл. Он автоматически создается при первом вводе мастер-пароля и хранится локально. Поэтому даже Яндекс не может расшифровать ваши пароли.
В процессе восстановления доступа вы должны будете ввести пароль от вашего Яндекс ID. Вероятность того, что злоумышленник сумеет одновременно украсть ключ с сервера, файл с устройства и пароль от Яндекс ID, низка.
Чтобы создать запасной ключ шифрования:
- Нажмите → Пароли и карты.
Введите текущий мастер-пароль.
Откройте Настройки.
В разделе Пароли и карты зашифрованы нажмите Включить возможность сброса мастер-пароля.
Введите текущий мастер-пароль и нажмите Продолжить.
- В открывшемся окне нажмите Включить.
Примечание. Если синхронизация в Браузере была отключена, на экране появится окно для ее включения. Введите логин и пароль от вашего Яндекс ID и нажмите Включить синхронизацию.
Браузер сообщит о том, что создан запасной ключ шифрования.
Чтобы удалить его, в настройках менеджера паролей нажмите Выключить возможность сброса мастер-пароля.
Написать в службу поддержки
Была ли статья полезна?
Protect: сохранение паролей — Браузер для Android-смартфонов. Справочная информация
При первом вводе пароля на сайте Мобильный Яндекс.Браузер спрашивает, хотите ли вы его сохранить. При повторном посещении этого веб-сайта сохраненный пароль будет вводиться автоматически.
При повторном посещении этого веб-сайта сохраненный пароль будет вводиться автоматически.
- Сохраните пароль
- Генератор паролей
- Автоматический подбор пароля
- Смена имени пользователя
Внимание. Чтобы защитить свои данные, используйте сложные, но легко запоминающиеся пароли на всех веб-сайтах.
По умолчанию Яндекс.Браузер запоминает пароль, который вы вводите на сайте. Если вы не хотите, чтобы Яндекс помнил ваш пароль, отключите опцию Сохранить пароль в браузере, которая появляется над виртуальной клавиатурой при вводе пароля.
Если вы ранее устанавливали мастер-пароль, введите его. Мастер-пароль используется в алгоритме шифрования для надежной защиты хранилища паролей (потому что только вы знаете мастер-пароль).
- Нажмите → Мои данные.
Выберите Пароли.
Если вы уже создали мастер-пароль, введите его для доступа к хранилищу.
- В правом нижнем углу нажмите .

Введите адрес сайта, логин и пароль.
Нажмите Сохранить.
Автоматически сгенерированный пароль нелегко взломать, поскольку он представляет собой случайный набор букв, цифр и знаков препинания. Вам не нужно запоминать эти пароли, потому что менеджер паролей автоматически заполняет их для вас, и вы можете просматривать эти пароли в любое время. Для защиты паролей в хранилище используйте мастер-пароль.
Чтобы сгенерировать пароль:
Нажмите в поле пароля.
Коснитесь сгенерированного пароля над виртуальной клавиатурой (появляется автоматически, как только Яндекс.Браузер обнаружит форму регистрации или смены пароля).
Сгенерированный пароль сохраняется в диспетчере паролей.
Введите ваше имя пользователя. Когда вы вводите имя пользователя, ваши имена пользователей для входа на этот веб-сайт отображаются над виртуальной клавиатурой. Выберите один из них, чтобы ввести имя пользователя и пароль из менеджера паролей в форму.
Если вы уже создали мастер-пароль, вы должны ввести его после выбора или ввода имени пользователя. Это позволяет Яндекс.Браузеру расшифровать пароль от сайта и вставить его в форму.
Чтобы войти на веб-сайт под другим именем, поместите курсор в поле, где вы вводите свое имя пользователя. Браузер отобразит список имен пользователей, которые вы использовали для различных веб-сайтов над виртуальной клавиатурой. Выберите один из них.
Если вы не можете найти нужную информацию в справке или у вас возникли проблемы с Яндекс.Браузером для мобильных устройств, опишите свои действия пошагово. Если есть возможность, сделайте скриншот. Это поможет нашим специалистам службы поддержки быстро найти решение проблемы, с которой вы столкнулись.
Примечание. Для решения проблем с сервисами Яндекса обращайтесь в службу поддержки этих сервисов:- Яндекс.Браузер для ПК Если у вас возникли проблемы с использованием десктопной версии Яндекс.Браузера, вы можете связаться с нами прямо из браузера: перейдите в → Дополнительно → Сообщить проблему или заполните форму.
 Главная страница Яндекса
Главная страница ЯндексаЕсли ваш вопрос касается главной страницы Яндекса (например, вы хотите изменить тему, настроить блоки или иконки для сервисов или найти YooMoney), свяжитесь с нами, используя эту форму. Выберите вариант Вопрос о главной странице Яндекса.
Яндекс ПочтаЕсли у вас есть вопросы по Яндекс Почте (например, как отключить рекламу, импортировать сообщения из других почтовых ящиков, восстановить удаленные письма или найти сообщения в папке «Спам»), воспользуйтесь этой формой.
Поиск Яндекса и результаты поискаЕсли у вас есть вопросы о Поиске Яндекса и результатах поиска (например, о рейтинге сайта или недействительных результатах поиска), свяжитесь с нами, используя эту форму.
Защита: менеджер паролей — Браузер Бета. Справочная информация
Используйте Менеджер паролей для бета-версии Яндекс.Браузера, чтобы легко просматривать, изменять и удалять свои пароли.
- Сохранить пароль
- Посмотреть, изменить или удалить пароль
- Изменить настройки менеджера
- Отключить менеджер паролей
- Отключить автоматическое сохранение пароля
- Я не могу сохранить свой пароль
- Re скрыть удаленные пароли
- Введен на сайте
Поместите курсор в поле пароля.
- Нажмите появившийся значок .
В раскрывающемся списке щелкните сгенерированный пароль. Он появляется автоматически, как только Яндекс.Браузер распознает регистрационную форму или запрос на смену пароля.
- Нажмите → Пароли и карты.

Если вы уже создали мастер-пароль, введите его для доступа к хранилищу.
Нажмите Добавить в правом верхнем углу.
- В окне введите адрес сайта, логин и пароль. Чтобы убедиться, что вы правильно ввели пароль, нажмите .
Если вы вводите пароль без логина, Яндекс. Браузер предлагает ранее сохраненный логин.
Браузер предлагает ранее сохраненный логин.
Если вы ранее устанавливали мастер-пароль, введите его. Мастер-пароль используется в алгоритме шифрования для надежной защиты хранилища паролей (потому что только вы знаете мастер-пароль).
Сгенерировано на сайтеАвтоматически сгенерированный пароль непросто взломать, так как он представляет собой случайный набор букв, цифр и знаков препинания. Вам не нужно запоминать эти пароли, потому что менеджер паролей предоставляет их вам автоматически, и вы можете просмотреть их, когда захотите. Для защиты паролей в хранилище используйте мастер-пароль.
Чтобы сгенерировать пароль:
Совет. Точно так же вы можете сохранить свой СНИЛС, номер паспорта и другую конфиденциальную информацию в менеджере паролей. После синхронизации данные становятся доступными на всех ваших устройствах. Вам не нужно беспокоиться о безопасности ваших данных, поскольку они хранятся в зашифрованном виде.
- Нажмите → Пароли и карты.
Если вы уже создали мастер-пароль, введите его для доступа к хранилищу.

На экране появится список веб-сайтов, для которых вы сохранили пароли. Выберите один из них. Если сайтов в списке слишком много, начните вводить адрес сайта в поле Поиск паролей в левом верхнем углу. Это фильтрует список справа.
Щелкните имя соответствующего сайта.
Посмотреть, изменить или удалить пароль:
В открывшемся окне нажмите в поле Пароль.
Примечание. Если вы не устанавливали мастер-пароль и ваша учетная запись в операционной системе защищена паролем, Яндекс.Браузер запрашивает системный пароль.
В поле Пароль введите новый пароль. Чтобы убедиться, что вы ввели его правильно, нажмите .
Примечание. Если вы не устанавливали мастер-пароль и ваша учетная запись в операционной системе защищена паролем, Яндекс.Браузер запрашивает системный пароль.
Нажмите на значок слева от соответствующего сайта.
- В нижней части окна нажмите Удалить.
Совет.
 Если вы удалили пароль по ошибке, вы можете сразу его восстановить. В левом нижнем углу диспетчера паролей нажмите «Восстановить». Если вы перезагрузите страницу или переключитесь на другую вкладку, вы не сможете восстановить пароль.
Если вы удалили пароль по ошибке, вы можете сразу его восстановить. В левом нижнем углу диспетчера паролей нажмите «Восстановить». Если вы перезагрузите страницу или переключитесь на другую вкладку, вы не сможете восстановить пароль.
- Нажмите → Пароли и карты.
Если вы уже создали мастер-пароль, введите его в открывшемся окне.
Нажмите Настройки.
- В разделе Пароли выберите нужные параметры:
Сохранять пароли по умолчанию: Если снять этот флажок, Яндекс.Браузер будет подставлять пароли, ранее сохраненные в формах авторизации, вместо сохранения паролей, которые вы вводите.
Автозаполнение форм входа: Если снять этот флажок, Яндекс.Браузер не будет подставлять логины и пароли в формы авторизации. Если выбран этот вариант, вы можете разрешить Яндекс.Браузеру вставлять в формы либо только ваши логины, либо и логины, и пароли.
- Разрешить сайтам сохранять пароли в браузере и автоматически входить в систему.
 Вы можете войти на некоторые сайты (те, которые поддерживают CredentialManager API) без пароля. Таким образом, вы можете войти в систему, просто нажав и выбрав свое имя пользователя. Если вы хотите запретить автоматическую авторизацию, отключите эту опцию.
Вы можете войти на некоторые сайты (те, которые поддерживают CredentialManager API) без пароля. Таким образом, вы можете войти в систему, просто нажав и выбрав свое имя пользователя. Если вы хотите запретить автоматическую авторизацию, отключите эту опцию. - Показывать кнопку быстрого доступа к паролям и картам на панели инструментов: если вы выберете этот параметр, вы сможете открыть пароли и карты, нажав .
Примечание. Даже если вы отключите менеджер паролей на своем компьютере, он все равно останется включенным на других устройствах.
Если вы используете сторонний менеджер паролей и не хотите, чтобы Яндекс.Браузер сохранял и автозаполнял пароли:
- Нажмите → Пароли и карты.
Если вы уже создали мастер-пароль, введите его для доступа к хранилищу. Если вы забыли мастер-пароль, щелкните левой кнопкой мыши в любом месте экрана за пределами окна.
Щелкните Настройки.
В разделе «Пароли» нажмите «Отключить диспетчер паролей».

Теперь браузер перестает сохранять пароли, вставлять их в формы входа и запрашивать мастер-пароль для доступа к вашему хранилищу. Ранее введенные пароли хранятся на вашем компьютере в зашифрованном виде. Они снова станут доступны, если вы снова включите менеджер паролей.
Для этого нажмите Включить менеджер паролей в настройках менеджера.
- Нажмите → Пароли и карты.
Если вы уже создали мастер-пароль, введите его для доступа к хранилищу.
Слева нажмите «Настройки», перейдите в раздел «Пароли» и отключите параметр «Сохранить пароли по умолчанию».
Перейдите на сайт и откройте окно входа.
Щелкните левой кнопкой мыши поле пароля.
Отключить параметр «Сохранить в браузере».
Проверьте, отображается ли значок в правой части SmartBox. Это означает, что вы заблокировали файлы cookie на этой странице. Если вы видите значок :
- Нажмите → Настройки → Веб-сайты.

В нижней части страницы нажмите Дополнительные параметры сайта.
В разделе «Файлы cookie» выберите «Разрешено».
Снимите флажок Блокировать сторонние данные и файлы.
Щелкните Расширенные настройки Сайтов.
Проверьте, содержит ли проблемный сайт списки «Только для сеанса» или «Не разрешено». Если это так, наведите на него курсор мыши и нажмите «Разрешить».
В целях безопасности пароли хранятся на сервере в зашифрованном виде. Поэтому даже Яндекс не может расшифровать ваши пароли.
Если вы удалили пароли на одном из ваших устройств, вы можете попробовать восстановить их с помощью другого. Это можно сделать, если другое ваше устройство еще не получило информацию об удалении паролей с сервера. Например, если он не синхронизируется, был выключен или вы недавно удалили пароли:
- Отключите устройство от Интернета. Для этого:
Выключите устройство и извлеките SIM-карту.





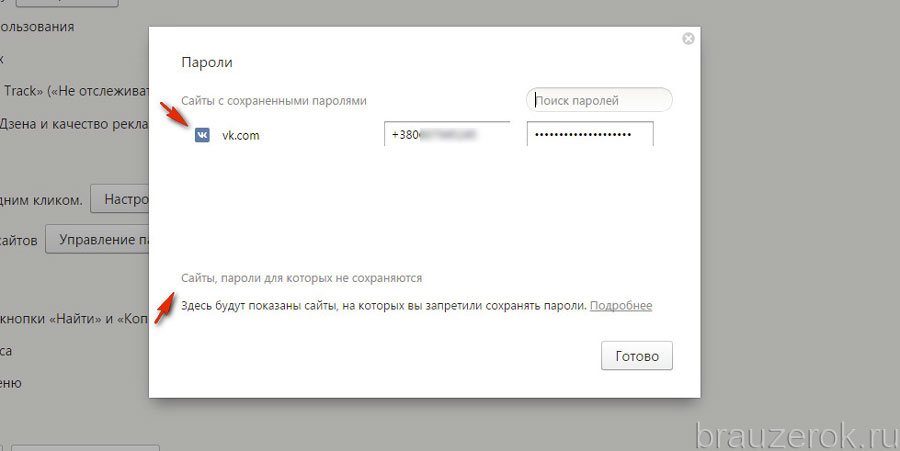
 Рекомендуем использовать сложные, но легко запоминаемые пароли.
Рекомендуем использовать сложные, но легко запоминаемые пароли.





 Если вы удалили пароль по ошибке, вы можете сразу его восстановить. В левом нижнем углу диспетчера паролей нажмите «Восстановить». Если вы перезагрузите страницу или переключитесь на другую вкладку, вы не сможете восстановить пароль.
Если вы удалили пароль по ошибке, вы можете сразу его восстановить. В левом нижнем углу диспетчера паролей нажмите «Восстановить». Если вы перезагрузите страницу или переключитесь на другую вкладку, вы не сможете восстановить пароль. Вы можете войти на некоторые сайты (те, которые поддерживают CredentialManager API) без пароля. Таким образом, вы можете войти в систему, просто нажав и выбрав свое имя пользователя. Если вы хотите запретить автоматическую авторизацию, отключите эту опцию.
Вы можете войти на некоторые сайты (те, которые поддерживают CredentialManager API) без пароля. Таким образом, вы можете войти в систему, просто нажав и выбрав свое имя пользователя. Если вы хотите запретить автоматическую авторизацию, отключите эту опцию.

