Упрощение Outlook Web App URL-адреса: справка по Exchange 2013
Twitter LinkedIn Facebook Адрес электронной почты
- Статья
- Чтение занимает 2 мин
Область действия: Exchange Server 2013
Сводка: Используйте процедуры, описанные в этой статье, чтобы упростить ДОСТУП пользователей организации к OWA в Exchange 2013.
Вы можете упростить MICROSOFT OUTLOOK WEB APP, который пользователи используют для доступа к Exchange Server 2013.
Чтобы упростить доступ к Outlook Web App для пользователей, может потребоваться настроить веб-страницу Outlook Web App, которая обычно является веб-сайтом по умолчанию в IIS, для автоматического перенаправления пользователей по протоколу HTTPS. Процедура в разделе «Использование диспетчера IIS для упрощения URL-адреса Outlook Web App и принудительного перенаправления в SSL» https://server/owaперенаправляет запрос на . Для защиты информации, отправляемой между клиентом и сервером, веб-сайту по умолчанию требуется протокол SSL при установке.
При настройке перенаправления из каталога верхнего уровня в Windows Server 2008 параметры распространяются на каталоги более низкого уровня. Например, при настройке перенаправления на веб-сайте по умолчанию в виртуальный каталог /owa настраиваемые параметры также отображаются на странице перенаправления HTTP всех виртуальных каталогов, таких как /Autodiscover, /Exchange и /Public.
Что нужно знать перед началом работы
Предполагаемое время выполнения: 10 минут.
Для выполнения этой процедуры (процедур) необходимы соответствующие разрешения. Сведения о необходимых разрешениях см. в записи «Диспетчер IIS» в разделе Outlook Web App permissions раздела «Клиенты и мобильные устройства».
Сочетания клавиш для процедур, описанных в этой статье, приведены в статье Сочетания клавиш в Центре администрирования Exchange.
Совет
Возникли проблемы? Обратитесь за помощью к участникам форумов Exchange. Посетите форумы на Exchange Server.
Шаг 1. Упрощение URL-адреса Outlook Web App и принудительное перенаправление на SSL с помощью диспетчера IIS
Запустите диспетчер IIS.
Разверните локальный компьютер, разверните «Сайты» и щелкните » Веб-сайт по умолчанию».

В нижней части панели «Главная веб-сайта по умолчанию» щелкните «Представление компонентов», если этот параметр еще не выбран.
В разделе IIS дважды щелкните элемент Перенаправление HTTP.
Введите абсолютный путь к виртуальному каталогу /owa. Например, введите .
https://mail.contoso.com/owaВ разделе «Поведение перенаправления» установите флажок «Только запросы перенаправления на содержимое в этом каталоге (не в подкаталогах )».
В списке кода состояния щелкните «Найдено» (302).
В области Действия нажмите кнопку Применить.
Щелкните элемент Веб-сайт по умолчанию.
В области «Главная веб-сайта по умолчанию» дважды щелкните

В параметрах SSL снимите флажок «Требовать SSL».
Примечание
Если не снять флажок «Требовать SSL«, пользователи не будут перенаправлены при вводе незащищенного URL-адреса. Вместо этого они будут получать ошибку отказа в доступе.
Шаг 2. Удаление перенаправления из виртуальных каталогов
Чтобы удалить перенаправление из виртуального каталога, выполните следующие действия.
Откройте окно командной строки.
Перейдите по адресу
%WinDir%\System32\Inetsrv.Выполните следующие команды:
appcmd set config "Default Web Site/autodiscover" /section:httpredirect /enabled:false -commit:apphostappcmd set config "Default Web Site/ecp" /section:httpredirect /enabled:false -commit:apphostappcmd set config "Default Web Site/ews" /section:httpredirect /enabled:false -commit:apphostappcmd set config "Default Web Site/owa" /section:httpredirect /enabled:false -commit:apphostappcmd set config "Default Web Site/oab" /section:httpredirect /enabled:false -commit:apphostappcmd set config "Default Web Site/powershell" /section:httpredirect /enabled:false -commit:apphostappcmd set config "Default Web Site/rpc" /section:httpredirect /enabled:false -commit:apphostappcmd set config "Default Web Site/rpcwithcert" /section:httpredirect /enabled:false -commit:apphostappcmd set config "Default Web Site/Microsoft-Server-ActiveSync" /section:httpredirect /enabled:false -commit:apphost
Завершите, выполнив команду
iisreset/noforce.
При настройке перенаправления из каталога верхнего уровня можно создать web.config в разделе %ExchangeInstallPath%ClientAccess\OAB.
Как проверить, все ли получилось?
Чтобы убедиться, что URL-адрес Outlook Web App упрощен и перенаправлен в SSL-подключение, выполните следующие действия.
Откройте веб-браузер и введите новый URL-адрес Outlook Web App в формате
http://<URL>.Вы должны быть перенаправлены на страницу Outlook Web App входа через SSL-подключение.
Поиск в Outlook
Поле поиска Outlook — это мощный инструмент, позволяющий находить сообщения, контакты, задачи и записи календаря.
В поле поиска, расположенном в верхней части окна Outlook, можно ввести несколько фраз. Помимо слов и фраз, это поле может содержать различные операторы и ключевые слова, уточняющие результаты поиска.
Чтобы начать поиск, щелкните поле Поиск в верхней части окна Outlook. Отобразятся предложения для поиска. Эти предложения основаны на журнале поиска и сообщений. Предложение для поиска со значком часов слева вернет все сообщения, содержащие строку поиска в теме или тексте сообщения, а также вложениях Microsoft 365.
Примечание: В Outlook используется так называемый поиск по совпадению префиксов. Поэтому если вы введете в поле поиска слово иван, Outlook вернет сообщения, содержащие слова иван, Иван, Иванов и Иванович, но не диван или Ливан. Кроме того, поиск обрабатывает числа, присоединенные к словам (без пробелов между словом и числом), как часть слова. Поиск по запросу «365» НЕ найдет сообщения, содержащие «Microsoft365».
Помимо предлагаемых фраз, в Outlook также отобразятся варианты, позволяющие найти сообщения от пользователей, которым вы недавно отправляли письма.
Основы поиска
-
При вводе слов в поле поиска Outlook проверяет их наличие в сообщениях электронной почты и вложениях разных типов. Например, если ввести слово «проект» (в кавычках или без), Outlook вернет все сообщения, содержащие слово «проект», «проекты», «проектор», «проектирование» и т. д. в имени отправителя, теме, тексте или вложениях.
-
Если указать адрес электронной почты, например [email protected], Outlook вернет все сообщения, содержащие его в теме, тексте или вложениях разных типов, а также сообщения, полученные с этого адреса.
 Чтобы в результатах поиска отображались только сообщения, полученные с определенного адреса, в поле поиска нужно ввести выражение от:[email protected].
Чтобы в результатах поиска отображались только сообщения, полученные с определенного адреса, в поле поиска нужно ввести выражение от:[email protected]. -
Чтобы найти сообщение по нескольким словам в строке темы, наиболее эффективным будет поиск по строке темы. Например, чтобы найти сообщение с темой Повестка дня весеннего совещания по планированию от 04.05.2021 г., введите в поле поиска Совещание по планированию или Повестка дня весеннего совещания.
-
Пунктуация в поле поиска игнорируется. Фраза «Весеннее совещание по планированию.» обрабатывается также, как и фраза «Весеннее совещание по планированию».
org/ListItem»>
-
В целях обеспечения бесперебойной работы Outlook возвращаются только первые 250 результатов поиска. Если в этом списке нет необходимых элементов, попробуйте уточнить условия поиска.
-
Если условия поиска заданы на нескольких языках, могут вернуться противоречивые результаты.
Строки чисел, состоящие менее чем из пяти цифр, игнорируются. Если необходимо найти число «98101», ввод числа «9810» не вернет результатов.
Использование встроенных фильтров поиска Outlook
В Outlook предусмотрены встроенные фильтры поиска. Чтобы их использовать, щелкните поле поиска. В зависимости от предпочтений вы можете использовать расширенный поиск, нажав кнопку фильтра в правой части окна поиска. Можно также изменить ленту Outlook, чтобы на ней появилась вкладка «Поиск». Тогда вы сможете воспользоваться элементами управления в группе «Уточнить» для уточнения результатов поиска.
Можно также изменить ленту Outlook, чтобы на ней появилась вкладка «Поиск». Тогда вы сможете воспользоваться элементами управления в группе «Уточнить» для уточнения результатов поиска.
Поле поиска находится в верхней части экрана независимо от того, используете ли вы упрощенную ленту или классическую ленту.
Справочные таблицы по поиску
В таблице ниже приведены примеры поисковых запросов, которые могут оказаться полезными. Для уточнения поискового запроса также можно использовать операторы И, НЕ, ИЛИ, <, >, = и друге. Операторы должны быть введены прописными буквами.
|
Запрос |
Результаты |
|---|---|
|
ivan |
Элементы, содержащие ivan, ivanov, Ivan, IVAN, IvAn или любое другое сочетание строчных и прописных букв. |
|
ivan voronkov |
Элементы, содержащие ivan наряду с любыми вариантами, перечисленными в предыдущей строке, или voronkov наряду с любыми другими словами, содержащими voronkov, но не обязательно в указанном порядке. |
|
ivan И voronkov |
Элементы, содержащие оба слова (ivan и voronkov), но не обязательно в указанном порядке. Обратите внимание: логические операторы, такие как И, НЕ и ИЛИ, следует вводить прописными буквами. |
|
ivan НЕ voronkov |
Элементы, содержащие ivan наряду с любыми вариантами, перечисленными в первой строке таблицы, но не voronkov. |
|
ivan ИЛИ voronkov |
Элементы, содержащие ivan наряду с любыми вариантами, перечисленными в первой строке таблицы, voronkov или оба слова. |
|
«ivan» |
Элементы, содержащие точную фразу ivan, а не варианты, такие как ivanov или ivanka. Чтобы найти точное соответствие, нужно использовать кавычки. |
|
откого:»ivan voronkov» |
Элементы, отправленные пользователем ivan voronkov. Обратите внимание на использование двойных кавычек: результаты поиска будут точно соответствовать фразе в кавычках. Вы также можете ввести откого: и затем первые несколько букв имени контакта, и Outlook предложит вам список контактов на выбор. |
|
откого: «ivan voronkov» содержимое:»отчет о состоянии» |
Элементы, отправленные пользователем ivan voronkov и содержащие фразу отчет о состоянии в строке темы, тексте письма или вложениях. Обратите внимание на использование двойных кавычек: результаты поиска будут точно соответствовать фразе в кавычках. |
|
свложениями:да |
Элементы, имеющие вложения. Те же результаты можно получить, используя запрос «свложениями:истина». |
|
вложение:презентация. |
Элементы, имеющие вложения с именем презентация.pptx или вложение, которое содержит фразу презентация.pptx. |
|
тема:»ivan voronkov» |
Элементы, в теме которых содержится фраза ivan voronkov. |
|
cc:»ivan voronkov» |
Элементы, которые содержат отображаемое имя ivan voronkov в строке «Копия». |
|
копия:[email protected] |
Элементы, содержащие адрес электронной почты ivanvoronkov@contoso. |
|
ск:ivan |
Элементы, содержащие имя ivan в строке «СК». |
|
категории:red |
Элементы, относящиеся к категории, название которой содержит слово «red». Например: «Red category», «Redo» или «Redundant». |
|
размерсообщения|размером|сразмером:<10 КБ |
Элементы, размер которых меньше 10 КБ. Обратите внимание на использование оператора сравнения «меньше» (<). |
|
размерсообщения|размером|сразмером:>5 МБ |
Элементы, размер которых превышает 5 МБ. |
|
срок:прошлая неделя |
Элементы, помеченные к исполнению с датой выполнения на прошлой неделе. |
|
размерсообщения|размером|сразмером:крошечные |
Элементы, размер которых меньше 10 КБ. |
|
размерсообщения|размером|сразмером:маленькие |
Элементы, размер которых составляет от 10 до 25 КБ. |
|
размерсообщения|размером|сразмером:средние |
Элементы, размер которых составляет от 25 до 100 КБ. |
|
размерсообщения|размером|сразмером:большие |
Элементы, размер которых составляет от 100 до 500 КБ. |
|
размерсообщения|размером|сразмером:очень большие |
Элементы, размер которых составляет от 500 КБ до 1 МБ. |
|
отметкакисполнению:к исполнению |
Элементы, помеченные с помощью флага «К исполнению». |
|
размерсообщения|размером|сразмером:гигантские |
Элементы, размер которых превышает 5 МБ. |
|
отметкакисполнению:истина |
Элементы, помеченные к исполнению. |
|
откого:ivan (получено:07.01.2021 ИЛИ получено:08.01.2021) |
Элементы, полученные от пользователя ivan 07.01.2021 г. или 08.01.2021 г. Обратите внимание на использование скобок для группировки дат. |
|
получено:15.01.2021 |
Элементы, полученные 15.01.2021 г. |
|
получено:»на этой неделе» |
Элементы, полученные на этой неделе.
Примечания:
|
|
имяполучателя:ivan |
Элементы, которые вы отправили пользователю ivan (если поиск выполняется в папке Отправленные). |
|
прочитано:нет |
Элементы, которые не были прочитаны. Те же результаты можно получить, используя запрос «прочитано:ложь». |
|
тема:состояние получено:май |
Элементы, полученные от любых пользователей в мае (любого года) и содержащие слово состояние в строке темы. |
Поиск в календаре
Приведенные ниже операции поиска возвращают правильные результаты только при выполнении из папки календаря.
|
Запрос |
Результаты |
|---|---|
|
начало:на следующей неделе тема:состояние |
Элементы календаря, относящиеся к следующей неделе и содержащие слово «состояние» в строке темы. |
|
повторяется:да |
Повторяющиеся элементы календаря. |
|
организатор:ivan |
Элементы календаря, для которых организатором является ivan. |
Поиск контактов
Приведенные ниже операции поиска возвращают правильные результаты только при выполнении из папки контактов.
|
Запрос |
Результаты |
|---|---|
|
имяконтактноголица:ivan |
Контакты, которые содержат слово ivan в поле «Имя». |
|
фамилияконтактноголица:voronkov |
Контакты, которые содержат слово voronkov в поле «Фамилия». |
|
псевдоним:ivan |
Контакты, которые содержат слово ivan в поле «Псевдоним». |
|
должность:терапевт |
Контакты, которые содержат слово терапевт в поле «Должность». |
|
работа,телефон:555-01-00 |
Контакты, которые содержат 555-01-00 в поле «Служебный телефон». |
|
дом,телефон:555-01-00 |
Контакты, которые содержат 555-01-00 в поле «Домашний телефон». |
|
мобильныйтелефон:555-01-00 |
Контакты, которые содержат 555-01-00 в поле «Мобильный телефон». |
|
работа,факс:555-01-00 |
Контакты, которые содержат 555-01-00 в поле «Факс». |
|
работа,адрес:(ул. Вишневая, д. 345, Воронеж, Россия, 123456) |
Контакты, которые содержат адрес ул. Вишневая, д. 345, Воронеж, Россия, 123456 в поле «Рабочий адрес». Обратите внимание на то, что адрес заключен в скобки. |
|
дом,адрес:(ул. Вишневая, д. 345, Воронеж, Россия, 123456) |
Контакты, которые содержат адрес ул. Вишневая, д. 345, Воронеж, Россия, 123456 в поле «Домашний адрес». Обратите внимание на то, что адрес заключен в скобки. |
|
работа,город:воронеж |
Контакты, которые содержат слово воронеж в поле «Город (раб. |
|
работа,индекс:123456 |
Контакты, которые содержат 123456 в поле «Индекс (раб. адрес)». |
|
улица:(ул. Вишневая, д. 345) |
Контакты, которые содержат строку «ул. Вишневая, д. 345» в поле «Улица (раб. адрес)». Обратите внимание на то, что адрес заключен в скобки. |
|
дом,улица:(ул. Вишневая, д. 345) |
Контакты, которые содержат строку «ул. Вишневая, д. 345» в поле «Улица (дом. адрес)». Обратите внимание на то, что адрес заключен в скобки. |
|
деньрождения:04. |
Контакты, которые содержат 04.06.1960 в поле «День рождения». |
|
веб-страница:www.contoso.com |
Контакты, которые содержат URL-адрес www.contoso.com в поле «Веб-страница». |
К началу страницы
Поиск в Outlook
Поле поиска Outlook — это мощный инструмент, помогающий находить сообщения, контакты, задачи и записи календаря.
Вы можете ввести несколько фраз в поле поиска в верхней части окна Outlook. Помимо поиска по разным словам и фразам, вы можете использовать различные операторы и ключевые слова, чтобы сузить результаты поиска.
Чтобы начать поиск, щелкните поле Поиск в верхней части окна Outlook. Вы сразу увидите Предлагаемые поиски . Эти предложения основаны на вашем поиске и истории сообщений. Любой предлагаемый поиск со значком часов слева будет возвращать все сообщения, содержащие строку поиска в теме, тексте сообщения и даже любых вложениях Microsoft 365.
Вы сразу увидите Предлагаемые поиски . Эти предложения основаны на вашем поиске и истории сообщений. Любой предлагаемый поиск со значком часов слева будет возвращать все сообщения, содержащие строку поиска в теме, тексте сообщения и даже любых вложениях Microsoft 365.
Примечание. Outlook при поиске использует так называемое сопоставление префиксов. Поэтому, если вы введете ray в поле поиска, Outlook вернет сообщения, содержащие ray , Ray 9.0018 , Raymond , Raymond и , но не беспорядок или лоток . Кроме того, поиск рассматривает числа, связанные со словами (без пробелов между словом и числом), как часть слова. При поиске «365» НЕ будут найдены сообщения, содержащие «Microsoft365».
В дополнение к предлагаемым фразам Outlook также покажет вам предложения, которые помогут вам найти сообщения из некоторых из ваших последних контактов по электронной почте.
Основы поиска
- org/ListItem»>
Когда вы вводите адрес электронной почты, например [email protected] , Outlook возвращает все сообщения электронной почты, которые содержат этот адрес электронной почты в любом месте темы, тела сообщения или многих типов вложений, а также сообщения из этого Адрес электронной почты. Чтобы ограничить результаты поиска электронными письмами с адреса электронной почты, введите from:[email protected] в поле поиска.

При поиске электронной почты по строке темы поиск будет более эффективным, если вы ищете только несколько слов в строке темы. Например, чтобы найти электронное письмо с темой Повестка дня весеннего планирования 05.04.2021 , введите Весеннее планирование или Повестка дня собрания .
Пунктуация игнорируется в поле поиска. Вход на «Весеннее совещание по планированию». это то же самое, что войти в «Весеннее планировочное совещание».
Строки чисел менее пяти цифр игнорируются. Если вы хотите найти 98101, ввод 9810 не даст никаких результатов.
org/ListItem»>Поиск терминов, содержащих более одного языка, может привести к противоречивым результатам.
Когда вы вводите слова в поле поиска, Outlook сканирует как сообщения электронной почты, так и многие типы вложений на наличие этого слова или фразы. Например, если вы ищете «проект» с кавычками или без них, Outlook будет возвращать все сообщения со словами «проект», «проекты», «проектор», «проектирование» и т. д. в любом месте имени отправителя, темы, тела сообщения или вложений.
Для бесперебойной работы Outlook возвращаются только первые 250 результатов поиска. Если в этом списке нет элементов, которые вы ищете, попробуйте выполнить более точный поиск.
Использовать встроенные фильтры поиска Outlook
Outlook предоставляет ряд встроенных поисковых фильтров. Чтобы использовать встроенные фильтры, щелкните в поле поиска. В зависимости от ваших предпочтений вы можете использовать расширенный поиск, нажав кнопку фильтра в правой части окна поиска. Кроме того, лента Outlook изменится, чтобы отобразить вкладку «Поиск», и вы можете использовать любой из параметров в группе «Уточнить», чтобы уточнить результаты поиска.
Поле поиска можно найти в верхней части экрана, независимо от того, используете ли вы упрощенную ленту или классическую ленту.
Поиск в справочных таблицах
В следующей таблице показаны некоторые примеры поиска, которые могут оказаться полезными. В дополнение к этим примерам вы можете использовать И, НЕ, ИЛИ, <, >, = и другие операторы для уточнения поиска. Операторы следует набирать заглавными буквами.
Введите это | Чтобы найти это |
|---|---|
боб | Элементы, содержащие bob , bobbin bobby , BOBBY , BoBby или любую другую комбинацию прописных и строчных букв. |
Боб Мур | Элементы, содержащие bob вместе со всеми вариантами, перечисленными в предыдущей строке, или moore вместе с любыми другими словами, содержащими moore , но не обязательно в таком порядке. |
Бобби И Мур | Элементы, содержащие как bobby , так и moore , но не обязательно в таком порядке. Обратите внимание, что логические операторы, такие как И, НЕ и ИЛИ, должны быть написаны заглавными буквами. |
Бобби НЕ Мур | Элементы, содержащие bobby вместе со всеми вариациями, перечисленными в первой строке таблицы, но не moore . |
Бобби ИЛИ Мур | Элементы, содержащие bobby вместе со всеми вариациями, перечисленными в первой строке таблицы, moore или и то, и другое. |
«боб» | Элементы, содержащие точную фразу bob , а не ее варианты, такие как bobby или bobbin . Для поиска точной строки необходимо использовать кавычки. |
от:»Бобби Мур» | Предметы отправлены от bobby moore . Обратите внимание на использование двойных кавычек, чтобы результаты поиска соответствовали точной фразе в кавычках. Вы также можете ввести из: , а затем первые несколько букв имени контакта, и Outlook предложит вам список контактов для выбора. |
от:»бобби мур» о:»отчет о состоянии» | Элементы, отправленные с bobby moore , где отчет о состоянии появляется в строке темы, в теле или содержимом вложения. Обратите внимание на использование двойных кавычек, чтобы результаты поиска соответствовали точной фразе в кавычках. |
имеет вложение: да | Элементы с вложениями. Вы также можете использовать hasattachment:true, чтобы получить те же результаты. |
вложения:презентация.pptx | Элементы, содержащие вложения с именем презентация.pptx или вложения, содержащие презентация. |
Тема:»Бобби Мур» | Элементы, тема которых содержит фразу bobby moore . |
куб.см: «Бобби Мур» | Элементы, в которых отображаемое имя bobby moore находится в строке Cc. |
копия:[email protected] | Элементы, в которых адрес электронной почты [email protected] находится в строке Cc. |
скрытая копия: Бобби | Элементы, в которых bobby y находится в строке Bcc. |
категория: красный | Элементы, которые содержат название категории, включающее слово красный. Например, «Красная категория», «Повторить» или «Избыточный». |
размер сообщения: <10 КБ | Элементы размером менее 10 килобайт. Обратите внимание на использование оператора сравнения «меньше чем» (<). |
размер сообщения:>5 МБ | Элементы, размер которых превышает 5 мегабайт. Обратите внимание на использование оператора сравнения «больше чем» (>). |
срок: на прошлой неделе | Элементы, помеченные для выполнения в срок. |
размер сообщения: крошечный | Элементы размером менее 10 килобайт |
размер сообщения: маленький | Элементы размером от 10 до 25 килобайт |
размер сообщения: средний | Элементы размером от 25 до 100 килобайт |
размер сообщения: большой | Элементы размером от 100 до 500 килобайт |
размер сообщения: очень большой | Элементы размером от 500 килобайт до 1 мегабайта |
флаг продолжения: продолжение | Элементы, помеченные флажком Follow Up. |
размер сообщения:огромный | Элементы размером более 5 мегабайт |
hasflag:true | Элементы, помеченные для последующего наблюдения. |
от:bobby (получено:7.01.21 ИЛИ получено:8.01.21) | Товар от bobby , прибывший 07.01.21 или 08.01.21. Обратите внимание на использование круглых скобок для группировки дат. |
получено:15.01.2021 | Товаров, прибывших 15.01.2021. |
получено: «на этой неделе» | Товаров, прибывших на этой неделе.
Примечания:
|
кому: Бобби | Элементы, которые вы отправили bobby при поиске в папке Отправленные . |
читать:нет | Элементы, которые не были прочитаны. Вы также можете использовать read:false, чтобы получить те же результаты. |
тема:статус получен:май | Предметы, полученные от кого-либо в течение мая (любого года), тема которых содержит статус . |
Поиск в календаре
Следующие поисковые запросы вернут правильные результаты только при запуске из папки календаря.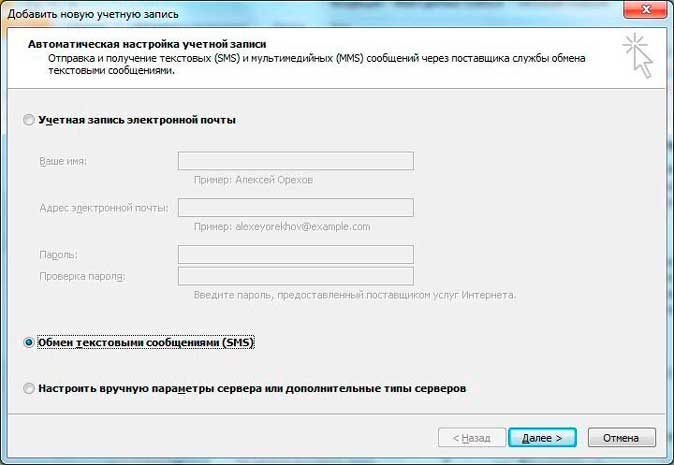
Введите это | Чтобы найти это |
|---|---|
дата начала:следующая неделя тема:статус | Элементы календаря на следующую неделю, тема которых содержит статус. |
: повторяющийся | Повторяющиеся элементы календаря. |
органайзер:Бобби | элемента календаря, где bobby является организатором. |
Поиск контактов
Следующие поисковые запросы вернут правильные результаты только при запуске из папки «Контакты».
Введите это | Чтобы найти это |
|---|---|
Имя: Бобби | Контакты, содержащие bobby в поле Имя. |
фамилия:мур | Контакты, содержащие moore в поле Фамилия. |
прозвище: Бобби | Контакты, которые содержат bobby в поле Псевдоним. |
Должность: врач | Контакты, содержащие врач в поле Должность. |
рабочий телефон: 555-0100 | Контакты, содержащие 555-0100 в поле Рабочий телефон. |
домашний телефон: 555-0100 | Контакты, содержащие 555-0100 в поле Домашний телефон. |
мобильный телефон: 555-0100 | Контакты, которые содержат 555-0100 в поле Мобильный телефон. |
бизнес-факс: 555-0100 | Контакты, которые содержат 555-0100 в поле Деловой факс. |
бизнес-адрес: (4567 Main St., Buffalo, NY 98052) | Контакты, содержащие 4567 Main St., Buffalo, NY 98052 в поле Рабочий адрес. Обратите внимание на использование круглых скобок для заключения адреса. |
домашний адрес: (4567 Main St., Buffalo, NY 98052) | Контакты, содержащие 4567 Main St., Buffalo, NY 98052 в поле Домашний адрес. Обратите внимание на использование круглых скобок для заключения адреса. |
бизнес-сити: буйвол | Контакты, содержащие buffalo в поле Business City. |
деловой почтовый индекс: 98052 | Контакты, которые содержат 98052 в поле Деловой почтовый индекс. |
| Улица :(4567 Мейн Ст) | Контакты, которые содержат 4567 Main St в поле Business Address Street. Обратите внимание на использование круглых скобок для заключения адреса. |
домашняя улица: (4567 Main St) | Контакты, содержащие 4567 Main St в поле Home Address Street. Обратите внимание на использование круглых скобок для заключения адреса. |
день рождения: 04.06.1960 | Контакты, содержащие 04.06.1960 в поле День рождения. |
| Веб-страница : www. | Контакты, содержащие URL-адрес www.contoso.com в поле Адрес веб-страницы. |
Верх страницы
Поиск почты и людей в Outlook в Интернете
В Outlook в Интернете вы можете использовать панель поиска в верхней части страницы для поиска сообщений электронной почты и людей.
При использовании поиска в почтовом ящике результаты будут включать сообщения, контакты и файлы.
Примечание. Если инструкции не соответствуют тому, что вы видите, возможно, вы используете более старую версию Outlook в Интернете. Попробуйте инструкции для классической версии Outlook в Интернете.
- org/ListItem»>
Когда вы закончите поиск, выберите Выход из поиска в Поле поиска или выберите любую папку на панели навигации, чтобы выйти из поиска.
В поле Поиск в Почте введите то, что вы хотите найти (контакт, тему, часть сообщения или имя файла) и нажмите Введите .
Начните вводить имя в поле поиска . Выберите из предложенных людей в списке под полем Искать или нажмите Введите , чтобы увидеть больше результатов.

При выборе контакта в результатах поиска вы увидите список сообщений электронной почты, связанных с этим контактом.
Чтобы отправить сообщение контакту, выберите Отправить электронное письмо под именем контакта. Чтобы добавить контакт в Избранное , выберите рядом с именем контакта.
Если вы часто ищете электронную почту от одних и тех же людей, вы можете добавить этих людей в Избранное . Чтобы добавить контакт в Избранное , найдите этот контакт, выберите его имя в результатах поиска, а затем выберите рядом с именем контакта.
Чтобы просмотреть все сообщения электронной почты от этого человека, выберите его имя в разделе Избранное на левой панели.
Вы можете использовать поисковые фильтры для уточнения поиска с помощью таких параметров, как Папки, От, Кому, Тема, ключевые слова, диапазоны дат и вложения. Чтобы использовать поисковые фильтры, выберите Фильтры в конце окна поиска.
Чтобы использовать поисковые фильтры, выберите Фильтры в конце окна поиска.
инструкции для классической версии Outlook в Интернете
Введите ключевое слово для поиска в поле Search Mail and People .
Выберите одно из предложенных сообщений или контактов или нажмите . Введите , чтобы увидеть все возможные результаты.
Совет: Если вы ищете контакт, выберите ссылку Поиск людей в нижней части списка предложений, чтобы ограничить поиск вашими контактами и каталогом вашей организации.

После того, как вы введете ключевое слово, вы можете уточнить свой поиск, чтобы включить только сообщения электронной почты в определенной папке, от определенного отправителя, с вложениями или в пределах определенного диапазона дат.
Чтобы очистить результаты поиска, наведите курсор на поле поиска и выберите Отменить .
После ввода ключевого слова для поиска можно использовать панель навигации для уточнения результатов поиска:
В папках: Искать сообщения только в определенных папках, таких как «Входящие», «Отправленные» и «Архив».
org/ListItem»>Опции: Искать только те сообщения, которые соответствуют определенным критериям, например сообщения с вложениями.
Дата: Поиск только сообщений в пределах определенного диапазона дат.
От: Поиск только сообщений от определенного отправителя.
Когда вы вводите имя в поле Search Mail and People в Mail, появляется опция Search People . Выбор этого параметра позволяет выполнять поиск в разделе «Люди», где результаты поиска будут ограничены вашими контактами и каталогом вашей организации.
Для поиска в Люди:
В поле Search Mail and People введите имя человека, группы или ресурса, которого вы хотите найти, и нажмите Enter.
В нижней части результатов поиска выберите Искать людей .
Уточните свой поиск, выполнив поиск только в Ваши контакты или Каталог .
Чтобы очистить результаты поиска, наведите курсор на поле поиска и выберите Отменить .

Используйте расширенный поиск по запросам для уточнения результатов
Используйте Advanced Query Search (AQS) для уточнения результатов поиска. В поле поиска введите ключевое слово AQS из приведенной ниже таблицы, затем двоеточие и то, что вы хотите найти. Например, чтобы найти сообщения с темой, содержащей слово «отчет», введите тему:отчет в поле 9.0007 Поиск почты и людей ящик.
ключевое слово AQS | Описание | Пример |
|---|---|---|
Из | Поиск в поле From . | От: Джерри Фрай |
К | Поиск в поле от до . | Кому: Джерри Фрай |
Копия | Поиск в поле Cc . | Копия: Джерри Фрай |
скрытая копия | Поиск в поле Bcc . | СК: Джерри Фрай |
Участники | Поиск —, Cc и Bcc полей. | Участники: Джерри Фрай |
Предмет | Поиск темы. | Тема:отчет |
Тело или содержание | Поиск в теле сообщения. | Тело:отчет |
Отправил | Поиск даты отправки. Вы можете искать определенную дату или диапазон дат, разделенных двумя точками (..). Вы также можете искать относительные даты: сегодня, завтра, вчера, на этой неделе, в следующем месяце, на прошлой неделе, в прошлом месяце. Вы можете искать день недели или месяц года. Важно: Дата поиска должна быть введена в формате месяц/день/год: ММ/ДД/ГГГГ . | Отправлено: 01.01.2017 |
Полученный | Поиск даты получения. | Получено: 01.01.2017 |
Категория | Поиск в поле категории . | Категория:отчеты |
Имеет вложение: да | Поиск HasAttachment:yes возвращает только сообщения электронной почты с вложениями. Чтобы дополнительно указать сообщения электронной почты, которые вы хотите найти, используйте слова или имена из почты в сочетании с ключевым словом поиска. | отчет Имеет вложение: да |
Имеет вложение: нет | Поиск HasAttachment:no возвращает только сообщения электронной почты без вложений. | отчет Имеет вложение: нет |
Помечено: да | Поиск IsFlagged:yes возвращает только помеченные сообщения электронной почты. | отчет IsFlagged:да |
Помечено: нет | Поиск IsFlagged:no возвращает только те сообщения электронной почты, которые не помечены. | отчет IsFlagged:нет |
При использовании AQS можно выполнять поиск по нескольким условиям поиска, включая любое, все или точную фразу.
Тема: план продукта найдет любое сообщение со словами «продукт» или «план» в теме.
org/ListItem»>Тема: «План продукта» найдет любое сообщение с фразой «План продукта» в теме.
Тема:(план продукта) найдет любое сообщение, в теме которого есть слова «продукт» и «план».
Вы также можете использовать И или ИЛИ для поиска по нескольким условиям поиска. Например, вы можете искать сообщения от Джерри, в теме которых есть слово «отчет», введя «От: Джерри» И «Тема: отчет» в поле поиска.
Советы и рекомендации по поиску
Используйте эти советы и рекомендации для более точного поиска.
Поиск по ключевым словам не чувствителен к регистру. Например, cat и CAT возвращают одинаковые результаты.

При поиске выражения свойство:значение не ставьте пробел после двоеточия. Если есть пробел, ваше предполагаемое значение будет просто полнотекстовым поиском. Например, to: JerriFrye ищет «JerriFrye» как ключевое слово, а не сообщения, отправленные в JerriFrye. Для поиска сообщений, отправленных JerriFrye, введите:JerriFrye.
Пробел между двумя ключевыми словами или двумя выражениями свойство:значение аналогичен использованию И. Например, from:»Jerri Frye»subject:reorganization возвращает все сообщения электронной почты, отправленные Джерри Фраем, которые содержат слово «реорганизация» в строке темы.
При поиске свойства получателя, например «Кому», «От», «Копия» или «Получатели», можно использовать SMTP-адрес, псевдоним или отображаемое имя для обозначения получателя.
 Например, вы можете использовать [email protected], JerriFrye или «JerriFrye».
Например, вы можете использовать [email protected], JerriFrye или «JerriFrye».Вы можете использовать поиск только по суффиксу с подстановочными знаками, например, cat* или set*. Поиск с подстановочными знаками по префиксу (*cat) или поиск по подстроке (*cat*) не поддерживается.
При поиске свойства используйте двойные кавычки (» «), если искомое значение состоит из нескольких слов. Например, тема:бюджет Q1 возвращает сообщения, содержащие бюджет в строке темы и Q1 в любом месте сообщения или в любом из свойств сообщения. Использование темы: «бюджет Q1» возвращает все сообщения, которые содержат бюджет Q1 в любом месте строки темы.

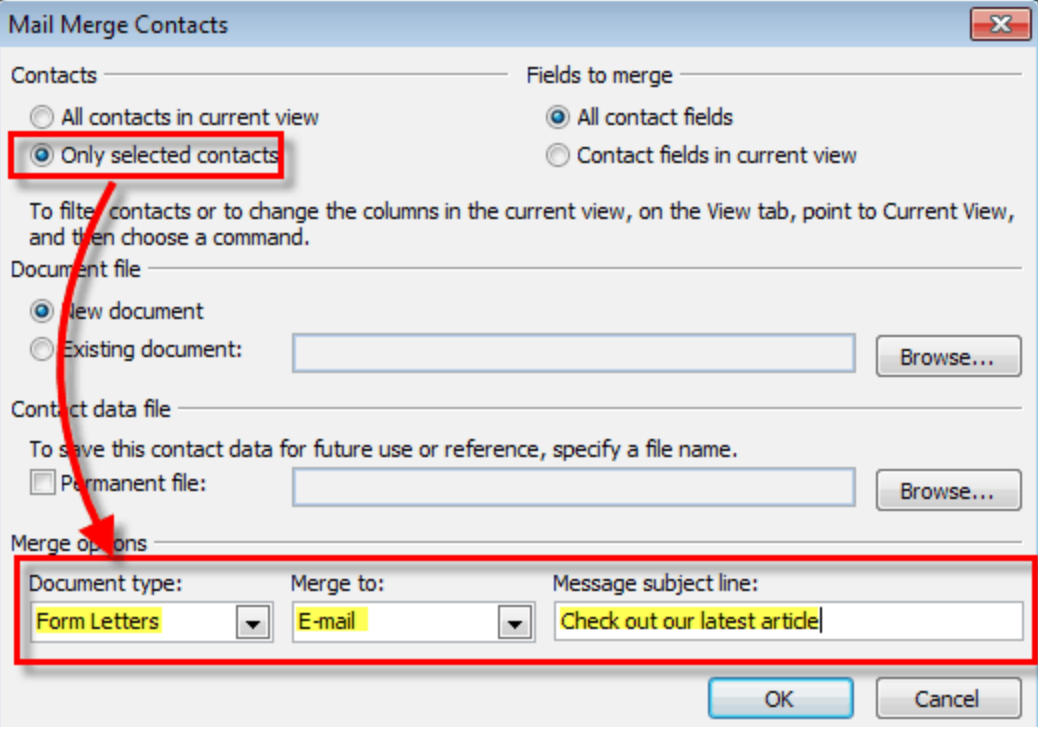
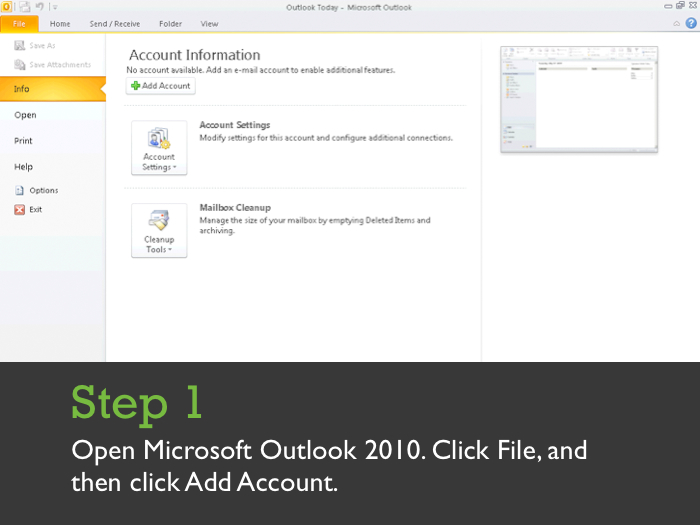
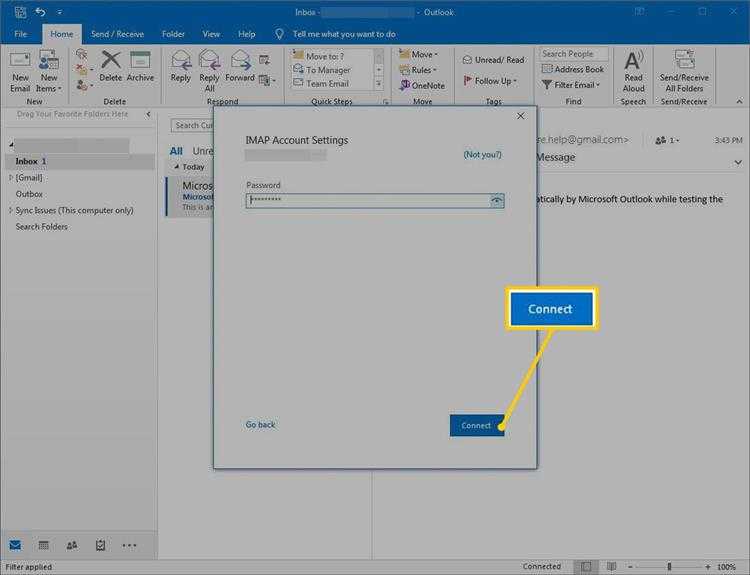
 Чтобы в результатах поиска отображались только сообщения, полученные с определенного адреса, в поле поиска нужно ввести выражение от:
Чтобы в результатах поиска отображались только сообщения, полученные с определенного адреса, в поле поиска нужно ввести выражение от: Мгновенный поиск работает без учета регистра. Этот поисковый запрос НЕ найдет элементы, содержащие abcIVANdef или 123ivan.
Мгновенный поиск работает без учета регистра. Этот поисковый запрос НЕ найдет элементы, содержащие abcIVANdef или 123ivan.

 pptx
pptx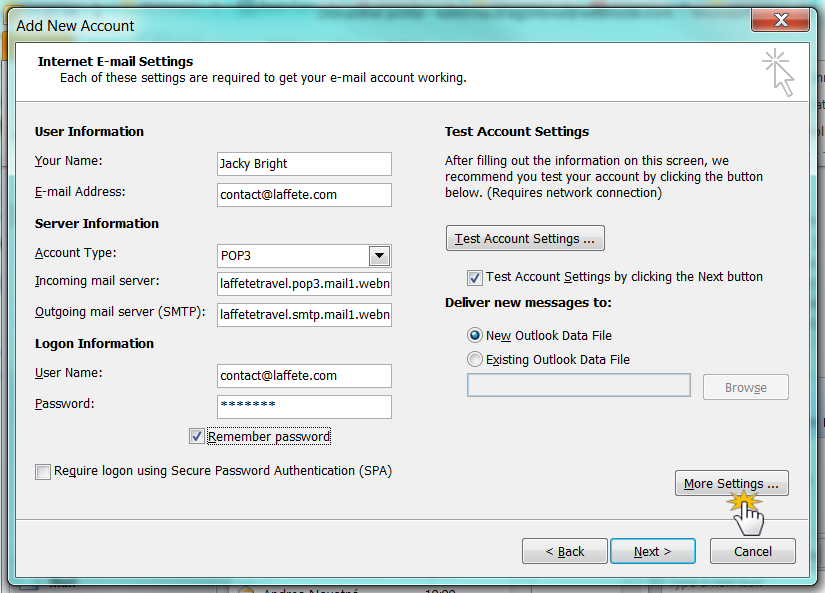 com в строке «Копия».
com в строке «Копия». Обратите внимание на использование оператора сравнения «больше» (>).
Обратите внимание на использование оператора сравнения «больше» (>).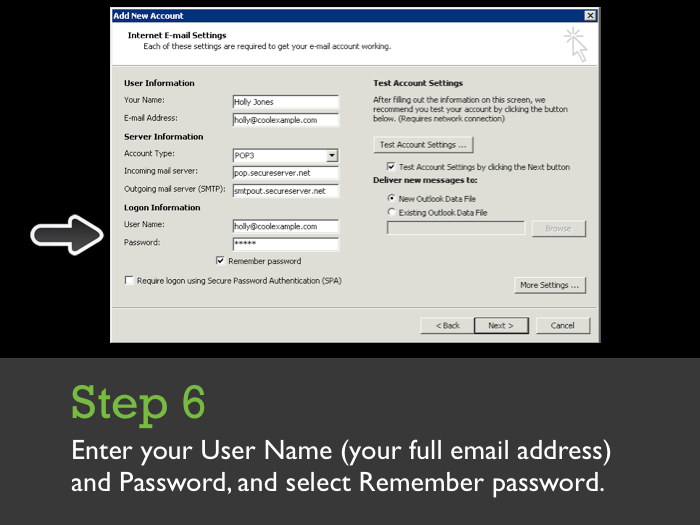
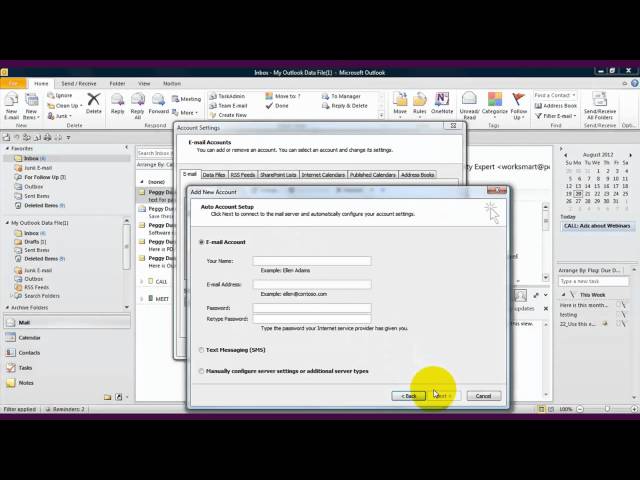
 Обратите внимание на использование кавычек при поиске дат из нескольких слов.
Обратите внимание на использование кавычек при поиске дат из нескольких слов. д.
д.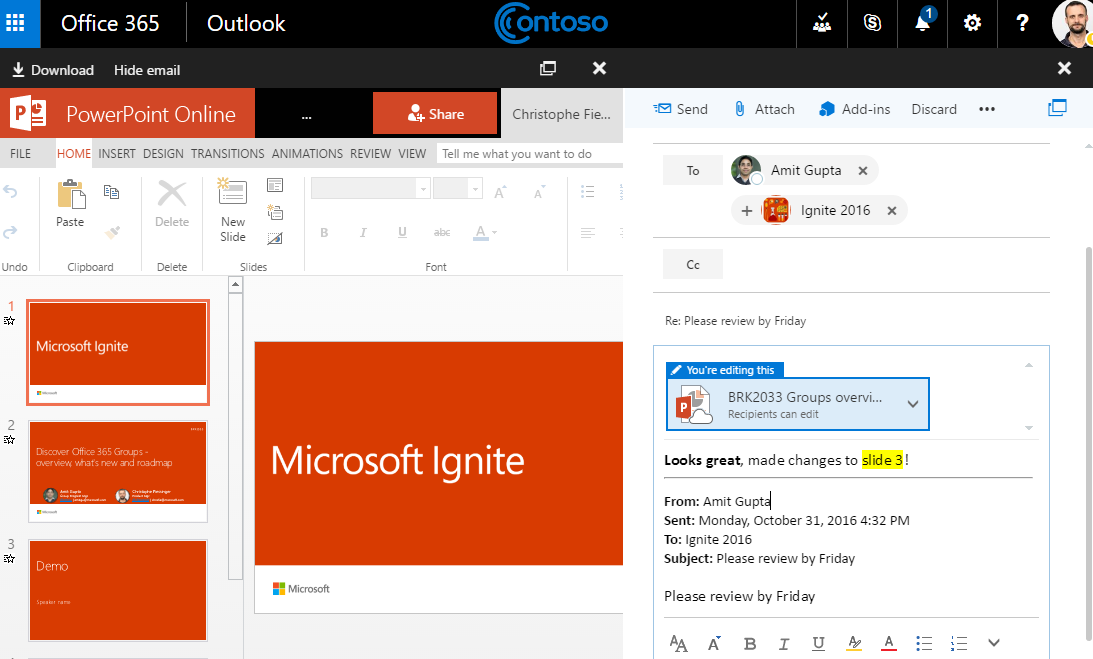

 адрес)».
адрес)». 06.1960
06.1960
 Мгновенный поиск не чувствителен к регистру. Это НЕ найдет элементы, содержащие abcBOBdef или 123bob.
Мгновенный поиск не чувствителен к регистру. Это НЕ найдет элементы, содержащие abcBOBdef или 123bob.

 pptx в своем содержимом.
pptx в своем содержимом.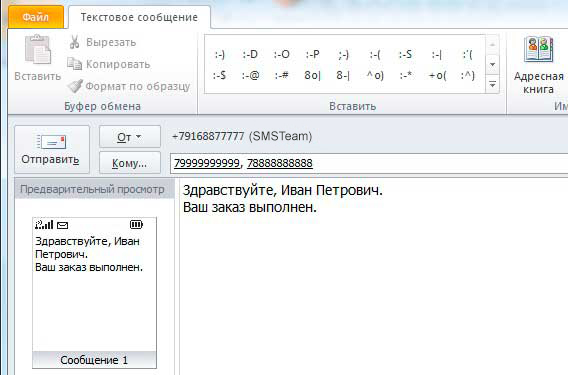
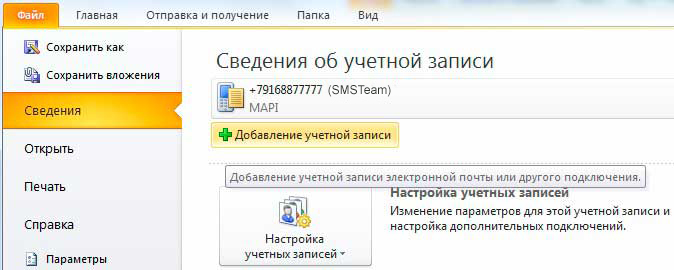

 Обратите внимание на использование кавычек при поиске дат из нескольких слов.
Обратите внимание на использование кавычек при поиске дат из нескольких слов.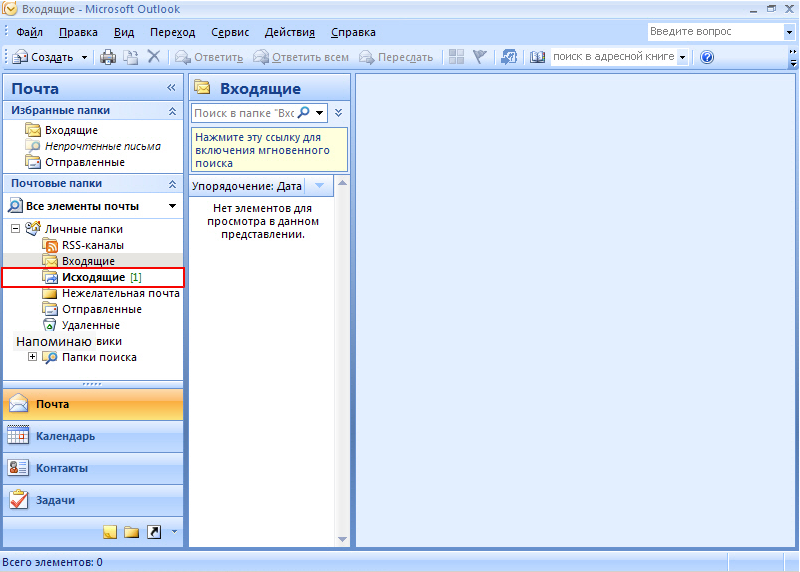 д.
д.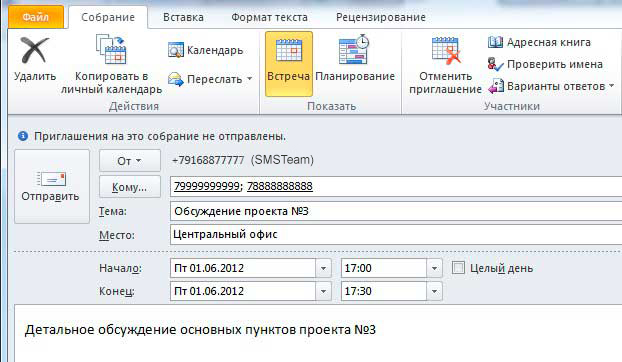

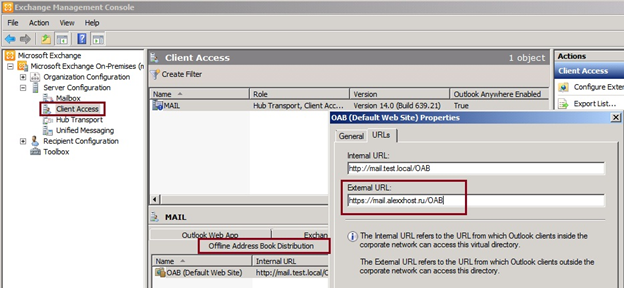
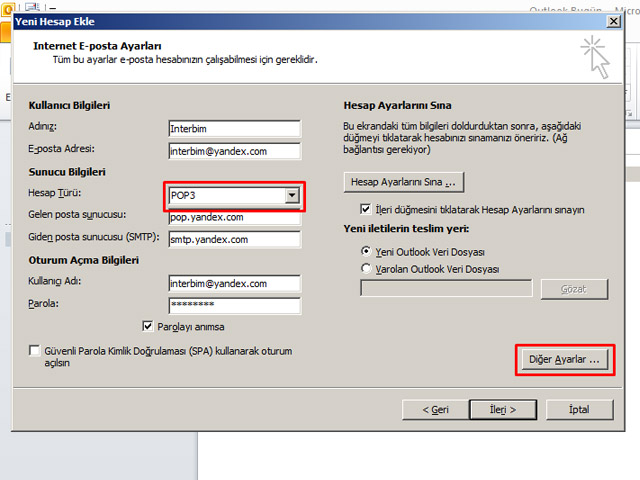 contoso.com
contoso.com