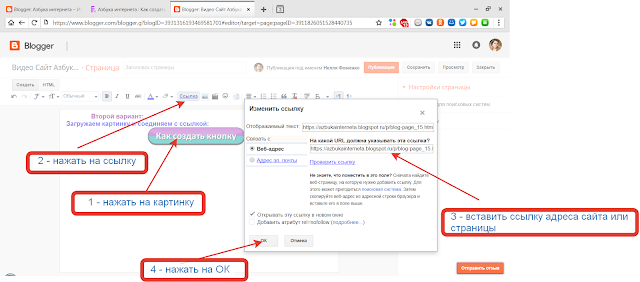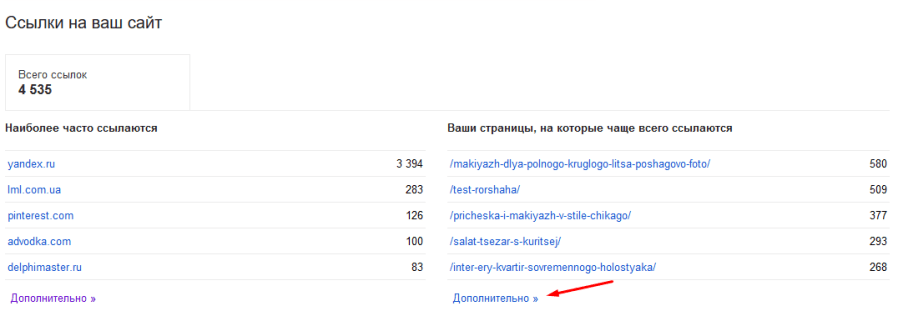Как сделать ссылку на группу в фейсбук упоминание ссылкой
Образцовый метод получения упоминания в социальных сетях, осуществляется при помощи специального символа «@». При помощи этого привычного нам на слуху значка собаки «@» можно классифицировать сообщество в социальной сети.
Мы же хотим разобраться в социальной сети фейсбук и узнать, как сделать ссылку упоминание на группу или сообщество.
Это материал с методологией и полным описанием, зависимых настроек страницы, при которых могут возникать трудности. Если вы хотите простой и быстрый пример, упоминания страницы фейсбук в публикации — воспользуйтесь иллюстрированным примером ниже.
Содержание
Добавить ссылку на группу в фейсбук (упоминание) для публикации внутри facebook
Упоминание на страницу facebook или группу в публикуемом контент, а также комментарии. Добавляется при помощи символа буквы «a» в незамкнутом круге «@».
- В тексте публикации добавить символ @ после чего начните вводить название сообщества (группы или страницы).
- По мере ввода текста начнёт появляться список сообществ. Выберете нужную группу или страницу, создав упоминание на неё.
Трудности, с которыми можно столкнуться при добавлении упоминания ссылки на сообщество в фейсбук. Рассмотрим на живом примере, как образуется ссылка такого типа, как упоминание на группу в facebook:
Настройки страницы
В некоторых случаях возможности создать упоминание, может не быть — это зависит от настроек страницы. Если добавлены ограничения в настройках.
Если это ваше сообщество вы можете проверить настройки самостоятельно. Для этого вам нужно:
Перейти в «Настройки» страницы → Общие → Другие люди отмечают эту Страницу.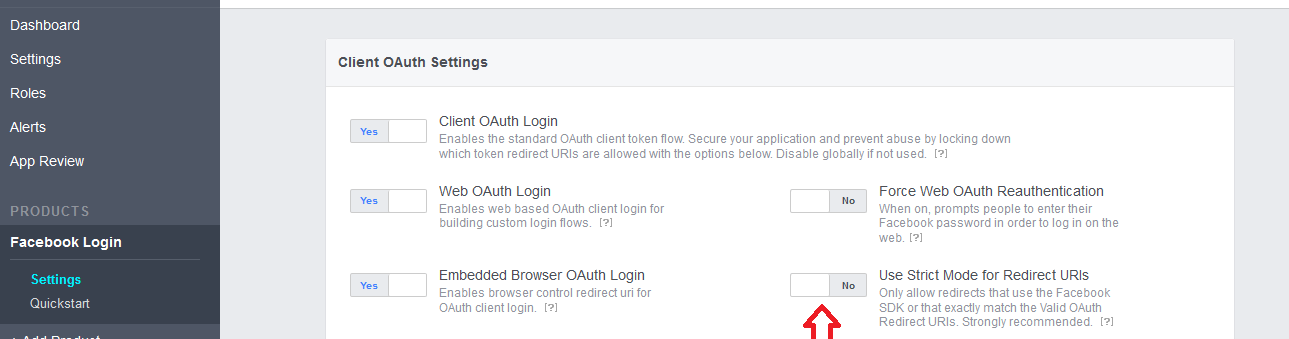
- Разрешить людям и другим Страницам отмечать Страницу «InformGram.ru»
- Разрешить отмечать мою Страницу в историях в Instagram, опубликованных на Facebook
Когда другие пользователи будут отмечать ваш аккаунт в истории Instagram и делиться ею на Facebook, в истории на Facebook будет содержаться ссылка на вашу Страницу. Эта функция доступна для Страниц, которые связаны с бизнес-профилем или аккаунтом автора в Instagram.
Эти настройки вы можете отметив чекбокс — включить либо отключить. После чего сохранить настройки для страницы.
Почему это очень важно! Например, вы ищите, как сделать ссылку на фейсбук группу или страницу. И у вас никак не получается — сделать! В случае если это не ваша, страница и у неё стоят настройки ограничивающие, запрещающие оставлять упоминания! Естественно, что, сколько бы вы ни пытались, это сделать. У вас ничего не выйдет!
Как сделать ссылку на группу в фейсбук
- Создаём публикацию в фейсбук.

- Прописываем нужный текст и выбираем место, куда вы хотите добавить упоминание — будущая ссылка на старицу фейсбук.
- Переключаемся на английский язык и вводим знакомый нам специальный символ в виде малой буквы «a» в не замкнутом круге, привычную нам по названию
@собаку. - После @ начинаем вводить название страницы. В нашем случае, это фейсбук страница «InformGram.ru». После ввода названия страницы со специальным символом
@в начале, вы увидите выпадающий список групп и страниц. Названия других страниц, могут совпадать с вашим, поэтому вводите название точно!
Полный пример текста, которого мы используем;
Какой то текст ... @informgram.ru
«Текст публикации, упоминание или ссылку на группу можно добавить в любом месте поста!»
Упоминание в facebook
Результат после добавления упоминания на страницу фейсбук, будет выглядеть как ссылка (с голубым фоном упоминания). Вы можете продолжить запись, после того как сделали в тексте публикации ссылку на страницу (упоминание).
Вы можете продолжить запись, после того как сделали в тексте публикации ссылку на страницу (упоминание).
Не стоит путать это не ссылка на сайт! Это название нашей страницы в фейсбуке. Если мы писали, просто Url сайта это была ссылка на сайт, но когда вы добавляете вначале спец. символ @ — это уже упоминание, ссылка на страницу.
Название у всех групп, разные они могут быть длиннее, короче, иметь русские буквы и символы.
Название группы в фейсбук и будет упоминанием — ссылкой на страницу либо группу
Для примера, вот в этом же посте сделаем ещё одно упоминание. Для упоминания, которое в дальнейшем станет ссылкой, будем использовать символ @ и название страницы на русском языке.
Это упоминание будет вида: @Красивые. Как, вы могли заметить русские названия сообществ, также могут преобразовываться в ссылки — упоминания групп, страниц в фейсбуке.
Как, вы могли заметить русские названия сообществ, также могут преобразовываться в ссылки — упоминания групп, страниц в фейсбуке.
Упоминание ссылкой в фейсбуке
Такое упоминание после публикации преобразовывается во внутреннюю ссылку на страницу или группу фейсбук. По такому же принципу работают упоминания в инстаграме, вконтакте с незначительными исключениями.
Когда вы создаёте упоминание, не стоит забывать, что сообщество, получит уведомление, об этом. Если вы делаете, упоминания в виде ссылки, в комментариях записей facebook. Такие комментарии, могут появляться даже в ленте (Хроники) пользователя.
Хроника в Facebook — новый вид «моей страницы», ее настройка … / SMMberry / SMMberry
Перейдем теперь на страницу вашего профиля. Верхняя панель никуда не делась, зато все остальное изменилось в корне. Одной из особенностей нового интерфейса является возможность добавить обложку (верхнюю фотографию, которая будет своеобразным «лицом» вашей персональной страницы на Фэйсбуке).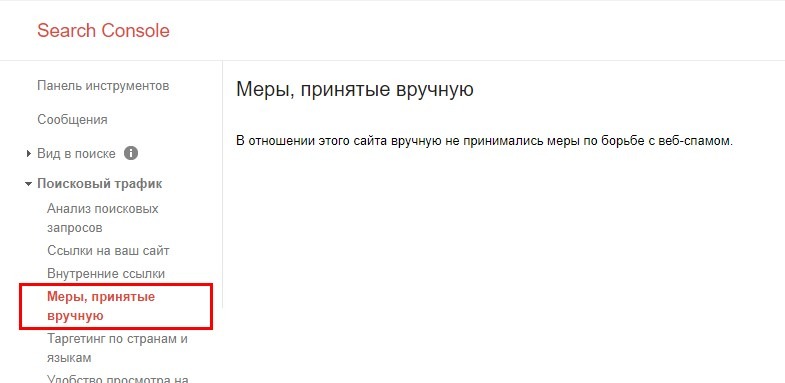
Чтобы добавить обложку, нужно нажать на соответствующую кнопку вверху страницы, загрузите фотографию (или выберите из уже загруженных). Имейте ввиду, официально запрещено использовать это пространство в целях рекламы.
Как вариант, можно создать фотоколлаж, используя сторонние сервисы, например, Cover Photo Magic. Перейдя по этой ссылке (или просто набрав в окне поиска по фейсбуку «Cover Photo Magic»), вы сможете попасть на сайт этого приложениям.
Для этого нажмите на “Перейти к приложению”, в появившемся диалоге разрешите приложению доступ к вашей учетной записи. Выбирайте понравившийся вам дизайн, добавляйте фото (кнопка add you photos) и нажимайте зеленую кнопочку continue. Далее жмете кнопку «добавить обложку» и выбираете только что созданную фотографию (она будет уже сохранена и применена для страницы вашего профиля на Facebook).
Однако, продолжим разбирать новый дизайн страницы своего профиля на фэйсбуке. Сразу под фотографией находится блок с информацией о вас (его мы научимся заполнять несколько позже). Справа от этого блока находится раздел «избранные хроники». «Фотографии» и «друзья» закреплены жестко, а на следующих местах могут быть «заметки», «подписки», «подписчики», «карта», отметки «мне нравится» и т.д.
Справа от этого блока находится раздел «избранные хроники». «Фотографии» и «друзья» закреплены жестко, а на следующих местах могут быть «заметки», «подписки», «подписчики», «карта», отметки «мне нравится» и т.д.
Над данным блоком располагаются управляющие кнопки «обновить информацию», «журнал действий» и кнопка «шестеренка». При нажатии по первой из кнопок вас перебросит в раздел «информация» на фейсбуке и сразу включится режим редактирования.
Кнопка «журнал действий» — это мощный инструмент для управления вашей хроникой. Кнопка с шестеренкой содержит всего два пункта «посмотреть как», «добавить визитку на сайт». Пункт меню «посмотреть как» нужен для того, чтобы пользователь смог оценить, как его страницу видят другие. Второй пункт нужен для тех, кто собирается использовать визитку из Facebok на других сайтах. Вам нужно просто взять, скопировать и затем вставить предложенный системой код.
Сразу под информационным блоком располагаются инструменты для создания в Хроники нового события.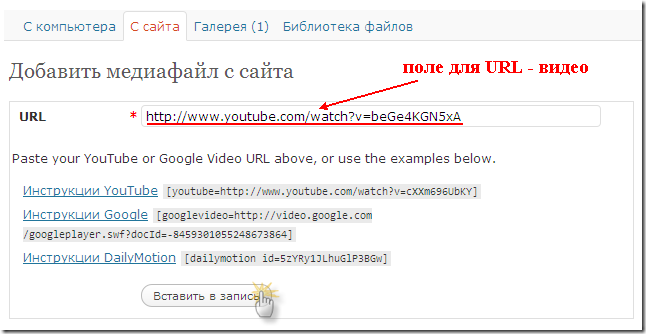 Вы можете опубликовать свой статус, фотографию или видео, указать свое местоположение или новое жизненное событие (на скриншоте блок обведен оранжевым цветом). Справа от данного блока находится раздел с вашими друзьями (на рисунке обведен рамкой зеленого цвета). Чтобы развернуть список всех ваших контактов, нужно перейти по ссылке «все».
Вы можете опубликовать свой статус, фотографию или видео, указать свое местоположение или новое жизненное событие (на скриншоте блок обведен оранжевым цветом). Справа от данного блока находится раздел с вашими друзьями (на рисунке обведен рамкой зеленого цвета). Чтобы развернуть список всех ваших контактов, нужно перейти по ссылке «все».
Справа от друзей есть блок быстрой навигации по хронике фейсбука (он выделен красной рамкой на скриншоте расположенном через два скриншота вверх по тексту). Последовательно нажимая тот или иной год, можно увидеть соответствующие ему события в жизни человека, и к каждому из них вставить свою фотографию.
Пролистывая хронику вниз, обратите внимание на появление всплывающей в самом верху окна просмотра панели навигации и публикации (выделена красным цветом). Панель состоит из двух частей: первая часть – это ваш аватар, кнопки «хроника» и «сейчас», а вторая часть – это уже рассмотренная выше панель создания нового события в хронике:
Детально ознакомившись с новым интерфейсом Facebook убеждаемся, что название «Хроника» не случайно. В новом интерфейсе пользователя события из его жизни, действия в социальной сети, а также действия его друзей отображены в линейно-хронологическом порядке, от рождения до «сегодняшнего момента».
В новом интерфейсе пользователя события из его жизни, действия в социальной сети, а также действия его друзей отображены в линейно-хронологическом порядке, от рождения до «сегодняшнего момента».
После того, как вы успешно зарегистрировались и выполнили вход на сайт, можете начинать редактирование своего личного профиля в фэйсбуке. Этот шаг является совершенно необходимым, так как увеличивает ваши шансы на успешный поиск новых и старых друзей. Для этого нажмите кнопку «обновить информацию», которая расположена напротив вашей фамилии (см. скриншот расположенный через два скриншота вверх по тексту) – вы попадете на страницу редактирования профиля.
Здесь вся информация разбита по блокам: «работа и образование», «местонахождение», «о себе», «контактная информация», «семья», а также «любимые цитаты». Заполните всю информацию о себе в профиле фейсбука (город, дата рождения, языки, которыми владеете, и т.д.). Не забудьте указать свое семейное положение, а также все, что сочтете нужным о ваших родственниках (по желанию).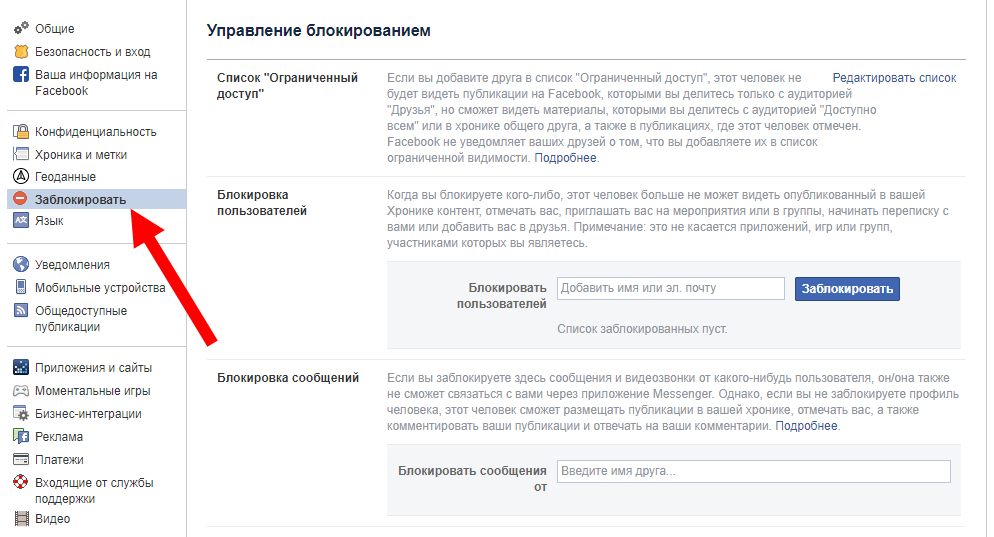
Обязательно укажите место (места) своей работы и учебы. Так вы можете быстрее найти своих одноклассников, одногруппников, бывших коллег и просто друзей. В конце редактирования каждого блока нужно нажимать на кнопку «сохранить».
Заполнять раздел «любимые цитаты», а также указывать свои религиозные и политические взгляды можно по желанию. Кроме того можете указать людей, которые вас вдохновляют. Для этого напротив своей фамилии в профиле Facebook нажмите на кнопку «обновить информацию». Вверху появившейся страницы будет информация. Нажимаем по ней, а потом выбираем отметки «мне нравится», и нажимаем кнопочку редактировать.
Редактируем блок людей, которые вас вдохновляют.
Здесь же можно указать какую музыку, фильмы, телепередачи и игры вы любите. Наверняка вы являетесь болельщиком какой-нибудь команды – укажите ваших любимых спортсменов, спортивные команды и любимые виды спорта. В этом же разделе можно отметить ваши увлечения и интересы. И, наконец, на странице с контактной информацией указываем номера телефонов, адрес, URL вашего сайта (если есть).
Человек – личность многогранная, поэтому страница на Фэйсбук, где размещены только деловые фотографии или только фотографии с отдыха, явно будет неполной. Восполнить данный пробел можно, кликнув по ссылке «фото» в блоке создания нового события (см. скриншот расположенный через два скриншота вверх по тексту). Если на компьютере сохраненного фото нет, то вы можете сделать его с помощью вебкамеры.
Сохранив фотографию, ее можно установить в качестве основной. Для этого нужно навести указатель мышки на фото вашего профиля – появится кнопка «редактировать фотографию профиля». Далее нужно нажать «выберите из фотографий» и указать фото, которое должно стоять в качестве вашего аватара.
Одним из основных элементов пользовательского аккаунта является его стена или лента сообщений на вашей странице в Facebook. Оставлять здесь сообщения могут как все пользователи, так и только друзья. Возможен вариант, когда добавление записей полностью запрещено (это зависит от настроек приватности). Выше я писал, как оставлять сообщение на чужой стене, однако ничуть не сложнее написать что-нибудь и на своей.
Выше я писал, как оставлять сообщение на чужой стене, однако ничуть не сложнее написать что-нибудь и на своей.
Написать на собственной стене в фейсбуке можно из «Хроники» или с главной страницы фейсбука. Перейдите в текстовое поле с надписью «о чем вы думаете» и напишите там короткое сообщение, после чего нажмите на кнопку «опубликовать».
Точно так же можно комментировать чужие записи: перейдите на стену другого пользователя, выберите запись, которую вы хотите прокомментировать, и нажмите ссылку «комментировать». Напишите сообщение, нажмите клавишу ввода, после чего оно появится на странице. Оставлять комментарии не обязательно, можно отметить запись как понравившуюся, кликнув по ссылке «мне нравится»:
Как отключить хронику на Facebook? Многие пользователи Интернета недовольны нововведением администрации социальной сети Facebook, им просто не нравится «Хроника» (Timeline). Поэтому в дело включились «народные умельцы», написавшие для основных браузеров расширение под названием Timelineremove. Скачать его можно с официального сайта.
Скачать его можно с официального сайта.
Перейдя на сайт, выберите свой браузер. К примеру, вы выбрали Mozilla Firefox (также имеются варианты для Google Chrome и Internet Explorer). Возможно, у вас появится предупреждающее сообщение – нажимайте на кнопку «разрешить», а в следующем окне – установить сейчас. С помощью этого плагина вы возвращаете старый интерфейс Facebook (но только для себя и только в Мазиле или том браузере, для которого вы этот плагин установили). Правда, ваши друзья будут видеть «Хронику», и этот факт изменить нельзя.
Как сделать ссылку на публикацию в Facebook
Иногда вам нужно направить кого-то на определенную публикацию в Facebook. Возможно, вы поделились некоторой информацией, которую хотите продвигать в другой сети, или, может быть, в сообщении и комментариях идет обсуждение, которое вы хотите отправить по электронной почте одному или нескольким другим людям и направить их к этому сообщению. Хотя вы можете просто поделиться URL-адресом своей страницы Facebook и указать кому-то, куда перейти на странице, гораздо эффективнее отправить их прямо на публикацию, которую вы хотите, чтобы они увидели.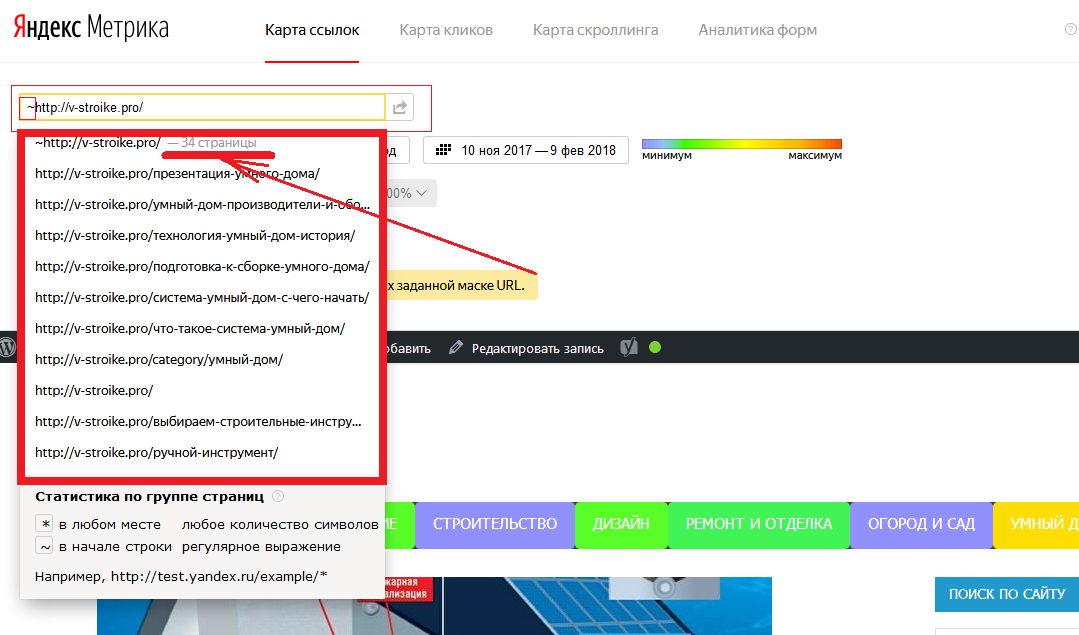 Хотя на самом деле это очень легко сделать, это не сразу становится очевидным, просто взглянув на сообщение, куда идти.
Хотя на самом деле это очень легко сделать, это не сразу становится очевидным, просто взглянув на сообщение, куда идти.
То, что мы собираемся просмотреть, работает независимо от того, является ли сообщение Facebook текстом, ссылкой, изображением или даже видео. С распространением видео в Facebook Live важность обмена ссылками на эти видео растет!
Мы также расскажем о размещении ссылок на публикации в Facebook на настольных компьютерах и мобильных устройствах, так как в настоящее время это другой процесс, который недавно был обновлен! Заметки Facebook также включены.
Как сделать ссылку на публикации Facebook на рабочем столе
Каждый раз, когда вы добавляете новую публикацию на свою стену Facebook, она будет выглядеть примерно так:
Это была публикация на нашей странице Facebook, которой мы поделились. Как видите, под нашим названием и логотипом написано, что мы поделились им «около часа назад». Это Post Timestamp. Если вы наведете курсор на метку времени, появится всплывающая подсказка с полной датой и временем публикации.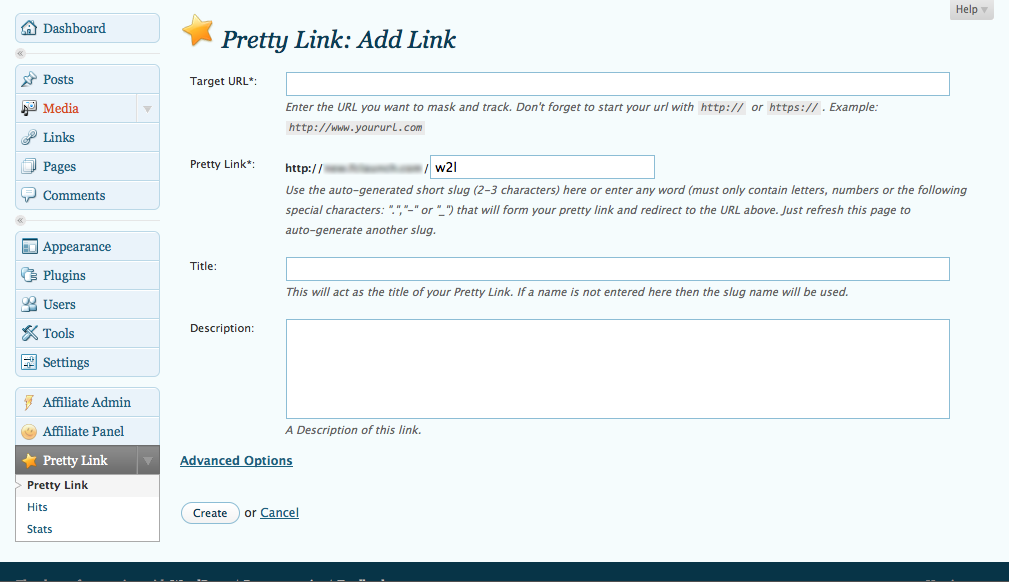 Вот так:
Вот так:
Нажав на метку времени, вы перейдете на страницу только для этого сообщения с постоянным URL-адресом, который вы можете скопировать и вставить. Он должен выглядеть примерно так и находится в адресной строке вашего браузера:
Обязательно выделите и скопируйте (Ctrl-C) весь URL-адрес, чтобы иметь возможность ссылаться на эту публикацию в Facebook. Теперь вы можете вставить ссылку (Ctrl-V) в сообщение электронной почты или обновление статуса.
Это будет работать для любого поста на чьей-либо временной шкале.
Чтобы сэкономить время, вы также можете щелкнуть правой кнопкой мыши временную метку сообщения Facebook и нажать «Копировать адрес ссылки». Это поместит ссылку на публикацию в Facebook в буфер обмена, который затем можно будет вставить в любое место. Вот так:
Это отличный трюк, особенно если у вас есть важный пост на Facebook, на который вы хотите направить людей с других платформ. Имея ссылку на эту публикацию в Facebook, вы можете отправить твит, поделиться им в Google+ или включить в электронное письмо или сообщение в блоге.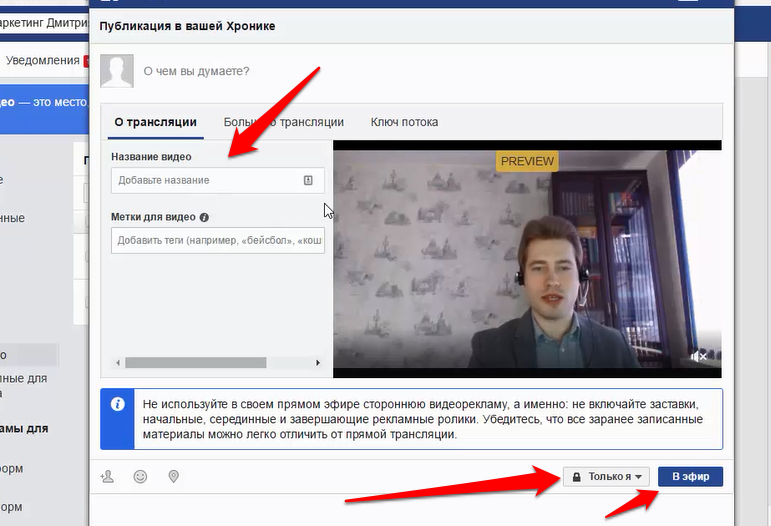
Как встроить посты в Facebook с рабочего стола
Иногда недостаточно ссылки на пост в Facebook, иногда нужно встроить его в контент, например этот: ведение блога и превращение живого видео в контент блога. Было бы уместно встроить в блог любое количество постов о видео и написании. И это легко сделать!
В правом верхнем углу сообщения щелкните меню … и затем нажмите «Встроить». Появится всплывающее окно с фрагментом кода. Просто скопируйте этот код и вставьте его в содержимое вашего сайта. Возможно, вам придется встроить его в исходном режиме.
Продолжайте учиться размещать ссылки на мобильные сообщения Facebook и Notes.
Как разместить ссылку на публикации в Facebook на мобильном телефоне
Если вы используете мобильное устройство, такое как iPhone, iPad или телефон Android, все будет немного иначе. Это потому, что большинство из нас, вероятно, используют специальное приложение от Facebook при просмотре сообщений Facebook. А если вы находитесь в приложении Facebook, прямого доступа к ссылке на публикацию нет.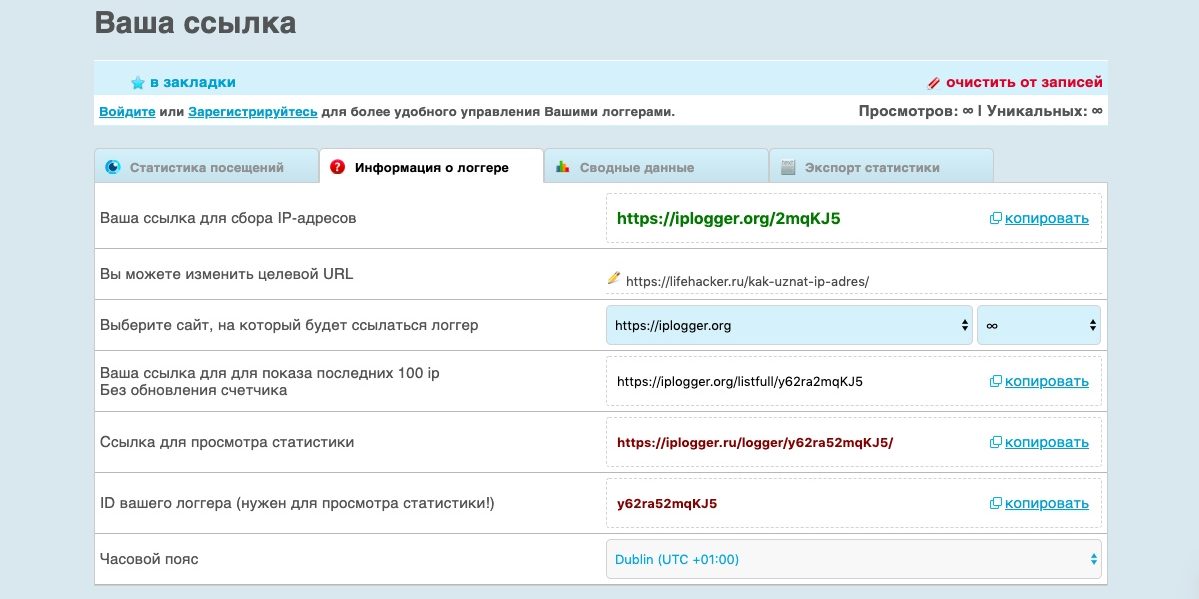
ОБНОВЛЕНИЕ! Теперь есть способ получить ссылку на публикацию прямо из приложения Facebook. Я не могу сказать, когда это обновление было испечено, поскольку Facebook больше не уточняет, что меняется с каждой итерацией приложения. Но теперь, если вы просматриваете публикацию в своей ленте Facebook и хотите получить ссылку на эту публикацию, просто нажмите кнопку «Поделиться» и коснитесь параметра «Копировать ссылку» в конце. Это поместит ссылку на публикацию в буфер обмена, которую вы можете затем, удерживая, нажать и вставить в любое другое приложение или электронное письмо.
В качестве альтернативы вы можете использовать более старый метод вызова настольной версии Facebook в мобильном браузере, но зачем вам это?
Вместо этого вам нужно открыть Facebook с помощью мобильного браузера, такого как Safari или Chrome. Войдите в систему как обычно (и нажмите на вопрос «Сохранить браузер», если он появится — мера безопасности от Facebook).
Теперь, прежде чем искать сообщение, на которое вы хотите сослаться, откройте левое меню, щелкнув значок с тремя полосами, и прокрутите до конца. Нажмите на «сайт для компьютера» ссылка для повторного открытия Facebook в обычном интерфейсе компьютера, а не в сокращенной версии для мобильных устройств. Хотя технически вы все еще можете получить отдельные URL-адреса для определенных сообщений при просмотре мобильной версии Facebook, URL-адреса будут указывать, что это мобильная версия, и отправлять получателей на мобильную версию, даже если они находятся на настольном компьютере. Лучше отправить их на полный URL-адрес рабочего стола и позволить их браузеру автоматически определять их устройство.
Нажмите на «сайт для компьютера» ссылка для повторного открытия Facebook в обычном интерфейсе компьютера, а не в сокращенной версии для мобильных устройств. Хотя технически вы все еще можете получить отдельные URL-адреса для определенных сообщений при просмотре мобильной версии Facebook, URL-адреса будут указывать, что это мобильная версия, и отправлять получателей на мобильную версию, даже если они находятся на настольном компьютере. Лучше отправить их на полный URL-адрес рабочего стола и позволить их браузеру автоматически определять их устройство.
В этот момент экран, вероятно, будет ужасно маленьким, поэтому вы можете увеличить масштаб, если вам нужно, но теперь вы можете ссылаться на сообщения Facebook, используя метод, описанный выше.
Следующим шагом будет подключение к Facebook Notes.
Как создать ссылку на заметки Facebook
Теперь, когда заметки Facebook переживают возрождение (см. «Facebook приносит заметки в будущее, и это великолепно»), многие из нас будут создавать заметки и захотят ссылаться на них.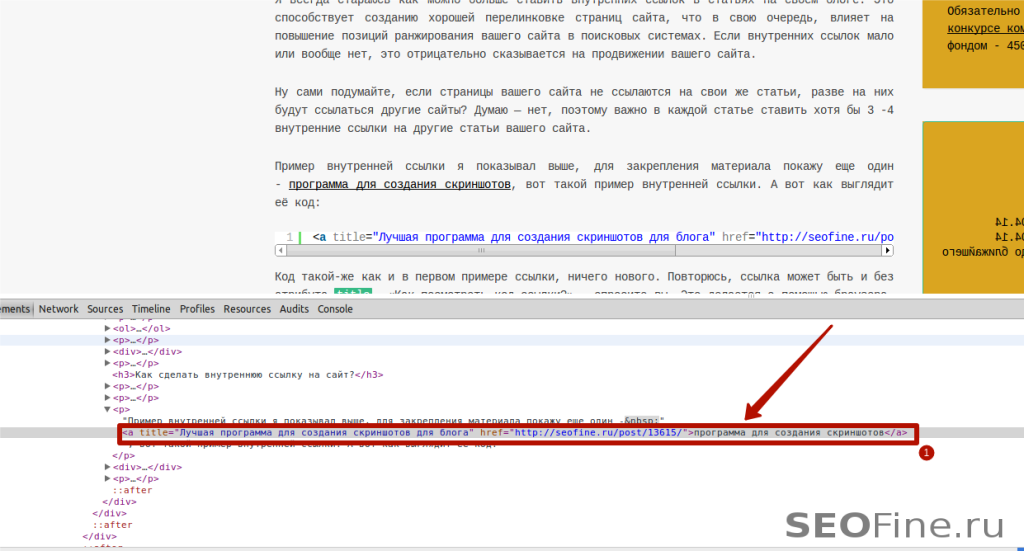
Во-первых, под заметкой вы увидите обычную кнопку «Поделиться в Facebook». Вы можете использовать это, чтобы поделиться в своем личном профиле, на странице, которой вы управляете, в группе Facebook или даже одному или нескольким людям.
Поделиться сейчас (общедоступно) сразу же опубликует сообщение в вашем личном профиле с настройками по умолчанию (у меня общедоступно).
Поделиться… вызовет диалоговое окно обмена, в котором вы можете написать введение к своему личному ресурсу, а также выбрать страницу или группу, к которым у вас есть доступ.
Отправить как сообщение откроет диалог обмена, где вы можете написать вступление, а затем выбрать одно или несколько ваших подключений к Facebook.
Итак, если все, что вы хотите сделать, это каким-то образом поделиться заметкой на Facebook, обычная кнопка «Поделиться» должна помочь.
Если вы хотите отправить ссылку по электронной почте или в социальные сети, вот как ее получить.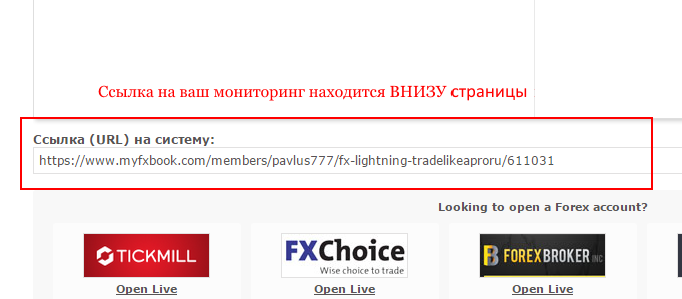
На рабочем столе просто нажмите на заметку и возьмите URL-адрес прямо из адресной строки. Каждая заметка получает уникальный URL-адрес, на который вы можете ссылаться из любого места. Заметки доступны и доступны для просмотра независимо от того, есть ли у кого-то учетная запись Facebook или нет, хотя метатеги отсутствуют, что означает, что предварительный просмотр ссылок в других социальных сетях не будет выглядеть привлекательно. Вы также можете щелкнуть правой кнопкой мыши штамп даты в примечании и скопировать ссылку.
На Мобиле немного сложнее, но там это способ. К сожалению, для этого требуется, чтобы вы уже поделились заметкой в своем профиле, а затем получили ссылку на эту . В настоящее время в мобильном приложении Facebook нет возможности напрямую получить ссылку на заметку. После того, как вы поделились заметкой, вы можете перейти к этому сообщению на своей временной шкале и нажать кнопку «Поделиться», а затем «Скопировать ссылку», как мы упоминали выше.
И все! Теперь вы знаете секретный способ ссылки на публикации в Facebook. Я буду продолжать обновлять этот пост по мере того, как Facebook обновляет и меняет свое приложение, а возможность копировать ссылку на пост Facebook развивается.
Как найти ссылки для профилей, страниц и групп Facebook
Автор Хизер Калим
Найти и поделиться ссылками на профили, страницы и группы в Facebook относительно просто, хотя в мобильном приложении для этого потребуется выполнить несколько дополнительных действий.
Facebook может похвастаться тем, что является социальной сетью с наибольшим количеством активных пользователей, но поиск разных страниц и сообщений может быть сложной задачей.
К счастью, вы можете найти URL нужных сообщений и профилей в Facebook с вашего ПК и смартфона, выполнив несколько простых шагов. Вот все, что вам нужно знать о том, что такое URL-адрес Facebook и как найти URL-адреса для профилей, страниц и групп.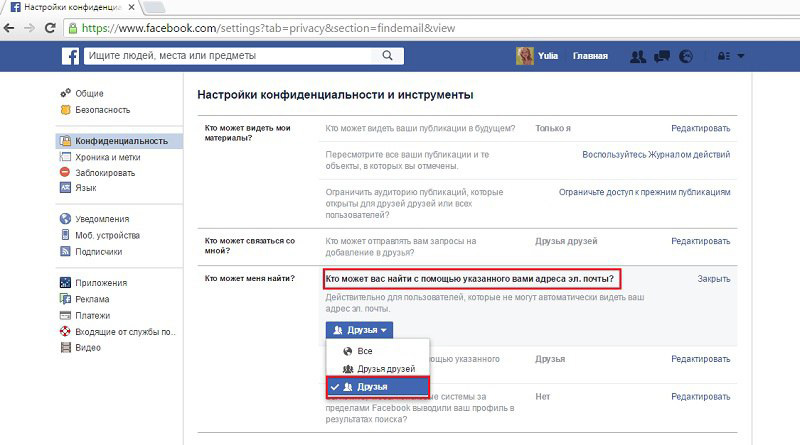
Что такое URL-адреса Facebook?
Facebook — одна из самых популярных социальных сетей всех времен. Одной из причин такой популярности является простота, с которой вы можете делиться контентом Facebook. URL-адреса Facebook — это онлайн-ссылки на определенную страницу или профиль на сайте.
Ссылками на Facebook можно поделиться с людьми, которым нужен прямой доступ к определенным профилям, страницам и группам. Вы можете поделиться URL-адресом на других платформах, и пользователи смогут открыть его, просто щелкнув.
Эти URL-адреса упрощают поиск определенного фрагмента контента и повышают вовлеченность в сообщения Facebook.
Однако, в зависимости от того, используете ли вы мобильное приложение или нет, поиск этих ссылок иногда может быть более сложным, чем ожидалось.
Чтобы найти ссылку на свой собственный профиль Facebook:
- Войдите в свой профиль Facebook. Откроется страница Facebook Home .

- Нажмите на свое имя в правом верхнем углу Домашняя страница .
- Ссылка в адресной строке — это URL-адрес вашего профиля Facebook. Скопируйте и вставьте его в нужное место.
Чтобы найти URL-адрес профиля Facebook другого пользователя:
1. Найдите профиль, которым хотите поделиться.
2. После загрузки профиля ссылка в адресной строке изменится на имя пользователя Facebook.
3. Скопируйте URL-адрес из адресной строки и вставьте его в нужное место. Формат URL-адреса: https://www.facebook.com/username.
Поиск URL-адреса профиля Facebook на мобильном устройстве
Вы можете найти URL-адрес профиля Facebook на своем смартфоне через мобильное приложение Facebook или браузер.
Поиск URL-адреса профиля в приложении Facebook
3 изображения
- Нажмите на пункт Меню (три строки, расположенные друг над другом) в правом верхнем углу экрана вашего мобильного устройства под Messenger.

- В меню выберите Посмотреть свой профиль .
- После загрузки профиля выберите три точки справа под своим именем и биографией в Facebook, чтобы открыть Настройки профиля .
- Прокрутите вниз в настройках профиля, чтобы найти Ссылка на ваш профиль и нажмите на Скопировать ссылку .
- Вставьте его в нужное место, чтобы поделиться своим URL-адресом Facebook.
Чтобы найти другой профиль с помощью приложения Facebook, используйте панель поиска, чтобы открыть профиль. Нажмите на три точки, чтобы открыть меню
Поиск URL-адреса вашего профиля Facebook в мобильном веб-браузере
Если вы используете мобильный веб-сайт Facebook, выполните следующие действия, чтобы найти ссылку на свой профиль:
3 изображения
- Войдите в свой профиль.
 Откроется страница Home .
Откроется страница Home . - Выберите три горизонтальные полосы в правом верхнем углу под строкой поиска, чтобы открыть новое меню.
- Нажмите на свое имя, чтобы открыть профиль.
- Выберите три точки, чтобы открыть раскрывающееся меню.
- Выберите Скопировать ссылку на клавиатуру. URL-адрес готов к использованию.
Если вы ищете ссылку на профиль другого пользователя, выполните следующие действия:
2 изображения
- Используйте строку поиска, чтобы найти профиль.
- Откройте профиль и нажмите на адресную строку. Ссылка является URL-адресом их профиля Facebook. Скопируйте и вставьте его в нужное поле.
Как найти и поделиться ссылкой на страницу Facebook
Вы можете искать и находить ссылку на страницу Facebook как на ПК, так и на смартфоне.
Поиск URL-адреса страницы Facebook на ПК
- Войдите

- Используйте строку поиска в левом верхнем углу главной страницы, чтобы найти страницу и выбрать ее.
- Скопируйте ссылку в адресную строку. Это URL-адрес страницы.
Поиск ссылки на страницу Facebook на смартфоне
Вы можете найти URL-адрес страницы Facebook через приложение Facebook или веб-браузер.
Если вы используете приложение Facebook:
2 изображения
- Используйте панель поиска , чтобы найти страницу и выбрать ее.
- В правом верхнем углу страницы есть стрелка. Нажмите на эту стрелку, чтобы открыть меню.
- Выберите Скопировать ссылку и вставьте ее в нужное место. Нажмите на Дополнительные параметры , чтобы поделиться страницей напрямую через определенные приложения.
Если вы используете мобильный веб-браузер, выполните следующие действия:
2 изображения
- Используйте панель поиска , чтобы найти страницу и выбрать ее.

- Скопируйте ссылку в адресную строку, так как это URL-адрес страницы.
Как найти URL-адрес группы Facebook
группы Facebook могут быть общедоступными или частными. Вы можете поделиться любой группой, скопировав ее ссылку.
Поиск URL-адреса группы Facebook через ПК
- Используйте строку поиска в левом верхнем углу главной страницы, чтобы найти группу.
- Нажмите на три точки справа, чтобы открыть меню.
- Выберите Поделиться и выберите Копировать ссылку .
Как найти ссылку на группу Facebook на мобильном телефоне
При использовании смартфона вы можете использовать приложение Facebook или браузер, чтобы найти URL-адрес любой группы.
Если вы выберете приложение Facebook:
2 Изображения
- Щелкните строку поиска , чтобы найти нужную группу.

- После загрузки группы выберите три точки в правом верхнем углу, чтобы открыть новое меню.
- Выберите Поделиться и нажмите Скопировать ссылку. Вставьте его куда хотите.
Если вы используете мобильный веб-браузер:
- Войдите в Facebook из браузера на своем телефоне.
- Использование панели поиска искать группу. Затем выберите группу.
- Нажмите на Еще , чтобы поделиться группой на вашей временной шкале.
- Выберите ссылку в адресной строке и скопируйте ее, чтобы вставить на другие платформы.
Делиться с Facebook стало проще
Facebook — популярная платформа, позволяющая обмениваться ссылками на профили, страницы и группы, чтобы вы могли легко общаться с людьми.
При копировании URL-адресов профилей и групп важно помнить, что содержимое в режиме «Частное/Только для друзей» доступно только людям, добавленным в этот конкретный раздел.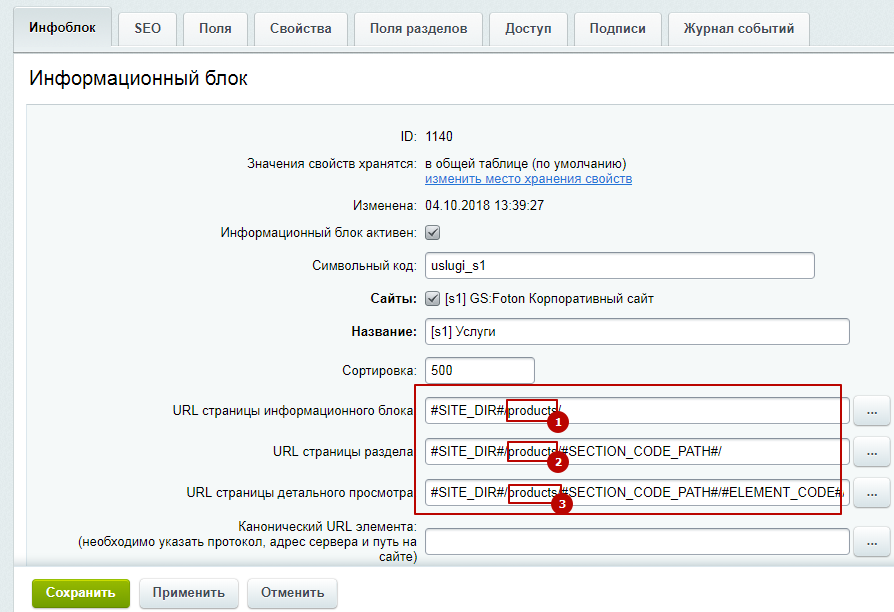

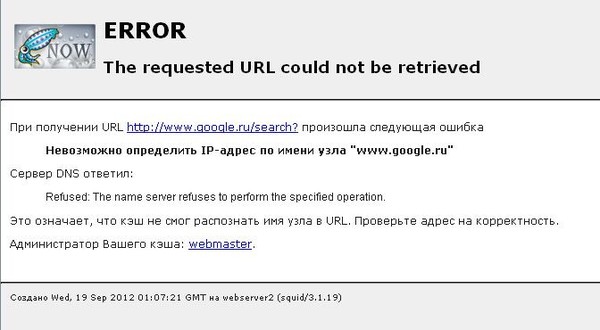

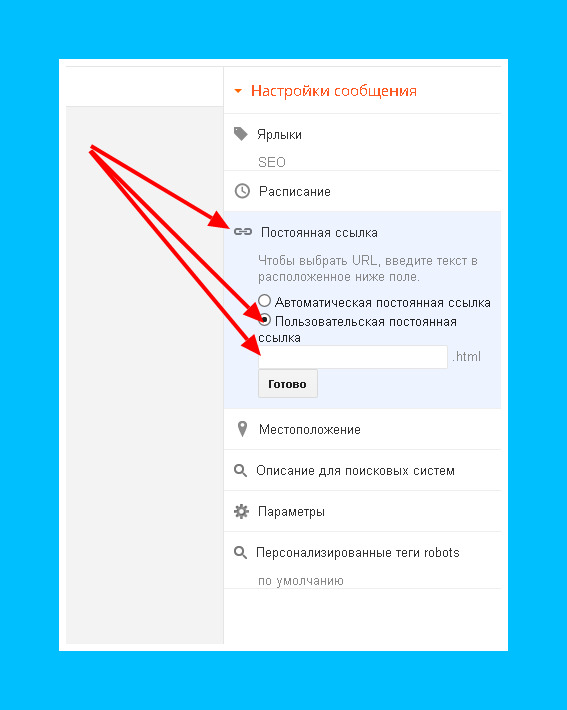
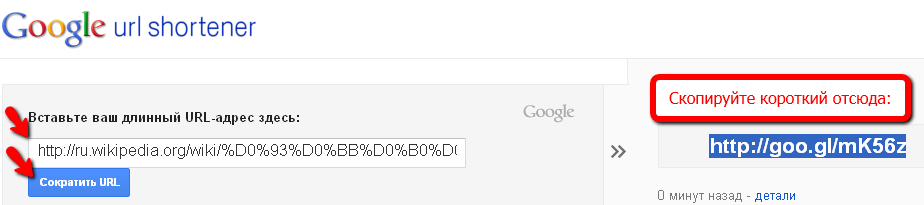 Откроется страница Home .
Откроется страница Home .