Пакетное увеличение резкости в Photoshop
[adrotate banner=»2″]
Когда вам необходимо увеличить резкость сразу на большом количестве фотографий, самое простое решение — увеличить резкость на всех фотографиях в RAW-конвертере. Но самое простое — не значит самое лучшее. Проблема в том, что применяя одинаковые настройки резкости к фотографиям, некоторые из них могут сильно потерять в качестве из-за появления большого количества шумов. Ведь, некоторые фотографии в серии могут быть сняты на ISO 400, а некоторые на ISO 800. Но если настройки резкости для всей серии одинаковы, то значит фотография снятая на ISO 400 — получиться нормально, а вот снятая на 800 — уже будет пестрить шумами.
Мы расскажем о простом и очень эффективном способе увеличения резкости в Photoshop для серии фотографий, без потери качества и появления шумов.
В нашей прошлой статье мы рассказывали о способе детального увеличения резкости в Adobe Photoshop. Этот способ строился на использовании инструмента History Brush. А сегодня мы будем работать с двумя другими, не менее интересными, инструментами Photoshop — Layer Style и Photoshop Actions.
А сегодня мы будем работать с двумя другими, не менее интересными, инструментами Photoshop — Layer Style и Photoshop Actions.
Photoshop Actions — это последовательность определенных действий в фотошоп, которую можно применить сразу на большое количество фотографий. Подробнее о том, что такое Actions и как с ними работать вы можете прочитать в нашей статье.
Layer Style — это очень мощный инструмент для работы со слоями. Чтобы подробно рассказать о всем его функционале понадобиться отдельная статья, но сейчас нас интересует только раздел Blending Options, о котором я расскажу ниже.
Итак, у нас есть задача — увеличить резкость и не допустить, что бы фотография утонула в шумах. Для решения этой задачи нам надо понять — какие шумы особенно заметны и проявляются в первую очередь. Попробуйте увеличить резкость на фотографии, и посмотрите где шумы будут заметнее всего. В темных областях кадра. Именно с ними мы и будем бороться.
Как поднять резкость не увеличивая шумы?
Нам надо увеличить резкость на всей фотографии, но сделать это так, чтобы не затронуть темные области кадра. И для этого нам понадобиться инструмент Layer Style.
И для этого нам понадобиться инструмент Layer Style.
Что бы зайти в Layer Style нужны дважды кликнуть по слою, с которым вы хотите работать. Как мы видим в Layer Style есть масса настроек, но нас интересует функция Blend If в разделе Blending Options.
По сути Blend If позволяет нам выставлять настройки смешивания слоев по яркости пикселей. Проще говоря, мы можем взять, например, темные участки из одного слоя, а светлые участки из другого.
Итак, какой action мы будем писать?
Мы продублируем слой с нашей фотографией, и на дубликате слоя увеличим резкость. Затем, в Blend If мы укажем, чтобы темные участки (где шумы особенно заметны) брались из нашего первого слоя, где резкость не увеличивалась, а значит и нет лишних шумов. Получается, мы увеличиваем резкость на всей фотографии и не добавляем шумов.
Начнем запись экшена
1. Создаем новый action (назовем его Rezkost) и нажимаем кнопку Record — запись экшена началась.
2. Теперь открываем фотографию и дублируем основной слой.
3. На слой «Background copy» применим фильт Smart Sharpen.
4. Заходим в Layer Style слоя «Background copy» и изменяем параметр Blend If как показано на картинке.
Тем самым, мы задаем настройку слоя, чтобы все темные области на этом слое брались из слоя, который находиться под ним. То есть из нашего основого слоя, где резкость не увеличивалась и лишние шумы не появились.
5. Теперь склеиваем все слои в один через меню Layer — Flatten Image
6. Сохраняем наш файл и закрываем. Действия Save и Close должны быть прописаны в экшене, если вы хотите применять его на группу фотографий.
7. Останавливаем запись экшена.
Все, наш экшен готов!
Если вы все сделали правильно, action должен выглядеть так:
Теперь с помощью функции Batch мы можем применять этот экшен на любое количество фотографий.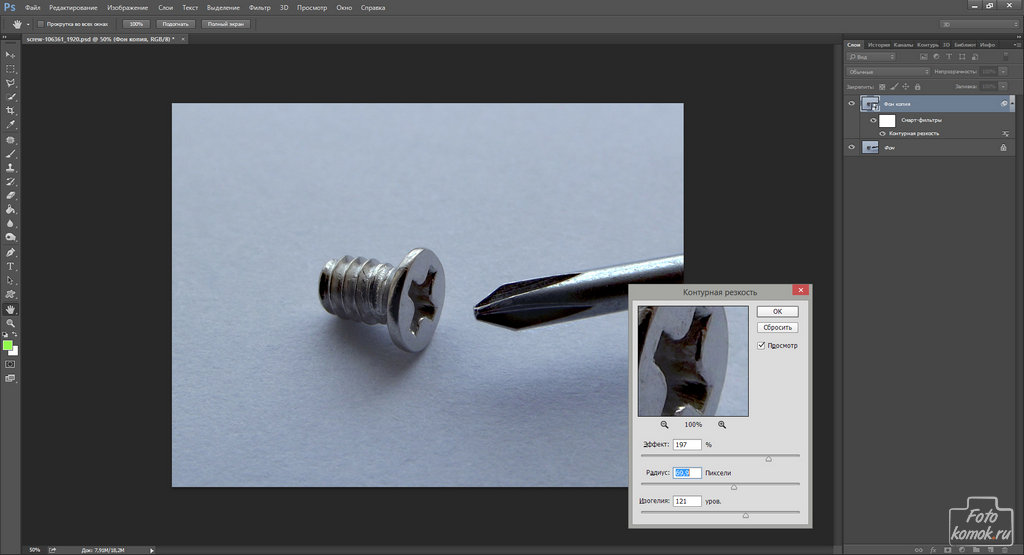 Попробуйте и вы увидите — резкость на фотографиях увеличивается, а шумов становиться много меньше.
Попробуйте и вы увидите — резкость на фотографиях увеличивается, а шумов становиться много меньше.
Для наглядности, я применю на эту же фотографию только Smart Sharpen фильтр.
Как мы видим, при использовании Layer Style шумов в темных областях кадра становится значительно меньше. При этом по резкости обе фотографии идентичны.
Уроки фотошоп. Тема 3. Улучшение фотографий. Урок 5. Улучшение изображений с помощью группы фильтров «Усиление резкости» Adobe Photoshop.
Каждый человек во время фотосъемки когда-нибудь сталкивается с эффектом размытости. Это случается при рывке руки, съемке в процессе движения, долгой экспозиции. С помощью фотошопа можно устранить и этот дефект.
Идеальный кадр пытаются поймать не только новички. Даже опытные специалисты своего дела с наличием специализированной техники стараются над фокусировкой, следят за экспозицией и светочувствительностью. Перед выходом фото в печать кадры проходят обработку в редакторе с целью устранения имеющихся визуальных дефектов.
Сегодня обсудим, как убрать размытость на фото в Фотошопе и придать снимку резкость.
К обработке относится:
• коррекция цвета; • настройка яркости; • усиление резкости в Фотошопе; • регулировка размера фото.
Рецепт в решении проблемы прост: пропорции и размер изображения лучше не менять, а вот над резкостью стоит поработать.
Работа с чёткостью фотографии в Фотошоп с помощью фильтра «усиление резкости».
О программе Adobe Photoshop
Adobe Photoshop – один из наиболее популярных пакетов для обработки растровой графики. Несмотря на высокую цену, программой пользуются до 80% профессиональных дизайнеров, фотографов, художников компьютерной графики. Благодаря огромным функциональным возможностям и простоте использования Adobe Photoshop занимает доминирующее положение на рынке графических редакторов.
Богатый инструментарий и простота применения делает программу удобной как для простой коррекции фотографий, так и для создания сложных изображений.
Максимальное повышение резкости
Я использую предельное повышение резкости только в двух ситуациях:
- Когда снимок явно не сфокусирован и нуждается в радикальном повышении резкости, чтобы вернуть ему чёткость.
- Снимок содержит объекты с четкими кромками (например, скалы, здания, монеты, автомобили, механизмы и т.д.). В таком снимке радикальное повышения резкости действительно выявляет детали на кромках здания.
Вот мои значения радикального для усиления:
- «Эффект» (Amount) — 65%
- «Радиус» (Radius) — 4
- «Изогелия» (Threshold) — 3
Наведите мышку на фото, чтобы увидеть фотографию после усиления резкости. Приведён фрагмент фото в масштабе 100%.
Практическая часть.
Где и когда применяются стандартные инструменты и заранее заданные параметры?
Конечно же, при необходимости быстрой обработки «типичных задач».
Для наглядности в качестве «жертвы» по усилению резкости возьмём фото из террариума. Любой снимок живого существа через стекло априори является слегка «смазанным». И увеличение контрастности идёт ему на пользу.
Любой снимок живого существа через стекло априори является слегка «смазанным». И увеличение контрастности идёт ему на пользу.
Резкость портретов
Если вы хотите повысить резкость портрета, снятого крупным планом, попробуйте применить следующие настройки:
- «Эффект» (Amount) — 75%
- «Радиус» (Radius) — 2
- «Изогелия» (Threshold) — 3
Это ещё один вариант незначительного увеличения резкости, но, тем не менее, достаточно эффективный, усиливающий блеск глаз и создающий блики на волосах объекта:
Наведите мышку, чтобы увидеть фотографию после усиления резкости. Приведён фрагмент фотографии в масштабе 100%.
СОВЕТ: Повышение резкости женских портретов Если нужно повысить резкость женского портрета, сначала зайдите в панель «Каналы» (Channel) и щелкните по каналу Red (Красный) (как показано здесь), сделав его активным (при этом изображение в документе станет в черно-белым). Затем повысьте резкость этого красного канала, используя значение «Эффекта» порядка 120 %, «Радиус» — 1, «Изогелия» — 3 .
Такой прием позволяет избежать повышения резкости большей части текстуры кожи и вместо этого повысить только резкость глаз, бровей, губ, волос и т.п. Как только такое повышение резкости применено, в панели Каналов нажмите на канал RGB, чтобы вернуться к полноцветному изображению.
Инструмент «Резкость» Adobe Photoshop
Инструмент «Резкость» является базовым для графического редактора Фотошоп, он располагается на основной панели инструментов.
Организация управления инструментом стандартна. При выборе «Резкости» отображается Контекстное меню или панель свойств инструмента. Оно находится под основной линейкой меню Adobe Photoshop и построено на основании меню кистей. Поэтому предварительно стоит изучить основы управления кистями.
В панели меню видим три основных блока:
1. Размер и форма кисти. Вы можете выбрать любой вид кисти из предварительных установок или задать свои параметры. Для регулировки используются два ползунка.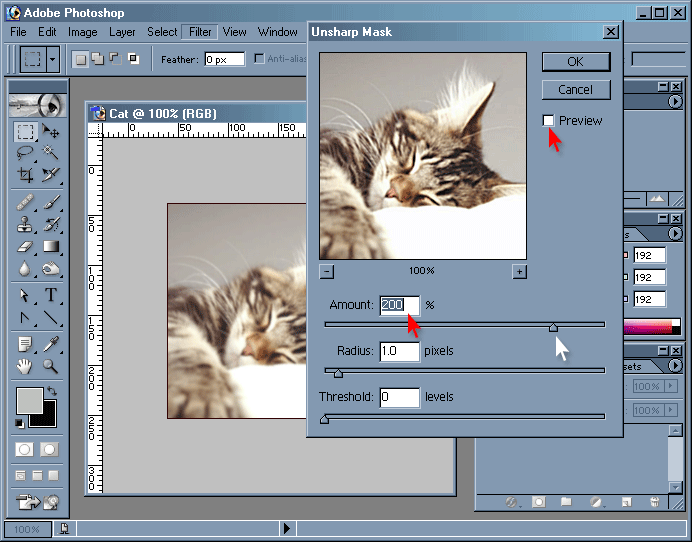 Верхний отвечает за диаметр кисти. Нижний – за жёсткость. В нашем случае под словом «жёсткость» понимается растушёвка краёв кисти. При установленном параметре 0% зона растушёвки занимает 50% площади кисти. «Жёсткость» на уровне 100% означает отсутствие растушёвки в принципе.
Верхний отвечает за диаметр кисти. Нижний – за жёсткость. В нашем случае под словом «жёсткость» понимается растушёвка краёв кисти. При установленном параметре 0% зона растушёвки занимает 50% площади кисти. «Жёсткость» на уровне 100% означает отсутствие растушёвки в принципе.
Более подробно о том, что такое растушёвка можно почитать в уроке «выделение с растушёвкой».
2. Режимы наложения. В основе этого блока лежат режимы наложения слоёв. В уроке «выделение» подробно описано, что такое слои. А специфика работы части из способов наложения есть в занятии «усиление резкости с помощью слоёв в фотошоп». Кисти резкости работают в нескольких режимах. Для изменения метода работы необходимо выбрать соответствующий пункт в блоке Режим (Mode). Опишем каждый из вариантов:
- Нормальный: обычный алгоритм усиления резкости – темним тени и добавляем яркости в светлые области
- Затемнение (Darken). В данном случае программа определяет основной оттенок (значение среднего) в зоне кисти и увеличивает резкость только для тёмных зон.
 Воздействие осуществляется исключительно на пиксели с параметром яркости ниже, чем у основного цвета.
Воздействие осуществляется исключительно на пиксели с параметром яркости ниже, чем у основного цвета. - Замена светлым (Lighten). Полная противоположность предыдущему методу. Фотошоп увеличивает резкость светлых областей.
- Цветовой тон (Hue). Очень интересный инструмент. Он увеличивает присутствие дополнительных цветов. То есть тех, которые мало заметны на фотографии. В результате наша фотография становится более яркой, броской. Минусом инструмента может стать глобальное изменение цветовой гаммы. Не всегда приятное.
- Насыщенность (Насыщенность). В данном режиме увеличивается резкость основных цветов нашего снимка. Если сказать просто – это усиление эффекта цветности фотографии.
- Яркость (Luminosity), естественно, увеличивает контрастность канала яркости. Режим деликатен к цветовой гамме, но очень «медленный» (эффект достаточно слабый).
3. Следующий инструмент настройки называется «Интенсивность» или «Нажим». Даётся два названия, поскольку в различных вариантах русского фотошопа используются различные переводы. В оригинале это меню имеет название Pressure. Ползунок или числовое значение устанавливают в зависимости от того, насколько мощно нужно будет применить наш инструмент. 0% — нет эффекта. 100% — самый мощный.
Даётся два названия, поскольку в различных вариантах русского фотошопа используются различные переводы. В оригинале это меню имеет название Pressure. Ползунок или числовое значение устанавливают в зависимости от того, насколько мощно нужно будет применить наш инструмент. 0% — нет эффекта. 100% — самый мощный.
Совет: старайтесь избегать использования граничных значений интенсивности или нажима любого инструмента коррекции. Лучше 2-3 раза применить один и тот же инструмент, чем излишне мощным воздействием испортить фотографию.
4. Дополнительные пункты настройки. Галочка возле слов «Образец со всех слоёв» приведёт к тому, что инструмент «Резкость» будет воздействовать на все слои изображения. Это не всегда оправдано. О очень полезна. Она уменьшает воздействие инструмента в зонах с тонкими линиями и малыми площадями. Это спасает детализацию снимка.
Таким образом для работы с инструментом «Резкость»:
- Выберите инструмент на панели инструментов
- В возникшем контекстном меню установите необходимые параметры кисти
- Проводя инструментом (с нажатой левой клавишей мыши) по целевым зонам исправьте параметры резкости
Опция Цветовой контраст
В Фотошопе существует опция «Цветовой контраст», отвечающая за тонкую настройку резкости.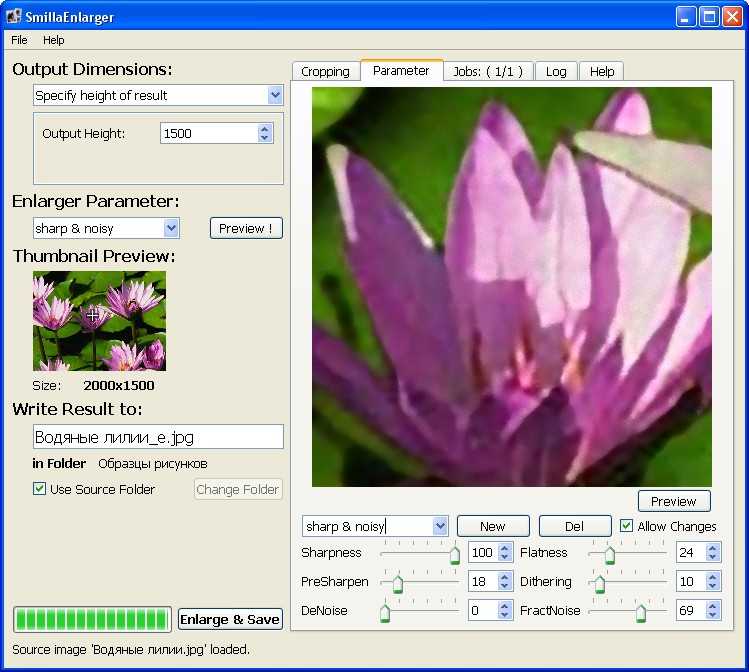
Не стоит забывать о слоях. С их помощью убираются не только дефекты фотографии. Они позволяют аккуратно производить улучшение качества объекта. Последовательность действий следующая:
1. Откройте изображение и скопируйте его на новый слой (меню «Слои – Создать дубликат слоя», ничего не изменяйте в настройках).
2. Проверьте на панельке, действительно ли вы работаете в созданном слое. Выберите строчку, где указано название созданного слоя и должен быть скопированный объект.
3. Произведите последовательность действий «Фильтр – Другое – Цветовой контраст», которая обеспечит появление карты контрастов.
4. В открывшейся области поставьте цифру радиуса участка, над которым работаете. Обычно нужное значение находится в пределах менее 10 пикселей.
5. Фото может содержать царапины, шумы, вследствие поврежденной оптической части аппарата. Для этого выберете в Фильтрах «Шум – Пылm и царапины».
6. На следующем этапе обесцветьте созданный слой. Если этого не сделать, то возможно появление цветовых шумов в процессе коррекции. Выберите «Изображение – Коррекция – Обесцветить».
7. По завершению работы над слоем выберите в контекстном меню «Режим смешивания» режим «Перекрытие».
Результат:
Путей достижения результата много. Пробуйте, запоминайте методы, с помощью которых Ваше фото будет выглядеть на отлично.
Мы рады, что смогли помочь Вам в решении проблемы. Отблагодарите автора, поделитесь статьей в социальных сетях.
Опишите, что у вас не получилось. Наши специалисты постараются ответить максимально быстро.
Практические советы:
Без крайней необходимости не устанавливайте в инструментах коррекции жёсткость на 100% — будут отчётливо видны границы вашей работы. Мягкие контуры кисти обеспечивают плавный незаметный глазу переход от исправленной зоны к оригиналу.
Старайтесь не работать на слое основы. Это лишает Вас дополнительных возможностей. Создайте копию слоя. Увеличьте резкость на ней. В таком случае вы сможете регулировать силу полученного эффекта установкой параметра «Прозрачности слоя». А также дополнительно доработать резкость с помощью режима наложения. Как это делается – описано в уроке «увеличение резкости с помощью слоёв».
Используйте последовательно несколько режимов инструмента «Резкость» (с мягкими параметрами кисти). Например, увеличив цветность, поработайте с насыщенностью и/или светлыми и тёмными зонами.
Если необходимо добиться максимального сохранения цветовой гаммы и не допустить образования ореола вокруг зон контрастности, работайте инструментом «Резкость» в режиме Яркость (Luminosity).
Умеренное повышение резкости
Ниже описаны настройки умеренного повышения резкости, которое дает приятный результат везде – от снимков продукции до снимков внутренней и внешней архитектуры и пейзажей (а в данном случае – витрины со шляпами). Это моя излюбленная настройка, когда требуется хорошее и явное повышение резкости. Попробуйте следующие настройки:
Это моя излюбленная настройка, когда требуется хорошее и явное повышение резкости. Попробуйте следующие настройки:
- «Эффект» (Amount) — 120%
- «Радиус» (Radius) — 1
- «Изогелия» (Threshold) — 3
И увидите, насколько они хороши (я убежден – они вам понравятся). Наведите курсор на фото, чтобы посмотреть, как эти настройки оживили и детализировали ободок вокруг шляпы и ее края:
Улучшение вида фотографии с помощью группы фильтров «Усиление резкости»
Как понятно из названия, вызов инструментов группы осуществляется через меню «Фильтр». В русскоязычной версии фотошоп ищем пункт «Усиление резкости». В оригинальной – Sharpen.
Группа «Усиление резкости» состоит из пяти составляющих. Начнём с последних. (в английском варианте меню они первые).
- Усиление резкости (Sharpen) – автоматически усиливает резкость изображения. Сила эффекта сравнима с наложением слоя самого на себя в режиме «мягкий свет»
- Фильтр «Резкость +» (Sharpen More).
 Абсолютно аналогичен по алгоритму фильтру Sharpen. За одним исключением – силе эффекта. Если «Резкость» даёт мягкое увеличение контрастности, сравнимое с наложением в «мягком свете», то «Резкость +» скорее похожа на «перекрытие».
Абсолютно аналогичен по алгоритму фильтру Sharpen. За одним исключением – силе эффекта. Если «Резкость» даёт мягкое увеличение контрастности, сравнимое с наложением в «мягком свете», то «Резкость +» скорее похожа на «перекрытие». - Резкость на краях (Sharpen Edges). Данный фильтр интересен тем, что работает не со всем изображением, а с его фрагментами. При выборе контурной резкости Фотошоп определяет зоны перехода цветов (зоны контраста) и усиливает резкость только в этих областях. Таким образом, плавные переходы (небо, вода, кожа) остаются нетронутыми. Удобно, но есть недостаток – фильтр полностью автоматический и настроить его параметры невозможно.
- Контурная резкость (Unsharp Mask) – это та же резкость на краях, только с возможностью настройки.
- И, наконец, фильтр «умная резкость» (Smart Sharpen). Наиболее мощный инструмент группы. С его помощью можно отрегулировать способ усиления резкости, детализацию в зонах света и тени и другие параметры.

О применении автоматических фильтров долго писать не стоит. Алгоритм прост:
- Выделите целевую зону слоя (если не выделили – фильтр применяется ко всему активному слою)
- В меню «Фильтр» — «Усиление резкости» выберите один из фильтров
- При необходимости повторите операцию.
Теперь поговорим о сложном.
Повышение резкости на фотографиях пейзажа
Установив масштаб снимка в 50 %, возьмите Фильтр —> Усиление резкости —> Контурная резкость (Filter —> Sharpen —> Unsharp Mask). Unsharp Mask дословно переводится как «нерезкая маска».
Когда появится диалоговое окно фильтра, вы увидите три ползунка. Ползунок «Эффект» (Amount) определяет величину повышения резкости, применяемой к снимку; ползунок «Радиус» (Radius) определяет количество пикселей из кромки, которое затронет повышение резкости; а «Изогелия» (Threshold) указывает, насколько пиксель должен отличаться от окружающей кромку области, чтобы считаться пикселем кромки и подпадать под действие фильтра повышения резкости. Кстати, ползунок «Изогелия» работает прямо противоположно тому, о чем можно было бы подумать – чем ниже число, тем интенсивнее эффект повышения резкости.
Кстати, ползунок «Изогелия» работает прямо противоположно тому, о чем можно было бы подумать – чем ниже число, тем интенсивнее эффект повышения резкости.
Итак, какие же значения всё-таки следует вводить? В ниже я приведу ряд хороших начальных значений, но сейчас мы будем использовать следующие настройки:
- «Эффект» (Amount) — 120 %
- «Радиус» (Radius) — 1
- «Изогелия» (Threshold) — 3
Нажмите OK для применения действия фильтра и повышение резкости будет применено ко всей фотографии. К сожалению, из-за ограничения ширины странички, я не могу вставить фотографию в масштабе 100% целиком, поэтому на рисунке ниже для демонстрации работы фильтра показан только фрагмент фото. Фрагмент показан в состоянии до применения фильтра. Чтобы посмотреть, как он выглядит после, наведите на рисунок курсор мыши:
Повышение резкости для Web
Для веб-графики, имеющей несколько размытый вид по сравнению, скажем.с графикой слайд-шоу, я использую следующие параметры:
- «Эффект» (Amount) — 200%
- «Радиус» (Radius) — 0,3
- «Изогелия» (Threshold) — 0
При понижении разрешения снимка для сети с высокого, в 300 точек на дюйм, до 72 точек на дюйм, снимок становится немного размытым и мягким. Если резкость кажется недостаточной, попробуйте увеличить значение «Эффекта» (Amount) до 400 %. Я также использую «Эффекта» в 400 % на расфокусированных снимках. Такое значение «Эффекта» добавляет некоторый шум, но, по крайней мере, позволяет спасти снимки, а иначе их пришлось бы выбросить.
Если резкость кажется недостаточной, попробуйте увеличить значение «Эффекта» (Amount) до 400 %. Я также использую «Эффекта» в 400 % на расфокусированных снимках. Такое значение «Эффекта» добавляет некоторый шум, но, по крайней мере, позволяет спасти снимки, а иначе их пришлось бы выбросить.
Режим наложения «Яркость»
Дважды кликните по значку «Параметры смешивания смарт-фильтра» на панели слоёв и в диалоговом окне измените режим смешивания с Normal (Нормальный) на Luminosity (Яркость). Я делаю так, чтобы компенсировать небольшое изменение цвета, которое произошло во время предыдущих шагов. На изображении, которое я использую, красные оттенки стали более насыщенными.
Нажмите OK, чтобы завершить задачу. Вот окончательный результат.
Если вы хотите сравнить оригинал с конечные итогом, просто отключите видимость группы, кликнув по значку глаза слева от названия группы.
Как уменьшить размер фотографии без фотошопа
Для тех, кому лень устанавливать фотошоп, или просто нет такой возможности, я предлагаю более быстрый и простой способ уменьшения размера фотографии без фотошопа.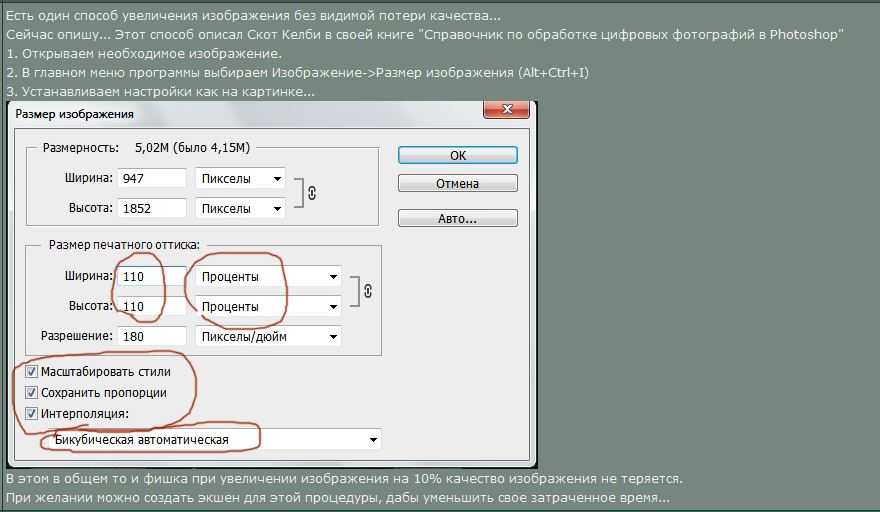 Для этого заходим в Пуск -> Приложения -> Стандартные -> Paint. Открываем любую фотографию (Ctrl + O) и жмём на клавиатуре Ctrl + W. В окошке, которое у вас появилось, вы можете выставить любые значения, в процентах или в пикселях. Для сохранения фото жмём F12.
Для этого заходим в Пуск -> Приложения -> Стандартные -> Paint. Открываем любую фотографию (Ctrl + O) и жмём на клавиатуре Ctrl + W. В окошке, которое у вас появилось, вы можете выставить любые значения, в процентах или в пикселях. Для сохранения фото жмём F12.
Если у вас возникли какие-либо вопросы по уменьшению фотографии без потери качества — задавайте их в комментариях к данной статье, будем рады помочь каждому! © Phototricks.ru
Обработка фотографии
Для начала откройте изображение в Photoshop. После этого дважды продублируйте оригинал Ctrl + J. На панели слоёв у вас должно получиться три слоя. Два верхних слоя поместите в группу, для этого выделите их и нажмите сочетание клавиш Ctrl + G. К самой группе примените режим наложения Overlay (Перекрытие). Посмотрите, как выглядит панель слоёв.
Вот оригинал.
И вот, как выглядит изображение на данный момент. Оно стало более насыщенным, но это ещё не всё.
Удивительно, что могут сделать с изображением режимы наложения, не правда ли? Пользователи, которые создают экшены, постоянно используют режимы наложения.
Универсальное повышение резкости
Это, по всей видимости, моя излюбленная универсальная настройка повышения резкости:
- «Эффект» (Amount) — 85%
- «Радиус» (Radius) — 1
- «Изогелия» (Threshold) — 4
Я использую ее в большинстве случаев. Она не являются разновидностью «шокового удара» возможно именно за это она мне нравится. Она достаточно умеренная, чтобы ее можно было применить дважды к одному и тому же изображению, если после первого раза снимок не выглядит достаточно резким, но обычно однократного использования вполне достаточно.
⇡#Дополнения к Photoshop
Пока продемонстрированный на Adobe MAX 2011 инструмент для наведения резкости не встроили в Photoshop, разработчики дополнений к графическому редактору могут не волноваться. Обратим ваше внимание на два самых полезных, с нашей точки зрения, плагина для повышения четкости снимков.
Nik Sharpener Pro 3.0
Пожалуй, не будет преувеличением, если сказать, что дополнительные модули компании Nik Software — одни из самых полезных плагинов к Photoshop. В длинном перечне инструментов, которые предлагает данная компания любителям обработки цифрового фото, присутствуют и фильтры для цветокоррекции, и плагин для коррекции освещенности, и модуль для обработки HDR-снимков, и дополнение для борьбы с шумами на фотографии. Ну и конечно, есть инструмент Sharpener Pro — очень удобный фильтр для борьбы с размытыми, нечеткими изображениями.
В чем же секрет популярности плагинов от Nik Software? Дело в том, что разработчикам этой компании удалось создать уникальный интерфейс, аналога которому нам пока встречать не доводилось. Он используется во всех модулях, выпускаемых Nik Software, и, несомненно, является одним из главных их достоинств. Sharpener Pro тоже предлагает этот «фирменный» интерфейс.
Как уже было сказано ранее, наведение четкости — действие избирательное и именно от того, насколько точно будет применен фильтр резкости к контурам, зависит конечный результат. Одно из достоинств интерфейса Sharpener Pro (равно как и всех прочих дополнений от Nik Software) заключается именно в возможности очень точно обозначать области изображения, к которым будет применена обработка. Применять эффект настройки четкости можно ко всему изображению сразу или выборочно, используя так называемые контрольные точки. Эти точки пользователь может добавлять на исходное изображение, настраивая радиус применения эффекта вокруг этих точек, а также определяя жесткость краев эффекта. Для наглядности в плагине Sharpener Pro используется специальный режим просмотра контрольных точек. При его включении выделяемые области показываются как черно-белые фрагменты исходной картинки.
Одно из достоинств интерфейса Sharpener Pro (равно как и всех прочих дополнений от Nik Software) заключается именно в возможности очень точно обозначать области изображения, к которым будет применена обработка. Применять эффект настройки четкости можно ко всему изображению сразу или выборочно, используя так называемые контрольные точки. Эти точки пользователь может добавлять на исходное изображение, настраивая радиус применения эффекта вокруг этих точек, а также определяя жесткость краев эффекта. Для наглядности в плагине Sharpener Pro используется специальный режим просмотра контрольных точек. При его включении выделяемые области показываются как черно-белые фрагменты исходной картинки.
Кроме возможности выделения редактируемых областей при помощи контрольных точек, в Sharpener Pro есть функция обозначения их кистью. На практике это оказывается невероятно удобно, в особенности в тех случаях, когда необходимо обвести, скажем, продолговатую область.
В то время как большинство плагинов к Photoshop используют один этап обработки изображений, в Sharpener Pro реализована система наведения резкости в два этапа.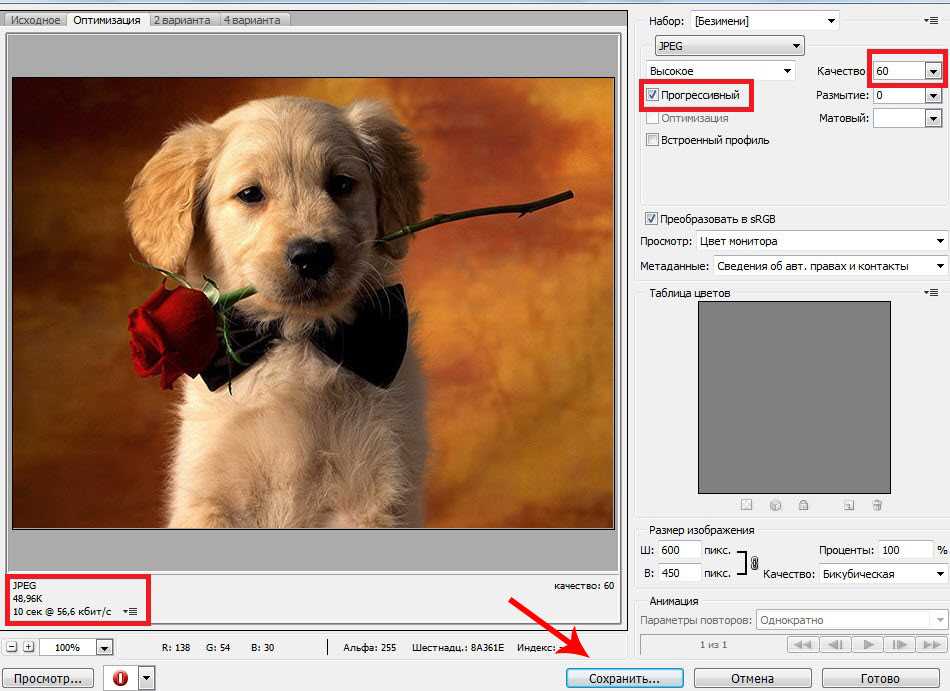
Для реализации двухступенчатой обработки в Sharpener Pro присутствует два фильтра: RAW Presharpener и Output Sharpener. Первый инструмент должен использоваться на этапе конвертирования данных RAW, сразу после устранения шумов с исходного изображения. При этом следует отключать опцию усиления четкости в вашем RAW-конвертере. Второй фильтр, Output Sharpener, должен применяться к изображению на самом последнем этапе обработки фотографии.
FocalBlade 2.02
Дополнительный модуль FocalBlade не использует какой-то один алгоритм для наведения резкости. Движок этого плагина представляет собой комбинацию разных подходов к получению четких линий и контуров. Этот плагин понравится тем, кто любит в процессе обработки снимка экспериментировать с различными параметрами.
FocalBlade поддерживает восстановление четкости в любой цветовой модели — RGB, Grayscale, Lab или CMYK с глубиной цвета 8 или 16-бит на канал. Данный плагин универсален, помимо Photoshop, его можно использовать совместно с огромным числом приложений, среди которых Paint Shop Pro, Photoshop Elements, Photo-Paint, PhotoImpact, IrfanView, Adobe Illustrator, GIMP, Corel Draw и др. Кроме этого, FocalBlade доступен и как самостоятельное приложение. Программа поддерживает пакетную обработку изображений.
Кроме этого, FocalBlade доступен и как самостоятельное приложение. Программа поддерживает пакетную обработку изображений.
Данный модуль может работать в автоматическом режиме или наоборот — предоставлять невероятное количество настроек для контроля за процессом. Программа позволяет управлять четкостью и контролировать каждый этап обработки изображения. Так, например, с помощью данного модуля можно создавать и просматривать различные маски для выделения нужных участков изображения, управлять алгоритмом определения контуров, корректировать различные ореолы вокруг участков, в которых наводится резкость.
По словам разработчиков, в FocalBlade реализовано около 80 различных профилей и наборов предварительных установок для получения всевозможных эффектов, однако нам кажется, что это число на самом деле гораздо выше. FocalBlade дает возможность мгновенно оценить результат или сравнить несколько вариантов наведения резкости, скажем, с агрессивным шумоподавлением и без него.
Стоит обратить внимание на то, что в FocalBlade предусмотрен целый набор инструментов для борьбы с шумами цифровой фотографии, которые неизбежно проявляются при увеличении резкости картинки. В отличие от других средств для получения четких изображений, FocalBlade может «блокировать» наведение резкости для отдельных оттенков — в некоторых случаях это существенно повышает качество конечного изображения. Этот плагин показывает высокую производительность, благодаря которой результат в окне предварительного просмотра отображается без задержек, даже если выбраны самые лучшие параметры.
В отличие от других средств для получения четких изображений, FocalBlade может «блокировать» наведение резкости для отдельных оттенков — в некоторых случаях это существенно повышает качество конечного изображения. Этот плагин показывает высокую производительность, благодаря которой результат в окне предварительного просмотра отображается без задержек, даже если выбраны самые лучшие параметры.
Как использовать Photoshop для изменения размера и повышения резкости изображений для Интернета
Вы боретесь с тем, чтобы ваши изображения выглядели очень четкими, когда вы используете их в Интернете? Они даже выглядят размытыми? Независимо от того, публикуете ли вы свои изображения в социальных сетях или на сайтах обмена фотографиями, таких как Flicker и 500px, вы хотите, чтобы ваши изображения выглядели максимально четко.
Большинство фотографов рано или поздно сталкиваются с проблемами веб-резкости. Но знаете ли вы, что большинство проблем с веб-резкостью, с которыми вы сталкиваетесь, возникают из-за процесса изменения размера? Изменение размера изображения может сделать его размытым и менее резким, чем полноразмерное изображение. Возможно, вы потратили много времени на обработку своего изображения, поэтому было бы обидно, если бы оно оказалось менее четкой онлайн-версией.
Возможно, вы потратили много времени на обработку своего изображения, поэтому было бы обидно, если бы оно оказалось менее четкой онлайн-версией.
В этой статье вы узнаете о распространенных ошибках при повышении резкости изображений для использования в Интернете и, что более важно, о том, как повысить резкость таким образом, чтобы обеспечить полный контроль и наилучшие результаты.
Тем не менее, давайте посмотрим, как не изменять размер изображений для использования в Интернете, прежде чем мы углубимся в лучший способ изменения размера и повышения резкости в Photoshop.
Милфорд-Саунд Митр-Пик © Peter Dam
Как НЕ изменять размер и повышать резкость изображений для использования в Интернете
Чтобы получить четкие и красиво выглядящие изображения в Интернете, не загружайте полноразмерное изображение и не полагайтесь на то, что веб-сайт изменит размер за вас. Вы не можете контролировать уровень резкости (если есть), которую функция загрузки веб-сайта добавляет к вашему изображению.
Вам также следует избегать использования только диалогового окна экспорта в Photoshop. Даже если это хорошо, это не здорово. Вы все равно можете получить размытые изображения, особенно если происходит резкое изменение размера. Например, если вы хотите изменить размер изображения шириной 6000 пикселей до 1200 пикселей.
Кроме того, избегайте простого изменения размера в Photoshop, а затем позвольте инструменту экспорта сделать все остальное, если вы хотите получить наилучшие результаты. Несмотря на то, что вы изменяете размер изображения, у вас мало контроля над процессом повышения резкости, когда вы используете только инструмент экспорта.
Как повысить резкость изображений в Photoshop для достижения наилучших результатов
Чтобы продолжить, откройте копию изображения, которое вы уже обработали в Photoshop, пока мы рассмотрим лучший метод изменения размера и повышения резкости ваших фотографий для использования в Интернете.
Примечание: Убедитесь, что вы используете копию изображения, а не оригинал, потому что вы собираетесь изменить размер изображения до гораздо меньшей версии.
Лоток © Peter Dam
Было бы логично пойти прямо и изменить размер изображения до желаемого выходного размера. Однако это не приведет к лучшим результатам, так как Photoshop может быть сложно правильно повысить резкость изображения, которое страдает от потери качества при большом изменении размера.
Вместо этого измените размер в два шага и увеличьте резкость между шагами.
Давайте рассмотрим процесс шаг за шагом, используя размеры, указанные выше, в качестве примера, изменив размер изображения с 6000 пикселей в ширину до 1200 пикселей в ширину.
Первый шаг — уменьшить размер изображения до прибл. 1.6 окончательного выходного размера, который вы хотите использовать в Интернете. В этом случае это будет 1,6 X 1200 пикселей = 1920 пикселей.
Чтобы изменить размер изображения в Photoshop, перейдите в Изображение -> Размер изображения и введите ширину.
Это дает вам изображение, которое не слишком сильно ухудшилось из-за изменения размера, но все еще относительно близко к окончательному размеру изображения.
Перед изменением размера до конечного выходного размера вы должны добавить резкость. Вы делаете это, перейдя к Фильтр -> Резкость -> Резкость .
Если вы хотите отслеживать, что делает каждый слой, я предлагаю переименовать слой в «Резкий».
После применения первого слоя повышения резкости продублируйте слой. Вы можете сделать это, нажав CMD+J (на Mac) или CTRL+J (на Windows).
Затем примените еще один раунд повышения резкости с помощью меню Фильтр -> Резкость -> Резкость . Переименуйте этот слой в «Дополнительная резкость».
Теперь вы готовы изменить размер до окончательного размера изображения. Вы делаете это, перейдя к

Теперь, когда вы изменили размер изображения до конечного выходного размера, вы должны увидеть, что изображение выглядит очень четким, когда вы просматриваете его в реальном размере.
Если вам кажется, что резкость несколько завышена, вы можете легко отрегулировать ее, просто изменив непрозрачность самого верхнего слоя (тот, который называется «Дополнительная резкость»). Уменьшите непрозрачность примерно до 60-70%.
Теперь вы закончили процесс повышения резкости. Однако вы должны знать, что при изменении размера изображений возникают дополнительные проблемы.
Повышение резкости изображения также делает его немного ярче. Если вы хотите решить эту проблему, вы должны добавить корректирующий слой «Уровни» и слегка сдвинуть точку среднего тона вправо. Обычно изменение точки среднего тона на 0,97 возвращает исходный уровень яркости. Вы также можете использовать корректирующий слой «Экспозиция», если предпочитаете использовать его вместо корректирующего слоя «Уровни».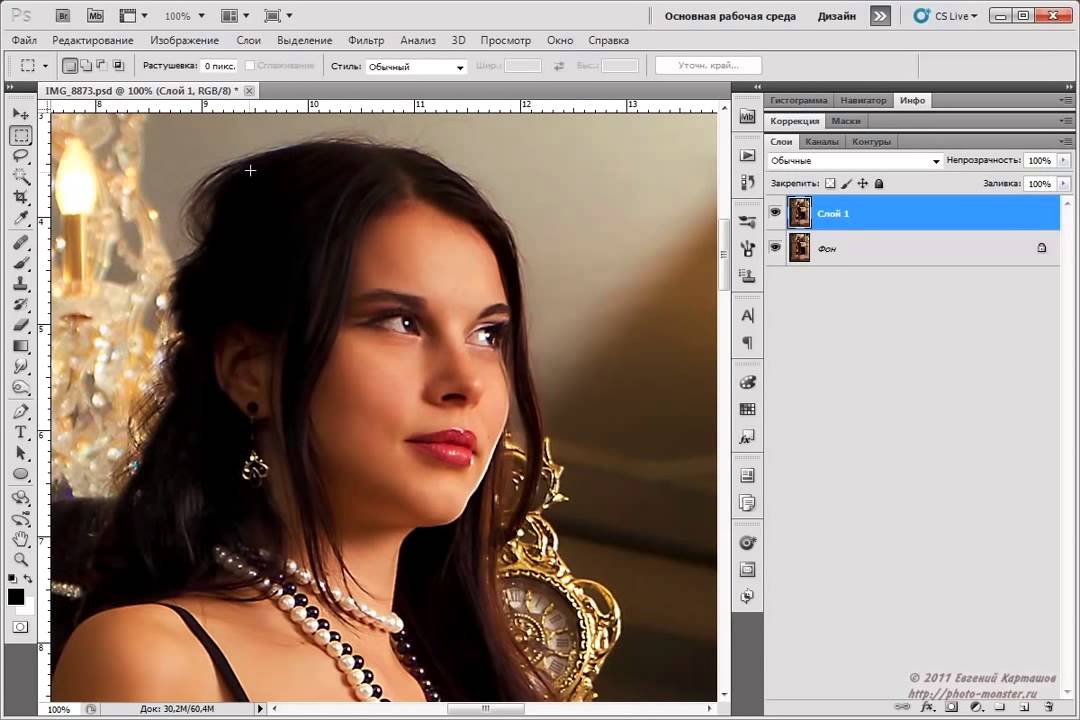
Цвета вашего изображения также немного страдают при изменении размера и увеличении резкости; однако это не всегда видно. Если вы обнаружите, что ваше изображение выглядит немного менее красочным после изменения размера, вы должны добавить корректирующий слой Цветовой тон/Насыщенность и вернуть немного насыщенности изображению. Приблизительно от +5 до +9 ваше изображение обычно возвращается к уровню, который был до изменения размера и повышения резкости.
Это конец веб-метода изменения размера и повышения резкости, используемого многими профессиональными фотографами в Photoshop.
Если вы знакомы с созданием экшенов Photoshop, вы можете записать процесс изменения размера и повышения резкости изображений до размеров, которые вы чаще всего используете в Интернете. Это позволяет значительно ускорить процесс.
Экспорт изображения
Последний шаг — экспорт изображения. Вы можете сделать это, выбрав «Файл» -> «Экспорт» -> «Экспортировать как…
».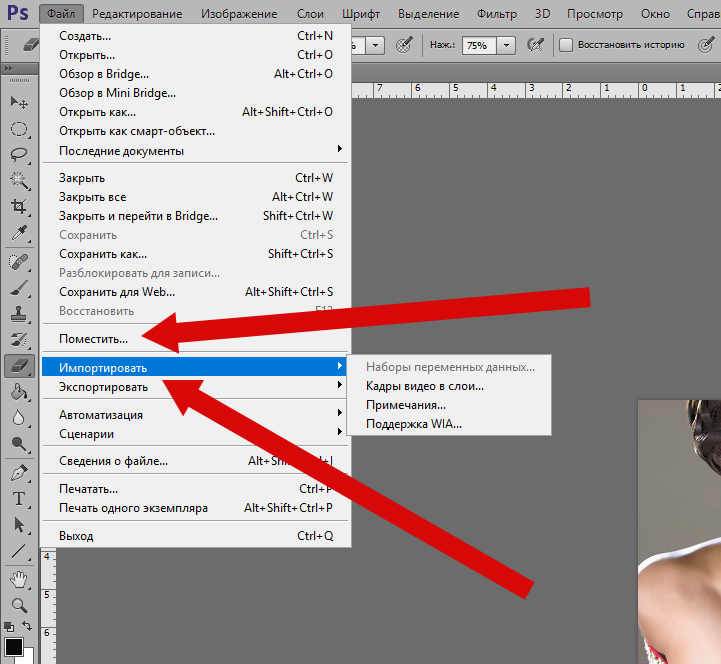
Параметр, который вы выбираете при экспорте изображения, зависит от того, куда вы хотите загрузить свое изображение. Для некоторых сайтов, таких как галереи изображений или веб-сайт вашего портфолио, качество изображения важнее размера файла. Принимая во внимание, что блоги предпочитают иметь файлы меньшего размера, но с немного более низким качеством изображения.
Одна из самых важных вещей, как обсуждалось в этой статье, заключается в том, что в результате получается четкое изображение. Вы уже позаботились об этом, следуя описанному выше рабочему процессу повышения резкости и изменения размера, где вы изменяли размер изображения до нужного вам выходного размера. Это означает, что вам не нужно беспокоиться об изменении размера изображения или о том, какой метод повторной выборки использовать во время экспорта.
Единственное, о чем следует беспокоиться, следуя этому рабочему процессу повышения резкости и изменения размера, — это выбор нужного формата файла и используемого качества.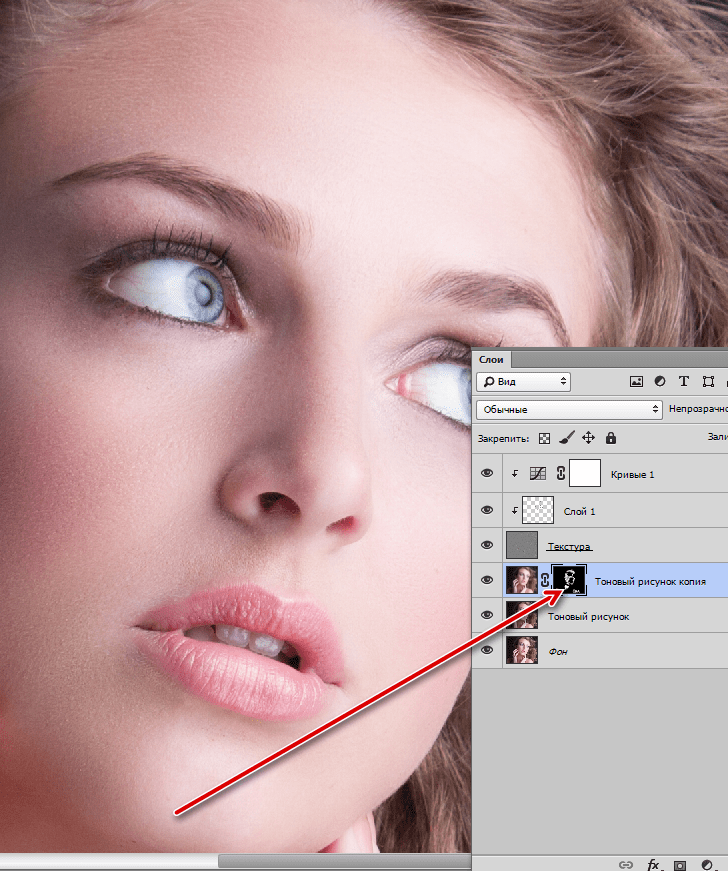
Заключение
Следует признать, что это гораздо более сложный метод изменения размера изображений, чем использование встроенной функции экспорта в Photoshop. Тем не менее, это также приводит к гораздо лучшим результатам. Какой смысл прилагать много усилий для захвата и обработки изображения, если оно выглядит не так хорошо, как могло бы, когда вы показываете его в Интернете?
Тем не менее, это также приводит к гораздо лучшим результатам. Какой смысл прилагать много усилий для захвата и обработки изображения, если оно выглядит не так хорошо, как могло бы, когда вы показываете его в Интернете?
Какой метод вы используете для повышения резкости изображений перед их использованием в Интернете? Не стесняйтесь делиться своими мыслями в комментариях ниже.
Основы Photoshop: повышение резкости и шумоподавление
Урок 9: повышение резкости и шумоподавление
/en/photoshopbasics/levels-curves-and-color/content/
Введение
Photoshop включает несколько инструментов, которые можно использовать для исправления изображений. . В этом уроке мы покажем вам, как внести следующие исправления:
- Повышение резкости : Если изображение менее четкое , чем вам хотелось бы, вы можете повысить резкость его.

- Уменьшение шума : Если на изображении много шума или зернистости, можно уменьшить шум изображения .
Мы также расскажем о важности правильного использования этих инструментов. При неправильном использовании резкость и шумоподавление могут вызвать проблемы. Если их использовать с осторожностью, это отличный способ добавить блеска вашим изображениям.
Если вы хотите продолжить, вы можете загрузить некоторые или все наши примеров изображений . Просто щелкните любое из изображений ниже, чтобы открыть полноразмерную версию, затем щелкните правой кнопкой мыши полноразмерную версию и выберите Сохранить изображение как , чтобы сохранить его на свой компьютер.
Повышение резкости
Иногда изображение может быть не таким четким, как хотелось бы.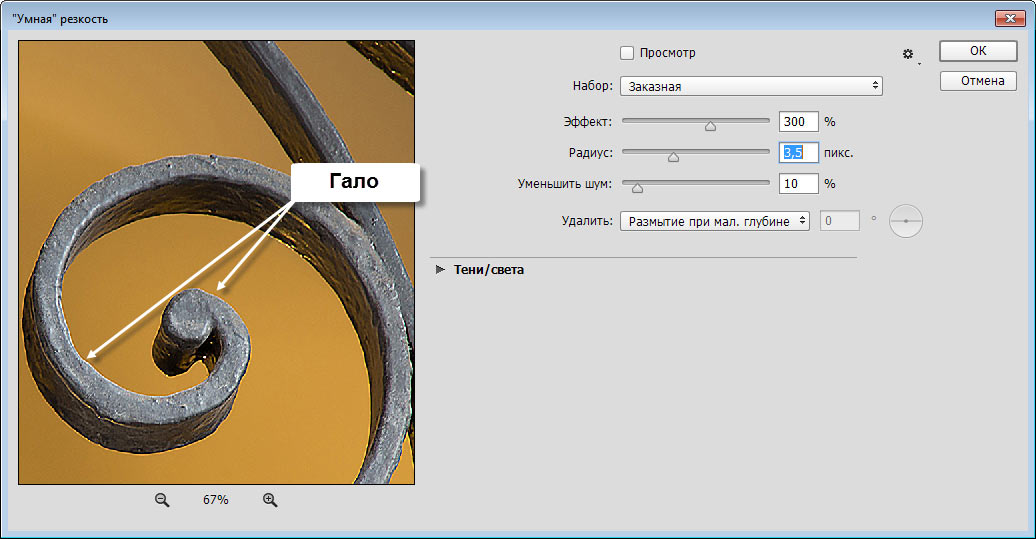 Повышение резкости может помочь сделать его более четким и четким, усиливая края объектов на изображении. Однако добавление слишком большой резкости может на самом деле сделать изображение хуже или привести к потере деталей изображения.
Повышение резкости может помочь сделать его более четким и четким, усиливая края объектов на изображении. Однако добавление слишком большой резкости может на самом деле сделать изображение хуже или привести к потере деталей изображения.
Как видите, правильная степень резкости делает фотографию четкой. Например, на центральном изображении хорошо видны края птичьих перьев. Добавление слишком большого количества резкости может привести к тому, что края будут выглядеть преувеличенными и неестественными (они известны как ореолов ), как на изображении справа. Вы, возможно, также заметили, что фон в чрезмерно резком изображении имеет много добавленного шума изображения или зернистости.
Всякий раз, когда вы применяете повышение резкости, вам нужно критически взглянуть на изображение, чтобы увидеть, получаете ли вы желаемые результаты. Вам часто придется делать тщательные настройки, чтобы получить нужное количество резкости, не создавая других проблем, таких как ореолы или шум.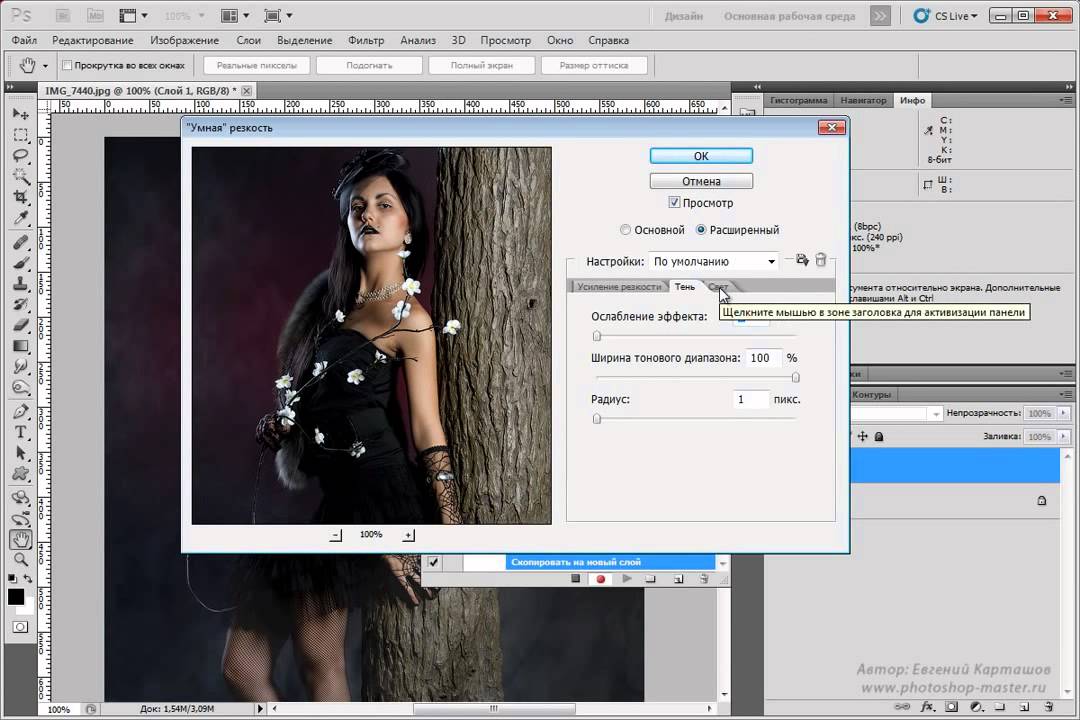
Попробуйте это!
Перетащите ползунок в интерактивном ниже, чтобы настроить резкость изображения. Постарайтесь, чтобы изображение выглядело четким, но не слишком резким.
Для достижения наилучших результатов мы рекомендуем использовать веб-браузер Chrome с этими интерактивными элементами.
Маска нерезкости
Фильтр нерезкости — это распространенный способ повышения резкости изображений в Photoshop. При использовании этого инструмента вы сможете управлять несколькими настройками, в том числе:
- Количество : Количество определяет, насколько резкость будет применена. Необходимое количество зависит от нескольких факторов, в том числе от общего размера изображения, поэтому лучше поэкспериментировать с этим параметром.
- Радиус : Радиус управляет размером деталей, которые будут заточены, поэтому обычно лучше использовать очень низкое значение для этой настройки.
 Мы рекомендуем радиус от 0,3 до 0,5 для большинства изображений, хотя может оказаться полезным использовать немного больший радиус (от 1 до 1,5) для изображений с более высоким разрешением.
Мы рекомендуем радиус от 0,3 до 0,5 для большинства изображений, хотя может оказаться полезным использовать немного больший радиус (от 1 до 1,5) для изображений с более высоким разрешением. - Порог : Повышение резкости делает шум изображения более заметным. Увеличение порога может помочь уменьшить это, сообщая нерезкой маске игнорировать определенные части изображения . Однако это также может означать, что резкость различных частей изображения изменяется неодинаково. Вот почему мы рекомендуем большую часть времени оставлять этот параметр равным 0 , если только повышение резкости не создает много лишнего шума.
Чтобы применить нерезкую маску:
- Щелкните правой кнопкой мыши слой, резкость которого хотите повысить, затем выберите Дублировать слой . Вы примените резкость к этому дублирующему слою, что предотвратит случайное изменение оригинала.

- Появится диалоговое окно. Введите имя для нового слоя, затем нажмите OK . В этом примере мы назовем его Sharpened .
- Выбрав новый дублированный слой, перейдите к Фильтр > Резкость > Нерезкая маска . Если вы используете Photoshop Elements, вам нужно перейти к Enhance > Unsharp Mask .
- Появится диалоговое окно. Установите желаемый размер радиуса , затем выберите количество резкости для добавления. Мы рекомендуем поэкспериментировать с разным уровнем резкости, чтобы увидеть, что выглядит лучше всего. Вы можете посмотреть на окно предварительного просмотра над ползунками, чтобы увидеть, как увеличение резкости влияет на изображение.
- Щелкните окно предварительного просмотра, чтобы переключить предварительный просмотр с и на .
 Это простой способ сравнить заточенную версию с оригиналом. Чтобы просмотреть другую часть изображения, щелкните и перетащите в окне предварительного просмотра. Обратите внимание, что вы также увидите предварительный просмотр в главном окне документа .
Это простой способ сравнить заточенную версию с оригиналом. Чтобы просмотреть другую часть изображения, щелкните и перетащите в окне предварительного просмотра. Обратите внимание, что вы также увидите предварительный просмотр в главном окне документа . - Продолжайте изменять настройки, пока не будете удовлетворены результатом, затем нажмите OK . Будет применена нерезкая маска.
Попробуйте!
Откройте пример файла hawk_fullsize.jpg , продублируйте фоновый слой и примените нерезкую маску. Отрегулируйте настройки, чтобы найти баланс между резкостью и потерей деталей.
Чтобы узнать больше о повышении резкости, ознакомьтесь с этим руководством от Cambridge in Colour.
Советы по повышению резкости
Вот несколько советов, как добиться наилучших результатов при повышении резкости:
- светятся, заставляя их выглядеть преувеличенными. Всякий раз, когда вы видите, что это происходит, попробуйте уменьшение количества, чтобы резкость выглядела более естественно.

- Если резкость по-прежнему выглядит немного неестественно, можно попробовать уменьшить непрозрачность слоя с резкостью, чтобы сделать эффект более тонким.
- Обратите внимание, что резкость не может исправить изображение, которое очень размыто или не в фокусе . Лучше всего он работает с изображениями, которые четкие, но имеют слегка мягкий вид.
- Хотя маска нерезкости является полезным инструментом, Photoshop также включает в себя другие фильтры повышения резкости, которые можно найти в разделе 9.0027 Фильтр > Меню «Резкость ». Некоторые фильтры, такие как Sharpen и Sharpen More , применяют предустановленную степень резкости. Другие, такие как Smart Sharpen , дают вам еще больше возможностей для настройки настроек (хотя это также означает, что использовать его еще сложнее, чем нерезкую маску).
Чтобы узнать больше об использовании Smart Sharpen, просмотрите это видео от Adobe.
Шумоподавление
На некоторых изображениях может быть много шума , из-за чего они выглядят зернистыми . Вы можете компенсировать это, уменьшив шум изображения , как в примере ниже.
Понимание шумоподавления
Когда вы применяете шумоподавление, вы на самом деле удаляете информацию из изображения. Из-за этого важно использовать эту функцию осторожно, чтобы избежать удаления слишком большого количества шума, который может вызвать размытость и потерю деталей . Цель шумоподавления не в том, чтобы полностью удалить все шумы с изображения; вместо этого вы просто пытаетесь сделать изображение чище и яснее.
Как и в случае повышения резкости, вы всегда должны критически смотреть на изображение, чтобы увидеть, получаете ли вы желаемые результаты. Потеря небольшого количества деталей может быть неизбежной при уменьшении шума, поэтому вам нужно будет внести тщательные корректировки, чтобы найти правильный баланс. Часто лучше удалить меньше шума, чтобы сохранить как можно больше деталей.
Часто лучше удалить меньше шума, чтобы сохранить как можно больше деталей.
При использовании этого инструмента вы сможете управлять несколькими настройками, в том числе:
- Сила : Эта настройка управляет общим уровнем применяемого шумоподавления. Мы рекомендуем начинать с этой настройки на уровне 9.0027 максимальное значение (10) , потому что так будет легче увидеть влияние других настроек. После того, как вы отрегулировали другие настройки, вы можете уменьшить силу по мере необходимости, чтобы получить желаемое уменьшение шума.
- Сохранить детали : Определяет, сколько деталей исходного изображения будет сохранено. Если вы используете слишком низкое значение, изображение потеряет много деталей. Однако все, что слишком высокое, сведет на нет эффект шумоподавления. Вы можете поэкспериментировать с этой настройкой, пока не будете удовлетворены результатом.
- Уменьшение цветового шума : иногда шум выглядит как небольшие пятна отдельных цветов, что известно как цветовой шум .
 Увеличение параметра «Уменьшить цветовой шум» поможет уменьшить это. Однако слишком высокое значение этого параметра может привести к тому, что разные цвета на изображении будут сливаться, поэтому мы рекомендуем использовать относительно низкое значение для большинства изображений.
Увеличение параметра «Уменьшить цветовой шум» поможет уменьшить это. Однако слишком высокое значение этого параметра может привести к тому, что разные цвета на изображении будут сливаться, поэтому мы рекомендуем использовать относительно низкое значение для большинства изображений. - Детали резкости : Уменьшение шума изображения также приводит к некоторой потере резкости изображения. Эта настройка позволяет вам добавить резкость обратно к деталям изображения. Однако, как и в случае с Preserve Details , это может нейтрализовать эффекты шумоподавления, поэтому будьте осторожны и не устанавливайте слишком высокое значение.
Попробуйте!
Перетащите ползунок в интерактивном ниже, чтобы настроить уровень шумоподавления. Помните, что удаление слишком большого количества шума приведет к потере деталей изображения. Попробуйте найти уровень, при котором изображение выглядит чистым, не теряя слишком много деталей.
Чтобы применить шумоподавление:
- Щелкните правой кнопкой мыши нужный слой, затем выберите Дублировать слой . Вы примените шумоподавление к этому дублирующему слою, что предотвратит случайное изменение оригинала.
- Появится диалоговое окно. Введите имя для дубликата слоя, затем нажмите OK . В этом примере мы назовем его Noise Reduction .
- С новым выбранным дублирующим слоем перейдите к Фильтр > Шум > Уменьшить шум .
- Появится диалоговое окно. Потратьте некоторое время на настройку каждого параметра, следуя приведенным выше рекомендациям. Вы можете посмотреть на окно предварительного просмотра слева от ползунков, чтобы увидеть эффект.
- Щелкните окно предварительного просмотра, чтобы переключить предварительный просмотр с и на .
 Это простой способ сравнить шумоподавление с оригиналом. Чтобы просмотреть другую часть изображения, щелкните и перетащите в окне предварительного просмотра. Обратите внимание, что вы также увидите предварительный просмотр на главной странице 9.0027 окно документа .
Это простой способ сравнить шумоподавление с оригиналом. Чтобы просмотреть другую часть изображения, щелкните и перетащите в окне предварительного просмотра. Обратите внимание, что вы также увидите предварительный просмотр на главной странице 9.0027 окно документа . - Продолжайте изменять настройки, пока не будете удовлетворены результатами, затем нажмите OK . Будет применено шумоподавление.
Попробуйте!
Откройте файл примера glo_building_fullsize.jpg , продублируйте фоновый слой и примените шумоподавление. Отрегулируйте настройки, чтобы найти баланс между шумоподавлением и потерей деталей.
Вызов!
Если вы хотите попрактиковаться в настройке, которую мы рассмотрим в этом уроке, вы можете загрузить некоторые или все наши примеры изображений . Просто щелкните любое из изображений ниже, чтобы открыть полноразмерную версию, затем щелкните правой кнопкой мыши полноразмерную версию и выберите Сохранить изображение как , чтобы сохранить его на свой компьютер.

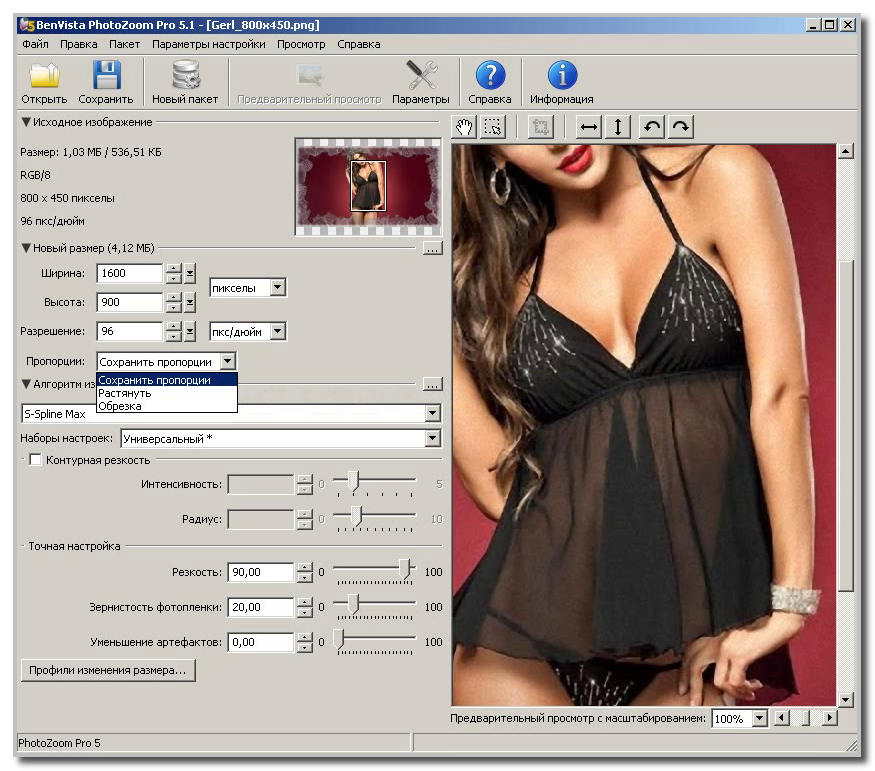 Такой прием позволяет избежать повышения резкости большей части текстуры кожи и вместо этого повысить только резкость глаз, бровей, губ, волос и т.п. Как только такое повышение резкости применено, в панели Каналов нажмите на канал RGB, чтобы вернуться к полноцветному изображению.
Такой прием позволяет избежать повышения резкости большей части текстуры кожи и вместо этого повысить только резкость глаз, бровей, губ, волос и т.п. Как только такое повышение резкости применено, в панели Каналов нажмите на канал RGB, чтобы вернуться к полноцветному изображению. Воздействие осуществляется исключительно на пиксели с параметром яркости ниже, чем у основного цвета.
Воздействие осуществляется исключительно на пиксели с параметром яркости ниже, чем у основного цвета. Абсолютно аналогичен по алгоритму фильтру Sharpen. За одним исключением – силе эффекта. Если «Резкость» даёт мягкое увеличение контрастности, сравнимое с наложением в «мягком свете», то «Резкость +» скорее похожа на «перекрытие».
Абсолютно аналогичен по алгоритму фильтру Sharpen. За одним исключением – силе эффекта. Если «Резкость» даёт мягкое увеличение контрастности, сравнимое с наложением в «мягком свете», то «Резкость +» скорее похожа на «перекрытие».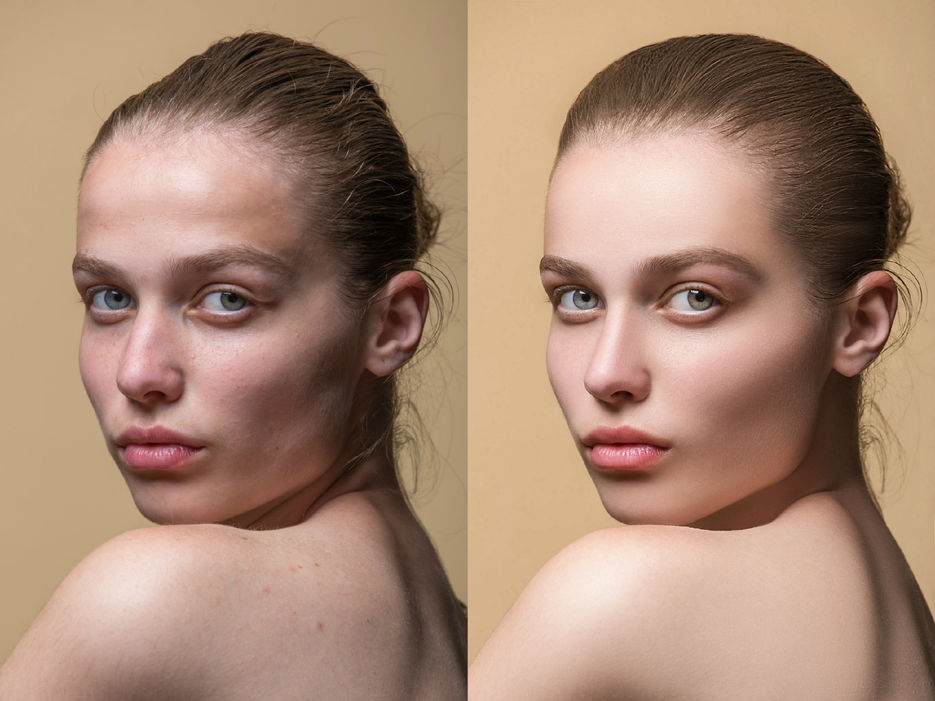

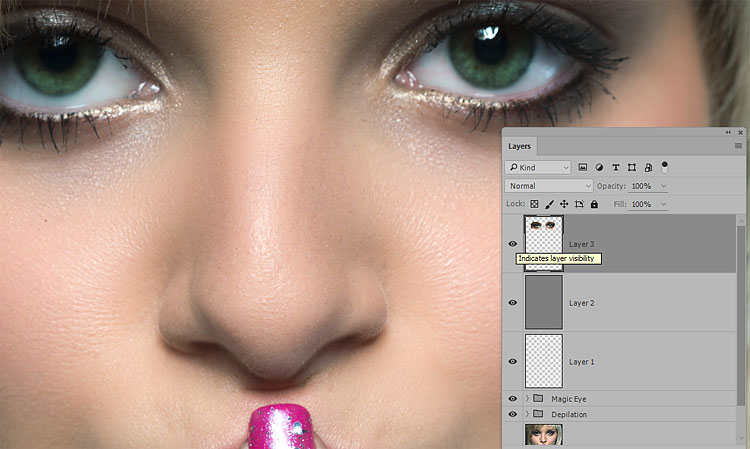 Мы рекомендуем радиус от 0,3 до 0,5 для большинства изображений, хотя может оказаться полезным использовать немного больший радиус (от 1 до 1,5) для изображений с более высоким разрешением.
Мы рекомендуем радиус от 0,3 до 0,5 для большинства изображений, хотя может оказаться полезным использовать немного больший радиус (от 1 до 1,5) для изображений с более высоким разрешением.
 Это простой способ сравнить заточенную версию с оригиналом. Чтобы просмотреть другую часть изображения, щелкните и перетащите в окне предварительного просмотра. Обратите внимание, что вы также увидите предварительный просмотр в главном окне документа .
Это простой способ сравнить заточенную версию с оригиналом. Чтобы просмотреть другую часть изображения, щелкните и перетащите в окне предварительного просмотра. Обратите внимание, что вы также увидите предварительный просмотр в главном окне документа .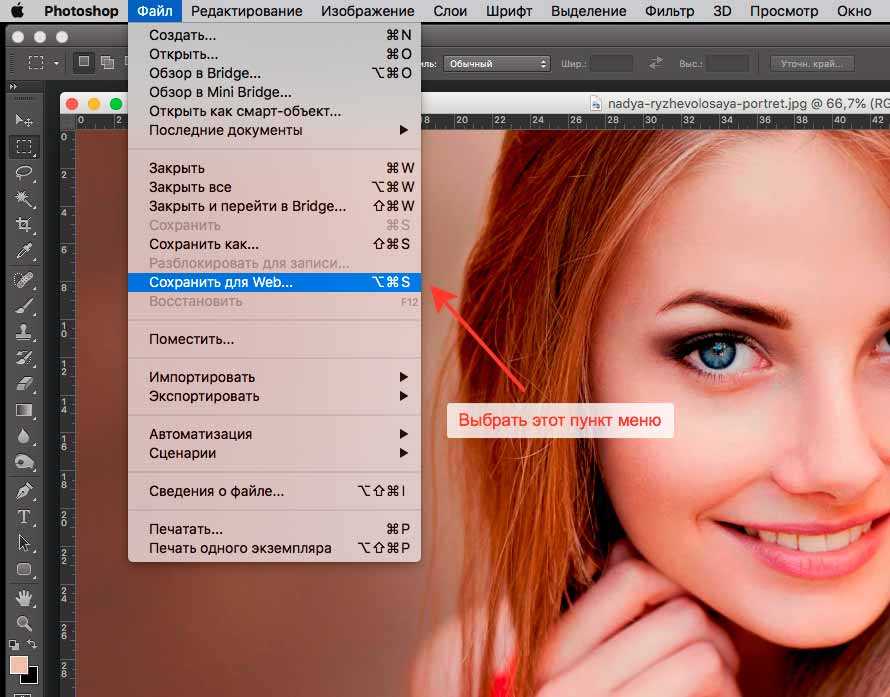
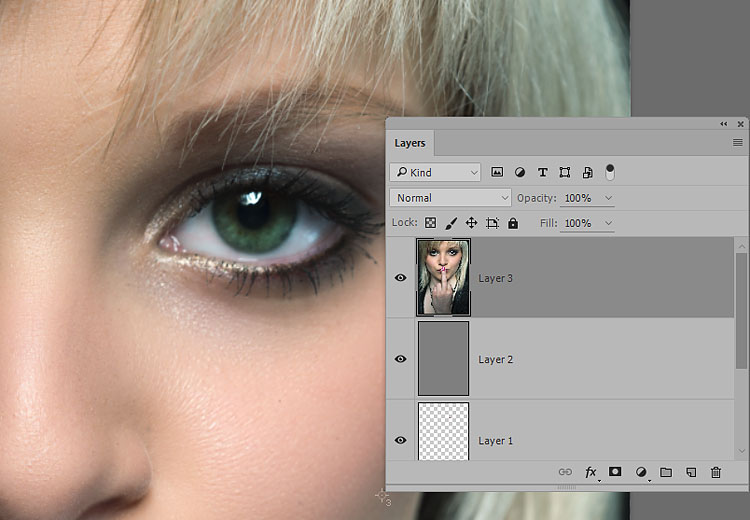 Увеличение параметра «Уменьшить цветовой шум» поможет уменьшить это. Однако слишком высокое значение этого параметра может привести к тому, что разные цвета на изображении будут сливаться, поэтому мы рекомендуем использовать относительно низкое значение для большинства изображений.
Увеличение параметра «Уменьшить цветовой шум» поможет уменьшить это. Однако слишком высокое значение этого параметра может привести к тому, что разные цвета на изображении будут сливаться, поэтому мы рекомендуем использовать относительно низкое значение для большинства изображений. Это простой способ сравнить шумоподавление с оригиналом. Чтобы просмотреть другую часть изображения, щелкните и перетащите в окне предварительного просмотра. Обратите внимание, что вы также увидите предварительный просмотр на главной странице 9.0027 окно документа .
Это простой способ сравнить шумоподавление с оригиналом. Чтобы просмотреть другую часть изображения, щелкните и перетащите в окне предварительного просмотра. Обратите внимание, что вы также увидите предварительный просмотр на главной странице 9.0027 окно документа .