Установка Прокси-сервера
|
В состав антивирусной сети может входить один или несколько Прокси-серверов. При выборе компьютера, на который будет устанавливаться Прокси-сервер, основным критерием является то, что Прокси-сервер должен быть доступен из всех сетей/сегментов сетей, информацию между которыми он будет переадресовывать.
Ниже описывается установка Прокси-сервера. Состав и последовательность шагов могут несколько различаться в зависимости от версии дистрибутива. Для установки Прокси-сервера на компьютер с ОС Windows: 1.Запустите файл дистрибутива. Откроется окно InstallShield Wizard, извещающее вас об устанавливаемом продукте. Нажмите кнопку Next. 2.Откроется окно с текстом лицензионного договора. После ознакомления с условиями лицензионного договора выберите пункт I accept the terms of the license agreement и нажмите кнопку Next. 3.Откроется окно для настройки основных параметров Прокси-сервера: •В поле Listen to задайте IP-адрес, «прослушиваемый» Прокси-сервером. По умолчанию – any (0.0.0.0) – «прослушивать» все интерфейсы.
•В поле Port задайте номер порта, который будет «слушать» Прокси-сервер. По умолчанию – это порт 2193. •Установите флаг Enable discovery для включения режима имитации Сервера. ▫Установите флаг Enable multicasting, чтобы Прокси-сервер отвечал на широковещательные запросы, адресованные Серверу. ▫В поле Multicast group задайте IP-адрес многоадресной группы, в которую будет входить Прокси-сервер. Указанный интерфейс будет прослушиваться Прокси-сервером для взаимодействия с Сетевыми инсталляторами при поиске активных Серверов Dr.Web сети. Если поле оставить пустым, Прокси-сервер не будет входить ни в одну из многоадресных групп. По умолчанию многоадресная группа, в которую входит Сервер – 231.0.0.1. •В выпадающем списке Compression mode выберите режим сжатия трафика для каналов между Прокси-сервером и обслуживаемыми клиентами: Агентами и инсталляторами Агентов. В поле Level задайте уровень сжатия. Допускаются целые числа от 1 до 9. После задания основных настроек нажмите кнопку Next. 4. Установите флаг Enable caching, чтобы кэшировать данные, передаваемые Прокси-сервером, и задайте следующие параметры: •Чтобы изменить каталог для хранения кэшируемых данных, заданный по умолчанию, нажмите кнопку Browse и задайте новый каталог в браузере по файловой системе. •В поле Maximum revisions number задайте максимальное количество хранимых ревизий. По умолчанию хранится 3 последние ревизии, более старые ревизии удаляются. •В поле Cleanup interval задайте временной интервал в минутах между удалениями старых ревизий. По умолчанию – 60 минут. •В поле Unload interval задайте временной интервал в минутах между выгрузками из памяти неиспользуемых файлов. По умолчанию – 10 минут. •В выпадающем списке Integrity check mode выберите режим проверки целостности кэша: ▫At startup – при запуске Прокси-сервера (может занять продолжительное время). ▫Idle – в фоновом режиме работы Прокси-сервера. После задания настроек кэширования нажмите кнопку Next. 5.Откроется окно настроек переадресации соединений: В блоке Redirection settings задайте адрес или список адресов Серверов Dr.Web, на которые будут перенаправляться соединения, устанавливаемые Прокси-сервером.
В выпадающих списках Compression mode выберите режимы сжатия трафика для каналов связи между Прокси-сервером и каждым из заданных Серверов Dr.Web. После задания настроек переадресации нажмите кнопку Next. 6.Откроется окно выбора каталога установки. Если необходимо изменить каталог установки, заданный по умолчанию, нажмите кнопку Change и выберите каталог установки. Нажмите кнопку Next. 7.Откроется окно, извещающее о готовности к установке Прокси-сервера. 8.После завершения процесса установки нажмите кнопку Finish. После завершения установки, при необходимости, вы можете изменить параметры работы Прокси-сервера. Для этого служит конфигурационный файл drwcsd-proxy.xml, расположенный в следующем каталоге: •ОС Windows: C:\ProgramData\Doctor Web\drwcsd-proxy\ •ОС Linux и ОС Solaris: /var/opt/drwcs/etc •ОС FreeBSD: /var/drwcs/etc Настройки конфигурационного файла приведены в документе Приложения, п. Приложение G4. Для установки Прокси-сервера на компьютер с ОС семейства UNIX: Выполните следующую команду: sh ./<файл_дистрибутива>.run
|
Использование прокси-сервера с самостоятельно размещенными средствами выполнения
Можно настроить локальные средства выполнения, чтобы использовать прокси-сервер для обмена данными с GitHub.
Если для обмена данными через прокси-сервер требуется локальное средство выполнения, приложение локального средства выполнения использует конфигурации прокси-сервера, заданные в следующих переменных среды:
https_proxy: URL-адрес прокси-сервера для трафика HTTPS. При необходимости можно также включить учетные данные обычной проверки подлинности. Пример:http://proxy.localhttp://192.168.1.1:8080http://username:password@proxy. local
local
http_proxy: URL-адрес прокси-сервера для трафика HTTP. При необходимости можно также включить учетные данные обычной проверки подлинности. Пример:http://proxy.localhttp://192.168.1.1:8080http://username:password@proxy.local
no_proxy: разделенный запятыми список узлов, которые не должны использовать прокси-сервер. Вexample.comexample.com,myserver.local:443,example.org
Переменные среды прокси-сервера считываются при запуске приложения локального средства выполнения, поэтому перед настройкой или запуском этого приложения необходимо задать переменные среды. При изменении конфигурации прокси необходимо перезапустить локальное приложение самостоятельного средства выполнения.
На компьютерах с Windows имена переменных среды прокси-сервера не учитывают регистр.
https_proxy и HTTPS_PROXY, локальное приложение Runner использует переменную среды в нижнем регистре.Если параметры переменных среды не являются практическими, можно задать переменные конфигурации прокси-сервера в файле с именем .env в каталоге приложения локального средства выполнения. Например, это может потребоваться, если вы хотите настроить приложение средства выполнения в качестве службы в системной учетной записи. Когда запускается приложение средства выполнения, оно считывает переменные, заданные в
Ниже приведен пример .env конфигурации прокси-сервера:
https_proxy=http://proxy.local:8080 no_proxy=example.com,myserver.local:443
Если в рабочих процессах используются действия контейнера Docker или контейнеры служб, возможно, потребуется настроить Docker для применения прокси-сервера в дополнение к настройке вышеуказанных переменных среды.
Сведения о требуемой конфигурации Docker см. в разделе Настройка Docker для использования прокси-сервера в документации по Docker.
Настройка сетевого подключения кода Visual Studio
Редактировать
Visual Studio Code построен на основе Electron и использует все возможности сетевого стека Chromium. Это также означает, что пользователи VS Code получают большую часть сетевой поддержки, доступной в Google Chrome.
Общие имена хостов
Для работы нескольких функций VS Code требуется сетевое соединение, например, механизм автоматического обновления, запрос и установка расширений и телеметрия. Для правильной работы этих функций в прокси-среде необходимо правильно настроить продукт.
Если вы находитесь за брандмауэром, который должен разрешить определенные домены, используемые VS Code, вот список имен хостов, через которые вы должны разрешить связь:
-
update.— загрузка Visual Studio Code сервер обновлений code.visualstudio.com
code.visualstudio.com -
code.visualstudio.com— Документация по коду Visual Studio -
go.microsoft.com— служба переадресации ссылок Microsoft -
vscode.blob.core.windows.net— хранилище BLOB-объектов Visual Studio Code, используемое для удаленного сервера -
marketplace.visualstudio.com— Visual Studio Marketplace -
*.gallery.vsassets.io— Рынок Visual Studio -
*.gallerycdn.vsassets.io— Visual Studio Marketplace -
rink.hockeyapp.net— Служба отчетов о сбоях -
bingsettingssearch.trafficmanager.net— поиск настроек продукта -
vscode.search.windows.net— Поиск в настройках продукта -
raw.githubusercontent.com— Доступ к необработанным файлам репозитория GitHub -
vsmarketplacebadges.— служба значков Visual Studio Marketplace dev
dev -
az764295.vo.msecnd.net— загрузка Visual Studio Code CDN -
download.visualstudio.microsoft.com— сервер загрузки Visual Studio, предоставляет зависимости для некоторых расширений VS Code (C++, C#) -
vscode-sync.trafficmanager.net— Служба синхронизации настроек кода Visual Studio -
vscode-sync-insiders.trafficmanager.net— служба синхронизации параметров кода Visual Studio (инсайдеры) -
vscode.dev— используется при входе в систему с помощью GitHub или Microsoft для расширения или синхронизации настроек -
*.vscode-unpkg.net— используется при загрузке веб-расширений -
default.exp-tas.com— Служба экспериментов с кодом Visual Studio, используемая для обеспечения экспериментального взаимодействия с пользователем
Поддержка прокси-сервера
VS Code имеет точно такую же поддержку прокси-сервера, как и Google Chromium. Вот фрагмент из документации Chromium:
Вот фрагмент из документации Chromium:
«Сетевой стек Chromium использует системные сетевые настройки, чтобы пользователи и администраторы могли легко управлять сетевыми настройками всех приложений. Сетевые настройки включают: - настройки прокси - Настройки SSL/TLS - настройки проверки отзыва сертификата - хранилища сертификатов и закрытых ключей"
Это означает, что ваши настройки прокси должны подхватываться автоматически.
В противном случае вы можете использовать следующие аргументы командной строки для управления настройками прокси:
# Отключить прокси --нет-прокси-сервер # Ручной адрес прокси --proxy-server=<схема>=[:<порт>][;...] | [:<порт>] | "прямой://" # Ручной адрес PAC --proxy-pac-url=<адрес-pac-файла> # Отключить прокси для каждого хоста --proxy-bypass-list=( | )[: ][;...]
Дополнительные сведения об этих аргументах командной строки см. в разделе Сетевые настройки Chromium.
Аутентифицированные прокси-серверы
Аутентифицированные прокси-серверы должны без проблем работать в VS Code с добавлением PR # 22369.
Поддерживаемые методы аутентификации:
- Basic
- Дайджест
- НТЛМ
- Переговоры
При использовании VS Code за аутентифицированным прокси-сервером HTTP должно появиться следующее всплывающее окно аутентификации:
Обратите внимание, что поддержка аутентификации прокси-сервера SOCKS5 еще не реализована; вы можете следить за проблемой в системе отслеживания проблем Chromium.
См. HTTP-аутентификацию Chromium, чтобы узнать больше об аутентификации HTTP-прокси в VS Code.
SSL-сертификаты
Часто HTTPS-прокси перезаписывают SSL-сертификаты входящих запросов. Chromium был разработан, чтобы отклонять ответы, подписанные сертификатами, которым он не доверяет. Если вы столкнулись с какими-либо проблемами доверия SSL, вам доступны несколько вариантов:
- Поскольку Chromium использует инфраструктуру доверия сертификатов ОС, предпочтительным вариантом является добавление сертификата прокси-сервера в цепочку доверия вашей ОС.
 См. документацию по политике корневых сертификатов Chromium, чтобы узнать больше.
См. документацию по политике корневых сертификатов Chromium, чтобы узнать больше. - Если ваш прокси работает на
localhost, вы всегда можете попробовать флаг командной строки —allow-insecure-localhost. - Если ничего не помогло, вы можете указать VS Code игнорировать все ошибки сертификата, используя флаг командной строки —ignore-certificate-errors. Предупреждение: Это опасно и не рекомендуется , так как открывает двери для проблем безопасности.
Поддержка устаревшего прокси-сервера
Расширения еще не получают той же поддержки прокси-сервера, которую поддерживает VS Code. Вы можете следить за развитием этого выпуска на GitHub.
Как и в случае с расширениями, некоторые другие функции VS Code еще не полностью поддерживают прокси-сеть, а именно интерфейс командной строки. Интерфейс командной строки — это то, что вы получаете при запуске кода --install-extension vscodevim. из командной строки или терминала. Вы можете следить за развитием этого выпуска на GitHub. vim
vim
Из-за обоих этих ограничений переменные http.proxy , http.proxyStrictSSL и http.proxyAuthorization по-прежнему являются частью настроек VS Code, однако они учитываются только в этих двух сценариях.
Устранение неполадок
Вот несколько полезных ссылок, которые могут помочь вам устранить проблемы с сетью в VS Code:
- Параметры сети
- Отладка проблем с сетевым прокси
- Настройка прокси-сервера SOCKS в Chrome
- Настройки прокси-сервера и откат (Windows)
08.06.2023
Как настроить параметры прокси-сервера в Windows 11 и Server 2022 Блог HTMD
от Anoop C Nair
Давайте проверим, как настроить параметры прокси в Windows 11 и Server 2022 .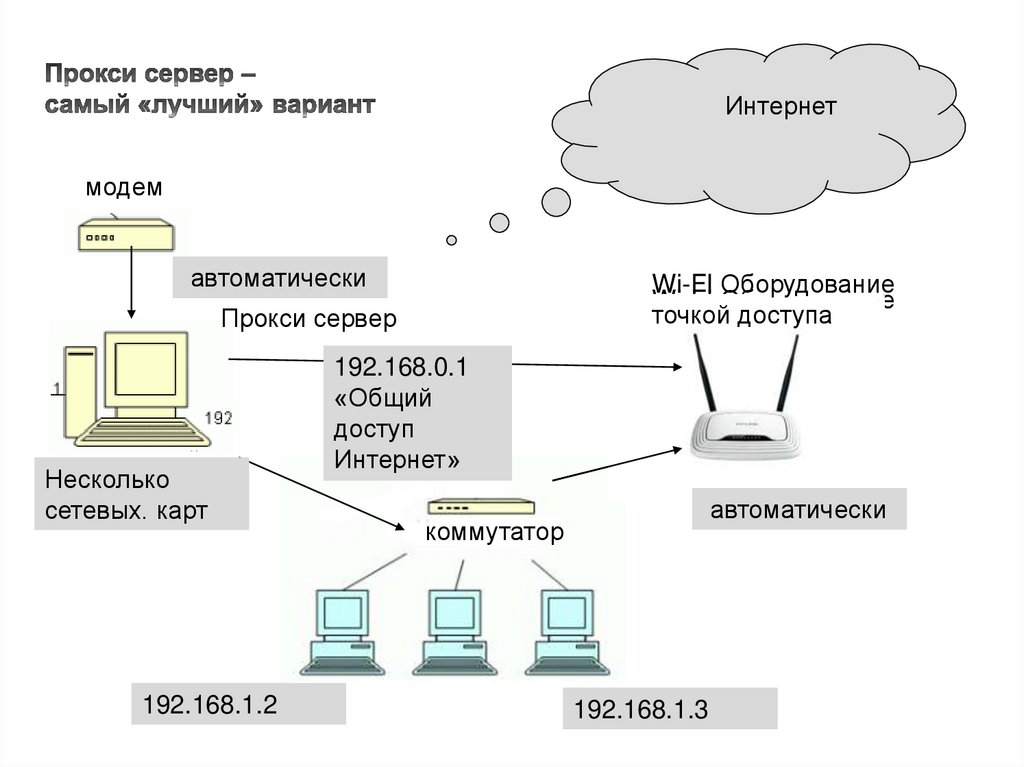 Я не видел много сценариев, где прокси-сервер используется, кроме кампусов колледжей/университетов. Настройки прокси-сервера Windows 11 и настройки прокси-сервера браузера Edge теперь находятся в одном месте!
Я не видел много сценариев, где прокси-сервер используется, кроме кампусов колледжей/университетов. Настройки прокси-сервера Windows 11 и настройки прокси-сервера браузера Edge теперь находятся в одном месте!
Прокси-сервер обеспечивает более безопасный и контролируемый доступ в Интернет с ПК с Windows 11. В большинстве корпоративных сред рекомендуется использовать прокси. Прокси является нормативным требованием для многих стран.
Учащимся или домашним пользователям ПК с Windows 11 может потребоваться настроить прокси-сервер в некоторых сценариях. В этом руководстве представлены лучшие варианты настройки прокси-сервера для ПК с Windows 11.
Существуют компоненты клиент и сервер для настройки прокси. Прокси-серверы — это серверный компонент, поддерживающий управление интернет-трафиком. Конфигурация прокси-сервера Windows 11 — это настройка прокси-сервера на стороне клиента.
Имеются локальные прокси-серверы (например, Blue Coat) и могут быть доступны прокси-серверы.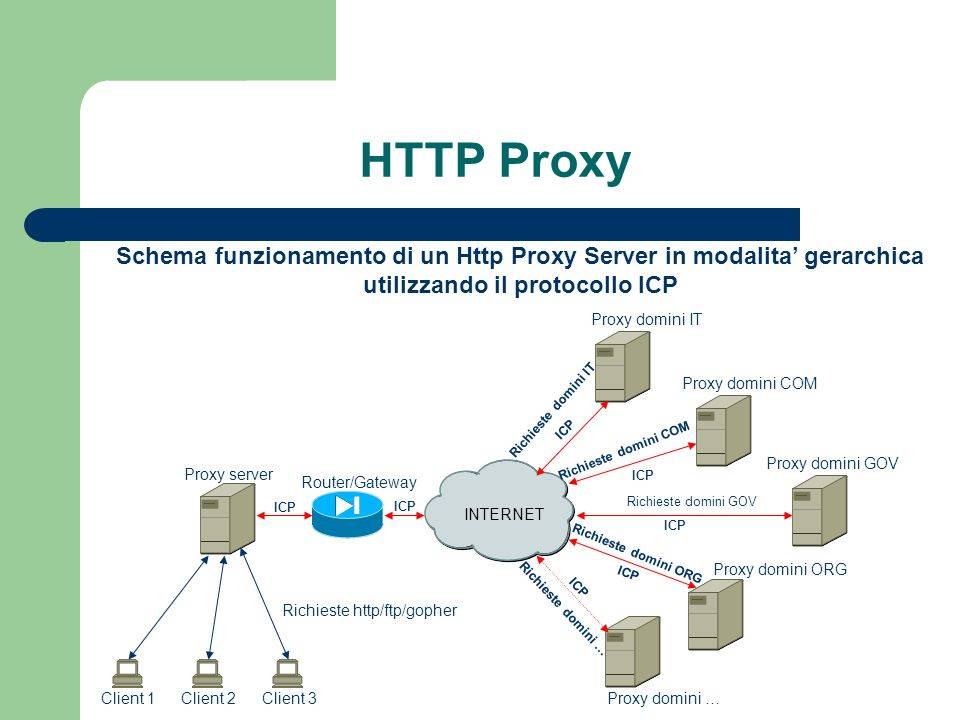 Многие организации переходят на облачные прокси-серверы (SaaS), такие как Mcafee. Microsoft Defender также предоставляет некоторые функции прокси.
Многие организации переходят на облачные прокси-серверы (SaaS), такие как Mcafee. Microsoft Defender также предоставляет некоторые функции прокси.
- Лучший антивирус Для Windows 11 Microsoft Defender
- Проверить, открыт или заблокирован порт брандмауэра в Windows 11 с помощью команды PowerShell
Давайте настроим прокси-сервер в операционной системе Windows 11 из приложения «Настройки» в качестве первого варианта. Существует множество различных способов настройки прокси-серверов на ПК с Windows 11.
Вы можете запустить приложение настроек из меню «Пуск» Windows 11 — Настройки . Вы можете использовать сочетание клавиш Windows 11 Клавиша Windows + I , чтобы запустить приложение «Настройки».
Настройка параметров прокси-сервера в конфигурации прокси-сервера Windows 11 Другой вариант — использовать мощный параметр поиска в Windows 11 для поиска параметров и запуска приложений параметров.
Перейдите на вкладку Сеть и Интернет в приложении настроек Windows 11, как показано на снимке экрана ниже. Перейдя на вкладку «Сеть и Интернет», прокрутите вниз, пока не увидите вкладку «Прокси» на правой панели приложения «Настройки».
- Щелкните вкладку Proxy , чтобы настроить параметры прокси-сервера в Windows 11.
Для параметра « Автоматически определять параметры » установлено значение ON . Это конфигурация по умолчанию, и она работает для большинства сценариев с подключениями Wi-Fi и Ethernet из вашей домашней сети.
ПРИМЕЧАНИЕ! — Эти настройки прокси-сервера не применяются с по VPN на ПК с Windows 11.
Вы можете использовать метод сценария установки с сценарием автоматической настройки прокси-сервера (файл PAC) на ПК с Windows 11. Возможно, вам придется обратиться к системному администратору, если вы не знакомы с файлами «.PAC». Существуют различные способы использования файла автоматической настройки прокси-сервера (.pac) для указания URL-адреса автоматического прокси-сервера.
Возможно, вам придется обратиться к системному администратору, если вы не знакомы с файлами «.PAC». Существуют различные способы использования файла автоматической настройки прокси-сервера (.pac) для указания URL-адреса автоматического прокси-сервера.
- Нажмите кнопку Edit в опции Use Setup Script для настройки .pac URL-адрес файла.
На странице Edit setup script включите параметр use setup script , показанный на снимке экрана ниже.
- Адрес сценария — Например — https://htmdforum.com/proxy.pac
- Введите URL-адрес сценария для прокси-сервера — в большинстве случаев это файл .pac.
- Нажмите кнопку Сохранить , чтобы сохранить изменения.
ПРИМЕЧАНИЕ! — Вы должны открыть порты брандмауэра , чтобы получить доступ к прокси-серверу в корпоративном мире. Во многих случаях этот адрес сценария для конфигурации прокси-сервера не применим для настройки домашнего прокси.
Во многих случаях этот адрес сценария для конфигурации прокси-сервера не применим для настройки домашнего прокси.
Давайте посмотрим, как настроить параметры прокси-сервера вручную на ПК с Windows 11. Конфигурация прокси-сервера Windows 11 дает вам возможность настроить данные прокси-сервера вручную, используя следующий метод.
Раздел Manual Proxy Server — это последняя опция, доступная на странице Proxy приложения «Настройки». Нажмите кнопку Set Up , как показано на снимке экрана ниже. Вы можете получить информацию о прокси-сервере и используемом сетевом коммуникационном порту у системного администратора.
Настройка параметров прокси-сервера в Windows 11. Как настроить параметры прокси-сервера вручную Давайте настроим прокси-сервер вручную, используя следующее всплывающее окно, как показано на снимке экрана ниже. В качестве первого шага вам нужно переключить переключатель «Использовать прокси-сервер» в положение «Вкл.». Вам нужно будет получить подробную информацию о прокси-сервер IP и порт номер у системного администратора, если у вас его еще нет.
В качестве первого шага вам нужно переключить переключатель «Использовать прокси-сервер» в положение «Вкл.». Вам нужно будет получить подробную информацию о прокси-сервер IP и порт номер у системного администратора, если у вас его еще нет.
- Введите IP-адрес прокси-сервера (IP-адрес сервера) — 10.24.56.12 — пример IP-адреса прокси-сервера.
- Введите порт связи с прокси-сервером — это может быть любой нестандартный порт, который ваш системный администратор настроил для прокси-сервера. Я использовал 8080 в качестве стандартного прокси-порта.
Следующие расширенная конфигурация s прокси-клиента Windows 11 . В этой конфигурации вы просите прокси-клиенты Windows 11 вести себя по-разному в определенных сценариях.
Использовать прокси-сервер, за исключением адресов, начинающихся со следующих записей. Вы должны использовать точек с запятой (;) для разделения записей. Вам необходимо ввести данные веб-сайта или внешних служб SAAS в исключение, если вы не хотите, чтобы они проходили через прокси-сервер.
Вам необходимо ввести данные веб-сайта или внешних служб SAAS в исключение, если вы не хотите, чтобы они проходили через прокси-сервер.
ПРИМЕЧАНИЕ! . Одним из распространенных примеров здесь является Microsoft Teams или Office 365 для связи по электронной почте в обычном режиме; вы не хотите влиять на производительность собраний Microsoft Teams из-за вмешательства прокси-сервера. В этом случае вы можете использовать следующую опцию для отправки этого интернет-трафика напрямую, а не через прокси-сервер .
- Введите список исключений, разделенных точкой с запятой (;) .
- Не использовать локальный (внутрисетевой) адрес прокси-сервера — это обеспечивает прямой доступ к внутренним серверам без проверки прокси-серверами.
- Нажмите кнопку Сохранить , чтобы сохранить конфигурации.

Давайте настроим записи реестра конфигурации прокси-сервера в Windows 11. После включения прокси-сервера вручную вы может проверить реестр, чтобы убедиться, что это отражается так, как ожидалось, или нет.
Путь реестра для настроек прокси-сервера Windows 11 — Компьютер\HKEY_CURRENT_USER\Software\Microsoft\Windows\CurrentVersion\Internet Settings
- ProxyEnable — 1 означает, что ручная настройка прокси включена.
- ProxyOverride — htmd.com; microsoft.com.
- ProxyServer — 10.24.56.13:8080
Давайте проверим, как исправить ошибку прокси « ERR_TIMED_OUT » в браузере Windows 11 Edge. Вы должны отменить все изменения, которые вы внесли в настройки прокси. Вы можете проверить конфигурации прокси из раздела выше, чтобы получить более подробную информацию.
Вы должны отменить все изменения, которые вы внесли в настройки прокси. Вы можете проверить конфигурации прокси из раздела выше, чтобы получить более подробную информацию.
После того, как настройки прокси-сервера были изменены на нормальные, попробуйте снова проверить подключение к Интернету. Разрешите Microsoft Edge доступ к сети в настройках брандмауэра или антивируса. Если она уже указана как программа, которой разрешен доступ к сети, попробуйте удалить ее из списка и снова добавить.
- Хммм… не могу открыть эту страницу – www.google.com слишком долго не отвечал.
Если вы используете прокси-сервер: проверьте настройки прокси-сервера. Возможно, вам потребуется узнать в вашей организации, работает ли прокси-сервер. Если вы считаете, что вам не следует использовать прокси-сервер, перейдите в раздел «Настройки» > «Система» > «Откройте настройки прокси-сервера вашего компьютера ».
Ошибка прокси-сервера — ERR_TIMED_OUT в браузере Windows 11 Edge — Как настроить параметры прокси-сервера в Windows 11 Команда PowerShell для настройки прокси-сервера Вы можете использовать терминал Windows для выполнения команд PowerShell с ПК с Windows 11. Вы можете использовать команду netsh для настройки конфигурации прокси-сервера для Windows 11. Пример прокси-сервера с использованием следующей команды, например netsh winhttp set proxy 10.10.10.5:8080 .
Вы можете использовать команду netsh для настройки конфигурации прокси-сервера для Windows 11. Пример прокси-сервера с использованием следующей команды, например netsh winhttp set proxy 10.10.10.5:8080 .
netsh winhttp set proxyКоманда PowerShell для настройки прокси-сервера — как настроить параметры прокси-сервера в Windows 11 Как настроить прокси-сервер в Windows Server 2022:<порт>
Давайте посмотрим, как настроить сведения о прокси-сервере в Windows Server 2022. 0 ВКЛ. параметр использует сценарий установки , показанный на снимке экрана ниже.
- Адрес скрипта – Например – https://htmdforum.com/proxy.pac
- Введите URL скрипта для прокси-сервера — в большинстве случаев это файл .pac.
- Нажмите кнопку Сохранить , чтобы сохранить изменения.
Давайте проверим, как настроить ручную настройку прокси-сервера для сервера 2022. Эта ручная настройка прокси-сервера также должна выполняться из приложения «Настройки» на сервере 2022.
Эта ручная настройка прокси-сервера также должна выполняться из приложения «Настройки» на сервере 2022.
Вам нужно переключить Для использования Proxy Server переключитесь на ON в качестве первого шага. Убедитесь, что у вас есть прокси-сервер IP и порт номер от прокси-команды, а также вам могут понадобиться открытые порты брандмауэра между серверной VLAN и прокси-сервером VLAN.
ПРИМЕЧАНИЕ! — Обычно прокси-серверы размещаются в сети уровня 1 (DMZ) в центре обработки данных для прямого безопасного подключения к Интернету.
- Введите IP-адрес прокси-сервера (IP-адрес сервера) — 10.10.10.1 — пример IP-адреса прокси-сервера.
- Войдите в связь с прокси-сервером порт — я использовал 8080 в качестве стандартного прокси-порта.
- Введите список исключений, разделенных точкой с запятой (;) .
- Не использовать локальный (внутрисетевой) адрес прокси-сервера .
 Это необходимо для обеспечения прямого доступа к внутренним серверам без проверки прокси-серверами.
Это необходимо для обеспечения прямого доступа к внутренним серверам без проверки прокси-серверами. - Нажмите кнопку Сохранить , чтобы сохранить конфигурации.
Многие организации используют сторонние прокси-клиенты на ПК с Windows 11 для управления интернет-трафиком в мире облачных приложений. Модернизация приложений сейчас является тенденцией, увеличивая использование интернет-трафика. Настроек прокси-сервера Windows 11 будет недостаточно для удовлетворения современных требований к рабочей среде.
Здесь на сцену выходит стороннее прокси-клиентское приложение с более точным контролем для другого типа трафика. Я использовал McAfee Cloud Proxy и его компонент клиентского агента, и его сложно настроить и настроить. Тем не менее, он дает более детальный контроль, чем базовые настройки прокси-сервера Windows 11.
Сторонние прокси-клиенты в Windows 11 — Как настроить параметры прокси-сервера в Windows 11 Параметры прокси-сервера в браузере Microsoft Edge Другой вариант настройки прокси-сервера — использование браузера Microsoft Edge. Давайте разберемся, как настроить параметры прокси в браузере Edge.
Давайте разберемся, как настроить параметры прокси в браузере Edge.
- Откройте браузер Edge .
- Нажмите на три горизонтальные точки ( … ) в правой части браузера и выберите Настройки .
- Найдите прокси-сервер и выберите ссылку «Открыть настройки прокси-сервера вашего компьютера», чтобы открыть настройки прокси-сервера из приложения «Параметры Windows 11», описанные в разделе выше.
Итак, это то самое место, где вы должны установить конфигурацию прокси-сервера. нет отдельного места , где вы можете или должны установить конфигурацию прокси-сервера в браузере Microsoft Edge.
Параметры прокси-сервера в браузере Microsoft Edge. Как настроить параметры прокси-сервера в Windows 11 Автор Anoop C Nair – Microsoft MVP! Он администратор управления устройствами с более чем 20-летним опытом (расчет сделан в 2021 году) в области ИТ.


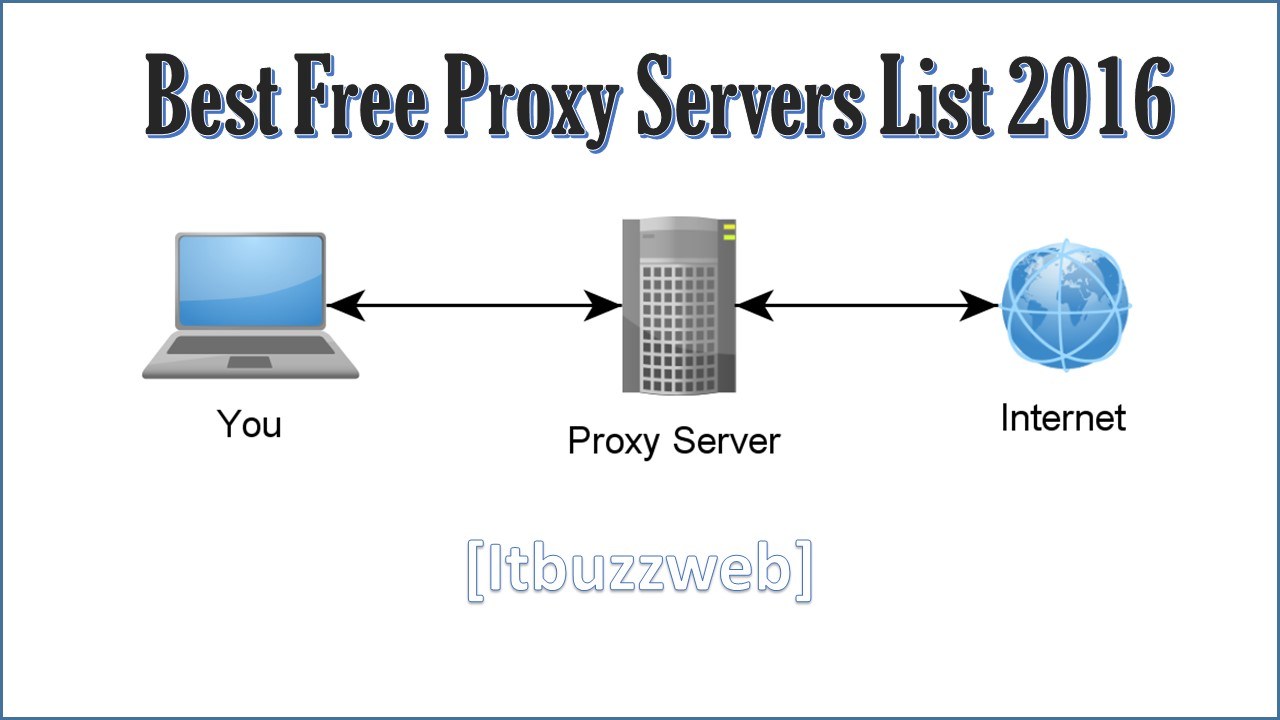 Данный режим позволяет Сканеру сети обнаруживать Прокси-сервер в качестве Сервера Dr.Web. Для режима имитации Сервера доступны следующие настройки:
Данный режим позволяет Сканеру сети обнаруживать Прокси-сервер в качестве Сервера Dr.Web. Для режима имитации Сервера доступны следующие настройки: Откроется окно настроек кэширования Прокси-сервера:
Откроется окно настроек кэширования Прокси-сервера: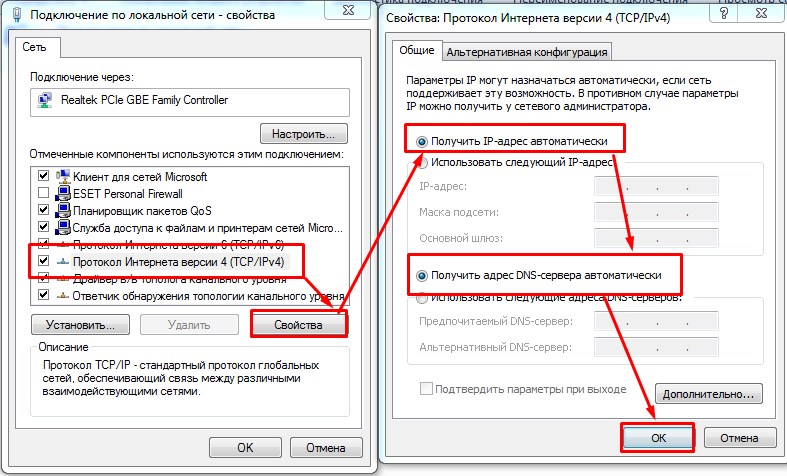
 Для начала установки Прокси-сервера нажмите кнопку Install.
Для начала установки Прокси-сервера нажмите кнопку Install.
 local
local code.visualstudio.com
code.visualstudio.com  dev
dev  См. документацию по политике корневых сертификатов Chromium, чтобы узнать больше.
См. документацию по политике корневых сертификатов Chromium, чтобы узнать больше.
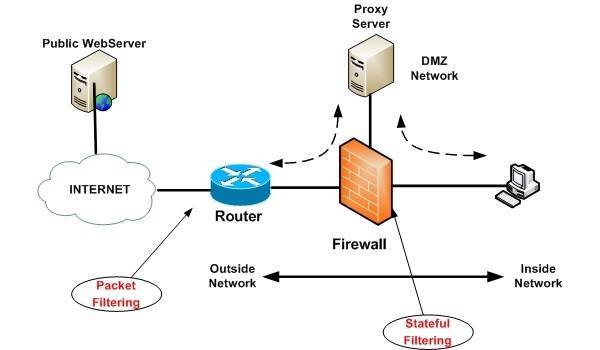 Это необходимо для обеспечения прямого доступа к внутренним серверам без проверки прокси-серверами.
Это необходимо для обеспечения прямого доступа к внутренним серверам без проверки прокси-серверами.