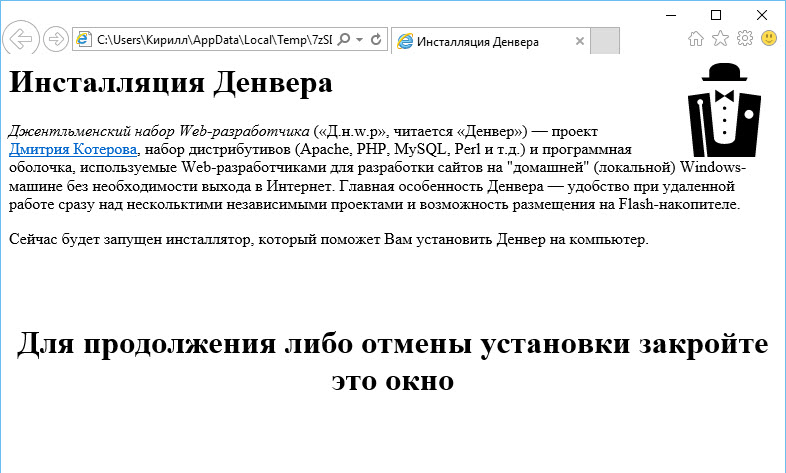Как пошагово установить Denwer на Windows
- 1. Запуск установки Denwer
- 2. Инсталляция Денвера в Windows
- 3. Выбор имени виртуального диска при установке Denwer
- 4. Выбор режима подключения виртуального диска при установке Денвер
Как установить Denwer на Windows 7 и Windows 10 после скачивания на ПК. В этой статье мы пошагово расскажем процесс установки с скриншотами, чтобы легко выполнить установку Денвера себе на ПК.
Запуск установки Denwer
Первым делом открываем папку, куда в предыдущей статье мы скачали установочный файл Denwer. Выбираем из списка Denwer3_Base.
После запуска Вас спросят, хотите ли вы установить базовый пакет. Естественно, Вам нужно согласиться.
Дожидаемся распаковки базового пакета.
Инсталляция Денвера в Windows
После этого ещё откроется окно браузера Internet Explorer которое Вам предложат закрыть для продолжения установки. Зачем разработчик так сделал, не понятно.
Зачем разработчик так сделал, не понятно.
Как только Вы закроете окно браузера, начнётся установка Denwer на компьютер. В первом появившемся окне будет приветствие и краткое описание, а так же указана комбинация клавиш для того, что бы остановить установку Denwer (Strl+Break). Для продолжения установки нажмите Enter.
Для продолжения нажмите Enter. Откроется второе окно программы установки Denwer, где будут проверяться драйвера, утилиты и прочие компоненты на компьютере, без которой Denwer работать не будет. Если все нужные компоненты для беспроблемной работы Denwer имеются на компьютере, Вам предложат указать путь к директории, где будет установлен локальный хостинг Denwer.
В нашем примере Denwer устанавливается на диск С:/ в директорию server, то есть непосредственно на компьютер в диск С:/. Разработчики сделали возможным выбор места установки. Denwer можно установить на флешку, указав только букву её диска без директории. В этом случае Вы сможете использовать Denwer на любом компьютере, достаточно флешку с установленным на ней локальным хостингом Denwer подключить к компьютеру.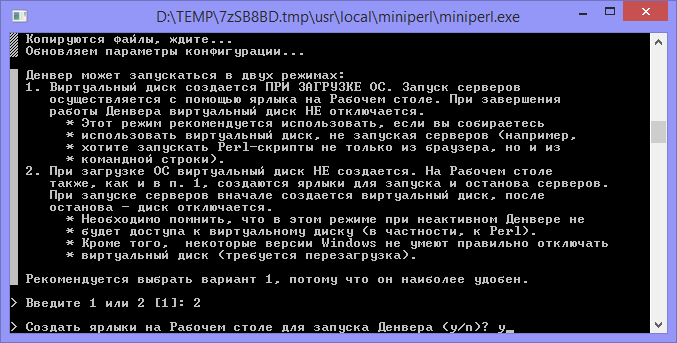 Дальше Вас спросят, хотите ли разместить Denwer в указанном месте, у Вас есть возможность передумать, а если всё сделали как хотели, то пишем Y .
Дальше Вас спросят, хотите ли разместить Denwer в указанном месте, у Вас есть возможность передумать, а если всё сделали как хотели, то пишем Y .
Выбор имени виртуального диска при установке Denwer
В следующем окне нажимаем Enter. Программа установки Денвер создаст виртуальны диск без которого все компоненты Denwer работать не будут. Не торопимся, ждём пока откроется следующее окно, где введите имя виртуального диска, который создаст инсталятор. В примере мы выбрали Z:/. Можно выбрать любую другую букву. Главное, чтобы у Вас на компьютере не была занята эта буква другими жестким диском.
Дальше жмём Enter и ждём окончания распаковки всех файлов сборки локального хостинга Denwer.
Выбор режима подключения виртуального диска при установке Денвер
В следующем окне Вам предложат два режима запуска Denwer:
- Виртуальный диск создается при запуске Windows.
- При запуске Windows виртуальный диск не создается.
Мы рекомендуем использовать первый режим. Подключение виртуального диска при запуске ОС более безопасен. Вы всегда будете иметь доступ к файлам через этот виртуальный диск. Также в некоторых версиях Windows не корректно работает подключение виртуального жесткого диска. Из-за этого может потребоваться перезагрузка компьютера.
Подключение виртуального диска при запуске ОС более безопасен. Вы всегда будете иметь доступ к файлам через этот виртуальный диск. Также в некоторых версиях Windows не корректно работает подключение виртуального жесткого диска. Из-за этого может потребоваться перезагрузка компьютера.
После нажатия на Enter откроется окно браузера, и Вам сообщат о том, что локальный хостинг Denwer удачно установлен на Ваш компьютер.
После всех выше приведённых манипуляций будут созданы три ярлыка на рабочем столе:
- Старт Denwer;
- Стоп Denwer;
- Рестарт Denwer.
С их помощью Вы и будете включать и выключать локальный хостинг Denwer.
Вот теперь, уважаемые будущие сайтостроители и вебмастера, разрешите закончить данный материал. Теперь у Вас не будет проблем с тем, как установить Denwer на ПК. После установки рекомендуем ознакомиться с инструкцией, как проверить правильность работы сервера, настроить его.
Если вы нашли ошибку, пожалуйста, выделите фрагмент текста и нажмите Ctrl+Enter.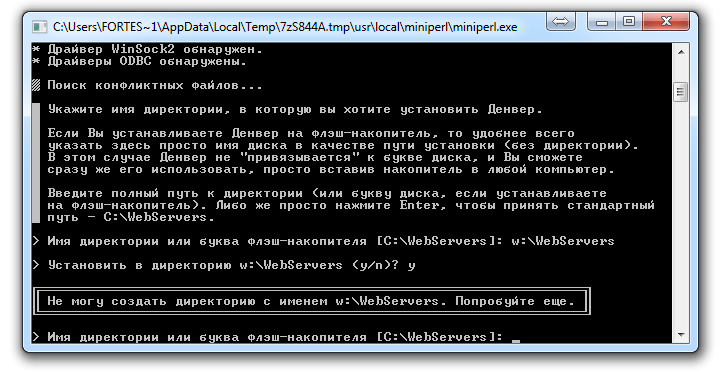
Установка программы и локального сервера Денвер на компьютер
Итак, если Вы читаете эту статью, значит Вы все-таки решили создать себе блог. Для начала нужно будет установить себе на компьютер локальный сервер.
Локальный сервер позволит нам работать со своим блогом на локальном компьютере, то есть не имея возможности выйти в интернет, Ваш блог будет доступен Вам.
Это первоначальный этап, когда мы «разберемся» со своим блогом на локальном компьютере и узнаем, как запустить сайт на Денвере. Мы перенесем блог на реальный сервер, благодаря которому он будет в интернете, т. е. его будут видеть все, а не только Вы.
Давайте разберем, как установить программу Denwer. Denwer — набор дистрибутивов (локальный сервер WAMP), используемый Web-разработчиками для разработки сайтов на «домашней» (локальной) Windows-машине без необходимости выхода в Интернет (определение с сайта разработчика).
Установка Денвера (Denwer)
- Для начала нужно скачать Denwer (лучше этот вариант — не придется регистрироваться и т.
 п.), или же можете скачать Денвер с сайта разработчика (может криво «встать», лучше скачать по первой ссылке).
п.), или же можете скачать Денвер с сайта разработчика (может криво «встать», лучше скачать по первой ссылке). - После скачивания продукта вам необходимо его запустить (программа Денвер имеет расширение .exe).
- В процессе установки программы Денвер выйдет следующее окно с подписью «Вы действительно хотите установить базовый пакет?». Вы нажимаете «Да». Потом появляется черное окошко с белым текстом, как показано ниже:
- Далее нажмите «Enter», как и написано. После этого действия Вас попросят указать папку, куда будет устанавливаться Localhost Denwer. Можно оставить по умолчанию — «С\WebServer», или самостоятельно указать ту папку, которую Вы захотите. Я, например, устанавливаю в папку «D\Server» (и Вам рекомендую туда же, чтобы потом не было путаницы) (кликните по картинке, чтобы увеличить ее):
- После выбора папки нажимаете «Enter». На вопрос установщика об уверенности в установке сервера Денвер в ту директорию, нажимаете «y» (игрек) и нажимаете «Enter».

- Теперь установщик пишет о виртуальном диске, просто нажмите «Enter». Далее — Вам предлагается выбрать букву виртуального диска. Нужно выбрать название диска, которого пока НЕТ на Вашем компьютере. Выбирайте лучше из последних букв алфавита, например «X», «Y» или «Z». Потому что они, скорее всего, у Вас не заняты. Я, например, выбрал букву «Z» (если есть возможность, установите туда же, чтобы потом не путались):
- Нажимаете снова «Enter». Потом Вы увидите окно:
- Нажимаете снова «Enter». Затем последует копирование файлов в ту папку, которую вы указали сначала. После окончания копирования следует окно:
Там вписываете число «1» и жмете «Enter». - После этого установщик спросит Вас: «Создать ярлыки на Рабочем столе для запуска Денвера (y/n)?» Вписываете «y»(игрек) и нажимаете «Enter». Это делается для удобного запуска Denwer с Вашего рабочего стола. После этих действий установщик закроется, и откроется браузер с заголовком «Денвер успешно установлен».
 Можете его закрыть.
Можете его закрыть.
На этом установка программы Denwer завершена. Далее — разберем, как пользоваться программой Denwer.
Запуск, настройка и проверка работы локального сервера Денвера (Denwer)
- Теперь переходим на рабочий стол. Там должно было появиться 3 новых ярлыка:
- Запускаем Денвер путем открывания (щелчок 2 раза) ярлыка «Start Denwer» (Перед запуском обязательно ВЫКЛЮЧИТЕ Skype (если он у Вас установлен). С ним программа Denwer не работает). И в трее (в нижнем правом углу около часов и даты) появляются 2 значка — перо и шляпа:
- Если они там появились, то можно проверить работоспособность сервера Денвер.
- В браузере (Google Chrome, Opera, Mozilla Firefox и т.д.) вписываете адрес «localhost», в результате должно выйти сообщение с заголовком «Ура, заработало!». Или же можете проверить другим способом: вписываете в браузер адрес http://test1.ru/ и должно открыться следующее окно:
Если Ваш браузер выдает такие же окошки, значит у Вас все работает отлично. Поздравляю с успешной установкой локального сервера Денвер на Ваш компьютер. Теперь вы знаете, как запустить свой сайт на Денвере!
Поздравляю с успешной установкой локального сервера Денвер на Ваш компьютер. Теперь вы знаете, как запустить свой сайт на Денвере!
Плюсы и минусы Денвера
Для создания локального сервера и запуска сайта вам непременно понадобится специальная утилита. Denwer — не единственная программа для создания серверов на компьютере. Наиболее популярными аналогами Денвера являются XXAMP и OpenServer. Рассмотрим плюсы, минусы и отличия Denwer Localhost от этих программ.
Плюсы Denwer:
- Программа Денвер проста в настройке. Сразу после установки Вы сможете перейти к запуску локального сервера.
- Утилита хорошо оптимизирована и занимает небольшой объем памяти на диске.
- Присутствует возможность установки дополнений.
- Программа существует довольно давно, поэтому на официальном сайте доступна вся необходимая информация от опытных пользователей и разработчиков. Гайды, советы и инструкции — все это в открытом доступе.
- Активный форум, на котором можно задать любой интересующий Вас вопрос касательно утилиты.

- Простое удаление программы — нужно лишь стереть папку с файлами.
Минусы Denwer:
- В базовом наборе программы достаточно скудное наполнение. Только самое необходимое для запуска сервера.
- Базовый установщик утилиты оснащен инструментами лишь для запуска локального сервера. Остальные компоненты придется скачивать и устанавливать отдельно.
- Довольно скудное визуальное оформление программы.
Сравнение Denwer и XAMPP
Эти программы довольно похожи друг на друга. В них встроено все необходимое программное обеспечение для быстрого и удобного «поднятия» локального сервера. Denwer довольно просто установить, само приложение весит мало, да и в целом оно простое и понятное даже для новичков. Присутствует поддержка русского языка.
XAMPP, в отличие от Denwer, обладает большим преимуществом в лице кроссплатформенности. Эту программу можно запустить на любых операционных системах — Linux, Windows, MacOS, Solaris. Соответственно, весит она побольше. Поддержка русского языка отсутствует.
Поддержка русского языка отсутствует.
Сервера Денвера можно назвать более «быстрыми» — они не требуют большого количества ресурсов. В то же время XAMPP отличается высокой надежностью и стабильностью.
Сравнение Denwer и OpenServer
Первая и самая значительная разница между этими утилитами — это объем занимаемой памяти. Программе OpenServer понадобится около 4 гб памяти, когда как Денвер чуть ли не в 30 раз «легче» своего конкурента. С другой стороны, разработчики Denwer перестали выпускать обновления для своего детища, когда как OpenServer регулярно обновляется и тестируется.
Денвер работает медленнее, нежели OpenServer, однако если у вас не самый мощный ПК и не так много места на диске — можно отдать предпочтение Денверу. Если же с этим все в порядке — выбирайте OpenServer. Только учитывайте, что скачиваться эта утилита будет довольно долго.
OpenServer и XAMPP являются более современными аналогами программного обеспечения для создания локальных серверов, однако Denwer лучше всего подойдет для новичков.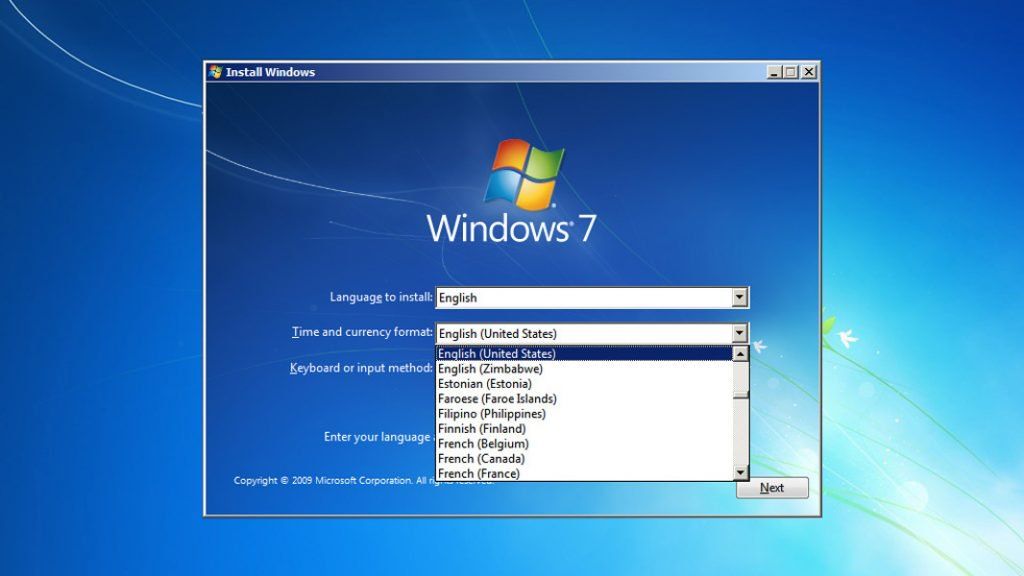
В следующей статье будет рассматриваться установка WordPress на Denwer. Буду ждать Вас на этом блоге WPnew.ru.
_________________________________
Теперь Вы можете перейти к следующему уроку: Урок 5 Установка WordPress (Вордпресс) на Денвер в картинках.
Установка и настройка клиента Windows 7 Обучение Денвер
Установка и настройка клиента Windows 7 Краткое содержание курса | M6292Этот курс включает следующие модули:
Модуль 1: Установка, обновление и переход на Windows 7
В этом модуле объясняется как установить, обновить и перейти на Windows 7. В нем также описаны основные функции, выпуски и требования к оборудованию Windows 7.
Уроков:
- Подготовка к установке Windows 7
- Выполнение чистой установки Windows 7
- Обновление и переход на Windows 7
- Выполнение установки Windows 7 на основе образа
- Настройка совместимости приложений
Лабораторная работа: Установка и настройка Windows 7
Модуль 2: Настройка дисков и драйверов устройств
В этом модуле рассматривается, как настроить диски, разделы, тома и драйверы устройств, чтобы Windows 7 функционировала должным образом.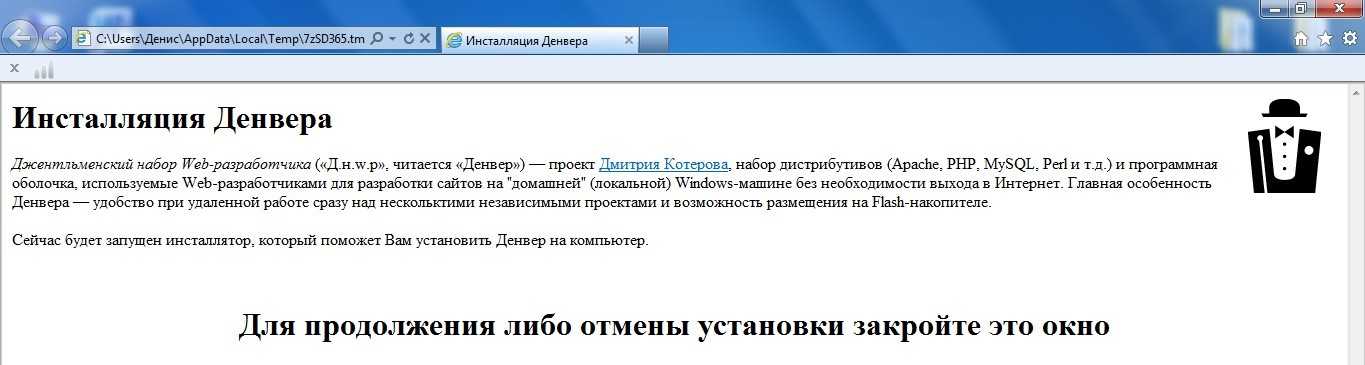
Уроки:
- Разметка дисков в Windows 7
- Управление дисковыми томами
- Обслуживание дисков в Windows 7
- Установка и настройка драйверов устройств
Лабораторная работа: Настройка дисков и драйверов устройств
Модуль 3: Настройка доступа к файлам и принтерам на клиентских компьютерах с Windows 7
В этом модуле объясняется, как управлять доступом к общим папкам и принтерам на компьютере под управлением Windows 7. В частности, , в нем описывается, как предоставлять общий доступ к папкам и защищать их, настраивать сжатие папок, а также как устанавливать, настраивать и администрировать печать.
Уроки:
- Обзор аутентификации и авторизации
- Управление доступом к файлам в Windows 7
- Управление общими папками
- Настройка сжатия файлов
- Управление печатью
Лабораторная работа: Настройка доступа к файлам и принтеров на клиентских компьютерах с Windows 7
Модуль 4: Настройка сетевых подключений
В этом модуле описываются сетевые подключения IPv4 и IPv6. В нем также описывается, как реализовать автоматическое выделение IP-адресов и устранить неполадки сетевого подключения.
В нем также описывается, как реализовать автоматическое выделение IP-адресов и устранить неполадки сетевого подключения.
Уроки:
- Настройка сетевого подключения IPv4
- Настройка сетевого подключения IPv6
- Внедрение автоматического назначения IP-адресов
- Обзор разрешения имен
- Устранение неполадок с сетью
Лабораторная работа: Настройка сетевых подключений
Модуль 5: Настройка беспроводных сетевых подключений
В этом модуле описываются основные технологии беспроводной сети и способы настройки компонентов беспроводной сети и элементов Windows 7, необходимых для доступа к беспроводным сетям.
Уроки:
- Обзор беспроводных сетей
- Настройка беспроводной сети
Лабораторная работа: Настройка беспроводных сетевых подключений
Модуль 6: Защита рабочих столов Windows 7
В этом модуле описывается, как сделать компьютер с Windows 7 более безопасным, не жертвуя при этом удобством использования.
Уроки:
- Обзор управления безопасностью в Windows 7
- Защита клиентского компьютера с Windows 7 с помощью параметров локальной политики безопасности
- Защита данных с помощью EFS и BitLocker
- Настройка ограничений приложений
- Настройка контроля учетных записей пользователей
- Настройка брандмауэра Windows
- Настройка параметров безопасности в Internet Explorer 8
- Настройка Защитника Windows
Лабораторная работа: Настройка UAC, локальных политик безопасности, EFS и AppLocker
Модуль 7: Оптимизация и обслуживание клиентских компьютеров Windows 7
В этом модуле описывается, как использовать инструменты мониторинга и настройки для получения информации о Windows 7 производительности и как устранять проблемы с производительностью и надежностью.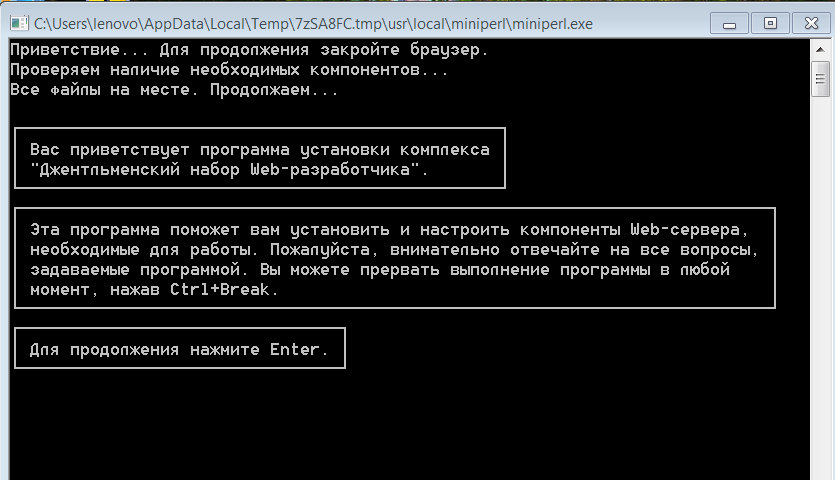
Уроки:
- Поддержание производительности с помощью инструментов повышения производительности Windows 7
- Обеспечение надежности с помощью средств диагностики Windows 7
- Резервное копирование и восстановление данных с помощью Windows Backup
- Восстановление системы Windows 7 с помощью точек восстановления системы
- Настройка Центра обновления Windows
Лабораторная работа: Оптимизация и обслуживание клиентских компьютеров с Windows 7
Модуль 8. Настройка мобильных вычислений и удаленного доступа в Windows 7
В этом модуле объясняется, как настраивать мобильные устройства и удаленный доступ. В нем также обсуждаются DirectAccess и BranchCache, которые впервые появились в Windows 7.
Уроки:
- Настройка параметров мобильного компьютера и устройств
- Настройка удаленного рабочего стола и удаленной помощи для удаленного доступа
- Настройка DirectAccess для удаленного доступа
- Настройка BranchCache для удаленного доступа
Лабораторная работа: Настройка мобильных вычислений и удаленного доступа в Windows 7
Академия знаний является золотым партнером Microsoft и поэтому полностью аккредитована.
Показать больше
Кто должен участвовать?Этот курс предназначен для ИТ-специалистов, которые заинтересованы в:
- Расширение их базы знаний и технических навыков о клиенте Windows 7
- Приобретение глубоких технических знаний по Windows 7
- Подробное изучение технологий Windows 7
- Сосредоточение внимания на «как сделать», связанном с технологиями Windows 7
В дополнение к профессиональному опыту делегаты, проходящие этот курс обучения, уже должны обладать следующими техническими знаниями:
- Опыт установки компьютерного оборудования и устройств
- Базовое понимание TCP/IP и сетевых концепций
- Базовые знания Windows и Active Directory
- Навыки сопоставления сетевых файловых ресурсов
- Опыт работы из командной строки
- Базовые знания основ приложений.
 Например, как приложения клиентского компьютера взаимодействуют с сервером .
Например, как приложения клиентского компьютера взаимодействуют с сервером . - Базовое понимание концепций безопасности, таких как аутентификация и авторизация
- Понимание основных принципов использования принтеров
Этот трехдневный курс предназначен для специалистов в области информационных технологий (ИТ), которые заинтересованы в расширении своей базы знаний и технических навыков в отношении клиента Windows 7. В этом курсе делегаты узнают, как установить, обновить и перейти на клиент Windows 7. Затем делегаты настраивают клиент Windows 7 для сетевого подключения, безопасности, обслуживания и мобильных вычислений. Этот курс помогает делегатам подготовиться к экзамену 70-680, TS: Windows 7, Настройка.
После завершения этого курса делегаты смогут:
- Выполнять чистую установку Windows 7, обновление до Windows 7 и перенос пользовательских данных и настроек из более ранней версии Windows
- Настройка дисков, разделов, томов и драйверов устройств для включения клиентского компьютера с Windows 7
- Настройка доступа к файлам и принтерам на клиентском компьютере с Windows 7
- Настройка сетевого подключения на клиентском компьютере с Windows 7
- Настройка подключения к беспроводной сети на клиентском компьютере с Windows 7
- Безопасные клиентские настольные компьютеры с Windows 7
- Оптимизация и поддержание производительности и надежности клиентского компьютера с Windows 7
- Настройка параметров мобильных вычислений и удаленного доступа для клиентского компьютера с Windows 7
Академия знаний является золотым партнером Microsoft и, следовательно, полностью аккредитована.
Показать больше
Установка и настройка клиента Windows 7 Информация об экзамене | M6292Обратите внимание: экзамен по этому курсу был отменен корпорацией Майкрософт.
Что включено?- Комплект для делегата, состоящий из заметок по курсу и упражнений
- Руководство
- Опытный инструктор
- Закуски
Почему стоит выбрать нас
✅[Обновлено] DENVER WCT-8020W для ПК / Mac / Windows 7,8,10
Вы ищете DENVER WCT-8020W для Windows 7/8/10 скачать инструкции ?
Тогда вы попали по адресу. Большинство мобильных приложений разработаны исключительно для работы с мобильными телефонами. Но нам нравится использовать их на больших экранах, таких как Windows Laptop/Desktop, поскольку это обеспечивает более легкий и быстрый доступ, чем маленькое мобильное устройство.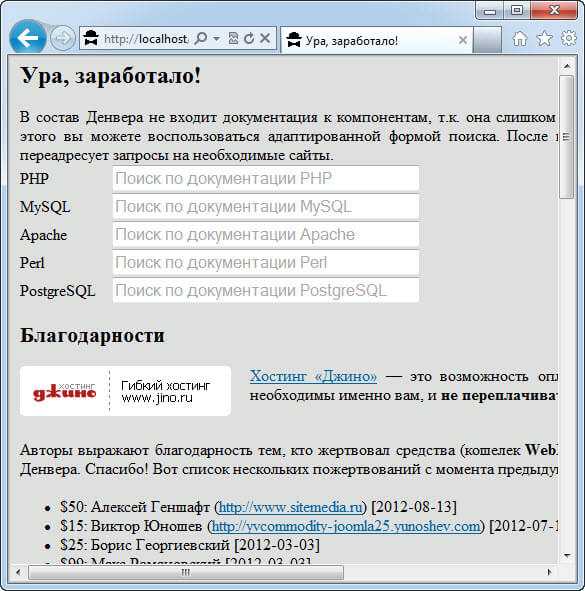
Немногие приложения предоставляют версии с большим экраном, которые по умолчанию поддерживают Windows, Mac и ПК. Но когда нет официальной поддержки больших экранов, нам нужно найти способ установить и использовать ее. К счастью, у нас есть несколько способов, которые помогут вам установить и использовать DENVER WCT-8020W в Windows — 7/8/10, Mac, ПК.
Здесь, в этой статье, мы перечислили несколько различных способов загрузки DENVER WCT-8020W на ПК/Windows в пошаговом руководстве. Попробуйте их и наслаждайтесь DENVER WCT-8020W на своем ПК. Если у вас есть какие-либо вопросы или вы столкнулись с какими-либо проблемами, сообщите нам об этом, опубликовав сообщение в разделе комментариев ниже.
DENVER WCT-8020W Скачать для ПК Windows 7/8/10 – Способ 1: (Рекомендуется 🔥)
В этом первом методе мы будем использовать эмулятор BlueStacks для установки и использования мобильных приложений. Итак, вот небольшая информация о Bluestacks, прежде чем мы начнем их использовать.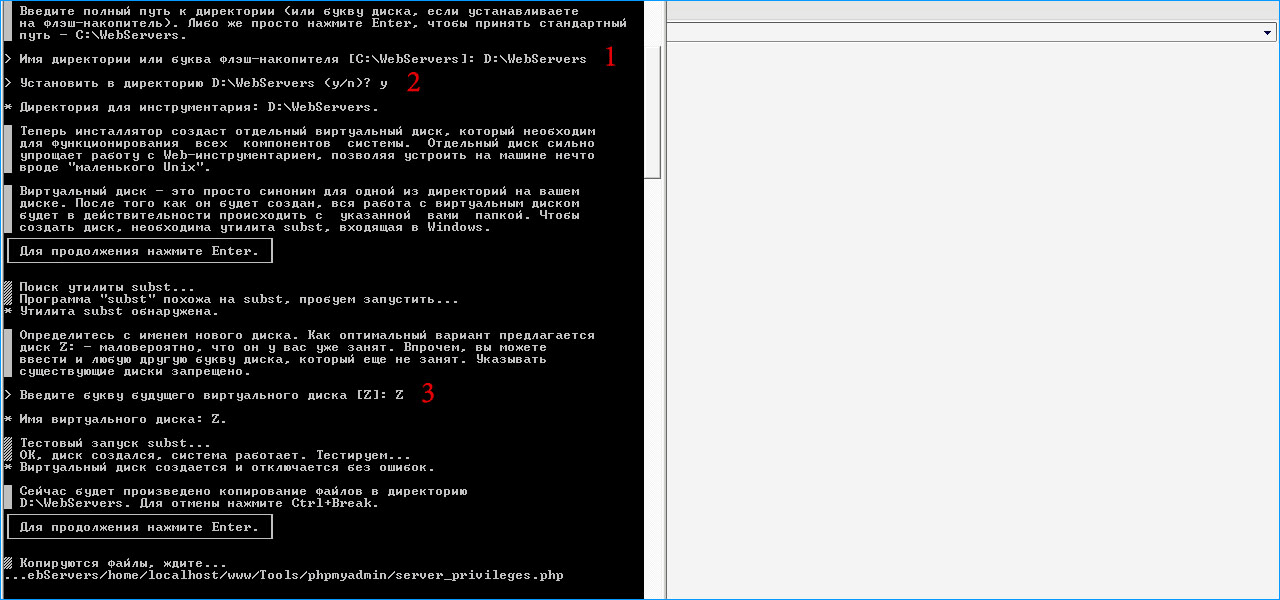
BlueStacks — один из первых и наиболее часто используемых эмуляторов для запуска приложений Android на ПК с Windows. Он поддерживает широкий спектр версий компьютеров и ноутбуков, включая WIndows 7/8/10 для настольных компьютеров/ноутбуков, Mac OS и т. д. Он запускает приложения более плавно и быстро по сравнению с конкурентами. Поэтому вы должны сначала попробовать этот метод, прежде чем пробовать другие методы, так как он прост, плавен и гладок.
Итак, давайте посмотрим, как загрузить DENVER WCT-8020W для ПК с Windows 7/8/10, ноутбука/настольного компьютера и установить его, используя этот пошаговый метод.
- Откройте веб-сайт BlueStacks, нажав на эту ссылку — Загрузите BlueStacks (рекомендуется 🔥)
- Когда вы откроете веб-сайт, вы увидите зеленую кнопку «Скачать BlueStacks». Нажмите на нее, и начнется загрузка в зависимости от вашей ОС.
- После завершения загрузки установите его, дважды щелкнув по нему. Установка так же проста и легка, как установка любого другого программного обеспечения.

- После завершения установки откройте программу BlueStacks. Первая загрузка может занять некоторое время. Просто наберитесь терпения, пока он полностью не загрузится и не будет доступен. Вы увидите главный экран Bluestacks.
- BlueStacks поставляется с предустановленным магазином Google Play. На главном экране дважды щелкните значок Playstore, чтобы открыть его.
- Теперь вы можете искать приложение DENVER WCT-8020W в магазине Google Play, используя панель поиска вверху. Нажмите «Установить», чтобы установить его. Всегда проверяйте, загружаете ли вы официальное приложение, только подтвердив имя разработчика. В данном случае это «DENVER ELECTRONICS A/S».
- После завершения установки вы найдете приложение DENVER WCT-8020W в меню «Приложения» BlueStacks. Дважды щелкните значок приложения, чтобы открыть и использовать DENVER WCT-8020W на своем любимом ПК с Windows или Mac.
DENVER WCT-8020W Скачать для ПК Windows 7/8/10 – Способ 2:
Если вышеуказанный метод по какой-либо причине не работает для вас, вы можете попробовать этот метод — 2.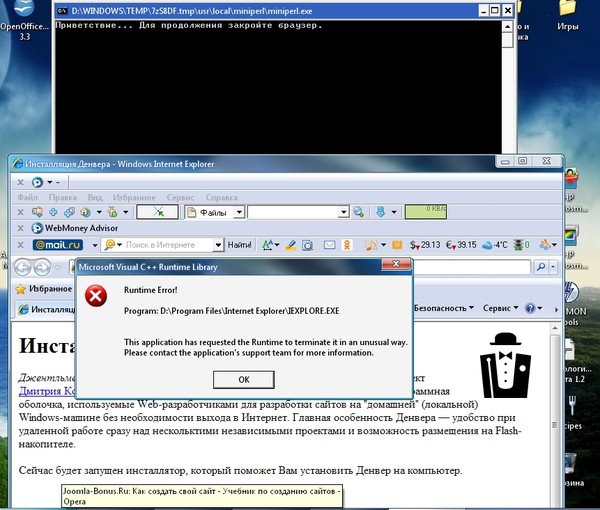 В этом методе мы используем эмулятор MEmuplay для установки DENVER WCT-8020W на ваш ПК с Windows / Mac.
В этом методе мы используем эмулятор MEmuplay для установки DENVER WCT-8020W на ваш ПК с Windows / Mac.
MemuPlay — это простое и удобное программное обеспечение. Он очень легкий по сравнению с Bluestacks. Поскольку он предназначен для игровых целей, вы можете играть в высококлассные игры, такие как Freefire, PUBG, Temple Run и т. д.
- Откройте веб-сайт Memuplay, нажав на эту ссылку — Загрузите эмулятор Memuplay
- Открыв веб-сайт, вы найдете большую кнопку «Скачать». Нажмите на нее, и начнется загрузка в зависимости от вашей ОС.
- После завершения загрузки установите его, дважды щелкнув по нему. Установка так же проста и легка, как установка любого другого программного обеспечения.
- После завершения установки откройте программу Memuplay. Первая загрузка может занять некоторое время. Просто наберитесь терпения, пока он полностью не загрузится и не будет доступен.
- Memuplay также поставляется с предустановленным магазином Google Play.


 п.), или же можете скачать Денвер с сайта разработчика (может криво «встать», лучше скачать по первой ссылке).
п.), или же можете скачать Денвер с сайта разработчика (может криво «встать», лучше скачать по первой ссылке).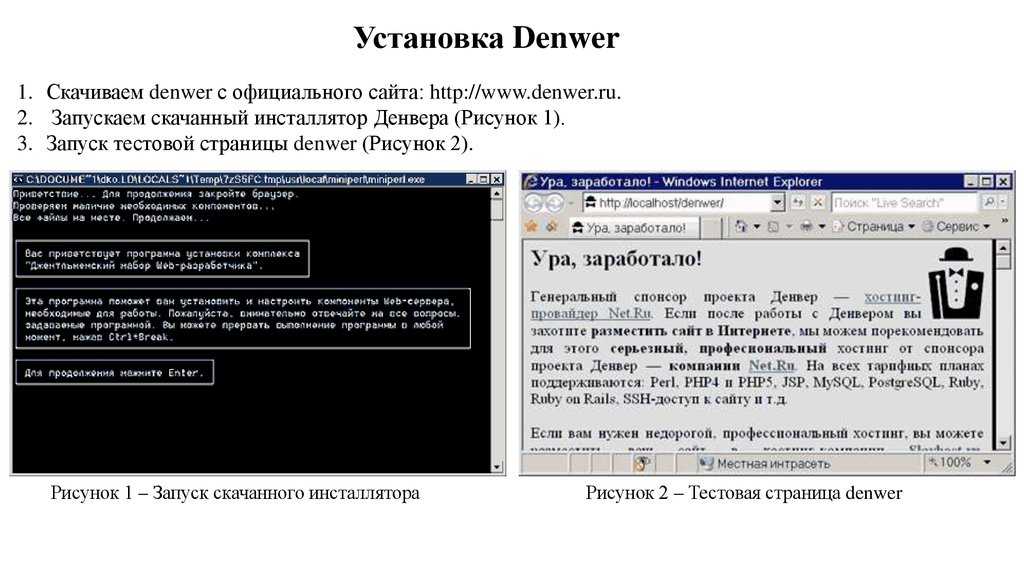
 Можете его закрыть.
Можете его закрыть.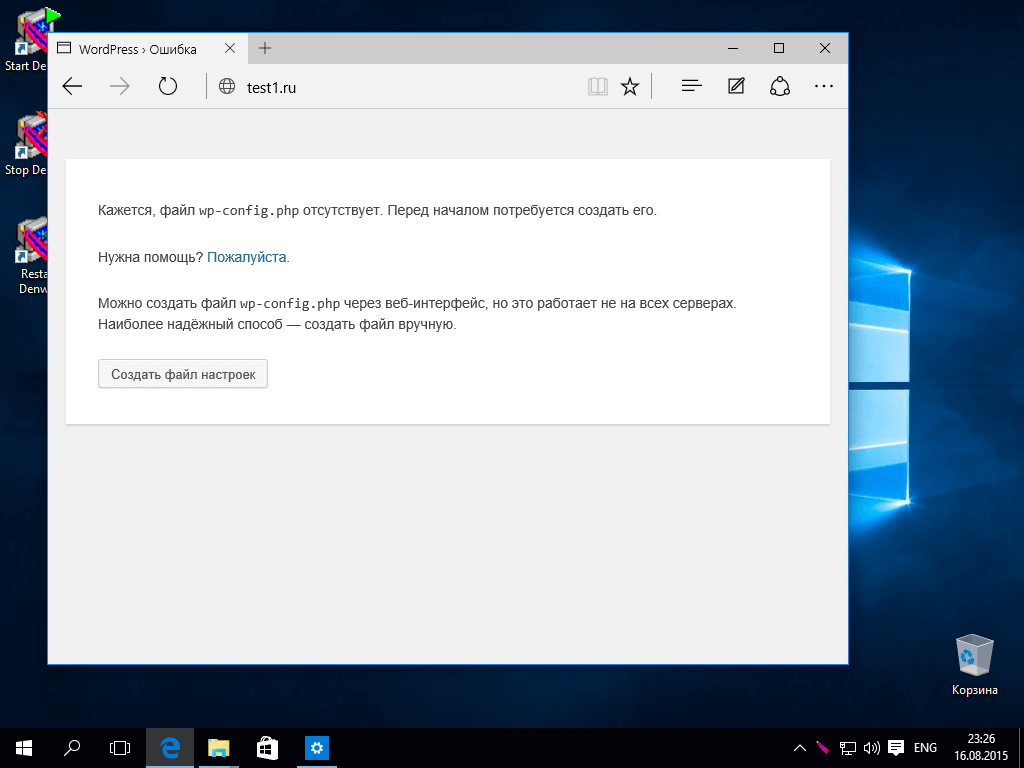
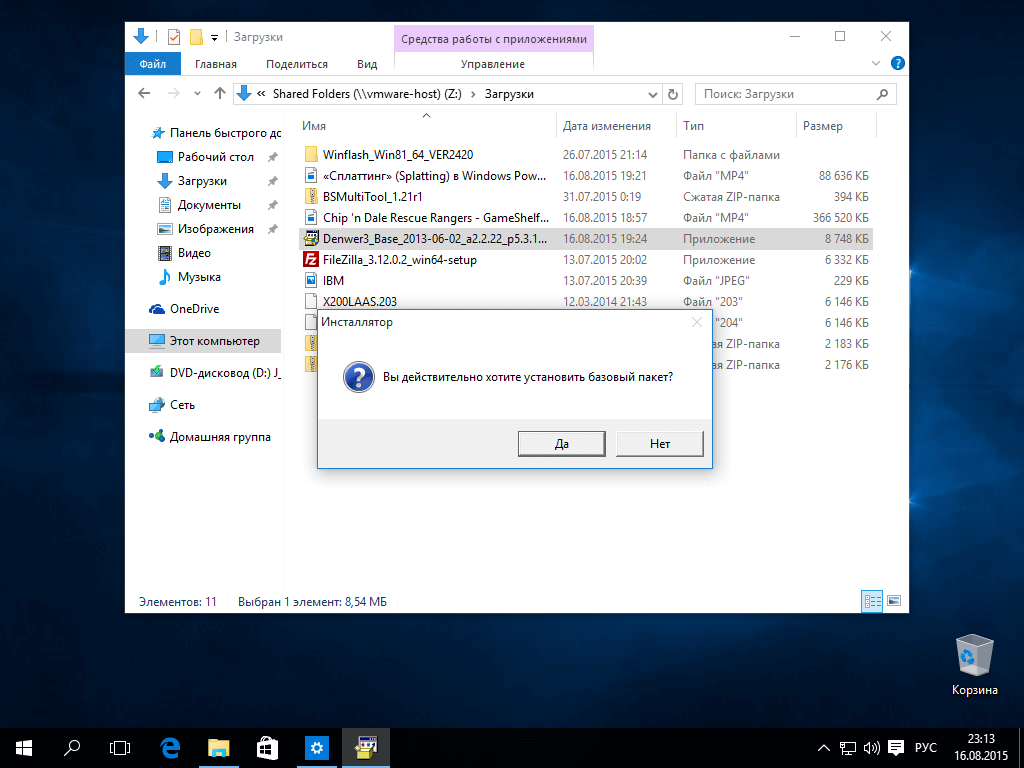 Например, как приложения клиентского компьютера взаимодействуют с сервером
Например, как приложения клиентского компьютера взаимодействуют с сервером