Установка CMS MODX Revolution — ИТ Шеф
Статья в которой рассмотрим, что такое CMS MODX, и как её установить на локальный сервер.
Что такое CMS MODX?
MODX – это система управления содержимым (CMS) с открытым исходным кодом. Она является достаточно мощным инструментом и позволяет создавать различные сайты за исключением высоконагруженных проектов.
Высоконагруженные проекты лучше писать на PHP фреймворках (например, Laravel, Symfony), а не на CMS.
Распространяется MODX по лицензии GPL. Это означает что систему можно использовать как для личных, так и коммерческих сайтов.
MODX написана на PHP, и использует MySQL или MariaDB в качестве базы данных для хранения информации.
MODX можно установить на любой виртуальный хостинг с поддержкой PHP не ниже 5.6 и MySQL.
1. Загрузка MODX
Пакет MODX Revolution 2.x можно скачать прямо с сайта MODX.
На странице загрузке доступны две версии: традиционная и расширенная.
Традиционную версию обычно выбирают, если не нужно изменять имена и местоположения основных папок системы. Весь процесс установки здесь в основном сводится к распаковке файлов и запуска мастера установки.
Весь процесс установки здесь в основном сводится к распаковке файлов и запуска мастера установки.
В отличие от традиционной версии архив расширенной версии почти в 2 раза меньше, из-за того, что в нем содержимое ядра сжато. В процессе установки оно будет распаковано и собрано. Эту версию в основном используют, когда требуется настроить местоположение папок core, manager и connectors.
Скачаем архив традиционной версии с сайта MODX. На текущий момент последней версией является 2.8.3.
2. Установка сервера
Перед как переходить дальше необходимо установить и сконфигурировать сервер для работы MODX. В качестве сервера на этапе разработки обычно используют локальный, например «Open Server Panel», XAMPP или др. В этой статье в качестве сервера будем использовать решение на базе WSL.
Перенос сайта на виртуальный хостинг или выделенный сервер обычно осуществляется тогда, когда сайт уже будет готов к продакшену.
Начнём с создания каталога «test.com», а в нем ещё одного «public_html». В этом каталоге будем размещать рабочие файлы сайта.
В этом каталоге будем размещать рабочие файлы сайта.
После создания каталога создадим базу данных для нашего сайта. Для этого откроем phpMyAdmin и создадим новую базу, например «testcom».
После подготовки базы данных, добавим в Apache виртуальный хост.
После этого добавим запись в файл hosts.
Теперь «test.com» имеет IP адрес локального компьютера, в данном случае это «127.0.0.1».
Перезапустим сервер Apache для того, чтобы настройки виртуальных хостов вступили в силу.
3. Распаковка архива
Распакуем загруженный архив в «public_html».
4. Установка
Откроем браузер и в адресной строке введём URL: «http://test.com/setup/».
Откроется мастер установки. На первом шаге он предлагает нам выбрать язык. Выберем «ru» (русский язык).
На следующем этапе выберем опцию «Новая установка». Дополнительные параметры, связанные с назначением прав доступа к файлам и каталогам, оставим по умолчанию.
На следующей странице укажем параметры подключения к базе данных.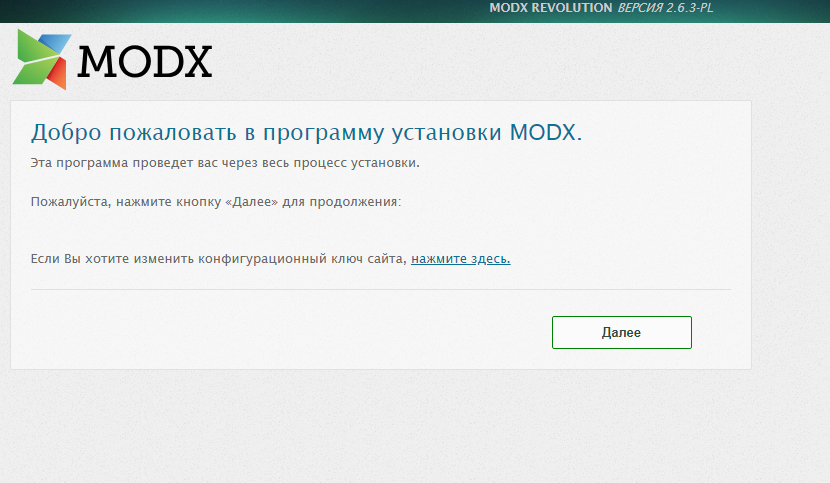
После введения настроек нажимаем на «Проверить соединение с сервером».
Если соединение с базой данной прошло успешно, то переходим к настройке кодировки. Выбираем следующие значения:
После этого переходим к выполнению теста «Создание и испытание выборки из базы данных». После успеха заполняем сведения об администраторе и пароль.
Далее MODX выполняет предустановочные тесты и выводит результаты. После чего нажимаем кнопку «Установить».
После завершения отмечаем галочку, чтобы система MODX Revolution удалила установочные файлы.
Вход в панель управления сайтом
Для того чтобы войти в панель управления сайтом, необходимо в адресную строку браузера ввести следующий URL: «http://test.com/manager/».
После успешного ввода имени пользователя и пароля вы перейдёте в панель управления сайтом. Её называют ещё админкой или менеджером.
Обычно при проверки конфигурации отображаются несколько ошибок. Чтобы их исправить нужно:
- переименовать файлы «ht.
 access», находящиеся в «public_html» и «public_html/core», в «.htaccess»;
access», находящиеся в «public_html» и «public_html/core», в «.htaccess»; - установить для файла «public_html/core/config/config.inc.php» атрибут «Только чтение».
Одной из особенностей MODX является то, что админка не является обязательной для самого сайта, т.е. он будет полностью работоспособен даже если её удалить.
Установка MODX на локальный сервер (на компьютер)
Автор Алексей На чтение 5 мин Просмотров 2к. Опубликовано
В данном уроке разберем как установить MODX локально (на компьютер) под управлением различных операционных систем: Windows, Linux, Mac OS при помощи Open Server Panel — лучший бесплатный локальный сервер для Windows и на XAMPP — популярный бесплатный мультиплатформенный локальный сервер.
Содержание
- Скачиваем и устанавливаем локальный web сервер
- Настройка сервера для работы с MODX
- Создаем локальный домен
- Скачиваем и заливаем MODX
- Создание БД и пользователя базы
- Установка MODX Revolution
Скачиваем и устанавливаем локальный web сервер
У кого Windows x64 рекомендую Open Server Panel, см. статью: Open Server Panel — где скачать, как установить и настроить, и начать пользоваться.
статью: Open Server Panel — где скачать, как установить и настроить, и начать пользоваться.
У кого старый Windows x86 вам сюда.
Ну или можно использовать локальный сервер Xammp — есть версии для Windows, Linux и Mac OS. Устанавливается как любая другая программа в вашей операционной системе. Смотрите урок: XAMPP что это и как пользоваться. Единственное качайте не самый новый хаммп, вам нужна версия с PHP 7.3 или 7.4, предыдущие версии можно скачать с sourceforge.
В данной статье мы подробно (с картинками) рассмотрим установку MODx Revolution на денвер. Существует несколько способов установки MODX Revolution: 1-базовая, 2-продвинутая и 3-установка из Git. В данной статье мы рассмотрим базовую установку, этого более чем достаточно.
Настройка сервера для работы с MODX
Xammp настраивать не нужно, он просто идет набором ПО. А вот open server нужно, т.к. в нем множество встроенного ПО.
Минимальные и максимальные системные требования под MODX 2.8.x и 3.0. х немного отличаются, посмотреть их можно на страницах загрузок дистрибутивов. Если подстраиваться под обе версии 2 и 3ку, то вот такая настройка модулей пойдет обоим:
х немного отличаются, посмотреть их можно на страницах загрузок дистрибутивов. Если подстраиваться под обе версии 2 и 3ку, то вот такая настройка модулей пойдет обоим:
- HTTP: Apach_2.4-PHP_7.2-7.4+Nginx_1.21
- PHP: 7.4 (можно 7.3)
- MySQL / MariaDB: MySQL-5.7
Создаем локальный домен
Локальный домен — это по факту обычная папка. Создайте папку с именем modx.local в C:\OSPanel\domains или d C:\xampp\htdocs.
Скачиваем и заливаем MODX
Скачать MODX можно с официального сайта: modx.com/download/. Сверху вы увидите MODX 3, чтобы скачать MODX 2 прокрутите страницу ниже до Previous Releases.
Скачивайте версию advansed.
Важно! С MODX 3 работают далеко не все компоненты, по этому если вы собрались делать сложный сайт, скорее всего вам нужно скачивать и устанавливать MODX 2.8.x.
Распакуйте скачанный архив и перенесите его содержимое в локальный домен. В итоге у вас должно получиться следующее:
Теперь, для нашего сайта необходимо создать БД (базу данных ).
Создание БД и пользователя базы
Запускаем веб сервер и переходим в phpMyAdmin.
В open server panel, переходим во вкладку «Дополнительно» и выбираем «PhpMyAdmin».
В xammp, переходим в контрольную панель, стартуем MySql (если этого еще не сделали), после чего, нажмите на кнопку «Админ».
Перед вами должна открыться следующая страница входа в PhpMyAdmin.
Выбираем язык, прописываем пользователя (root) и пароль (root в старых версиях было без пароля) и нажимаем кнопку «Ок».
На странице управления БД, переходим во вкладку «Пользователи» и щелкаем на ссылку «Добавить пользователя».
На открывшейся странице пишем имя пользователя, выбираем локальный хост, прописываем пароль и подтверждаем его (обязательно запишите их, они нам еще не раз пригодятся). Далее ставим галочку на против пункта: «Создать БД с именем пользователя» и разделе Глобальные привилегии «отмечаем все» и жмем «ОК».
Обязательно запишите: имя бд, имя пользователя, а также его пароль, т.
к. всё эти данные понадобится на следующем этапе.
После этого, создаться БД с именем только пользователя базы ну и сам пользователь соответственно.
Перезапускаем локальный сервер.
Установка MODX Revolution
В адресной строке браузера вводим: modx.local/setup (в xammp если не настраивали алиасы, адрес будет: localhost/modx.local/setup)
Перед вами должна открыться страница установки. Здесь вы можете выбирать нужный Вам язык и нажимаем «Далее».
Ниже будут скрины установки MODX 3, у MODX 2 все точно также (немного отличается интерфейс и не более).
В следующем окошке нажимаем “Далее”.
В следующем окошке выбираем «новая установка», снимаем галку с Отправлять заголовок X-Powered-By и нажимаем “Далее”.
Далее нам нужно присоединить MODX к созданной БД.
Для этого заполняем поля следующим образом:
В поле Тип базы данных выставляем по mysql.
Сервер базы данных — localhost.
Имя базы данных — имя пользователя БД, которого вы ранее создали.
Имя пользователя базы данных — такое же как имя БД.
Пароль пользователя базы данных — пароль пользователя БД.
Префикс таблиц – я обычно меняю на более сложный.
И нажимаем на ссылку: “Тест”. После чего установщик MODX попытается соединится с созданной Вами БД и определит соответствия. Если вы всё сделали правильно, то. покажет, что соединение с сервером баз данных прошло успешно и соответствия установлены.
Затем чуть ниже выставляем кодировку базы данных: utf8mb4 и utf8mb4_unicode_ci и жмем “Тест”. У Вас должно появится сообщение об успехе (о том, что Ваша база найдена).
Ну и заполняем данные администратора (заполняем все поля) и нажимаем “Далее”.
Начинается пред установочное тестирование. Если всё в порядке, то напротив всех пунктов Вы увидите сообщения и зеленые ОК.
А если будут какие-либо проблемы, они будут показаны красным цветом и перед тем как продолжить работу вам надо будет их решить. Решение возникающих проблем можно найти на различных форумах MODX сообществ. Если у Вас всё прошло нормально, нажимаем на кнопку «Установить».
Решение возникающих проблем можно найти на различных форумах MODX сообществ. Если у Вас всё прошло нормально, нажимаем на кнопку «Установить».
После успешной установки мы получим сообщение о том, что ядро установлено.
Нажимаем «Далее» и переходим к финальному этапу установки, на котором можно удалить папку установки — «Setup». Рекомендую сделать это (из соображений безопасности), т.к. в последующем любой пользователь сможет заново запустить установку вашего сайта. Поэтому в чек-боксе ставим галочку (установщик удалит эту папку) и нажимаем «Войти».
После того как установщик удалит подлежащие уничтожению файлы, перед вами появится окно входа в админ панель вашего сайта.
Поздравляю Вас с успешной установкой MODX!
Теперь вы можете зайти в админ панель управления вашим сайтом. Для этого введите имя администратора и пароль, созданные Вами на предыдущих шагах и нажмите “Войти”
Важно! На локальном сервере часто некорректно работают часть модулей и функционала, после переноса на хостинг функционал начинает работать полноценно!
В следующем уроке рассмотрим админку MODX.
Как установить MODX Revolution на Ubuntu 20.04
В этой статье мы объясним, как установить MODX Revolution на Ubuntu 20.04 с помощью LAMP.
MODX предлагает лучшие качества систем управления контентом, сред веб-разработки и облачного хостинга с меньшей сложностью, ограничениями и раздуванием. Это платформа управления контентом, созданная для того, чтобы помочь вам предоставлять любой цифровой опыт быстрее, по-своему, с улучшенной поисковой оптимизацией, безопасностью и скоростью.
Предпосылки
- Установленный выделенный сервер Ubuntu 20.04 или KVM VPS.
- Пользователь с правами root или обычный пользователь с правами администратора.
Установите MODX Revolution на Ubuntu 20.04 с LAMP
1. Держите сервер в курсе
Обновите индекс репозитория пакетов и обновите установленные пакеты.
# apt update && sudo apt -y upgrade
2. Установите веб-сервер Apache
# apt install apache2 -y
Если вы включили брандмауэр и брандмауэр блокирует запросы веб-сервера apache, откройте порт в брандмауэре.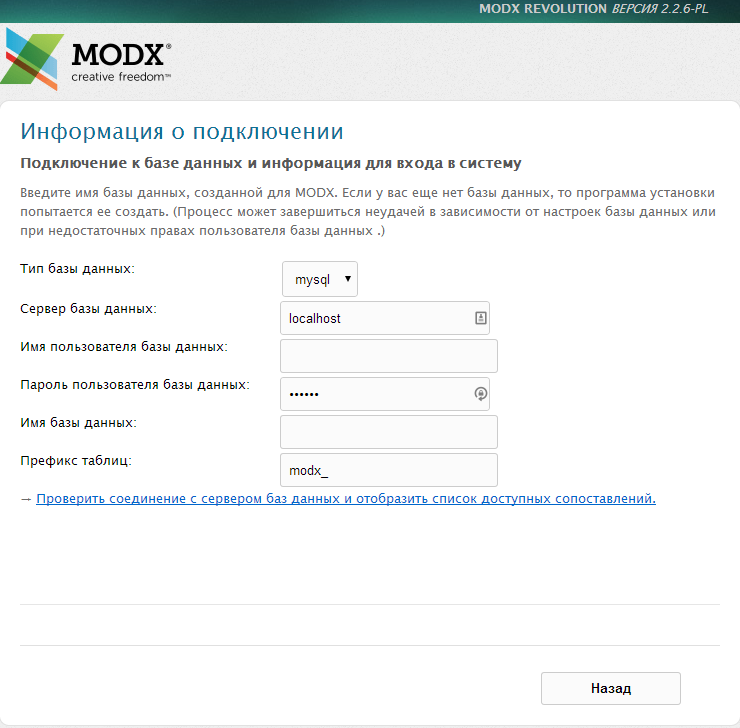
# ufw разрешить 80/tcp
# ufw разрешить 443/tcp
# ufw reload
Запустить и включить службу apache2.
# systemctl start apache2 && systemctl enable apache2
3. Установите PHP
Здесь мы устанавливаем PHP версии 7.4 по умолчанию и другие модули для веб-развертывания, используя следующую команду:
# apt install php libapache2-mod-php php-gd php-mbstring php-common php-mysql php-imagick php-xml -y
4. Установите MariaDB
# apt install mariadb-server mariad б- client -y
Конфигурация MariaDB по умолчанию не будет защищена. Давайте защитим установку с помощью следующей команды:
# mysql_secure_installation
После выполнения сценария он задаст несколько вопросов.
Вас попросят ввести текущий пароль для root (введите, если нет):
Затем введите yes/y на следующие контрольные вопросы:
Установить пароль root? [Д/н]: д
Удалить анонимных пользователей? : y
Запретить удаленный вход в систему root? :y
Удалить тестовую базу данных и доступ к ней? : y
Перезагрузить таблицы привилегий сейчас? : y
Войдите в mysql
# mysql -u root -p
Запустите следующие запросы, чтобы создать базу данных MySQL и пользователя базы данных для MODX Revolution.
СОЗДАТЬ БАЗУ ДАННЫХ modx_data НАБОР СИМВОЛОВ utf8 СОРТИРОВАТЬ utf8_general_ci;a
СОЗДАТЬ ПОЛЬЗОВАТЕЛЯ ‘modx_user’@’localhost’ ИДЕНТИФИКАЦИЯ ПО ‘UltraSecurePassword’;
ПРЕДОСТАВИТЬ ВСЕ ПРИВИЛЕГИИ НА modx_data.* КОМУ ‘modx_user’@’localhost’;
ПОЛНЫЕ ПРИВИЛЕГИИ;
ВЫХОД;
Примечание: Замените имя базы данных modx_data и имя пользователя modx_user на что-нибудь более подходящее. Замените « UltraSecurePassword » реальным безопасным паролем.
Установить файлы MODX Revolution
Измените текущий рабочий каталог на веб-каталог по умолчанию.
# cd /var/www/html/
Теперь используйте wget для загрузки установочного zip-пакета MODX Revolution.
# wget https://modx.com/download/direct?id=modx-2.8.3-pl.zip
Обязательно проверьте наличие самой последней версии, посетив страницу загрузки MODX Revolution.
Дайте пакету более простое имя.
# mv direct\?id\=modx-2.8.3-pl.zip modx.zip
Теперь распакуйте zip-архив.
# unzip modx.zip
Переместите все установочные файлы в корневой веб-каталог.
# mv modx-2.8.3-pl/* /var/www/html
Смените владельца веб-файлов, чтобы избежать проблем с правами доступа.
# chown -R www-data:www-data *
Снова перезапустите Apache.
# systemctl перезапустить apache2
Теперь мы готовы перейти к последнему шагу.
5. Настройка Установка MODX Revolution
Чтобы получить доступ к странице установки MODX Revolution, введите IP-адрес вашего сервера, а затем /setup в адресной строке браузера.
http://ВАШ_VULTR_IP_АДРЕС/setup
Нажмите кнопку « Next », чтобы продолжить установку.
Выберите «Новая установка» и оставьте разрешения для папки со значениями по умолчанию. Нажмите « Далее », когда вы будете готовы перейти к следующему шагу.
Установите следующие параметры базы данных.
Тип базы данных: mysql
Хост базы данных: localhost
Имя для входа в базу данных: modx_user (или ваше ранее выбранное имя)
Пароль базы данных: UltraSecurePassword (или ваш ранее выбранный пароль)
Имя базы данных: modx_data (или ваше ранее выбранное имя)
Префикс таблицы: modx_
После того, как вы ввели вышеуказанные параметры базы данных, нажмите на ссылку ниже, чтобы проверить соединение с сервером базы данных и просмотреть параметры сортировки. Вы увидите сообщение: Подключение к серверу базы данных: успешно!. Если вы получите какие-либо ошибки, вернитесь и убедитесь, что все параметры базы данных верны.
Вы можете оставить набор символов и параметры сортировки со значениями по умолчанию. Они должны выглядеть так.
Они должны выглядеть так.
Набор символов подключения: utf8
Сопоставление: utf8_general_ci
Если вы удовлетворены выбранными параметрами установки, вы можете нажать на ссылку ниже, чтобы создать или протестировать выбор базы данных.
Вам будет предложено ввести данные администратора, которые будут использоваться для входа в CMS. Заполните их, как показано ниже, и нажмите «Далее».
Имя администратора:
Электронная почта администратора:
Пароль администратора:Подтвердите пароль:
Вы увидите сводку установки. Пока все выглядит хорошо, вы можете просто нажать «Установить», чтобы установить MODX Revolution на свой экземпляр сервера.
Вы увидите страницу подтверждения, на которой будет написано, что установка ядра прошла успешно. Просто нажмите Далее для продолжения.
Теперь вы можете войти в панель администратора MODX Revolution, используя данные для входа, которые вы ввели ранее во время установки.
Вот и все. Установка и настройка успешно завершены.
В этой статье мы увидели, как установить MODX Revolution на Ubuntu 20.04 с помощью LAMP.
Метки:
CMSMODXUbuntuКак установить MODX Revolution на Ubuntu 20.04_ubuntu_weixin_0010034-Linux
В этой статье мы объясним, как установить MODX Revolution на Ubuntu 20.04 с помощью LAMP.
MODX предлагает лучшие качества систем управления контентом, сред веб-разработки и облачного хостинга с меньшей сложностью, ограничениями и раздуванием. Это платформа управления контентом, созданная для того, чтобы помочь вам доставлять любой цифровой опыт быстрее, по-своему, с улучшенной SEO, безопасностью и скоростью.
Предпосылки
- Установленный выделенный сервер Ubuntu 20.04 или KVM VPS.
- Пользователь с правами root или обычный пользователь с правами администратора.

Установите MODX Revolution на Ubuntu 20.04 с помощью LAMP
1. Обновите сервер
Обновите индекс репозитория пакетов и обновите установленные пакеты.
# apt update && sudo apt -y upgrade
2. Установите веб-сервер Apache. .
# ufw разрешить 80/tcp # ufw разрешить 443/tcp # ufw reload
Запустить и включить службу apache2.
# systemctl start apache2 && systemctl enable apache2
3. Установите PHP
Здесь мы устанавливаем стандартную версию PHP 7.4 и другие модули для веб-развертывания, используя следующую команду:
# apt install php libapache2-mod-php php -gd php-mbstring php-common php-mysql php-imagick php-xml -y
4. Установите MariaDB
# apt install mariadb-server mariadb-client -y
Конфигурация MariaDB по умолчанию не будет защищена. Давайте защитим установку с помощью следующей команды:
# mysql_secure_installation
После запуска скрипт задаст несколько вопросов.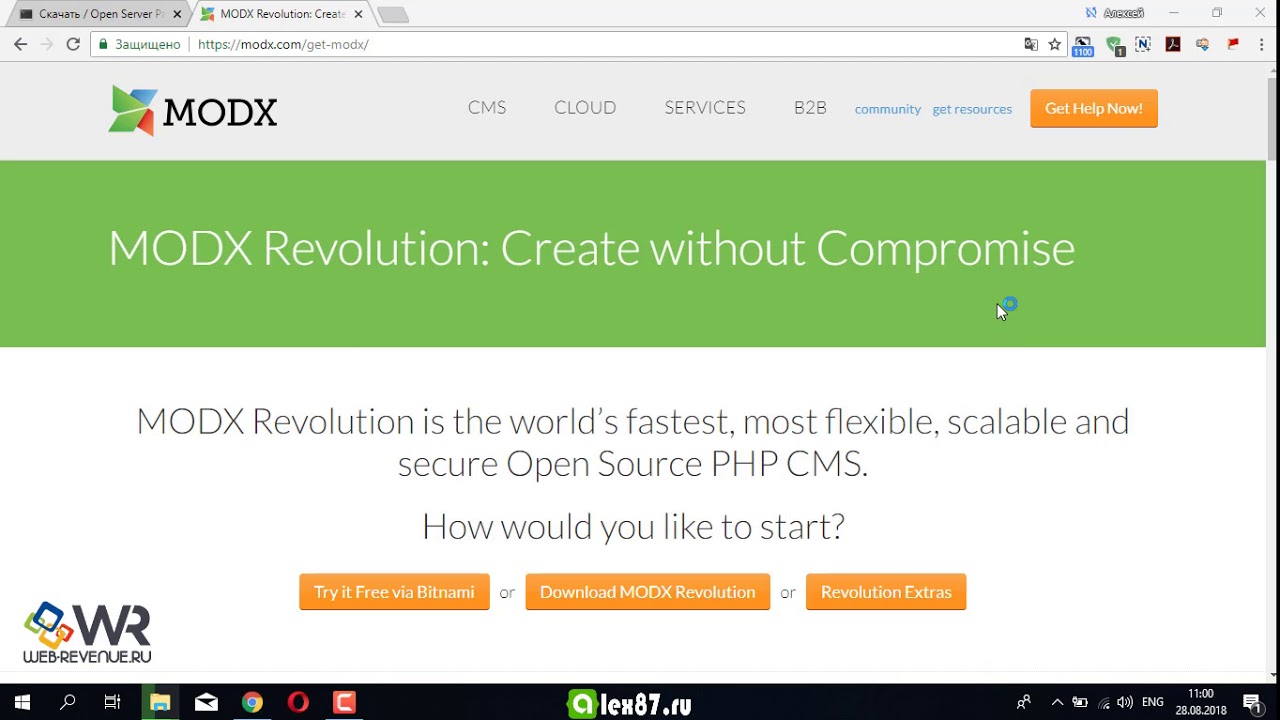
Вас попросят ввести текущий пароль для root (не вводите):
Затем введите yes/y на следующие контрольные вопросы:
Установить пароль root? [Д/н]: д Удалить анонимных пользователей? : у Запретить удаленный вход в систему root? : у Удалить тестовую базу данных и доступ к ней? : у Перезагрузить таблицы привилегий сейчас? : у
Войдите в mysql
# mysql -u root -p
Запустите следующие запросы, чтобы создать базу данных MySQL и пользователя базы данных для MODX Revolution.
СОЗДАТЬ БАЗУ ДАННЫХ modx_data НАБОР СИМВОЛОВ utf8 COLLATE utf8_general_ci;a СОЗДАТЬ ПОЛЬЗОВАТЕЛЯ ‘modx_user’@’localhost’, ИДЕНТИФИЦИРОВАННОГО ‘UltraSecurePassword’; ПРЕДОСТАВИТЬ ВСЕ ПРИВИЛЕГИИ НА modx_data.* КОМУ ‘modx_user’@’localhost’; ПОЛНЫЕ ПРИВИЛЕГИИ; ВЫХОД;
Примечание: Замените имя базы данных modx_data и имя пользователя modx_user с чем-то еще по вашему вкусу.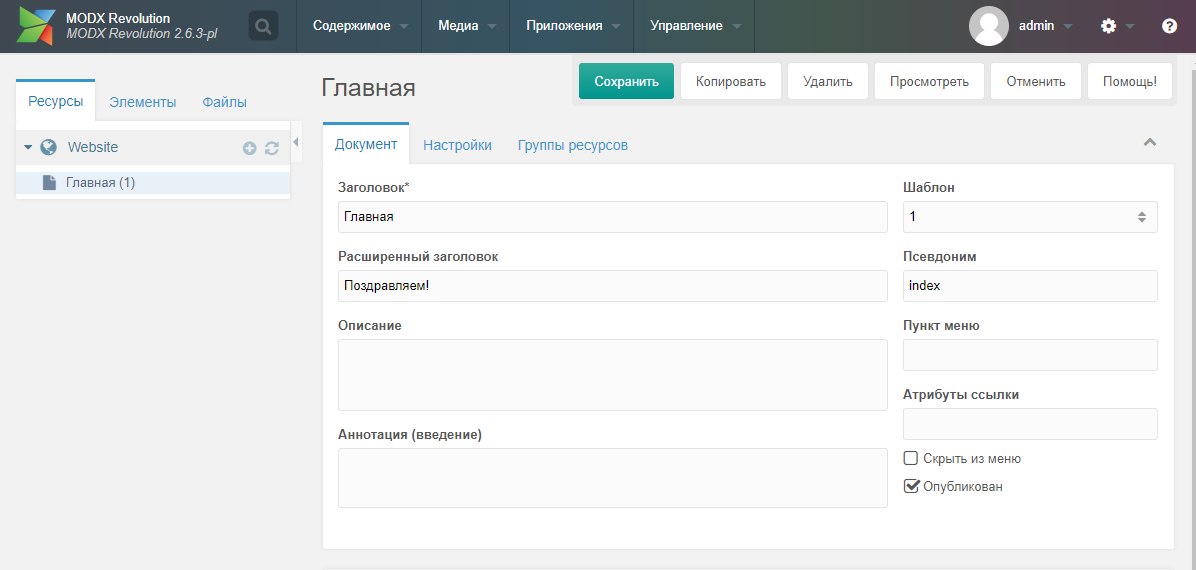 Замените « UltraSecurePassword » реальным безопасным паролем.
Замените « UltraSecurePassword » реальным безопасным паролем.
Установить файлы MODX Revolution
Измените текущий рабочий каталог на веб-каталог по умолчанию.
# cd /var/www/html/
Теперь используйте wget для загрузки установочного zip-пакета MODX Revolution.
# wget https://modx.com/download/direct?id=modx-2.8.3-pl.zip
Вам обязательно следует проверить наличие самой последней версии, посетив страницу загрузки MODX Revolution.
Дайте пакету более простое имя.
# mv direct\?id\=modx-2.8.3-pl.zip modx.zip
Теперь распакуйте zip-архив.
# unzip modx.zip
Переместите все установочные файлы в корневой веб-каталог.
# mv modx-2.8.3-pl/* /var/www/html
Смените владельца веб-файлов, чтобы избежать проблем с правами доступа.
# chown -R www-data:www-data *
Снова перезапустите Apache.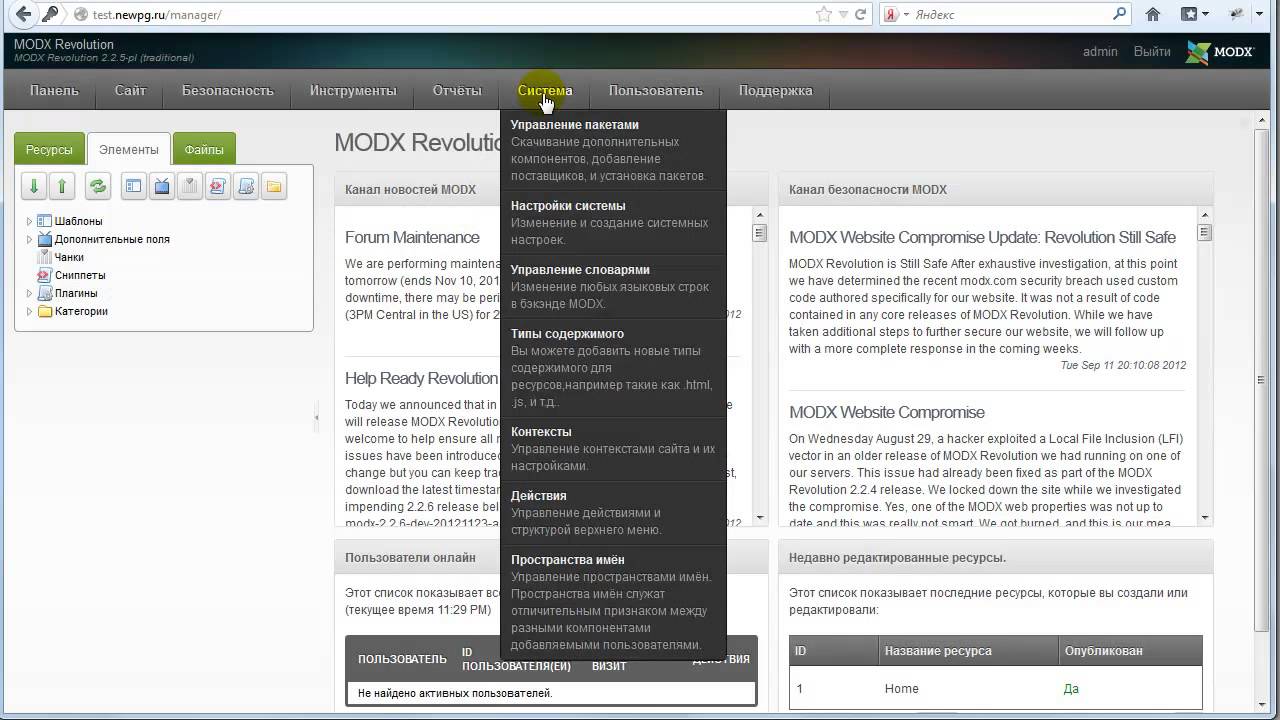
# systemctl перезапустить apache2
Теперь мы готовы перейти к последнему шагу.
5. Настройка Установка MODX Revolution
Чтобы получить доступ к странице установки MODX Revolution, введите IP-адрес вашего сервера, а затем /setup в адресной строке браузера.
http://ВАШ_VULTR_IP_АДРЕС/setup
Нажмите кнопку » Next «, чтобы продолжить установку.
Выберите «Новая установка» и оставьте разрешения для папки со значениями по умолчанию. Нажмите «
Установите следующие параметры базы данных.
Тип базы данных: mysql Хост базы данных: локальный Имя для входа в базу данных: modx_user (или ранее выбранное вами имя) Пароль базы данных: UltraSecurePassword (или ранее выбранный вами пароль) Имя базы данных: modx_data (или ранее выбранное вами имя) Префикс таблицы: modx_
После того, как вы ввели вышеуказанные параметры базы данных, щелкните ссылку ниже, чтобы проверить соединение с сервером базы данных и просмотреть параметры сортировки.
Вы можете оставить набор символов и параметры сортировки со значениями по умолчанию. Они должны выглядеть так.
Набор символов подключения: utf8 Сопоставление: utf8_general_ci
Если вы удовлетворены выбранными параметрами установки, вы можете щелкнуть ссылку ниже, чтобы создать или протестировать выбор вашей базы данных.
Вам будет предложено ввести данные администратора, которые будут использоваться для входа в CMS. Заполните их, как показано ниже, и нажмите «Далее».
Имя администратора: Электронная почта администратора: Пароль администратора:
Вы увидите сводку установки. Пока все выглядит хорошо, вы можете просто нажать «Установить», чтобы установить MODX Revolution на свой экземпляр сервера.

 access», находящиеся в «public_html» и «public_html/core», в «.htaccess»;
access», находящиеся в «public_html» и «public_html/core», в «.htaccess»; к. всё эти данные понадобится на следующем этапе.
к. всё эти данные понадобится на следующем этапе.