Установка SQL Server 2019 и начальная настройка
В данной статье мы наглядно покажем как происходит установка SQL Server 2019, а так же начальные настройки приложения, которые можно задать при установке.
1) Скачиваем дистрибутив Microsoft SQL Server 2019.
2) Далее открываем установщик и начинаем инсталляцию приложения.
3) Далее, у нас запросят выбрать версию установки из бесплатных, к примеру Evaluation (ознакомительня версия). Бесплатные ознакомительные версии работают только 180 дней пробного периода, далее приложение закрывает свой функционал.
Либо если у Вас есть ключ активации от полнофункциональной версии, к примеру SQL Server 2019 Standard, то в нижнее поле можете ввести его. Приобрести ключ активации SQL Server 2019 Standard можете на следующей странице. Доставка в течении нескольких часов на Вашу электронную почту. Гарантия и круглосуточная техподдержка.
4) Принимаете лицензионное соглашение.
5) Далее, Вам предлагается выбрать компоненты для установки в SQL Server, выбираете нужные под Ваши задачи и жмем далее.
6) Далее задаем имя интерфейса. Если Вы планируете использовать только один экземпляр, то можете выбрать пункт «Экземпляр по умолчанию», в этом случае подключение будет осуществляться к этому экземпляру.
В нашем случае сделаем именованный и зададим ему имя.
7) Для поддержки Java установим среду JRE. Но если Вам требуется еще JDK или JRE другой версии, то Вы можете самостоятельно скачать их и выбрать установщики в меню «Расположение установки …«
8) Далее, переходим к настройкам конфигурации сервера, обратим внимание на раздел «Имя учетной записи» — это те учетные записи из под которых будут стартовать службы SQL Server Agent, SQL Server Database, SQL Server Browser. По умолчанию используется Ваша локальная учетная запись.
Но Вы в настройках можете выбрать учетную запись Вашего домена, если Ваш сервер входит в домен.
Так же, Вы можете задать тип запуска какой-либо службы. Поставить ее на автозапуск, в ручную, или вообще отключить, если Вам данная служба не нужна под Ваши задачи.
Так же можем зайти в меню «Параметры сортировки» — Это настройки таблицы кодировок. А так же, выполнять сортировку, как учитывать верхний и нижний регистр, как реагировать на символы, и т.п.
9) Далее переходим к настройкам учетных записей для подключения к SQL Server 2019. Нам предлагают выбор режим входа под учетными записями Windows, либо смешанный режим, т.е возможность входа под учетной записью Windows и под учетной записью SQL Server, если выбрать смешанную, то Вам предложится создать учетную запись SQL Server.
На примере мы выберем «Режим аутентификации Windows => нажимаем на кнопку «Добавить текущего пользователя» и добавляем его.
Так же, если Ваш сервер входит в домен, то можете добавить авторизацию с домена.
Далее можем перейти в вкладку «Каталоги данных». В этом пункте вы можете выбрать места расположения для корневого каталога, каталога системной базы данных, пользовательской БД, каталог журналов пользовательской БД и каталог для бекапа.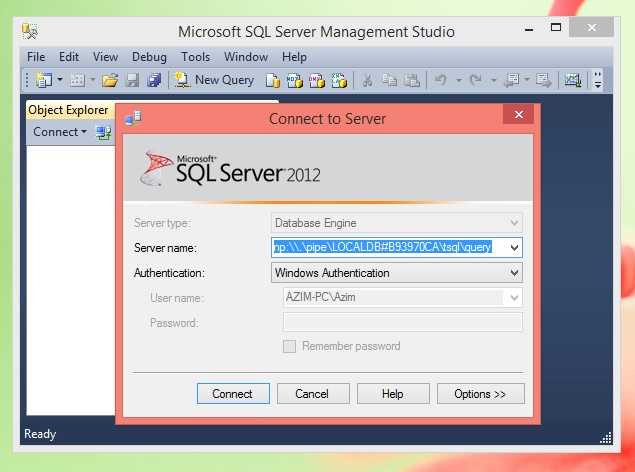 Рекомендуется все месторасположения указывать на разных жестких дисках / разделах.
Рекомендуется все месторасположения указывать на разных жестких дисках / разделах.
В следующей вкладке «TempDB».
Число файлов — прописано по умолчанию в зависимости от количества ядер.
Начальный размер — рекомендуется прибавить размер хотя бы до 16, или 32 МБ.
Авторасширение — Это количество МБ, которое будет приращиваться, если файл будет заполнен на 100%. Количество указывают обычно в зависимости от задач и использования SQL Server, по умолчанию 64 МБ, но рекомендуется добвлять от 1гб, чтобы не было нагрузки на производительность SQL Server
Каталог данных в идеале должен быть на отдельном жестком диске.
Следующая вкладка это настройки Filestream — это настройка, которая позволяет хранить файлы в файловой системе NTFS, она может быть как активирована, так и нет, опционально.
10) Если вы в начале установке в меню «Компоненты» выбирали установку Pyton, то принимаем загрузку ПО следующим шагом. Если Вы не выбирали данный компонент, то это окно у Вас будет пропущено.
11) Теперь в следующем окне Вы можете наблюдать все установки и настройки, которые вы ранее задавали. Нажимаем «Установить».
12) Ожидаем завершения хода установки.
13) Если все прошло успешно, закрываем окно.
14) После того, как установка SQL Server 2019 завершена, нам нужно установить приложение, с помощью которого мы будем подключаться к серверу баз данных. Это приложение SQL Server Management Studio (SSMS).
Заходим снова в центр установки SQL Server и наживаем «Установить средства управления SQL Server».
15) При нажатии у нас откроется сайт Microsoft и нам нужно будет скачать SSMS.
Нажимаем «Установить».
И дожидаемся окончания установки.
Теперь через поиск ищем приложение «Microsoft SQL Server Managament Studio».
Теперь Вы можете авторизоваться под Вашей учетной записью в к SQL Server.
Ошибка при установке MS SQL Server 2019 Express
Overall summary: Final result: Ошибка:
дополнительные сведения см.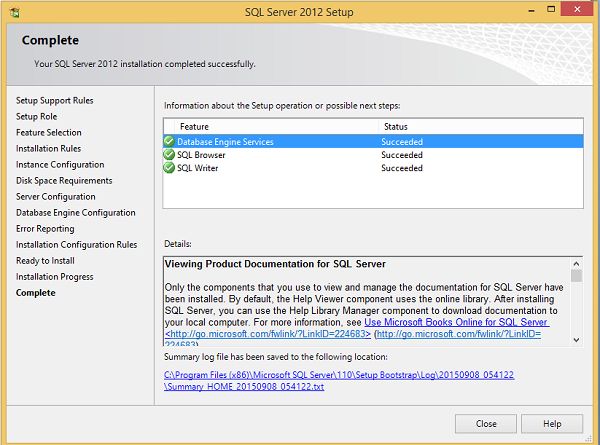 ниже Exit code (Decimal):
ниже Exit code (Decimal):
-2061893606 Start time: 2022-01-12 20:10:00 End time: 2022-01-12 20:15:40 Requested action:
Install
Setup completed with required actions for features. Troubleshooting
information for those features: Next step for FullText:
Устраните ошибку, пользуясь следующими сведениями, удалите компонент,
а затем запустите установку еще раз. Next step for SQLEngine:
Устраните ошибку, пользуясь следующими сведениями, удалите компонент,
а затем запустите установку еще раз. Next step for Replication:
Устраните ошибку, пользуясь следующими сведениями, удалите компонент,
а затем запустите установку еще раз.
Machine Properties: Machine name: DESKTOP-NJDBJCL
Майкрософт Windows 11 Домашняя (10.0.22000) OS service pack:
OS region: Россия OS language:
русский (Россия) OS architecture: x64 Process architecture: 64-разрядная версия OS clustered:
Нет
Product features discovered: Product Instance
Instance ID Feature
Language Edition Version Clustered
Configured
Package properties: Description: Microsoft SQL
Server 2019 ProductName: SQL Server 2019 Type:
RTM Version: 15 SPLevel:
0 Installation location:
Express
Product Update Status: Не обнаружено.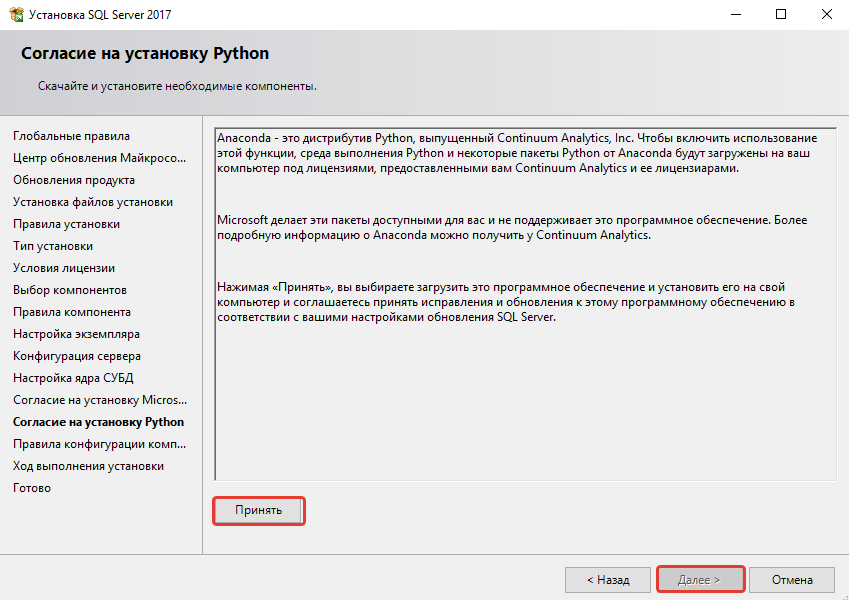
Параметры пользовательского ввода: ACTION:
Install ADDCURRENTUSERASSQLADMIN: true AGTSVCACCOUNT:
NT AUTHORITY\NETWORK SERVICE AGTSVCPASSWORD: *****
AGTSVCSTARTUPTYPE: Disabled ASBACKUPDIR:
Backup ASCOLLATION: Latin1_General_CI_AS
ASCONFIGDIR: Config ASDATADIR:
Data ASLOGDIR: Log ASPROVIDERMSOLAP:
1 ASSERVERMODE: TABULAR ASSVCACCOUNT:
Automatic ASSYSADMINACCOUNTS: <пусто> ASTELSVCACCT:
<пусто> ASTELSVCPASSWORD: <пусто>
ASTELSVCSTARTUPTYPE: 0 ASTEMPDIR: Temp BROWSERSVCSTARTUPTYPE: Disabled CLTCTLRNAME:
<пусто> CLTRESULTDIR: <пусто> CLTSTARTUPTYPE:
0 CLTSVCACCOUNT: <пусто> CLTSVCPASSWORD:
<пусто> CLTWORKINGDIR: <пусто>
COMMFABRICENCRYPTION: 0 COMMFABRICNETWORKLEVEL: 0
CTLRSTARTUPTYPE: 0 CTLRSVCACCOUNT:
<пусто> CTLRSVCPASSWORD: <пусто> CTLRUSERS:
<пусто> ENABLERANU: true ENU:
false EXTSVCACCOUNT: <пусто> EXTSVCPASSWORD:
<пусто> FEATURES: SQLENGINE, REPLICATION, FULLTEXT, CONN, BC, SDK, SNAC_SDK FILESTREAMLEVEL: 0
FILESTREAMSHARENAME: <пусто> FTSVCACCOUNT:
NT Service\MSSQLFDLauncher FTSVCPASSWORD: <пусто>
HELP: false IACCEPTPYTHONLICENSETERMS:
false IACCEPTROPENLICENSETERMS: false
false INSTALLSHAREDDIR: C:\Program Files\Microsoft SQL Server\ INSTALLSHAREDWOWDIR: C:\Program Files (x86)\Microsoft SQL Server\ INSTALLSQLDATADIR: <пусто>
INSTANCEDIR: D:\Program Files\Microsoft SQL Server
INSTANCEID: MSSQLSERVER INSTANCENAME:
MSSQLSERVER ISMASTERSVCACCOUNT: NT AUTHORITY\Network Service ISMASTERSVCPASSWORD: <пусто> ISMASTERSVCPORT:
8391 ISMASTERSVCSSLCERTCN: <пусто>
ISMASTERSVCSTARTUPTYPE: Automatic ISMASTERSVCTHUMBPRINT:
<пусто> ISSVCACCOUNT: NT AUTHORITY\Network Service ISSVCPASSWORD: <пусто> ISSVCSTARTUPTYPE:
NT AUTHORITY\Network Service ISWORKERSVCCERT: <пусто> ISWORKERSVCMASTER: <пусто> ISWORKERSVCPASSWORD:
<пусто> ISWORKERSVCSTARTUPTYPE: Automatic
MATRIXCMBRICKCOMMPORT: 0 MATRIXCMSERVERNAME:
<пусто> MATRIXNAME: <пусто> MRCACHEDIRECTORY:
NPENABLED: 0 PBDMSSVCACCOUNT:
<пусто> PBDMSSVCPASSWORD: <пусто>
PBDMSSVCSTARTUPTYPE: 0 PBENGSVCACCOUNT:
PBENGSVCSTARTUPTYPE: 0 PBPORTRANGE:
<пусто> PBSCALEOUT: false PID:
***** QUIET: false QUIETSIMPLE: false ROLE: AllFeatures_WithDefaults
RSINSTALLMODE: DefaultNativeMode RSSVCACCOUNT:
<пусто> RSSVCPASSWORD: <пусто> RSSVCSTARTUPTYPE:
Automatic SAPWD: <пусто> SECURITYMODE:
<пусто> SQLBACKUPDIR: <пусто> SQLCOLLATION:
Cyrillic_General_CI_AS SQLJAVADIR: <пусто>
2147483647 SQLMINMEMORY: 0 SQLSVCACCOUNT:
NT AUTHORITY\СИСТЕМА SQLSVCINSTANTFILEINIT: false
SQLSVCPASSWORD: ***** SQLSVCSTARTUPTYPE:
Automatic SQLSYSADMINACCOUNTS: DESKTOP-NJDBJCL\Konnv
SQLTELSVCACCT: NT Service\SQLTELEMETRY
SQLTELSVCPASSWORD: <пусто> SQLTELSVCSTARTUPTYPE:
Automatic SQLTEMPDBDIR: <пусто>
SQLTEMPDBFILECOUNT: 1 SQLTEMPDBFILEGROWTH: 64
SQLTEMPDBFILESIZE: 8 SQLTEMPDBLOGDIR:
<пусто> SQLTEMPDBLOGFILEGROWTH: 64 SQLTEMPDBLOGFILESIZE:
<пусто> SUPPRESSPAIDEDITIONNOTICE: false
SUPPRESSPRIVACYSTATEMENTNOTICE: false TCPENABLED:
0 UIMODE: AutoAdvance UpdateEnabled:
true UpdateSource: MU USEMICROSOFTUPDATE:
false USESQLRECOMMENDEDMEMORYLIMITS: false X86:
false
Configuration file: C:\Program Files\Microsoft SQL
Server\150\Setup Bootstrap\Log\20220112_200922\ConfigurationFile.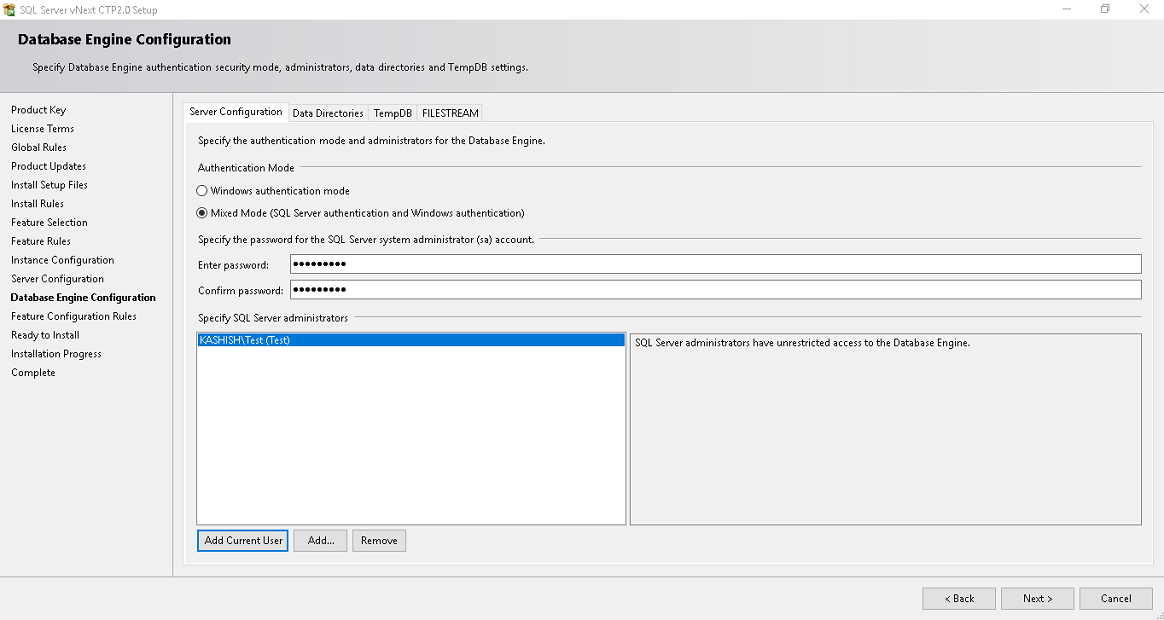
Detailed results: Feature: Полнотекстовый и
семантический поиск Status: Сбой Reason for
failure: Возникла ошибка для одной из зависимостей
компонента, вызвавшая сбой процесса его установки. Next Step:
Устраните ошибку, пользуясь следующими сведениями, удалите компонент,
а затем запустите установку еще раз. Component name:
Экземпляры служб ядра СУБД SQL Server Component error code:
0x851A001A Error description: Ошибка при ожидании
дескриптора восстановления ядра СУБД. Возможные причины см. в журнале
ошибок SQL Server. Error help link:
https://go.microsoft.com/fwlink?LinkId=20476&ProdName=Microsoft+SQL+Server&EvtSrc=setup.rll&EvtID=50000&ProdVer=15.0.4013.40&EvtType=0xD15B4EB2%400x4BDAF9BA%401306%4026&EvtType=0xD15B4EB2%400x4BDAF9BA%401306%4026
Feature: Службы ядра СУБД Status:
Сбой Reason for failure: Возникла ошибка при установке
компонента.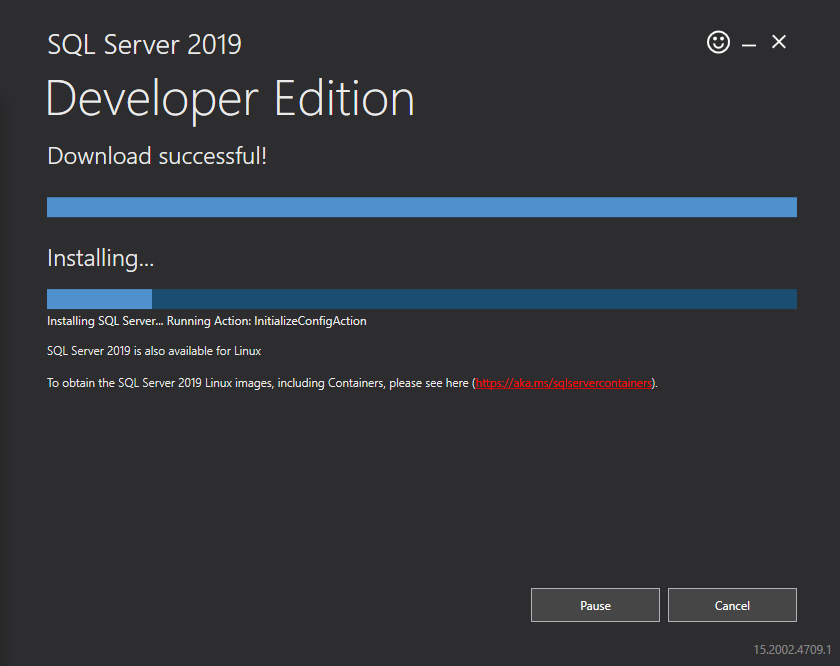 Next Step: Устраните ошибку,
пользуясь следующими сведениями, удалите компонент, а затем запустите
установку еще раз. Component name: Экземпляры служб
ядра СУБД SQL Server Component error code: 0x851A001A
Next Step: Устраните ошибку,
пользуясь следующими сведениями, удалите компонент, а затем запустите
установку еще раз. Component name: Экземпляры служб
ядра СУБД SQL Server Component error code: 0x851A001A
https://go.microsoft.com/fwlink?LinkId=20476&ProdName=Microsoft+SQL+Server&EvtSrc=setup.rll&EvtID=50000&ProdVer=15.0.4013.40&EvtType=0xD15B4EB2%400x4BDAF9BA%401306%4026&EvtType=0xD15B4EB2%400x4BDAF9BA%401306%4026
Feature: Репликация SQL Server Status:
Сбой Reason for failure: Возникла ошибка для одной из
зависимостей компонента, вызвавшая сбой процесса его установки. Next
Step: Устраните ошибку, пользуясь следующими
сведениями, удалите компонент, а затем запустите установку еще раз.
Component name: Экземпляры служб ядра СУБД SQL Server
Component error code: 0x851A001A Error description:
Ошибка при ожидании дескриптора восстановления ядра СУБД. Возможные причины см. в журнале ошибок SQL Server. Error help link:
https://go.microsoft.com/fwlink?LinkId=20476&ProdName=Microsoft+SQL+Server&EvtSrc=setup.rll&EvtID=50000&ProdVer=15.0.4013.40&EvtType=0xD15B4EB2%400x4BDAF9BA%401306%4026&EvtType=0xD15B4EB2%400x4BDAF9BA%401306%4026
Feature: Обозреватель SQL Status:
Пройдено
Feature: Модуль записи SQL Status:
Пройдено
Feature: Обратная совместимость клиентских средств Status: Пройдено
Feature: Пакет SDK клиентских средств
Status: Пройдено
Feature: Соединение с клиентскими средствами
Status: Пройдено
Feature: Пакет SDK средств связи клиента SQL
Status: Пройдено
Feature: Средства связи клиента SQL Status: Пройдено
Feature: Файлы поддержки программы установки
Status: Пройдено
Rules with failures or warnings:
Global rules: Предупреждение IsFirewallEnabled
Брандмауэр Windows включен. Чтобы обеспечить удаленный доступ,
убедитесь, что открыты соответствующие порты. Сведения о портах,
которые необходимо открыть для каждого из компонентов, см. в
документации по правилам на странице
https://go.microsoft.com/fwlink/?linkid=2094702.
Чтобы обеспечить удаленный доступ,
убедитесь, что открыты соответствующие порты. Сведения о портах,
которые необходимо открыть для каждого из компонентов, см. в
документации по правилам на странице
https://go.microsoft.com/fwlink/?linkid=2094702.
Rules report file: C:\Program Files\Microsoft SQL Server\150\Setup Bootstrap\Log\20220112_200922\SystemConfigurationCheck_Report.htm
Как установить SQL Server в Linux RHEL, Rocky Linux и AlmaLinux
Содержание
- Требования к установке Microsoft SQL Server в Linux
- Шаг 1. Добавление репозитория Microsoft SQL Server в Linux
- Шаг 2. Установка Microsoft SQL Server и сопутствующих инструментов в Linux
- Шаг 3. Инициализация ядра базы данных MS SQL в Linux
- Шаг 4: Вход в систему и тестирование MS SQL server в Linux
- Заключение
7 марта 2016 года Microsoft объявила о внедрении MS SQL сервер в системах Linux. Цель состояла в том, чтобы обеспечить наибольшую гибкость для пользователей и ускорения внедрения сервера баз данных SQL в Linux. Если вы не знали, то MS SQL — это сервер реляционных баз данных, разработанный корпорацией Microsoft.
Цель состояла в том, чтобы обеспечить наибольшую гибкость для пользователей и ускорения внедрения сервера баз данных SQL в Linux. Если вы не знали, то MS SQL — это сервер реляционных баз данных, разработанный корпорацией Microsoft.
Текущая стабильная версия — MS SQL 2019, была выпущена в ноябре 2019 года. SQL Server поддерживается в RHEL, SUSE, Ubuntu и образе Docker.
В этой инструкции мы расскажем вам как выполнить установку Microsoft SQL Server на RHEL, CentOS, Rocky Linux и AlmaLinux.
Требования к установке Microsoft SQL Server в Linux
- У вас должен быть дистрибутив Linux на базе RHEL с объемом памяти не менее 2 ГБ и 10 ГБ места на жестком диске.
- Доступ к Sudo
Шаг 1. Добавление репозитория Microsoft SQL Server в Linux
Первым шагом будет настройка репозитория Microsoft SQL Server. Репозиторий извлекает mssql-server, пакеты ядра базы данных и другие пакеты SQL server.
Репозиторий извлекает mssql-server, пакеты ядра базы данных и другие пакеты SQL server.
Существует 2 категории хранилищ: Cumulative и GDR.
- Cumulative – это хранилище накопительных обновлений (CU) содержит пакеты для базового выпуска SQL server, с улучшениями и исправлениями ошибок с момента выпуска. Они относятся к конкретному выпуску (например, SQL Server 2019) и выпускаются по определенным циклам.
- GDR — Это хранилище содержит только обновления для системы безопасности и исправления критических ошибок, которые также будут включены в выпуск MS SQL Server.
Чтобы добавить репозитории, выполните команду:
Добавление репозитория Microsoft SQL Server в RHEL, Rocky Linux и AlmaLinux
$ sudo curl https://packages.microsoft.com/config/rhel/8/mssql-server-2019.repo -o /etc/yum.repos.d/mssql-server-2019.repo
$ sudo curl https://packages.microsoft.com/config/rhel/8/prod.repo -o /etc/yum.repos.d/msprod.repo
Шаг 2. Установка Microsoft SQL Server и сопутствующих инструментов в Linux
После добавления репозитория установите Microsoft SQL Server с помощью диспетчера пакетов DNF, как показано ниже.
Установка Microsoft SQL Server в Linux
$ sudo dnf install mssql-server
После этого установите средства командной строки Microsoft SQL server.
Установка вспомогательных средств Microsoft SQL Server
$ sudo dnf install mssql-tools unixODBC-devel
Примите условия лицензии, набрав «YES’ (Да).
Лицензия Microsoft SQL ServerПосле завершения установки убедитесь, что Microsoft SQL Server установлен. Это можно сделать с помощью команды rpm:
$ rpm -qi mssql-server
Выходные данные терминала содержат множество информации: версию, выпуск, архитектуру, а также другие детали.
Шаг 3. Инициализация ядра базы данных MS SQL в Linux
Только что мы установили Microsoft SQL Server и все необходимые инструменты. Теперь требуется запустить компонент database engine. Это надо сделать прежде чем мы войдем в систему и начнем взаимодействовать с базой данных. Введите команду ниже:
$ sudo /opt/mssql/bin/mssql-conf setup
Вам потребуется выбрать выпуск SQL Server. Для удобства выберите второй вариант[ 2 ], который предоставляет редакцию разработчика. Данная версия является бесплатной, но без прав на модификацию.
После этого примите условия лицензии и установите пароль администратора.
Настройка пароля администратора SQL ServerУстановка будет успешно завершена, и SQL-сервер будет запущен.
Настройка SQL Server в Линукс ЗавершенаЧтобы проверить состояние работы сервера MS SQL, выполните команду:
Проверка состояния SQL Сервера
$ sudo systemctl status mssql-server.service
Вы можете включить запуск сервера во время загрузки. Это можно сделать следующим образом.
$ sudo systemctl enable mssql-server.service
После этого экспортируйте PATH /opt/mssql/bin/, как показано ниже.
$ echo 'export PATH=$PATH:/opt/mssql/bin:/opt/mssql-tools/bin' | sudo tee /etc/profile.d/mssql.sh
Затем активируйте файл /etc/profile.d/mssql.sh
$ source /etc/profile.d/mssql.sh
MS SQL по умолчанию прослушивает порт 1433. Чтобы разрешить внешним пользователям доступ к серверу, нам нужно открыть этот порт в брандмауэре.
$ sudo firewall-cmd --add-port=1433/tcp --permanent$ sudo firewall-cmd --reload
Отлично! Давайте теперь получим доступ к серверу и протестируем его.
Шаг 4: Вход в систему и тестирование MS SQL server в Linux
Перед тестированием обязательно проверьте установленную версию MS SQL, используйте утилиту sqlcmd для выполнения SQL-запроса
$ sqlcmd -S localhost -U SA -Q 'select @@VERSION'
Аутентифицируйтесь и нажмите ENTER. Вы должны получить вывод, показанный на экране.
Проверка версии SQL ServerДля выхода выполните команду.
$ exit
Еще раз войдите в систему и выполните следующую команду:
$ sqlcmd -S localhost -U SA
Аутентифицируйтесь с помощью пароля и нажмите «ВВОД«. Вы можете указать имена пользователей в таблице, в которой хранятся учетные данные пользователей.
Подключение к SQL Server
1> SELECT name FROM sys.sysusers;2> GO
Чтобы создать базу данных и отобразить все базы, выполните команды.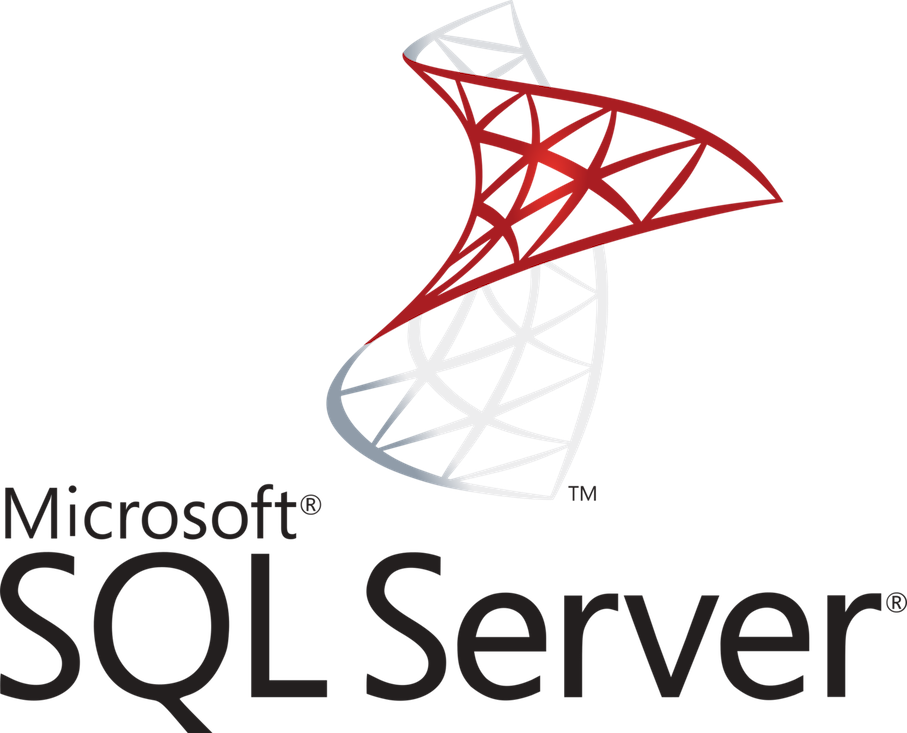
Создание базы данных SQL
CREATE DATABASE tecmint_db;SELECT name FROM sys.databases;GO
Вы можете удалить базу данных, для этого выполните команду:
DROP DATABASE tecmint_db;GO
Команда удалит базу данных.
Заключение
Вот и все. Мы успешно установили сервер MS SQL в Linux RHEL, CentOS, Rocky Linux и AlmaLinux. и протестировал несколько команд.
Как установить SQL Server 2019
Введение
В этой статье я собираюсь шаг за шагом объяснить, как установить SQL Server 2019 Developer Edition и SQL Server Management Studio (SSMS). Последняя версия SQL Server — 2019, а последняя версия SQL Server Management Studio (SSMS) — 18.8, выпущенная 17 декабря 2020 года. Версия Developer Edition бесплатна.
Выпуски MS SQL Server
В SQL Server 2019 доступно 4 различных типа выпусков.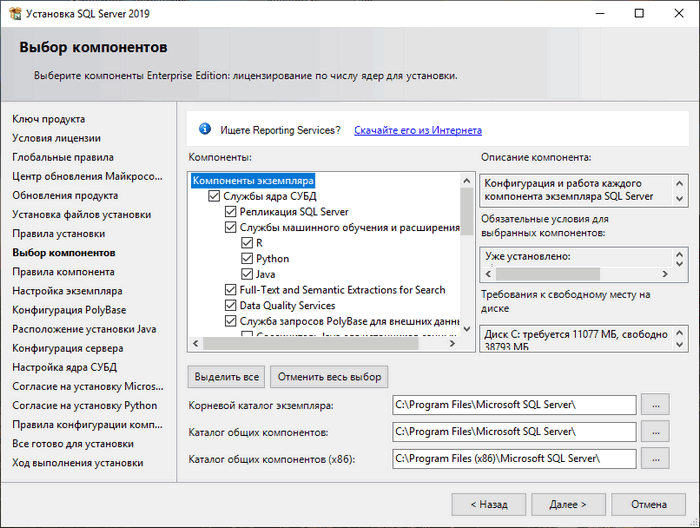 .
.
- Корпоративная версия – имеет больше функций, чем любая другая версия .
- Топовая версия
- Использование в производстве
- Стоимость лицензии
- Стандарт – производственное использование
- Стоимость лицензии
- Имеет меньше функций, чем Enterprise
- Express — бесплатное программное обеспечение/бесплатная загрузка и установка
- Он имеет ограничение размера 10 ГБ, используется только для небольших приложений.
- Разработчик — бесплатное программное обеспечение/бесплатная загрузка и установка
- Разработчик такой же, как Enterprise
- Но для непроизводственного использования.
- Используется для обучения, сборки и тестирования.
Я использую SQL Server 2019 Developer Edition, потому что это бесплатное программное обеспечение, которое можно бесплатно загрузить и установить.
Установить SQL Server 2019 Developer Edition
Шаг 1
Чтобы установить SQL Server 2019, вам необходимо скачать его по этой ссылке.
Шаг 2
Нажмите кнопку «Загрузить», чтобы загрузить исполняемый файл SQL Server 2019.
Шаг 3
Откройте путь загрузки вашей системы и найдите файл .exe. SQL2019-SSEI-Dev.exe
Шаг 4
Дважды щелкните исполняемый файл SQL2019-SSEI-Dev.exe, чтобы начать установку.
Шаг 5
После двойного щелчка система запросит разрешение: «Разрешить следующие изменения на этом компьютере? Нажмите «Да», чтобы продолжить установку SQL Server 2019.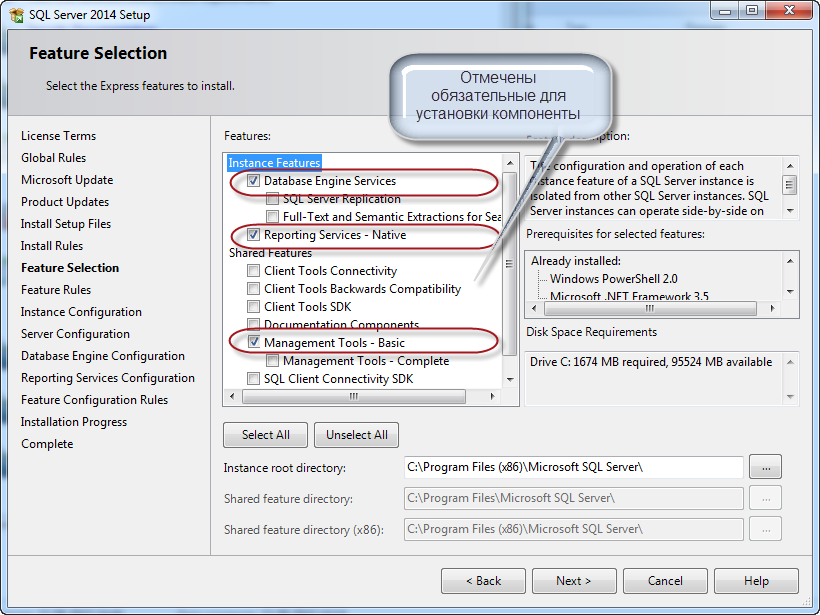 Или нажмите «Да» в любом запросе безопасности.
Или нажмите «Да» в любом запросе безопасности.
Шаг 6
Программа установки попросит вас выбрать тип установки, выберите тип установки Basic.
Шаг 7
Примите условия лицензии Microsoft, затем нажмите кнопку «Принять».
Шаг 8
Нажмите кнопку «Установить». Программа установки автоматически загружает и устанавливает SQL Server.
Шаг 8
После загрузки пакетов появится индикатор выполнения. Подождите несколько минут, пока программа установки загрузит и установит пакеты.
Установка компонента Database Engine завершена.
Поздравляем!!! Вы успешно установили SQL Server 2019 Developer Edition.
Теперь установите другое программное обеспечение под названием SQL Server Management Studio 9.0005
Установка Microsoft SQL Server Management Studio
Шаг 1
Нажмите Установка SSMS для загрузки и установки SQL Server Studio
Шаг 2 9005 . перенаправляет на страницу загрузки Microsoft, вам необходимо скачать его по этой ссылке. Шаг 3 Нажмите кнопку «Загрузить», чтобы загрузить исполняемый файл SSMS 2019 по пути загрузки. Шаг 4 Откройте путь загрузки вашей системы и найдите файл .exe. SSMS-Setup-ENU.exe Step 5 Дважды щелкните файл install. Шаг 6 После двойного щелчка система запросит разрешение: «Разрешить следующие изменения на этом компьютере? Нажмите «Да», чтобы продолжить установку SQL Server Management Studio 2019. Или нажмите «Да» в любом запросе системы безопасности». Шаг 8 После загрузки пакетов появится индикатор выполнения. Один из них — «Прогресс пакета» и «Общий прогресс». Подождите несколько минут, пока программа установки установит программное обеспечение. Шаг 9 Установка завершена. После завершения установки перезагрузите компьютер для завершения настройки. Шаг 10 Перейдите ко всем программам в вашей системе, мы увидим две папки: Microsoft SQL Server 2019 и Microsoft SQL Server Tool 2018. Шаг 11 Дважды щелкните на снимке экрана SQL Server Management Studio 18, и он откроется, как показано ниже. Первое открытие займет несколько минут. После открытия SQL Server Management Studio 2018 мы видим, что это выглядит так, как показано на снимке экрана ниже. В этой статье мы шаг за шагом объяснили, как установить SQL Server 2019 Developer Edition. Узнайте, как настроить сервер базы данных SQL Server 2019 (15x) на сервере Windows. Просто скачайте и установите SQL Server и настройте SSMS. , чтобы успешно завершить этот урок и установить и настроить SQL Server, вам понадобится: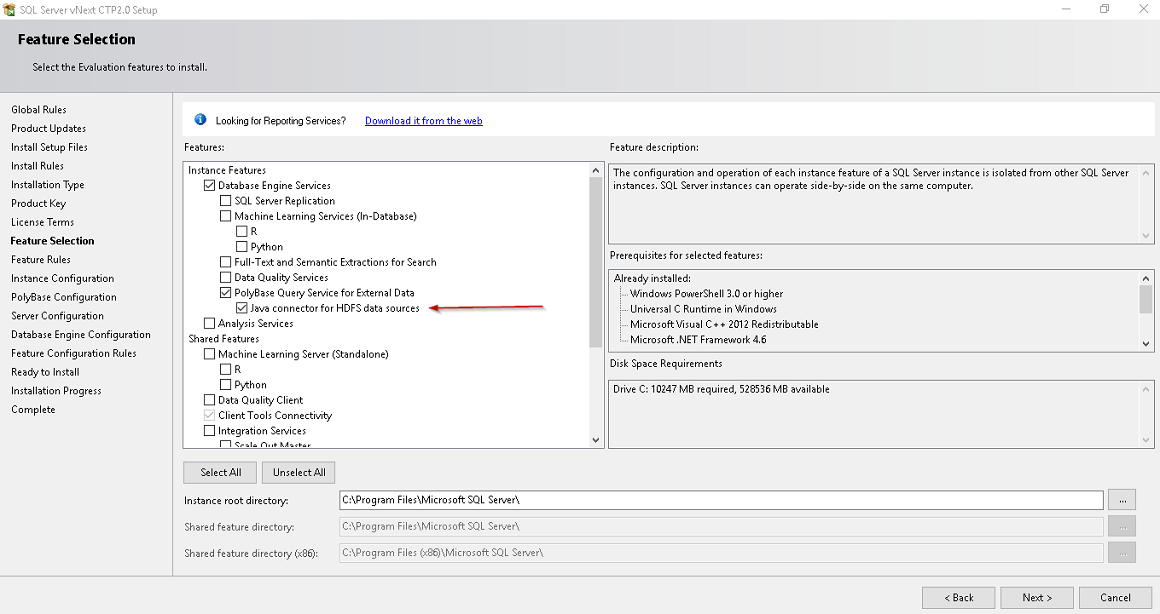 exe-Setup-SSUMS. Процесс установки SMSS прост, вам просто нужно следовать последовательности на экране.
exe-Setup-SSUMS. Процесс установки SMSS прост, вам просто нужно следовать последовательности на экране.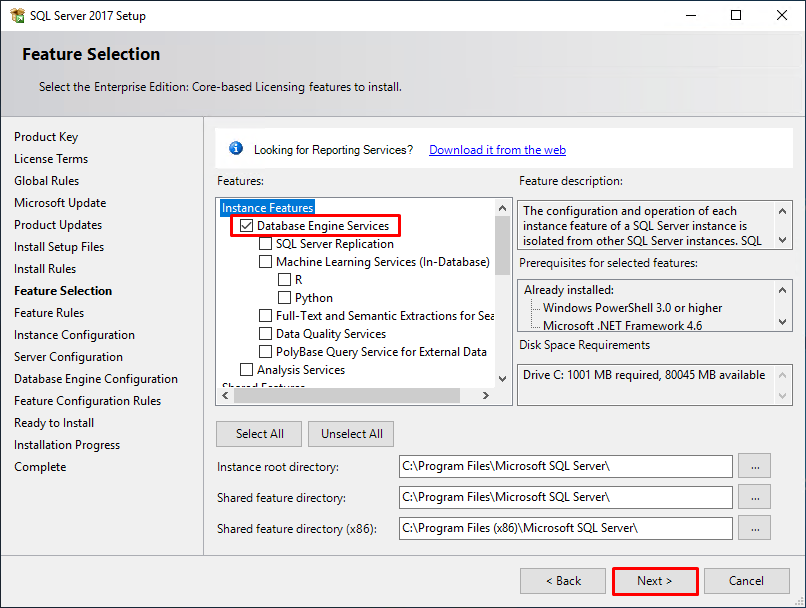 В разделе Microsoft SQL Server Tools 18 вы можете увидеть Microsoft SQL Server Management Studio 18.
В разделе Microsoft SQL Server Tools 18 вы можете увидеть Microsoft SQL Server Management Studio 18. Заключение
Как установить SQL Server 2019 на Windows Server
и вошли в эту организацию.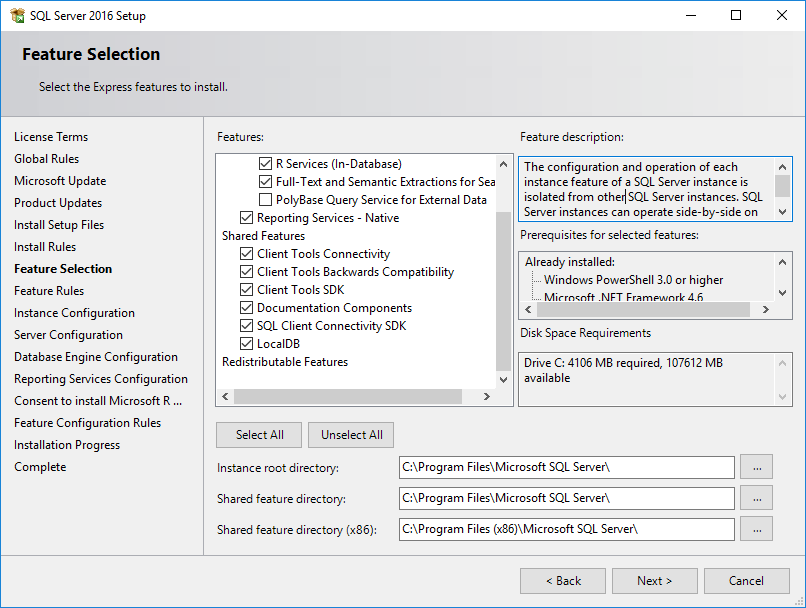
Часть 1. Загрузка программного обеспечения SQL Server
Первое, что вам необходимо сделать, это загрузить нужную версию SQL Server . Для этого посетите страницу загрузки SQL от Microsoft и найдите вариант, который лучше всего соответствует вашим потребностям.
В этом руководстве мы будем использовать Microsoft SQL 2019 Express, , который вы можете найти здесь, но процесс очень похож на все другие версии SQL Server.
Часть 1. Загрузка Microsoft SQL 2019 Express
В этой первой части мы также загрузим SSMS, набор инструментов, используемых для подключения и управления базами данных .
Скачать SSMS можно здесь.
Часть 1. Загрузка SSMS
Часть 2.
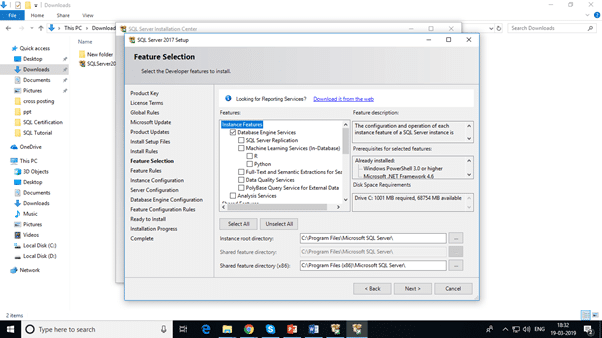 Установка SQL Server
Установка SQL Server
Для установки SQL Server необходимо использовать учетную запись с разрешениями локального администратора.
При первоначальном запуске программы установки потребуется некоторое время для загрузки и распаковки необходимых файлов. Как только это будет сделано, появится окно, подобное приведенному ниже. Здесь вы должны выберите « Пользовательская установка» (1).
Часть 2. Выбор «Выборочной» установки
На следующем экране вам будет предложено выбрать место загрузки на локальном компьютере. Вы можете оставить расположение по умолчанию без каких-либо проблем.
Часть 2. Укажите целевое расположение загрузки носителя SQL Server
В этот момент программа начнет загрузку установочного пакета. Есть много для загрузки, и это может занять некоторое время. Индикатор выполнения покажет вам различные этапы загрузки, включая распаковку двоичных файлов, которая уже несколько лет является стандартной частью установки как способ ускорить время загрузки.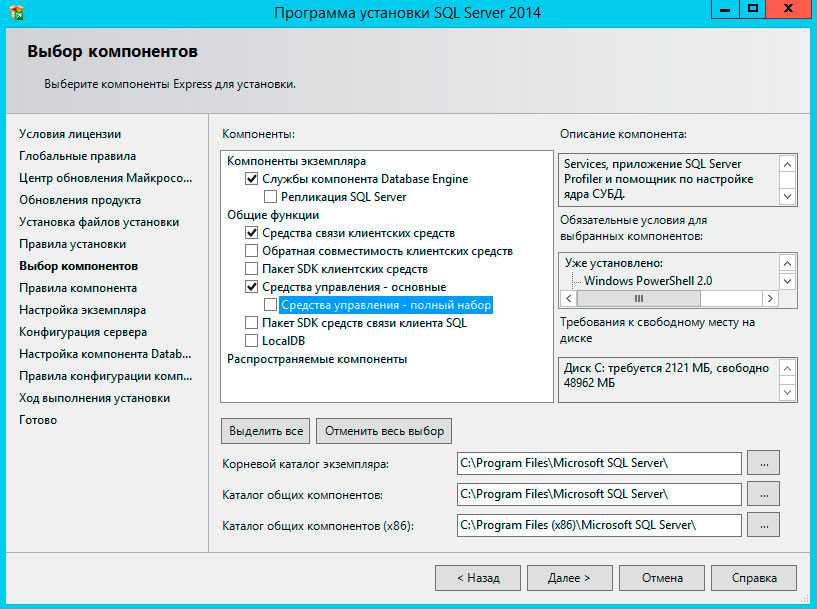
После загрузки этих файлов появится Центр установки SQL Server , где вы увидите все возможные варианты тестирования, обновления, документации и установки.
На этом этапе вы можете воспользоваться возможностью, чтобы просмотреть каждый из различных вариантов и проверить требования к установке. Но, поскольку программа сама выполняет серию проверок автоматически, мы думаем, что лучше сразу приступить к установке и позволить программе справиться с этим.
Выберите «Новая автономная установка SQL Server или добавление функций к существующей установке» (2), поскольку мы собираемся установить новую систему с нуля.
Часть 2. Варианты установки SQL
Следующий Шагом будет принятие условий лицензии, которые мы рекомендуем прочитать полностью. После прочтения нажмите «Я принимаю условия лицензии и заявление о конфиденциальности» (3).
Нажмите «Далее».
Часть 2. Примите условия лицензии на продукт
В этот момент программа выполнит проверку правил. Если возникнут какие-либо проблемы, вы сможете просмотреть их и предпринять необходимые корректирующие действия. Чтобы выполнить проверку повторно, нажмите «Повторить запуск».
ПРИМЕЧАНИЕ. Распространенным источником проблем являются настройки брандмауэра. Чтобы решить эту проблему, вам нужно убедиться, что соответствующие порты открыты или отключить брандмауэр, что мы не рекомендуем .
После успешного прохождения проверок вы сможете продолжить установку, нажав «Далее».
Часть 2. Проверка требований к установке
На этом этапе вы увидите вариант « Использовать Центр обновления Майкрософт для проверки обновлений» и убедитесь, что вы загружаете самую последнюю, безопасную и эффективную версию .
Мы рекомендуем установить этот флажок для более стабильной системы, но это полностью зависит от вас.
Если вы хотите проверить наличие обновлений, установите флажок рядом с » Использовать Microsoft Update для проверки обновлений» (4).
Затем нажмите «Далее», чтобы продолжить.
Часть 2. Решите, следует ли использовать Центр обновления Майкрософт
Программа не будет загружать установочные файлы и соответствующие обновления. Как видите, процесс разделен на четыре разных этапа:
- Поиск обновлений продукта.
- Загрузка файлов установки.
- Извлечение файлов установки.
- Установить файлы установки.
Этот шаг может занять некоторое время в зависимости от вашего интернет-соединения и конфигурации системы.
После завершения нажмите «Далее».
Часть 2. Установка файлов установки
В этот момент окно установки закроется и появится новое окно установки .
Через несколько секунд появится окно «Установить правила». Здесь программа еще раз проверит соответствие системы необходимым требованиям и сообщит вам о возникших проблемах .
Программа проверит следующие :
- Проверка согласованности ключей реестра SQL Server.
- Компьютерный контроллер домена.
- Брандмауэр Windows.
- SQL 2019, минимальная CTP для обновления и параллельной поддержки.
В принципе, так как система уже прошла предыдущую проверку, то здесь у вас не должно возникнуть новых проблем. Однако эти проверки включают новые элементы, такие как контроллер домена компьютера (если он есть).
Как и в предыдущих проверках, любые проблемы будут помечены, и у вас будет возможность их исправить. Для повторного запуска проверки просто нажмите «Повторить запуск».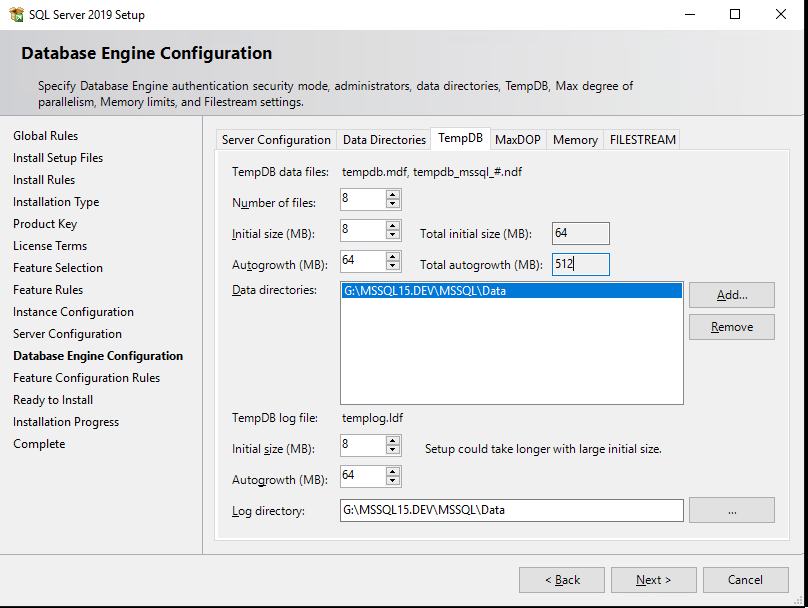
Когда все проверки пройдены, нажмите «Далее».
Часть 2. Проверка правил установки
Наконец-то мы достигли момента, когда вам нужно выбрать компоненты для установки. (5). Вы можете удалить такие функции, как R, Python или Java, поскольку они не являются критически важными и, как правило, используются больше для машинного обучения или языковых расширений. Однако в этом уроке , мы оставим их выбранными по умолчанию .
Далее вы увидите каталоги, в которые будут установлены различные компоненты SQL Server. По умолчанию они установлены следующим образом:
- Корневой каталог экземпляра: C:\Program Files\Microsoft SQL Server\
- Общий каталог функций: C:\Program Files\Microsoft SQL Server\
- Общий каталог функций (x86) : C:\Program Files (x86)\Microsoft SQL Server\
На этом экране вы также увидите требования к пространству на диске , минимум 3 155 МБ .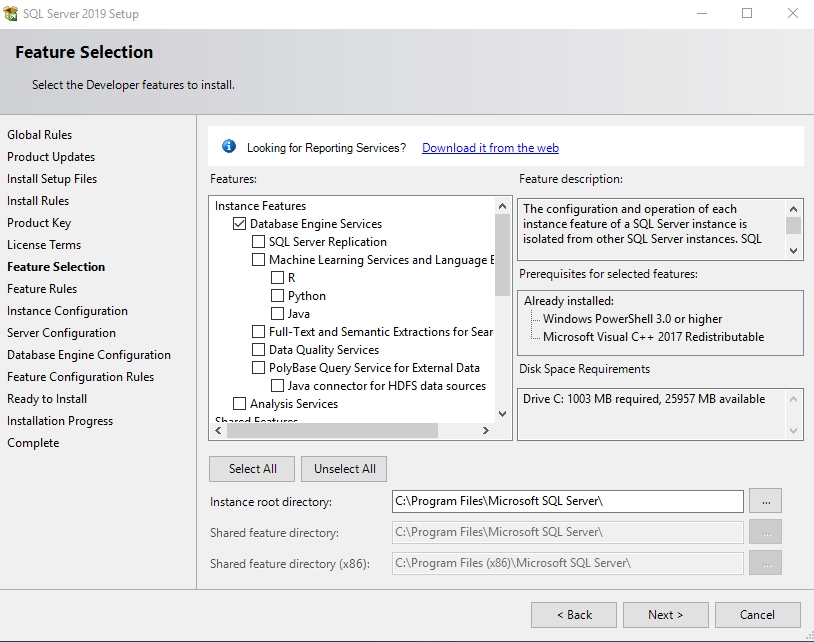
ПРИМЕЧАНИЕ: База данных всегда должна устанавливаться на диск, отличный от того, на котором установлена операционная система. Это связано с тем, что эти приложения, как правило, генерируют много данных и могут привести к перегрузке диска. Если он установлен на тот же диск, что и операционная система, это может привести к перегрузке системы.
Выбрав файлы для установки, нажмите «Далее».
Часть 2. Выбор компонентов для установки
Далее вам необходимо настроить экземпляр SQL Server . Здесь у вас есть выбор между использованием экземпляра по умолчанию или присвоением ему собственного имени (7).
По умолчанию экземпляр называется SQLExpress , поскольку это имя базы данных SQL Server, которую мы установили.
Вы можете изменить это имя , если хотите использовать что-то более описательное.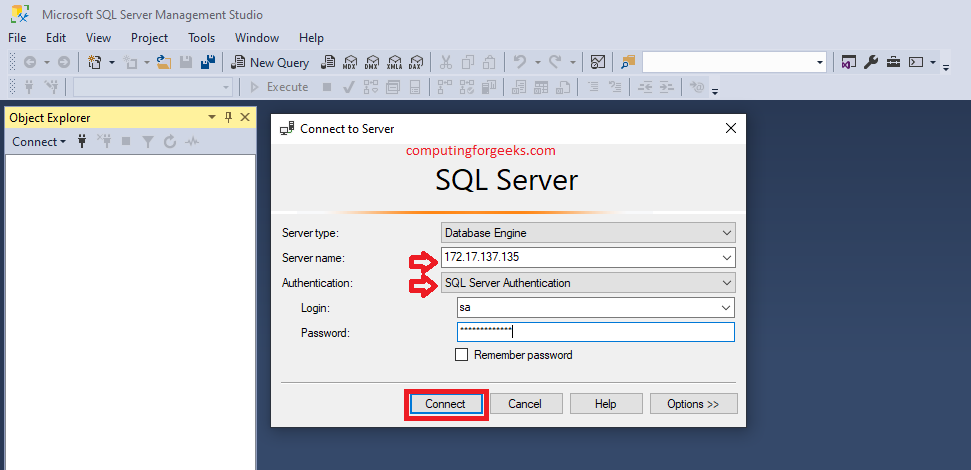 Например, когда я устанавливаю Suite System Center, я обычно настраиваю экземпляр для каждого из наиболее важных продуктов, называя их SCCM, SCOM и т. д.
Например, когда я устанавливаю Suite System Center, я обычно настраиваю экземпляр для каждого из наиболее важных продуктов, называя их SCCM, SCOM и т. д.
Выбрав имя, вы можете продолжить установку. .
Затем вам нужно c выбрать место установки Jave JRE . В установку включена версия Java, но при желании вы можете указать версию Java, которая уже установлена на вашем компьютере.
После того, как вы это сделаете, мы подойдем к конфигурации сервера , которая состоит из двух очень важных частей:
- Сервисные учетные записи.
- Сортировка.
На вкладке «Учетные записи служб» необходимо указать учетные записи, которые будут использоваться для запуска различных служб SQL Server и Startup (тип ). Настройки по умолчанию следующие:
- SQL Server Database Engine: NT Service\MSSQL$SQLEXPRESS
- SQL Server Launchpad: NT Service\MSSQLLaunchpad$SQLEXPRESS
- SQL Full-text Filter Daemon Launcher: NT Service\MSSQLFDLauncher$SQLEXPRESS
- Браузер SQL Server: NT AUTHORITY\LOCAL SERVICE
После настройки перейдите на вкладку Сопоставление (9).
Часть 2. Настройка сервера
Сопоставление — это одна из самых важных частей установки , поскольку оно показывает и определяет способ интерпретации символов.
Если сопоставление настроено неправильно, это может привести к ошибкам в базе данных .
Здесь должно быть установлено значение «SQL_Latin_General_CP1_CI_AS» .
Если это не так, чтобы изменить его, c нажмите «Настроить…» (10).
Часть 2. Настройка сортировки
Затем установите флажок «Сортировка SQL используется для обратной совместимости» (11) и прокрутите вниз, чтобы найти «SQL_Latin_General_CP1_CI_AS» (12).
Нажмите на него и c нажмите «ОК» (13).
Часть 2. Выберите подходящую сортировку
Убедитесь, что настройки сортировки теперь верны , и нажмите «Далее».
Часть 2. Проверка правильности настроек сортировки
Далее вам нужно выбрать Режим аутентификации SQL (14). Это может быть выбрано по усмотрению пользователя, но в этом руководстве мы будем использовать смешанный режим (проверка подлинности SQL Server и проверка подлинности Windows Server).
Ниже вам потребуется ввести пароль (15), дважды, как обычно, а в нижней части окна вы сможете добавить других пользователей , которые будут иметь права администратора. Это не обязательно, и это, как правило, и SA, и администратор (тот, который установлен).
Сделав это, щелкните вкладку «Каталог данных» (16).
Часть 2. Настройка ядра базы данных
На вкладке «Каталог данных» можно настроить все каталоги данных, используемые SQL Server (17) .
По умолчанию эти каталоги настроены следующим образом:
Корневой каталог данных: C:\Program Files\Microsoft SQL Server\
Каталог системной базы данных: C:\Program Files\Microsoft SQL Server\MSSQL15.
 SQLEXPRESS\MSSQL\Data
SQLEXPRESS\MSSQL\DataКаталог пользовательской базы данных: C:\Program Files\Microsoft SQL Server\MSSQL15.SQLEXPRESS\MSSQL\Data
Каталог резервных копий: C:\Program Files\Microsoft SQL Server\MSSQL15.SQLEXPRESS\MSSQL\Backup
ПРИМЕЧАНИЕ: какую базу данных всегда следует устанавливать на другой диск операционка установлена. Это связано с тем, что эти приложения, как правило, генерируют много данных и могут привести к перегрузке диска. Если он установлен на тот же диск, что и операционная система, это может привести к перегрузке системы.
После настройки щелкните вкладку «TempDB» (18).
Часть 2. Настройка каталогов баз данных
Далее необходимо c настроить временные базы данных . Здесь вам нужно будет настроить ряд параметров, таких как t количество используемых файлов, их начальный размер и их рост .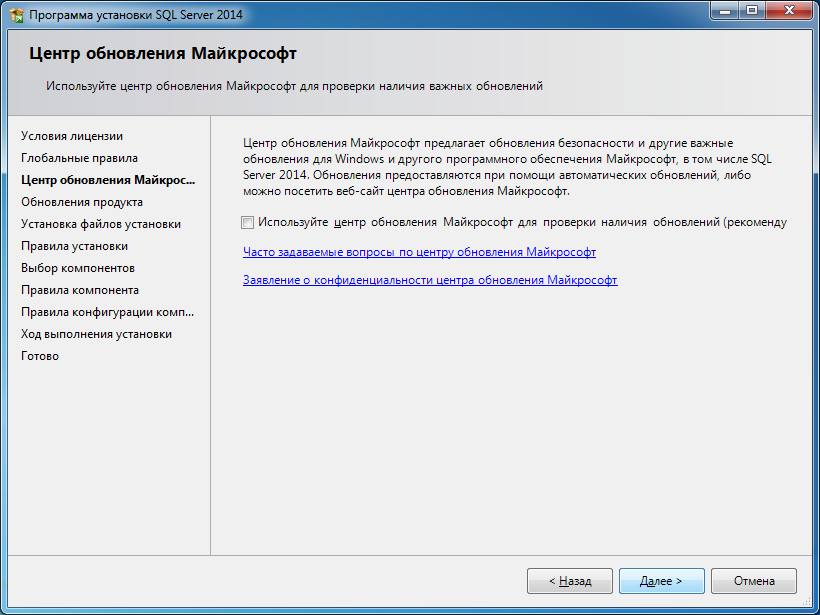 Также необходимо указать путь , где будут храниться данные и каталог журнала (19).
Также необходимо указать путь , где будут храниться данные и каталог журнала (19).
Как уже было сказано, мы не рекомендуем использовать диск, на котором установлена операционная система во избежание снижения производительности базы данных или даже всей системы.
Этот раздел можно оставить как есть. Следующий переместите на вкладку Память (20).
Часть 2. Настройка временных баз данных
На вкладке «Память» вам нужно выбрать, сколько память для выделения базе данных . Это очень важный параметр, и вам следует проявлять большую осторожность, если база данных сосуществует с другой системой. СУБД используют огромные объемы памяти и будут влиять на другие приложения, если они не настроены правильно.
Здесь у вас есть два возможных варианта. Первый — использовать рекомендуемый параметр , а второй — использовать параметры по умолчанию (21).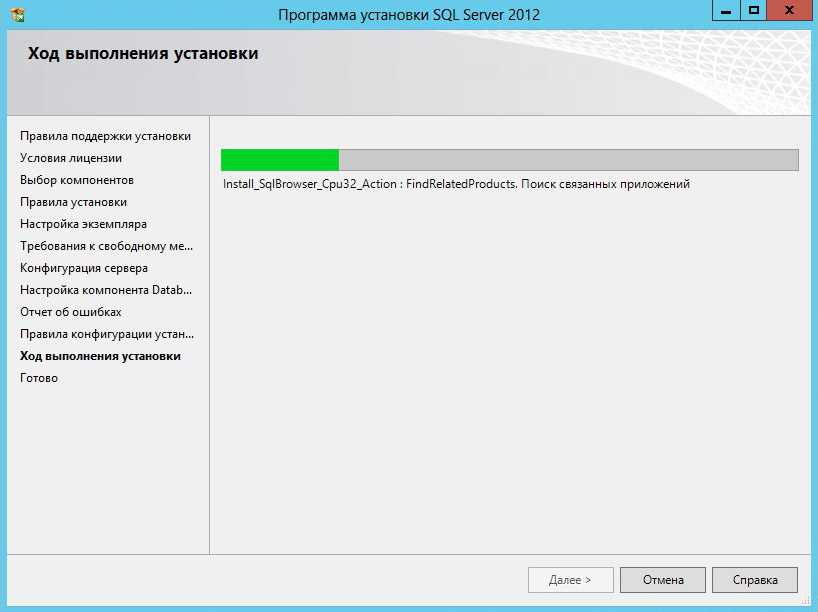 Если вы используете рекомендуемый вариант, вам следует проверить настройки и немного ограничить память.
Если вы используете рекомендуемый вариант, вам следует проверить настройки и немного ограничить память.
После настройки перейдите на вкладку «Экземпляры пользователей» (22).
Часть 2. Настройка памяти базы данных
На вкладке «Экземпляры пользователей» можно разрешить пользователям запускать отдельный экземпляр ядра базы данных (23) или запускать только настроенный экземпляр. Мы рекомендуем оставить этот параметр включенным.
Нажмите «Далее».
Часть 2. Настройка пользовательских экземпляров
В этот момент вам будет предложено дать согласие на установку программы R и библиотек Python . Это будет показано только в том случае, если вы выбрали эти параметры во время настройки установки.
После того, как вы нажмете «Принять», начнется установка, и вы сможете увидеть индикатор выполнения. Это может занять довольно много времени и, вероятно, является хорошим моментом, чтобы выпить кофе.
Часть 2. Продолжение процесса установки
После завершения установки вы увидите сводку, показывающую статус установки каждой функции (24). Если функция была успешно установлена, она будет отмечена словом «Успешно».
Вы также сможете s просмотреть журнал установки (25). Это обычный текстовый документ, подробно описывающий различные этапы установки. Мы настоятельно рекомендуем прочитать этот документ, чтобы вы могли рассмотреть процесс установки шаг за шагом, по крайней мере, при первой установке приложения такого типа и лучше понять процесс.
После проверки c нажмите «Закрыть» (26), чтобы завершить процесс установки.
Часть 2. Окончательный обзор установки
После установки «Microsoft SQL Server 2019» появится в меню «Пуск» , включая все связанные инструменты. Вы заметите, что SSMS (Microsoft Server Management Studio) не установлена. Вот уже несколько лет SMSS хранится отдельно от установки SQL Server, поскольку многие серверы не используют его, и многие люди предпочитают устанавливать его на отдельной машине.
Вот уже несколько лет SMSS хранится отдельно от установки SQL Server, поскольку многие серверы не используют его, и многие люди предпочитают устанавливать его на отдельной машине.
Часть 2. Теперь SQL Server появится в меню «Пуск»
Часть 3. Установка SQL Server Management Studio
Теперь мы рассмотрим, как установить SSMS, используя установочный файл, загруженный в части 1.
Для установки SMSS потребуются права администратора, так как установка потребует внесения изменений в систему.
Во-первых, вам просто нужно выбрать путь установки (27) для Microsoft SQL Server Management Studio. По умолчанию установлено значение: C:\Program Files (x86)\Microsoft SQL Server Management Studio 18.
Выбрав путь установки, c щелкните «Установить» (28), чтобы начать установку.
Часть 3. Выберите путь к папке и начните установку
Далее вы увидите два последовательных окна, показывающие загрузку и распаковку двоичных файлов и их последующую установку. Еще раз, сколько времени это займет, будет зависеть от вашей машины и интернет-соединения.
Еще раз, сколько времени это займет, будет зависеть от вашей машины и интернет-соединения.
Часть 3. Процесс установки SSMS
После завершения установки вам будет предложено перезагрузить компьютер и применить изменения.
Часть 3. Перезагрузка после установки
После перезагрузки компьютера вы увидите «Инструменты Microsoft SQL Server 2018» в меню «Пуск» , вместе со всеми связанными инструментами.
Теперь вы можете подключаться к базе данных с помощью SSMS (Microsoft SQL Server Management Studio).
Часть 3 — SMSS теперь появится в меню «Пуск»
Выводы и следующие шаги:
Из этого руководства вы узнали, как i установить и настроить SQL Server 2019 , что позволит вам использовать мощную, но простую систему управления базами данных.
Мы надеемся, что это руководство поможет вам без проблем настроить новый сервис. Однако, если у вас возникнут какие-либо проблемы, пожалуйста, не стесняйтесь обращаться к нам, чтобы мы могли вам помочь.
Однако, если у вас возникнут какие-либо проблемы, пожалуйста, не стесняйтесь обращаться к нам, чтобы мы могли вам помочь.
Спасибо за внимание!
Microsoft SQL Server Express 2019 Инструкции по установке для Sentinel Visualizer
- Главная
- Поддержка
- SQL Server 2019
Sentinel Visualizer использует данные, хранящиеся в стандартных ODBC-совместимых базах данных Microsoft SQL Server. Microsoft SQL Server может быть размещен на выделенном сервере в вашем организации или в облачном узле, таком как Microsoft Azure или Amazon Web Services (AWS).
Вы также можете установить бесплатную копию Microsoft SQL Server Express на свой компьютер. Это локальный экземпляр SQL Express (в отличие от общего/сетевого экземпляра). экземпляр Microsoft SQL Server). Базы данных, которые вы создаете в Sentinel Visualizer, могут находиться в этом локальном экземпляре.
Системные требования
- Операционная система Windows
- Windows 10, 11 и Windows Server 2016, 2019, 2022 или новее
- Процессор
- Intel — совместимый процессор с частотой 1,4 ГГц или выше.

- Intel — совместимый процессор с частотой 1,4 ГГц или выше.
- ОЗУ
- Минимум 512 МБ
- Рекомендуется: 1 ГБ или более
- Место на жестком диске
- 6 ГБ дискового пространства
Ограничение: Microsoft SQL Server Express поддерживает 1 физический процессор, 1 ГБ ОЗУ и 10 ГБ памяти.
Для получения более подробной информации посетите SQL Server 2019 Аппаратные и программные требования.
Установка SQL Server Express 2019 с поиском документов
- Загрузите и выполните расширенную настройку Sentinel Visualizer SQL Express, используя приведенную ниже ссылку.
http://files.fmsasg.com/sv-ver9.0.htm - Примите «Выберите каталог для извлеченных файлов» , нажав [OK] .
- Файлы будут извлечены, и установка будет запущена.
- В окне «Условия лицензии» установите флажок рядом с «Я принимаю условия лицензии и Заявление о конфиденциальности» и нажмите [Далее] .

- В окне «Центр обновления Microsoft» рекомендуется установить флажок «Использовать Центр обновления Майкрософт для проверки наличия обновлений (рекомендуется) .
- Дождитесь установки файлов установки.
- Появится окно «Установить правила», нажмите [Далее] .
( Примечание: Игнорировать предупреждение брандмауэра Windows.)
- В окне «Выбор функции» НЕ изменять какие-либо параметры функции. Нажмите [Далее] .
- В окне «Конфигурация экземпляра» убедитесь, что имя экземпляра — SENT4EXPRESS , и нажмите [Далее] .
НЕ изменять имя экземпляра. - В окне «Конфигурация сервера» НЕ изменить любой из типов запуска. Нажмите [Далее] .
- В окне «Конфигурация ядра базы данных» НЕ менять пароль. Нажмите [Далее] .
- Дождитесь завершения установки.
- После успешного завершения установки нажмите кнопку [Закрыть] .

Добавление содержимого документа Поиск
Одной из мощных новых функций Sentinel Visualizer является возможность поиска содержимого таких документов, как файлы Word, Excel и PDF, хранящиеся в базе данных. Выполните следующие действия, чтобы добавить эту функциональность для вашей установки SQL Server.
Установите эти программы
- Загрузите и установите SQL Server Management Studio (SSMS).
Следуйте инструкциям, нажмите «Принять/Далее/Да» при необходимости. Не вносить никаких изменений. Пожалуйста, будьте терпеливы, так как иногда подсказки на экране не сразу появляются. появляться. Установка SSMS может занять до 20–30 минут. - Загрузите и установите пакеты фильтров Microsoft Office 2010 с именем ‘FilterPack64bit.exe’ .
https://www.microsoft.com/en-us/download/details.aspx?id=17062
Следуйте инструкциям, нажмите «Принять/Далее/Да» при необходимости. Не вносить никаких изменений. Пожалуйста, будьте терпеливы, так как иногда подсказки на экране не сразу появляются.
появляться. Это относительно быстрая установка.
Пожалуйста, будьте терпеливы, так как иногда подсказки на экране не сразу появляются.
появляться. Это относительно быстрая установка. - Загрузите и установите PDF iFilter 64.
Следуйте инструкциям, нажмите «Принять/Далее/Да» при необходимости. Не вносить никаких изменений. Пожалуйста, будьте терпеливы, так как иногда подсказки на экране не сразу появляются. появляться. Это относительно быстрая установка.
Активировать поиск содержимого файла в SQL Server
- Откройте SQL Server Management Studio, которая была установлена на шаге 1, и войдите в систему:
- Имя сервера — это имя вашего компьютера, за которым следует обратная косая черта и SENT4EXPRESS. Например, MyPC\SENT4EXPRESS
- Введите:
- Логин: sa
- Пароль: S3ntinElL0gin:7@FMS
- Установите флажок Запомнить пароль, чтобы не вводить его каждый раз.
- Выберите [Новый запрос] на панели инструментов.


 microsoft.com/config/rhel/8/prod.repo -o /etc/yum.repos.d/msprod.repo
microsoft.com/config/rhel/8/prod.repo -o /etc/yum.repos.d/msprod.repo service
service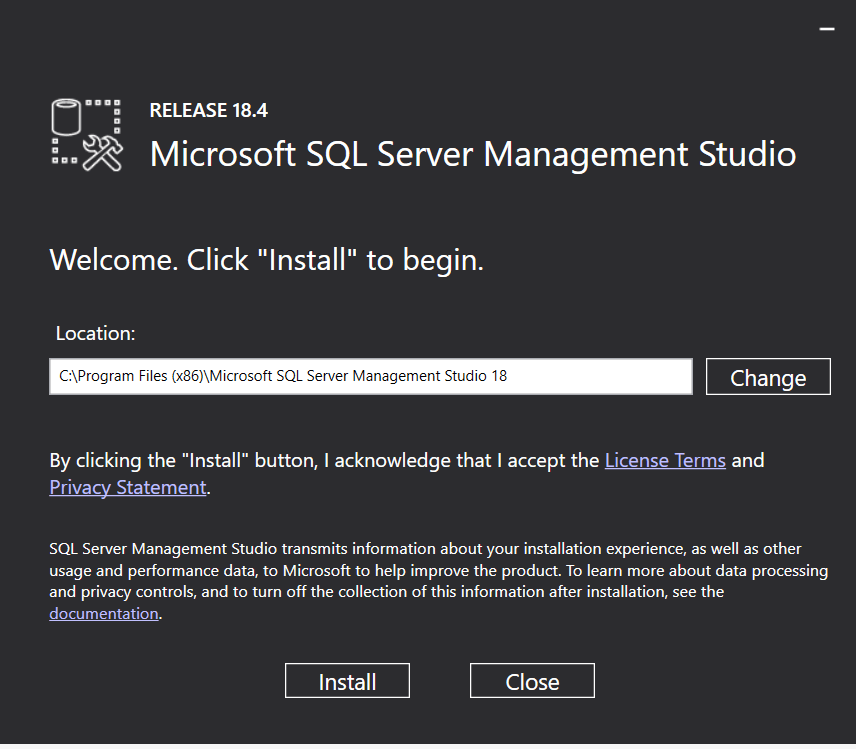 SQLEXPRESS\MSSQL\Data
SQLEXPRESS\MSSQL\Data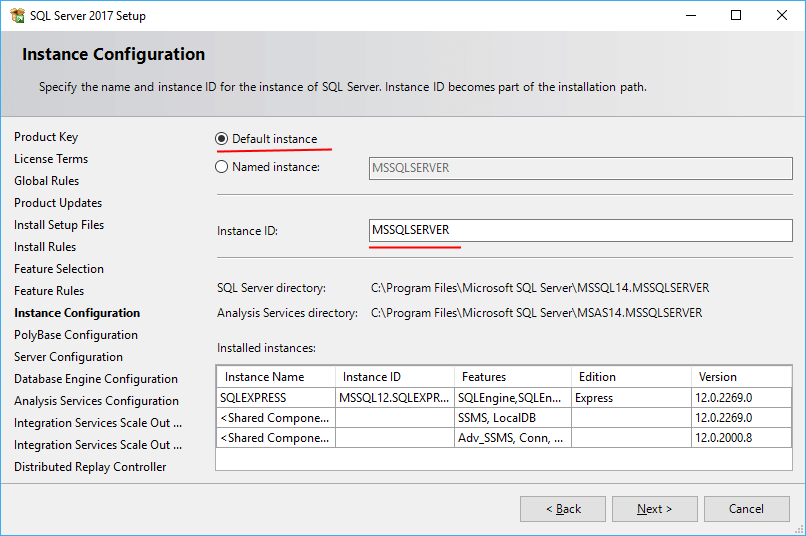
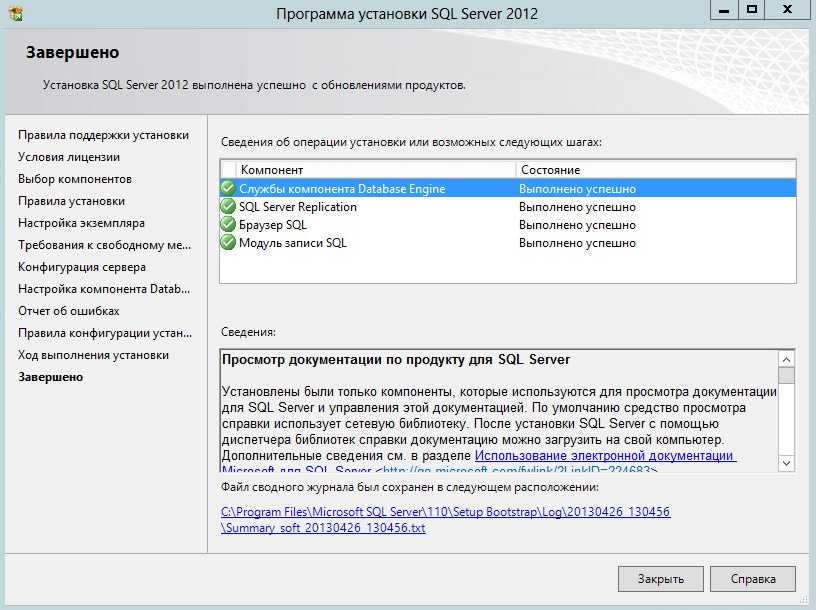

 Пожалуйста, будьте терпеливы, так как иногда подсказки на экране не сразу появляются.
появляться. Это относительно быстрая установка.
Пожалуйста, будьте терпеливы, так как иногда подсказки на экране не сразу появляются.
появляться. Это относительно быстрая установка.