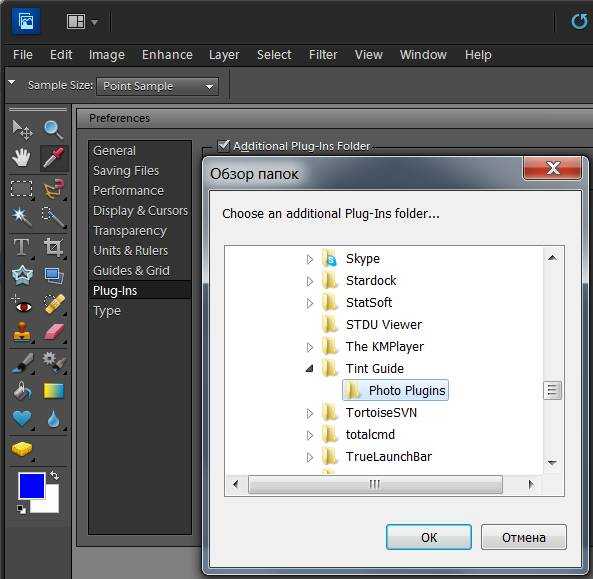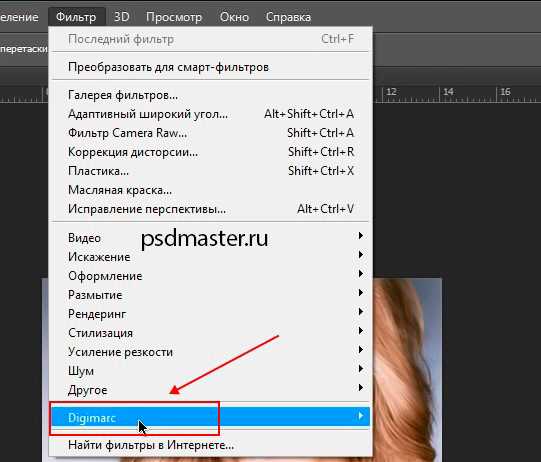Программа установки плагина Camera Raw
Последнее обновление Apr 24, 2023 04:33:42 AM GMT | Также применяется к Adobe Bridge, Adobe Camera Raw
Примечание.
Если вам по-прежнему не удается обновить плагин Camera Raw для поддерживаемых версий приложений Adobe, используйте программу установки Camera Raw 15.3 ниже.
Для предыдущих версий приложений Adobe вместо этого используйте программу установки Camera Raw 14.5, указанную ниже.
Как установить плагин Camera Raw
Загрузите соответствующий файл ниже и выполните следующие действия:
Windows
- Выйдите из всех приложений Adobe.
- Дважды щелкните загруженный архив .zip, чтобы распаковать его. Windows может распаковать файл для вас.
- Дважды щелкните полученный файл .
 exe, чтобы начать установку.
exe, чтобы начать установку. - Следуйте инструкциям на экране.
- Перезапустите приложения Adobe.
macOS
- Выйдите из всех приложений Adobe.
- Щелкните загруженный файл .dmg. В случае с Camera Raw 10.5 дважды щелкните файл .zip, чтобы распаковать его.
- Дважды щелкните файл .pkg, чтобы начать установку.
- Следуйте инструкциям на экране.
- Перезапустите приложения Adobe.
Программа установки Camera Raw 15.3
Windows | |
|---|---|
Загрузить последнюю версию Camera Raw для macOS | Загрузить последнюю версию Camera Raw для Windows |
Системные требования
Системные требования Camera Raw
Программа установки Camera Raw 14.
 5
5Windows | |
|---|---|
Загрузить Camera Raw для macOS | Загрузить Camera Raw для Windows |
Системные требования
Системные требования Camera Raw
Программа установки Camera Raw 12.4
Windows | |
|---|---|
CameraRaw_12_4mac. |
Системные требования
Системные требования Camera Raw System
Вход в учетную запись
Войти
Управление учетной записью
Nik Collection- бесплатный плагин для фотошопа
Nik Collection один из самых удачных и лучших плагинов облегчающим работу в фотошопе. Его использование дает массу возможностей довести ваши фотографии до совершенства, причем эту возможность плагин дает не только опытным пользователям, но и новичкам.
Работа плагина интуитивно понятна и проста, достаточно подвигать ползунки для достижения нужного результата. В общем это не просто плагин, а целый комбайн, включающий различные модули, уйму фильтров для выполнения той или иной задачи.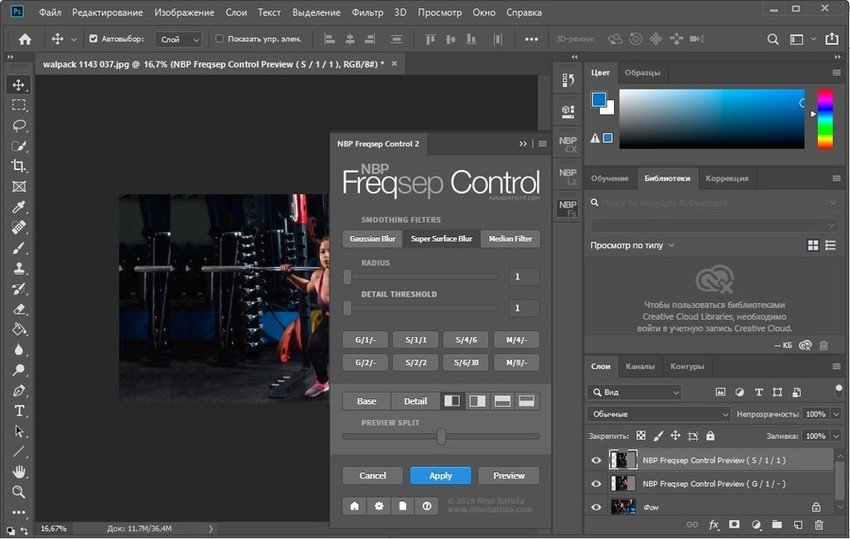
Например, подавление шума или добавление резкости, или же перевод в черно-белое изображение.
Интересна и забавна судьба Nik Collection. Плагин не нов, долгие годы был платным и дорогим. Потом его выкупил ГУГЛ у фирмы разработчика и выложил для бесплатного скачивания.
Это длилось около года, наверное, пока его не перекупила фирма «ДхО», специализирующаяся на разработке графических редакторов. Она его дорабатывает и обновляет, но на платной основе.
В конце статьи вы сможете скачать бесплатную версию плагина Nik Collection от Гугла.
Содержание
Установка и настройка плагина
Вполне традиционная. Двойной щелчок по скачанному файлу установщику запускает процесс. Дальше соглашаемся со всеми предложениями установщика.
В первом окне предлагается папка на системном диске для установки программы, а во втором папка с плагинами вашего фотошопа, например C:\Program Files\Adobe\Adobe Photoshop\Plug-ins. Если не знаете что выбрать, то просто жмите «да» в каждом окне.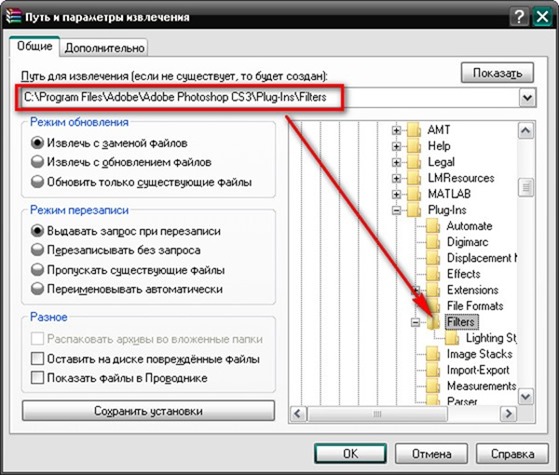
Есть одно «Но». Плагин совместим с прежними версиями фотошопа, например до версии CS5.1. С новыми версиями программы могут возникнуть сложности.
У меня например он «не захотел» устанавливаться с версией фотошопа CC 2017. Из этой ситуации есть простой выход, чуть ниже о нем расскажу.
Если все установилось нормально, то запускаем фотошоп, открываем изображение, с которым будем работать, ищем в меню фильтры, в самом низу наш новый фильтр и запускаем его.
В окне плагина, слева внизу ищем «настройки» , откроем их, найдем пункт «после нажатия кнопки «ОК» и выберем для него «применить эффект фильтра к отдельному слою». Это обязательно, остальные настройки по своему усмотрению.
Модули и фильтры входящие в состав
Color Efex Pro: Цветокоррекция, коррекция контраста и специальные эффекты
Пожалуй, это главный компонент набора включающий 55 фильтров для выполнения тех или иных творческих задач.
Интерфейс модуля Color Efex ProИнтерфейс его прост и понятен.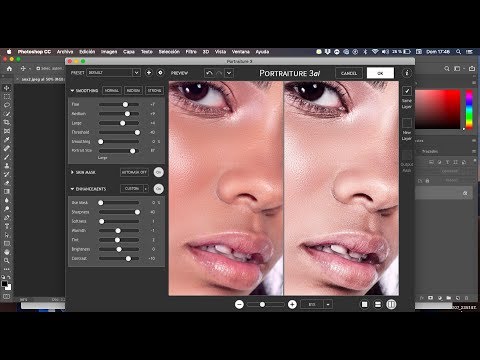 Слева список фильтров, справа палитры инструментов, вызов контрольных точек, экранная лупа и гистограмма. Вверху кнопки просмотра изменения «до и после» и изменения масштаба.
Слева список фильтров, справа палитры инструментов, вызов контрольных точек, экранная лупа и гистограмма. Вверху кнопки просмотра изменения «до и после» и изменения масштаба.
Описать работу с каждым из фильтров невозможно. Продемонстрирую пару из них.
Фильтр нейтрализация белого
Белый снег, белое платье невесты, белая стена, все эти объекты зачастую на снимке имеют тот или иной цветовой оттенок, снижающий впечатление от снимка. Данный фильтр позволяет очень быстро устранить этот недостаток.
Интерфейс фильтра нейтрализация белогоВ палитре инструментов находим пипетку, кликнем ею на участке изображения с цветом который мы собираемся исправить.
В данном случае мы хотим удалить лишний синий оттенок. Поэтому я отметил прямоугольником, место для клика пипеткой.
Изображение сразу изменится. Подвигаем ползунки для достижения нужного результата и применим изменения.
Применительно к этому снимку, после фильтра «нейтрализация белого» был добавлен фильтр «расширенный контраст», которым была выполнена окончательная тональная коррекция снимка.
Причем вся обработка заняла по времени не более одной минуты.
Фильтр Расширенный контраст
Фильтр расширенный контрастУникальный фильтр из комплекта Nik Collection . Позволяет настроить общий и динамический контраст снимка. Особенную пользу принесет, если отснятый сюжет мягкий, вялый, малоконтрастный.
Для достижения результата просто подвигайте полозки настройки и выберите, ту, которая вам понравится.
Пример применения фильтра. Сюжет был снят в тумане, которые поглотил контраст и цветовую насыщенность. Но фильтр легко справился с задачей.
Контрольные точки
Для всех фильтров есть возможность применения ко всему изображению или локально, к определенному участку. Локальное применение реализуется двумя возможными путями:
Первый –использовать кисть. После того как подвигали ползунки в палитре и результат вас устроил, то жмем кнопку «кисть», в результате чего плагин создаст новый слой и маску слоя.
Нам останется только «повозить» кистью по тому участку изображения, к которому мы хотим применить изменения, наблюдая как из-под кисти меняется этот участок. Не забудьте только потом нажать кнопку «применить».
Не забудьте только потом нажать кнопку «применить».
Второй способ, с помощью технологии контрольных точек. Не очень понятное название, совсем не отражает сути этой самой технологии. На самом деле это возможность выделить на изображении участок , который нужно откорректировать, оставив остальную часть без изменения.
Для реализации находим и активируем в палитре инструментов кнопку «добавить контрольную точку». Кликаем затем по нужному участку изображения, на нем появится круглая выделенная область, ее диаметр можно изменить как нам нужно.
После этого редактируем этот участок двигая полозки фильтра. Если нужно откорректировать другой участок в этом же изображении, то добавляем новую «контрольную точку».
Есть возможность применить не один фильтр, а несколько. Для этого жмем в панели инструментов справа «добавить фильтр» и выбираем нужный в списке фильтров слева.
Viveza
Этот модуль дает возможность выборочной коррекция цвета и тона. Допустим если нужно сделать на снимке светлее только лицо, или даже глаза, оставив остальные участки без изменения.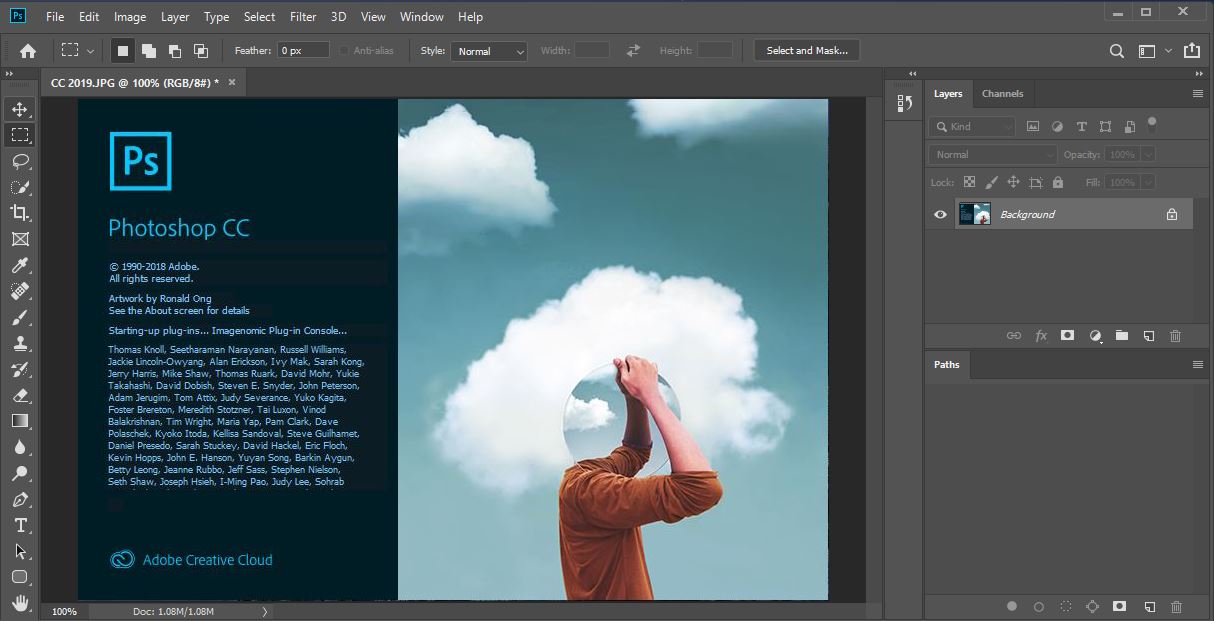
Местно, локально можно изменить яркость, вытянуть тени, приглушить света. Есть в нем замечательный инструмент – «структура», позволяет изменить контраст средних тонов, сделав часть изображения четче и объемнее, например лицо.
Чтобы использовать этот модуль находим и активируем справа в панели инструментов «добавить контрольную точку», кликаем по нужному участку изображения и регулируем размер выделенной области, затем вносим коррекцию двигая полозки и жмем «ОК».
Silver Efex Pro
Позволяет перевести цветное изображение в черно-белое, сохранив все тональные градации, использовав для этого многочисленные гибкие настройки плагина. Можно также выполнить имитацию изображения под. Черно-белую пленку или применить тонирование.
Sharpener Pro
Добавляем резкость для вашего изображения, используя все настройки плагина. Есть возможность применить резкость автоматически, с настройками по умолчанию, а можно поколдовать , подвигав полозки справа в палитре инструментов по своему усмотрению.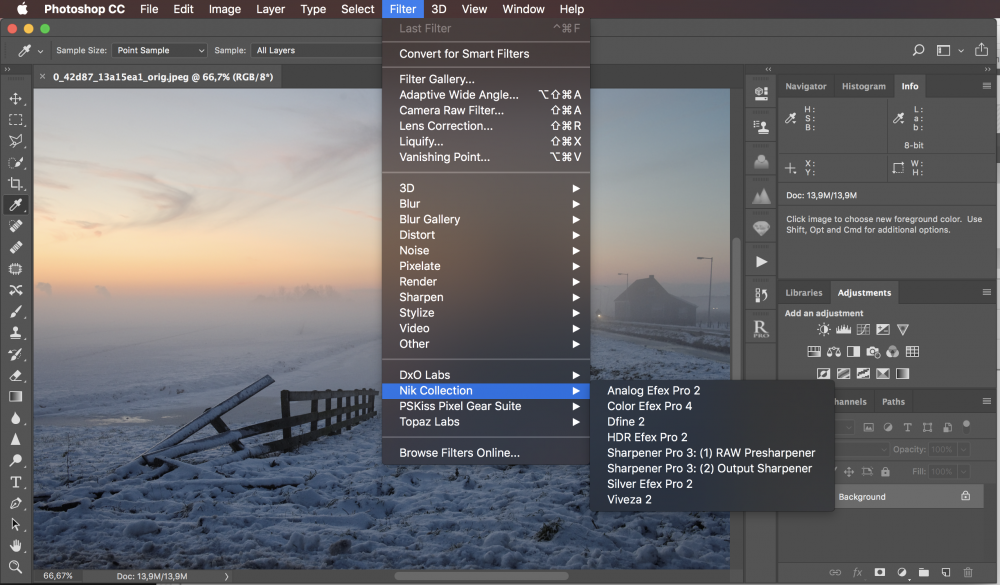 Есть возможность настроить «структуру», «локальный контраст» и «фокус». Кроме того резкость можно применить не ко всему изображению, но и локально, например только для переднего плана.
Есть возможность настроить «структуру», «локальный контраст» и «фокус». Кроме того резкость можно применить не ко всему изображению, но и локально, например только для переднего плана.
Dfine
Удаление шума на ваших изображениях. Плагин с этим справляется эффективней чем штатные средства фотошопа. Плагин может удалить шум автоматически на основе собственного анализа изображения. Более точный результат можно получить если загрузить профиль вашей камеры. Ну и конечно имеются гибкие ручные настройки плагина.
HDR Efex Pro
Этот модуль дает возможность объединить несколько изображений одного сюжета сделанных с различной экспозицией (брекетингом). Обычно используется от трех до пяти изображений отличающихся проработкой деталей в тенях и светах с тем что бы получить конечную картинку с широким динамическим диапазоном, т.е. истинный HDR.
Или же получить псевдо HDR изображение если загрузить несколько дублей одного и того же кадра полученного например из RAW файла.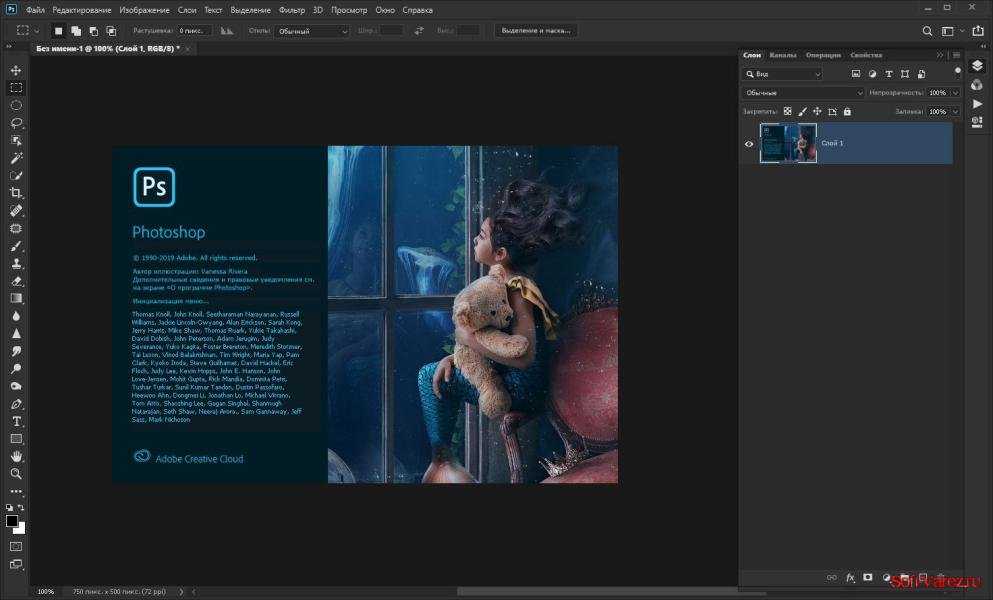 Дубли должны отличаться друг от друга равной величиной экспо коррекции, например 1/3 E.V.
Дубли должны отличаться друг от друга равной величиной экспо коррекции, например 1/3 E.V.
Для загрузки изображений заходим в меню фотошопа «Файл-Автоматизация-Merge to HDR Efex Pro 2».
Появится окно загрузки, указываем нужные файлы и жмем «Объединить», после чего вы получите объединенный файл, и можете дополнительно подвигать полозки в панели инструментов до получения нужного эффекта.
Analog Efex Pro
Забавный модуль, содержит массу фильтров, стилизующих изображение в нечто напоминающее аналоговые , те. Пленочные снимки.
Если любите поизмываться над картинкой до неузнаваемости, или ностальгируете по-пленочному фото, то этот модуль для вас. Настроек масса.
Скачать Nik Collection для Виндовс
Скачать Nik Collection для Мас
Если плагин после установки так и не появился в меню фотошопа «Фильтр», то это можно поправить. Скачиваем эту папку с фильтрами, и после распаковки архива копируем ее в папку с плагинами вашего фотошопа. У меня например она находится по адресу C:\Program Files\Adobe\Adobe Photoshop CC 2017\Plug-ins и перегружаем фотошоп.
У меня например она находится по адресу C:\Program Files\Adobe\Adobe Photoshop CC 2017\Plug-ins и перегружаем фотошоп.
Как установить плагины в Photoshop CC 2019
Adobe Photoshop, возможно, является одним из лучших инструментов для редактирования изображений. Он до краев наполнен множеством удобных функций, которые вы можете использовать для редактирования или создания потрясающих изображений.
Но знаете ли вы, что вы можете установить плагины, чтобы еще больше расширить его возможности? Ну, теперь вы делаете. Photoshop включает поддержку сторонних подключаемых модулей, которые позволяют вам делать гораздо больше с программным обеспечением. Вы можете добавить поддержку большего количества типов файлов, использовать потрясающие фильтры и даже получить доступ к некоторым функциям, которые помогут вам оптимизировать рабочий процесс.
И если вы не знаете, как установить плагины в Photoshop, то вы попали по адресу. В этой статье я покажу вам два разных способа установки плагинов в Photoshop CC 2019.
Загрузить плагины Photoshop
Прежде чем мы перейдем к установке плагинов, давайте сначала поговорим о том, где их можно получить. Что ж, есть два простых способа найти плагины для Photoshop. Вы можете перейти на веб-сайт Adobe Exchange, чтобы найти несколько отличных плагинов, или поискать в Google именно тот тип плагина, который вы ищете.
Посетите Adobe Exchange
Adobe Exchange предлагает хороший выбор платных и бесплатных плагинов. Библиотека варьируется от уникальных фильтров до плагинов, которые интегрируют библиотеки стоковых фотографий прямо в программное обеспечение.
Загрузка плагинов оттуда довольно проста: просто выберите плагин, который хотите загрузить, нажмите кнопку «Бесплатно/Купить», и плагин будет автоматически установлен в Photoshop. Просто, верно? Теперь давайте перейдем к плагинам, которые вы загружаете со сторонних сайтов.
Установить плагины Photoshop
Плагины, загруженные с других веб-сайтов, доступны либо в виде исполняемых файлов, либо в сжатых zip-файлах.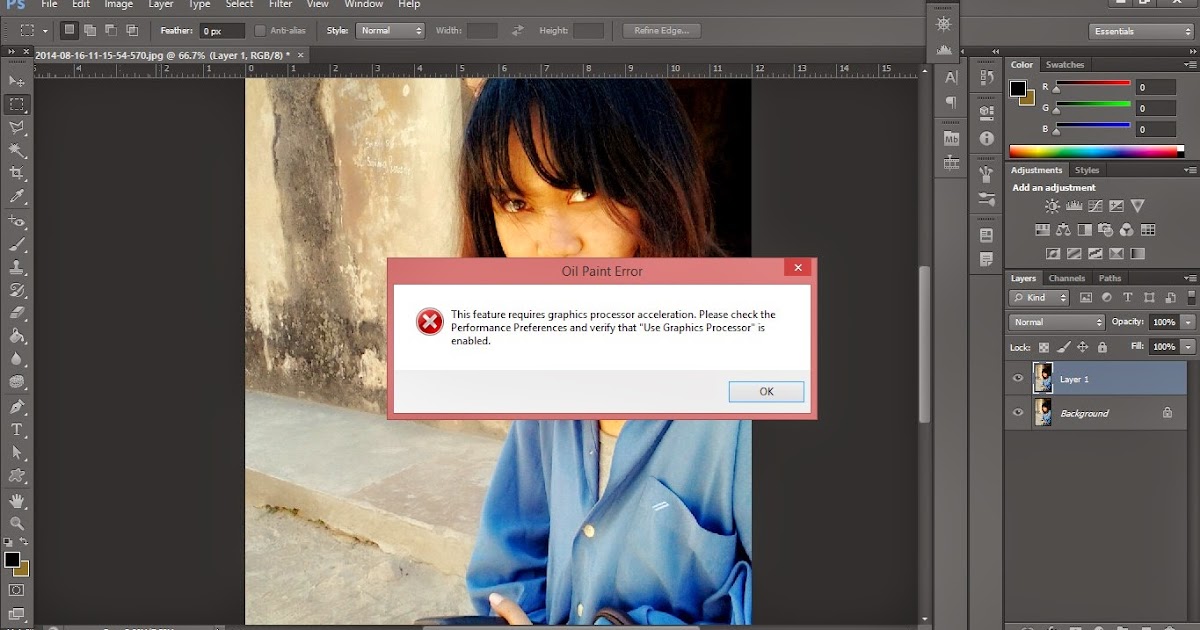 В зависимости от типа файла их можно установить двумя способами:
В зависимости от типа файла их можно установить двумя способами:
Установка подключаемого модуля Photoshop с помощью исполняемого файла
Выполните следующие простые действия, чтобы установить подключаемые модули с помощью исполняемых файлов:
Шаг 1: Убедитесь, что программа Photoshop не запущена. на твоем компьютере. Теперь запустите исполняемый файл, чтобы открыть мастер установки.
Шаг 2: Нажмите «Далее» и примите лицензионное соглашение в следующем окне.
Шаг 3: Установите флажок в следующем окне, чтобы выбрать версию подключаемого модуля, которую вы хотите установить, и нажмите кнопку Далее.
Поскольку я использую 64-битную версию Windows, я выбрал 64-битную версию. Но в зависимости от конфигурации вашего компьютера вам, возможно, придется выбрать 32-разрядную версию.
Шаг 4: Выберите папку назначения, в которую вы хотите установить плагин, и нажмите «Далее».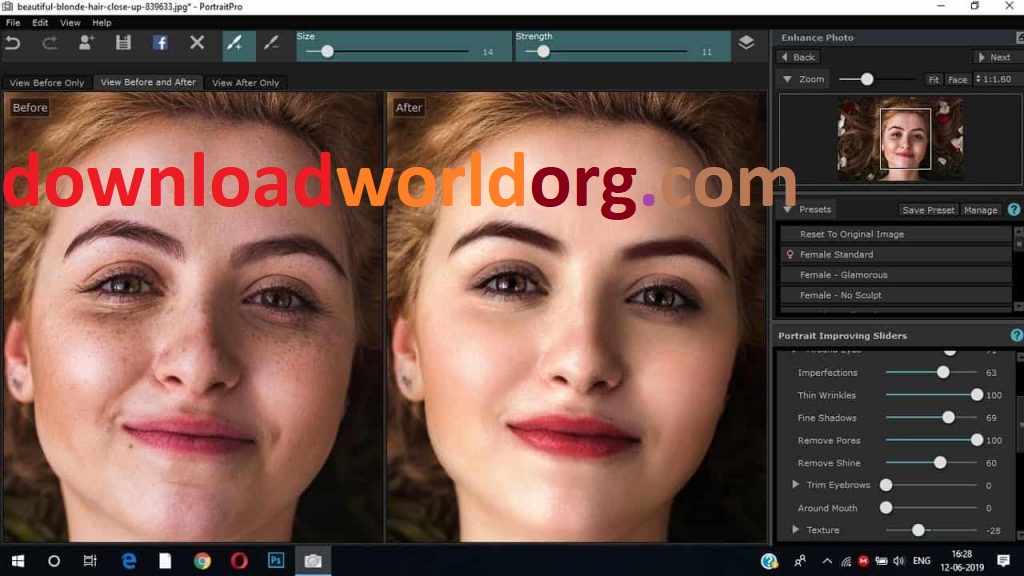
Шаг 5: Наконец, нажмите «Установить», а после завершения установки нажмите «Готово», чтобы завершить настройку.
Теперь запустите Photoshop, и только что установленный плагин появится в одном из пунктов меню (в зависимости от типа установленного вами плагина).
Поскольку я установил фильтр, плагин появляется прямо в нижней части меню «Фильтр».
Подавляющее большинство подключаемых модулей теперь поставляются с мастером установки, поэтому вы, скорее всего, будете использовать этот метод для установки подключаемого модуля. Однако, если у плагина нет исполняемого файла, вы можете установить его в Photoshop следующим способом.
Установка плагина Photoshop из сжатого Zip-файла
Выполните следующие простые шаги, чтобы установить плагины из Zip-файла:
Шаг 1: Извлеките содержимое Zip-файла в папку.
Шаг 2: Скопируйте файл подключаемого модуля и вставьте его в папку подключаемых модулей Photoshop. Папка находится в Program Files или в том месте, где вы установили Photoshop в своей системе.
Папка находится в Program Files или в том месте, где вы установили Photoshop в своей системе.
Шаг 3: Перезапустите Photoshop, и подключаемый модуль должен появиться в одном из пунктов меню, в зависимости от типа установленного вами подключаемого модуля. Еще раз, поскольку я установил фильтр, плагин появляется в нижней части меню «Фильтр».
Упомянутые выше методы должны работать без сбоев, если вы используете Adobe Photoshop CC 2019. Если вы используете более старую версию Photoshop, вам может потребоваться выполнить дополнительный шаг при установке плагинов.
В более старых версиях Photoshop сначала необходимо предоставить ему разрешение на установку сторонних подключаемых модулей. Для этого перейдите в меню «Правка» и выберите «Плагины» в разделе «Настройки».
В окне «Подключаемые модули» установите флажок «Дополнительные подключаемые модули» и затем установите подключаемые модули. Это диалоговое окно не включено в последнюю версию Photoshop.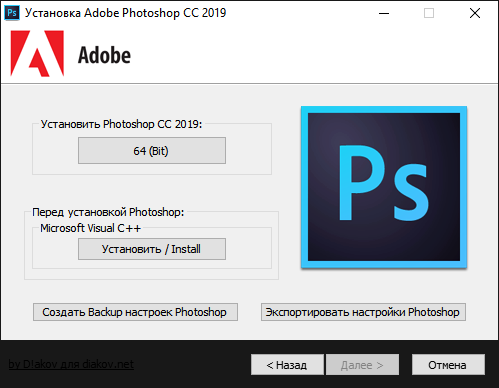
Немедленная установка подключаемых модулей в Photoshop
Благодаря отдельным и специальным подключаемым модулям для Photoshop вы сможете вывести свои навыки редактирования изображений на новый уровень. Перейдите на веб-сайт Adobe Exchange и загрузите пару плагинов, чтобы протестировать ситуацию. С помощью плагинов Photoshop вы сможете не только улучшить общий дизайн, но и оптимизировать рабочий процесс и сэкономить время.
Далее: Если у вас возникли проблемы с работой с текстом в Photoshop, ознакомьтесь со следующей статьей, чтобы узнать, как вы можете манипулировать текстом и работать с ним в Photoshop на профессиональном уровне.
Лучшие способы установки плагинов в Photoshop CC 2019 | by Office-ComOffice-Com
Adobe Photoshop считается одним из лучших программ для редактирования фотографий, который предлагает своим пользователям широкий набор инструментов и функций. Photoshop CC 2019 предоставляет своим пользователям инструменты, которые можно использовать для создания фантастических фотографий и изображений.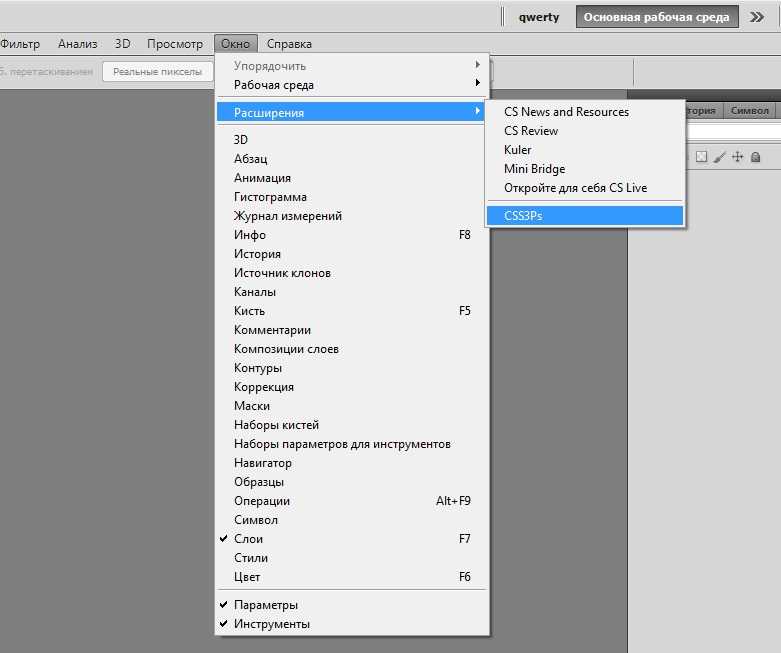
Интересно, что Adobe Photoshop поддерживает сторонние плагины и позволяет своим пользователям улучшать возможности программы. Таким образом, пользователи могут также установить некоторые дополнительные плагины, которые будут включать новые функции и позволят пользователям Photoshop делать гораздо больше.
Такие плагины включают в себя различные фильтры, совместимость с различными типами файлов и ряд инструментов для манипулирования изображением по мере необходимости. Поэтому, если вы хотите загрузить и установить плагины для своей программы Adobe Photoshop CC 2019, выполните шаги, указанные ниже.
Плагины для Photoshop в основном можно загрузить из двух источников. Либо пользователь может посетить сайт Adobe Exchange, который предлагает несколько уникальных плагинов на выбор, либо пользователи могут напрямую использовать поиск Google, если они ищут плагин определенного типа.
Adobe Exchange предлагает широкий выбор подключаемых модулей, и пользователи могут легко загрузить предпочитаемые подключаемые модули, выбрав рядом с ним параметр «Бесплатно» или «Купить».
Как установить плагины Photoshop
Если вы загрузили какой-либо конкретный плагин с других сайтов, он не будет установлен непосредственно в вашем программном обеспечении Photoshop и, скорее всего, будет доступен в виде сжатого zip-файла или исполняемых файлов. Чтобы установить загруженный плагин, выполните шаги, указанные ниже.
Шаги по установке плагина Photoshop из исполняемого файла
- Выберите «Исполняемый файл», чтобы запустить мастер установки. Прежде чем сделать это, закройте приложение Photoshop в своей системе, так как процесс установки завершится ошибкой, если программное обеспечение будет работать в фоновом режиме.
- Теперь нажмите кнопку «Далее», а затем установите флажок «Согласен» на следующей панели.
- Затем выберите версию подключаемого модуля, который вы хотите установить.

- После этого выберите «Далее».
- Теперь пользователям нужно будет выбрать целевую папку, в которую они хотят установить плагины.
- Затем выберите «Далее».
- После этого выберите опцию «Установить», чтобы начать процесс установки.
- Наконец, нажмите кнопку «Готово», чтобы завершить настройку установки.
Следуя шагам, упомянутым выше, пользователь может легко установить недавно загруженные исполняемые файлы плагинов. Тем не менее, если у вас есть сжатый Zip-файл после загрузки плагина, выполните шаги, указанные ниже.
Шаги по установке плагина Photoshop из сжатого Zip-файла
- Сначала пользователи должны будут извлечь все содержимое из своей папки .Zip.
- Теперь скопируйте извлеченные файлы и вставьте их непосредственно в папку плагинов Adobe Photoshop. Обычно он находится внутри программных файлов или вы можете найти его в том месте, где вы установили программное обеспечение Photoshop на свой компьютер.


 exe, чтобы начать установку.
exe, чтобы начать установку. 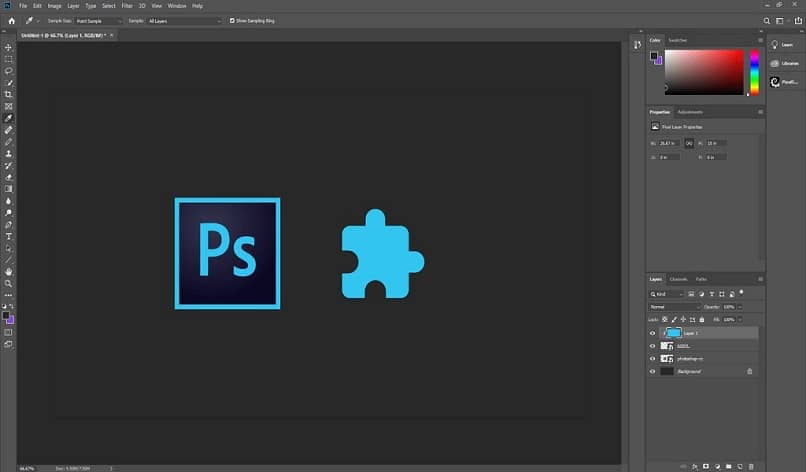 dmg
dmg