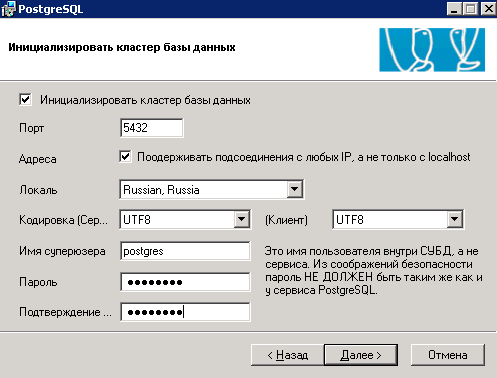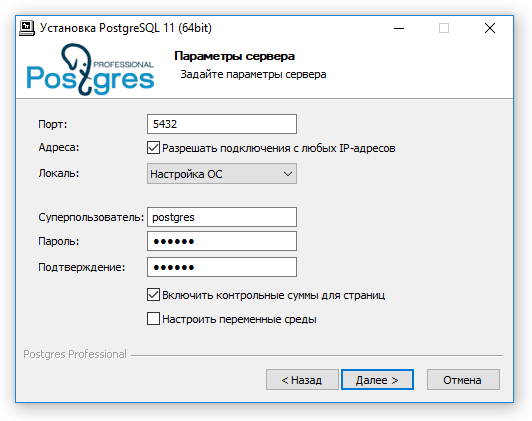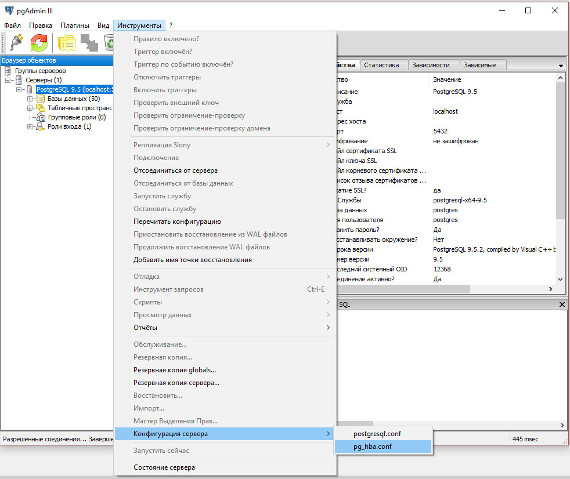Установка Postgresql 10 на Ubuntu 18.04 LTS
- 17 марта 2020
Установим Postgresql 10 на сервер с операционной системой Ubuntu 18.04 LTS. Это виртуальная машина, по хорошему postgresql лучше устанавливать на отдельный диск, поэтому примонтирую новый диск в /opt.
Требования
- ОС Ubuntu 18.04 LTS. Или Ubuntu 16.04.
- Работаем из-под root.
Подготовка раздела
Итак, цепляем новый диск к виртуальной машине. Чтобы Ubuntu увидела новый диск, перезагружаемся.
После перезагрузки у нас появляется в системе новый диск /dev/sdb объёмом 100 Гб.
fdisk -l Disk /dev/sda: 20 GiB, 21474836480 bytes, 41943040 sectors Units: sectors of 1 * 512 = 512 bytes Sector size (logical/physical): 512 bytes / 512 bytes I/O size (minimum/optimal): 512 bytes / 512 bytes Disklabel type: gpt Disk identifier: 6709FC78-2AC6-41CA-AC7A-34250733B5D0 Device Start End Sectors Size Type /dev/sda1 2048 4095 2048 1M BIOS boot /dev/sda2 4096 41940991 41936896 20G Linux filesystem Disk /dev/sdb: 100 GiB, 107374182400 bytes, 209715200 sectors Units: sectors of 1 * 512 = 512 bytes Sector size (logical/physical): 512 bytes / 512 bytes I/O size (minimum/optimal): 512 bytes / 512 bytes
Создаём основной раздел на диске:
fdisk /dev/sdb
Пример:
Welcome to fdisk (util-linux 2.31.1). Changes will remain in memory only, until you decide to write them. Be careful before using the write command. Device does not contain a recognized partition table. Created a new DOS disklabel with disk identifier 0x6dd0ad2d. Command (m for help): n Partition type p primary (0 primary, 0 extended, 4 free) e extended (container for logical partitions) Select (default p): p Partition number (1-4, default 1): 1 First sector (2048-209715199, default 2048): Last sector, +sectors or +size{K,M,G,T,P} (2048-209715199, default 209715199): Created a new partition 1 of type 'Linux' and of size 100 GiB. Command (m for help): p Disk /dev/sdb: 100 GiB, 107374182400 bytes, 209715200 sectors Units: sectors of 1 * 512 = 512 bytes Sector size (logical/physical): 512 bytes / 512 bytes I/O size (minimum/optimal): 512 bytes / 512 bytes Disklabel type: dos Disk identifier: 0x6dd0ad2d Device Boot Start End Sectors Size Id Type /dev/sdb1 2048 209715199 209713152 100G 83 Linux Command (m for help): w The partition table has been altered.
Calling ioctl() to re-read partition table. Syncing disks.
Проверяем:
fdisk -l
Disk /dev/sda: 20 GiB, 21474836480 bytes, 41943040 sectors Units: sectors of 1 * 512 = 512 bytes Sector size (logical/physical): 512 bytes / 512 bytes I/O size (minimum/optimal): 512 bytes / 512 bytes Disklabel type: gpt Disk identifier: 6709FC78-2AC6-41CA-AC7A-34250733B5D0 Device Start End Sectors Size Type /dev/sda1 2048 4095 2048 1M BIOS boot /dev/sda2 4096 41940991 41936896 20G Linux filesystem Disk /dev/sdb: 100 GiB, 107374182400 bytes, 209715200 sectors Units: sectors of 1 * 512 = 512 bytes Sector size (logical/physical): 512 bytes / 512 bytes I/O size (minimum/optimal): 512 bytes / 512 bytes Disklabel type: dos Disk identifier: 0x6dd0ad2d Device Boot Start End Sectors Size Id Type /dev/sdb1 2048 209715199 209713152 100G 83 Linux
На диске появился раздел /dev/sdb1.
В разделе /dev/sdb1 нужно создать файловую систему:
mkfs.ext4 -m 0 /dev/sdb1
mke2fs 1.44.1 (24-Mar-2018)
Creating filesystem with 26214144 4k blocks and 6553600 inodes
Filesystem UUID: 132bc592-a834-4c8c-83d7-4b3483467911
Superblock backups stored on blocks:
32768, 98304, 163840, 229376, 294912, 819200, 884736, 1605632, 2654208,
4096000, 7962624, 11239424, 20480000, 23887872
Allocating group tables: done
Writing inode tables: done
Creating journal (131072 blocks): done
Writing superblocks and filesystem accounting information: doneПримонтируем /dev/sdb1 в /opt. В папке opt будут лежать кластер Postgresql. Проверим что /opt существует:
cd / ll | grep opt/
drwxr-xr-x 2 root root 4096 Aug 5 2019 opt/
Узнаем UUID раздела /dev/sdb1.
blkid /dev/sdb1
/dev/sdb1: UUID="132bc592-a834-4c8c-83d7-4b3483467911" TYPE="ext4" PARTUUID="6dd0ad2d-01"
Добавим строку в /etc/fstab:
UUID=132bc592-a834-4c8c-83d7-4b3483467911 /opt ext4 defaults 0 0
Монтируем раздел:
sudo mount -a
Проверяем:
df -h
Filesystem Size Used Avail Use% Mounted on udev 1.9G 0 1.9G 0% /dev tmpfs 395M 792K 394M 1% /run /dev/sda2 20G 4.7G 14G 25% / tmpfs 2.0G 12K 2.0G 1% /dev/shm tmpfs 5.0M 0 5.0M 0% /run/lock tmpfs 2.0G 0 2.0G 0% /sys/fs/cgroup tmpfs 395M 0 395M 0% /run/user/1000 /dev/sdb1 98G 61M 98G 1% /opt
Видим что /dev/sdb1 примонтирован в /opt и имеет 98G свободного места. Теперь после перезагрузки раздел будет монтироваться автоматически.
Радел для Postgresql подготовлен.
Установка Postgresql 10
Обновляем репозиторий.
apt-get update
Устанавливаем пакеты postgresql и postgresql-contrib.
apt-get install postgresql postgresql-contrib
Устанавливается Postgresql 10.
Проверяем статус сервера:
service postgresql status
Сервис запущен. Сразу же не отходя от кассы перенесём Postgresql на выделенный раздел /opt.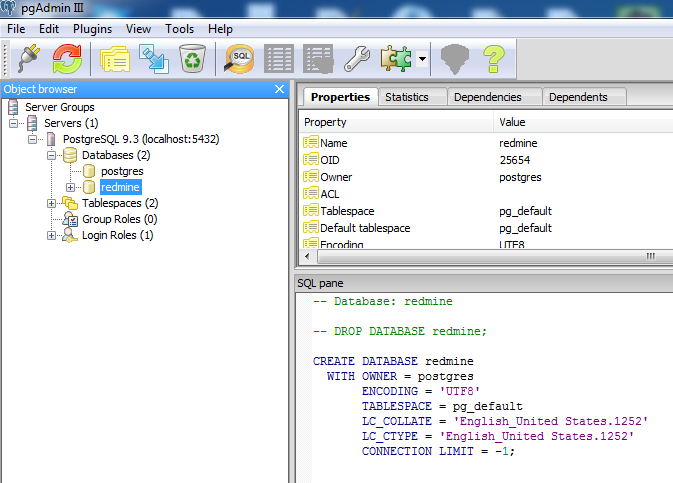 Проверим где находится текущая БД Postgresql.
Проверим где находится текущая БД Postgresql.
sudo -u postgres psql
psql (10.12 (Ubuntu 10.12-0ubuntu0.18.04.1))
Type "help" for help.
postgres=# SHOW data_directory;
data_directoryБД находится в папке /var/lib/postgresql/10/main.
Для переноса БД нам понадобится rsync:
apt-get install rsync
Останавливаем сервисы
service zabbix-server stop systemctl stop postgresql
Проверка статуса Postgresql.
systemctl status postgresql
Ищем строку «Stopped PostgreSQL RDBMS.»
Сервисы остановлены. Переносим файлы базы данных
rsync -av /var/lib/postgresql /opt
После переноса переименуем старую папку, на всякий случай:
mv /var/lib/postgresql/10/main /var/lib/postgresql/10/main.bak
Настроим конфигурацию Postgresql. Правим файл postgresql.conf:
vim /etc/postgresql/10/main/postgresql.conf
Изменяем значение data_directory:
data_directory = '/opt/postgresql/10/main'

systemctl start postgresql
Проверяем где находится текущая БД postgresql.
sudo -u postgres psql
postgres=# SHOW data_directory;
data_directory
-------------------------
/opt/postgresql/10/main
(1 row)БД находится в папке /opt/postgresql/10/main.
Удалим ненужные файлы:
rm -Rf /var/lib/postgresql/10/main.bak
Мы установили Postgresql 10 на Ubuntu 18.04 LTS. Файлы данных разместили на отдельном диске.
Теги
- Linux
- sql
Как установить PostgreSQL и pgAdmin4 в Ubuntu 20.04
В данном руководстве мы ознакомимся с установкой PostgreSQL 12, реляционной объекто-ориентированной системой управления базами данных (СУБД). А также, мы проинсталлируем pgAdmin4, инструментарий для работы с сервером баз данных PostgreSQL. Итак, наш мануал – о том, как установить PostgreSQL и pgAdmin4 в Ubuntu 20.04.
Все работы на нашем сервере мы будем производить под учётной записью, имеющей привилегии sudo.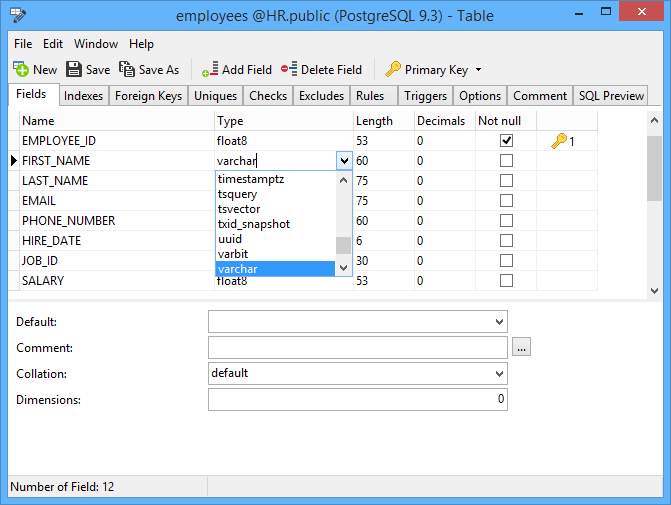 Также, на нашем сервере установлен и настроен брандмауэр
Также, на нашем сервере установлен и настроен брандмауэр UFW.
Установка PostgreSQL
Поскольку PostgreSQL устанавливается из стандартных репозиториев Ubuntu, для запуска установки подключитесь к вашему серверу под учётной записью, входящей в группу
$ sudo apt update $ sudo apt install postgresql
При установке пакета инсталлятор создаст новый PostgreSQL-кластер. Данный кластер представляет из себя коллекцию баз данных, которая управляется одним сервером. Также, установщик создаст рабочие директории для PostgreSQL. Данные, необходимые для работы PostgreSQL, будут находится в каталоге /var/lib/postgresql/12/main, а файлы конфигурации – в каталоге /etc/postgresql/12/main.
После завершения установки вы можете убедиться, что служба PostgreSQL активна. Для чего в командной строке наберите:
$ sudo systemctl is-active postgresql
Также, посмотрите, включена ли служба:
$ sudo systemctl is-enabled postgresql
И наконец, вы можете увидеть статус службы PostgreSQL:
$ sudo systemctl status postgresql
После чего, убедитесь, что PostgreSQL-сервер готов принимать подключения от клиентов:
$ sudo pg_isready
Создание базы данных в PostgreSQL
Чтобы создать новую базу данных, вы должны получить доступ к программной оболочке PostgreSQL. Во-первых, подключитесь к системе с помощью учётной записи
Во-первых, подключитесь к системе с помощью учётной записи postgres:
$ sudo su - postgres
Подключившись, выполните команду psql:
$ psql
Если вы видите приглашение ко вводу команд postgres=#, значит вы находитесь в оболочке СУБД PostgreSQL. И значит, можно приступать к созданию базы данных. Первая команда добавит в PostgreSQL пользователя bob (на своём сервере вы можете использовать свои имена пользователей и баз данных):
# CREATE USER bob WITH PASSWORD 'P@$$w0rd';
Как вы понимаете, P@$$w0rd – это пароль для входа под учётной записью bob. В своём примере вы, конечно, можете использовать другой пароль.
Следующая команда создаст базу данных, которую мы назовём, например, bobdb:
# CREATE DATABASE bobdb;
Теперь, назначьте своему пользователю все права сразу на вашу базу данных. В нашем примере это будет выглядеть так:
# GRANT ALL PRIVILEGES ON DATABASE bobdb to bob;
Чтобы покинуть оболочку, наберите:
# \q
И теперь, можно отключить от системы пользователя postgres:
$ exit
Настройка клиентской аутентификации PostgreSQL
СУБД PostgreSQL использует клиентскую аутентификацию для того, чтобы решать, какая учётная запись к какой базе данных и с какого хоста может подключаться. Это определяется настройками конфигурационного файла клиентской аутентификации. В Ubuntu таким файлом является файл
Это определяется настройками конфигурационного файла клиентской аутентификации. В Ubuntu таким файлом является файл /etc/postgresql/12/main/.
Откройте этот файл для редактирования, например, с помощью текстового редактора nano:
$ cd /etc/postgresql/12/main $ sudo nano pg_hba.conf
PostgreSQL использует много типов методов клиентской аутентификации, таких как peer, ident, password или md5. Тип md5 является наиболее безопасным и рекомендуемым по причине того, что он требует от клиента использовать для аутентификации пароли с двойным md5-хешированием. Поэтому нам остаётся лишь убедиться, что в строках ниже указан именно метод md5:
Если вы произвели в конфигурационном файле какие-либо изменения, не забудьте сохранить их при закрытии файла. В nano для этого необходимо нажать Ctrl X, затем Y и Enter. После чего, перезапустите службу:
$ sudo systemctl restart postgresql
Установка pgAdmin4
Пакет pgAdmin4 не доступен для установки из официальных репозиториев Ubuntu.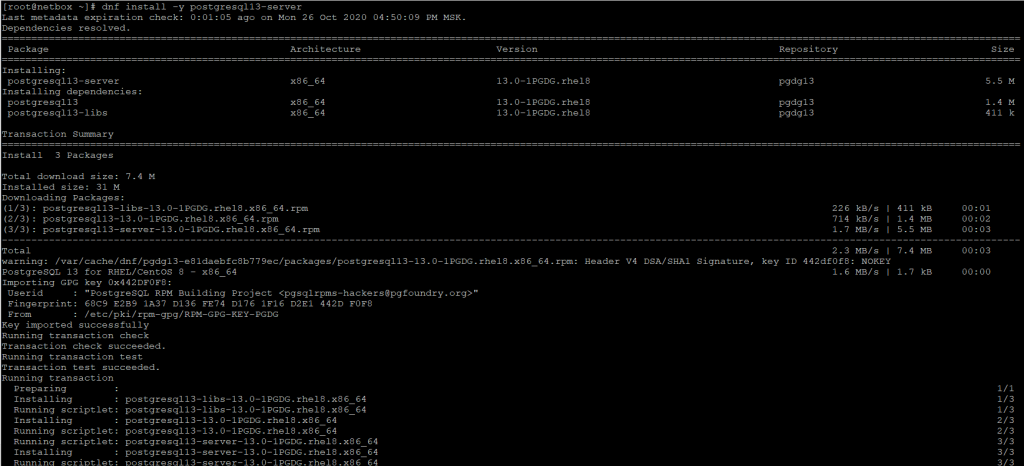 Поэтому мы будем устанавливать его из репозитория
Поэтому мы будем устанавливать его из репозитория pgAdmin4 APT. Для этого сначала необходимо установить данный репозиторий.
Добавьте публичный ключ для репозитория и создайте его конфигурационный файл. Для чего наберите следующие команды:
$ curl https://www.pgadmin.org/static/packages_pgadmin_org.pub | sudo apt-key add $ sudo sh -c 'echo "deb https://ftp.postgresql.org/pub/pgadmin/pgadmin4/apt/$(lsb_release -cs) pgadmin4 main" > /etc/apt/sources.list.d/pgadmin4.list && apt update'
Затем запустите установку pgAdmin4:
$ sudo apt install pgadmin4
Данной командой вы установили набор необходимых пакетов включая веб-сервер Apache2. После завершения инсталляции запустите скрипт для установки веб-компонентов. Данный скрипт должен был установиться вместе с пакетом pgdmin4. Во время своей работы скрипт попросит вас ввести адрес электронной почты. В нашем примере мы будем использовать [email protected], вместо которого вам необходимо ввести свой. Также, скрипт потребует установить пароль, который необходимо ввести дважды. Учтите, что эти E-mail и пароль вы будете в дальнейшем использовать для подключения к веб-интерфейсу pgAdmin4.
Также, скрипт потребует установить пароль, который необходимо ввести дважды. Учтите, что эти E-mail и пароль вы будете в дальнейшем использовать для подключения к веб-интерфейсу pgAdmin4.
$ sudo /usr/pgadmin4/bin/setup-web.sh
В процессе установки скрипт перезапустит службу Apache2 для того, чтобы вступили в силу произведённые изменения.
После того, как скрипт закончит свою работу, вам нужно будет добавить разрешение для Apache2 на доступ через брандмауэр. Чтобы сделать это, наберите:
$ sudo ufw allow 'Apache'
Запустите брандмауэр:
$ sudo ufw enable
Убедитесь, что служба Apache2 включена в список разрешённых на брандмауэре вашего сервера:
$ sudo ufw status
Настройка доступа через веб-интерфейс
Чтобы получить доступ к веб-интерфейсу pgAdmin4, откройте браузер и введите адрес в строке навигации:
http://Your-Server-IP-address/pgadmin4
где, Your-Server-IP-address – IP-адрес вашего VPS.
После этого вы увидите страницу для подключения к pgAdmin4. Для входа используйте адрес электронной почты и пароль, который вы вводили при работе скрипта setup-web.sh:
В случае успешной авторизации, вы попадёте на панель веб-приложения pgAdmin4. Там, вы можете подключиться к своему серверу PostgreSQL, нажав на ярлык Add New Server:
Далее, заполните данные нового сервера на закладке General и перейдите на закладку Connection:
Теперь, заполните данные, необходимые для подключения к серверу. В строке Host name/address введите localhost, в строке Port можно оставить номер порта по умолчанию – 5432. В строке Maintenance database оставьте значение postgres. А вот, в строках Username и Password вы должны указать имя пользователя и его пароль, которые вы ранее добавили в PostgreSQL. В нашем примере это был пользователь bob с паролем P@$$w0rd. Вам, разумеется, необходимо использовать данные своей учётной записи PostgreSQL. Когда всё будет готово, нажмите
Вам, разумеется, необходимо использовать данные своей учётной записи PostgreSQL. Когда всё будет готово, нажмите Save.
Если введённые учётные данные корректны, вы попадёте в панель управления pgAdmin4. Здесь, вы даже можете найти ту базу данных, которую вы создавали при настройке PostgreSQL. В нашем примере это была база данных bobdb.
Таким образом, мы установили СУБД PostgreSQL, создали там учётную запись, базу данных и добавили созданному пользователю набор полномочий по отношению к созданной базе. После чего, мы подключились к СУБД PostgreSQL при помощи веб-интерфейса pgAdmin4. Основой всего нам послужил виртуальный выделенный сервер (VPS), работающий под управлением операционной системы Ubuntu 20.04.
PostgreSQL
В статье описана установка PostgreSQL для ОС Ubuntu Linux 20.04. Вы также можете ознакомиться с кратким руководством в документации.
начало внимание
Для примера используется имя базы elma365, пользователь elma365 и пароль SecretPassword.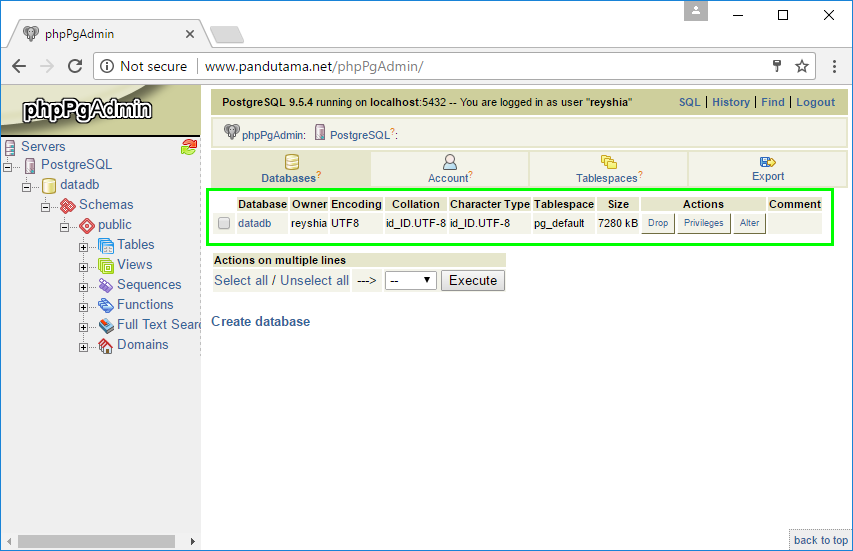
При настройке задайте эти данные согласно политике безопасности, принятой в вашей организации.
конец внимание
Установка PostgreSQL
Для корректной работы системы требуется PostgreSQL версии 10 — 13.
Для установки PostgreSQL добавьте официальный репозиторий:
sudo sh -c ‘echo «deb http://apt.postgresql.org/pub/repos/apt $(lsb_release -cs)-pgdg main» > /etc/apt/sources.list.d/pgdg.list’
wget —quiet -O — https://www.postgresql.org/media/keys/ACCC4CF8.asc | sudo apt-key add —
sudo apt update
Далее установите PostgreSQL:
sudo apt install postgresql-10
Настройка PostgreSQL
Начало внимание
Для пароля разрешается применять следующие символы:
- Заглавные латинские буквы: от A до Z;
- Строчные латинские буквы: от a до z;
- Цифры от 0 до 9;
- Символы: !()-_+=$
Конец внимание
Для настройки PostgreSQL используйте следующие команды:
- Создайте отдельного пользователя `elma365` с паролем `SecretPassword` для работы с БД.
 Имя пользователя и пароль приведены для примера:
Имя пользователя и пароль приведены для примера:
sudo -u postgres psql -c «CREATE ROLE elma365 WITH login password ‘SecretPassword’;»
- Создайте отдельную базу данных elma365 и назначьте выделенного пользователя elma365 её владельцем. Нельзя использовать существующую базу, т. к. система создаёт таблицы и схемы:
sudo -u postgres psql -c «CREATE DATABASE elma365 WITH OWNER elma365;»
- Добавьте необходимые расширения для базы данных elma365:
sudo -u postgres psql -d elma365 -c «CREATE EXTENSION \»uuid-ossp\»; CREATE EXTENSION pg_trgm;»
Разрешения подключения к PostgreSQL
- Добавьте IP-адрес сервера, на котором запущен PostgreSQL, в конфигурационный файл /etc/postgresql/10/main/postgresql.conf в параметр listen_addresses (например, 192.168.10.10):
sudo nano /etc/postgresql/10/main/postgresql.conf
listen_addresses = ‘localhost, 10.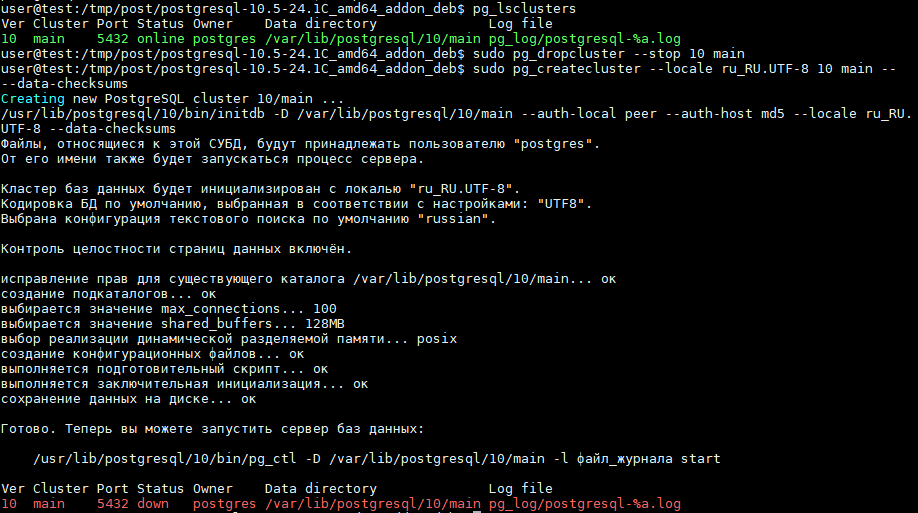 0.1.1, 192.168.100.101′
0.1.1, 192.168.100.101′
10.0.1.1 является IP адресом по умолчанию при разрешении доступа к хосту из microk8s командой `sudo microk8s enable host-access`.
- Добавьте в конец конфигурационного файла авторизации /etc/postgresql/10/main/pg_hba.conf адрес сети, в которой работают ноды elma365:
sudo nano /etc/postgresql/10/main/pg_hba.conf
host all all 10.0.0.0/8 md5
host all all 192.168.0.0/16 md5
- Перезагрузите сервис PostgreSQL:
sudo systemctl restart postgresql
Настройка ограничений и лимитов к PostgreSQL
- Откройте для редактирования конфигурационный файл /etc/postgresql/10/main/postgresql.conf
sudo nano /etc/postgresql/10/main/postgresql.conf
- Увеличьте максимальное количество подключений, изменив значение параметра max_connections на 1000:
max_connections = 1000
- Увеличьте максимальное количество блокировок на транзакцию, изменив значение параметра max_locks_per_transaction на 512, также необходимо раскомментировать эту строку (убрать знак решетки #):
max_locks_per_transaction = 512
- Перезагрузите сервис PostgreSQL:
sudo systemctl restart postgresql
Подключение к PostgreSQL
Строка для подключения к PostgreSQL:
postgresql://elma365:SecretPassword@<postgresql-server-address>:5432/elma365?sslmode=disable
Резервное копирование данных PostgreSQL с использованием elma365ctl dump
начало внимание
Во время создания резервной копии сервисы elma365 останавливаются, приложение становится недоступным.
конец внимание
- Для создания резервной копии данных postgresql, используйте следующую команду:
elma365ctl dump —parts=postgres —consistent
- Дамп сохранится в папку /backup с временным штампом.
Восстановление данных PostgreSQL с использованием elma365ctl restore
- Остановите сервисы приложения и подготовьте систему к восстановлению данных с помощью команды:
elma365ctl restore —prepare
После этого нужно пересоздать базу PostgreSQL.
- Удалите базу данных elma365 с помощью команды:
DROP DATABASE elma365;
- Создайте базу и назначьте выделенного пользователя её владельцем:
CREATE DATABASE elma365 WITH OWNER elma365;
- Включите в базе требуемые расширения:
CREATE EXTENSION «uuid-ossp»; CREATE EXTENSION pg_trgm;
- Восстановите данные с помощью команды:
elma365ctl restore —parts=postgres —path=/backup/<папка_с_дампом>
Система будет доступна для работы в течение нескольких минут после завершения работы команды.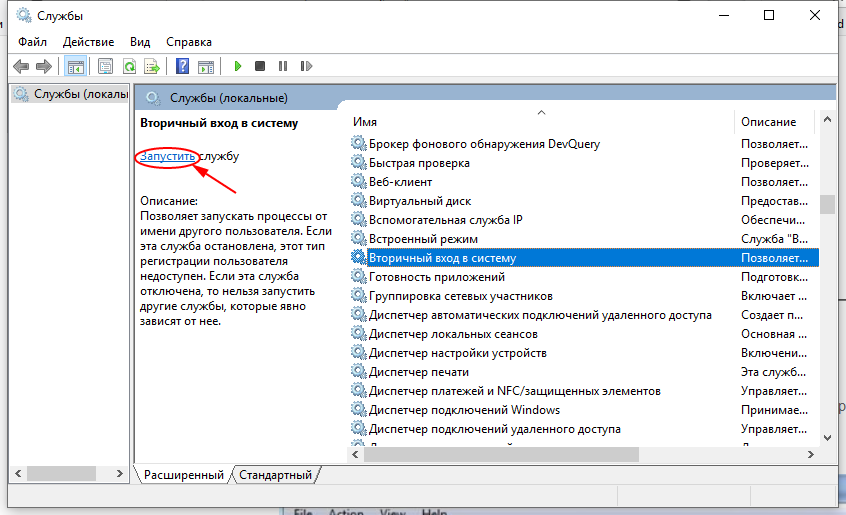
create_external_database.html mongodb.html
Была ли статья полезной?
ДаНет
Выберите вариантРекомендации не помоглиТекст трудно понятьНет ответа на мой вопросСодержание статьи не соответствует заголовкуДругая причинаНашли опечатку? Выделите текст, нажмите ctrl + enter и оповестите нас
PostgreSQL: файловый браузер
Быстрые ссылки
- Загрузки
- Пакеты
- Источник
- Каталог программного обеспечения
- Файловый браузер
Верх → источник
Каталоги
| [Parent Directory] | |
| v15rc2 | |
| v15rc1 | |
| v15beta4 | |
| v15beta3 | |
| v15beta2 | |
| v15beta1 | |
v14. 5 5 | |
| v14. 4 | |
| V14.3 | |
| V14.2 | |
| V14.1 | |
| V14.0 | |
| V13.8 | |
| V13,8 | |
| V13,8 | |
| V13,8 | |
| V13,8 | |
| V13,8 | |
| V13,8 | |
| v13.7 | |
| v13.6 | |
| v13.5 | |
| v13.4 | |
| v13.3 | |
| v13.2 | |
| v13.1 | |
| v13.0 | |
| v12.12 | |
| v12.11 | |
| v12.10 | |
| v12.9 | |
| v12.8 | |
| v12.7 | |
| v12.6 | |
| v12.5 | |
| v12.4 | |
| v12.3 | |
v12.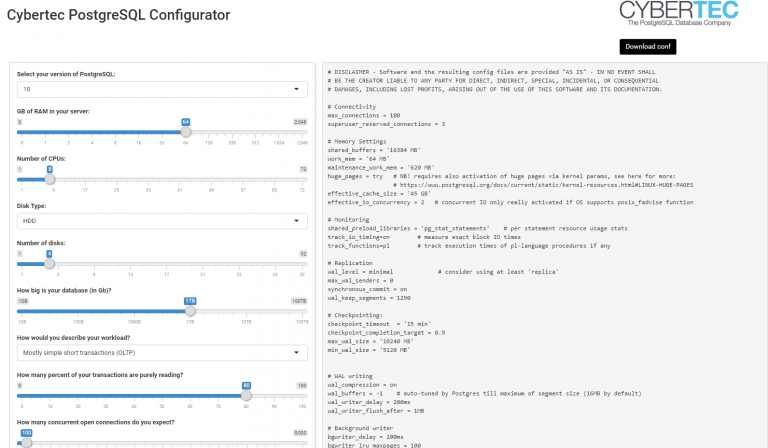 2 2 | |
| v12.1 | |
| v12.0 | |
| v11.17 | |
| v11.16 | |
| v11.15 | |
| v11.14 | |
| v11.13 | |
| v11.12 | |
| v11.11 | |
| v11.10 | |
| v11.9 | |
| V11.8 | |
| V11.7 | |
| V11.6 | |
| V11.5 | |
| V11.5 | |
| .40024 V11.5 | |
| v11.5 | .40024 V11.5 | .40023 | V11.5 | . v11.2 |
| v11.1 | |
| v11.0 | |
| v10.22 | |
| v10.21 | |
| v10.20 | |
| v10.19 | |
| v10 .18 | |
| v10.17 | |
| v10.16 | |
| v10.15 | |
v10.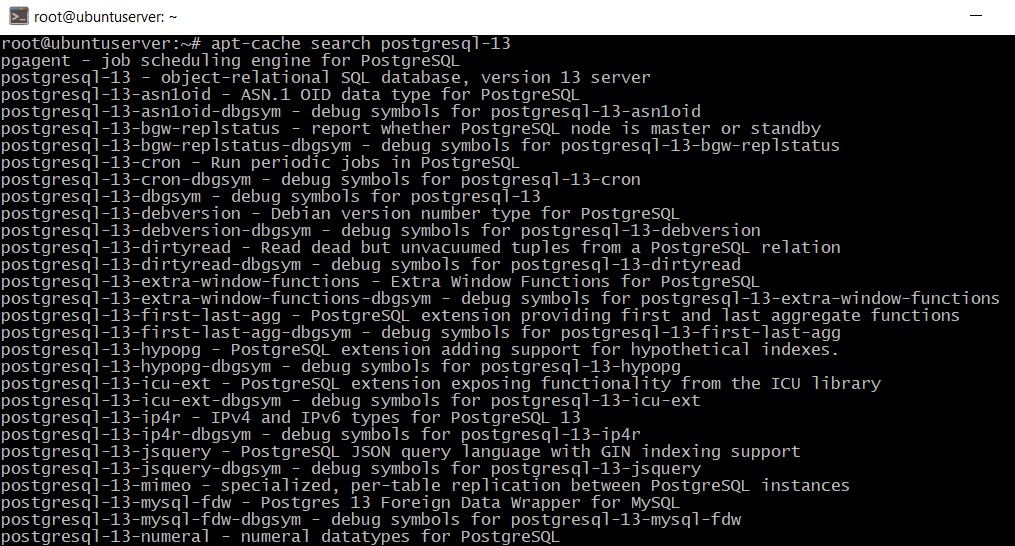 14 14 | |
| v10.13 | |
| v10.12 | |
| v10.11 | |
| v10.10 | |
| v10.9 | |
| v10.8 | |
| v10.7 | |
| v10.6 | |
| v10.5 | |
| v10.4 | |
| v10.3 | |
| v10.2 | |
| v10.1 | |
| v10.0 | |
| v9.6.24 | |
| v9.6.23 | |
| v9.6.22 | |
| v9.6.21 | |
| v9.6.20 | |
| v9.6.19 | |
| v9.6.18 | |
| v9.6.17 | |
| v9.6.16 | |
| v9.6.15 | |
| v9.6.14 | |
| v9.6.13 | |
| v9.6.12 | |
| v9.6.11 | |
| v9.6.10 | |
| v9.6.9 | |
v9.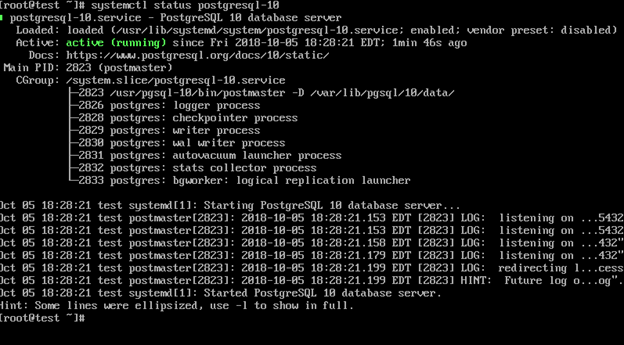 6.8 6.8 | |
| v9.6.7 | |
| v9.6.6 | |
| v9.6.5 | |
| v9.6.4 | |
| v9.6.3 | |
| v9.6.2 | |
| v9.6.1 | |
| v9.6.0 | |
| v9.5.25 | |
| v9.5.24 | |
| v9.5.23 | |
| v9.5.22 | |
| v9.5.21 | |
| v9.5.20 | |
| v9.5.19 | |
| v9.5.18 | |
| v9.5.17 | |
| v9.5.16 | |
| v9.5.15 | |
| v9.5.14 | |
| v9.5.13 | |
| v9.5.12 | |
| v9.5.11 | |
| v9.5.10 | |
| v9.5.9 | |
| v9.5.8 | |
| v9.5.7 | |
| v9.5.6 | |
| v9.5.5 | |
v9.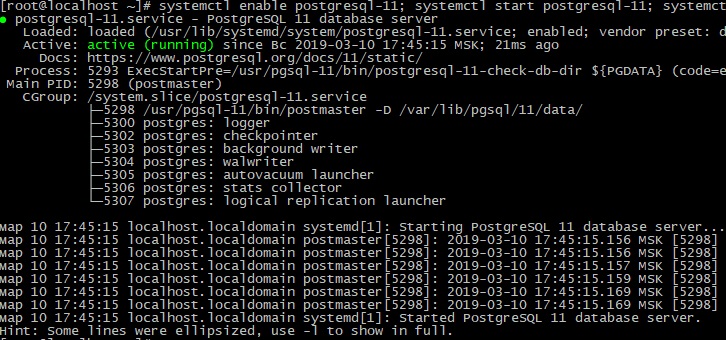 5.4 5.4 | |
| v9.5.3 | |
| v9.5.2 | |
| v9.5.1 | |
| v9.5.0 | |
| v9.4.26 | |
| v9.4.25 | |
| v9.4.24 | |
| v9.4.23 | |
| v9.4.22 | |
| v9.4.21 | |
| v9.4.20 | |
| v9.4.19 | |
| v9.4.18 | |
| v9.4.17 | |
| v9.4.16 | |
| v9.4.15 | |
| v9.4.14 | |
| v9.4.13 | |
| v9.4.12 | |
| v9.4.11 | |
| v9.4.10 | |
| v9.4.9 | |
| v9.4.8 | |
| v9.4.7 | |
| v9.4.6 | |
| v9.4.5 | |
| v9.4.4 | |
| v9.4.3 | |
| v9.4.2 | |
v9. 4.1 4.1 | |
| v9.4.0 | |
| v9.3.25 | |
| v9.3.24 | |
| v9.3.23 | |
| v9.3.22 | |
| v9.3.21 | |
| v9.3.20 | |
| v9.3.19 | |
| v9.3.18 | |
| v9.3.17 | |
| v9.3.16 | |
| v9. 3.15 | |
| v9.3.14 | |
| v9.3.13 | |
| v9.3.12 | |
| v9.3.11 | |
| v9.3.10 | |
| v9.3.9 | |
| v9.3.8 | |
| v9.3.7 | |
| v9.3.6 | |
| v9.3.5 | |
| v9.3.4 | |
| v9.3.3 | |
| v9.3.2 | |
| v9. 3.1 | |
| v9.3.0 | |
| v9.2.24 | |
| v9.2.23 | |
v9. 2.22 2.22 | |
| v9.2.21 | |
| v9.2.20 | |
| v9.2.19 | |
| v9.2.18 | |
| v9.2.17 | |
| v9.2.16 | |
| v9.2.15 | |
| v9.2.14 | |
| v9.2.13 | |
| v9.2.12 | |
| v9.2.11 | |
| v9.2.10 | |
| v9.2.9 | |
| v9.2.8 | |
| v9.2.7 | |
| v9.2.6 | |
| v9.2.5 | |
| v9.2.4 | |
| v9.2.3 | |
| v9.2.2 | |
| v9.2.1 | |
| v9.2.0 | |
| v9.1.24 | |
| v9.1.23 | |
| v9.1.22 | |
| v9.1.21 | |
| v9.1.20 | |
| v9.1.19 | |
| v9.1.18 | |
v9.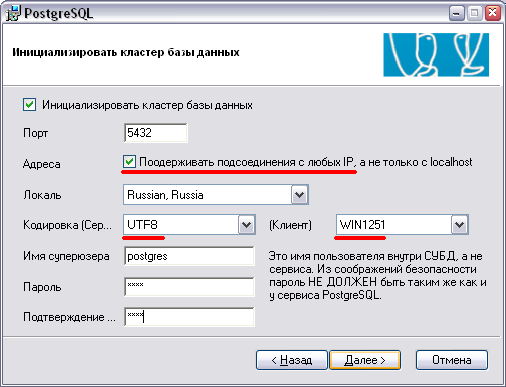 1.17 1.17 | |
| v9.1.16 | |
| v9.1.15 | |
| v9.1.14 | |
| v9.1.13 | |
| v9.1.12 | |
| v9.1.11 | |
| v9.1.10 | |
| v9.1.9 | |
| v9.1.8 | |
| v9.1.7 | |
| v9.1.6 | |
| v9.1.5 | |
| v9.1.4 | |
| v9.1.3 | |
| v9.1.2 | |
| v9.1.1 | |
| v9.1.0 | |
| v9.0.23 | |
| v9.0.22 | |
| v9.0.21 | |
| v9.0.20 | |
| v9.0.19 | |
| v9.0.18 | |
| v9.0.17 | |
| v9.0.16 | |
| v9.0.15 | |
| v9.0.14 | |
| v9.0.13 | |
| v9.0.12 | |
v9. 0.11 0.11 | |
| v9.0.10 | |
| v9.0.9 | |
| v9.0.8 | |
| v9.0.7 | |
| v9.0.6 | |
| v9.0.5 | |
| v9.0.4 | |
| v9.0.3 | |
| v9.0.2 | |
| v9.0.1 | |
| v9.0.0 | |
| v8.4.22 | |
| v8.4.21 | |
| v8 .4.20 | |
| v8.4.19 | |
| v8.4.18 | |
| v8.4.17 | |
| v8.4.16 | |
| v8.4.15 | |
| v8.4.14 | |
| v8.4.13 | |
| v8.4.12 | |
| v8.4.11 | |
| v8.4.10 | |
| v8.4.9 | |
| v8.4.8 | |
| v8.4.7 | |
| v8.4.6 | |
| v8.4.5 | |
v8. 4.4 4.4 | |
| v8.4.3 | |
| v8.4.2 | |
| v8.4.1 | |
| v8.4.0 | |
| v8.3.23 | |
| v8.3.22 | |
| v8.3.21 | |
| v8.3.20 | |
| v8.3.19 | |
| v8.3.18 | |
| v8.3.17 | |
| v8.3.16 | |
| v8.3.15 | |
| v8.3.14 | |
| v8.3.13 | |
| v8.3.12 | |
| v8.3.11 | |
| v8.3.10 | |
| v8.3.9 | |
| v8.3.8 | |
| v8.3.7 | |
| v8.3.6 | |
| v8.3.5 | |
| v8.3.4 | |
| v8.3.3 | |
| v8.3.1 | |
| v8.3.0 | |
| v8.2.23 | |
| v8.2.22 | |
v8.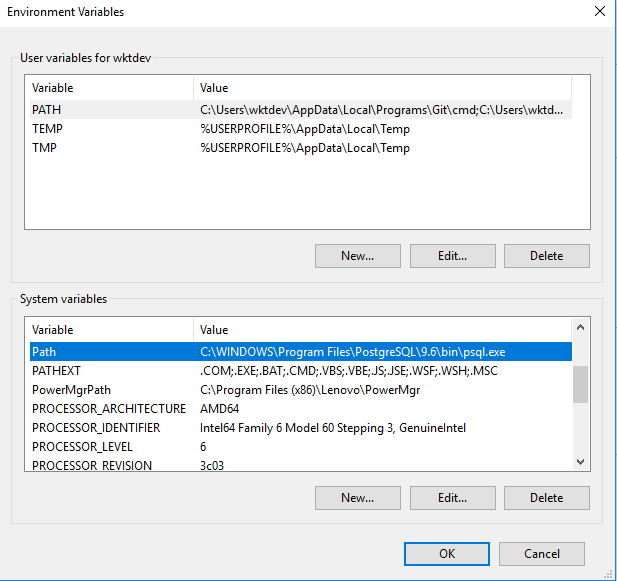 2.21 2.21 | |
| v8.2.20 | |
| v8.2.19 | |
| v8.2.18 | |
| v8.2.17 | |
| v8.2.16 | |
| v8.2.15 | |
| v8.2.14 | |
| v8.2.13 | |
| v8.2.12 | |
| v8.2.11 | |
| v8.2.10 | |
| v8.2.9 | |
| v8.2.7 | |
| v8.2.6 | |
| v8.2.5 | |
| v8.2.4 | |
| v8.2.3 | |
| v8.2.2 | |
| v8.2.1 | |
| v8.2.0 | |
| v8.1.23 | |
| v8.1.22 | |
| v8.1.21 | |
| v8.1.20 | |
| v8 .1.19 | |
| v8.1.18 | |
| v8.1.17 | |
| v8.1.16 | |
| v8.1.15 | |
v8. 1.14 1.14 | |
| v8.1.13 | |
| v8.1.11 | |
| v8.1.10 | |
| v8.1.9 | |
| v8.1.8 | |
| v8.1.7 | |
| v8.1.6 | |
| v8.1.5 | |
| v8.1.4 | |
| v8.1.3 | |
| v8.1.2 | |
| v8.1.1 | |
| v8.1.0 | |
| v8.0.26 | |
| v8.0.25 | |
| v8.0.24 | |
| v8.0.23 | |
| v8.0.22 | |
| v8.0.21 | |
| v8.0.20 | |
| v8.0.19 | |
| v8.0.18 | |
| v8.0.17 | |
| v8.0.15 | |
| v8.0.14 | |
| v8.0.13 | |
| v8.0.12 | |
| v8.0.11 | |
| v8.0.10 | |
v8. 0.9 0.9 | |
| v8.0.8 | |
| v8.0.7 | |
| v8.0.6 | |
| v8.0.5 | |
| v8.0.4 | |
| v8.0.3 | |
| v8.0.2 | |
| v8.0.1 | |
| v8.0 | |
| v7.4.30 | |
| v7.4.29 | |
| v7.4.28 | |
| v7.4.27 | |
| v7.4.26 | |
| v7.4.25 | |
| v7.4.24 | |
| v7.4.23 | |
| v7.4.22 | |
| v7.4.21 | |
| v7.4.19 | |
| v7.4.18 | |
| v7 .4.17 | |
| v7.4.16 | |
| v7.4.15 | |
| v7.4.14 | |
| v7.4.13 | |
| v7.4.12 | |
| v7.4.11 | |
| v7.4.10 | |
v7. 4.9 4.9 | |
| v7.4.8 | |
| v7.4.7 | |
| v7.4.6 | |
| v7.4.5 | |
| v7.4.4 | |
| v7.4.3 | |
| v7.4.2 | |
| v7.4.1 | |
| v7.4 | |
| v7.3.21 | |
| v7.3.20 | |
| v7.3.19 | |
| v7.3.18 | |
| v7.3.17 | |
| v7.3.16 | |
| v7.3.15 | |
| v7.3.14 | |
| v7.3.13 | |
| v7.3.12 | |
| v7.3.11 | |
| v7.3.10 | |
| v7.3.9 | |
| v7.3.8 | |
| v7.3.7 | |
| v7.3.6 | |
| v7.3.5 | |
| v7.3.4 | |
| v7.3.3 | |
| v7.3.2 | |
| v7.3.1 | |
v7.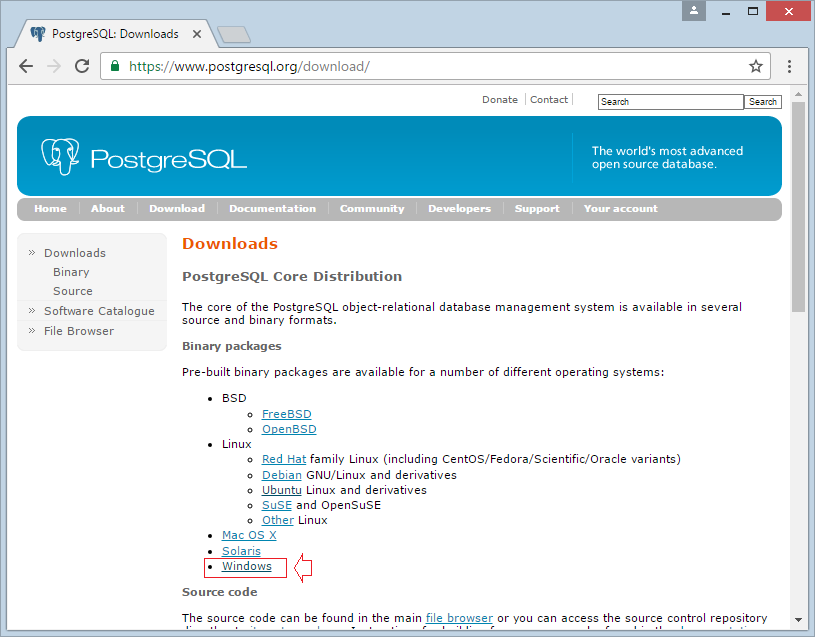 3 3 | |
| v7.2.8 | |
| v7.2.7 | |
| v7.2.6 | |
| v7.2.5 | |
| v7.2.4 | |
| v7.2.3 | |
| v7.2.2 | |
| v7.2.1 | |
| v7.2 | |
| v7.1.3 | |
| v7.1.2 | |
| v7.1.1 | |
| v7.1 | |
| v7.0.3 | |
| v7.0.2 | |
| v7.0.1 | |
| v7.0 | |
| v6.5 | |
| v6.4 | |
| V6.3 | |
| V6.2 | |
| V6.1 | |
| V6.0 | |
| V60025 | V6.0 |
| V6.0 | V10024.Установка PostgreSQL — javatpoint
Установка PostgreSQL 14 без прав администратора в ОС Windows 11 — TutLinks В этом руководстве мы увидим, как установить и настроить PostgreSQL в Windows для обычного пользователя без прав администратора. Большинство ИТ-корпораций не предоставляют права администратора для установки программного обеспечения. Но, будучи инженером-программистом, мы всегда хотели бы исследовать новые технологии. Права администратора не должны стать препятствием для установки нового технологического стека или пакета программного обеспечения и, таким образом, препятствовать ограничению его изучения. Мы ориентируемся на пользователей без прав администратора и смотрим, как установить PostgreSQL без прав администратора. Мы также настроим сервер базы данных и создадим базу данных с помощью pgAdmin4. {имя пользователя} упоминалось в различных местах этого руководства, его необходимо заменить на имя вашего пользовательского каталога. Содержание
Действия по установке PostgreSQL 14 без прав администратора Мы поймем, как установить и настроить базу данных PostgreSQL, из очень подробного пошагового руководства. Загрузите двоичные файлы PostgreSQLЗагрузите двоичные файлы PostgreSQL с официального URL-адреса https://www.enterprisedb.com/download-postgresql-binaries Выберите последние двоичные файлы из версии установщика для Win x86-64 для операционной системы Windows. Текущая последняя доступная версия — 14.5. Не стесняйтесь выбирать последнюю доступную версию. После завершения загрузки найдите архив postgresql-14.5-1-windows-x64-binaries.zip , щелкните правой кнопкой мыши загруженный архив postgresql-14.5-1-windows-x64-binaries.zip , выберите Свойства и установите флажок Разблокировать и нажмите OK . Извлеките двоичные файлы PostgreSQL в C:\Users\{username}\AppData\Roaming\ {username} — это имя активного пользователя, вошедшего в систему. Это гарантирует, что у вас есть полные права для всех файлов и каталогов ниже C :\Users\{имя пользователя}\ расположение. После успешного извлечения двоичных файлов вы найдете каталог с именем pgsql в каталоге C:\Users\{имя пользователя}\AppData\Roaming\. Добавьте PostgreSQL в переменные среды пользователяДобавьте каталог C:\Users\{username}\AppData\Roaming\pgsql\bin в переменные среды пользователя для {username}. Убедитесь, что вы не добавляете его в системные переменные. После добавления пути к каталогу bin pgsql в переменные среды пользователя нажмите «ОК».
Проверьте версию PostgreSQL После того, как мы добавим двоичные пути PostgreSQL в переменные среды, мы продолжим и проверим версию PostgreSQL Server и PostgreSQL Client с помощью команды быстрый. Проверьте версию PostgreSQL ServerЧтобы проверить версию PostgreSQL Server, установленную в ОС Windows, откройте новое окно командной строки и введите следующую команду. postgres -V Должна отображаться установленная версия клиента PostgreSQL. На моем ПК я вижу postgres (PostgreSQL) 14.5 как установленную версию. Проверьте версию клиента PostgreSQLЧтобы проверить версию клиента PostgreSQL, установленного в ОС Windows, откройте новое окно командной строки и введите следующую команду. psql -V Должна отображаться установленная версия клиента PostgreSQL. На моем ПК я вижу psql (PostgreSQL) 14,5 как установленная версия. Создайте БД и свяжите пользователя в PostgreSQLЗапустите новую командную строку (win+r, затем введите cmd и нажмите Enter). Введите следующую команду, чтобы создать базу данных и связать суперпользователя для создаваемой базы данных. initdb -D C:\Users\{username}\AppData\Roaming\pgsql\mydata -U postgres -W -E UTF8 -A scram-sha-256 Вывод будет отображаться с запросом на ввод пароля и повторным подтверждением пароля как следует. Демистификация команды initdb в PostgreSQL Запуск сервера базы данных PostgreSQLПосле успешного создания сервера базы данных мы запустим сервер PostgreSQL, введя следующую команду в командной строке. pg_ctl -D "C:\Users\{username}\AppData\Roaming\pgsql\mydata" -l logfile start Открыть браузер pgAdmin4pgAdmin4 — это графический пользовательский интерфейс на основе браузера для взаимодействия с сервером базы данных PostgreSQL . Перейдите в следующий каталог, найдите и запустите приложение pgAdmin4. C:\Users\{имя пользователя}\AppData\Roaming\pgsql\pgAdmin 4\bin Установите главный пароль, чтобы защитить, а затем разблокировать сохраненные пароли и другие учетные данные. Создать сервер PostgreSQLОткрыть мастер создания сервераВ крайнем левом узле дерева Servers щелкните узел правой кнопкой мыши, выберите «Создать» и нажмите «Сервер…», чтобы создать новый сервер. Вы также можете нажать Добавить новый сервер под пунктом Быстрые ссылки , который отображается в центре страницы. Укажите имя сервераНа вкладке Общие мастера Создать — Сервер укажите имя сервера, который вы хотите создать. Это может быть любое заметное имя по вашему выбору или что-то, что может указывать на логическое имя данных, хранящихся на сервере базы данных. В нашем случае это может быть мои данные . Укажите сведения о соединении В разделе Connections вкладка Create – Server Wizard введите имя хоста, чтобы оно имело значение localhost . Введите имя пользователя и пароль с учетными данными, которые вы указали при инициализации сервера базы данных с помощью команды initdb. Нажмите Сохранить . Новый сервер появится на левой панели в дереве Серверы как дочерний узел. : В разделе баз данных вы найдете базу данных Создайте базу данных в PostgreSQL через pgAdmin4Найдите и щелкните правой кнопкой мыши узел базы данных сервера PostgreSQL. Выберите «Создать», а затем нажмите База данных … . На вкладке Общие мастера Создать — База данных укажите имя по вашему выбору, которое будет установлено для новой создаваемой базы данных. Не стесняйтесь изменять кодировку в Definition 9.2191 вкладка мастера. По умолчанию для него будет установлено значение In the Connections tab, enter necessary details such as
Нажмите «Сохранить », чтобы создать базу данных, и вы должны увидеть новую базу данных на сервере базы данных mydata , который мы создали. Перезапустите сервер PostgreSQLПосле завершения взаимодействия с базой данных вы можете остановить сервер базы данных PostgreSQL, чтобы снизить нагрузку на ЦП. Для этого введите следующую команду, чтобы остановить сервер PostgreSQL 9.1826 pg_ctl -D "C:\Users\{username}\AppData\Roaming\pgsql\mydata" -l перезапуск файла журнала Остановить сервер PostgreSQLПосле завершения взаимодействия с базой данных может потребоваться остановите сервер базы данных PostgreSQL, чтобы снизить нагрузку на ЦП. Для этого введите следующую команду, чтобы остановить сервер PostgreSQL pg_ctl -D "C:\Users\{username}\AppData\Roaming\pgsql\mydata" -l logfile stop Создать ярлыки для запуска, перезапуска и остановки Сервер базы данных PostgreSQL Вместо того, чтобы каждый раз вводить команды для запуска и остановки сервера PostgreSQL, лучше сохранить их в отдельных пакетных файлах. В командной строке выполните следующую команду, чтобы сохранить команду запуска базы данных PostgreSQL в пакетный файл с именем startpgsql.bat echo pg_ctl -D "C:\Users\{username}\AppData\Roaming\pgsql\mydata " -l logfile start > "startpgsql.bat" Аналогично сохраните команду stop сервера базы данных PostgreSQL в пакетный файл с именем stoppgsql.bat , выполнив следующую команду. echo pg_ctl -D "C:\Users\{username}\AppData\Roaming\pgsql\mydata" -l logfile stop > "stoppgsql.bat" Аналогичным образом сохраните команду перезапуска сервера базы данных PostgreSQL в пакетный файл с именем restartpgsql.bat , выполнив следующую команду. echo pg_ctl -D "C:\Users\{username}\AppData\Roaming\pgsql\mydata" -l logfile stop > " restartpgsql .bat" Добавьте два пакетных файла startpgsql.bat и stoppgsql.bat на рабочий стол в виде ярлыков. Эти файлы ярлыков пригодятся, когда вы захотите запустить или остановить PostgreSQL, просто дважды щелкните эти ярлыки, и все готово. |

 31.1).
Changes will remain in memory only, until you decide to write them.
Be careful before using the write command.
Device does not contain a recognized partition table.
Created a new DOS disklabel with disk identifier 0x6dd0ad2d.
Command (m for help): n
Partition type
p primary (0 primary, 0 extended, 4 free)
e extended (container for logical partitions)
Select (default p): p
Partition number (1-4, default 1): 1
First sector (2048-209715199, default 2048):
Last sector, +sectors or +size{K,M,G,T,P} (2048-209715199, default 209715199):
Created a new partition 1 of type 'Linux' and of size 100 GiB.
Command (m for help): p
Disk /dev/sdb: 100 GiB, 107374182400 bytes, 209715200 sectors
Units: sectors of 1 * 512 = 512 bytes
Sector size (logical/physical): 512 bytes / 512 bytes
I/O size (minimum/optimal): 512 bytes / 512 bytes
Disklabel type: dos
Disk identifier: 0x6dd0ad2d
Device Boot Start End Sectors Size Id Type
/dev/sdb1 2048 209715199 209713152 100G 83 Linux
Command (m for help): w
The partition table has been altered.
31.1).
Changes will remain in memory only, until you decide to write them.
Be careful before using the write command.
Device does not contain a recognized partition table.
Created a new DOS disklabel with disk identifier 0x6dd0ad2d.
Command (m for help): n
Partition type
p primary (0 primary, 0 extended, 4 free)
e extended (container for logical partitions)
Select (default p): p
Partition number (1-4, default 1): 1
First sector (2048-209715199, default 2048):
Last sector, +sectors or +size{K,M,G,T,P} (2048-209715199, default 209715199):
Created a new partition 1 of type 'Linux' and of size 100 GiB.
Command (m for help): p
Disk /dev/sdb: 100 GiB, 107374182400 bytes, 209715200 sectors
Units: sectors of 1 * 512 = 512 bytes
Sector size (logical/physical): 512 bytes / 512 bytes
I/O size (minimum/optimal): 512 bytes / 512 bytes
Disklabel type: dos
Disk identifier: 0x6dd0ad2d
Device Boot Start End Sectors Size Id Type
/dev/sdb1 2048 209715199 209713152 100G 83 Linux
Command (m for help): w
The partition table has been altered.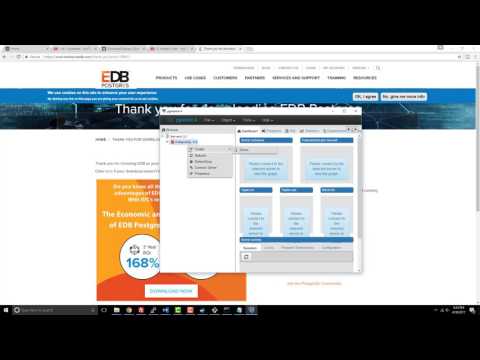

 9G 0 1.9G 0% /dev
tmpfs 395M 792K 394M 1% /run
/dev/sda2 20G 4.7G 14G 25% /
tmpfs 2.0G 12K 2.0G 1% /dev/shm
tmpfs 5.0M 0 5.0M 0% /run/lock
tmpfs 2.0G 0 2.0G 0% /sys/fs/cgroup
tmpfs 395M 0 395M 0% /run/user/1000
/dev/sdb1 98G 61M 98G 1% /opt
9G 0 1.9G 0% /dev
tmpfs 395M 792K 394M 1% /run
/dev/sda2 20G 4.7G 14G 25% /
tmpfs 2.0G 12K 2.0G 1% /dev/shm
tmpfs 5.0M 0 5.0M 0% /run/lock
tmpfs 2.0G 0 2.0G 0% /sys/fs/cgroup
tmpfs 395M 0 395M 0% /run/user/1000
/dev/sdb1 98G 61M 98G 1% /opt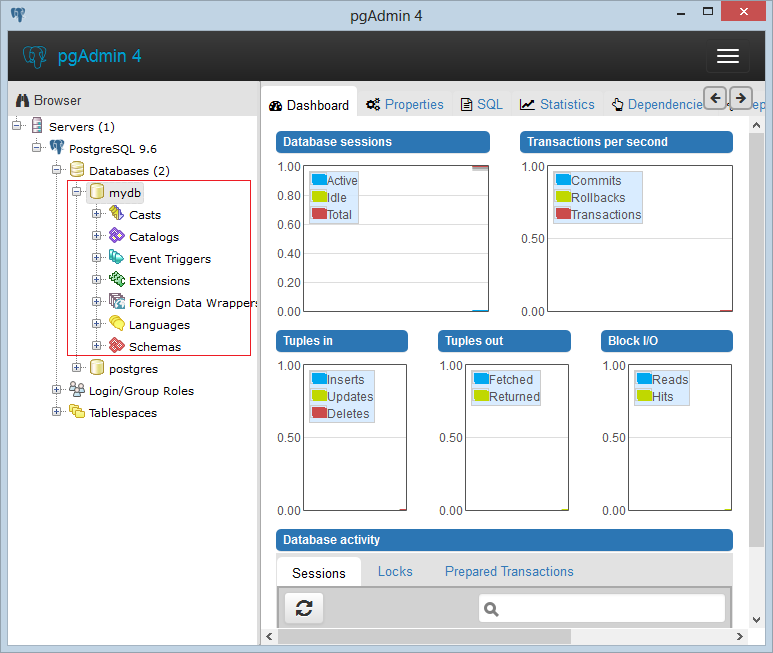 Имя пользователя и пароль приведены для примера:
Имя пользователя и пароль приведены для примера: Он обеспечивает поддержку многопользовательского доступа с различными механизмами хранения.
Он обеспечивает поддержку многопользовательского доступа с различными механизмами хранения.
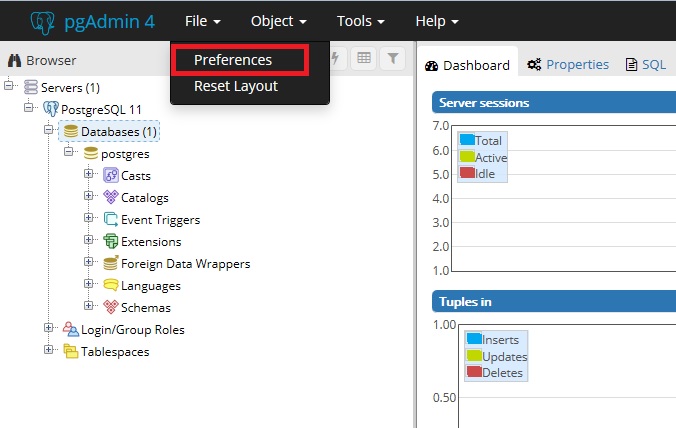
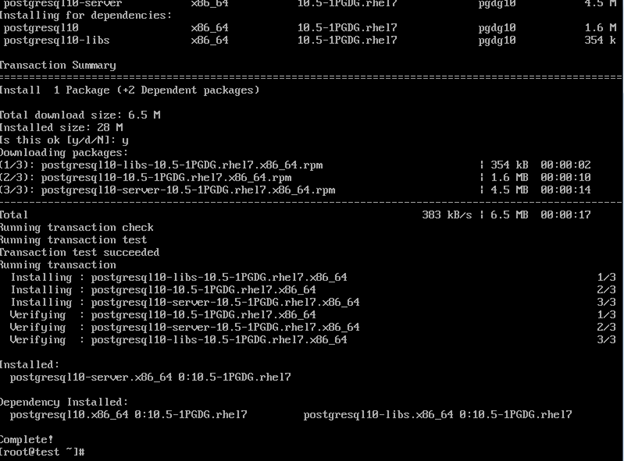 По умолчанию он хранится в каталоге данных . Затем нажмите кнопку Далее .
По умолчанию он хранится в каталоге данных . Затем нажмите кнопку Далее .
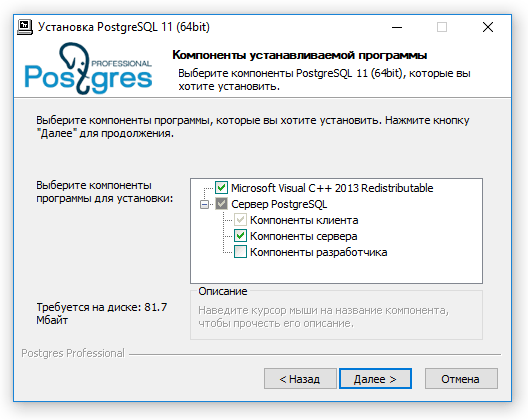 В PostgreSQL pgAdmin4 — это инструмент управления, производный от реляционных баз данных, таких как EDB Advanced Server Enterprise DB. Он используется для выполнения веб-приложения или настольного приложения. И он поддерживает различные браузеры, в которых мы можем выполнять наши запросы, и поддерживаемые браузеры: Edge 44+, Chrome 72+, Safari 12+, Firefox 65+.
В PostgreSQL pgAdmin4 — это инструмент управления, производный от реляционных баз данных, таких как EDB Advanced Server Enterprise DB. Он используется для выполнения веб-приложения или настольного приложения. И он поддерживает различные браузеры, в которых мы можем выполнять наши запросы, и поддерживаемые браузеры: Edge 44+, Chrome 72+, Safari 12+, Firefox 65+.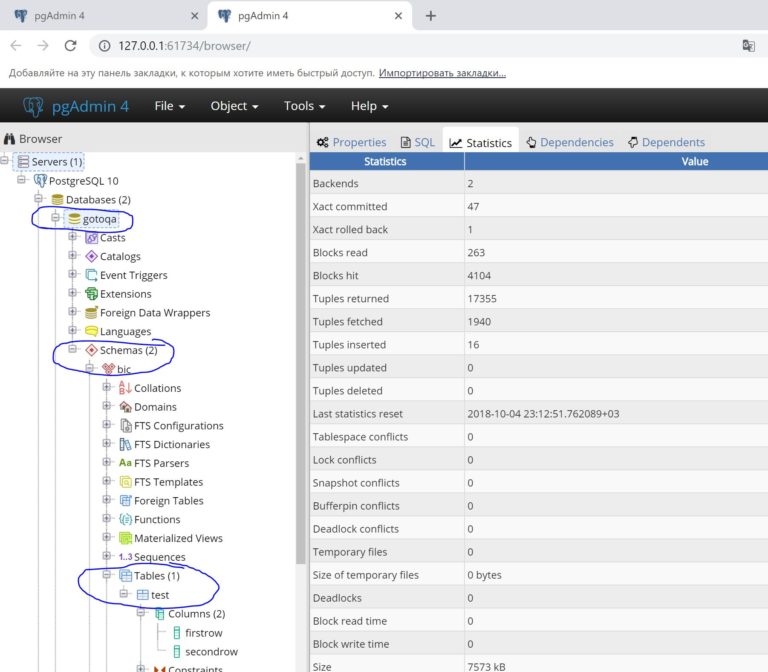
 Итак, давайте посмотрим, как установить базу данных PostgreSQL без прав администратора.
Итак, давайте посмотрим, как установить базу данных PostgreSQL без прав администратора.

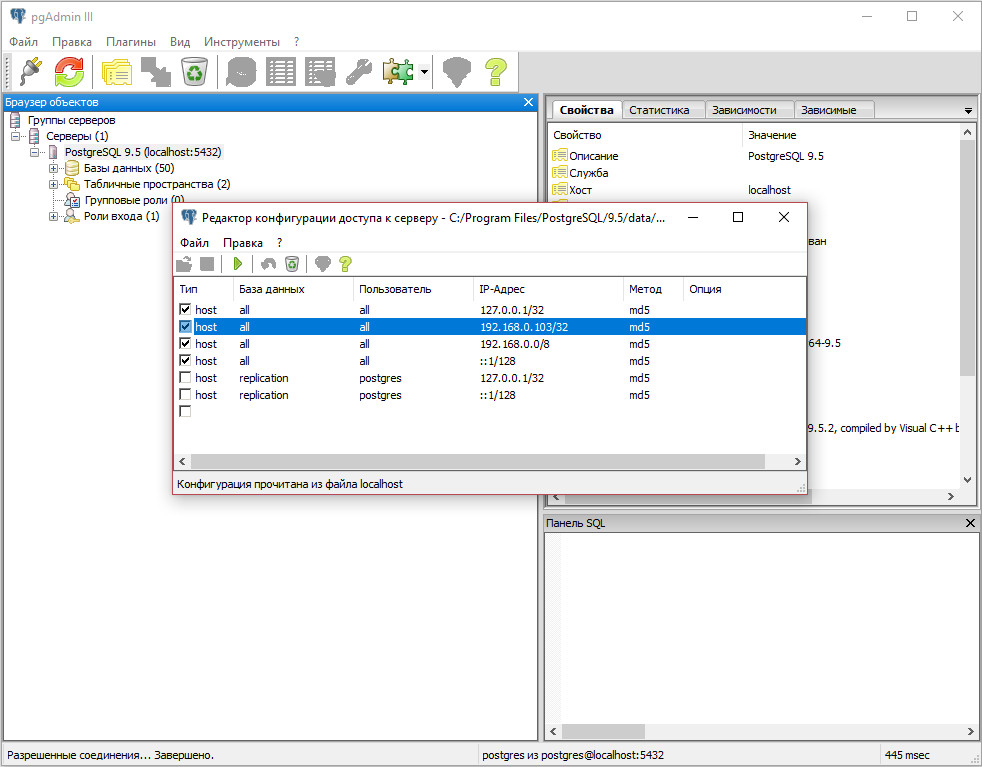
 » -l logfile start
» -l logfile start 
 Обратите внимание, что этот пароль может отличаться от пароля, установленного на сервере базы данных mydata . Текущий пароль для доступа к pgAdmin 4.
Обратите внимание, что этот пароль может отличаться от пароля, установленного на сервере базы данных mydata . Текущий пароль для доступа к pgAdmin 4.