Расширения Chrome, как однозначно идентифицировать установку расширений
Я создаю расширение Chrome, которое потребует входа пользователя в систему.
Я полагаю, что могу заставить пользователя войти в систему, а затем дать ему уникальный сессионный ключ для хранения в его расширении chrome localstorage[].
Можно ли вообще сказать, что кто-то пытается использовать чужой сеансовый ключ на другом компьютере? Есть ли у Chrome уникальная переменная где-то, к которой я могу получить доступ, чтобы сказать, что это не была оригинальная установка chrome, которая использовалась при создании ключа сеанса? (т. е. принудительно повторно войти в систему и аннулировать ключ сеанса)
session google-chrome google-chrome-extensionПоделиться Источник Unknown 01 марта 2012 в 03:43
2 ответа
- Список всех расширений Firefox и Chrome
Кто-нибудь знает, как я могу получить список всех расширений Firefox и Chrome? Я не хочу аддон, который я могу использовать, чтобы сбросить все мои расширения, я хочу все доступные расширения для Firefox и для Chrome.

- Однозначно Идентифицировать Установку WordPress
Я работаю над API для wordpress и ищу способ однозначно идентифицировать установку wordpress, которая запрашивает API. Кто-нибудь знает об идентификаторе установки или уникальном идентификаторе блога wordpress? Это вообще что-то?
Поделиться abraham 01 марта 2012 в 06:39
0
Я не уверен, каковы ваши требования безопасности. Но если вы просто хотите, чтобы очень простой уровень сделал немного сложнее поделиться ключом входа, чем я думаю, вы могли бы сделать что-то вроде этого:
- Создайте уникальный случайный ключ для пользователя, когда он установит ваше расширение.
- Храните этот ключ на localStorage, а затем сопоставьте
ключ входа с этим уникальным случайным ключом, который вы сгенерировали.

- Если уникальный случайный ключ отличается от того, что кто-то другой пытается получить доступ к учетной записи.
Поделиться Eduardo 01 марта 2012 в 17:21
Похожие вопросы:
Как я могу передавать сообщения между двумя экземплярами *the same* Google Chrome extension?
В то время как обмен сообщениями Google Chrome API позволяет общаться между двумя различными расширениями с помощью их ‘Extension ID’, я еще не видел, чтобы проблема связи между двумя экземплярами…
Ярлык для перезагрузки расширений в Chrome
Есть ли какой-нибудь ярлык или расширение для перезагрузки расширений в Chrome? Это действительно большая боль при разработке расширения для Chrome.
chrome vs chromium [сравнение расширений]
Я пытаюсь найти некоторые интересные данные при сравнении расширений, дополнений, списков браузеров с открытым исходным кодом Firefox и Chromium. Что меня интересует, так это мульти-самонаводящиеся…
Что меня интересует, так это мульти-самонаводящиеся…
Список всех расширений Firefox и Chrome
Однозначно Идентифицировать Установку WordPress
Я работаю над API для wordpress и ищу способ однозначно идентифицировать установку wordpress, которая запрашивает API. Кто-нибудь знает об идентификаторе установки или уникальном идентификаторе…
Как добраться включения расширений хрома?
Google Chrome изменил свой механизм автоматической установки расширений. Параметры внешнего расширения deployment на Windows будут отключены по умолчанию, так как Chrome 25, пользователь должен…
Как автоматически установить расширения Chrome через GPO в Chrome 33+ (ошибка Chrome или недокументированное изменение для GPO-установленных расширений?)
У нас есть Google Chrome extension, построенный для внутреннего корпоративного использования. До сих пор он был развернут с помощью GPO, и это прекрасно работало, пока не появился Chrome 33. Теперь…
До сих пор он был развернут с помощью GPO, и это прекрасно работало, пока не появился Chrome 33. Теперь…
Как определить, установлено ли расширение Google Cast в Chrome?
Я разрабатываю приложение Google Cast sender, и на моей веб-странице в браузере chrome мне нужно определить, установлено ли расширение Google Cast или нет, прежде чем что-то делать. Я немного…
Поток обновления расширений Chrome
Я начинаю с разработки расширения chrome, и у меня есть несколько вопросов относительно потока установки/обновления расширения и тестирования во время разработки : Что происходит с фоновым скриптом…
Есть ли альтернатива безголовому Chrome для использования расширений?
Я пытаюсь создать автоматизацию selenium, которая должна запускать несколько Chrome windows одновременно. Я попытался использовать Chrome в безголовом режиме, но поскольку он не поддерживает…
Установка Google Chrome расширений в браузер Opera – инструкция
Здравствуйте, посетители сайта IT-Actual.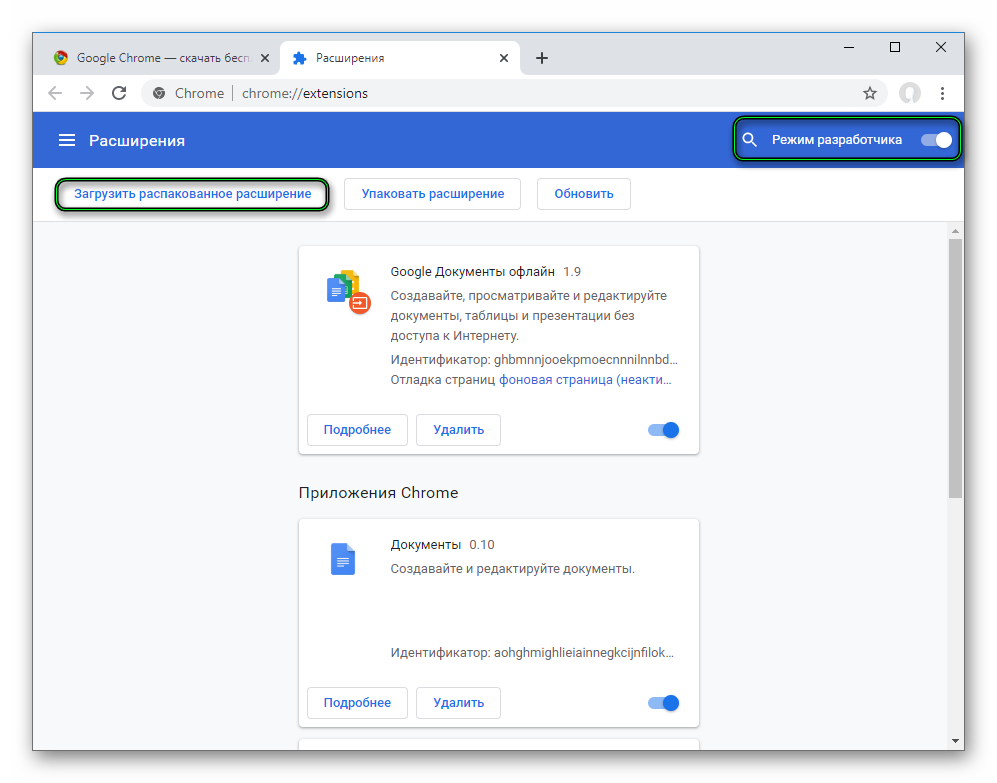
Вы, должно быть, задавались вопросом, если ныне браузер Opera является почти что клоном браузера Google Chrome, то почему бы ему не поддерживать установку расширений, которые созданы для последнего?
Вот и я задумался, и оказалось, что такая возможность не только существует, но и реализовывается буквально «в два клика».
Воспользовавшись данной инструкцией, вы «научите» браузер Opera устанавливать расширения, которые созданы для браузера Google Chrome, причём устанавливать в итоге их можно будет не откуда то, а напрямую из официального репозитория (хранилища) расширений для браузера Google Chrome.
Как установить расширения, созданные для Google Chrome в браузер Opera
- Первым делом нам необходимо открыть сам интернет браузер Opera.
Находясь в нём, необходимо перейти в репозиторий расширений для браузера Opera, и установить оттуда расширение Download Chrome Extension.
Как вы, наверное, уже догадались, данное расширение позволяет браузеру Opera скачивать и устанавливать любое понравившееся расширение, которое находится в официальном хранилище расширений для браузера Google Chrome.
 Просто зайдите в «Интернет-магазин Chrome – Расширения» и установите приглянувшееся расширение. В Opera теперь это делается ровно так же, как если бы вы зашли туда через браузер Гугл Хром.
Просто зайдите в «Интернет-магазин Chrome – Расширения» и установите приглянувшееся расширение. В Opera теперь это делается ровно так же, как если бы вы зашли туда через браузер Гугл Хром.
Вот таким вот незамысловатым образом можно с лёгкостью обучить браузер Opera работе с расширениями Гугл Хром.
В завершение скажу, что проблем совместимости я лично никогда не встречал, все используемые мной расширения, что я устанавливал их репозитория Гугл Хром, отлично работают в браузере Opera.
Очень надеюсь, что описанное решение пригодится вам в работе и «прокачке» браузера Opera, дабы оснастить его необходимым лично вам функционалом.
Если имеются вопросы, то не стесняйтесь и задавайте их в комментариях к материалу.
Как установить расширения для Chrome на Android
Расширения Chrome — это мощные инструменты, которые позволяют настроить браузер по своему вкусу. Хотя они исторически были доступны только на ПК, недавнее обновление браузера Kiwi обеспечивает поддержку расширений ПК для Android.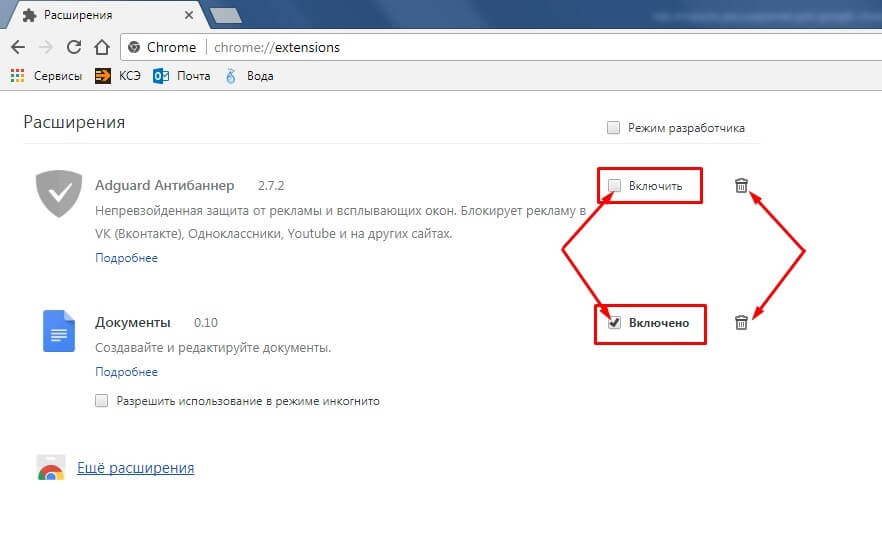
Что такое браузер Kiwi
Kiwi — это браузер с открытым исходным кодом для устройств Android, основанный на Chromium и движке рендеринга WebKit. Поскольку он использует источник Chromium, у него очень знакомый внешний вид, но он также обладает собственными функциями, которые делают его уникальным и полезным.
Цена: БесплатноПо умолчанию он блокирует навязчивую рекламу, блокирует всплывающие окна и имеет защиту от криптоджекеров. Он также может блокировать уведомления сайта, а также блокировать страницы AMP для пользователей, которые предпочитают переходить непосредственно на сайт. В основном это версия Chrome, ориентированная на конфиденциальность, с различными улучшениями скорости.
Поскольку он основан только на Chromium, а не на Chrome, Вы потеряете такие вещи, как синхронизация аккаунтов между устройствами, а это означает, что Вам придется вручную переносить свои закладки и тому подобное в Kiwi, если они поступают из Chrome.
Помимо всего этого, есть одна основная функция, относительно новая для Kiwi, на которой мы собираемся сосредоточиться сегодня: поддержка расширений для ПК версии. Мы говорим о всех Ваших любимых расширениях Chrome на ПК, только на Вашем телефоне. Вот как это работает.
Мы говорим о всех Ваших любимых расширениях Chrome на ПК, только на Вашем телефоне. Вот как это работает.
Расширения Chrome на мобильных устройствах
Прежде чем мы перейдем к мелочам, нам, вероятно, следует поговорить о том, почему Google не предоставил расширения Chrome на Android.
Расширения Chrome в основном (или полностью) разрабатываются с учетом работы на ПК, поэтому неудивительно, что многие из них не дают большой пользы для мобильных устройств.
Некоторые расширения могут работать хорошо, некоторые могут функционировать только частично. Некоторые могут вообще не работать. Единственный способ узнать это — это проверить.
Но Вы можете догадаться, какие расширения будут работать, исходя из Вашего опыта работы с ними; например, расширение LastPass Chrome отлично подходит для ПК, но на мобильных устройствах оно вообще не работает. Но другие, более упрощенные расширения, такие как OneTab, работают нормально. Вам нужно будет поэкспериментировать.
Теперь, несмотря на все сказанное, Kiwi все же сделал что-то экстраординарное, включив эту функцию, и она работает хорошо. Установка и удаление расширений (о которых мы расскажем ниже) очень просты.
Установка и удаление расширений (о которых мы расскажем ниже) очень просты.
Как использовать расширения для Chrome на Android
Для начала, Вам нужно установить Kiwi из Play Store (если Вы этого еще не сделали).
После установки запустите его. Здесь нет процесса настройки — Вы можете сразу его использовать.
Если Вы уже знаете, что хотите установить, перейдите в Chrome Web Store, чтобы начать. Поскольку в интернет-магазине нет страницы, удобной для мобильных устройств, Вам нужно будет сжимать и масштабировать страницу для комфортного просмотра.
Выбрав расширение, оно устанавливается так же, как на ПК: нажмите кнопку «Установить».
Примите разрешение, затем дождитесь установки. Ваше расширение будет готово к использованию.
Расширение готово к настройке и использованию (конечно, при условии, что он работает правильно).
Как удалить расширение из браузера Kiwi
Если Вы понимаете, что расширение не соответствует Вашим ожиданиям (или просто хотите удалить его), нажмите кнопку меню в верхнем углу и выберите «Extensions».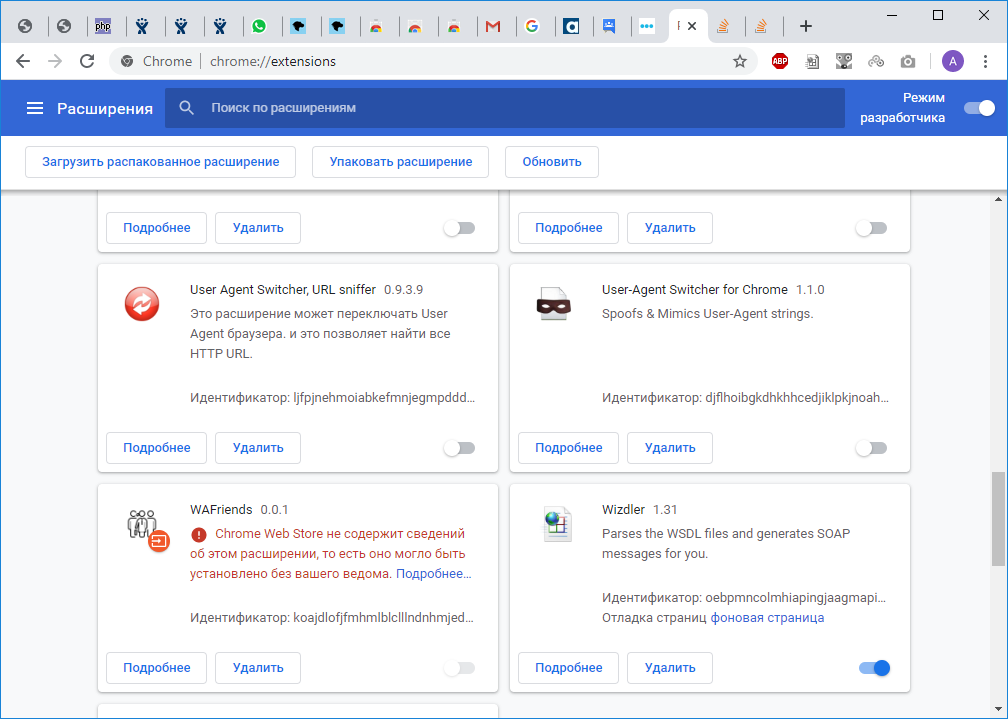
Здесь найдите расширение, которое Вы хотите удалить, а затем нажмите кнопку «Удалить».
Появится диалоговое окно подтверждения, поэтому подтвердите действие, чтобы завершить удаление расширения.
Как установить расширение с браузера Google Chrome в Opera
Так уж повелось, что сторонние разработчики часто предпочитают свои творения «дарить» многим современным браузерам. Однако есть и те, кто специализируется на выпуске продукции для определенной площадки. Сегодня мы поговорим о том, возможна ли установка расширений Chrome в Opera, также в процессе повествования рассмотрим наиболее простой путь достижения желаемого.
Инструкция
Существует несколько способов скачивания дополнений из «копилки» ресурса-конкурента. Однако встроенный функционал здесь не поможет. Для претворения задуманного в жизнь воспользуемся сторонним ПО в виде расширения Install Chrome Extension.
Для удобства восприятия разобьем дальнейшее повествование на несколько логических блоков.
Установочный процесс
Несмотря на понятность этой процедуры, для любопытных читателей будет полезно повторить усвоенные ранее уроки.
Вашему вниманию пошаговая инструкция по добавлению на ПК вышеназванного дополнения в Оперу:
- Открываем страницу https://addons.opera.com/ru/extensions/details/install-chrome-extensions/.
- Выполняем установку.
- Перезапускаем браузер.
Несмотря на опасения многих пользователей, никаких проблем с совместимостью не возникало на этапе тестирования.
Практическое использование
Для претворения задуманного в жизнь достаточно воспользоваться следующей последовательностью шагов:
- Открываем браузер и переходим в официальный магазин Chrome по адресу https://chrome.google.com/webstore/category/extensions.
- Затем находим через поисковую строку нужный плагин и кликаем по кнопке «Установить».
- Теперь подтверждаем необходимость скачивания и инсталляции нужного ПО кликом на соответствующую кнопку.

- Ждем завершения проводимых операций и проверяем работоспособность методики.
Подведем итоги
Расширение Install Chrome Extensions для дополнений в Opera окажется чрезвычайно полезным для многих пользователей. Ведь для «красного» браузера далеко не так много плагинов, если сравнивать с магазином Хрома. К счастью, и оттуда их выйдет загрузить без особых сложностей.
Расширения Chrome в Opera — Install Chrome Extensions [ОБЗОР]
Оказывается, не рассказывал еще про то, как устанавливать расширения из интернет-магазина Chrome в браузер Opera, а ведь их там интересных и вкусных целое море бескрайнее.
Скорее всего будете смеяться, но для того, чтоб обозреватель Опера научился понимать расширения от Google Chrome нужно в него установить специальное… расширение.
Install Chrome Extensions расширит Opera
Теоретически, если браузеры собраны на основе Chromium, то и расширения из магазина Google (Chrome Web Store) должны работать в них всех без проблем и танцев с бубнами.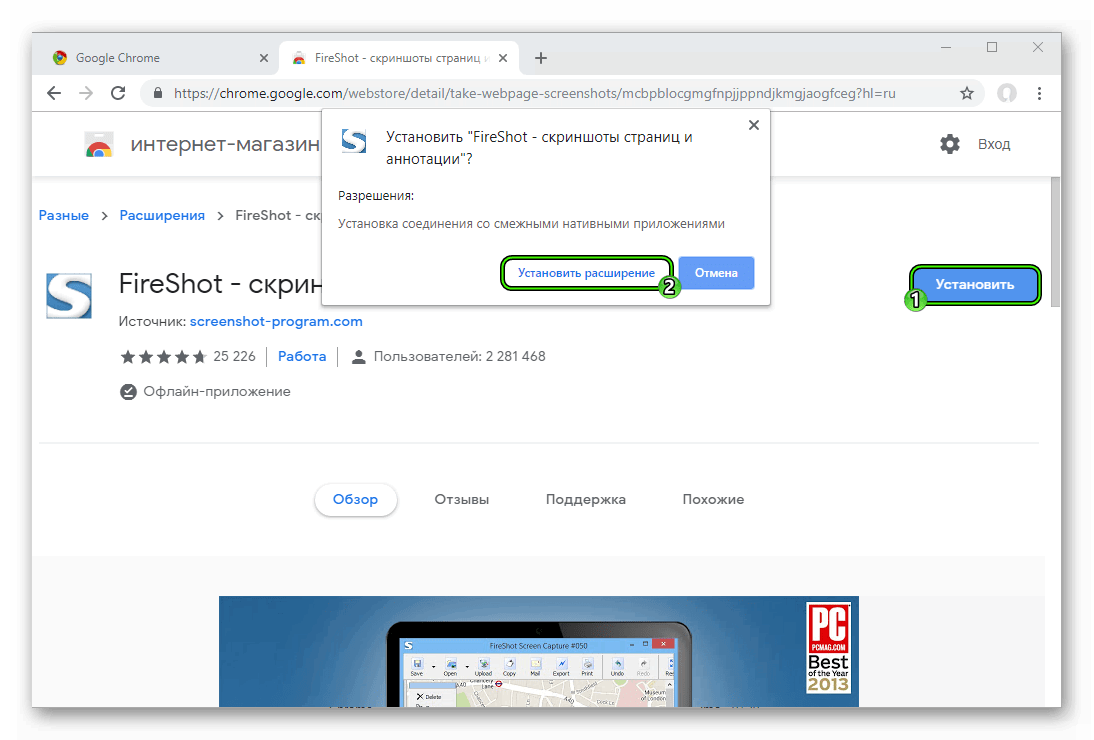
Во всяком случае, эту теорию поддерживают новый Microsoft Edge и Яндекс.Браузер (проверял буквально вчера, при написании одного интересного и очень полезного обзора).
Норвежский обозреватель сети Интернет оказался в этом вопросе «особенным» и постарался удержать побольше пользователей в своем магазине дополнений отключив поддержку «полезняшек» от конкурента по умолчанию.
Но, как выяснилось, эту «неприятность» можно очень легко победить.
Как установить в браузер Опера расширения из Хром
Запускаем браузер Opera и через его меню заходим в фирменный магазин расширений (Opera addons)…
Там в строке поиска пишем (копи-пастим) «Install Chrome Extensions» (без кавычек) или «Установка расширений Chrome» и тыкаем на любимой клавиатуре (как ее выбрать) клавишу «Enter»…
Устанавливаем его в свой обозреватель…
Читайте также на сайте:
…
…
Больше ничего делать не надо — теперь можете устанавливать расширения Chrome в Opera. Проверим это?
Как работает Install Chrome Extensions
Для примера, переходим на страницу описанного в предыдущей статье одного очень полезного расширения (ссылка на нее выше, в начале этого обзора)…
…и кликаем на зеленую кнопку «Установить».
В сети говорят, что иногда эта кнопка может не отображаться. Тогда нужно просто перевключить (выключить и снова включить) расширение Install Chrome Extensions в настройках расширений браузера.
Лично у меня такой проблемы не наблюдалось ни разу.
Отвлеклись — появляется такое окно…
В нем тыкаем на «Ок», а в следующем «Установить»…
Сколько можно спрашивать нас?!…
Да, установить!
Под омнибоксом (совмещенная адресная строка с поисковой) появилось уведомление, что установленное расширение отключено, потому что попало в браузер из стороннего источника…
В моем случае оказалось, что средство экономии оперативной памяти и ускорения работы браузера чувствовало себя великолепно и было активно, но все-равно советую это дело перепроверять, раз уж предупреждают.
Скачать Install Chrome Extensions
| Название программы (утилиты): | Install Chrome Extensions |
| Производитель (автор): | Opera Software® |
| Статус: | Бесплатно |
| Категория: | Интернет |
| Размер инсталлятора (архива): | 30,9 КБ |
| Поддержка ОС: | Windows XP,7,8,10 |
| Язык интерфейса: | Английский, Русский |
| Безопасность: | Вирусов нет |
| Похожие программы: | Chrome Store Foxified (для Mozilla Firefox) |
| Ссылка на инсталлятор/сайт: | Скачать/Перейти |
. ..
..
…
ПОЛЕЗНОЕ ВИДЕО
…
…
Теперь знаете, как установить расширения Chrome в Opera. До новых полезных компьютерных программ и интересных приложений для Андроид.
4 / 5 ( 15 голосов )
Уверенный пользователь трех домашних ПК с многолетним опытом, «компьютерщик» для всех родственников, соседей и знакомых, в течении 10-ти лет автор более тысячи обзоров интересных и полезных программ для компьютера на собственном софтовом блоге OptimaKomp.RUЯ только обозреваю программы!
Любые претензии — к их производителям!
Комментарии временно закрыты.
Подписывайтесь на уведомления от сайта OptimaKomp.RU по электронной почте, чтоб не пропускать новые подробные обзоры интересных и полезных компьютерных программ.Уже более 8-ми тысяч читателей подписалось — присоединяйтесь! 😉
Как установить расширения для Chrome на Android
Версия Google Chrome для настольных компьютеров имеет тысячи расширений для ускорения просмотра, блокировки рекламы, исправления грамматики и множество других полезных функций. Пользователям мобильной версии Chrome повезло меньше — официальный мобильный браузер Chrome не поддерживает работу с расширениями. Если вы хотите установить и использовать расширения Chrome на Android, мы ниже подробно опишем способ, который поможет решить эту проблему.
Пользователям мобильной версии Chrome повезло меньше — официальный мобильный браузер Chrome не поддерживает работу с расширениями. Если вы хотите установить и использовать расширения Chrome на Android, мы ниже подробно опишем способ, который поможет решить эту проблему.
Как установить расширения для Chrome на Android
Для начала вам потребуется установить альтернативу браузеру Chrome — браузер Kiwi. Kiwi Browser, как и Chrome, основан на базе Chromium. Он даже выглядит очень похоже.
Но несмотря на общие черты, есть и некоторые различия, о которых вам нужно знать. Например, несмотря что он основан на Chromium, он все же не Chrome, и вы не можете использовать свою учетную запись Google для синхронизации своих закладок или истории браузера.
Хорошая новость для поклонников расширений в том, что в отличие от официального мобильного браузера Chrome на Android, Kiwi Browser поддерживает установку расширений Chrome на мобильных устройствах.
Скачать браузер Kiwi из магазина Google Play.
Поиск расширений Chrome на Android
Сложность установки расширений для настольных компьютеров Chrome на Android в том, что нет простого сайта для их загрузки. Вы должны использовать Chrome Web Store с его не самым удобным интерфейсом для мобильных устройств.
Зайдите в Интернет-магазин Chrome и увеличьте изображение пальцами или поверните дисплей в вертикальное положение для удобства просмотра.
Отсюда процесс установки расширений практически такой же, как на рабочем столе. Chrome Web Store предлагает список рекомендаций, с разделами для самых последних и популярных в верхней части. Есть также «Выбор редактора», с выбранными Google, которые вы можете установить.
Если вы хотите найти что-то конкретное, найдите расширение, которое вы хотите установить, используя панель поиска в верхнем левом углу страницы.
Установка расширений Chrome в Kiwi на Android
Найдя нужное расширение в поиске, нажмите кнопку «Установить» рядом с ним. Если вы хотите сначала узнать о расширении немного больше, то вы можете нажать на странице магазина для расширения. Там же появится кнопка «Установить».
Если вы хотите сначала узнать о расширении немного больше, то вы можете нажать на странице магазина для расширения. Там же появится кнопка «Установить».
Если требуются какие-либо дополнительные разрешения, вас попросят утвердить их. Далее нажмите «ОК» и дождитесь установки расширения. Если вы хотите проверить, что установка завершена, нажмите кнопку настроек (три вертикальные точки). Отсюда нажмите «Расширения».
Вы увидите страницу расширений, очень похожую на страницу расширений, которую вы видели в Chrome. Как только Kiwi Browser установит расширение, оно появится здесь, предварительно включенное для использования.
Вы также можете загрузить расширения вручную, если у вас есть расширение Chrome CRX или ZIP-файл. Для этого включите «Режим разработчика» в правом верхнем углу вашей страницы расширений. Отсюда нажмите «Загрузить» и выберите расширение, после чего убедитесь, что оно включено.
Удаление расширений Chrome для Kiwi на Android
Если вы не заинтересованы в расширении, вы можете удалить его так же, как и расширение в Chrome.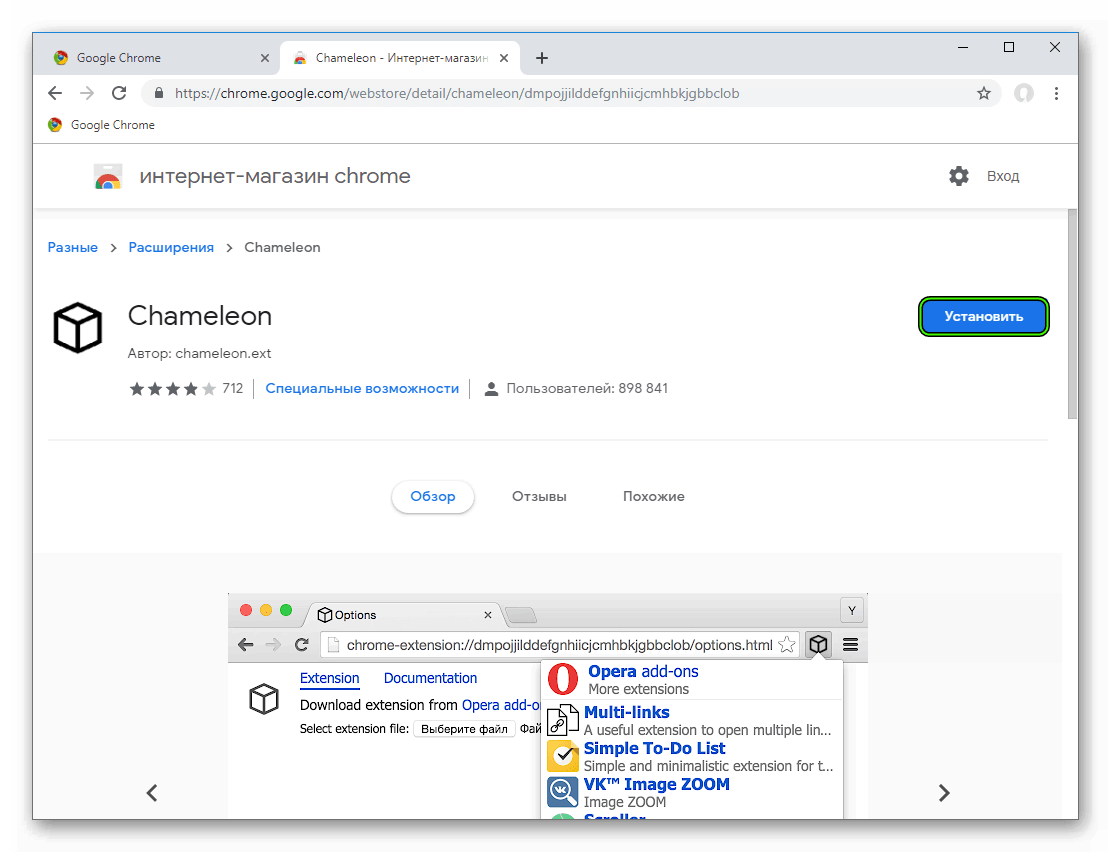 Перейдите на страницу расширений, найдите ненужное вам расширение и нажмите «Удалить».
Перейдите на страницу расширений, найдите ненужное вам расширение и нажмите «Удалить».
Kiwi Browser попросит подтвердить вас желание удалить расширение. Нажмите «ОК», чтобы подтвердить удаление, или нажмите «Отмена».
Как и в Chrome, вы также можете отключить расширения в браузере Kiwi. Просто нажмите синий слайдер, который находится в правом нижнем углу каждого расширения на странице расширений, чтобы отключить его.
Заключение
Поддержка расширений делает браузер Kiwi с открытым исходным кодом хорошей альтернативой Google Chrome на вашем Android-устройстве. Он поставляется со встроенным рекламным блоком, защитой от криптовалют и множеством настроек. По моему мнению Kiwi Browser — это один из лучших мобильных браузеров для Android.
Какой у вас опыт работы с Kiwi, и есть ли у вас какие-либо расширения Chrome, которые вы бы порекомендовали для Android? Напишите нам об этом в комментариях.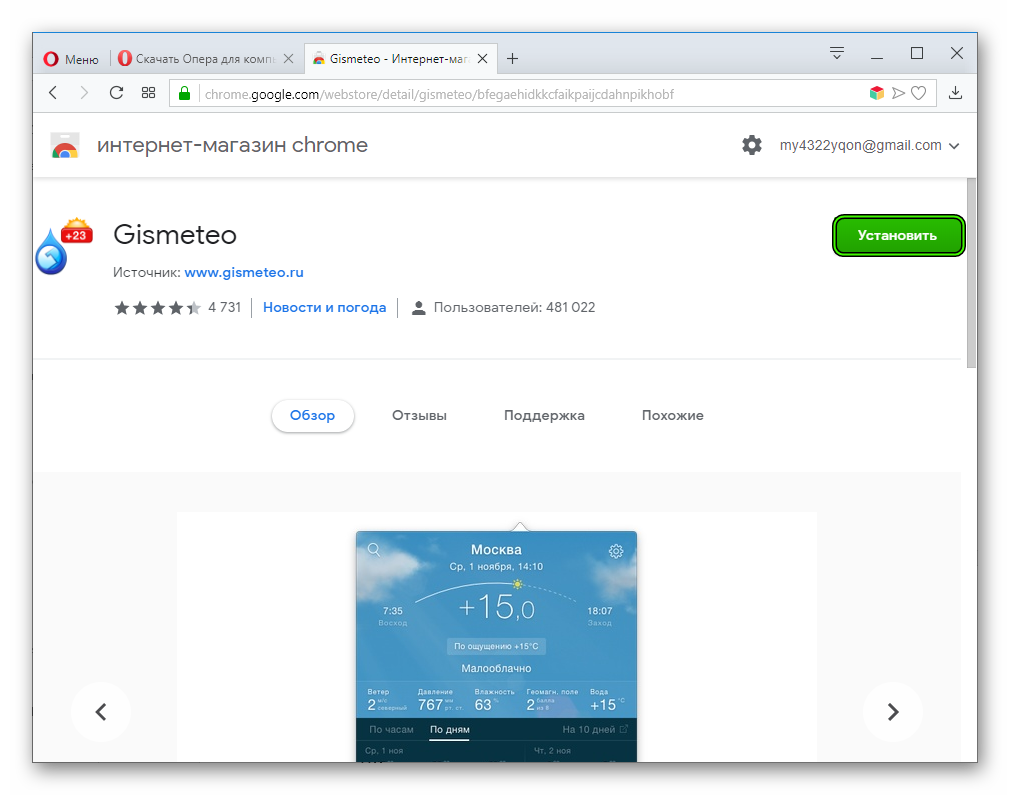
Плагины для Google Chrome или как повысить продуктивность вашего браузера
Одним из эффективных способов повысить свою продуктивность и производительность в сети являются грамотно подобранные расширения для интернет-браузера. Подключив расширения для браузера Google Chrome, вы превращаете его в многофункциональный комбайн для обработки веб-контента.
Расширения – инструменты для решения самых разных задач: с их помощью можно удобно скачивать видео с сайта, слушать музыку в ВКонтакте, сохранять интересные заметки, сканировать страницы на вирусы, а также делать многое другое.
Но подобрать наиболее эффективные плагины для Хрома — задача не из легких. Магазин расширений Google Chrome «ломится» от всевозможных дополнений, попробуем выбрать наиболее стоящие из них:
Перед тем как перейти к описанию расширений, рассмотрим, как установить плагины для Google Chrome. Причем речь пойдет не о приложениях из Chrome Web Store (здесь все просто — «скачал-установил»), а о дополнениях с других сайтов. Зачастую при попытке установки стороннего расширения всплывает окно с предупреждением. Однако эта проблема решаема.
Зачастую при попытке установки стороннего расширения всплывает окно с предупреждением. Однако эта проблема решаема.
Заходим в настройки браузера, переходим в раздел «Расширения» и ставим галочку на «Режиме разработчика», после чего видим кнопку для установки и обновления плагинов. Далее переименовываем файл из crx в zip и помещаем его в папку для расширений.
Последнюю можно специально создать для этой цели (например, c:myFileschromeExtensionsmydoc). Распакованный плагин из папки можно установить нажатием на кнопку «Загрузить распакованное расширение», после чего следует выбрать каталог, в котором распакован архив.
Если спустя какое-то время после установки расширение было отключено браузером, его не нужно заново скачивать. Чтобы восстановить работоспособность плагина заходим в каталог на системном диске (например, для Win7 – это С:Users\открыть скрытые папки), вставляем кодовое слово типа «hghkdnjbhjjdjdjjdjdjdjjd», указанное после «ID» в блоке описания расширения Chrome.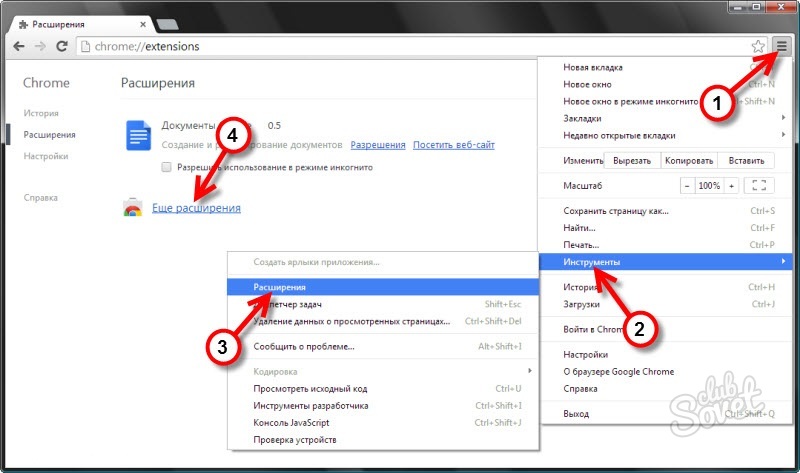 В найденной папке имеется еще одна папка с номером версии плагина, выбираем ту, что нужна и загружаем как распакованный плагин.
В найденной папке имеется еще одна папка с номером версии плагина, выбираем ту, что нужна и загружаем как распакованный плагин.
Лучше перенести папку с расширениями в другое место, чтобы в случае удаления браузера они остались на компьютере.
После того, как расширение загрузилось, ставим галочку в поле «Включить». Упростить работу с дополнениями можно, если пользоваться «девелоперской» версией браузера, в которой плагины и скрипты можно устанавливать путем затаскивания в нужное поле, а также использовать другие интересные возможности:
Если расширений скапливается слишком много, Хром начинает работать некорректно, тормозит. Выход из ситуации – удалить ненужные плагины.
Для этого следует:
- кликнуть по меню на панели инструментов;
- зайти в «Дополнительные инструменты»;
- открыть «Расширения»;
- отыскать ненужное дополнение и удалить его, нажав на «корзину»:
Также можно кликнуть по «Подробнее» под описанием расширения Google Chrome и нажать в открывшемся окне «Удалить»:
Если необходимо убрать сразу несколько расширений, можно объединить их в группу и удалить одним кликом.

Для этих целей вам понадобится плагин SimpleExtManager для управления расширениями. С его помощью вы быстро объедините несколько плагинов в одну папку и удалите.
Если некоторые дополнения могут пригодиться в будущем, их можно не удалять, а просто отключить, сняв галочку в окошке «Включено».
Плагины, которые не получается удалить/отключить описанными выше способами, можно убрать чисткой реестра. Для этого придется вспомнить, какой софт вы устанавливали до того, как появилось не удаляемое расширение и убрать его.
Далее запустите командную строку (Windows+R) с командой «regedit», откройте редактор реестра. В папке HKEY_LOCAL_MACHINE откройте Software и найдите в ней Policies. Пройдите по Google/Chrome и подчистите папки ExtensionInstallForcelist и ExtensionInstallSources.
Далее проверьте вкладку «Автозагрузка» (в строке поиска «Пуск» команда msconfig). Отсюда удаляем все подозрительные программы:
И последнее: просканируйте систему антивирусом.
Как любая другая программа, плагины Chrome могут не только упрощать вашу работу в сети, но и нести вред – перехватывать личные данные и пароли, показывать нежелательную рекламу, изменять вид страниц сайтов, которые вы просматриваете и т. д. Поэтому загружать расширения безопаснее всего в официальном магазине Chrome. Но даже несмотря на то, что все расширения для Гугл Хром магазина проходят проверку, некоторый риск все же сохраняется.
д. Поэтому загружать расширения безопаснее всего в официальном магазине Chrome. Но даже несмотря на то, что все расширения для Гугл Хром магазина проходят проверку, некоторый риск все же сохраняется.
Если расширение устанавливается вместе со сторонним софтом, система предупреждает вас об этом. И если вы не знаете, что именно предлагается, то лучше не инсталлируйте.
Как снизить потенциальный риск:
- Старайтесь выбирать те расширения, которые созданы разработчиками крупных официальных программ;
- Пользуйтесь официальным магазином Google Chrome;
- Перед тем как установить расширение со стороннего сайта, прочитайте отзывы пользователей.
Checker Plus for Gmail
Checker Plus for Gmail позволяет просматривать сообщения, не заходя в почту, включать звуковое и голосовое оповещение, настраивать внешний вид иконки и многое другое:
AdBlock
По-видимому, это самое популярное расширение для Google Chrome. Плагин убирает назойливые баннеры и рекламные объявления. Скачайте AdBlock и вы сразу поймете, насколько улучшилось качество интернет-серфинга. Данное расширение совместимо с браузерами Opera, Firefox и Safari:
Скачайте AdBlock и вы сразу поймете, насколько улучшилось качество интернет-серфинга. Данное расширение совместимо с браузерами Opera, Firefox и Safari:
Chrome Remote Desktop
Это расширение обеспечивает удаленный доступ к другим компьютерам с вашего ПК и наоборот. Также возможен совместный доступ к экрану сразу нескольких пользователей.
Delicious Bookmark Extension
Плагин позволяет быстро и легко делиться гиперссылками:
Website Blocker
Расширение позволяет блокировать доступ к некоторым доменам на протяжении определенного времени (например, с 8 утра и до 6 вечера). Плагин работает в режиме инкогнито:
Расширение, позволяющее припрятать в «карман» интересные вещи (сайты, статьи, видео), для того чтобы присмотреть их позже:
Fast Video Downloader
Плагин позволяет сохранять любые видео, найденные вами в интернете:
Card Board
Обеспечивает доступ к наиболее посещаемым сайтам, позволяет видеть список загрузок и последние закладки, очищать кэш и делать многое другое всего в один клик:
Smart Pause for YouTube
Полезное дополнение, после установки которого на YouTube, у вас появится «Умная пауза». Теперь во время просмотра видео, вы можете перейти на новую вкладку, при этом ролик будет автоматически поставлен на паузу. После возврата на страницу воспроизведение возобновится автоматически:
Теперь во время просмотра видео, вы можете перейти на новую вкладку, при этом ролик будет автоматически поставлен на паузу. После возврата на страницу воспроизведение возобновится автоматически:
Downloads — Your Download Box
Расширение, позволяющее убрать панель, появляющуюся при загрузке файлов в Chrome. После установки плагина возле адресной строки появится значок, который будет менять цвет во время закачки файла. Кроме этого есть возможность просматривать историю загрузок и наблюдать прогресс:
Screencastify
С необходимостью записать скринкаст (т.е. происходящее на экране) рано или поздно сталкивается каждый пользователь. Этот расширение для Google Chrome позволяет вести запись определенного окна в браузере либо всего рабочего пространства. Количество кадров в секунду, разрешение и активацию микрофона можно указать в настройках. Одна особенность — видео сохраняется в формате WebM:
Транскриптор
Плагин позволяет просматривать и прослушивать транскрипцию любого слова, которое вы найдете в сети.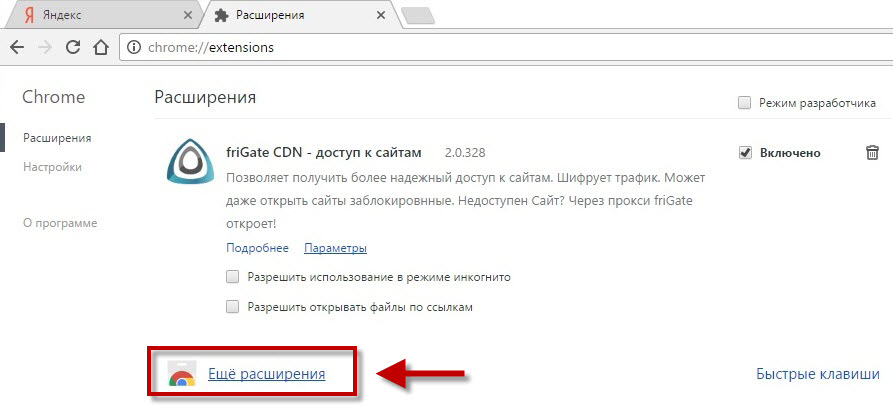 Все что нужно – нажать комбинацию клавиш Ctrl + Alt и дважды кликнуть по нужному слову:
Все что нужно – нажать комбинацию клавиш Ctrl + Alt и дважды кликнуть по нужному слову:
autoConvert
С помощью этого дополнения можно переводить единицы измерения в режиме реального времени:
CrxMouse
Плагин помогает заменить жестами привычные щелчки мышки. К примеру, нужно открыть ссылку, просто проведите по ней. Нужно вернуться назад – нажмите правую кнопку и ведите справа налево и т.д.:
И это далеко не все полезные расширения для Google Chrome.
Как установить расширения Chrome вручную
За прошедшие годы Google усилил ограничения на установку сторонних расширений Chrome, чтобы защитить пользователей Chrome от вредоносного кода.Несколько лет назад вы могли просто установить расширение с сайта разработчика без каких-либо проблем. В прошлом году вам нужно было только включить режим разработчика перед установкой файла CRX (расширение Chrome). Теперь, по словам Google, «чтобы защитить вас во время просмотра, Chrome позволяет использовать только расширения, опубликованные в Chrome Web Store».
В прошлом году вам нужно было только включить режим разработчика перед установкой файла CRX (расширение Chrome). Теперь, по словам Google, «чтобы защитить вас во время просмотра, Chrome позволяет использовать только расширения, опубликованные в Chrome Web Store».
Если вы готовы взять на себя риск, есть боковая дверь, которую Google оставил приоткрытой, чтобы разработчики могли протестировать свои расширения, которые вы можете использовать для установки расширений, которых нет в Интернет-магазине Chrome.И здесь я еще раз говорю, что установка непроверенных расширений из неизвестных источников рискованна и может подвергнуть ваш компьютер вредоносному коду. Действуйте на свой страх и риск.
Все еще со мной? Хорошо, вот шаги, необходимые для установки расширения не из Интернет-магазина Chrome.
1. Загрузите на свой компьютер файл CRX для расширения Chrome, которое вы хотите установить.
2. Перейдите к chrome: // extensions / и установите флажок Developer mode в правом верхнем углу.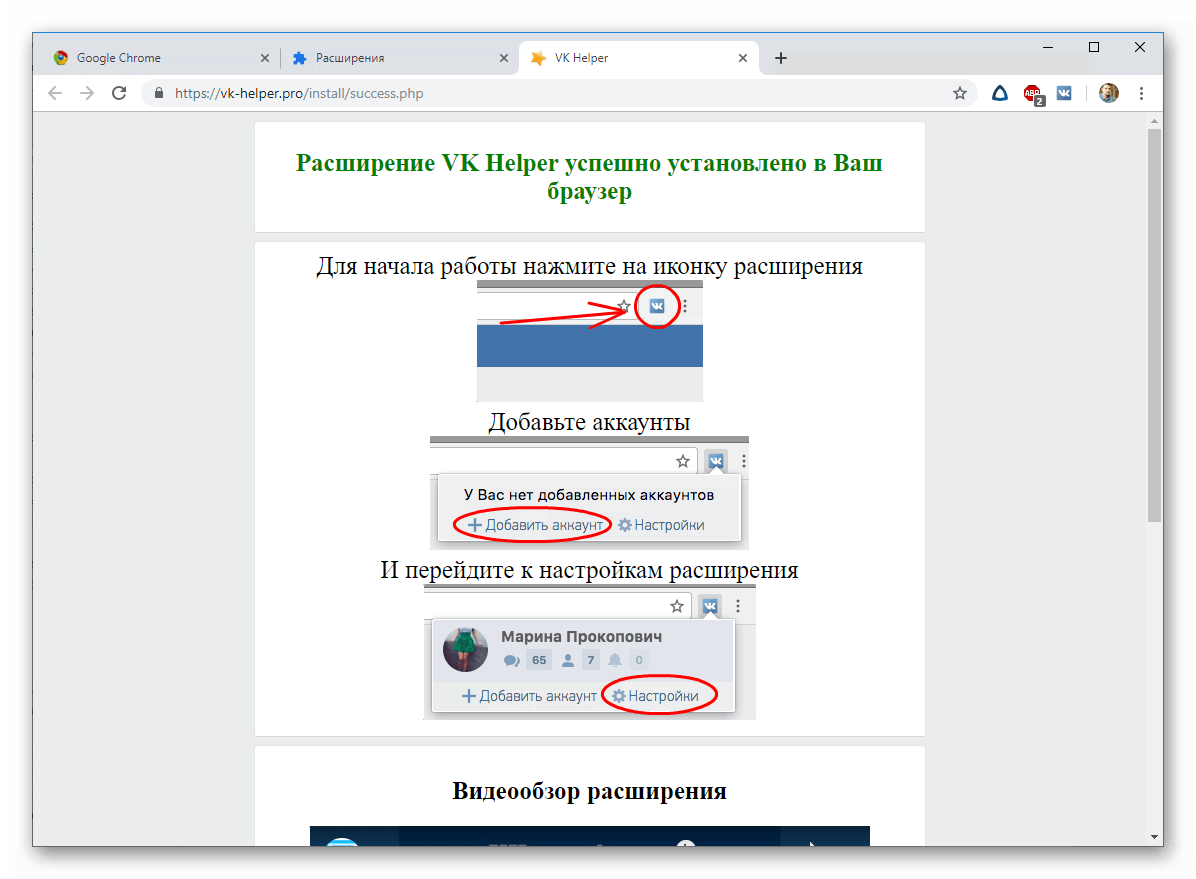
- Загрузите расширение. Обычно расширения поставляются в виде zip / rar-файла. Распакуйте файлы в их собственную папку. Если расширение представляет собой файл «.crx», это формат для расширений Chrome, который содержит все его данные — не нужно ничего извлекать.
Дайте файлам расширения постоянный дом. Для работы расширения Chrome потребуется постоянный доступ к этим файлам, поэтому путь к файлу не может измениться. Это означает, что не оставляйте файлы на рабочем столе или в папке загрузок, где вы можете случайно привести их в порядок или удалить позже.

- Загрузите расширение. Обычно расширения поставляются в виде zip / rar-файла. Распакуйте файлы в их собственную папку. Если расширение представляет собой файл «.crx», это формат для расширений Chrome, который содержит все его данные — не нужно ничего извлекать.
- В Chrome перейдите к chrome: // extensions / Теперь перетащите расширение из файлового менеджера в любое место на странице расширений в Chrome. Если расширение — это.crx вам будет предложено проверить разрешения и добавить расширение.
- Как найти добавочный номер
- Скачивание и установка
- Управление расширениями
- Расширение связано с некоторым другим программным обеспечением, и расширение должно устанавливаться всякий раз, когда пользователь устанавливает это другое программное обеспечение.

- Сетевой администратор хочет установить одинаковые расширения в своей организации.
- Использование файла настроек JSON ( только для Mac OS X и Linux)
- Использование реестра Windows (только для Windows)
- Предполагаемое местоположение файла расширения
.crxили URL-адрес обновления, с которого он обслуживается - расширения версия (из файла манифеста или страницы chrome: // extensions )
- ID расширения (со страницы chrome: // extensions , когда вы загрузили упакованное расширение)
Если вы выполняете установку из файла в Linux, сделайте файл расширения
.crxдоступным для машины, на которой вы хотите установить расширение. (Скопируйте его в локальный каталог или в общий сетевой ресурс, например,\\ server \ share \ extension.crxили/home/share/extension.crx.)Создайте файл со следующим именем в одной из перечисленных ниже папок:
aaaaaaaaaabbbbbbbbbbcccccccccc.json, где имя файла (без расширения) соответствует ID вашего расширения. Расположение зависит от операционной системы.- Mac OS X:
Для конкретного пользователя:
~ USERNAME / Library / Application Support / Google / Chrome / External Extensions /Для всех пользователей:/ Library / Application Support / Google / Chrome / External Extensions /Внешний файл расширения для всех пользователей доступен для чтения только в том случае, если каждый каталог в пути принадлежит пользователю
root, имеет группуadminилиwheelи не доступен для записи всем пользователям. Путь также не должен содержать символических ссылок. Эти ограничения не позволяют непривилегированному пользователю устанавливать расширения для всех пользователей. Подробнее см. Устранение неполадок.
Путь также не должен содержать символических ссылок. Эти ограничения не позволяют непривилегированному пользователю устанавливать расширения для всех пользователей. Подробнее см. Устранение неполадок.Примечание: Указанный выше путь для всех пользователей был добавлен в Chrome 16. В предыдущих версиях использовался другой путь:
/ Applications / Google Chrome.app/Contents/Extensions/Этот путь устарел в версии 17. Поддержка была удалена в версии 20. Используйте вместо этого один из указанных выше путей.- Linux:
/ opt / google / chrome / extensions // usr / share / google-chrome / extensions /Примечание: Используйте
chmod, если необходимо, чтобы убедиться, чтоaaaaaaaaaabbbbbbbbbbcccccccccc.Файлы jsonдоступны для чтения всем.
Только для Linux: при установке из файла укажите расположение и версию расширения в полях с именами «external_crx» и «external_version» в созданном выше файле.

Если вы производите установку с URL-адреса обновления, укажите URL-адрес обновления расширения с именем поля «external_update_url».
Пример установки из локального файла .crx (только для Linux):
{
"external_update_url": "http: // myhost.com / mytestextension / updates.xml "
}
Пример установки из Интернет-магазина Chrome (Mac и Linux):
{
" external_update_url ":" https://clients2.google. com / service / update2 / crx "
}
Если вы хотите установить расширение только для некоторых языковых стандартов браузера, вы можете указать поддерживаемые языковые стандарты в поле» supported_locale «. Локаль может указывать родительский языковой стандарт, например» en «, в этом случае расширение будет установлено для всех английских языков, таких как» en-US «,» en-GB «и т. д.Если выбран другой языковой стандарт браузера, который не поддерживается расширением, внешние расширения будут удалены.
 Если список «supported_locales» отсутствует, расширение будет установлено для любой локали.
Если список «supported_locales» отсутствует, расширение будет установлено для любой локали.- Пример:
{
"external_update_url": "https://clients2.google.com/service/update2/crx",
"supported_locales": ["en", "fr", "de" ]
}
Сохраните файл JSON.
Запустите Google Chrome и перейдите к chrome: // extensions ; вы должны увидеть указанное расширение.
- Запустите программу консоли. Вы можете найти его в / Applications / Utilities / Console.
- Если крайний левый значок в консоли говорит «Показать список журналов», щелкните этот значок. Слева появится второй столбец.
- Щелкните «Сообщения консоли» на левой панели.
- Найдите строку Не удается прочитать внешние расширения . Если есть проблема с чтением файлов внешних расширений, вы увидите сообщение об ошибке.Найдите другое сообщение об ошибке прямо над ним, которое должно объяснить проблему. Например, если вы видите следующую ошибку: «Путь / Библиотека / Поддержка приложений / Google / Chrome принадлежит неправильной группе», вам нужно использовать
chgrpили диалоговое окно Get Info в Finder, чтобы изменить владельца группы каталога на Группа администраторов.
- После устранения проблемы перезапустите Chrome. Убедитесь, что внешнее расширение установлено. Возможно, одна ошибка разрешений не позволяет Chrome обнаружить вторую ошибку.Если внешнее расширение не было установлено, повторяйте эти действия до тех пор, пока не увидите ошибку в приложении консоли.
Найдите или создайте следующий раздел в реестре:
- 32-разрядная Windows:
HKEY_LOCAL_MACHINE \ Software \ Google \ Chrome \ Extensions - 64-разрядная Windows:
HKEY_LOCAL_MACHINE \ Software \ Wow6432Node \ Google \ Chrome \ Extensions
- 32-разрядная Windows:
Создайте новый ключ (папку) под ключом Extensions с тем же именем, что и идентификатор вашего расширения (например,
aaaaaaaaaabbbbbbbbbbcccccccccc).В ключе расширения создайте свойство «update_url» и установите для него значение: «https://clients2.google.
 com/service/update2/crx» (это указывает на crx вашего расширения в Интернет-магазин Chrome):
com/service/update2/crx» (это указывает на crx вашего расширения в Интернет-магазин Chrome):{
"update_url": "https://clients2.google.com/service/update2/crx"
}Запустите браузер и перейдите к chrome: // extensions ; вы должны увидеть указанное расширение.
- Не указан тот же идентификатор / версия, что и тот, который указан в
.crx - Файл .json (
aaaaaaaaaabbbbbbbbbbcccccccccc.json) находится в неправильном месте или указанный идентификатор не соответствует идентификатору расширения. - Синтаксическая ошибка в файле JSON (забыть разделить записи запятой или оставить где-то запятую)
- Запись файла JSON указывает на неправильный путь к
.crx(или путь указан, но без имени файла) - Обратные косые черты в UNC путь не экранирован (например,
"\\ server \ share \ file"неверен; он должен быть"\\\\ server \\ share \\ extension") - Проблемы с разрешениями на сетевом ресурсе
- Не указан тот же идентификатор / версия, что и тот, который указан в Интернет-магазине Chrome.

- Ключ, созданный в неправильном месте в реестре.
- Запись реестра указывает на неправильный путь к
.crxв Интернет-магазине Chrome - Проблемы с разрешениями в общем сетевом ресурсе
- Этот метод работает, только если у пользователя есть доступ к общедоступной галерее расширений или другому URL-адресу, где хранится файл CRX; этот метод может не работать, если пользователь находится за корпоративным брандмауэром или прокси-сервером, ограничивающим доступ к галерее.
- Этот метод обычно работает только при новых установках. Заставить его работать с существующей установкой сложно и требует множества шагов по очистке.

- В настройках первое значение — это хэш расширения («apflmjolhbonpkbkooiamcnenbmbjcbf»).Вы получаете это, упаковывая файл CRX, и он также является идентификатором расширения в галерее.
- «местоположение» всегда должно быть 1.
- Раздел «манифест» должен содержать «ключ», «имя», «разрешения», «update_url», «версию» и «manifest_version». Они могут быть получены из манифеста расширения.
- Значение «ключа» поступает из упакованного расширения, как и хэш. Если вы посмотрите на распакованный CRX-файл, вы найдете «ключ» в manifest.json.
- «имя» может быть любым, хотя и имеет временный тег (т.
 е.е. «(Установка …)») поможет пользователям понять, почему для загрузки расширения требуется немного времени.
е.е. «(Установка …)») поможет пользователям понять, почему для загрузки расширения требуется немного времени. - «разрешения» должны быть такими же, как разрешения в CRX-файле расширения по адресу «update_url», иначе пользователь увидит множество предупреждений и он не загрузится. Таким образом, вы не можете указать и пустой массив разрешений, а реальное расширение требует большого количества разрешений, что скроет возрастающие привилегии.
- «update_url» — это URL-адрес CRX. Опять же, это в манифесте.json файл.
- «версия» всегда должна быть «0,0»
- «manifest_version» должна быть такой же, как в CRX-файле расширения manifest.json (текущая версия manifest_ 2)
- «path» всегда должен быть хешем расширения, за которым следует «\\ 0.0».
- «состояние» всегда должно быть 1.
- "api" содержит разрешения API в ключе "permissions" манифеста
- "explicit_host" содержит все разрешения узла в ключе "permissions" манифеста
- «scriptable_host» должен быть установлен для любых хостов в сценариях содержимого расширения.

- Включите / выключите добавочный номер.
- Исправьте поврежденные расширения.
 : Найдите поврежденное расширение и нажмите «Восстановить». Подтвердите, нажав «восстановить расширение».
: Найдите поврежденное расширение и нажмите «Восстановить». Подтвердите, нажав «восстановить расширение». - Разрешить доступ к сайту : в расширении щелкните «Сведения» и разрешите расширению считывать и изменять все данные на посещаемых веб-сайтах. Можно также изменить доступ к сайту расширения на «по клику», на определенных сайтах или на всех сайтах.
- Разрешить инкогнито : нажмите «Подробности» и выберите «Разрешить инкогнито».
Откройте Microsoft Edge .
Нажмите кнопку «Настройки и прочее» (пунктирная) в правом верхнем углу.
Выберите опцию Extensions .

Опция расширений Microsoft Edge Chromium
Включите переключатель Разрешить расширения из других магазинов .
Microsoft Edge включает расширения Chrome
Нажмите кнопку Разрешить .
Откройте веб-сайт Интернет-магазин Chrome .
Найдите расширение Chrome, которое вы хотите установить в Microsoft Edge.
Нажмите кнопку Добавить в Chrome .
Microsoft Edge Chromium установить расширение Chrome
Нажмите кнопку Добавить расширение .
3. Используйте приложение CRX Extractor — я использовал CRX Extractor — чтобы распаковать файл CRX и превратить его в файл ZIP.
4. Найдите ZIP-файл на своем компьютере и распакуйте его.
5. Вернитесь на страницу chrome: // extensions / и нажмите кнопку Загрузить распакованное расширение и выберите распакованную папку для вашего расширения, чтобы установить его.
Подробнее о том, как отключить звук на вкладках браузера и почему Google не встраивает в Chrome блокировщик рекламы.
Технология включена: CNET ведет хронику роли технологий в обеспечении новых видов доступности.
Техническая грамотность: оригинальные произведения короткометражных художественных произведений с уникальными техническими перспективами, эксклюзивно на CNET.
Как вручную установить расширение Chrome за два шага
Установите расширение Chrome из файла.ZIP за минуту
Обычно расширение Chrome устанавливается в Интернет-магазине Chrome. Однако некоторые расширения не публикуются в интернет-магазине. Это может быть связано с тем, что они используют дополнительные функции, не поддерживаемые правилами Интернет-магазина, разработаны независимо или являются бета-версиями.
Они известны как внешние расширения, и их необходимо устанавливать вручную.
Ниже приведены два простых шага по установке внешних расширений в Chrome. Эти шаги работают для «распакованных» расширений (загруженных как сжатый.zip / rar), а также файлы .crx.
Прежде чем мы перейдем к шагам, которые занимают буквально меньше минуты, мы хотим отметить риски безопасности.
Риски безопасности
Есть причина, по которой Google хочет, чтобы вы получали расширения из Интернет-магазина: расширения могут просматривать все ваши действия в браузере и информацию, которую вы вводите в свой браузер. Это серьезная угроза безопасности, если они были разработаны злонамеренно.
Это серьезная угроза безопасности, если они были разработаны злонамеренно.
Когда расширения отправляются в Интернет-магазин, Google имеет возможность проверять и блокировать вредоносные.Когда вы устанавливаете расширение вручную, такой проверки не проводилось, и код мог быть вредоносным и непроверенным.
Вам следует устанавливать расширение вручную только тогда, когда вы понимаете этот риск.
Как вручную установить расширение Chrome
Готово! Расширение установлено, и вы готовы к работе. Теперь вы можете управлять расширением, как и любым другим, и его значок появится в меню Chrome (если он есть) справа от адресной строки.
Обратите внимание, что каждый раз, когда вы перезапускаете Chrome, в первом новом окне будет отображаться уведомление о рисках безопасности режима разработчика. Чтобы оставить расширения включенными, нажмите «Отмена».«Это немного неудобно, но всего лишь в один клик!
Как установить веб-расширения Chrome | Brave Browser
Последнее обновление: 12 июня 2020 г.
Твитнуть эту статью
Если вы уже используете Brave в качестве браузера, вы можете прочитать это руководство о том, как добавить расширение.
Расширения браузера существуют для настройки вашего опыта работы в Интернете. Сегодня в интернет-магазине Google Chrome имеется обширный каталог расширений.Браузер Brave имеет тот же исходный код, что и браузер Chrome, и совместим с расширениями Chrome. В то же время браузер Brave предлагает превосходные возможности просмотра.
Популярность Chrome привела к взрывному росту расширений для веб-браузеров на основе Chromium. Эти расширения позволяют пользователям добавлять в свои браузеры новые возможности, параметры безопасности и интерфейсы. Использование расширений браузера сопряжено с некоторыми рисками для безопасности и конфиденциальности, но большинство людей считают расширения необходимой частью повседневной работы в Интернете.
Если вы решите начать использовать расширения для браузера Brave или Chrome, куда вы пойдете? Как добавить расширение в Chrome и что участвует в этом процессе?
Как добавить расширение в Google Chrome
Прочтите это руководство о том, как добавить расширение для Brave.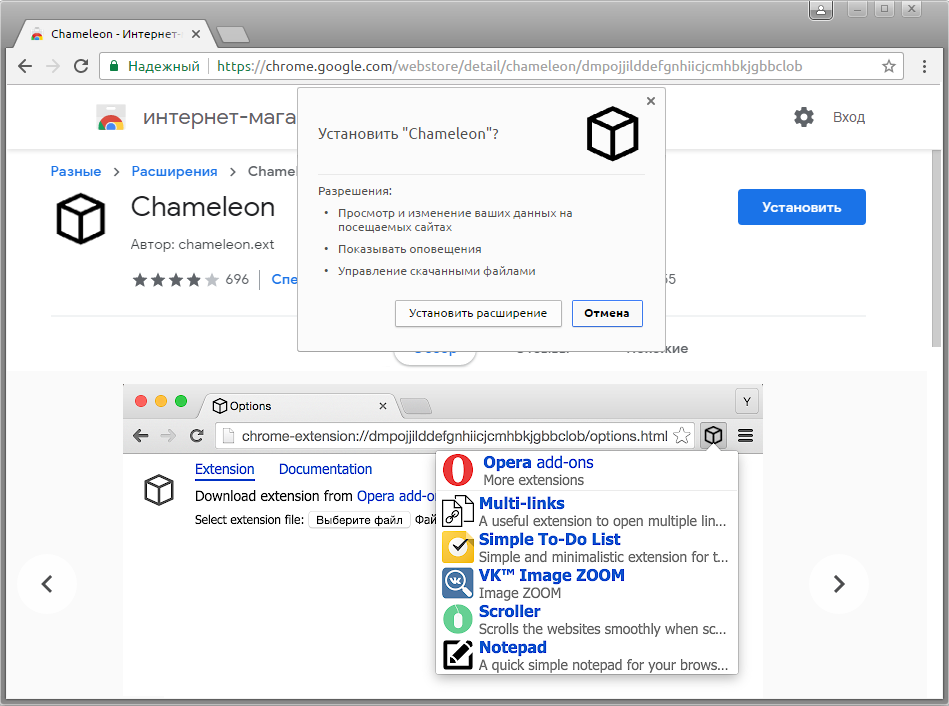
Как добавить расширение в Chrome? Три простых шага:
Как найти добавочный номер
Найти авторизованные расширения Chrome просто.Просто посетите Интернет-магазин Chrome (снова попробуйте сначала Brave. Вот руководство о том, как добавить расширение после загрузки Brave). Оттуда вы сможете искать расширения или просматривать категории и просматривать оценки и отзывы. Интернет-магазин также работает как фильтр по умолчанию, удаляя появляющиеся вредоносные или вредоносные расширения. Будьте осторожны — система не надежна, и вредные расширения могут проскользнуть через трещины.
Несмотря на потенциальный риск, если вы ищете расширения для веб-браузеров на основе Chromium, таких как Brave и Chrome, интернет-магазин — ваша первая остановка.
Скачивание и установка
Перейдите в Интернет-магазин Chrome. Он предоставляет все разрешенные расширения для Google Chrome, но вам все равно нужно провести небольшое исследование и убедиться, что вы знаете, кто стоит за расширением, которое вам нужно.
Выполните поиск по категории или найдите нужное расширение напрямую. Если вам нужно вдохновение, на целевой странице всегда есть тщательно подобранный список рекомендаций.
Щелкните рекомендованное расширение, которое бросается в глаза, или введенный вами результат поиска, и вы будете перенаправлены на страницу с этим расширением.
Вы увидите большую кнопку «Добавить в Chrome». При его выборе начнется процесс загрузки.
Интернет-магазин отобразит всплывающее окно с необходимыми разрешениями для этого расширения. Прочтите их внимательно; каждое добавляемое вами расширение имеет доступ к вашему браузеру, что позволяет ему видеть большую часть вводимой вами информации — от информации о кредитной карте до банковских логинов. Если вы решите продолжить установку, выберите «Добавить расширение».
Вы получите уведомление о завершении установки и увидите значок нового расширения в правом верхнем углу.Вот и все! Ваше новое расширение готово к работе.
Управление расширениями
Chrome упрощает управление расширениями. Сначала зайдите в «Настройки».
Сначала зайдите в «Настройки».
При выборе опции «Расширения» открывается новая страница, на которой отображаются все ваши текущие расширения. Вы можете быть удивлены тем, что там найдете, поэтому не забывайте проверять это почаще.
Отсюда вы можете выбрать «Удалить», чтобы удалить ненужные расширения, или «Подробности», чтобы просмотреть дополнительную информацию и посетить веб-сайт расширения.
Расширения Chrome — что нужно знать
Если вы используете расширения Chrome, следует помнить о нескольких вещах. Это советы, приемы и информация, которые помогут защитить ваши расширения (и ваши данные!).
Расширения могут замедлить работу
Браузеры — это программные приложения; расширения — это небольшие дополнительные приложения. Чем больше приложений вы запускаете за один раз, тем большую нагрузку вы возлагаете на браузер и компьютер. Разумеется, расширения — это небольшие программы, но имейте в виду, что каждое из них создает дополнительную нагрузку. Если вы заметили, что ваш браузер работает немного медленнее, возможно, стоит проверить список установленных и активных расширений.
Если вы заметили, что ваш браузер работает немного медленнее, возможно, стоит проверить список установленных и активных расширений.
Некоторые расширения видят все
Расширения не только могут замедлить работу, но и могут иногда запрашивать доступ к элементам, которые видит ваш браузер, для работы. Это означает, что теоретически почти любое установленное вами расширение потенциально может «просматривать» личные данные, включая вашу историю покупок, информацию о кредитных картах, номера счетов — все, что вы делаете в Интернете в этом браузере.Короче говоря, расширения представляют собой огромную угрозу безопасности; устанавливая его, вы открываете потенциальную возможность для злоумышленников. Будьте осторожны с тем, что вы добавляете.
Расширения Chrome для других браузеров
Изначально большинство браузеров полагались на собственный уникальный код. В последние годы все больше браузеров начали работать с общим исходным кодом Chromium с открытым исходным кодом, который поддерживает Google Chrome, а также Edge и Brave. Поскольку все эти браузеры основаны на Chromium, все они работают с расширениями Chrome.Если вы используете браузер Brave, просто посетите Интернет-магазин Chrome, найдите нужные расширения и загрузите / установите их как обычно.
Поскольку все эти браузеры основаны на Chromium, все они работают с расширениями Chrome.Если вы используете браузер Brave, просто посетите Интернет-магазин Chrome, найдите нужные расширения и загрузите / установите их как обычно.
Расширения рок!
Первые два момента кажутся немного отрицательными, поэтому мы скажем это здесь: расширения для браузера могут быть фантастическим инструментом. Возьмите свой браузер Brave; добавьте простое расширение интерфейса Википедии, такое как Википедия, и наблюдайте, как кроличьи тропы Википедии становятся намного приятнее и легче читаются. Или добавьте в Brave такой организационный инструмент, как LastPass, и никогда больше не беспокойтесь о том, что забудете один из десятков ваших паролей.А с Brave вы можете быть уверены, что мы проверяем все расширения перед их добавлением — мы сообщим вам, если вы попытаетесь добавить то, которое не было проверено нами.
Заключение
Добавление расширения в Chrome — довольно простой процесс. Найдите расширение, скачайте и установите, а затем управляйте им в настройках своего браузера. Имейте в виду, что любое расширение несет в себе угрозу безопасности, и что слишком большое количество расширений может значительно замедлить работу вашего браузера.
Найдите расширение, скачайте и установите, а затем управляйте им в настройках своего браузера. Имейте в виду, что любое расширение несет в себе угрозу безопасности, и что слишком большое количество расширений может значительно замедлить работу вашего браузера.
— это невероятно полезные инструменты, открывающие новые возможности и позволяющие упростить просмотр.Просто помните, что каждое добавленное расширение также снижает производительность, а также увеличивает риск безопасности. Вам нужно будет оценить, стоит ли того или иного расширения.
Браузер Brave немного упрощает эту работу, предлагая радикально иной подход к конфиденциальности и безопасности. Ваши данные не передаются автоматически на рекламу и услуги; вы контролируете, какая реклама появляется, и Brave Shields автоматически запрещает трекерам отслеживать ваше присутствие.Однако такая повышенная безопасность не происходит за счет производительности; вы по-прежнему можете добавлять понравившиеся расширения из Интернет-магазина Chrome.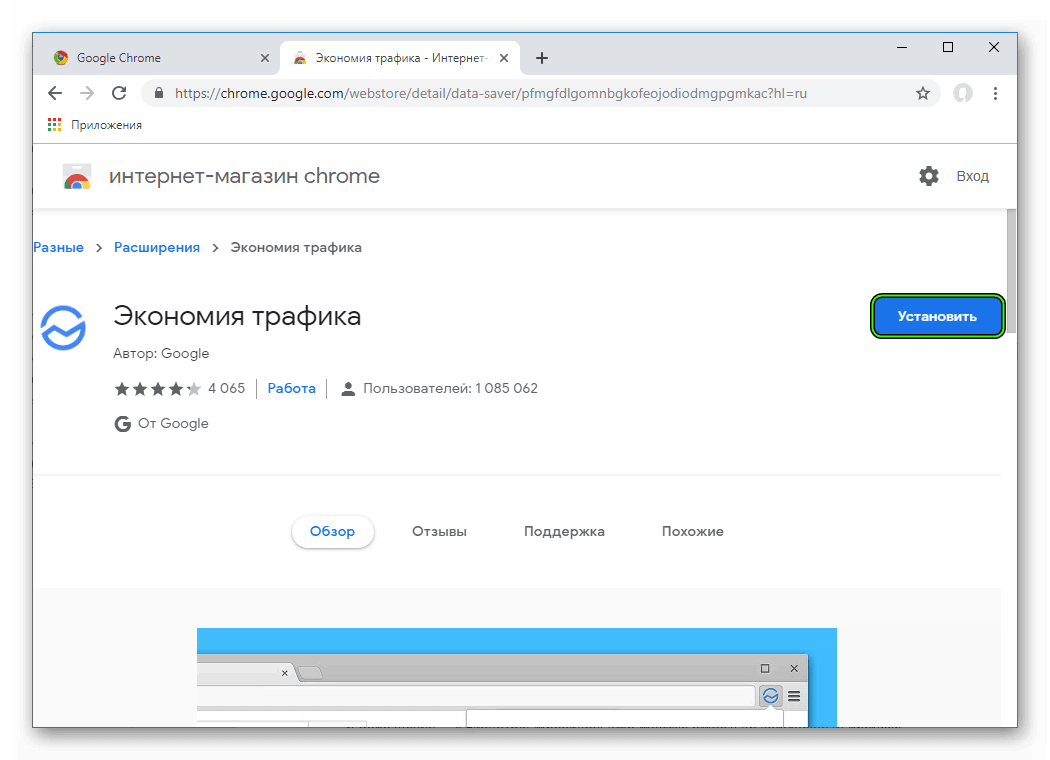 Для браузера, который предлагает большинство расширений Google Chrome, но с повышенной конфиденциальностью и быстрым просмотром, загрузите браузер Brave.
Для браузера, который предлагает большинство расширений Google Chrome, но с повышенной конфиденциальностью и быстрым просмотром, загрузите браузер Brave.
Альтернативные варианты распространения расширений — разработчики Chrome
Manifest V3 скоро будет запущен! См. Документацию по MV3 для получения дополнительной информации и подумайте о разработке вашего расширения в MV3.
Все расширения Chrome должны распространяться либо непосредственно из Интернет-магазина Chrome, либо с использованием механизмов, описанных ниже. Несоблюдение одного из этих методов распространения является нарушением политики расширений Chrome и может привести к тому, что расширение и / или распространяющее его программное обеспечение будут отмечены как нежелательное программное обеспечение.
Обычно пользователи устанавливают расширения из Интернет-магазина Chrome, но иногда может потребоваться установка расширения другими способами.Вот два типичных случая:
Расширение, которое не устанавливается из Интернет-магазина Chrome, называется внешним расширением . Для разработчиков, которые хотят распространять расширение как часть процесса установки для другого программного обеспечения, или для сетевых администраторов, которые хотят распространить расширение в своей организации, Google Chrome поддерживает следующие методы установки расширений:
Оба способа поддерживают установку расширения, размещенного по адресу update_URL .В Windows и Mac update_URL должен указывать на Интернет-магазин Chrome, где должно быть размещено расширение.
Файл настроек в Linux может указывать на ваш собственный сервер, на котором вы размещаете расширение. Файл настроек JSON также поддерживает установку расширения из файла расширения . на компьютере пользователя Linux.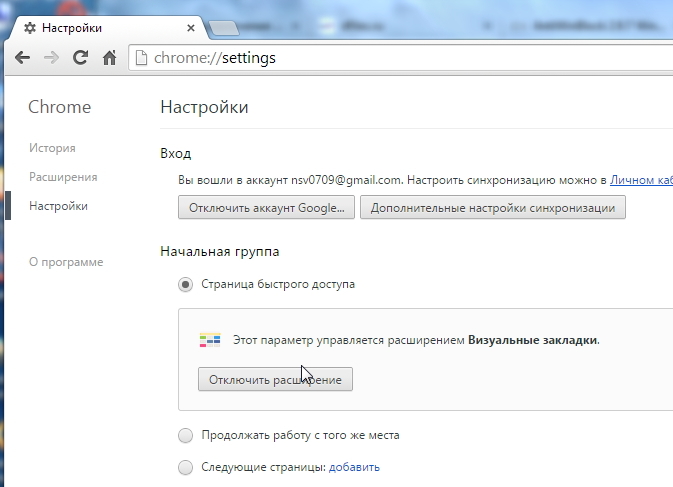 crx
crx
Перед тем, как начать #
Сначала опубликуйте расширение в Интернет-магазине Chrome или упакуйте файл .crx и убедитесь, что он успешно установлен.
При установке с URL-адреса обновления убедитесь, что расширение правильно размещено.
Перед тем, как редактировать файл настроек или реестр, запишите следующее:
Следующие в примерах предполагается, что это версия 1.0 с идентификатором aaaaaaaaabbbbbbbbbbbbcccccccccc .
Использование файла настроек #
Только для Mac OS X и Linux: Не используйте файл настроек для Windows.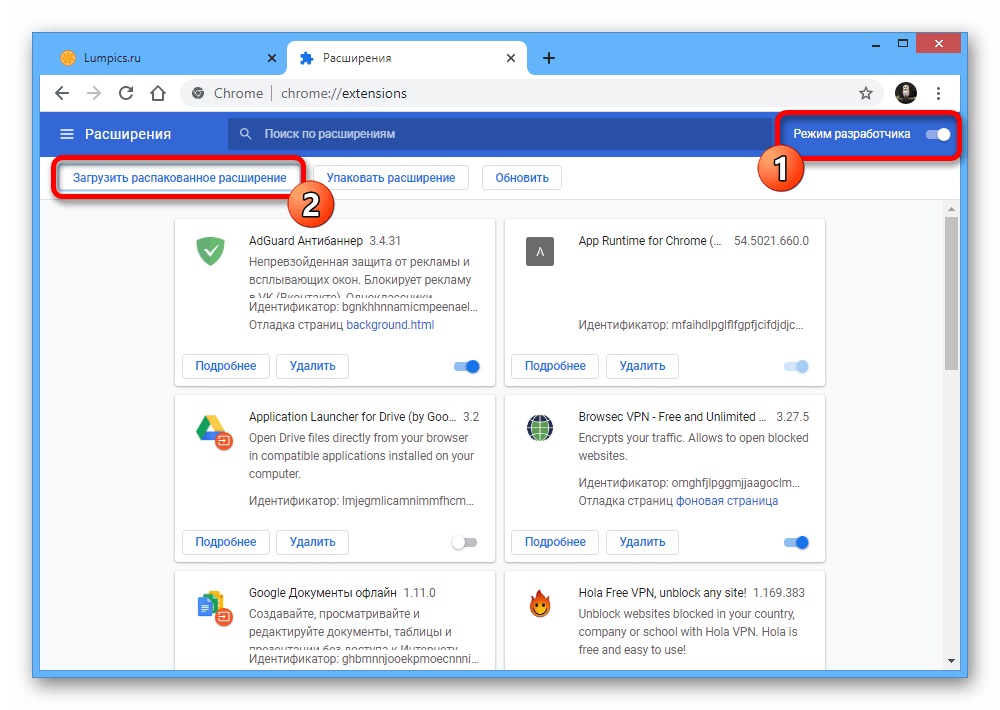 Вместо этого используйте реестр Windows.
Вместо этого используйте реестр Windows.
Примечание. Предыдущие версии Google Chrome использовали файл external_extensions.json , чтобы указать, какие расширения устанавливать. Этот файл устарел и заменен отдельными файлами .json , по одному на расширение.
Устранение проблем с разрешениями Mac OS #
В Mac OS файлы внешних расширений для всех пользователей читаются только в том случае, если разрешения файловой системы не позволяют непривилегированным пользователям изменять их. Если вы не видите установленных внешних расширений при запуске Chrome, возможно, проблема с разрешениями связана с файлами настроек внешних расширений.Чтобы узнать, не в этом ли проблема, выполните следующие действия:
Если вы не видите установленных внешних расширений при запуске Chrome, возможно, проблема с разрешениями связана с файлами настроек внешних расширений.Чтобы узнать, не в этом ли проблема, выполните следующие действия:
Использование реестра Windows #
Обновление и удаление #
Google Chrome сканирует записи метаданных в настройках и реестре каждый раз при запуске браузера и вносит необходимые изменения в установленные внешние расширения.
Чтобы обновить расширение до новой версии, обновите файл, а затем обновите версию в настройках или реестре.
Чтобы удалить расширение (например, если ваше программное обеспечение удалено), удалите файл настроек (aaaaaaaaaabbbbbbbbbbcccccccccc.json) или метаданные из реестра.
FAQ #
В этом разделе даны ответы на общие вопросы о внешних расширениях.
Будет ли методология «предварительной установки» по-прежнему поддерживаться в Google Chrome начиная с M33?
Да, но только как установка из Интернет-магазина Chrome update_URL , а не из локального пути к файлу.
Могу ли я указать URL-адрес в качестве пути к внешнему расширению?
Да, использовать файл настроек JSON для Mac OS X и Linux; реестр для Windows. Расширение должно быть размещено, как описано в разделе «Хостинг». В файле настроек используйте свойство external_update_url, чтобы указать на манифест обновления с URL-адресом вашего расширения. В реестре Windows используйте свойство «update_url».
Какие распространенные ошибки возникают при установке с помощью файла настроек?
Какие распространенные ошибки при установке с реестром?
Как по шагам обновлять собственные двоичные файлы и расширения?
Ранее, когда поддерживались сторонние расширения, можно было обновить собственные двоичные файлы и расширение на этапе блокировки. Однако расширения, размещенные в Интернет-магазине Chrome, обновляются с помощью механизма обновления Chrome, который разработчики не контролируют. Разработчики расширений должны быть осторожны при обновлении расширений, которые зависят от собственного двоичного файла (например, устаревших расширений, использующих NPAPI).
Что делать, если пользователь удаляет расширение?
Если пользователь удаляет расширение через пользовательский интерфейс, оно больше не будет устанавливаться или обновляться при каждом запуске.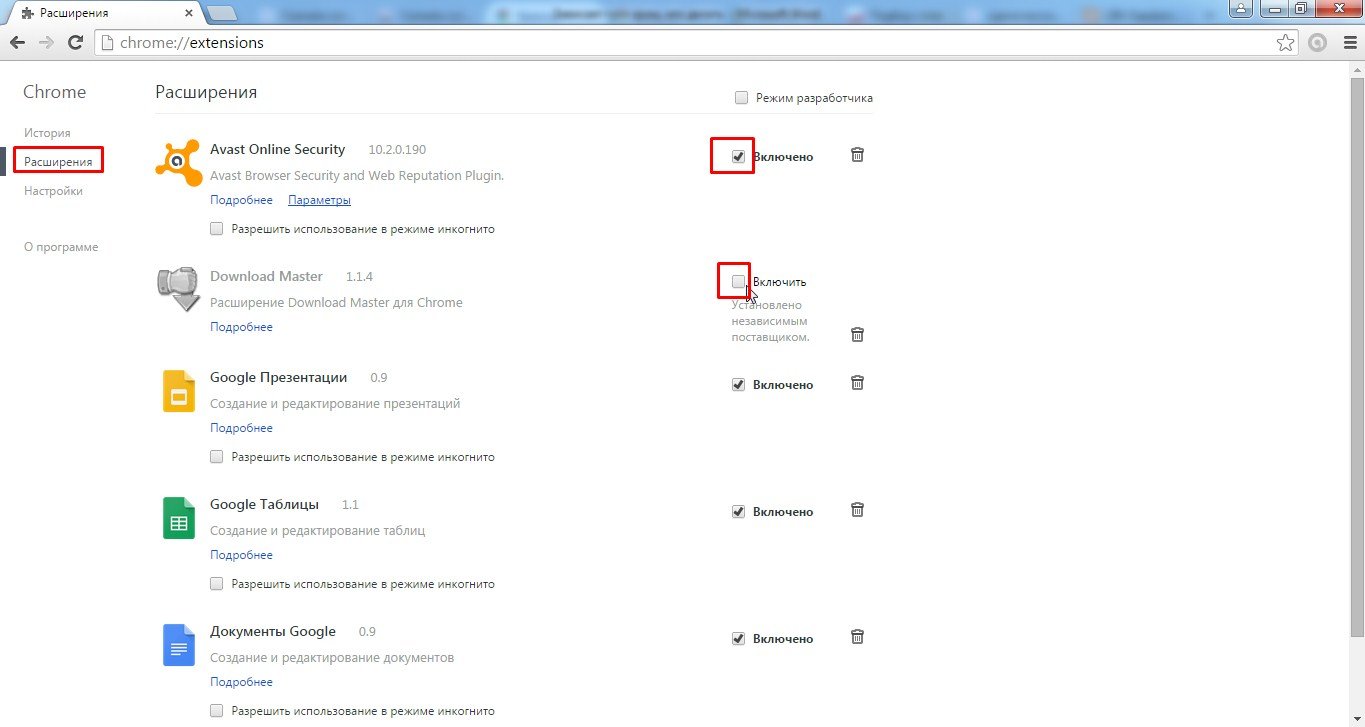 Другими словами, внешнее расширение занесено в черный список.
Другими словами, внешнее расширение занесено в черный список.
Как мне выйти из черного списка?
Если пользователь удаляет ваше расширение, вы должны уважать это решение. Однако, если вы (разработчик) случайно удалили свое расширение через пользовательский интерфейс, вы можете удалить тег черного списка, установив расширение в обычном режиме через пользовательский интерфейс, а затем удалив его.
Предустановленные расширения — проекты Chromium
Предварительная установка расширения может быть выполнена одним из трех способов: через групповую политику, через реестр или через master_preferences.
Предварительная установка с помощью групповой политики
Использование политики для развертывания расширения или веб-приложения Chrome — это, безусловно, самый простой и масштабируемый метод. Это рекомендуемый метод для установки расширений, поскольку он не требует наличия CRX-файла на компьютере, он просто должен быть доступен по заданному URL-адресу.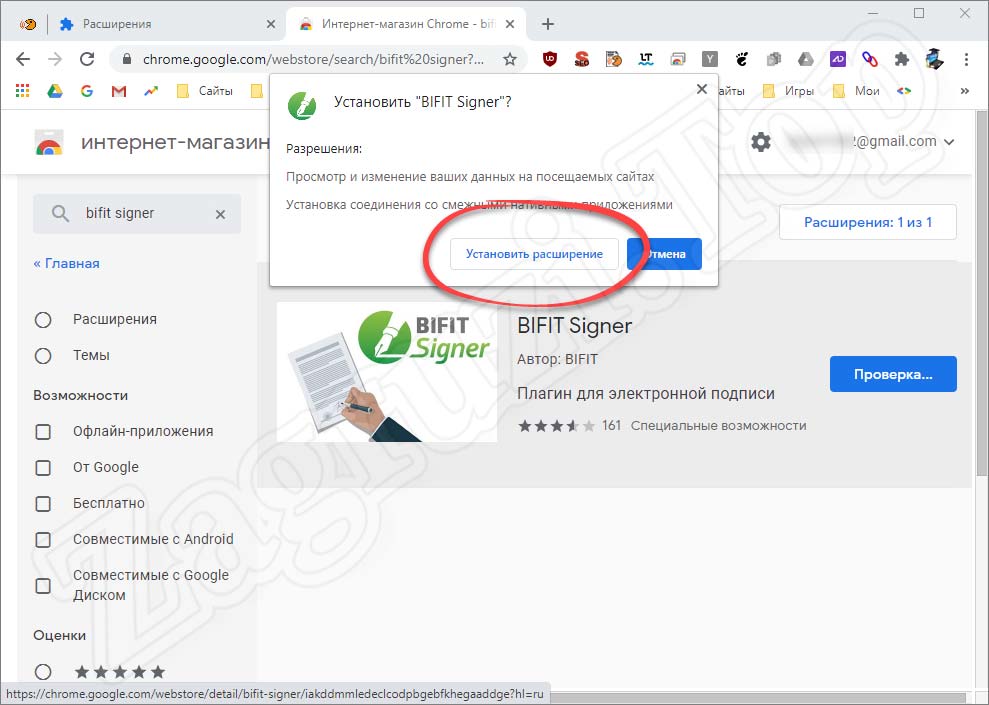
Предварительная установка через реестр
При использовании этого метода в специальном разделе реестра указывается, какие расширения должен загружать Google Chrome. Это означает, что файл с расширением .crx (файл, загруженный из галереи, или файл, который вы упаковываете самостоятельно) должен быть уже на компьютере. Этот метод не следует путать с настройкой политики — этот метод устанавливает совершенно другой раздел реестра и требует наличия CRX на рассматриваемой машине.
Если у вас есть файл с расширением .crx, который вы хотите предварительно установить, выполните следующие действия:
1. Скопируйте файл .crx в такое место, как: C: \ path \ to \ your \ extension.crx
2. Создайте раздел реестра:
32-разрядная версия Windows: HKEY_LOCAL_MACHINE \ SOFTWARE \ Google \ Chrome \ Extensions \ [идентификатор вашего расширения crx] 64-битная Windows: HKEY_LOCAL_MACHINE \ SOFTWARE \ Wow6432Node \ Google \ Chrome \ Extensions \ [идентификатор вашего расширения crx]
3. Создайте следующие значения ключей реестра:
Создайте следующие значения ключей реестра:
32-разрядная версия Windows: HKEY_LOCAL_MACHINE \ SOFTWARE \ Google \ Chrome \ Extensions \ [идентификатор вашего расширения crx] \ путь 64-разрядная версия Windows: HKEY_LOCAL_MACHINE \ SOFTWARE \ Wow6432Node \ Google \ Chrome \ Extensions \ [идентификатор вашего расширения crx] \ путь ТИП: REG_SZ ЗНАЧЕНИЕ: "C: \ путь \ к \ вашему \ расширению.crx " 32-разрядная версия Windows: HKEY_LOCAL_MACHINE \ SOFTWARE \ Google \ Chrome \ Extensions \ [идентификатор вашего расширения crx] \ версия 64-разрядная версия Windows: HKEY_LOCAL_MACHINE \ SOFTWARE \ Wow6432Node \ Google \ Chrome \ Extensions \ [идентификатор вашего расширения crx] \ версия ТИП: REG_SZ ЗНАЧЕНИЕ: [версия вашего .crx, указанная в манифесте]
Этот метод требует наличия CRX на машине; этот метод может быть недостаточно гибким для всех развертываний. Однако это означает, что пользователи могут иметь предустановленное расширение за корпоративным брандмауэром, которое ограничивает загрузку файлов.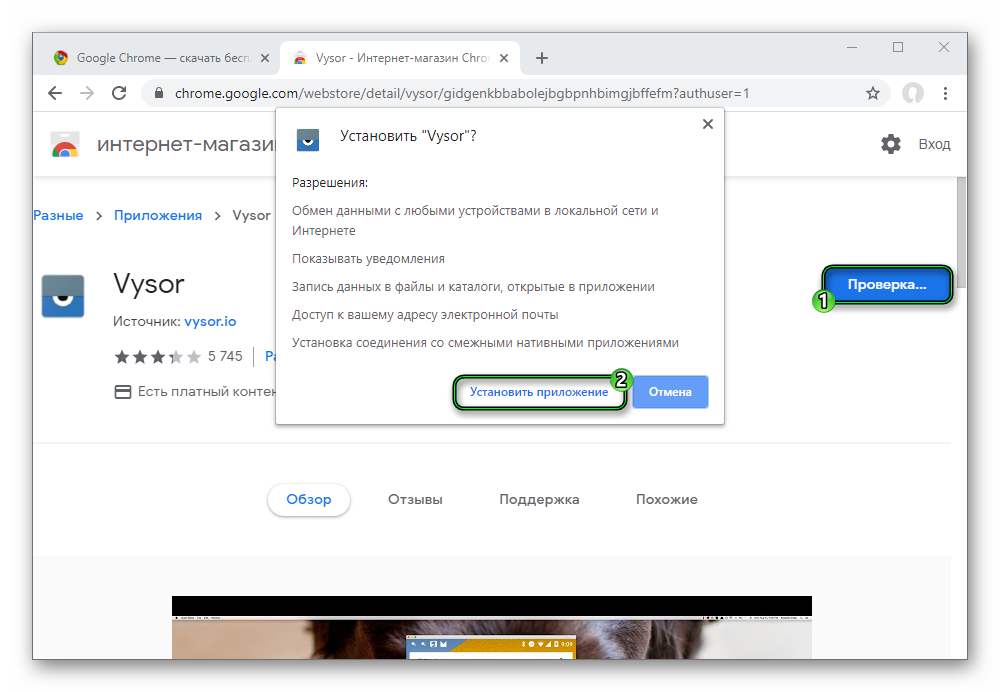
Предварительная установка через master_preferences
Предустановленные расширения добавляются в файл master_preferences, который находится рядом с chrome.exe. Это означает, что CRX-файл расширения может находиться где угодно, и биты не обязательно должны находиться на машине целевого пользователя и не должны быть упакованы в какой-либо сценарий установки. Если вы не знакомы с файлом master_preferences или с тем, как он работает, вам необходимо сначала прочитать эту документацию.Для использования этого метода существуют некоторые требования:
Чтобы предварительно установить расширение с изменениями только master_preferences,
1. Найдите файл CRX, который вы хотите установить. Скачайте из галереи и т.д.
2. Откройте CRX с помощью zip-архива и найдите файл manifest.json (это просто текстовый файл). Он содержит много значений, которые вам понадобятся.
3.Настройте master_preferences со значениями из файла manifest.json.
Вот пример master_preferences, который предварительно устанавливает расширение Google Reader:
{
"домашняя страница": "http://dev.chromium.org",
"homepage_is_newtabpage": правда,
"extension": {
"настройки": {
"apflmjolhbonpkbkooiamcnenbmbjcbf": {
«местоположение»: 1,
"manifest": {
"Ключ": "MIGfMA0GCSqGSIb3DQEBAQUAA4GNADCBiQKBgQC5cK3ybDkh273plsjDXoqUzvsjFRMtbc5 + a8HR6dxYBETeXQ7GOR5 / xYnsY2R4smo5ly4yUK69iF7rnPNH + X97K7e7JFbuH5W / ZRc8YaIG66oJ9JwKZagSOZasSJPWNz4f1GdaHD1Z4KRucvOYxsaPVdwS2W3nbG6i3oQFaio + JQIDAQAB",
"name": "Программа оповещения Google Reader (Installing. ..) »,
"разрешения": ["вкладки", "http://www.google.com/"],
"update_url": "http://clients2.google.com/service/update2/crx",
"версия": "0.0",
"manifest_version": 2
},
"путь": "apflmjolhbonpkbkooiamcnenbmbjcbf \\ 0.0",
«состояние»: 1
}
}
}
}
..) »,
"разрешения": ["вкладки", "http://www.google.com/"],
"update_url": "http://clients2.google.com/service/update2/crx",
"версия": "0.0",
"manifest_version": 2
},
"путь": "apflmjolhbonpkbkooiamcnenbmbjcbf \\ 0.0",
«состояние»: 1
}
}
}
}
Разбивка строк в этом файле master_preferences,
Если какое-либо из этих правил нарушено, расширение может не загрузиться или пользователь может увидеть предупреждение.
Важно: Если расширение содержит сценарии содержимого, требующие разрешений, они также должны быть перечислены в master_preferences.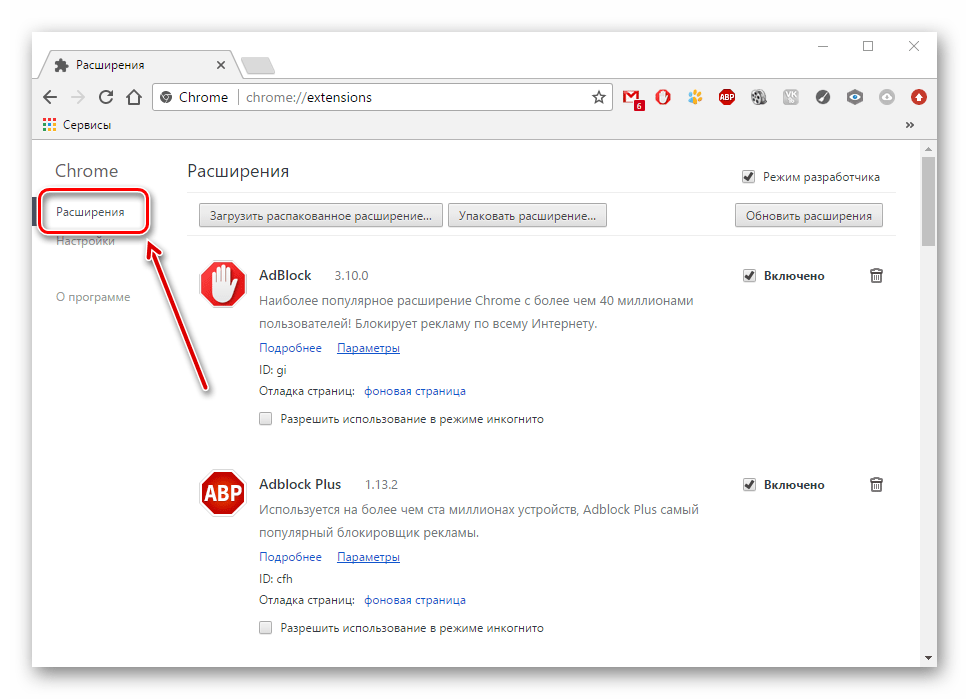 Например,
Например,
{
"extension": {
"настройки": {
"apflmjolhbonpkbkooiamcnenbmbjcbf": {
«местоположение»: 1,
"manifest": {
"content_scripts": [{
"all_frames": правда,
"js": ["script.js"],
«соответствует»: [«http: // * / *», «https: // * / *»],
"run_at": "document_start"
}],
"Ключ": "MIGfMA0GCSqGSIb3DQEBAQUAA4GNADCBiQKBgQC5cK3ybDkh273plsjDXoqUzvsjFRMtbc5 + a8HR6dxYBETeXQ7GOR5 / xYnsY2R4smo5ly4yUK69iF7rnPNH + X97K7e7JFbuH5W / ZRc8YaIG66oJ9JwKZagSOZasSJPWNz4f1GdaHD1Z4KRucvOYxsaPVdwS2W3nbG6i3oQFaio + JQIDAQAB",
"name": "Программа оповещения Google Reader (Installing...) »,
...
Если у расширения есть сценарии содержимого, которым требуются разрешения / доступ, и вы не укажете его здесь, расширение не загрузится!
Вы можете предварительно загрузить несколько расширений. Добавить дополнительное расширение так же просто, как добавить еще один блок в «настройках»:
{
"extension": {
"настройки": {
"apflmjolhbonpkbkooiamcnenbmbjcbf": {<- добавочный номер один
«местоположение»: 1,
"manifest": {
. ..
}
},
"oaiwevnmzvoinziufeuibyfnzwevmiiw": {<- добавочный номер два
«местоположение»: 1,
"manifest": {
...
},
...
}
}
}
..
}
},
"oaiwevnmzvoinziufeuibyfnzwevmiiw": {<- добавочный номер два
«местоположение»: 1,
"manifest": {
...
},
...
}
}
} Если у расширения есть какие-либо разрешения, требующие утверждения пользователя, вам также необходимо включить раздел grant_permissions:
{
"extension": {
"настройки": {
"mihcahmgecmbnbcchbopgniflfhgnkff": {
«местоположение»: 1,
"manifest": {
...
},
"grant_permissions": {
"api": ["вкладки"],
"явный_хост": ["http: //*.google.com/*", "https: //*.google.com/"],
"scriptable_host": ["http: // пример.com / "]
},
...
},
...
}
}
}
Если вы не добавите раздел grant_permissions, Chrome немедленно отключит расширение. В поле grant_permissions есть следующие подполя:
Установка и управление расширениями в Google Chrome: шаги здесь
Вот как установить и управлять расширениями в Google Chrome. Проверьте шаги.
Вот как установить расширения в Google Chrome и управлять ими. Проверьте шаги.
Google Chrome - это интернет-браузер. Это широко использовалось людьми. Можно настроить Chrome на рабочем столе, добавив расширения из интернет-магазина Chrome.
Вот полное руководство по установке расширений в Google Chrome во время работы.Расширения в браузере Google Chrome можно легко установить и управлять ими, как вам удобно. Узнайте здесь, как управлять расширениями Google Chrome, а также как их исправить, когда они перестают работать.
Как установить расширение Google Chrome? Шаг 1 : Откройте Интернет-магазин Chrome.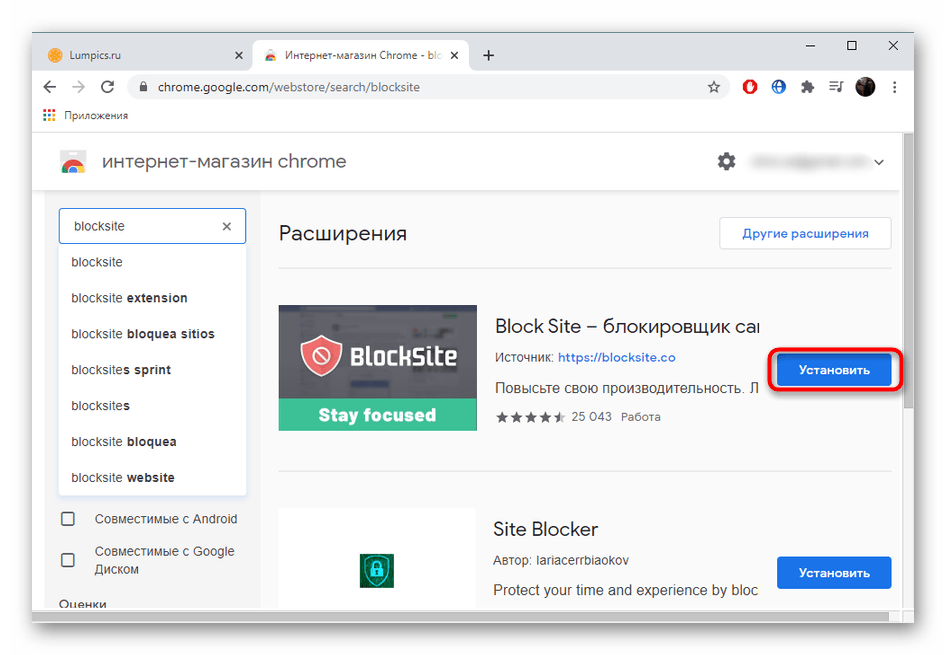
Шаг 2 : Найдите и выберите нужный добавочный номер.
Шаг 3 : Нажмите «Добавить в Chrome».
Шаг 4 : Некоторым расширениям потребуются определенные разрешения или данные.Чтобы одобрить, нажмите «Добавить расширение».
Чтобы использовать расширение, щелкните значок справа от адресной строки.
Если вы используете компьютер на работе или в учебном заведении, ваша организация может заблокировать некоторые расширения.
Как управлять расширениями Google Chrome и исправлять их?Шаг 1: На вашем компьютере откройте Google Chrome.
Шаг 2: В правом верхнем углу нажмите «Дополнительные инструменты».
Шаг 3: Выберите добавочные номера.
Шаг 4: Внесите изменения:
Примечание : нельзя добавлять расширения в режиме инкогнито и во время просмотра в качестве гостя.
(Источник: справка Google Web Store)
Прочтите: Как отфильтровать комментарии, появляющиеся в сообщениях Instagram: Узнайте здесь
Прочтите: Как начать видеозвонок в Google Hangouts: Пошаговое руководство
Как установить расширения Chrome в Microsoft Edge • Pureinfotech
Windows 10 имеет новую версию Microsoft Edge, основанную на механизме рендеринга Chromium, и, возможно, одной из лучших функций является поддержка расширений Google Chrome.
Хотя ожидается, что разработчики опубликуют свои расширения в магазине Microsoft Edge, если вы не хотите ждать, новый браузер включает возможность установки ваших любимых расширений прямо из Интернет-магазина Chrome.
В этом руководстве вы узнаете, как добавить расширения Google Chrome в Chromium-версию Microsoft Edge для Windows 10.
Как установить расширения Chrome в Microsoft Edge
Хотя Edge включает поддержку расширений из других магазинов, например, из Интернет-магазина Chrome, вам необходимо включить эту функцию, прежде чем вы сможете устанавливать расширения.Вот как это сделать:
Включение поддержки расширения Chrome
Чтобы включить поддержку расширения Chrome в браузере Chromium Edge, выполните следующие действия:
После выполнения этих шагов вы можете использовать Интернет-магазин Chrome для установки любого расширения, которое захотите.
Установка расширения Chrome
Чтобы установить расширение из Интернет-магазина Chrome в Microsoft Edge, выполните следующие действия:
После выполнения этих шагов расширение должно автоматически загрузиться и установить в браузере Chromium Edge, как и в Google Chrome.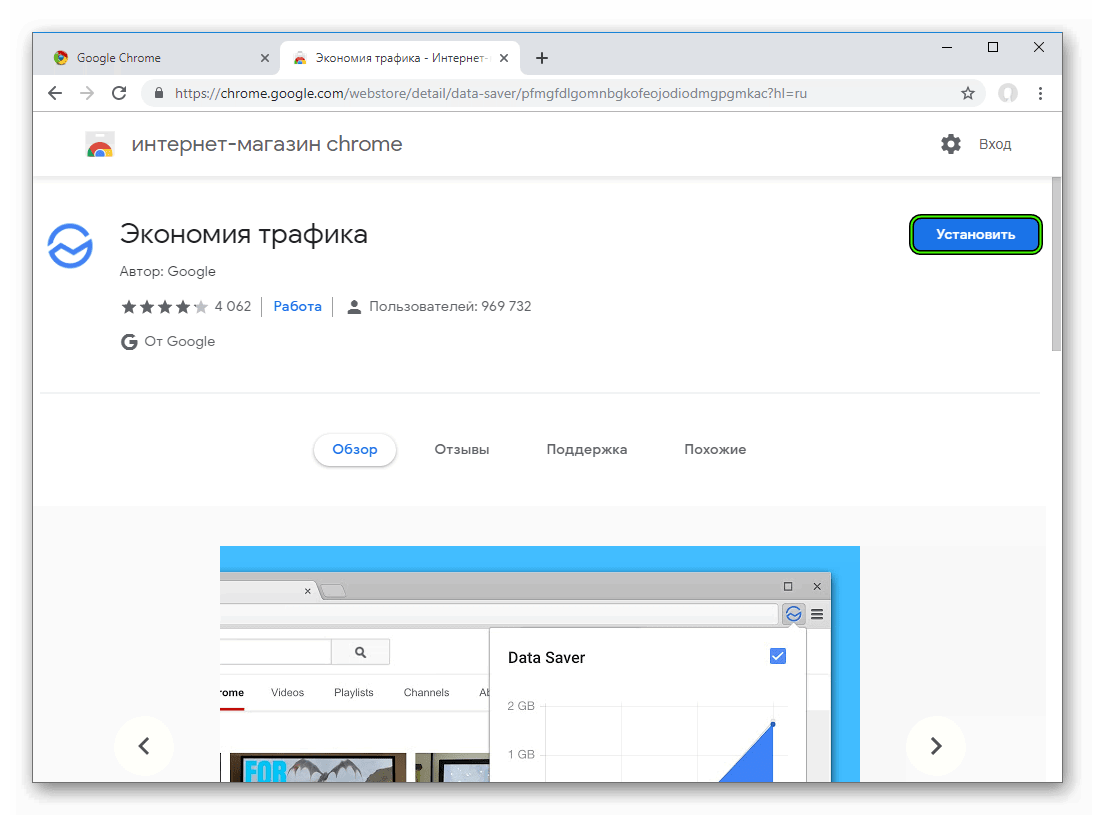

 Просто зайдите в «Интернет-магазин Chrome – Расширения» и установите приглянувшееся расширение. В Opera теперь это делается ровно так же, как если бы вы зашли туда через браузер Гугл Хром.
Просто зайдите в «Интернет-магазин Chrome – Расширения» и установите приглянувшееся расширение. В Opera теперь это делается ровно так же, как если бы вы зашли туда через браузер Гугл Хром.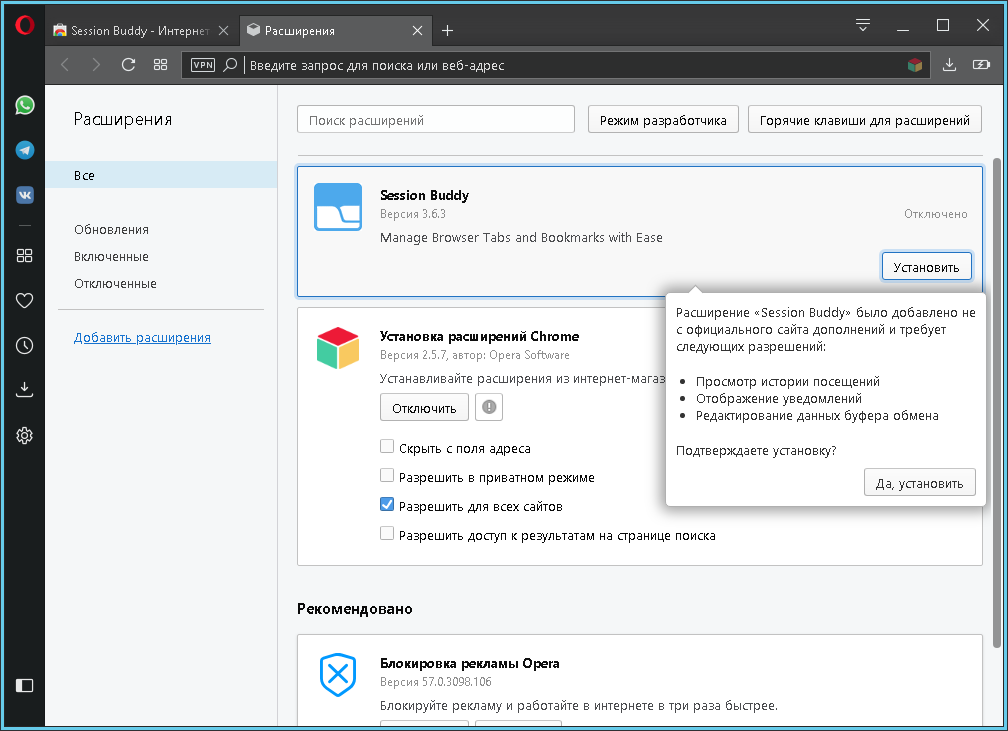


 Путь также не должен содержать символических ссылок. Эти ограничения не позволяют непривилегированному пользователю устанавливать расширения для всех пользователей. Подробнее см. Устранение неполадок.
Путь также не должен содержать символических ссылок. Эти ограничения не позволяют непривилегированному пользователю устанавливать расширения для всех пользователей. Подробнее см. Устранение неполадок.
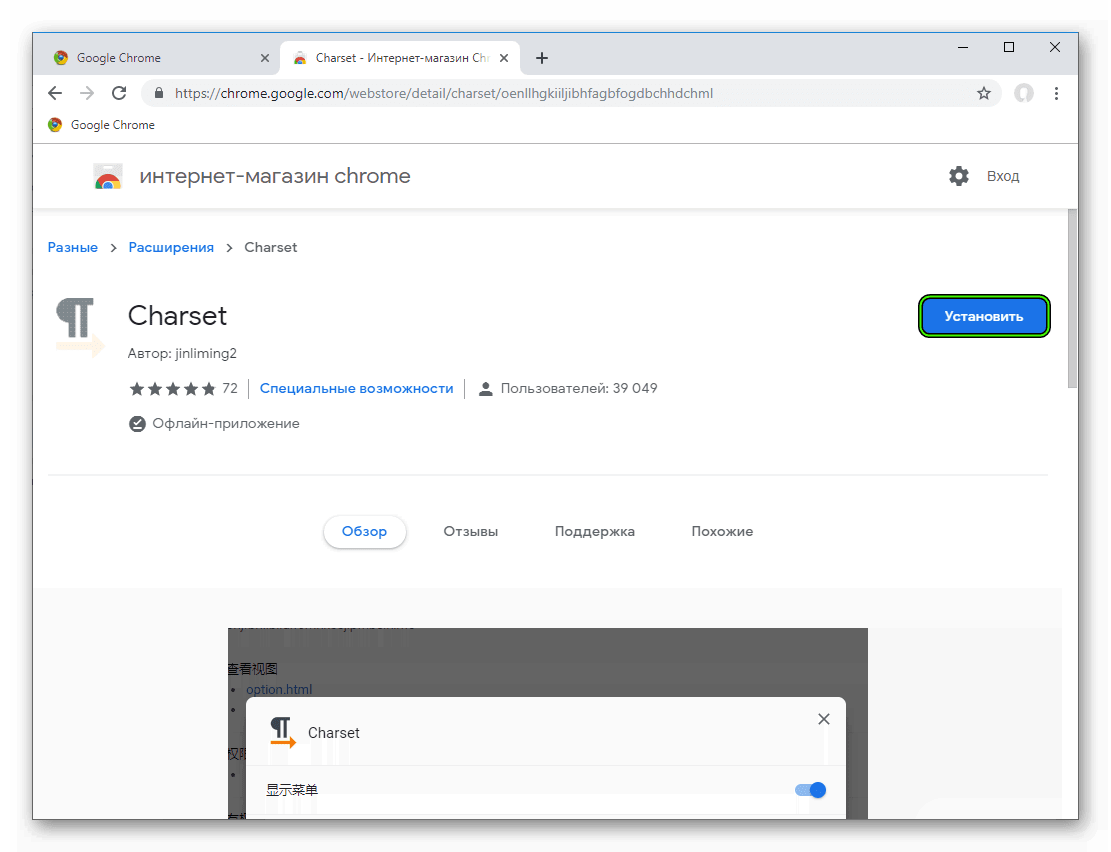
 com/service/update2/crx» (это указывает на crx вашего расширения в Интернет-магазин Chrome):
com/service/update2/crx» (это указывает на crx вашего расширения в Интернет-магазин Chrome):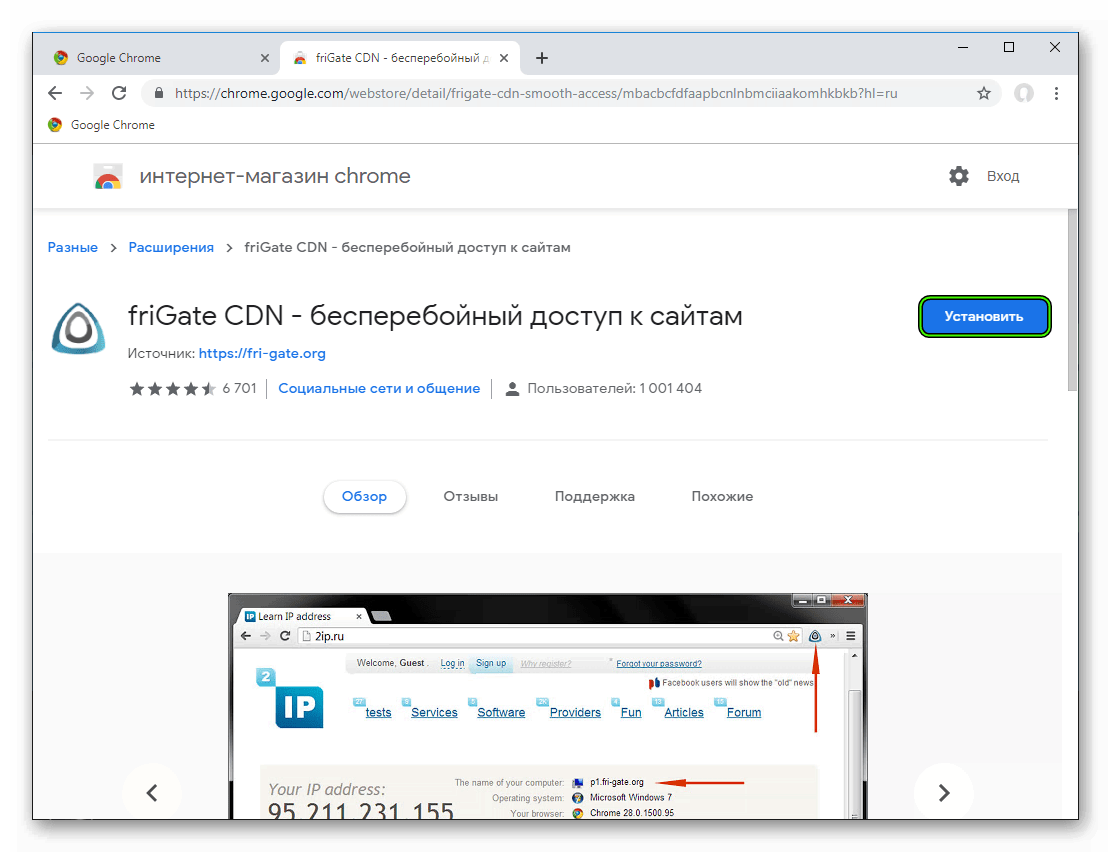

 ..) »,
"разрешения": ["вкладки", "http://www.google.com/"],
"update_url": "http://clients2.google.com/service/update2/crx",
"версия": "0.0",
"manifest_version": 2
},
"путь": "apflmjolhbonpkbkooiamcnenbmbjcbf \\ 0.0",
«состояние»: 1
}
}
}
}
..) »,
"разрешения": ["вкладки", "http://www.google.com/"],
"update_url": "http://clients2.google.com/service/update2/crx",
"версия": "0.0",
"manifest_version": 2
},
"путь": "apflmjolhbonpkbkooiamcnenbmbjcbf \\ 0.0",
«состояние»: 1
}
}
}
}
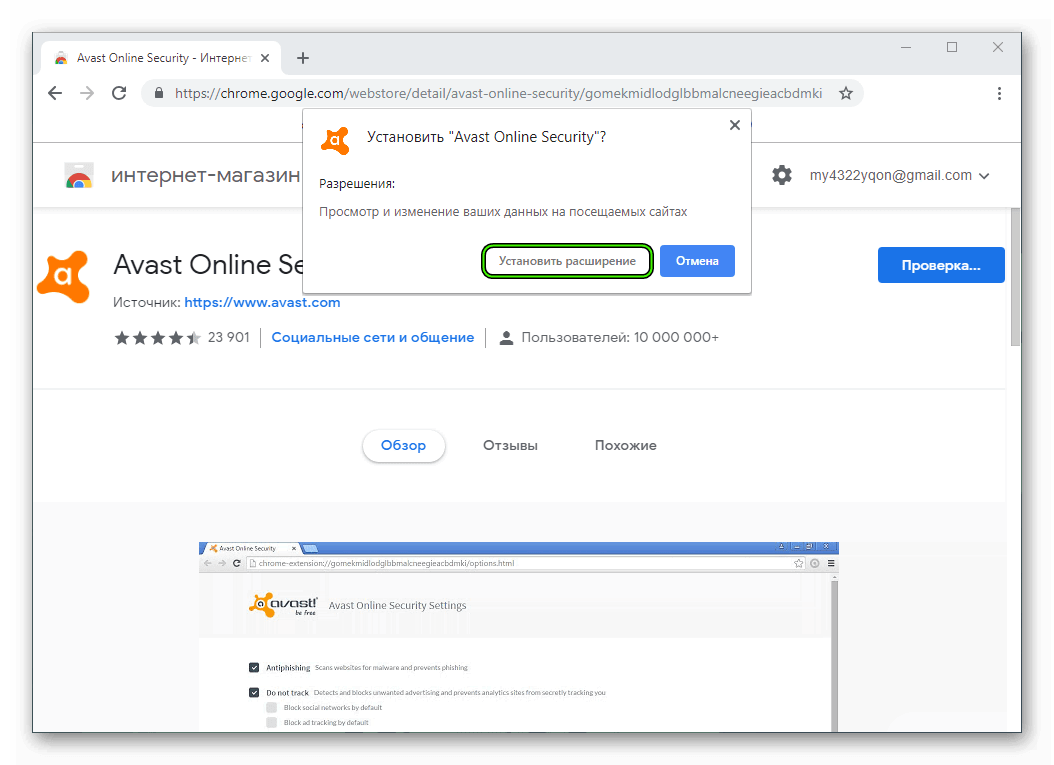 е.е. «(Установка …)») поможет пользователям понять, почему для загрузки расширения требуется немного времени.
е.е. «(Установка …)») поможет пользователям понять, почему для загрузки расширения требуется немного времени. ..
}
},
"oaiwevnmzvoinziufeuibyfnzwevmiiw": {<- добавочный номер два
«местоположение»: 1,
"manifest": {
...
},
...
}
}
}
..
}
},
"oaiwevnmzvoinziufeuibyfnzwevmiiw": {<- добавочный номер два
«местоположение»: 1,
"manifest": {
...
},
...
}
}
} 
 : Найдите поврежденное расширение и нажмите «Восстановить». Подтвердите, нажав «восстановить расширение».
: Найдите поврежденное расширение и нажмите «Восстановить». Подтвердите, нажав «восстановить расширение».