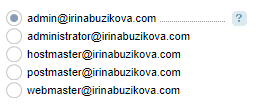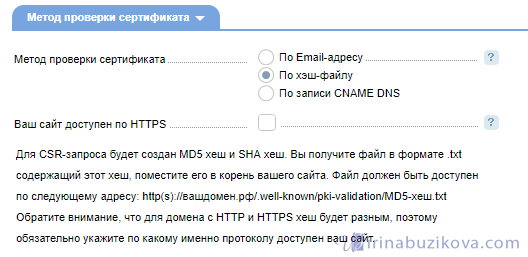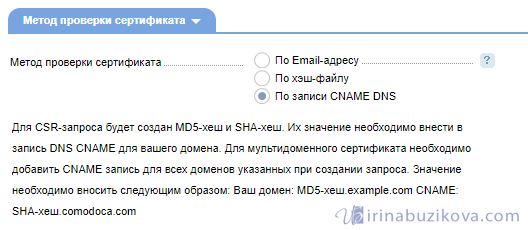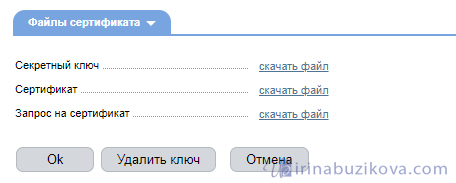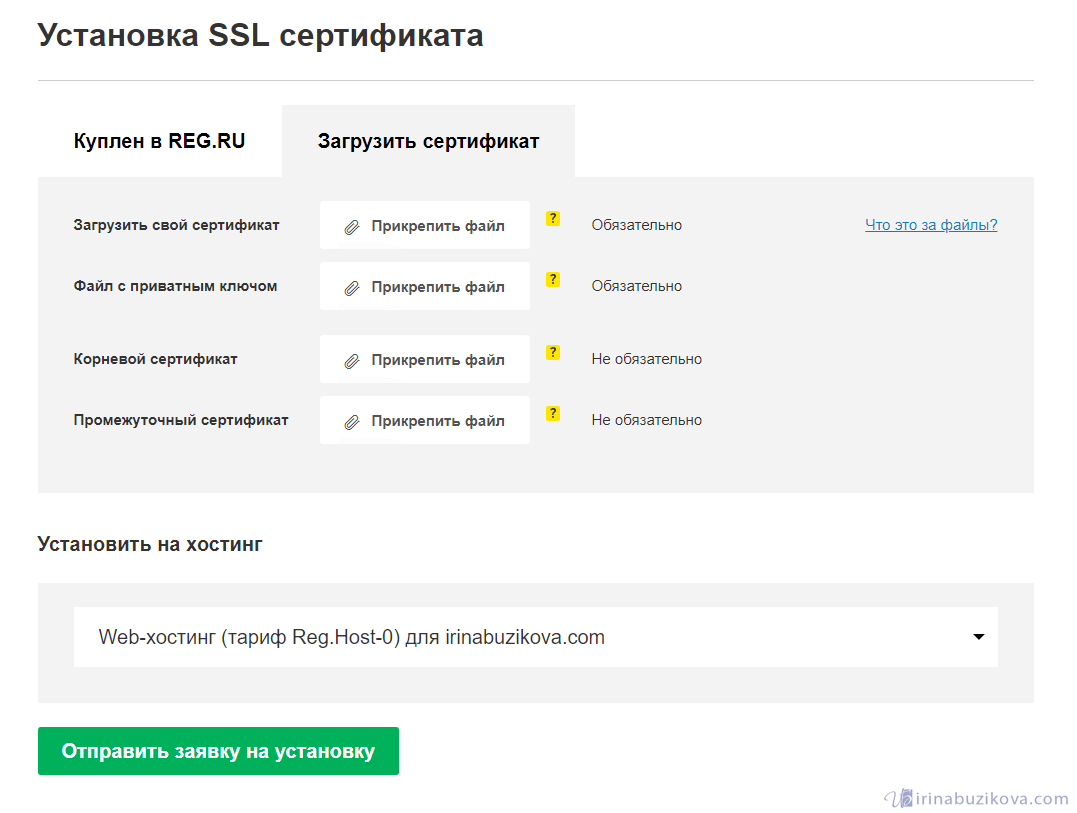Установка SSL сертификата на сайт, CMS, сервер
1. Объединение файла сертификата с файлом цепочки сертификатов УЦ (промежуточный и корневой) В Windows средеСоздайте копию файла сертификата domain.crt и откройте его обычным Блокнотом. Так же с помощью Блокнота откройте файл цепочки ca.crt сертификатов УЦ и вставьте его содержимое в файл сертификата ниже строки «——END CERTIFICATE——«. Сохраните полученный файл с именем domain+ca.crt
Скопируйте файлы domain+ca.crt и ключа domain.key на сервер Nginx в папку /etc/nginx/ssl/ с помощью программы WinSCP В Linux среде Скопируйте файлы domain+ca.crt и ключа domain.key на сервер Nginx в папку /etc/nginx/ssl/ программой WinSCPВыполните команду
#Cертификат вашего домена#
——END CERTIFICATE——
——BEGIN CERTIFICATE——
#Промежуточный сертификат#
——END CERTIFICATE——
——BEGIN CERTIFICATE——
#Корневой сертификат#
——END CERTIFICATE——
CentOS — /etc/nginx/conf.d/ Отредактируйте файл конфигурации сайта, добавив в него следующие строки: listen 443;
ssl on;
ssl_certificate /etc/nginx/ssl/domain+ca.crt;
3. Перезапустите Nginx командой
Ubuntu/Debian: /etc/init.d/nginx restart
или
Centos: service nginx restart
Установка SSL-сертификат на сайт
Если слова https или ssl вам не знакомы, советую сначала изучить данную статью, после чего приступить к этой. В материале будет рассмотрена практическая часть установки ssl-сертификата с минимальной теоретической частью.
Обратите внимание! Пункт 4 в инструкции по переезду на HTTPS неактуален, яндекс отказался от использования директивы host. Сейчас взамен этого необходимо настроить 301 редирект или канонические адреса, подробнее в Яндекс.Помощи.
Существует большое количество методов установки ssl-сертификата, в этой статье осветим наиболее распространенные.
Но перед установкой стоит рассмотреть еще один важный вопрос, как подтвердить право владения доменом.
Подтверждение прав владения доменом
Необходимо пройти процесс валидации домена для выпуска сертификата. С помощью этой процедуры подтверждается право на владение доменом.
Возможны последующие проверки:
- расширенная проверка.
Мы рассмотрим только процесс доменной валидации. О таких вещах, как обратный звонок и разговор с сотрудником сертификационного центра, проверка организации через государственный реестр организаций, нет смысла говорить в рамках этой статьи, они не содержат технической части.
Txt запись в DNS
Вам будет предложено добавить запись типа TXT в DNS записи домена

Рассмотрим, как это делается в isp manager
-
Во вкладке домены нужно выбрать доменные имена

-
Просмотреть NS записи домена

-
Создать новую ресурсную запись

-
Выбрать тип txt и в поле «Значение» вставить текст записи

TXT запись может появиться не сразу, обычно это происходит в течение часа.
Проверить DNS записи домена можно с помощью утилиты dig. Сервисов существует много, возьмем, например, этот.
В поле домен нужно вписать название вашего домена. Можно выбрать конкретный тип записи, но в примере для наглядности выбрали показ всех записей. В таблице будет выведен список всех ресурсных записей, если в списке появилась запись, которую вы добавили, все было сделано верно. Если нет, вернитесь на шаг назад и перепроверьте записи.

После добавления записи не забудьте вернуться в административную панель хостинга и нажать кнопку «Проверить добавление записи».
Cname запись в DNS
Нужно будет сделать то же самое, что и в предыдущем пункте, только выбрав тип записи CNAME.
Запись имеет вид:
_hash.yourdomain.com CNAME hash.comodoca.com.
Yourdomain.com – имя вашего домена

Подтверждение с помощью доменной почты
При выборе этого способа подтверждения на административную доменную (например, admin@ИМЯ ДОМЕНА, postmaster@ИМЯ ДОМЕНА) почту придет письмо от центра сертификации со ссылкой для подтверждения.
После перехода по ссылке вы попадете на страницу центра сертификации, где нужно будет ввести код из письма и нажать кнопку продолжить.
Файл на сервере
Вам предоставят файл, который нужно будет разместить на сервере. В зависимости от центра, выдающего сертификат, расположить файл нужно будет в корневой папке сервера или же создать дополнительную папку и закачать файл в нее.
После подтверждения
В большинстве случаев вам на почту придет 3 файла (или они будут в личном кабинете регистратора ssl-сертификата).
Если файлы придут на почту, обязательно сохраните себе эти файлы! В случае утери нужно будет делать переиздание сертификата.
.key – Приватный ключ (Private Key)
.crt – файл сертификата, который мы вам выдали.
.ca-bundle – файл, содержащий корневые и промежуточные сертификаты в определенном порядке. Порядок:
- Промежуточный сертификат 2
- Промежуточный сертификат 1
- Корневой сертификат
Когда получены эти файлы, можно приступать к установке сертификата.
Установка сертификата через административную панель хостинга
Большинство компаний, предоставляющих услуги хостинга, в административной панели имеют или пункт SSL, или ssl-сертификаты, или безопасность – названий может быть множество.
Как правило, при переходе в этот пункт вам будет предложен выбор: установить существующий сертификат или же заказать(приобрести) новый сертификат.
Установка существующего сертификата с помощью административной панели хостинга
Рассматривать установку будем на примере хостинга timeweb.
-
Необходимо в личном кабинете зайти в пункт меню ssl-сертификаты

-
Выбрать пункт «Установить»

-
Ввести данные сертификата в соответствующие поля

Установка Let’s Encrypt с помощью административной панели хостинга
-

-
Кликнуть пункт «SSL Let’s Encrypt», затем выбрать, для какого домена выпустить сертификат

Установка сертификатов в ISP панели
В некоторых случаях для управления хостингом/сервером устанавливается ISP manager. Это панель управления веб-хостингом, позволяющая управлять программным обеспечением веб-сервера, сервером баз данных, почтовым сервером и другими.
Установка существующего сертификата в ISP manager
Рассмотрим ситуацию, когда вы приобрели сертификат и имеете в сохраненном виде все его файлы.
-
В меню isp manager выбрать пункт ssl-сертификаты

-
Создать ssl-сертификат

-
Выбрать тип ssl-сертификата – «Существующий»

-
Заполнить соответствующие поля в isp manager

Важно! Необходимо заполнить все поля, чтобы в дальнейшем не возникло проблем. В случае некорректной установки ssl-сертификата Яндекс.Вебмастер пришлет уведомление об ошибке.

О методе проверки корректности установки сертификата описано в конце статьи.
Установка Let’s Encrypt с помощью ISP manager
Панель isp предоставляет возможность установки бесплатного автопродляемого сертификата Let’s Encrypt. Для его установки необходимо выполнить следующие действия:
-
В меню isp manager выбрать раздел «SSL-сертификаты», в нем выбрать Let’s Encrypt

-
Выбрать домен, на который будет установлен сертификат (если вам необходим Wildcard сертификат, нужно установить соответствующую галочку).

Проверка правильности установки
Узнать, корректно ли вы установили сертификат, можно с помощью сервиса – sslshopper.com.
На главной странице сервиса будет поле check ssl, в нем нужно прописать адрес вашего сайта.

Если все правильно, вы увидите примерно такую картину:

| 1ps.ru resolves to 5.196.172.52 | ip адрес домена |
| Server Type: nginx/1.12.2 | тип сервера |
| The certificate should be trusted by all major web browsers (all the correct intermediate certificates are installed) | говорит о том, что правильно установлены промежуточные сертификаты |
| The certificate was issued by | кем выдан сертификат |
| The certificate will expire in 651 days | сколько дней осталось до окончания сертификата |
| The hostname (1ps.ru) is correctly listed in the certificate. | имя хоста совпадает с именем хоста прописаным в сертификате |
Если сертификат не установлен, вы увидите ошибку:

В случае нарушения цепочки сертификатов всплывет такая ошибка:

Заключение
Конечно, обо всех нюансах установки ssl-сертификатов не получится рассказать в рамках одной статьи. Но мы рассмотрели основы, в большинстве административных панелей хостингов алгоритм установки примерно одинаковый. После проделанной работы обязательно проверьте корректность установленного сертификата.
Если у вас возникли проблемы с установкой или работоспособностью ssl-сертификата, обращайтесь к нам за помощью! А приобрести SSL-сертификат вы можете прямо сейчас по этой ссылке.
Основная установка и настройка будет проходить под Debian 8 Jessie, вебсервер NGINX, в бекенде Apache или PHP-FPM.
Инструментарий: Far Manager и Putty.
Команды вводятся в консоль SSH.
Если вы авторизованы не подroot, добавляйте перед консольными командамиsudo
Что такое SSL, TLS
SSL (англ. secure sockets layer — уровень защищённых cокетов) — криптографический протокол, который обеспечивает безопасную связь между сервером и клиентом. Этим протоколом шифруется интернет-трафик, который невозможно прослушать. В 2014 году был скомпрометирован (была обнаружена уязвимость), из-за чего на основании протокола SSL 3.0 был создан стандарт TLS, учитывающий ошибки предшественника, а SSL фактически прекратил своё развитие.
TLS (англ. Transport Layer Security — безопасность транспортного уровня) — криптографический протокол, обеспечивающий защищённую передачу данных от сервера к клиенту. TLS является потомком SSL 3.0. В основе работы лежат симметричное шифрование для конфиденциальности, асимметричная криптография для аутентификации и коды аутентичности сообщений для сохранения их целостности.
Данный протокол широко используется в приложениях, работающих с сетью Интернет, таких как веб-браузеры, работа с электронной почтой, обмен мгновенными сообщениями и IP-телефония (VoIP).
Сегодня, когда говорят об SSL, то, как правило, подразумевают его потомка TLS. Поэтому, когда говорят, что нужно установить SSL сертификат на сайт, то, как правило, подразумевают установку TLS сертификата.
Почему нужно использовать SSL/TLS
Есть как минимум одна веская причина: вы не сможете воспользоваться преимуществами нового протокола HTTP2 (HTTP/2 приходит на смену текущему стандарту HTTP/1.1), если для вашего сайта не установлен и настроен сертификат безопасности SSL/TLS.
Также безопасность данных в интернете является всё более востребованной и актуальной темой. И чем дальше, тем больше: Google заявил, что наличие SSL-шифрования на сайте является положительным фактором в ранжировании сайта в поисковой выдаче. Также, наличие HTTPS является обязательным атрибутом для каждого e-commerce сайта: интернет-магазинов, сервисов по приёму платежей, обменников, а также платных сервисов, данные пользователей которых являются желанной добычей хакеров. Чтобы предотвратить фишинг-атаку на пользователя и не дать обмануть его, и нужно настроить SSL-сертификат безопасности и шифрования данных, чтобы он видел подтверждение того, что находится на правильном сайте.
Бесплатные сертификаты SSL/TLS от Let’s Encrypt
Рекомендую воспользоваться сертификатами SSL/TLS от Let’s Encrypt, так как:
- Они бесплатные;
- Подойдут большинству проектов;
- Установка и настройка относительно несложные, и не займут много сил и времени.
Из минусов — сертификат актуален 90 дней, поэтому настроим его обновление на автомате.
Если у Вас виртуальный хостинг, можете написать в службу поддержки, вам помогут получить сертификат и всё настроят. Если же у вас свой сервер, описание получения сертификата SSL, TLS и его настройки на сервере будет дальше.
Установка Certbot
Сам
К концу 2018 года я стала замечать все больше и больше сайтов с установленным SSL – сертификатом, и соответственно изменённым адресом сайта с http на https.
Хотя многие не предали особое значение новости от компании Google, о том, что сайты с протоколом http будут понижены в поисковой выдаче, а также браузер Google Chrome будет помечать такие сайты как небезопасные.
Но сейчас все изменилось, появились инструкции по переходу, многие хостинги предлагают данную услугу при регистрации домена. Я тоже установила SSL – сертификат на своем сайте и настроила переезд адреса на новый с https.
Признаюсь честно этап покупки, установки и настройки сертификата совсем не легкий. Я использую сервер от компании REG.RU, там достаточно полная инструкция, поэтому «танцев с бубном» не было.
В статье хочу рассказать как легко справиться с переездом на https и показать все этапы от покупки до настройки SSL-сертификата на свой сайт.
Что такое HTTPS
HTTPS – HyperText Transfer Protocol Secure, это все тот же протокол http, только с функцией шифрования.
Сейчас поднята тема конфиденциальности данных, важно быть уверенным в том, что ваши логины и пароли при посещении любимого блога или сайта не будут перехвачены злоумышленниками.
Так вот этот протокол и отвечает за шифрование данных при вводе их на сайте. То есть работая с сайтом по адресу http, ваши данные передаются в таком же виде как ввели, будь то это логин и пароль или банковские данные. Но все меняется, как только сайт передает данные по зашифрованному протоколу.
При установке сертификата, выдается приватный ключ, который как раз расшифровывает данные, которые зашифровывает браузер при работе с сайтом. Приватный ключ находится на хостинге или сервере, в общем там, где находится ваш сайт.
Например, зашли на сайт и ввели в форму логин и пароль, данные кодируются, и отправляются браузером. Сервер же, используя приватный ключ их расшифровывает и получает в таком же виде как вы ввели. Даже если во время передачи данные были украдены, то злоумышленники не смогу расшифровать без приватного ключа.
Как проверить безопасность соединения с сайтом
Защищенный протокол представляет собой сертификат с содержанием некоторой информацией.
Когда вы посещаете любой веб-ресурс, то сервер передает браузеру информацию о сертификате и ваш браузер сообщает вам о защищенном соединение или об угрозе.

В адресной строке браузера Google Chrome, рядом с URL сайта, можно увидеть иконку, которая показывает о защите соединения.

Каким сайтам нужно переходить на протокол HTTPS
Всем. Будь это личный блог или портал, а может быть интернет-магазин. В любом случае нужно переводить адрес сайта на https. Прежде всего наличие установленного SSL-сертификата – это дополнительная защита для посетителей сайта.
Как перейти на https
Для перехода на https необходимо выбрать сертификат, а также на какое количество доменов и поддоменов его нужно установить. После покупки, настроить SSL – сертификат и сделать редирект со старого адреса на новый.
Виды сертификатов
Что такое SSL -сертификат и зачем нужен? SSL – сертификат – индивидуальная цифровая подпись для домена. Какой SSL – сертификат выбрать?
Различают несколько видов:
- Самоподписанный сертификат SSL – такой сертификат вы сами выпускаете и сами заверяете, но к такому сертификату нет доверия.
- Доверенный, подписанный центром сертификации – это означает, что информация, содержащаяся в сертификате проверена центром сертификации. Доверие со стороны браузеров к таким сертификат выше, так как в браузерах присутствует цепочка корневых сертификатов. Центры сертификации дают гарантию и денежную страховку в случае взлома. Популярные центры сертификации: Comodo, GlobalSign, AlphaSSL, Symantec, RapidSSL.
Типы сертификатов
- Domain Validated (DV – проверка домена) – для получения такого сертификата не нужно предоставлять документы, так как он подтверждает, что действительно домен принадлежит вам, но такой сертификат не дает гарантии, что компании или владельцу сайта можно доверять. Больше всего такой тип сертификата подойдет – всем, кроме интернет-магазинов и банковских организаций. Для получения сертификата достаточно потвердеть владение доменом. Выдача сертификата обычно происходит достаточно быстро. Кстати, такой тип SSL-сертификата самый дешевый. SSL-сертификат доступен физическим лицам и юридическим компаниям.
- Organization Validated (OV – с проверкой организации) – такой тип сертификата выдается компаниям, которые прошли дополнительную проверку, а именно проверку регистрационных документов организации или индивидуального предпринимателя. Также проводят проверку на владение доменом. Такой сертификат необходим компаниям, которые хранят и обрабатывают персональные данные. Например, интернет-магазинам.
- Extended Validation (EV – с расширенной проверкой) – при посещении такого сайта, в адресной строке пользователь видит зеленую строку с названием компании. Получить такой сертификат сложнее, но и доверие к такому сайту намного выше. Посетители сайта могут быть уверены, что такая компания точно существует и этот сайт принадлежит ей. Получать такой сертификат необходимо компаниям, связанным с финансовой деятельностью, например банкам, платежным системам. Получение такого сертификата может занять до 9 дней, из-за проверки документов организации. Такой тип сертификата самый дорогой.

SSL – сертификат для домена и поддомена.
Сертификаты отличаются по количеству доменов, на которые распространяется их действие.
- SSL-сертификат для одного домена — действие сертификата распространяется на один домен (на поддомены будет не действителен)
- Мультидоменный SSL-сертификат (Multi-domain) — обычно такой сертификат возможно установить на 100 доменных имен, но в первоначальную стоимость входит защита трех доменов, а остальные докупаются по мере необходимости.
- SSL-сертификат Поддомены (Wildcard) — действует на домен и все его поддомены.
- SSL – сертификаты с поддержкой национальных доменов [IDN] – возможность защитить домен в зоне. рф и другие.

На основе выше написанного вам легко будет сделать выбор какой SSL – сертификат подойдет для вашего сайта, а также определить какое количество доменов необходимо защитить. Далее можно приступать к покупке, установке и настройка SSL – сертификата.
Как и где заказывать сертификат?
Центров сертификации достаточно много, а также партнеров, которые продают сертификаты этих центров. Но при покупке важно учитывать установлены ли корневые сертификаты этих центров в браузеры. Иначе после установки сертификата, браузер напишет, что сайт не защищён.
У крупных центров сертификации таких как Comodo, GlobalSign, AlphaSSL, Symantec, RapidSSL, с корневыми сертификатами все в порядке, поэтому смело можно покупать сертификат у одного из центров сертификации, либо у партнеров.
Самые дорогие сертификаты, как правило у центров сертификации, а дешевые SSL – сертификаты у партнеров.
Партнерами также являются хостинг-провайдеры и регистраторы доменов.
Я купила Comodo SSL – сертификат у партнера firstssl.ru. Именно на примере этого сайта, покажу, как происходит покупка и установка SSL – сертификата.
Как установить бесплатный SSL – сертификат для сайта, на примере Lets Encrypt.
Как SSL – сертификат купить у партнера центра сертификации
Заходим на главную страницу сайта firstssl.ru и выбираем подходящий SSL-сертификат.
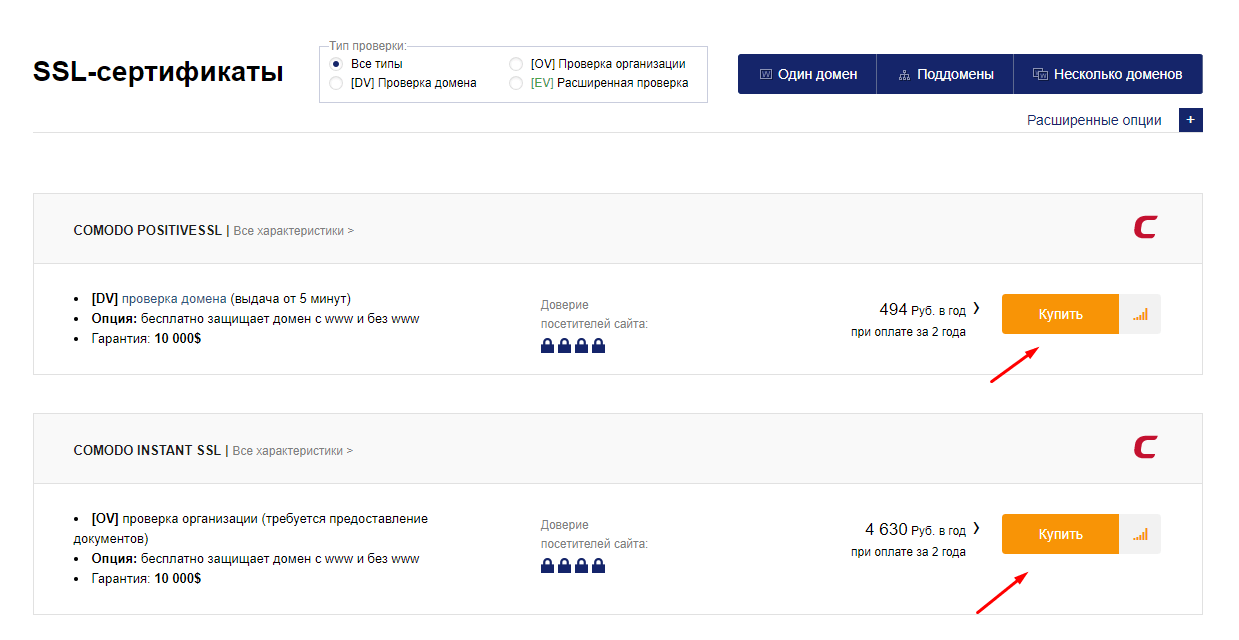
После выбора необходимого сертификата, выберите срок действия SSL – сертификата (сейчас доступно 1-2 года), далее нажимаем кнопку Купить.
Регистрируемся, и попадаем в личный кабинет FirstSSL.
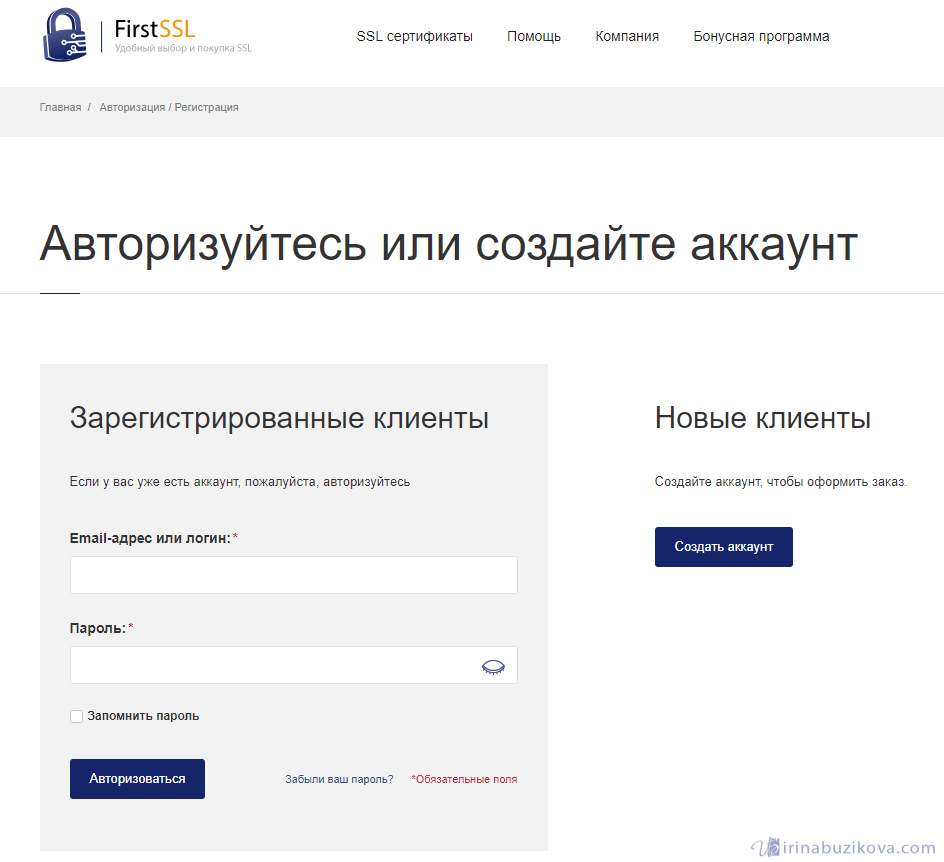
Личный кабинет находится по адресу my.firstssl.ru, сейчас компания работает на новым интерфейсом, я использовала пока старую версию личного кабинета.
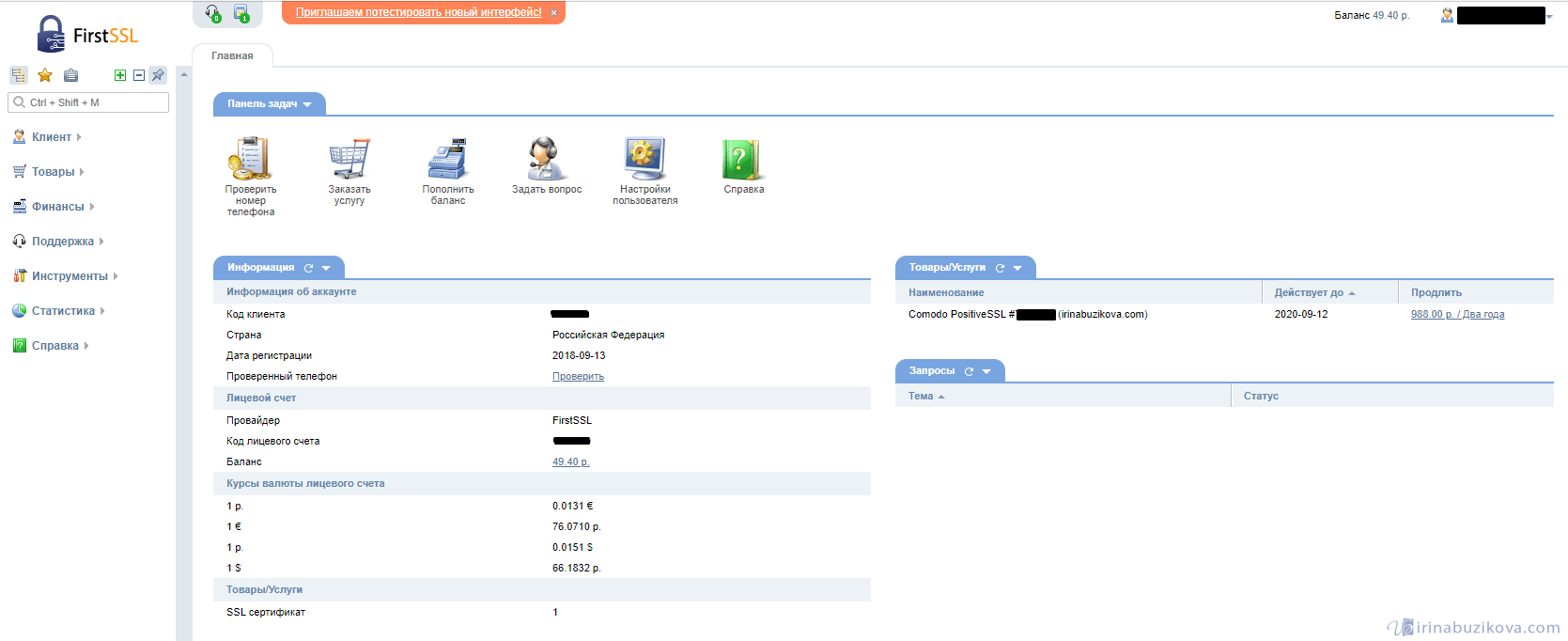 Старая версия личного кабинета FirstSSL
Старая версия личного кабинета FirstSSL 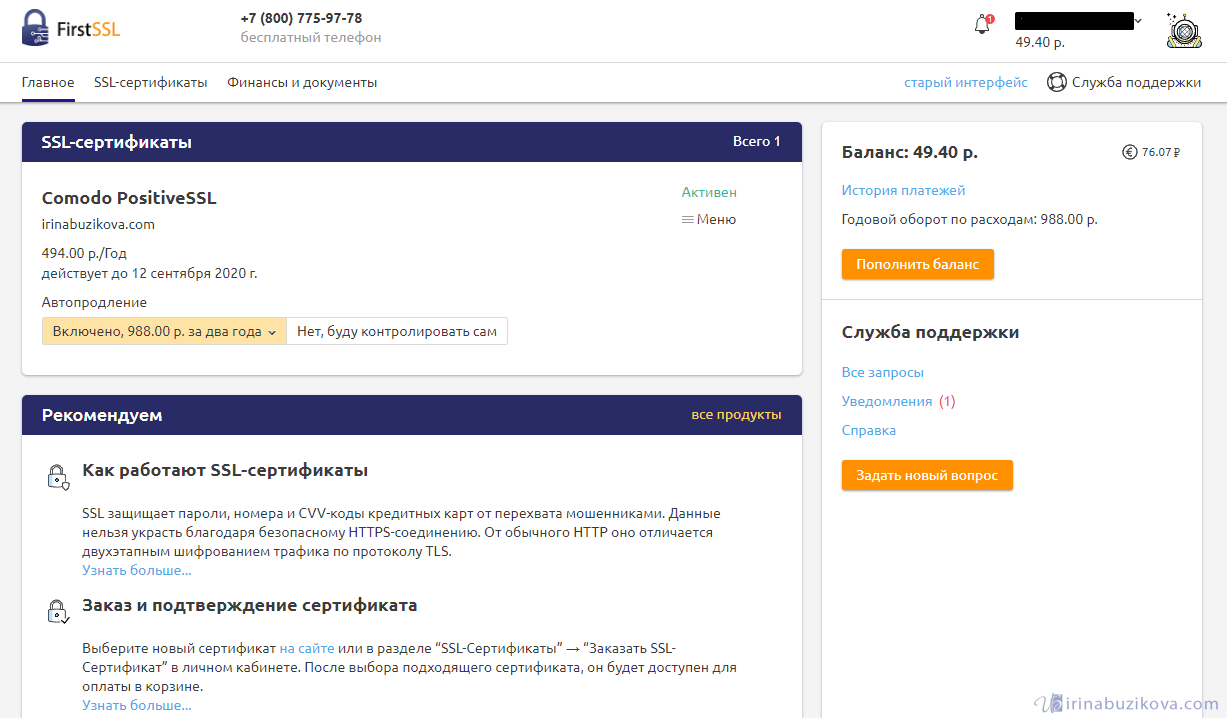 Новая версия личного кабинета FirstSSL
Новая версия личного кабинета FirstSSLВ меню сбоку – выбираем Товары -> SSL – сертификат -> Заказать.
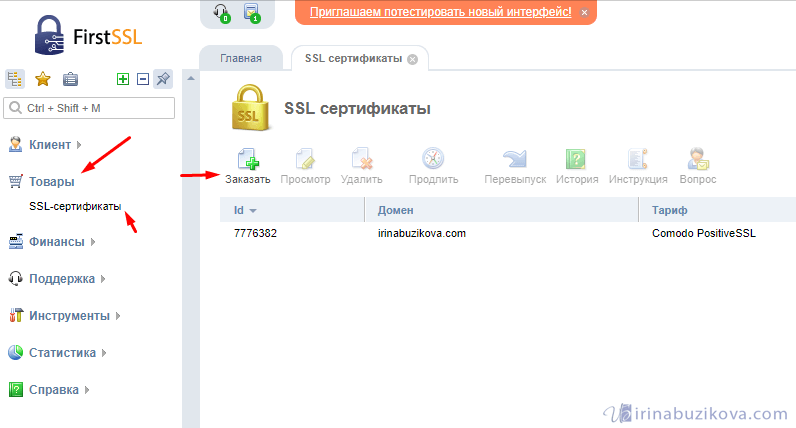
Теперь шаг за шагом, начинаем покупать сертификат.
Шаг 1. Выбираем подходящий тип сертификата на один или два года (необходимо если не выбрали на главной странице), далее нажимаем кнопку Параметры.
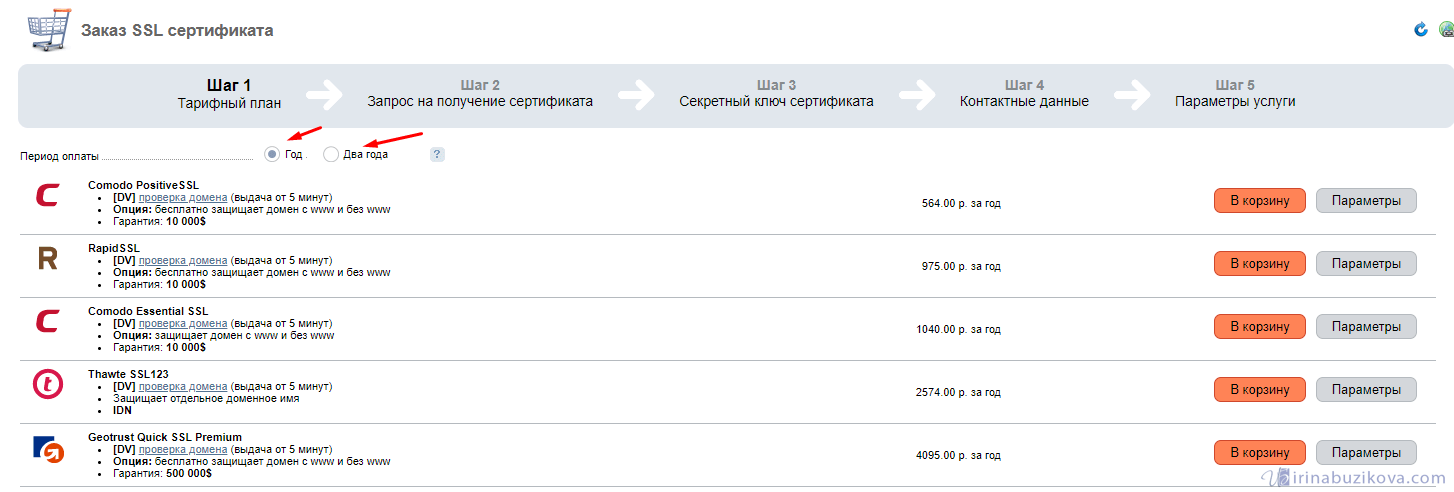
Шаг 2. Запрос на получение сертификата -> сгенерировать запрос, ниже заполняем данные запроса. В поле организация, если у вас нет ИП, то можно указать ФИО владельца сайта.
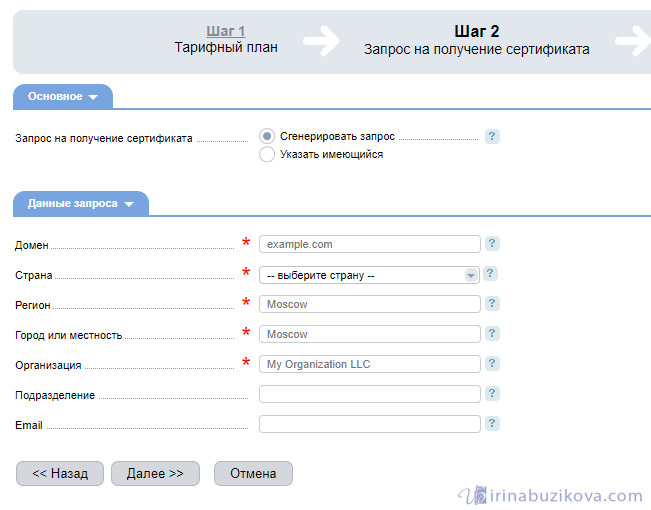
Шаг 3. Секретный ключ сертификата. На этот этапе получаете тот самый секретный ключ, который будет использовать хостинг-провайдер, для расшифровки данных.
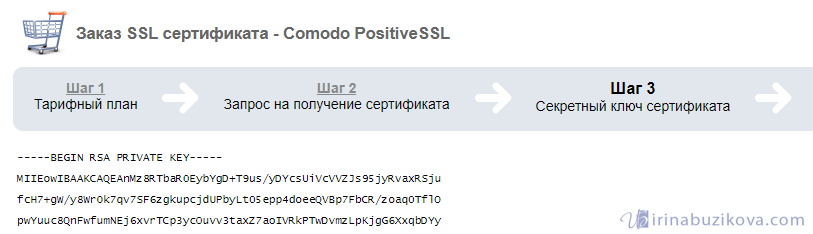
Шаг 4. Контактные данные. Указываем контакт администрации сайта и контакт технического специалиста, если у вас на сайте это один человек, отметьте галочку использовать данные администратора.
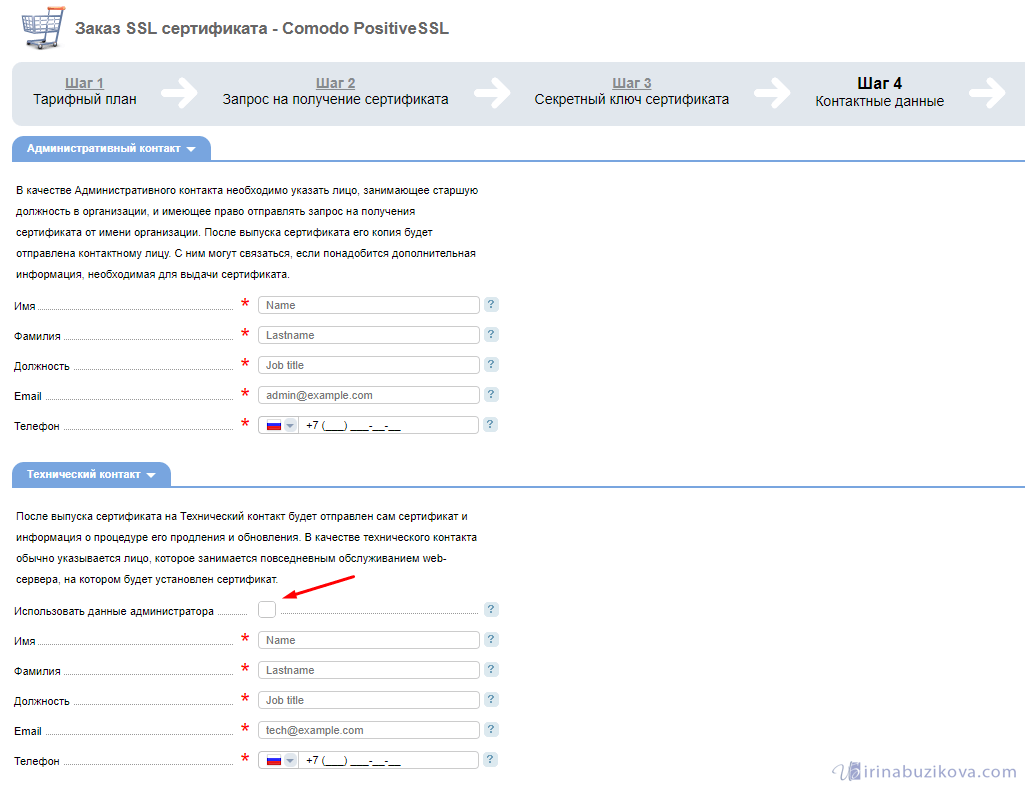
Шаг 5. Подтверждение сертификата. Подтвердить необходимо владение доменом, для подтверждения доступны три варианта:
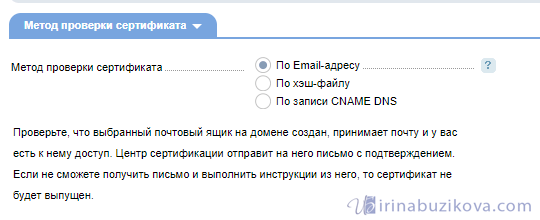
- по E-mail-адресу : причем обязательно должен быть адрес связанный с доменом. Для это ранее необходимо настроить почту для домена. Создан должен быть хотя бы один адрес из пяти на выбор.

- По хэш-файлу: будет создан специальный файл, который нужно поместить в корень сайта, это файл должен быть доступен по адресу http(s)://вашдомен.рф/.well-known/pki-validation/MD5-хеш.txt

- По записи CNAME DNS: такой способ подойдет тем, кто не может воспользоваться двумя предыдущими способами, здесь необходимо добавить запись в DNS CNAME.

Далее в зависимости от метода подтверждения следуем инструкции, я выбрала подтверждение по e-mail-адресу, через несколько минут пришло письмо в котором было необходимо пройти по ссылке и ввести код, отправленный в этом же письме.
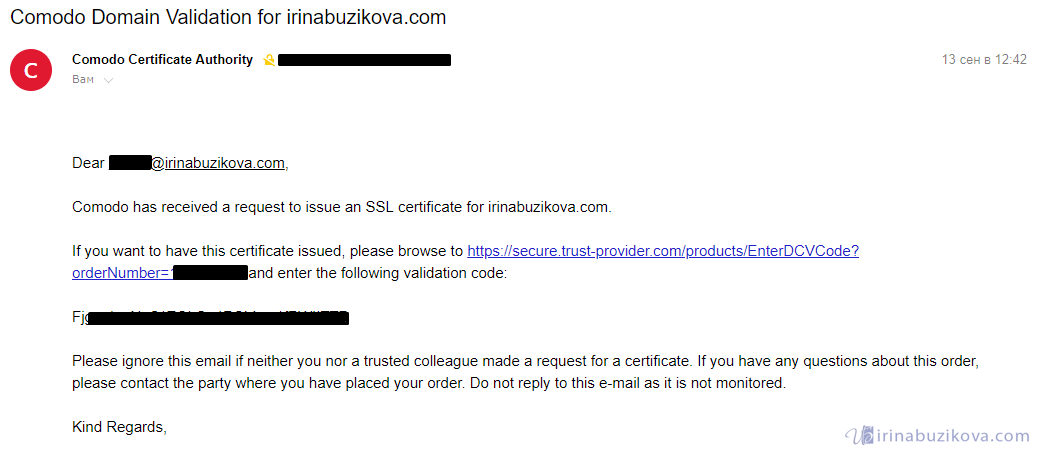
После успешного подтверждения, увидите следующие окно.
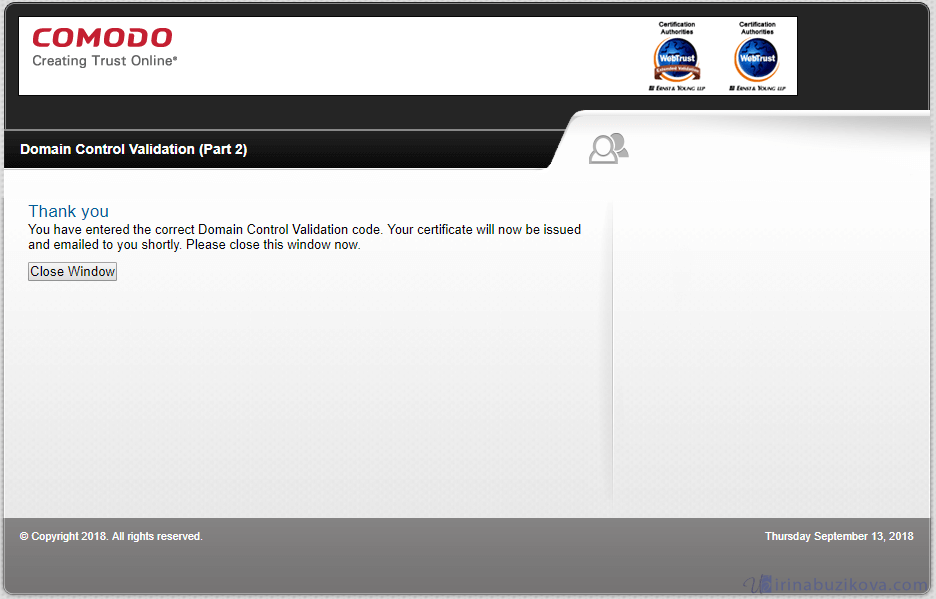
Шаг 6. Оплачиваете SSL-сертификат, если не сделали это раньше. После оплаты нужно еще немного подождать, так как идет процесс выпуска сертификата.

После успешного выпуска сертификата придет сообщение на почтовый адрес или будет видно в строке состояние в личном кабинете.
Далее щелкаем по активному сертификату и в самом низу страницу находим нужные нам файлы сертификации:
- Секретный ключ – файл с расширением *.key
- Сертификат – файл с расширением *.zip, внутри архива файл сертификата безопасности с расширением *.crt и цепочка SSL – сертификатов, файл с расширением *.ca-bundle
- Запрос на сертификат – файл с расширением *.csr

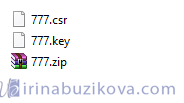
Скачиваем все три файла на свой компьютер и приступаем к следующему шагу установки SSL – сертификата на хостинг.
Подготовка сайта к установке сертификата
Я использую CMS WordPress, если используете другие CMS настройки могут отличаться.
Перед любым вмешательством в код сайта обязательно сделайте резервную копию.
Далее заходим в общие настройки сайта: Настройки -> Общие, изменяем протокол на https.

Изменение абсолютных ссылок на относительные
- http://site/ – абсолютная ссылка с http
- https://site/ – абсолютная ссылка с https
- //site/ – относительная ссылка
Сейчас все ссылки абсолютные с http, а нам нужно абсолютную с https или относительную.
Самое простое сделать ссылки относительными. Для этого существует специальный плагин HTTP / HTTPS Remover.
HTTP / HTTPS Remover
Плагины -> Добавить новый, вводим HTTP / HTTPS Remover в строку поиска, а после активируем. Готово.
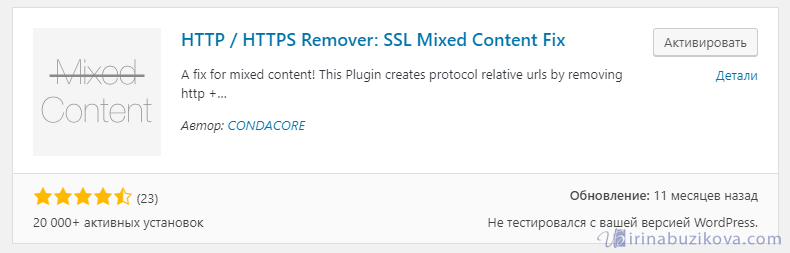
Если посмотреть исходный код, то все ссылки теперь будут выглядеть так.

Такой способ быстрый, а значит не без минусов. Проблема возникнет в каноническом URL.
При проведении планово аудита сайта, с помощью программы ComparseR, увидела, что URL и rel=”canonical” не совпадают.

Атрибут rel=”canonical” важен, так как не правильно указанный атрибут может привести к ненужным дублям или вовсе неиндексации страниц.
Поэтому было принято решение о переходе на абсолютную ссылку с https.
Измение ссылок необходимо проводить в phpMyAdmin, поэтому я сделала с помощью скрипта Search Replace DB.
Search Replace DB
Скачиваем скрипт Search Replace DB и загружаем папку на хостинг.
Внимание! Не забудьте после работы со скриптом обязательно удалить, так как программа имеет доступ к вашей базе данных!
Открываем скрипт и заполняем поля.
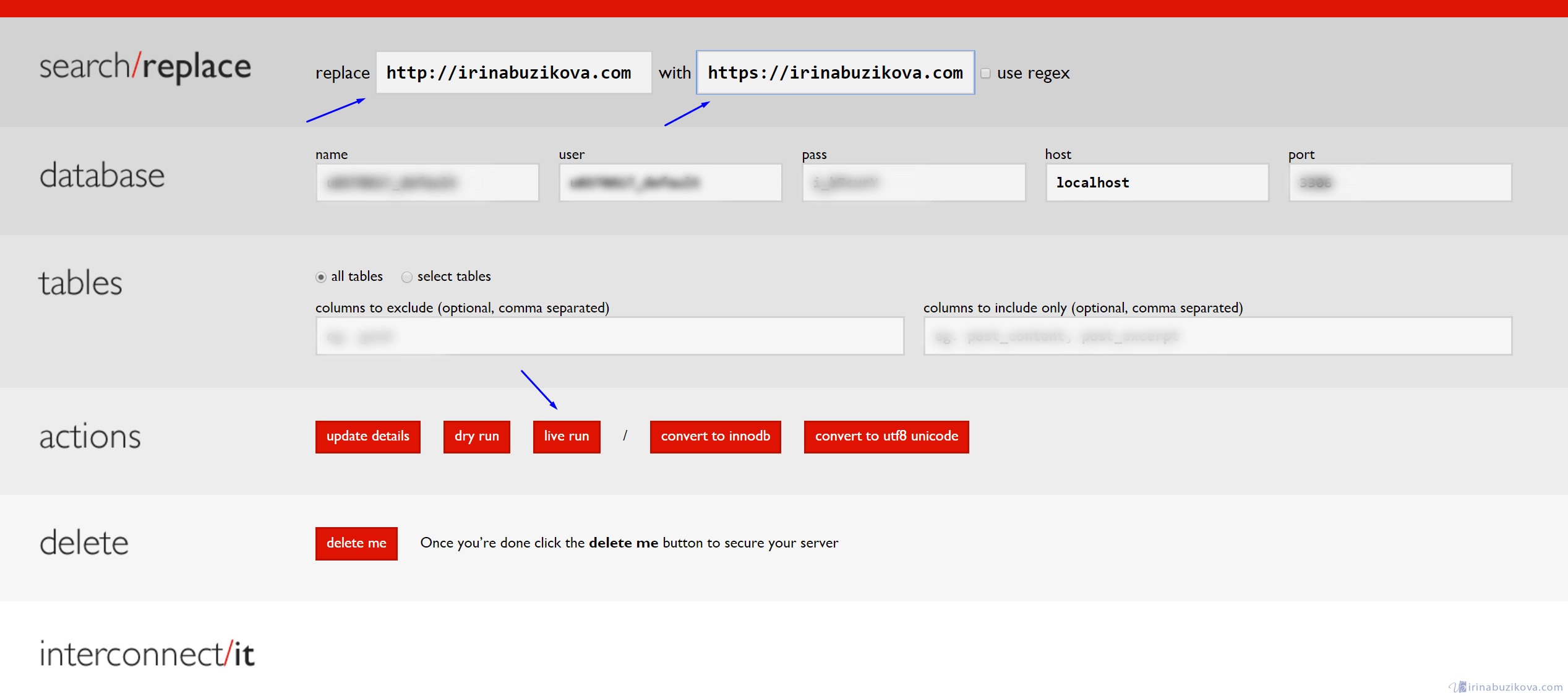
После нажатия кнопки live run, происходит замена из поля replace на поле with. Обязательно проверьте ссылки в коде сайта.

Теперь все правильно, адрес сайта и атрибут rel=”canonical” совпадают.
Как установить SSL – сертификат
Неважно на каком движке сайт, мой сайт на движке WordPress, но установка сертификата будет происходить на хостинге.
Мой сайт находится на хостинге от компании REG.RU, панель управление веб-хостингом ISPmanager 5.
Установить SSL – сертификат на REG.RU достаточно легко, так предусмотрено два варианты установки: через форму на сайте или в панели управления хостингом.
- Установка сертификата через форму на сайте – переходите по ссылке, загружаете все файлы сертификата, указываете хостинг, отправляете заявку, готово!

- Установка сертификата в ISPmanager 5 – все настройки по установке SSL-сертификата в панели управления ISPmanager 5, проводите самостоятельно.
Шаг 1. Заходим в панель управления хостингом.
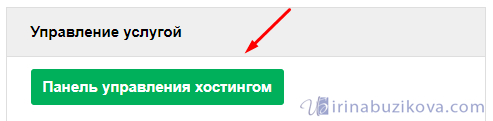
Шаг 2. Открываем меню сбоку -> SSL-сертификаты -> Создать.
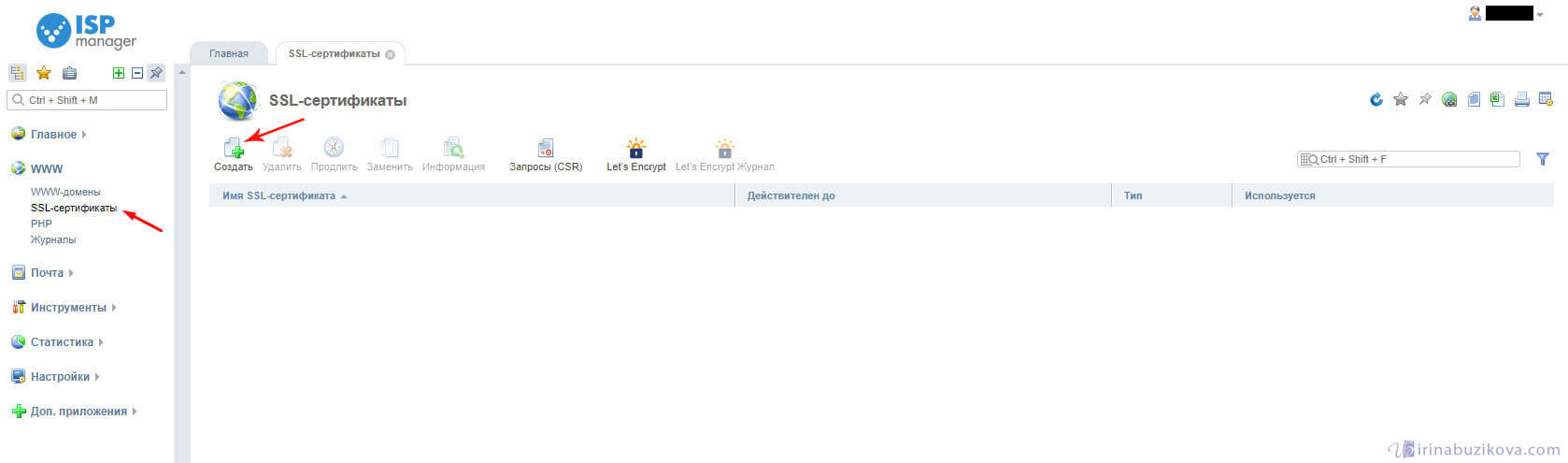
Шаг 3. Далее шаг за шагом, выбираем и заполняем необходимые поля. Тип SSL-сертификата -> Существующий.
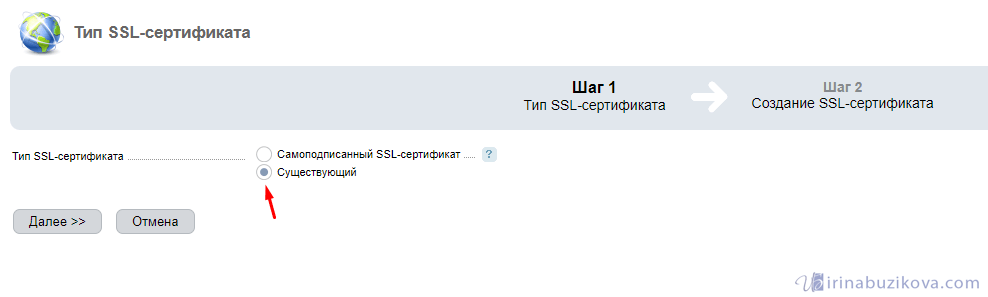
Шаг 4. Необходимо в первое поле вставляем свой SSL-сертификат, файл с расширением *.crt. В следующее поле секретный ключ из файла с расширением *.key. В третье поле указывается цепочка сертификатов из файла *.ca-bundle
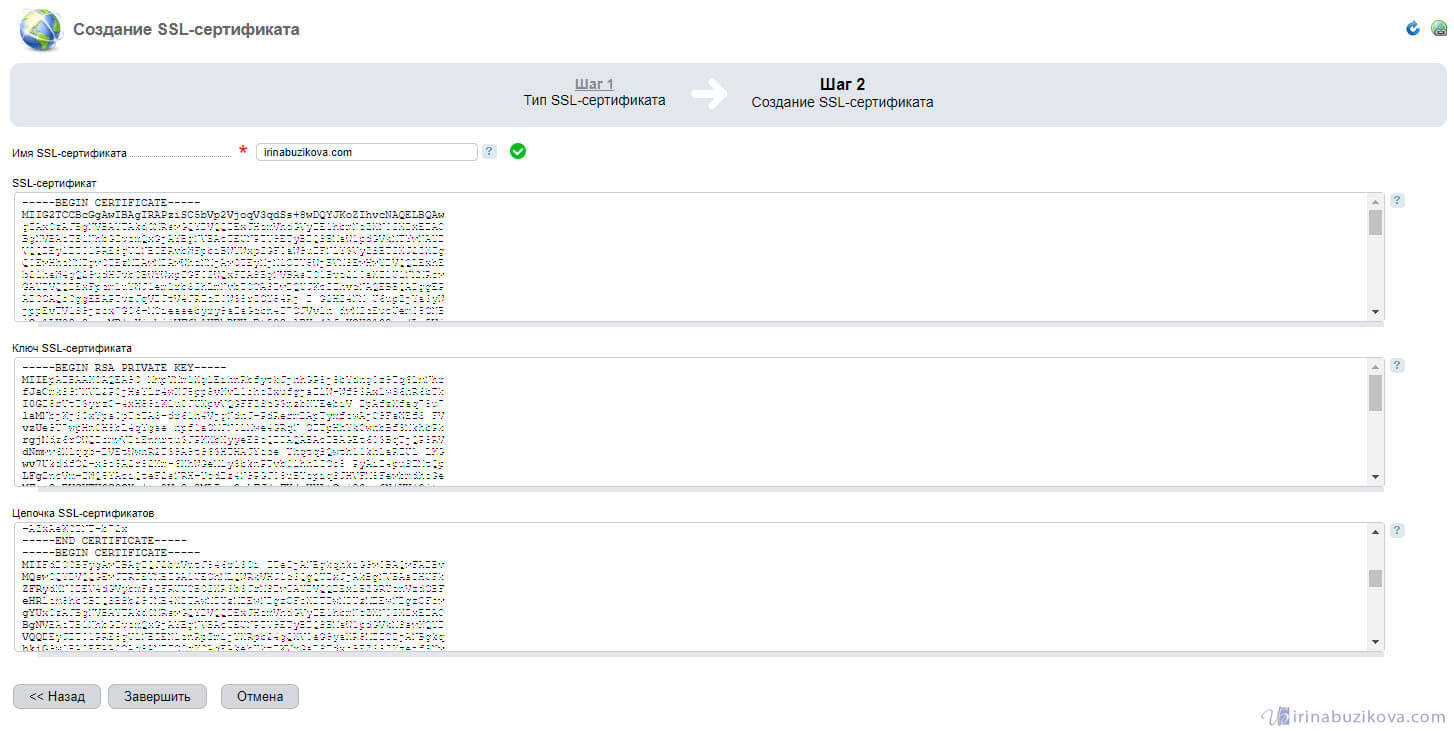
Шаг 5. В меню выбираем WWW-домены -> далее свой домен.
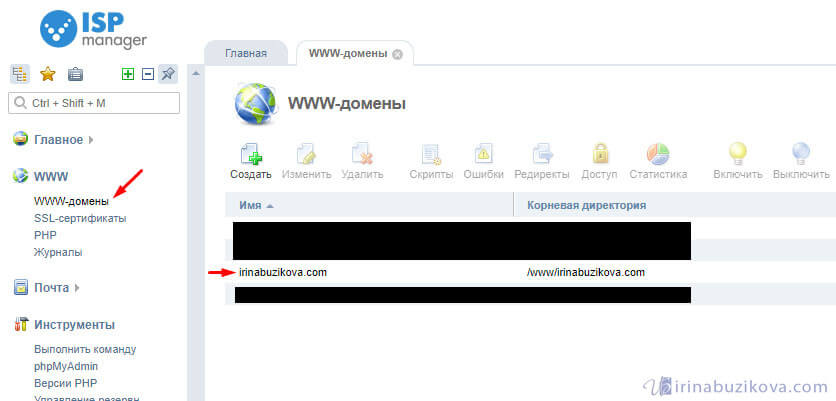
Шаг 6. Обязательно отмечаем поле Защищенное соединение (SSL) и в поле SSL-сертификат выбираем установленный сертификат.
Можно отметить еще поле Перенаправлять HTTP-запросы в HTTPS и если отметить это поле сайт будет доступен по новому адресу начинающийся с https.
Правда возникает проблема, о которой я расскажу ниже в статье. Я не отмечаю поле Перенаправлять HTTP-запросы в HTTPS и перехожу к шагу 7.
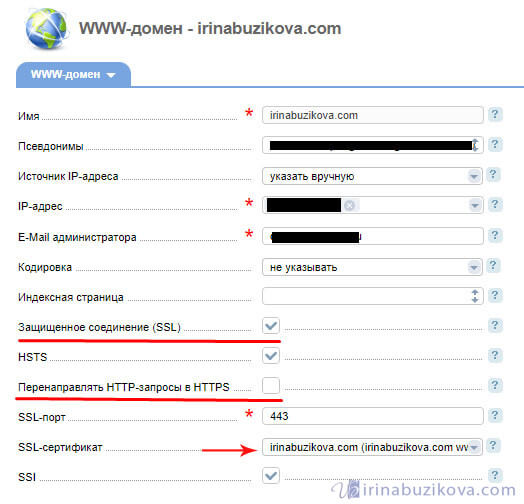
Шаг 7. Теперь нужно сделать редирект с http на https. В корне сайта находим файл .htaccess и в начале файла прописываем команды:
RewriteEngine On
RewriteCond %{HTTPS} =off
RewriteCond %{REQUEST_URI} !^/robots.txt
RewriteRule (.*) https://%{HTTP_HOST}%{REQUEST_URI} [QSA,L]
Редирект с http на https через htaccess, сделать просто, плюс есть возможно добавить или исключить страницы из переадресации. В моем случае из переадресации исключила файл robots.txt.
После этого сайт доступен по https.
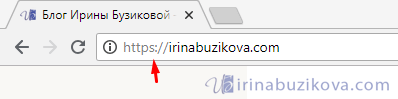
Шаг 8. Настройка robots.txt
Так же вносим изменения в robots.txt, указав какой сайт будет основным зеркалом. Изменяем протокол и до sitemap_index.xml.

Проверка правильности работы сертификата
Проверить можете с помощью этого сервиса https://www.ssllabs.com/ssltest/analyze.html
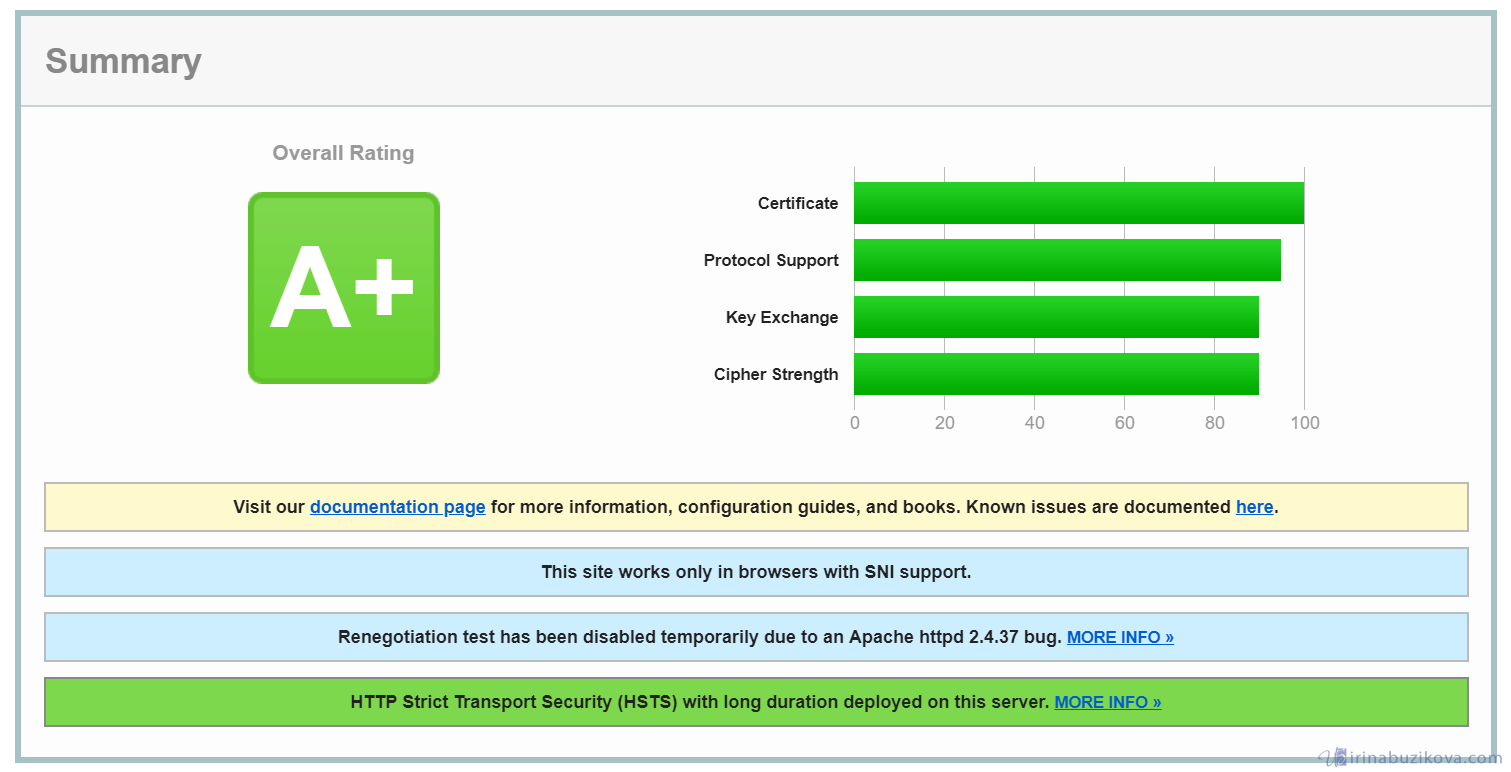
Такой отчет увидите, если все правильно.
Ошибки при редиректе
Ошибка: Сервер отвечает редиректом на запрос /robots.txt
Так как после редиректа сайт будет доступен по новому адресу, и склейка адресов будет не быстрой (где то около двух недель), файл robots.txt в Яндекс Вебмастере не будет доступен по старому адресу, и за это время в поисковую выдачу могут попасть ненужные страницы.
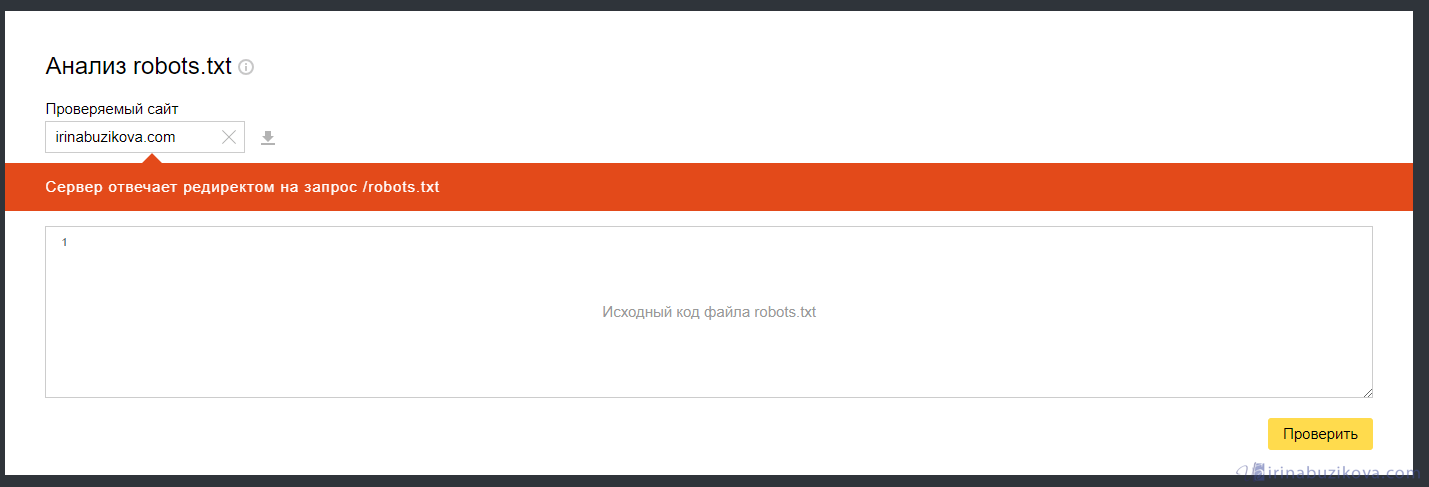
Для того чтобы это не произошло, нужно исключить файл robots.txt при редиректе. Строка RewriteCond %{REQUEST_URI} !^/robots.txt
Переезд сайта на https в Яндекс Вебмастер
После того как сайт стал доступен по новому адресу, заходим в панель Яндекс Вебмастер -> Индексирование -> Переезд сайта.
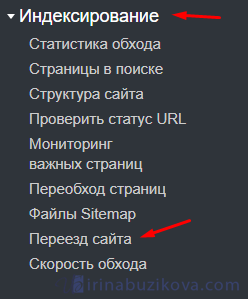
Отмечаем поле Добавить HTTPS -> Сохранить.
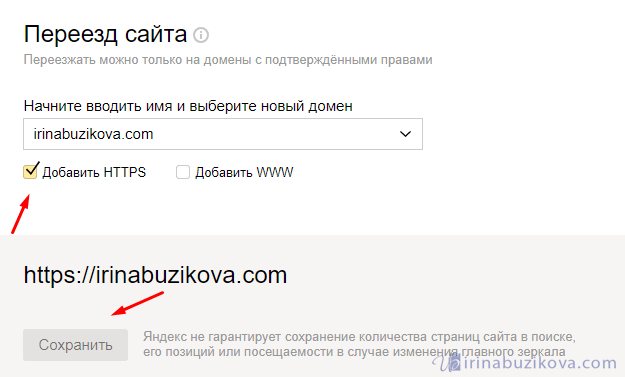
Ждем около двух недель, далее заходим в Яндекс Вебмастер и добавляем сайт в панель Яндекс Вебмастер. Еще немного ждем.
После этого появятся все данные по сайту.
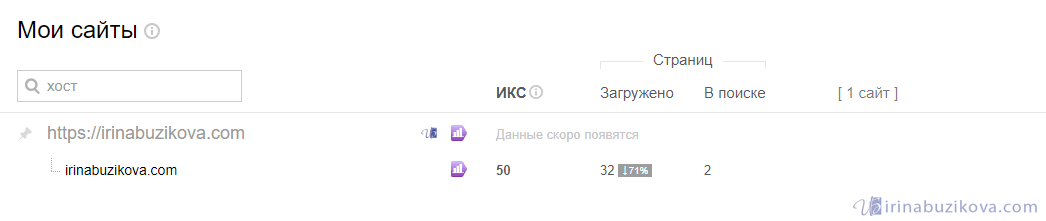
Переезд сайта в Google Search Console
В Google Search Console переезд сайта на новый адрес настроить проще, нужно просто добавить свой сайт как новый и все.
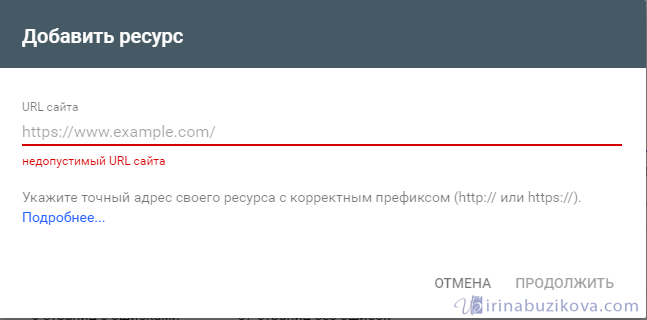
Подтверждаем права на владение сайтом.
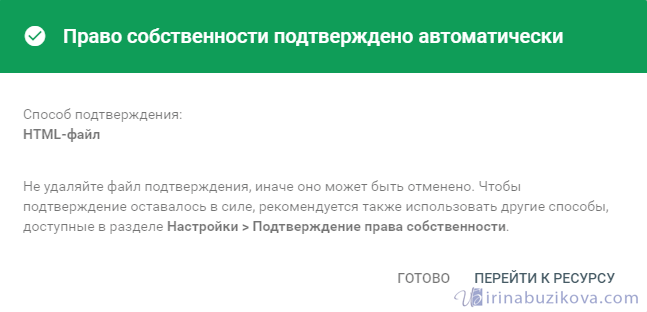
Ну вот и все, статья получилась очень большая, но я думаю достаточно подробная. Смело осуществляйте перевод сайта на https. Появились вопросы напишите в комментарии, я обязательно отвечу.
Если вы нашли ошибку, пожалуйста, выделите фрагмент текста и нажмите Ctrl+Enter.
Как установить SSL-сертификат на сайт?
Внимание! Установка SSL-сертификата на сайт предполагает не только активацию самого сертификата, но и сопутствующие работы по сайту: настройку перенаправления запросов с http на https, а также корректировку абсолютных и относительных внутренних ссылок сайта. Информацию о необходимых процедурах вы можете получить у разработчика вашего сайта или в документации используемой CMS.Инструкция, приведенная ниже, написана для Unix-хостинга. Инструкция для Windows-хостинга доступна по ссылке.
Для установки SSL-сертификата, выданного сертификационным центром, вам необходимо войти в панель управления хостингом сайта, для которого предназначен данный сертификат.1. На главной странице cPanel найдите раздел «Безопасность» — «SSL/TSL».
 2. На открывшейся странице выберите «Закрытые ключи (Key)» — «Создать, посмотреть, отправить или удалить закрытые ключи;.
2. На открывшейся странице выберите «Закрытые ключи (Key)» — «Создать, посмотреть, отправить или удалить закрытые ключи;.

3. В форму «Передайте новый закрытый ключ» необходимо вставить ваш закрытый ключ (Private key). Нажмите кнопку «Сохранить». Если у вас нет закрытого ключа, смотрите вопрос-ответ «Как заказать SSL-сертификат?»

После этого внизу страницы нажмите «Вернуться в SSL Manager».
4. На открывшейся странице выберите «Сертификаты (CRT)» — «Создать, посмотреть, отправить или удалить сертификаты SSL».

5. Вставьте сертификат в соответствующее поле, затем нажмите «Сохранить сертификат».

После этого внизу страницы нажмите «Вернуться в SSL Manager».
6. На открывшейся странице выберите «Установка и управление SSL для сайта (HTTPS)» — «Управление сайтами с SSL».
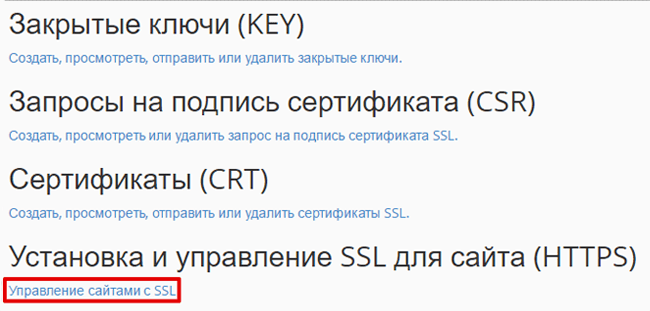
7. Выберите ваш домен из выпадающего списка и нажмите кнопку «Автозаполнение доменом». Далее пролистайте ниже и нажмите установить.
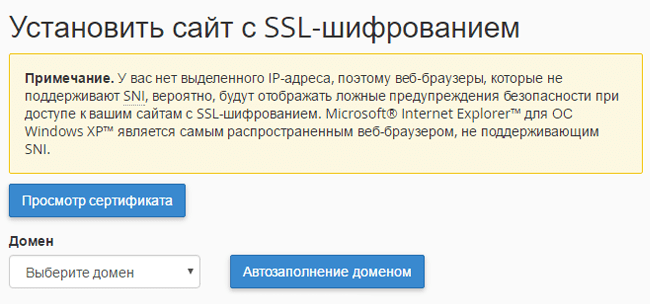
SSL-сертификат установлен.
Если вы не знаете, где взять необходимую для заполнения информацию, пожалуйста, обратитесь к следующей статье.
Для заказа SSL перейдите, пожалуйста, по ссылке.
Установка SSL сертификата
Если Вы еще не приобрели SSL сертификат для своего веб-сайта, добро пожаловать в наш мастер выбора SSL сертификатов, где Вы сможете выбрать необходимое решение в зависимости от необходимого количества доменов и поддоменов, уровня валидации и цены.
Если процесс оформления SSL сертификата прошел успешно и Вы получили письмо с файлами сертификата или же скачали их в личном кабинете, можно сразу же установить SSL сертификат на сайт. Как правило, мы высылаем цифровые SSL сертификаты в виде файлов с расширением .crt. Внутри содержится зашифрованная информация, начинающаяся тегом BEGIN и заканчивающаяся тегом END. При установке SSL сертификата Вам нужно будет копировать содержимое файла, не забывайте о тегах, иначе Ваш сервер не сможет распознать SSL сертификат. Мы рекомендуем сохранить файлы сертификатов в отдельном месте, чтобы Вы имели к ним доступ во время установки. Позаботьтесь также о том, чтобы это место было безопасным, иначе при потере/краже секретного ключа SSL сертификат должен быть аннулирован.
Как установить SSL сертификат на сайт?
Процесс установки SSL сертификатов зависит от программного обеспечения, установленного на Вашем сервере. Ниже находятся инструкции по установке SSL сертификатов для наиболее популярных серверов. Если в списке отсутствует инструкция для Вашего сервера или возникли какие-либо проблемы с установкой, обращайтесь в нашу службу поддержки или к администратору сервера.
Apache (OpenSSL)
Citrix Access Gateway
Courier Imap
HSphere
IBM HTTP
Lotus Domino
Mac OS X (версия 10.5)
Microsoft IIS 5.X/6.X
Microsoft IIS 7.X
Microsoft Outlook Web Access (OWA)
Nginx
Oracle Wallet Manager
Plesk 7 и Plesk 8
Sonicwall SSL VPN
Tomcat
WHM/cPanel
Zeus Web Server
Инструкции для платформ, работающих с SSL сертификатом Unified Communications (UCC):
Exchange 2007
Exchange 2010
Консоль MMC (установка корневого и промежуточного сертификатов)
Полезная информация:
Как создать цепочку сертификатов (ca-bundle)?
Что такое корневой сертификат?
Что такое промежуточный сертификат?
Установка SSL-сертификата на хостинг RU-CENTER
Если вы получили SSL-сертификат рамках нашей акции «SSL-сертификат в подарок», то его установка на хостинг производится в автоматическом режиме. Дополнительные действия для установки сертификата не потребуются.
Если у вас еще нет SSL-сертификата, вы можете заказать его в RU-CENTER.
1.1. На странице www.nic.ru зайдите в Раздел для клиентов, указав номер договора и пароль.
.png)
1.2. Выберите в меню пункт Услуги → SSL-сертификаты.
(1).png)
1.3. Перейдите по ссылке с названием сертификата.
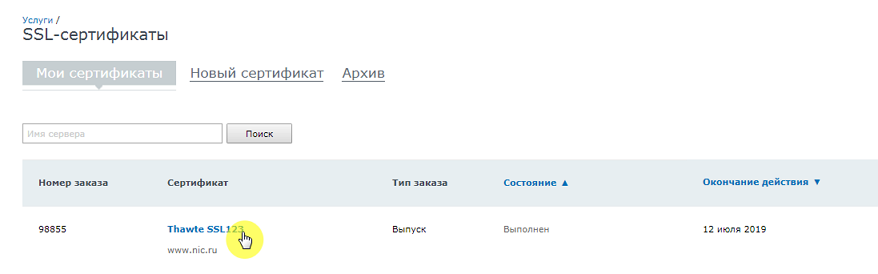
1.4. На открывшейся странице скачайте Корневой сертификат, все промежуточные сертификаты и сертификат для вашего домена.
.png)
2.1. В разделе Для клиентов выберите в меню пункт Услуги → Хостинг, почта, конструктор сайтов.
(4).png)
2.2. Перейдите к управлению хостингом.
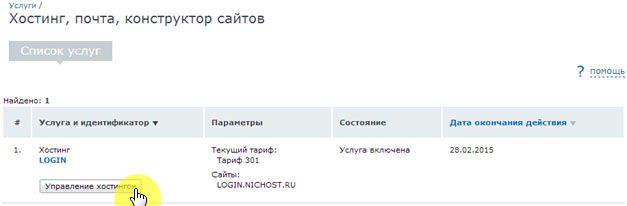
2.3. В панели управления хостингом перейдите в раздел Сайты → Ваш_сайт → Безопасность и активируйте слайдер Включить защищённое HTTPS-соединение. Затем нажмите на кнопку Установить.
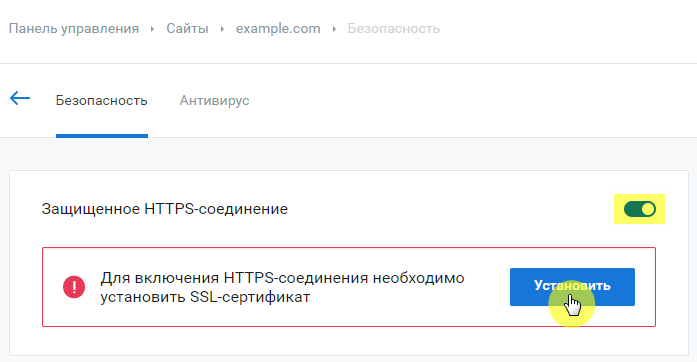
2.4. Скопируйте содержимое сохраненных ранее файлов приватного ключа, SSL-сертификата вашего домена в соответствующие поля.
При копировании необходимо убедиться в наличии пяти тире по обе стороны от BEGIN и END. В секретном ключе не должно быть лишних пробелов, разрывов строк или дополнительных символов, которые непреднамеренно были добавлены.
Если у вашего сертификата несколько промежуточных сертификатов, то необходимо загрузить их по очереди, нажав на кнопку Добавить промежуточный сертификат. Корневой сертификат должен быть загружен последним.
Если приватный ключ защищен паролем, введите его в соответствующее поле и нажмите кнопку Установить.
.png)
2.5. Установка завершена. Проверьте доступность сайта по протоколу HTTPS через несколько минут, обратившись к нему по адресу https://ваш_домен.
3.1. Чтобы настроить перенаправление всех запросов с протокола HTTP на HTTPS добавьте в файл .htaccess следующие директивы:
RewriteEngine On
RewriteCond %{ENV:HTTPS} !on
RewriteRule ^.*$ https://%{HTTP_HOST}%{REQUEST_URI} [L,R=301]
Подробнее о настройке файла .htaccess.
3.2. Если после настройки перенаправления сайт отображается некорректно, то это может быть связано с наличием смешанного контента (Mixed Content).
В этом случае часть содержимого загружается на страницу сайта по небезопасному протоколу HTTP вместо HTTPS, что не позволяет считать страницу сайта полностью безопасной. Как правило, это можно исправить методом замены абсолютных ссылок на относительные. В некоторых случаях может помочь включение HTTPS в настройках вашей CMS.
По данному вопросу рекомендуем проконсультироваться с разработчиком сайта или обратиться к документации по CMS.
Руководство по установке сертификата SSL— пошаговые инструкции
Как установить сертификат SSL
Сертификат SSL — это текстовый файл с зашифрованными данными, который вы устанавливаете на своем сервере, чтобы вы могли защитить / зашифровать конфиденциальную связь между вашим сайтом и вашими клиентами. Узнайте больше о сертификатах SSL.
После того, как вы создадите CSR (запрос на подпись сертификата) и приобретете сертификат, наша команда проверки проверяет и обрабатывает ваш запрос на сертификат.(Узнайте больше о процессе проверки сертификата.) После проверки мы выдаем ваш сертификат SSL и отправим его вам по электронной почте. Вы также можете скачать свой сертификат SSL в своей учетной записи DigiCert.
Промежуточный сертификат
Когда вы устанавливаете сертификат SSL на сервер или приложение с поддержкой SSL, вам также необходимо установить промежуточный сертификат. Этот промежуточный сертификат устанавливает доверие к вашему SSL-сертификату, привязав его к корневому сертификату вашего центра сертификации (ваш выданный DigiCert SSL-сертификат → промежуточный сертификат → корневой сертификат DigiCert).Чтобы завершить цепочку доверия сертификатов, браузер требует наличия промежуточного сертификата. Узнайте больше о роли промежуточных и корневых сертификатов.
Примечание: Для некоторых серверов (например, Microsoft) промежуточные сертификаты связаны с сертификатом SSL.
Нужно создать свой CSR? »
Нужно приобрести сертификат SSL? »
Общие платформы и операционные системы

Microsoft IIS
Инструкции:
Узнать больше:

Microsoft Exchange Server
Инструкции:
Узнать больше:

Apache Server (OpenSSL)
Инструкции:
Узнать больше:
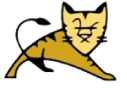
Tomcat Server (Keytool)
Инструкции:
Узнать больше:

Microsoft Lync
Инструкции:Узнать больше:
Проверьте ваш сертификат Установка
После того, как вы установили свой сертификат, мы рекомендуем вам проверить, что все работает правильно.Используйте наш бесплатный инструмент диагностики установки SSL для проверки установки вашего сертификата. Кроме того, для простого поиска и управления всеми сертификатами в сети используйте наш бесплатный инструмент Discovery Cloud.
Не забудьте сделать резервную копию
После того, как вы установили свой сертификат SSL, мы рекомендуем вам сделать резервную копию сертификата и сохранить его в надежном месте. Если сервер выходит из строя или нуждается в замене, гораздо проще защитить заменяющий сервер.
Инструкция по установке сертификатаот платформы / ОС
,CSR & SSL Установка (OpenSSL)
Создайте CSR с помощью OpenSSL и установите сертификат SSL на свой сервер Apache
Используйте инструкции на этой странице, чтобы использовать OpenSSL для создания запроса на подпись сертификата (CSR), а затем для установки сертификата SSL на сервер Apache.
Перезагрузка Примечание: После того, как вы установили сертификат SSL / TLS и настроили сервер для его использования, вы должны перезапустить экземпляр Apache.
Инструкции по Ubuntu см. В разделе Сервер Ubuntu с Apache2: создание CSR и установка сертификата SSL (OpenSSL). Другие инструкции по ОС / платформе см. В разделе «Создание CSR (запроса на подпись сертификата)».
Вы можете использовать эти инструкции для создания OpenSSL CSR и установки всех типов сертификатов DigiCert SSL на вашем сервере Apache: Стандартный SSL, EV SSL, Многодоменный SSL, Многодоменный SSL EV и Wildcard SSL.
Чтобы создать запрос на подпись сертификата (CSR), см. Apache: Создание CSR с помощью OpenSSL.
Урок по английскому языку Apache Crear CSR.
Чтобы установить свой SSL-сертификат, см. Apache: Установка и настройка SSL-сертификата.
Посетите веб-сайт Apache Instalar Certificado SSL.
I. Apache: создание CSR с помощью OpenSSL
Используйте инструкции в этом разделе, чтобы создать свои собственные команды оболочки для генерации вашего Apache CSR с OpenSSL.
Рекомендовано: Экономьте время.Используйте DigiCert OpenSSL CSR Wizard, чтобы сгенерировать команду OpenSSL для создания Apache CSR. Просто заполните форму, нажмите Generate , а затем вставьте настроенную команду OpenSSL в свой терминал.

Как сгенерировать CSR для Apache с использованием OpenSSL
Если вы предпочитаете создавать свои собственные команды оболочки для генерации Apache CSR, следуйте приведенным ниже инструкциям.
Войдите на свой сервер через клиент терминала (ssh).
Команда запуска
В командной строке введите следующую команду:
Примечание: Обязательно замените server именем вашего сервера.
openssl req –new –newkey rsa: 2048 –nodes –keyout server.key –out server.csr
Создать файлы
Теперь вы запустили процесс создания следующих двух файлов:
- Файл закрытого ключа : Используется для создания CSR и более поздних версий для защиты и проверки соединений с использованием сертификата.
- Файл запроса на подпись сертификата (CSR) : Используется для заказа SSL-сертификата, а затем для шифрования сообщений, которые может расшифровать только соответствующий ему закрытый ключ.
Когда появится запрос на Общее имя (имя домена), введите полный домен (FQDN) для сайта, который вы собираетесь защитить.
Примечание: Если вы генерируете Apache CSR для сертификата с подстановочными знаками, убедитесь, что ваше общее имя начинается со звездочки (например, * .example.com ).
При появлении запроса введите организационную информацию, начиная с географической информации.
Примечание: Возможно, вы уже настроили информацию по умолчанию.
Теперь ваш OpenSSL .csr файл создан.
Заказать сертификат SSL / TLS
Открой .CSR-файл, который вы создали с помощью текстового редактора.
Скопируйте текст, включая —— BEGIN NEW CERTIFICATE REQUEST —— и —— END NEW CERTIFICATE REQUEST ——, и вставьте его в форму заказа DigiCert.
Сохранить личный ключ
Сохранить (создать резервную копию) сгенерированный.ключевой файл. Он понадобится вам позже, чтобы установить сертификат SSL.
Установочный сертификат
Получив сертификат SSL от DigiCert, вы можете установить его на своем сервере.
II.Apache: установка и настройка вашего SSL-сертификата
Если вам все еще необходимо создать запрос на подпись сертификата (CSR) и заказать его, см. Apache: Создание CSR с помощью OpenSSL.
После того как мы проверили и выпустили ваш SSL-сертификат, вы можете установить его на свой сервер Apache (где был сгенерирован CSR) и настроить сервер для использования сертификата.
Как установить и настроить SSL-сертификат на вашем сервере Apache
Скопируйте файлы сертификатов на ваш сервер.
Войдите в свою учетную запись DigiCert и загрузите промежуточный (DigiCertCA.crt) и ваш основной файл сертификата ( your_domain_name.crt ).
Скопируйте эти файлы вместе с.файл ключа, который вы сгенерировали при создании CSR, в каталог на сервере, где вы храните свой сертификат и файлы ключей.
Примечание: Сделайте их доступными для чтения только пользователю root для повышения безопасности.
Найдите файл конфигурации Apache (httpd.конф) вам нужно отредактировать.
Расположение и имя файла конфигурации могут различаться в зависимости от сервера, особенно если вы используете специальный интерфейс для управления конфигурацией сервера.
возможна при наличии необходимых знаний и инструментов. Следующие вопросы по установке SSL помогут вам лучше понять процесс установки.
Как мне установить мой сертификат SSL?
Необходимо выполнить установку сертификата SSL на том же сервере (или с тем же секретным ключом), на котором вы создали CSR. Выберите тип сервера или устройства ниже:
Если тип вашего сервера не указан выше, вы можете попробовать инструкции одного из следующих центров сертификации:
Инструкции по установке сертификата SSL Comodo Инструкции по установке сертификата SSL DigiCert
Инструкции по установке сертификата SSL GeoTrust
Инструкции по установке сертификата SSL GlobalSign
Инструкции по установке сертификата GoDaddy
Инструкции по установке сертификата SSL GoDaddy
Инструкции по установке сертификата SSL Thawte
Инструкции по установке сертификата SSL Trustwave
Вы также можете использовать инструкции по установке сертификата SSL, предоставленные производителем:
Как узнать, правильно ли я установил SSL?
Вы можете легко увидеть, правильно ли вы установили SSL-сертификат, введя имя хоста в следующем поле и нажав «Проверить SSL».Наш SSL Checker покажет вам установленный сертификат и сообщит, есть ли какие-либо проблемы с установкой SSL.
Что такое промежуточный сертификат и как его установить?
Любой сертификат между вашим сертификатом и корневым сертификатом называется цепным или промежуточным сертификатом. Они должны быть установлены на веб-сервере с основным сертификатом для вашего веб-сайта, чтобы браузеры пользователей могли связать ваш сертификат с доверенным органом. Большинство центров сертификации используют промежуточные сертификаты в целях безопасности, и большинство веб-серверов и устройств поддерживают их.Чтобы узнать больше о промежуточных сертификатах и о том, почему большинству провайдеров они требуются для установки SSL-сертификатов, см. «Вымирание незакрепленных SSL-сертификатов».
Как мне установить подстановочный сертификат?
Подстановочный сертификат устанавливается точно так же, как и обычный сертификат. Единственное отличие — это символ * в поле общего имени. Ничего лишнего не требуется для установки сертификата на сервере.
Что такое переоформление сертификата?
Если вам нужно создать новый сертификат на основе нового закрытого ключа, вам нужно будет переиздать его.После повторного выпуска вы можете установить сертификат на новом сервере, не перемещая свой закрытый ключ, или заменить свой сертификат, если ваш закрытый ключ утерян или украден. Большинство центров сертификации предлагают бесплатные переиздания, но некоторые более гибкие, чем другие. Чтобы переиздать свой сертификат, вам просто нужно создать новый CSR, переиздать с вашим поставщиком сертификатов и установить новый сертификат.
Должен ли я купить новый сертификат в случае сбоя моего сервера?
Нет. Большинство центров сертификации позволяют вам переиздать сертификат с новым закрытым ключом, если вы потеряете текущий.Тем не менее, это хорошая идея сделать резервную копию вашего сертификата и закрытого ключа.
Как сделать резервную копию моего закрытого ключа?
Без вашего личного ключа ваш цифровой сертификат бесполезен. Невозможно восстановить закрытый ключ, если он потерян. Центр сертификации, который создает сертификат, никогда не видит ваш закрытый ключ, поэтому он не сможет помочь вам, если вы потеряете его. Если вы потеряете свой закрытый ключ, вы можете создать новый и повторно выдать сертификат. Вы можете сделать резервную копию сертификата SSL, используя наши инструкции по импорту / экспорту / перемещению сертификата SSL.
,SSL-сертификат Установка WHM
Установка SSL-сертификатав WebHost Manager
Если вы еще не создали запрос на подпись сертификата (CSR) и заказали свой сертификат, см.
SSL Сертификат CSR Создание в WHM.
Установка SSL-сертификата WebHost Manager (WHM)
Следующие инструкции предназначены для WHM 11. Если у вас другая версия WHM, вы пройдете аналогичный процесс, но вам, возможно, придется обратиться к веб-хостеру за конкретными инструкциями.
Загрузите файлы промежуточных и первичных сертификатов из своей учетной записи клиента DigiCert в каталог, где вы будете хранить свой сертификат и файлы ключей.
Войдите в панель управления WebHost Manager (WHM).
В левом меню нажмите . Установите сертификат SSL и настройте домен .
В первом поле вам нужно будет вставить содержимое вашего основного сертификата (yourdomain.crt), который вы скачали с DigiCert. Чтобы получить доступ к текстовой версии вашего сертификата, откройте его в текстовом редакторе. При копировании и вставке сертификата включайте теги BEGIN и END.
Заполните необходимую информацию о домене / пользователе / IP-адресе.Домен и IP-адрес могут заполняться автоматически. Введите свое имя пользователя WHM в поле Пользователь.
В среднем поле вам нужно вставить правильный закрытый ключ RSA, созданный с помощью CSR. Этот закрытый ключ был отправлен на ваш адрес электронной почты, когда вы создали CSR. Закрытый ключ может заполняться автоматически, если сервер распознает ваш сертификат или если вы нажмете кнопку «Получить».
В нижнем поле вам нужно будет вставить содержимое Промежуточного сертификата (DigiCertCA.элт).

Нажмите Сделай это кнопка. Теперь ваш SSL-сертификат должен быть установлен, а веб-сайт настроен для принятия безопасных соединений. Возможно, вам или вашему веб-хостеру потребуется перезапустить Apache, прежде чем он заработает.
** Примечание. Если ваша кнопка «Сделать это» не активна, попробуйте нажать кнопку «Получить» только для закрытого ключа.Это активирует кнопку «Сделай это». НЕ нажимайте кнопку получения, которая соответствует самому Сертификату. Если вы сделаете это, сертификат будет заменен недействительным самозаверяющим сертификатом.
Установка промежуточного сертификата вручную
Если промежуточный сертификат был установлен неправильно, используя приведенные выше инструкции, вам может потребоваться установить его непосредственно в Apache. Если у вас нет доступа к файлам конфигурации Apache, вам необходимо, чтобы ваш веб-хост или администратор следовал этим инструкциям для установки промежуточного сертификата:
Найдите файл виртуального хоста:
На большинстве серверов Apache виртуальные сайты настраиваются в / etc / httpd / conf / httpd.конф файл. Тем не менее, местоположение и имя этого файла может отличаться от сервера на сервер — особенно если вы используете специальный интерфейс для управления сервером конфигурации. Другое распространенное имя файла — «SSL.conf». Если вы откроете файл с текстовым редактором, вы увидите настройки для виртуального хосты, которые размещены на сервере. Конфигурации виртуального хоста вероятно найден ближе к концу файла.
Определите безопасный виртуальный хост для вашего сайта:
Найдите конфигурацию виртуального хоста для сайта, который вы защищаете. Так и будет иметь правильное имя и IP-адрес (включая порт 443).
Настройте виртуальный хост для SSL:
WHM уже настроил для вас первые три строки конфигурации SSL.Теперь вы отредактируете конфигурацию своего виртуального хоста, добавив SSLCertificateChainFile. линия ниже (эта линия выделена жирным шрифтом).
DocumentRoot / var / www / html2
ServerName www.yourdomain.com
SSLEngine на
SSLCertificateFile / etc / ssl / crt / your_domain_name.катодно-лучевая трубка
SSLCertificateKeyFile /etc/ssl/crt/your_private.key
SSLCertificateChainFile /etc/ssl/crt/DigiCertCA.crt
< / VirtualHost>Конечно, путь и имена файлов вашего сертификата могут отличаться. При вводе пути для вашего SSLCertificateChainFile введите путь и имя файла вы планируете использовать при сохранении вашего промежуточного сертификата.Как правило, рекомендуется сохранить промежуточный сертификат в том же каталоге, в котором WHM уже сохранил основной сертификат на.
Сохраните изменения в вашем файле конфигурации.
Сохраните файл промежуточного сертификата на сервере:
Убедитесь, что файл промежуточного сертификата (DigiCertCA.crt) сохраняется в путь, который вы настроили выше.
Перезапустите Apache.
Устранение неисправностей:
Если ваш веб-сайт общедоступен, наш тестер сертификатов SSL Инструмент может помочь вам диагностировать общие проблемы.
Откройте веб-браузер и зайдите на свой сайт, используя https. Лучше тестировать как с Internet Explorer, так и с Firefox, потому что Firefox выдаст вам предупреждение, если ваш промежуточный сертификат не установлен. Вы не должны получать никаких предупреждений или ошибок браузера. Если вы сразу получите сообщение браузера о том, что сайт недоступен, возможно, Apache еще не прослушивает порт 443.Если ваш веб-запрос занимает очень много времени, а затем истекает время ожидания, брандмауэр блокирует трафик через TCP-порт 443 к веб-серверу.
Если вы получили предупреждение «не доверенный», просмотрите сертификат, чтобы увидеть, является ли это сертификат, который вы ожидаете. Проверьте поля «Тема», «Эмитент» и «Действительный». Если сертификат выдан DigiCert, значит ваш SSLCertificateChainFile настроен неправильно.
Установка ваших сертификатов SSL в WebHost Manager
Как установить цифровой сертификат SSL в WHM.
КУПИТЬ СЕЙЧАС
,