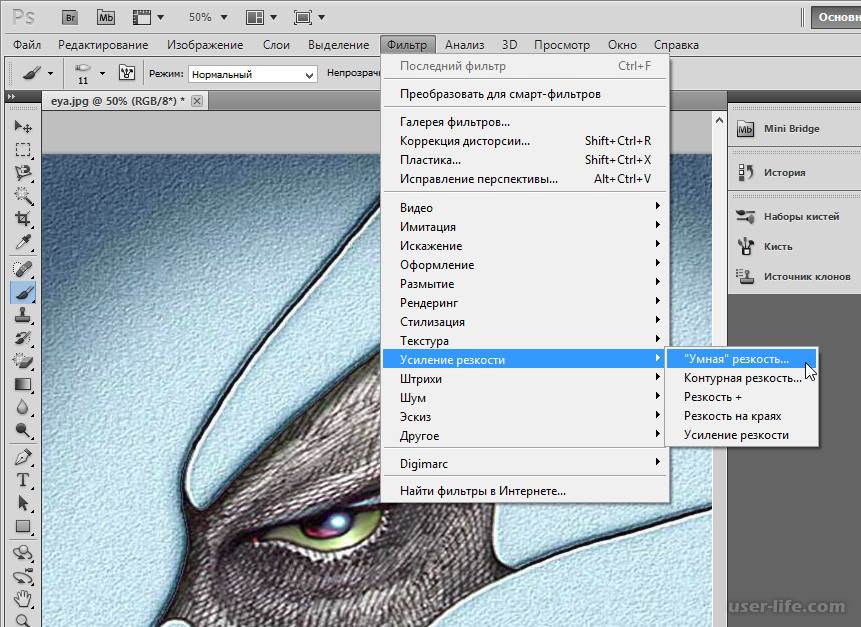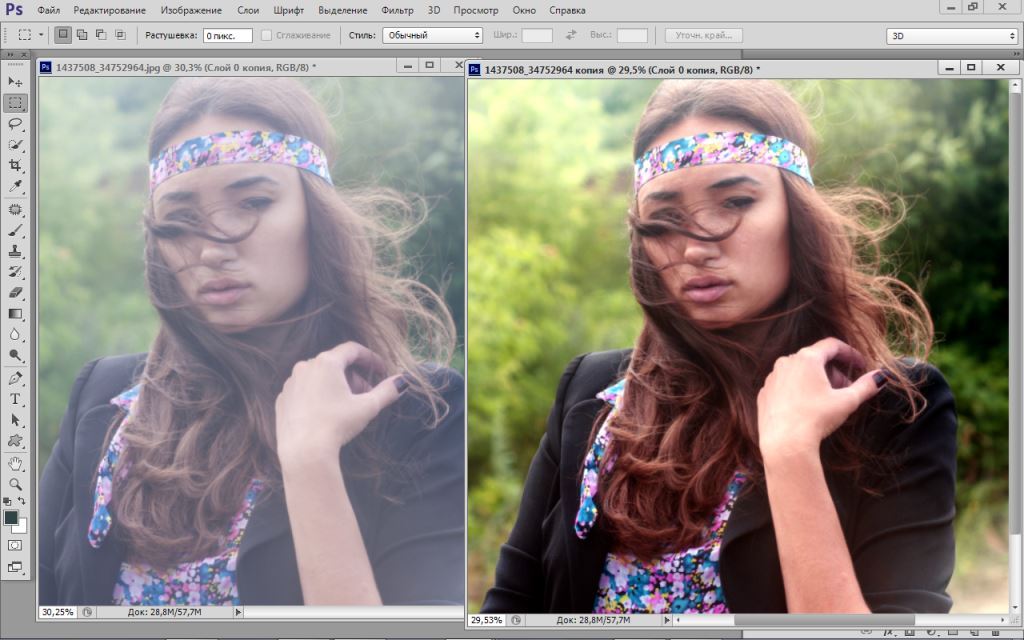Увеличение изображения. Программа для увеличения изображений без потери качества
При работе с растровыми изображениями довольно часто приходится менять их размер. Все кажется довольно просто, вводишь в любом редакторе изображений новый размер и сохраняешь. Но, как правило, вопросов совершенно не возникает при уменьшении размера изображения. А когда необходимо произвести увеличение изображения, появляются вопросы. Вопросы эти чаще всего касаются качества получаемого изображения. При увеличении растровое изображение растягивается и при этом может сильно ухудшаться его качество, как минимум, оно получится размытым, а при сильном увеличении будут видны множественные дефекты. Решить эту проблему может программа для увеличения изображений без потери качества, которую мы далее и рассмотрим.
Увеличение изображения без потери качества, конечно же, не возможно. Потери будут всегда из-за особенностей растрового формата, но программа для увеличения изображений без потери качества, используя особые алгоритмы обработки, может сводить потери при интерполяции пикселей к минимуму.
Посмотрим на потери при увеличении изображения на простом примере. У нас есть изображение 200х200 пикселей, которое мы увеличим до 1000х1000 пикселей.
Исходное изображение 200х200
Простое увеличение изображения
Увеличение изображения с применением фильтра
Как видно их этих примеров, мало кого удовлетворит такое увеличение изображения. Хороших программ для увеличения изображений без потери качества не так уж и много, и не все они могут использоваться как самостоятельные программы. Довольно часто, это всего лишь плагин для фотошопа. Мастерам фотошопа должен быть хорошо известен плагин Genuine Fractals, в котором применяет фрактальный метод обработки изображения, и по заявкам разработчиков, так можно увеличить изображение аж на 1000%. Некоторое время назад появилось и самостоятельное приложение для увеличения изображений без потери качества OnOne Perfect Resize Premium Edition, которое также подключается к фотошопу как плагин.
Посмотрим на результаты увеличения изображения этими программами.
Увеличение изображения программой OnOne Perfect Resize Premium Edition
Увеличение изображения программой PhotoZoom Pro
С помощью одной из таких программ для увеличения изображения можно с легкостью из любой понравившейся фотографии сделать огромную картину, например красочного пейзажа. Картину можно увеличить до размера имеющейся рамки, купить крепеж и повесить на стену. И вряд ли кто-то заподозрит, что это фотография, сделанная обычным фотоаппаратом.
Также интересные статьи на сайте chajnikam.ru:
Шрифты для фотошопа как установить в windows 7
Установить кисти в фотошоп cs5
Как установить joomla на хостинг?
Найти:
Интернет
Общение в Интернете
Компьютер
Обработка видео
Обработка фотографий
Работа с VirtualDub
Работа с PDF
Microsoft Word
Microsoft Excel
AutoCAD
Видео уроки
Создание сайта
Hi Tech
Разное
Обучающие материалы
Покупки на AliExpress
Покупки на GearBest
Мобильные телефоны
Содержание
Как увеличить изображение без потери качества
Я люблю заниматься графикой: рисовать на графическом планшете, обрабатывать картинки и фотографии в фотошопе и создавать коллажи.
Содержание:
- Программа для увеличения изображения без потери качества
- Работа с программой SmillaEnlarger
- Параметры программы Smilla Enlarger
- Видео, как увеличить изображение без потери качества при помощи программы Smilla Enlarger:
Я пробовала много всяких программ для увеличения изображения без потери качества, но у всех у них изображение после увеличения было очень плохого качества. И вот однажды, уже совсем отчаявшись найти то, что мне необходимо, я наткнулась на один зарубежный сайт, где была предложена программа
Скорее всего, я так бы оттуда и ушла, т.к. не владею иностранными языками, но благодаря тому, что у меня браузер гугл хром, мне был предложен перевод этой страницы и в описании я прочитала, что
SmillaEnlarger — это небольшой графический инструмент (основанный на Qt) для изменения размера, особенно увеличивая растровые изображения в высоком качестве.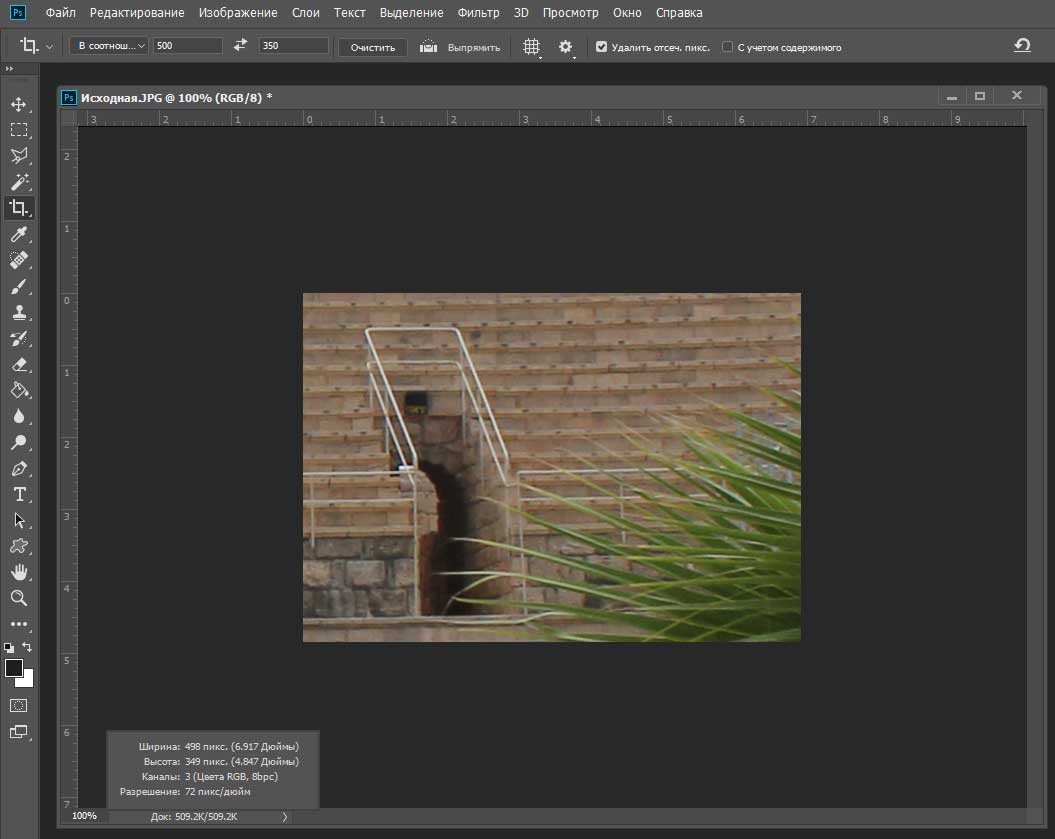 (Используемый алгоритм является моим собственным изобретением)
(Используемый алгоритм является моим собственным изобретением)
И решила попробовать и её.
Скачать программу можно с официального сайта
Работа с программой SmillaEnlargerПереходим на страницу сайта с этой программой и жмем большую зеленую кнопку «Загрузить» (если ваша страница без перевода, то кнопка называется «Download»).
Программа упакована в архив, который необходимо сначала распаковать.
Если не знаете, как её распаковать, то читайте статью: Как быстро распаковать архив RAR
В итоге у вас должна появится папка SmillaEnlarger-0.9.0. Открываем её и переходим в папку SmillaEnlarger.
Находим в ней файл SmillaEnlarger.exe, и запускаем его.
Как видите, программу устанавливать не нужно. Её можно просто запускать из этой папки.
Откроется программа в которой для образца показана картинка с собакой.
Загружаем свою картинку
Устанавливаем необходимые параметры:
В окошке Output Height устанавливаем размер высоты увеличенной картинки.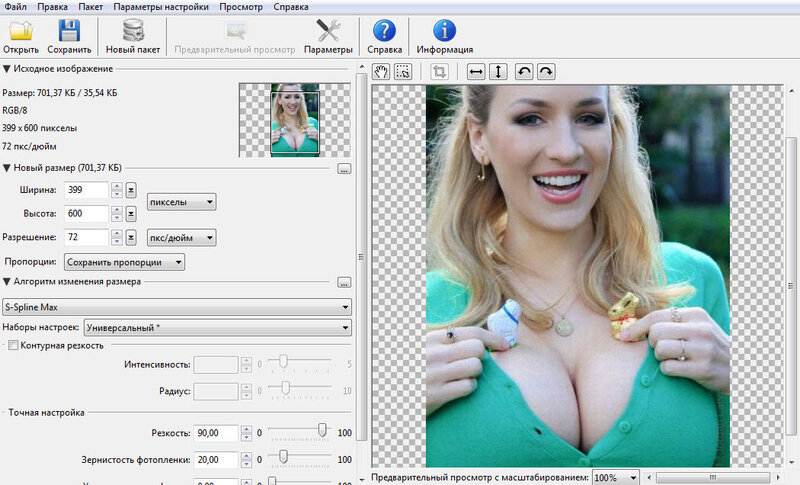
В окошке Write Result to можно написать предпочтительное наименование увеличенного файла или оставить тоже наименование которое у него было. Только программа сама в конце наименования добавит через нижний дефис букву «e». Файл будет сохранен в ту же папку, где он был до этого.
Если вы хотите сохранить файл в другую папку, то необходимо снять галочку напротив записи Use Source Folder. Тогда активируется кнопка Change Folder, нажав на которую можно выбрать другую папку на своем компьютере.
Теперь можно ниже нажать на кнопку Enlarge & Save и через пару секунд в указанной папке у вас будет файл увеличенной картинки. И качество файла вполне сносное.
Если хотите чтобы показатели файла были еще лучше, то можете попробовать подобрать другие параметры.
Параметры программы Smilla Enlarger- Output Dimensions (Размер готовой картинки)
Specify zoom factor (Укажите коэффициент масштабирования)
Specify width of result (Укажите ширину результата)
Specify height of result (Укажите высоту результата)
Fit inside boundary (Установить внутреннюю границу)
Stretch to fit (Растянуть)
Crop to fit (Урожай подбираться)
Fit inside, add bars (Вставьте внутрь, добавьте бары)
- Окошко Output Height (Высота выводимой картинки)
- Enlarger Parameter (Увеличенный параметр)
Default (По умолчанию)
Sharp (Усиленный)
Painted (Подкрашенный)
Sharp & noisy (усиленный с шумом)
- Thumbnail Preview (Предварительный просмотр миниатюр)
- Size (Размер)
- Write Result to (Напишите результат)
- In Folder
- Use Source Folder (Использовать исходную папку)
- Кнопка Change Folder (Смена папки)
- Enlarge & Save (Увеличить и Сохранить)
- Cropping Format (Формат обрезки)
Вкладки:
- Cropping (Формат)
- Parameter (Параметр)
- Jobs (Работа)
- Log (Журнал)
- Help (Помощь)
Мне пока хватило параметров по-умолчанию.
Видео, как увеличить изображение без потери качества при помощи программы Smilla Enlarger:
Удачи!
« Как добавить столбец в таблицу в Ворде
Как удалить папку windows old в windows 10 легко и быстро »
Как изменить размер изображений и увеличить их без потери качества
Иногда вы делаете идеальные фотографии, но они слишком малы, чтобы показать все детали объекта, который вы пытались запечатлеть. Есть ряд ситуаций, когда вам нужно изменить размер фотографии. Более чем вероятно, что вас не впечатлили размытые результаты, которых вы достигли. Если вы хотите увеличить изображение без потери качества, вам нужно понять несколько вещей.
Наше базовое руководство по изменению размера изображений может помочь вам избежать размытости изображений, предоставляя информацию о том, что происходит при изменении размера фотографий, мы предоставим вам возможные решения, а также дадим 3 совета по увеличению более высокого качества. Во второй части этой статьи будут обсуждаться различные программные решения, доступные для изменения размера изображений без ущерба для качества.
Во второй части этой статьи будут обсуждаться различные программные решения, доступные для изменения размера изображений без ущерба для качества.
Базовое руководство по изменению размера изображений
Почти любое доступное программное обеспечение для редактирования фотографий имеет включенную опцию изменения размера изображений, и это потому, что изменение размера фотографий является довольно распространенной задачей. Изменение размера часто необходимо для экономии места в файле, при создании профессиональных презентаций, таких как информационные бюллетени или презентации PowerPoint, при вставке фотографий в документы, фоновых изображений в социальных сетях и т. д. Изменение размера, особенно увеличение, может привести к искажению или размытию фотографии. Этой проблемы можно избежать, и мы покажем вам, как это сделать.
Почему изображения теряют качество при увеличении?
Первый шаг к предотвращению искажений при увеличении изображения — понять, что происходит при увеличении обычной фотографии. Чтобы понять, что происходит, вы должны понимать концепцию пикселей.
Чтобы понять, что происходит, вы должны понимать концепцию пикселей.
Пиксели и растровое изображение
Растровое изображение — это наиболее распространенный формат изображения, используемый в фотографиях. На самом деле, когда вы покупаете цифровую камеру или телефон с камерой, одной из предоставляемых спецификаций является число, например, 3MP, 5MP или 8MP. MP обозначает мегапиксели, которые состоят из 1 миллиона пикселей. Эти пиксели объединяются для создания растрового изображения. Если сильно увеличить фотографию, вы увидите эти объекты в виде квадратов. Каждый из этих квадратов отображается в фиксированное место на изображении, отсюда и термин растровое изображение.
Пикселизация
Изменение размера изображения увеличивает или уменьшает каждый пиксел внутри изображения. Когда вы уменьшаете пиксели, вы не видите потери качества изображения, потому что пиксели становятся еще менее заметными. Однако, когда вы увеличиваете изображение, пиксели становятся более заметными, а их отображение становится более выраженным. Размытость или искажение, которые вы видите на увеличенной фотографии, стали «пиксельными».
Размытость или искажение, которые вы видите на увеличенной фотографии, стали «пиксельными».
Хороший пример пикселизации можно проиллюстрировать, взглянув на склон горы на расстоянии. На расстоянии деревья создают большие пятна различных цветов и типов деревьев. По мере приближения к склону вы начинаете замечать детали и текстуры отдельных деревьев, а не цветовые пятна.
Каково решение?
Теперь, когда вы понимаете, что происходит и с какими проблемами вы сталкиваетесь при увеличении цифрового изображения, вы можете приступить к поиску решения. Одним из таких решений является компенсация каждого увеличенного пикселя, чтобы привести его свойства в соответствие с ближайшими пикселями. Это называется фрактальной интерполяцией или фракталами, и это то, что дает увеличение более высокого качества. Большинство программ используют фракталы для создания увеличенных изображений.
Интерполяция
Отличным примером того, что происходит, когда вы увеличиваете цифровое изображение, является понимание того, что именно вы просите сделать у своего компьютера. Когда вы просите компьютер увеличить изображение, вы просите его создать новое изображение вашей фотографии большего размера. По сути, вы просите свой компьютер угадать, как выглядело бы это изображение и каждый из его пикселей, если бы оно было больше. Хотя некоторые программные приложения лучше угадывают и воссоздают изображение, им все же приходится угадывать. Чем больше вариаций предположений или прогнозов, которые необходимо сделать, тем больше будет определяться степень ухудшения качества изображения. Интерполяция — это метод прогнозирования, используемый для достижения увеличения качества.
Когда вы просите компьютер увеличить изображение, вы просите его создать новое изображение вашей фотографии большего размера. По сути, вы просите свой компьютер угадать, как выглядело бы это изображение и каждый из его пикселей, если бы оно было больше. Хотя некоторые программные приложения лучше угадывают и воссоздают изображение, им все же приходится угадывать. Чем больше вариаций предположений или прогнозов, которые необходимо сделать, тем больше будет определяться степень ухудшения качества изображения. Интерполяция — это метод прогнозирования, используемый для достижения увеличения качества.
Векторная графика
Без потерь — это термин, используемый для увеличения изображений без потери качества. Lossless — алгоритм сжатия, сохраняющий целостность графического изображения и используемый в векторной графике. Чтобы увеличить растровое изображение без потери качества, вы должны сгенерировать его в векторной форме, увеличить векторы и затем экспортировать их обратно в растровое изображение. Векторные изображения или векторная графика — это то, что большинство программных приложений, используемых для увеличения изображений, используют для увеличения изображений без потери качества.
Векторные изображения или векторная графика — это то, что большинство программных приложений, используемых для увеличения изображений, используют для увеличения изображений без потери качества.
Три совета для более качественного увеличения
Часто изображение, которое нам нужно увеличить, представляет собой растровое изображение, а не векторное, поэтому при увеличении возникает множество проблем. Хотя вы не можете получить точную копию исходного изображения в увеличенном виде, можно использовать определенные методы, которые могут сделать искажения и артефакты в увеличенном изображении практически незаметными для человеческого глаза. Вот три из этих методов:
Делайте меньшие шаги до увеличения до 300%
Вместо того, чтобы указывать конкретный размер изображения, до которого вы хотите увеличить, лучший метод, позволяющий более успешно интерполяции предсказывать результат увеличенного изображения, — это увеличение в процентах до точки искажения. Как правило, средние и большие фотографии можно увеличить на 200% без каких-либо заметных изменений. 300% немного растягивают вещи, но часто могут быть достигнуты. Однако увеличение более чем на 300%, вероятно, приведет к искажению.
300% немного растягивают вещи, но часто могут быть достигнуты. Однако увеличение более чем на 300%, вероятно, приведет к искажению.
Делая небольшие шаги вплоть до 300% увеличения, вы можете сохранить качество изображения, но также сделать его достаточно большим, чтобы подчеркнуть то, что вы пытаетесь выделить на изображении. Достижение этого баланса улучшения с минимальными искажениями часто опирается на очень тонкую грань.
Чем больше исходное изображение, тем лучше
Начиная с большего изображения, которое достигается с помощью камер с большим количеством мегапикселей и более высокими настройками dpi, увеличение более высокого качества становится намного проще. Меньшее изображение покажет искажения и артефакты даже при незначительном увеличении, но большее изображение может выдержать гораздо большее увеличение без какой-либо заметной потери качества.
В связи с советом, который мы уже обсуждали, увеличение до 200% на меньшем изображении может выглядеть даже хуже, чем увеличение до 300% на большом изображении.
Повышение резкости изображения
Одним из способов преодоления искажения при увеличении является использование повышения резкости. По сути, вы можете довести увеличение до самого края искажения, а затем использовать инструмент повышения резкости изображения в своем фоторедакторе, чтобы убрать это искажение. Повышение резкости изображения не является чудодейственным инструментом, но оно может дать вам немного больше свободы действий, когда дело доходит до процента увеличения.
Помните, мы говорили, что достижение баланса между усилением и искажением основывается на тонкой грани. Думайте об инструменте повышения резкости как о средстве сделать эту тонкую линию немного шире для достижения баланса.
Благодаря знаниям, которые вы получили выше, а также трем советам, которые мы вам только что дали, вы сможете поближе познакомиться с некоторыми из различных программных решений, доступных для увеличения изображений без потери качества.
ПРЕМИУМ/ПЛАТНЫЕ Программные решения для увеличения изображений без потери качества
Те, кто занимается манипуляциями с размерами изображений в качестве профессии или, конечно же, редактирует фотографии с большей частотой, захотят серьезно взглянуть на приобретаемые вами программные решения.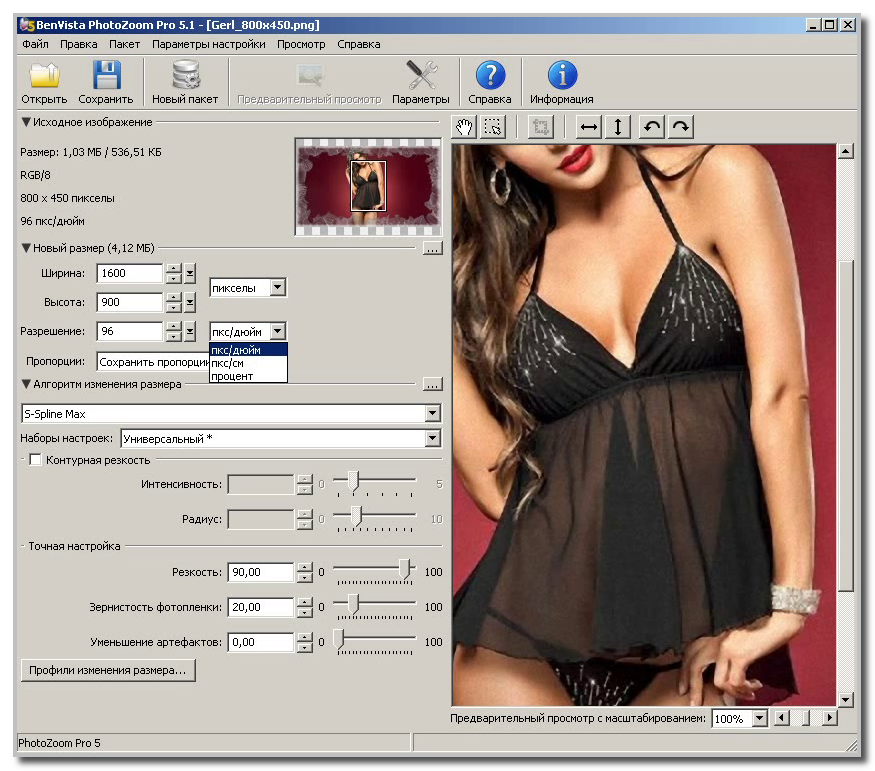 В этих приложениях обычно можно найти профессиональное качество редактирования, а также более точные инструменты. Хотя на изучение программ уходит больше времени и больше денежных вложений, они часто обеспечивают большую отдачу в виде более качественного результата.
В этих приложениях обычно можно найти профессиональное качество редактирования, а также более точные инструменты. Хотя на изучение программ уходит больше времени и больше денежных вложений, они часто обеспечивают большую отдачу в виде более качественного результата.
Изменение размера в PhotoShop
Photoshop — король программного обеспечения для редактирования фотографий, предлагающий различные инструменты и методы для сохранения качества изображения при изменении размера.
Чтобы изменить размер изображения без ущерба для его качества в Photoshop, выполните следующие действия:
- Откройте изображение в Photoshop: Запустите программу и откройте изображение, размер которого вы хотите изменить.
- Доступ к диалоговому окну «Размер изображения»: Перейдите к раскрывающемуся меню «Изображение» в верхней части экрана, затем нажмите «Размер изображения». Откроется диалоговое окно «Размер изображения».
- Установите разрешение: В диалоговом окне Размер изображения убедитесь, что для разрешения установлено высокое значение, в идеале от 240 до 300 пикселей на дюйм (ppi).

- Использовать метод повторной выборки: В том же диалоговом окне вы найдете раскрывающееся меню для выбора алгоритма повторной выборки. Выберите «Сохранить детали 2.0», так как этот метод специально разработан для сохранения качества изображения при увеличении. В этом методе используются передовые алгоритмы для анализа изображения и интеллектуального добавления пикселей для минимизации артефактов и потери деталей.
- Настройка размеров: Введите желаемую ширину и высоту изображения. Убедитесь, что значок «Сохранить пропорции» или «Связь» включен, чтобы сохранить исходное соотношение сторон и избежать искажений.
- Настройка шумоподавления (дополнительно): Сохранить детали 2.0 также позволяет настраивать ползунок шумоподавления, что помогает уменьшить шум на изображении в процессе увеличения. Вы можете поэкспериментировать с этой настройкой, чтобы найти оптимальный баланс между шумоподавлением и сохранением деталей.

Fotophire Maximizer
Управление и минимизация степени потери качества изображения в процессе увеличения может быть достигнуто с помощью программного обеспечения Fotophire Maximizer. В это программное обеспечение встроены настраиваемые формулы для увеличения изображений, поэтому вы можете редактировать их как профессионал.
InPixio Maximizer позволяет быстро и просто импортировать фотографию, выбрать предустановленный размер и качество разрешения, а затем просмотреть параллельное сравнение оригинала и увеличенного изображения.
С помощью этого программного обеспечения вы можете увеличивать до 1000% от исходного размера без пикселизации и получать крупные планы с высоким разрешением, пригодные для печати. Вам разрешено работать с пробной версией до совершения покупки и использовать почти все функции редактирования программ до приобретения полных прав на использование программного обеспечения вместо ежемесячной абонентской платы. С другой стороны, это программное обеспечение не работает с Mac, и функции пробной программы будут крайне ограничены после истечения пробного периода.
Vector Magic
Vector Magic работает путем преобразования растровых изображений, таких как изображения JPEG, GIF и PNG, в векторные изображения, чтобы сгладить острые края этих пикселей. Используя последнюю версию вашего программного браузера и флеш-плеера, пользовательский интерфейс не может быть проще, он состоит всего из 6 кнопок и полосы масштабирования.
Это программное обеспечение отлично работает с логотипами, клипартами и другими формами художественных работ и доступно как для настольного компьютера, так и в виде онлайн-приложения. Вы можете изучить все тонкости программы с помощью пробной версии, но ваши изображения не могут быть сохранены без покупки программного обеспечения.
Повышенная точность, более чистый вывод и удобный интерфейс — вот некоторые из лучших особенностей Vector Magic. Качество увеличенных изображений с ограниченными потерями также относится к его положительным преимуществам. Это программное обеспечение также работает с операционными системами Windows и Mac. Среди его недостатков — более высокие первоначальные инвестиции и тот факт, что он не предназначен для работы с фотографиями в такой степени, как для работы с графикой.
Среди его недостатков — более высокие первоначальные инвестиции и тот факт, что он не предназначен для работы с фотографиями в такой степени, как для работы с графикой.
Художники-графики, которым нужна надежная программа для цифрового редактирования и увеличения, будут в восторге от Vector Magic.
PhotoZoom Pro 8
Независимо от того, насколько вы опытны в программном обеспечении для редактирования фотографий, даже вы можете получить качественное увеличение без искажений с помощью PhotoZoom Pro 8. Это настольное приложение со всеми инструментами увеличения и редактирования, необходимыми для получения высокого качества. качественное увеличение.
Существует множество предустановленных настроек, которые значительно ускорят и упростят вашу задачу. Его также можно использовать в качестве плагина для PhotoShop.
С другой стороны, эта простая в использовании программа работает как с Mac, так и с Windows, имеет несколько типов поддержки процессоров и множество читов и предустановок, облегчающих работу новичка.
С другой стороны, он плохо справляется с пакетной обработкой фотографий, и вы можете только увеличивать фотографии с помощью этого программного обеспечения и не выполнять улучшенное редактирование.
STOIK Smart Resizer
STOIK Smart Resizer — это программа для увеличения фотографий, которая также позволяет редактировать и улучшать фотографии с помощью всех функций редактирования. Это очень удобное приложение, которое может работать с многочисленными типами и стилями изображений, что делает его хорошей универсальной программой для редактирования отдельных файлов или пакетного редактирования изображений.
Среди его положительных особенностей можно отметить возможность увеличения фотографий до 1000%, поддержку как увеличения, так и уменьшения изображений, печать фотографий из интерфейса и возможность работы с Windows или Mac. В чем он не так хорош, так это в пакетном изменении размера или быстрой обработке фотографий. Он также довольно ограничен в инструментах редактирования по сравнению с другими приложениями для редактирования фотографий.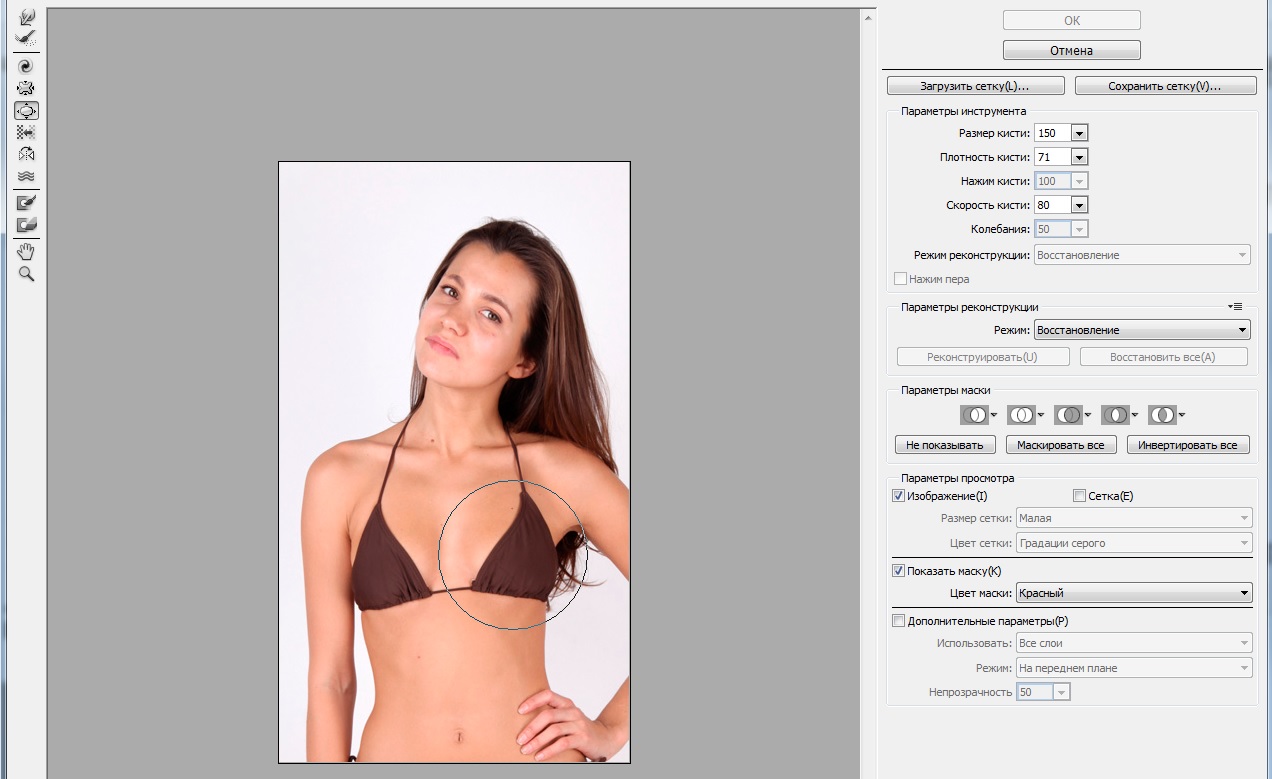
Ваши первоначальные инвестиции в STOIK Smart Resizer минимальны по сравнению со многими его конкурентами, но они также не оправдают ожиданий от этих приложений более высокого класса.
Бесплатные программные решения для изменения размера изображений
Тем, кто нечасто пользуется программами для редактирования фотографий и изменения размера, может быть сложно оправдать время, потраченное на изучение этих более продвинутых возможностей, а также расходы на полную платную программу. Если вы относитесь к числу нечастых пользователей, есть несколько бесплатных, удобных вариантов с более короткой кривой обучения, которые довольно неплохо справляются с изменением размера.
Gimp
Бесплатную альтернативу PhotoShop можно найти в Gimp. Gimp также будет создавать увеличенные изображения с минимальной потерей качества, но это качество все равно будет неудовлетворительным по сравнению с тем, что вы получите с Perfect Resize в PhotoShop. Процесс масштабирования в Gimp настолько прост, насколько это возможно, просто не забудьте выбрать Sinc (Lanczos3) в качестве метода интерполяции всякий раз, когда вы увеличиваете масштаб своей фотографии.
Помимо бесплатного программного обеспечения с открытым исходным кодом, некоторые из преимуществ Gimp включают его совместимость с Windows, Mac, Linux и другими различными платформами, предоставление исходного кода для тех, кто знает, как оптимизировать программу, поддерживает все популярные форматы исходных изображений и имеет множество дополнительных функций редактирования, доступных помимо увеличения. С другой стороны, кривая обучения для Gimp намного круче, чем для многих других приложений для редактирования изображений, и на самом деле она использует только базовое редактирование по сравнению с PhotoShop.
Когда дело доходит до бесплатного программного обеспечения с открытым исходным кодом, Gimp находится на вершине кучи и является отличным вариантом для тех, кто немного разбирается в технологиях.
Irfanview
Компактная программа редактирования Irfanview предоставляет интеллектуальный способ изменения размера и увеличения изображений. Увеличение включает в себя выбор нового размера изображения, просмотр передискретизации и выбор применения повышения резкости к фотографии после изменения размера. Irfanview также использует интерполяцию Lanczos3, чтобы обеспечить наилучший результат без потерь среди бесплатных программ.
Irfanview также использует интерполяцию Lanczos3, чтобы обеспечить наилучший результат без потерь среди бесплатных программ.
Среди его наиболее положительных преимуществ является то, что он совместим с Windows 10, является бесплатным программным обеспечением, будет использовать как 32-битные, так и 64-битные версии, и вы также можете конвертировать изображения в различные форматы с помощью этого программного обеспечения. С другой стороны, это программное обеспечение не совместимо с операционными системами Mac, оно может увеличивать фотографии только до 600 x 600 пикселей, а качество вывода оставляет желать лучшего.
Нечастые пользователи, вероятно, будут в порядке, используя этот увеличитель для своих ограниченных потребностей, но те, кто занимается редактированием изображений гораздо больше, обнаружат, что в этой программе многого не хватает.
Reshade Image Enlarger
Reshade Image Enlarger — полнофункциональная программа для увеличения и редактирования изображений, которая также обеспечивает увеличение приличного качества. Функция увеличения этого приложения очень удобна для пользователя и имеет множество настраиваемых или предустановленных параметров на выбор. Несмотря на то, что дополнительные функции редактирования не имеют большого значения, их достаточно для улучшения и очистки увеличений для более четкого представления.
Функция увеличения этого приложения очень удобна для пользователя и имеет множество настраиваемых или предустановленных параметров на выбор. Несмотря на то, что дополнительные функции редактирования не имеют большого значения, их достаточно для улучшения и очистки увеличений для более четкого представления.
Фотодефекты и шумоподавление изображения — это дополнительная функция Reshade Image Enlarger, которая также обеспечивает пакетное увеличение изображения и позволяет добавлять фокус к увеличенным изображениям, которые были немного размыты. Чего он не предоставляет, так это продвинутых инструментов для редактирования фотографий, действительно высококачественных результатов и отсутствия совместимости с Mac.
Вы можете увеличить фотографии и немного подчистить их с помощью Reshade Image Enlarger, и это все.
Онлайн-решения для изменения размера изображений
Существует несколько онлайн-решений для однократного увеличения, но в большинстве случаев они предназначены в основном для быстрого редактирования и не обеспечивают наилучших результатов, когда речь идет о качественном увеличении. Из-за их более низкого качества мы не будем подробно останавливаться на этих вариантах. Вот краткое изложение некоторых доступных онлайн-приложений и программ, которые вы можете попробовать:
Из-за их более низкого качества мы не будем подробно останавливаться на этих вариантах. Вот краткое изложение некоторых доступных онлайн-приложений и программ, которые вы можете попробовать:
- Waifu2x. Это приложение показывает очень хорошие результаты при использовании с аниме-изображениями.
- Бефанки. Помимо увеличения изображения, в это приложение включены несколько приличных инструментов редактирования для очистки цифрового шума и искажений.
- ПИКСЛР. Это онлайн-приложение часто сравнивают с PhotoShop Express, и оно имеет некоторые схожие функции редактирования, а также увеличения.
- Онлайн фоторедактор. Не так много приложений проще и понятнее, чем это, когда речь идет об увеличении и редактировании цифровых изображений.
- Простое изменение размера изображения. Изменение размера изображения без ущерба для качества является основной задачей этого приложения, которое ориентировано только на изменение размера и никакие другие аспекты редактирования.

Вы, безусловно, можете попробовать эти онлайн-сайты, они могут быстро предоставить вам то, что вам нужно. Для более качественного увеличения вам действительно нужно загрузить одну из программ обработки изображений, которые мы рассмотрели выше.
Заключение
Изменение размера и увеличение фотографий довольно распространено среди всех, кто использует цифровые изображения для различных целей. Возможность производить увеличение без ущерба для качества изображения — это то, что мы все ожидаем, когда дело доходит до редактирования фотографий. Чтобы достичь самых высоких ожиданий от редактирования фотографий в отношении ваших знаний и навыков, а также вашего бюджета, вам нужно будет выбрать программное решение для увеличения, которое наилучшим образом соответствует вашим потребностям, а также воспользоваться некоторыми из наших советов по улучшению увеличения. качество.
Спасибо Джошу Роузу за изображение.
Следующие две вкладки изменяют содержимое ниже.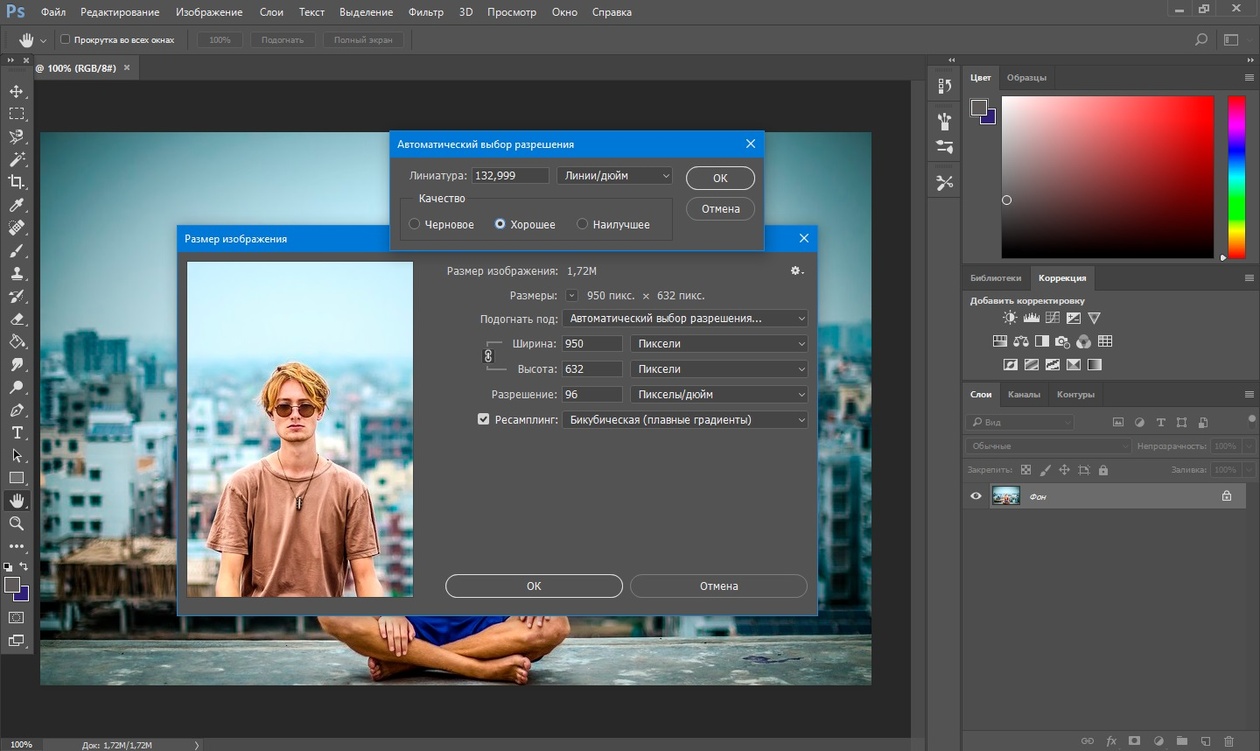
- Биография
- Последние сообщения
Меня зовут Джейми Спенсер, и последние 10 лет я занимаюсь созданием блогов, зарабатывающих деньги. Устав от работы с 9 до 5, поездок на работу и никогда не видя свою семью, я решил, что хочу внести некоторые изменения, и запустил свой первый блог. С тех пор я запустил множество успешных нишевых блогов, и после продажи своего блога о выживании я решил научить других людей делать то же самое.
Увеличить изображение без потери качества в Фотошопе, это возможно? | Блог
Для фотографа, художника или дизайнера способность увеличивать изображения без потери качества является ценным навыком. К счастью, с правильным программным обеспечением и техникой это действительно возможно, но с разными результатами. Ключевым моментом является использование процесса, называемого «интерполяцией», который включает в себя вставку новых пикселей в изображение на основе цветов и тонов окружающих пикселей. Это можно сделать вручную, просто увеличив размер изображения, но это действительно не очень подходит для детализированных фотографий и изображений.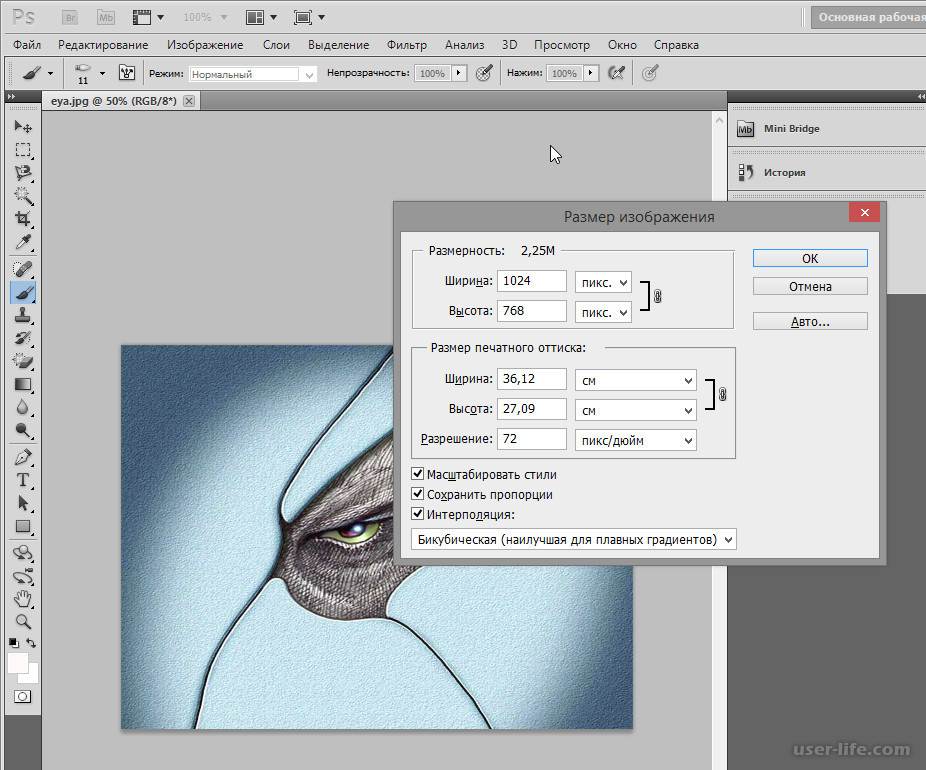
К счастью, в наши дни есть несколько вариантов. Но это действительно зависит от того, есть ли у вас доступ к Adobe Photoshop и его Creative Cloud или нет. Если вы это сделаете, вам повезло, Photoshop выпустил новую функцию для фотографов под названием Super Resolution. Это может увеличить размер изображения до 4 раз, но для начала вам потребуется доступ к плагину Camera Raw и Adobe Bridge. Если у вас есть доступ к этим программам, вам потребуется всего пара шагов, чтобы завершить процесс.
Если вы провели весь этот пост в блоге, не совсем понимая, что эти части программного обеспечения делают или как они работают, мы всегда с вами. Даже опытные профессионалы устают от сложности этой проблемы, слишком запутан весь процесс. К счастью, есть более простые способы!
Следующие два метода позволят вам увеличить размер любого изображения без потери качества, что идеально, если вы никогда не собирались редактировать фотографии в Photoshop!
1) Воспользуйтесь онлайн-службой масштабирования изображения с помощью ИИ
youtube.com/embed/MnlxadIeVKQ» title=»YouTube video player» allowfullscreen=»»>Самый простой и быстрый способ улучшить качество фотографий — воспользоваться службой масштабирования на основе ИИ, которая не только поможет вам сэкономить время, но и обеспечит такие аспекты, как цветовой баланс, сохраняются. Существует много таких сервисов, но один из них, который становится довольно популярным (по уважительной причине) в наши дни, — это Upscale от Sticker Mule. Это 100% бесплатный способ масштабирования изображений в Интернете, и он работает довольно хорошо. Вы можете бесплатно увеличить разрешение любого изображения до 8 раз всего за пару кликов!
Самое приятное в этой услуге то, что она абсолютно бесплатна, так что вам нечего терять, если вы попробуете ее и убедитесь, что это то, что вы ищете.
Как и любой инструмент для увеличения изображения на основе ИИ, он невероятно быстр и прост в использовании, но не всегда идеален. Он отлично подойдет для большинства изображений и фотографий, но вам могут понадобиться дополнительные инструменты для достижения совершенства с некоторыми изображениями.![]() Вот когда вам может подойти более обширное решение; как векторизация вашего изображения.
Вот когда вам может подойти более обширное решение; как векторизация вашего изображения.
2) Воспользуйтесь онлайн-сервисом векторизации изображений
Как и во всех сервисах повышения качества изображений ИИ, в наши дни существует довольно много сервисов, которые могут превратить ваше изображение в вектор, чтобы вы могли бесконечно масштабировать изображение. . Это онлайн-решение отлично подходит для логотипов, символов и иллюстраций среди многих других объектно-ориентированных изображений. Однако, если вы хотите повысить качество фотографии, это не поможет. Но если у вас есть объект, преобразование вашего изображения в вектор окупится на долгие годы!
Когда у вас есть векторное изображение, вы можете масштабировать и увеличивать его размер до нужного вам размера! Вы даже можете заполнить весь экран фильма своим новым векторным изображением без потери качества. Вот почему это такой отличный ресурс для изображений, которые вам нужно будет часто рассылать, поскольку он будет работать для любой цели, которую кто-то может захотеть.
Вот почему это такой отличный ресурс для изображений, которые вам нужно будет часто рассылать, поскольку он будет работать для любой цели, которую кто-то может захотеть.
Чтобы начать векторизацию вашего изображения, зайдите на Redraw by Sticker Mule. Оттуда просто загрузите свою фотографию, и мы вышлем вам доказательство в течение нескольких часов с вашего нового векторного изображения. Если вы хотите каких-либо изменений или вам не нравятся определенные вещи, просто продолжайте пересматривать доказательство, пока оно вас не удовлетворит на 100%. Как только это будет сделано, вам просто нужно заплатить 19 долларов.и у вас будет совершенно новое векторное изображение, которое можно использовать где угодно и практически для любых целей! Успех!
Также можно преобразовать изображение в вектор несколькими способами в Adobe Photoshop или Illustrator, но опять же, этот подход является очень сложной задачей для специалистов, не являющихся специалистами Adobe. Однако, если у вас есть навыки, вот 6 различных способов преобразовать изображение в вектор таким образом.