Увеличить качество изображения онлайн. Увеличиваем изображение без потери качества
С помощью программы фотошоп легко уменьшить или увеличить размер изображения. Более того, это можно сделать разными способами в зависимости от того к какому результату вы стремитесь.
Прежде чем приступить к рассмотрению способов, сперва немного теории.
Во-первых, что такое уменьшение или увеличение размера изображения? Прежде всего под этим понятием стоит понимать уменьшение/увеличение разрешения картинки, то есть его длины и ширины и, соответственно, количество пикселей, из которых состоит любое растровое изображение. .
Во-вторых, что происходит с качеством картинки после изменения его размеров?
- При процессе уменьшения , происходит потеря пикселей, но качество в целом не страдает, оно остается достаточно четким.
- При процессе увеличения , фотошоп растягивает пиксели и дорисовывает их в соответствии со своим алгоритмом. Поэтому при увеличении всегда страдает качество картинки.
 Чем больше увеличение, тем четче видна необратимая потеря качества.
Чем больше увеличение, тем четче видна необратимая потеря качества.
Подобный вопрос был рассмотрен в уроке, связанном с изменением размера слоя,
Наглядный пример, как меняется качество изображения:
В этой статье рассмотрим 4 способа как изменить размер картинки в фотошопе и разберем случаи, когда и каким способом лучше всего пользоваться.
Способ 1 — Диалоговое окно Размер изображения
Это классический и самый универсальный способ. Он подходит в большинстве случаев, особенно, когда вы уже знаете до каких размеров следует уменьшить и увеличить размер картинки.
Откройте изображение в фотошопе.
Откройте диалоговое окно Изображение — Размер изображения (или комбинация клавиш — Alt+Ctrl+I ). Появится вот такое окно:
Сразу обратите внимание на поля
Если вы изначально знаете, до каких размеров нужно изменить изображение, то введите эти значения в вышеуказанные поля.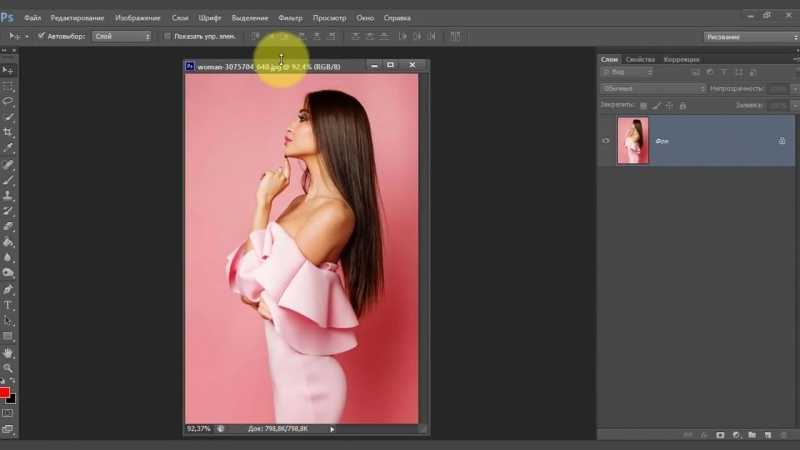
Пропорции
Если в настройках окна не стоит галочка Сохранить пропорции , то можете вводить в поля длины и ширины любые значения. Но вы рискуете, что картинка получится растянутой по вертикали или горизонтали. Очень легко ошибиться и подобрать неверные пропорции.
Пример без сохранения пропорций
Пример с сохранением пропорций
Способ 2 — Изменение размера с помощью трансформации
Трансформация изображения — классный способ, который обязательно нужно добавить в копилку знаний по фотошопу. Этот способ хорош в двух случаях:
- уменьшить или увеличить размер всего изображения;
- уменьшить или увеличить вставленную картинку в фотошоп.
Размер подробнее каждый случай.
Как уменьшить или увеличить размер всего изображения
Шаг 1
Откройте картинку. Выберите команду Редактирование — Свободное трансформирование или нажмите комбинацию клавиш Ctrl + T .
Примечание
Если данная команда не активна (затемнен серым цветом), значит ваш фоновый слой заблокирован к изменением.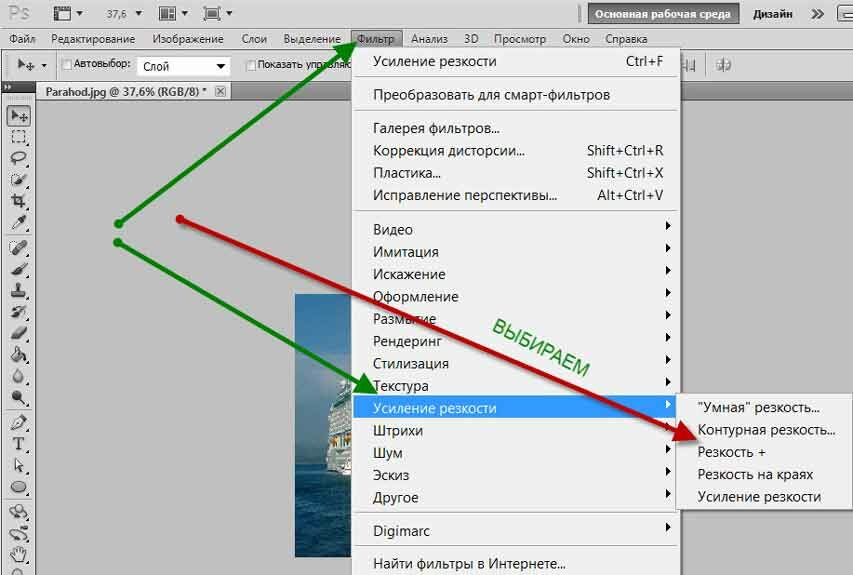
Чтобы разблокировать фоновый слой, сделаете по нему двойной клик. Появится окно Новый слой , нажмите на Ок .
Шаг 2
Появится рамка вокруг изображения. В углах и на каждой стороне есть маркеры, за которые нужно потянуть, чтобы уменьшить или наоборот увеличить изображение.
После изменения размера нажмите на галочку вверху на панели параметров. В фотошопе CS6 есть ошибка, и эту галочку не видно. Если у вас также ее не видно, то нажмите на кнопку Enter , чтобы принять изменения или Esc , чтобы отменить.
Шаг 3.1 Случай при увеличении
Если вы увеличивали картинку данным способом, то, как видите, часть ее стала скрыта, она как бы не влазит в тот размер, в котором была открыта. С одной стороны это тоже не плохо и это можно в ряде случаев также использовать.
Но если настаиваете на том, чтобы изображение было показано полностью, выберите команду Изображение — Показать все .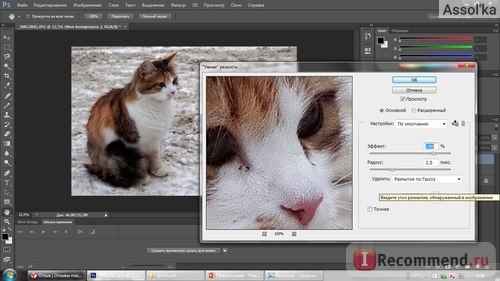
Шаг 3.2 Случай при уменьшении
При уменьшении изображения вы увидите шахматный фон. Это пустота, прозрачность. При сохранении изображения она пропадет. Но правильно будет отрезать пустоту, чтобы в конечном счете увидеть каков конечный размер картинки.
Чтобы отрезать пустоту, выберите команду Изображение — Тримминг .
Чтобы в данном способе также не нарушить пропорции изображения, когда тяните за маркеры рамки, одновременно удерживайте клавишу Shift .
Как уменьшить или увеличить вставленную картинку в фотошоп
Описанный выше случай в любом случае берите себе на вооружение. А именно умение пользование командой Свободное трансформирование (Ctrl+T ). Этот прием понадобиться, чтобы осуществить такую часто встречающуюся операцию, как уменьшение или увеличение вставленной картинки, предмета, объекта (называйте как хотите).
Итак знакомая ситуация: вы в фотошопе вставили к своему основному изображению другую картинку, но она не подошла по размерам.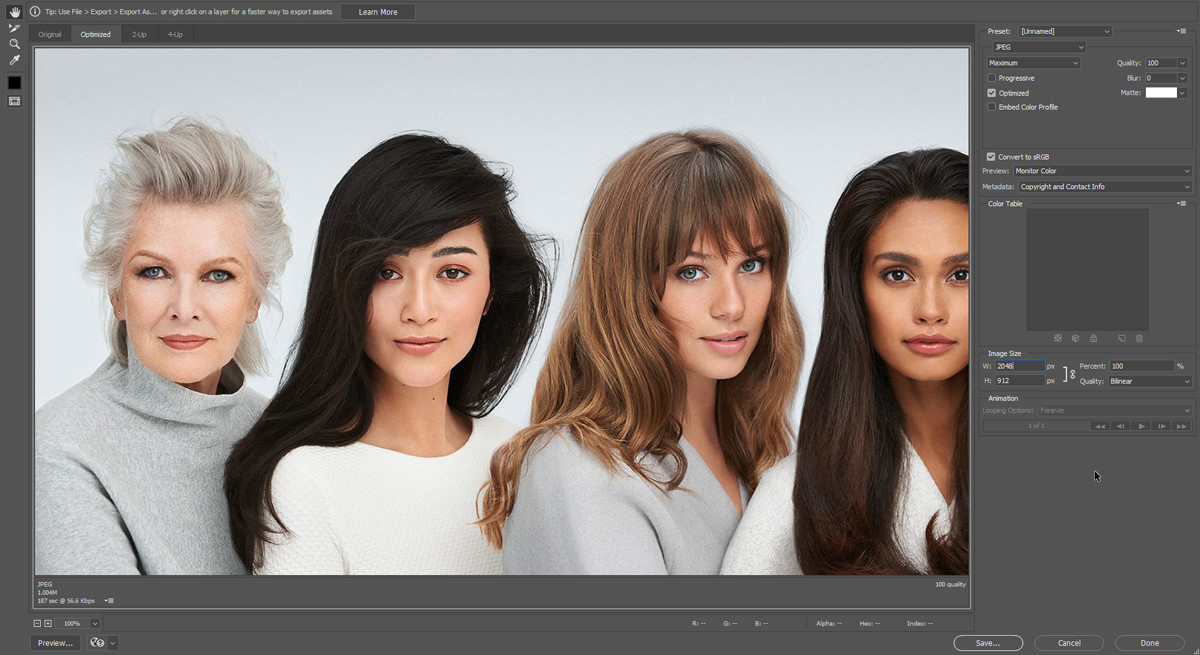
Выделите эту картинку и используете команду трансформации. Теперь, как описано выше, тяните за маркеры в нужную сторону.
Способ 3 — Размер холста
Не самый популярный способ, но тем не менее его также рассмотрим — команда .
Особенностью этого способа является то, что мы меняем размер разрешения изображения, при этом сама картинка никак не меняется. Фотошоп просто отрезает часть изображения (если говорим об уменьшении), либо добавляет фоновый цвет (если это увеличение).
То есть, допустим, ваша картинка 700х700 пикселей. Через Изображение — Размер холста вы задаете размер 500х500. В итоге фотошоп обрезает лишние 200 пикселей по высоте и ширине. В настройках можно указать откуда отрезает: это либо равномерно со всех сторон, либо можно выбрать конкретную сторону.
Как уменьшить размер изображения без потери качества
Мы рассмотрели 4 способа по уменьшению размеров изображения. Из них два способа: Размер холста и Кадрирование не связаны с потерей качества.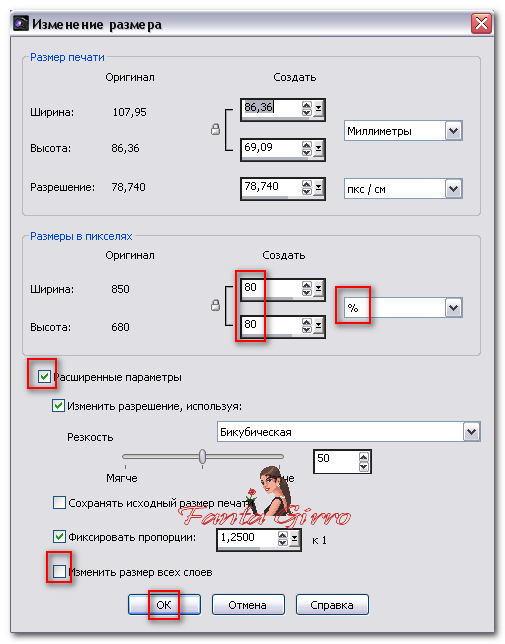 Фактически (ширина и высота) картинки становятся меньше, но само содержимое остается прежнего масштаба. Чтобы этого добиться, нужно пожертвовать частью картинки, другими словами, просто обрезать ее до нужного размера. Подробнее как это делать смотрите выше по тексту.
Фактически (ширина и высота) картинки становятся меньше, но само содержимое остается прежнего масштаба. Чтобы этого добиться, нужно пожертвовать частью картинки, другими словами, просто обрезать ее до нужного размера. Подробнее как это делать смотрите выше по тексту.
Как уменьшить вырезанное изображение в фотошопе
Чтобы в фотошопе уменьшить размер вырезанного объекта нужно уметь: вырезать объекты, проводить манипуляции с вырезанным участком (в том числе его уменьшение).
О том как вырезать объекты читайте в других статьях. Подробнее остановимся на уменьшении.
В этой ситуации вам также пригодятся знания по использованию команды Свободное трансформирование .
Когда объект вырезан, нужно образовать вокруг него . После этого примените трансформирование и по инструкции выше тяните за маркеры в сторону уменьшения данного объекта.
В любом случае при уменьшении вырезанного фрагмента в освободившемся месте фотошоп будет автоматически добавлять фоновый цвет.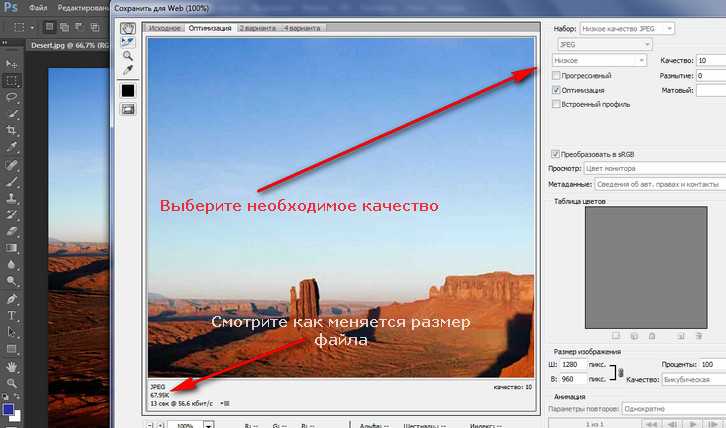 Поэтому, если у вас несложный случай, то сперва позаботьтесь и выберите такой же фоновый цвет, что окружает объект, подлежащий уменьшению. Для этого получите образец цвета с помощью и .
Поэтому, если у вас несложный случай, то сперва позаботьтесь и выберите такой же фоновый цвет, что окружает объект, подлежащий уменьшению. Для этого получите образец цвета с помощью и .
Заметили ошибку в тексте — выделите ее и нажмите Ctrl + Enter . Спасибо!
Чтобы понимать какие процессы заложены в механизм изменения размеров изображения, почитайте — строительном материале любого растрового изображения. Если вкратце, то это маленькие цветные квадратики, из которых, как из мозаики, складывается картинка.
Говоря о размерах, мы говорим о разрешении . Оно записывается как сумма пикселей в одной строке по ширине и одном столбце по высоте и записывается так: 655×382. Именно таких размеров следующий арт:
Поэтому, изменяя размеры изображения, мы должны изменить значения этих пикселей по ширине и/или высоте.
В случае уменьшения размера , например, наш пример изменим до 300×175, картинка уже будет состоять из 300 пикселей в ширине и 175 пикселей в высоте.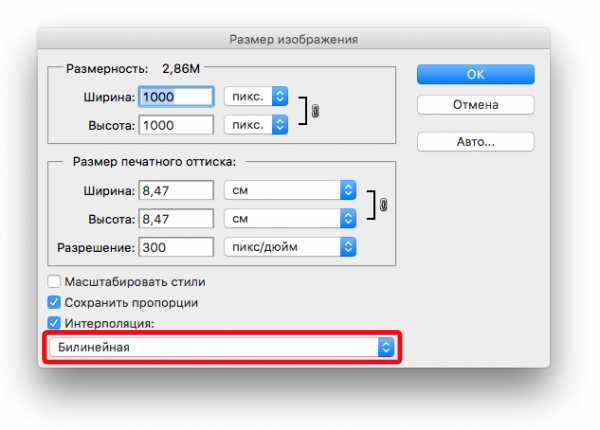 Никакого сужения не произошло. Фотошоп пересчитал пиксели в изображении и вычислил от каких можно избавиться.
Никакого сужения не произошло. Фотошоп пересчитал пиксели в изображении и вычислил от каких можно избавиться.
Но этот процесс не обратимый. Если потребуется все вернуть обратно или сделать еще больше, то запустится новый процесс — увеличение.
В случае увеличения размера , фотошоп высчитывает каких пикселей не хватает и добавляет их на основании сложных алгоритмов обработки. Этот процесс не может быть качественным, поэтому при увеличении изображения качество теряется. Картинка теряет в четкости деталей, становится размытой. Для наглядности, пример выше я увеличу до исходного размера. Сравните:
Таким образом, при увеличении, качество будет сильно зависеть от начального размера изображения и от конечно, до которого нужно «дорасти».
Диалоговое окно «Размер изображения»
Итак, самый основной способ изменить размер изображения — воспользоваться командой меню:
Изображение — Размер изображения (Image — Image Size).
Горячая клавиша: Alt+Ctrl+I.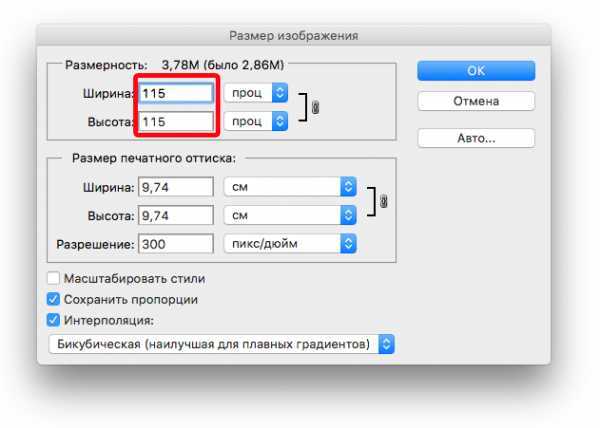
Откроется диалоговое окно:
Данное диалоговое окно позволяет, во-первых, получить информацию о текущих размерах изображения, и во-вторых, собственно изменить их.
Размерность (Pixel Dimensions)
Чтобы изменить размер изображения меняйте значения
Обратите внимание на скобку и иконку в виде цепочки. Это означает, что при изменении ширины или высоты, второе значение будет автоматически меняться в тех же пропорциях, что и оригинал изображения. Это нужно, чтобы оно не получилось сжатым или вытянутым. Для включения\отключения такой функцию, поставьте галочку «Сохранить пропорции» (Constrain Proportions).
Размер печатного оттиска (Document Size)
Об этой группе настроек я упоминал, говоря о на принтере. Разрешение (Resolution) меняет размер пикселей и влияет на качество печати. Для принтеров смело ставьте в диапазоне 200-300 пикселей на дюйм.
Значения Ширины и Высоты говорят нам о том, на каких размерах бумаги может быть напечатано изображение. Меняя числа, будет менять и размер изображения. Обратите внимание, что и тут есть функция сохранения пропорций.
Масштабировать стили (Scale Styles)Определяет, будет ли программа масштабировать какие-либо стили слоя, примененные к изображению. Рекомендуется оставить этот флажок установленным, иначе, к примеру, тень, которую вы добавили, может в конечном итоге оказаться больше или меньше, чем сама картинка.
Интерполяция
Это ваш ключ к изменению разрешения без влияния на качество изображения. Интерполяция (Resample Image) — это процесс, при котором фотошоп реагирует на команду изменения размера, добавляя или вычитая пиксели. Проблема заключается в том, что при интерполяции, программа «строит предположения», а это может испортить качество изображения.
При первом запуске программы, настройка Интерполяция включена, и отвечает за увеличение или уменьшение количества пикселов в изображении. Эти процессы снижают качество изображения, поскольку программа либо создает пиксели, либо выбирает, какие из них удалить соответственно. Отключив настройку, вы защитите качество, закрепив размер в пикселях.
Эти процессы снижают качество изображения, поскольку программа либо создает пиксели, либо выбирает, какие из них удалить соответственно. Отключив настройку, вы защитите качество, закрепив размер в пикселях.
Когда вы устанавливаете флажок Интерполяция , вам необходимо выбрать метод из раскрывающегося списка, расположенного ниже. Зачем это может потребоваться? Иногда вам понадобится помощь фотошопа в создании изображения большего или меньшего размера, чем оригинал.
Например, если у вас есть изображение с разрешением 200 пикселей на дюйм , размер которого при печати составляет 4×6, а размер печатного варианта должен быть 5×7 и желательно сохранить разрешение в 200 пикселей на дюйм . Для этого можно установить данный флажок.
Варианты раскрывающегося списка, расположенного под флажком Интерполяция, определяют, к какой форме математических вычислений прибегает фотошоп для добавления или удаления пикселов. Так как более высокое качество изображения означает больше работы, чем лучше изображение, тем больше времени необходимо программе для совершения вышеупомянутого процесса.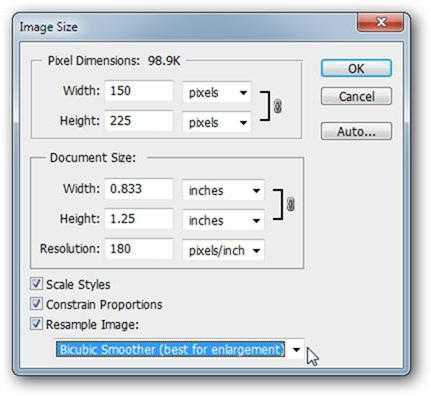
Вот какие варианты вам предлагаются, отсортированные по качеству (от худшего к лучшему) и по скорости (от самого быстрого к самому медленному):
- По соседним пикселям (сохраняет четкие края) (Nearest Neighbor) . Хотя этот метод в результате дает самое низкое качество изображения, он может быть полезен, поскольку создает самые маленькие файлы. Пригодится, если вы передаете файлы через Интернет, а у вас или у получателя медленное соединение. Этот метод работает ориентируясь на цвета окружающих пикселов, и копируя их. Он известен тем, что создает неровные края, поэтому вам стоит применять его только к изображениям с резкими краями, таким как иллюстрации, которые не были сглажены.
- Билинейная (Bilinear). Если вы выберете этот метод, фотошоп будет угадывать цвет новых пикселов, выбирая нечто среднее между цветом пикселов, расположенных непосредственно выше и ниже, а также слева и справа от добавляемого. Результат данного метода чуть лучше, чем при выборе варианта По соседним пикселям и он все еще довольно быстрый, но вам лучше использовать вместо Билинейная один из следующих трех методов.

- Бикубическая (наилучшая для плавных градиентов) (Bicubic) . Этот метод позволяет определить цвета новых пикселов, усреднив цвета пикселов непосредственно над и под новым, а также двух пикселов слева и справа от него. Этот метод занимает больше времени, чем предыдущие два, но создает более плавный переход в областях, где один цвет заменяется другим.
- Бикубическая, глаже (наилучшая для увеличения) (Bicubic Smoother) . Близок к предыдущему методу по способу создания новых пикселов. При использовании этого метода пиксели немного размываются, чтобы можно было наложить новые на старые, придавая изображению более гладкий и естественный вид. Рекомендуется применять данный метод для увеличения изображений.
- Бикубическая, четче (наилучшая для уменьшения) (Bicubic Sharper). Этот метод также похож на метод Бикубическая (наилучшая для плавных градиентов) по способу создания новых пикселов, однако вместо того, чтобы размывать целые пиксели для улучшения наложения новых и старых как предыдущий метод, он смягчает только края пикселов.
 Рекомендуется применять данный метод для уменьшения изображений.
Рекомендуется применять данный метод для уменьшения изображений.
Как же из маленькой фотографии сделать большую без потери качества. Представляю вам программу Benvista PhotoZoom. Это маленькая и лёгкая программка позволит увеличить изображение на 50% и более, в зависимости от качества начального фото.
Конечно, можно попробовать в фотошопе. Но во-первых, придётся очень хорошо потрудиться, где то подрисовать, где то подретушировать и так далее… А во-вторых, увеличивать цветную картинку в Photoshop не рекомендуется более, чем на 10%.
В программе же Benvista PhotoZoom всё это делается буквально за пару минут. Есть ещё некоторый функции: повороты влево и вправо, отражение по горизонтали и вертикали, обрезка и растягивание изображения. Они, если честно, не так важны. Но в работе с фотографиями эта программа просто не заменима, по крайней мере для меня.
Внизу статьи вы найдёте видеоурок, но сначала скриншоты, которые увеличиваются, если на них кликнуть.
Как работать в программе Benvista PhotoZoom
Программа PhotoZoom Professional является лучшей из имеющихся для увеличения цифровых фотографий! Фирменная технология масштабирования S-Spline, используемая в PhotoZoom Professional, основана на запатентованной адаптивной методике, которую можно отнести к категории революционных. Сохраните качество Ваших снимков! Теперь Вы сможете увеличивать Ваши фотографии не переживая о потере качества
Сохраните качество Ваших снимков! Теперь Вы сможете увеличивать Ваши фотографии не переживая о потере качества
Возможности PhotoZoom Pro:
Увеличение фотографий с помощью технологии S-Spline Max
Различные пред-установленные настройки для разных типов изображений
Пакетная обработка нескольких фотографий с одними параметрами
Обширная поддержка для многих форматов изображений
Для открытия программы или нажмите на кнопку Открыть (значок папки) , или выполните команду Файл → Открыть , или перетаскиванием на поле.или выполните комбинацию клавиш Ctrl + O . Программа понимает не очень много типов графических файлов, но зато это самые распространенные типы. Если у Вас имеются файлы таких типов фотографий, которые этой программой не воспринимаются, то придется конвертировать их в специализированных программах. Например, в программах ThumbsPlus , PIXResizer и других. Открывать можно только одно изображение.
После открытия изображения на панели Новое изображение выберите единицу измерения. По умолчанию предлагается дюймы, поэтому выберите см. Здесь же выводится Разрешение открытого изображения. Как правило, разрешение определяется в точках на дюйм (dpi
). Обычно разрешение берется 72 точки на дюйм.
По умолчанию предлагается дюймы, поэтому выберите см. Здесь же выводится Разрешение открытого изображения. Как правило, разрешение определяется в точках на дюйм (dpi
). Обычно разрешение берется 72 точки на дюйм.
Справа от панели Исходный размер находится окно предварительного просмотра. В правой части рабочего окна находится панель, в которой показывается открытая фотография в реальном размере. Если в окне реального размера фотография не помещается целиком, то в окне предварительного просмотра прямоугольная рамка показывает ту часть фотографии, которая видна в окне реального просмотра.
Для быстрого перемещения нужно подхватить мышью или реальное изображение или прямоугольную рамку в окне предварительного просмотра и переместить в нужную сторону.
Указатель мыши меняет свой внешний вид: в окне реального размера он принимает вид ладошки, а в окне предварительного просмотра он принимает вид крестообразной стрелки.
Под окном реального размера предоставляется возможность изменения масштаба. По умолчанию масштаб реальный.
По умолчанию масштаб реальный.
В окне просмотра можно увеличивать или уменьшать картинку для от 25% до 400%, для того, чтобы лучше просмотреть детали.
На панели Новый размер определите новый размер открытого изображения. Измерение в пикселях традиционно для работы с графикой, хотя Вы можете изменить новые размеры изображения и относительно, то есть с помощью процентов.
Перед тем, как задать увеличение для картинки, проверяем, чтобы была включена опция Сохранить пропорции . Размеры по ширине и по высоте связаны между собой. Поэтому, изменив один размер (например, по ширине), другой размер пропорционально изменяется. Новый размер определяется или в пикселях или в процентах.
В выпадающем меню есть ещё функция обрезки и растягивания
Опция Растянуть:
При выборе опции Обрезка появляется кнопка Корректировать .. При нажатии на неё на фото появляется рамка. Двигая ползунки, выбираем необходимый нам фрагмент изображения
В разделе Новый размер, задаём новый параметры для увеличения картинки.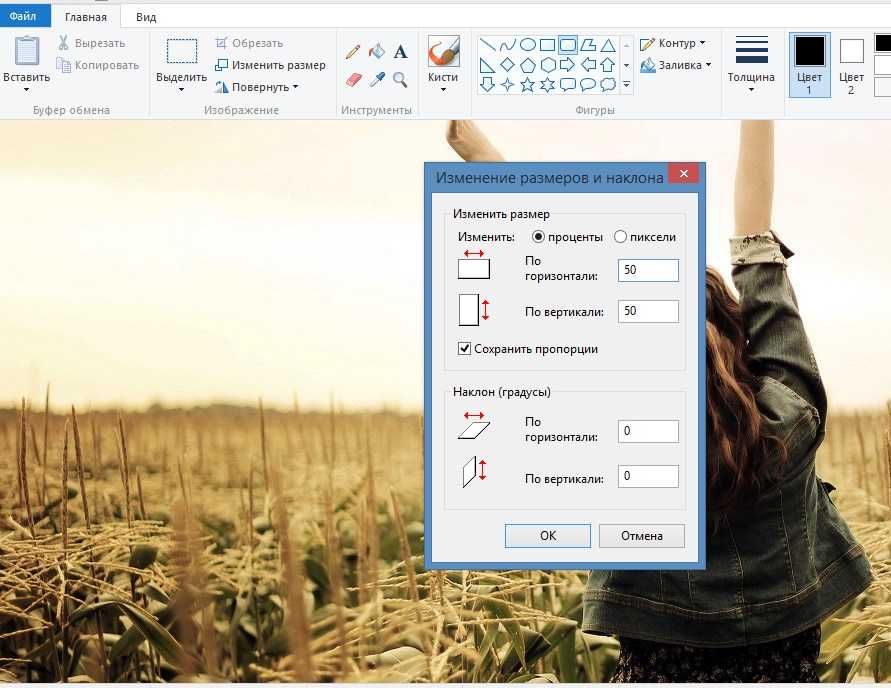
Их можно задать в процентах, пикселях и т.д (по выпадающему списку).
Все изменения отслеживаем в окне предварительного просмотра
В списке Алгоритм изменения размера выбирается алгоритм пересчета исходных размеров изображения до тех размеров, которые Вы указали. Новое изображение будет занимать другое число точек, чем исходное. Алгоритм пересчета как раз и определяет, каким цветом заполнить каждую новую точку на изображении. По умолчанию предлагаются собственные методы, разработанные разработчиками данной программы (в нашем случае алгоритм S-SplineMax — включает наиболее широкие настройки) .
В Алгоритме изменения размера, вы найдёте несколько пакетов для обработки фото.
В каждом пакете свои параметры. Посмотреть подробнее можно, выбрав на панели инструментов пункт Параметры.
Перед вами откроется окно и в разделе наборы настроек, в выпадающем меню, можно выбрать набор и при желании снять некоторые галочки с тех или иных функций.
Вы можете по очереди выбрать разные методы, чтобы сравнить лучший из них именно для открытого изображения. То, что один метод оказался лучше при обработке одного изображения, вовсе не означает, что при обработке другого изображения этот метод также будет наилучшим.
И возвращаемся к редактированию нашего фото. Для того, чтобы посмотреть остальные настройки, лучше выбрать (). Заходим в наборы настроек и можем выбрать, какой-то из них и посмотреть как изменится при этом наша картинка.
Далее, можно настроить контурную резкость. Для этого ставим галочку в одноимённом чебоксе. И становятся доступны ещё несколько настроек — можно поиграть ими и выбрать нужные, подвигав ползунки, и остановиться на тех, при которых изображение будет выглядеть наилучшим образом.
В разделе верхнего меню, выбираем Правка и можем:
- Отразить по горизонтали
- Отразить по вертикали
- Повернут влево
- Повернуть вправо
Если Вы изменили размеры исходного изображения, но хотите вернуться к этим исходным размерам, то выполните команду Правка — Восстановить изображение.
То же самое мы можем сделать и с панели в окне предварительного просмотра
Над панелью реального просмотра предлагаются инструменты:
Navigation () — навигация по документу. Подхватите изображение и переместите его в нужную сторону;
Selection () — выделение фрагмента на изображении. Для сброса выделения просто щелкните этим инструментом в любом месте открытого изображения. Сбросить выделение можно также командами Правка → Отменить выделение (Deselect) или комбинацией клавиш Ctrl + D ;
Crop () — обрезка изображения. Обрезать можно только выделенную область на изображении.
Перевернуть изображение горизонтально () и Перевернуть изображение вертикально () — зеркалирование изображения по горизонтали или по вертикали;
Вращать изображение на 90 градусов против часовой стрелки () и Вращать изображение на 90 градусов по часовой стрелке () — поворот изображения против и по часовой стрелке на 90°.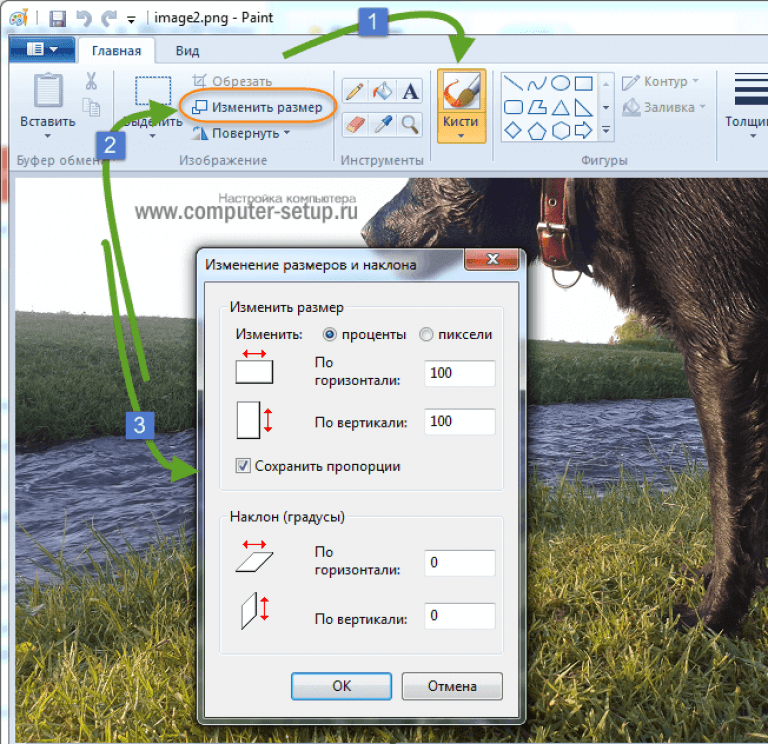
В программе Benvista PhotoZoom можно создавать свои пакеты настоек для обработки фотографий. Для этого надо выбрать в верхнем меню Пакет -> Создать.
Подробнее на этой функции не останавливаюсь, так как считаю, что каждое изображение имеет индивидуальные параметры, поэтому и работать с ним надо индивидуально.
Сохранить обработанное в программе изображение можно через меню Файл — Сохранить как , или нажмите на иконку Сохранить , или выполните комбинацию клавиш Ctrl
+ S
.
Сохранить изображение можно в форматах PNG, TIFF, JPEG, BMP, TGA.
Иконка Новый пакет закрывает предыдущее изображение и создает новый пакет для обработки следующего изображения.
Иконка Параметры открывает одноименное окно. В окне четыре вкладки.: Наборы настроек, форматы изображений, Обработка и Обновление.
На вкладке Наборы настроек определяется метод изменения размера, который будет предлагаться пользователю по умолчанию.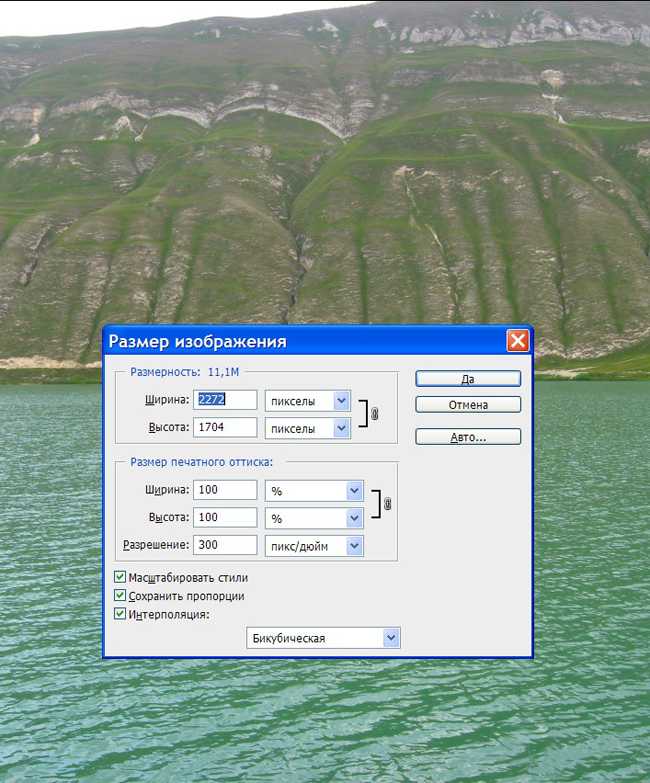 Кроме этого, здесь же можно выбрать другие наборы из списка. Если какие-либо пресеты не нужны, то сбросьте с его имени флажок.
Кроме этого, здесь же можно выбрать другие наборы из списка. Если какие-либо пресеты не нужны, то сбросьте с его имени флажок.
На вкладке Форматы изображения предлагаются способы сжатия компрессионных типов файлов: TIFF
, JPEG
и PNG
.
Вот вродебы и все основные функции программки — совершенно не сложно в ней разобраться.
Скачать программу Benvista PhotoZoom можно без особого труда в интернете, нужно только набрать название программы и приписать «на русском языке». Лучше всего это сделать на торрентах.
По умолчанию предлагается русский язык интерфейса. Но если Вы забыли при инсталляции программы выбрать русский язык, то его можно выбрать командой Options → Languages → русский . Язык меняется только при следующей загрузке программы.
По материалам chironova.ru, obrazovanie-saratov.ru
В определенный момент у вас может встать вопрос о том как увеличить фото без потерь для печати . Ведь при увеличении изображения теряется разрешение, что скажется на печати. Могу предложить увеличить размер обрезанного изображения с помощью продукта под названием Genuine Fractals 6 . Так как я имел опыт работы с Genuine Fractals в прошлом и использовал ее для некоторых проектов, я решил написать небольшую статью о профессиональном увеличении фотографий для печати, а в дополнение сделать сравнительную характеристику между средствами увеличения — Photoshop и Genuine Fractals 6 Pro.
Могу предложить увеличить размер обрезанного изображения с помощью продукта под названием Genuine Fractals 6 . Так как я имел опыт работы с Genuine Fractals в прошлом и использовал ее для некоторых проектов, я решил написать небольшую статью о профессиональном увеличении фотографий для печати, а в дополнение сделать сравнительную характеристику между средствами увеличения — Photoshop и Genuine Fractals 6 Pro.
Один из наиболее задаваемых вопросов фотографами, которые не имеют очень большого опыта в печатном процессе, это насколько большого размера можно распечатать изображения с их зеркальной цифровой камеры. Традиционно правило таково, что нужно разделить ширину изображения в пикселях на 300, чтобы получить печатный размер наилучшего качества в дюймах. Например, если вы снимаете на камеру Nikon D90, разрешение изображения будет 4,288 (ширина) x 2,848 (высота). Буквально это означает, что в нем 4,288 горизонтальных пикселей и 2,848 вертикальных пикселей на сенсоре изображения.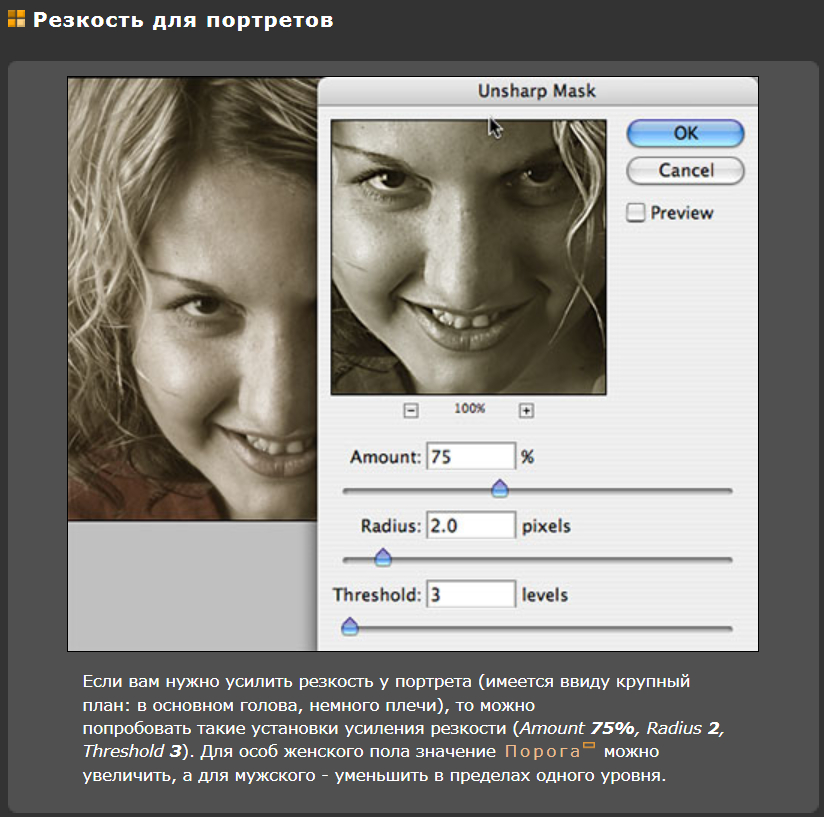 Если вы умножите эти числа, вы получите 12,212,224 пикселей или 12.2 мегапикселей – общее количество пикселей, доступное на сенсоре. Так что в вышеизложенном случае с D90 деление 4,288 и 2,848 на 300 дает размер оттиска 14.3 x 9.5 дюймов. Почему мы делим на 300 и что означает это число? Это число представляет «DPI» (точек на дюйм) или «PPI» (пикселей на дюйм), и означает, как много точек/пикселей на дюйм напечатает принтер на бумаге. Чем больше количество «точек» на квадратный дюйм, тем более плотно и близко друг к другу точки будут расположены, давая в результате более плавный переход и меньше пространства между точками и, в конце концов, меньше «зерна». 300 точек на дюйм дает журнальное качество печати, а меньшие значения ниже 150 дают зернистость и нечеткость напечатанным изображениям.
Если вы умножите эти числа, вы получите 12,212,224 пикселей или 12.2 мегапикселей – общее количество пикселей, доступное на сенсоре. Так что в вышеизложенном случае с D90 деление 4,288 и 2,848 на 300 дает размер оттиска 14.3 x 9.5 дюймов. Почему мы делим на 300 и что означает это число? Это число представляет «DPI» (точек на дюйм) или «PPI» (пикселей на дюйм), и означает, как много точек/пикселей на дюйм напечатает принтер на бумаге. Чем больше количество «точек» на квадратный дюйм, тем более плотно и близко друг к другу точки будут расположены, давая в результате более плавный переход и меньше пространства между точками и, в конце концов, меньше «зерна». 300 точек на дюйм дает журнальное качество печати, а меньшие значения ниже 150 дают зернистость и нечеткость напечатанным изображениям.
Учитывая вышеизложенную информацию, каким большим может быть ваш распечатанный снимок, сделанный с Nikon D90? Теперь, когда вы знаете, что означают точки на дюйм, первый вопрос, который следует задать, это насколько хорошего качества будет оттиск.
Взгляните на следующую таблицу:
Nikon D90 12.2Mp 300 DPI (наивысшее качество) – 14.3″ x 9.5″
Nikon D90 12.2Mp 240 DPI (хорошее качество) – 17.9″ x 11.9″
Nikon D90 12.2Mp 200 DPI (среднее качество) – 21.4″ x 14.2″
Nikon D90 12.2Mp 150 DPI (низкое качество) – 28.6″ x 19″
Если вы хотите сделать снимок наивысшего качества для публикации в журнале в качестве 300 DPI, вы могли бы легко распечатать полномасштабный стандарт 8″ x 10″ и даже можете позволить себе кадрирование для полного соответствия размеру страницы, или распечатать нестандартный формат до размера 14.3″ x 9.5″. Некоторые профессиональные фотографы печатают в качестве 240 DPI и находят его достаточным для работы, которую продают, так что вы могли бы опустится немного ниже. Тем не менее, качество ниже 240 DPI неприемлемо для фотографов из-за потери качества и «нерезкости» или «размытости» (если, размер изображения изменен неправильно).
Так означает ли это, что вы ограничены такими маленькими печатными снимками, сделанными с помощью зеркальной камеры? Что, если вы хотите повесить свою красивую фотографию в раму размером 24″ x 36″? Вот где правильное изменение размера изображения поможет достичь отличных результатов.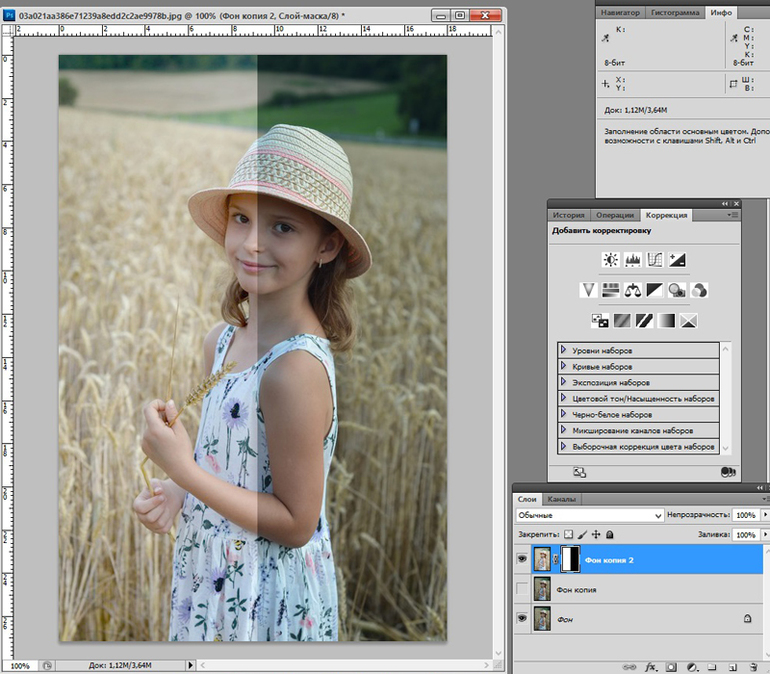
Печать фотографии во времена пленки было достаточно легким – фотографы уже знали печатный размер 35 мм или средний формат пленки и было легко узнать какого размера будет печатный снимок без особой потери деталей и резкости. С изобретением цифровой фотографии теперь все по-другому, порой более сложно со всем этим языком DPI/PPI и опциями изменения размера с разными алгоритмами. Новые достижения в области цифровой обработки позволяют теперь делать оттиски гораздо большего размера с минимальной потерей качества и детализации. Давайте рассмотрим два наиболее используемых способа увеличить изображение, которые используются профессионалами.
2. Увеличение изображений с помощью Adobe PhotoshopAdobe Photoshop является наиболее популярной графической программой, которая используется для увеличения изображений. Инструмент для увеличения изображений в Photoshop называется «Размер изображения» и доступен в верхнем меню навигации Изображение -> Размер изображения.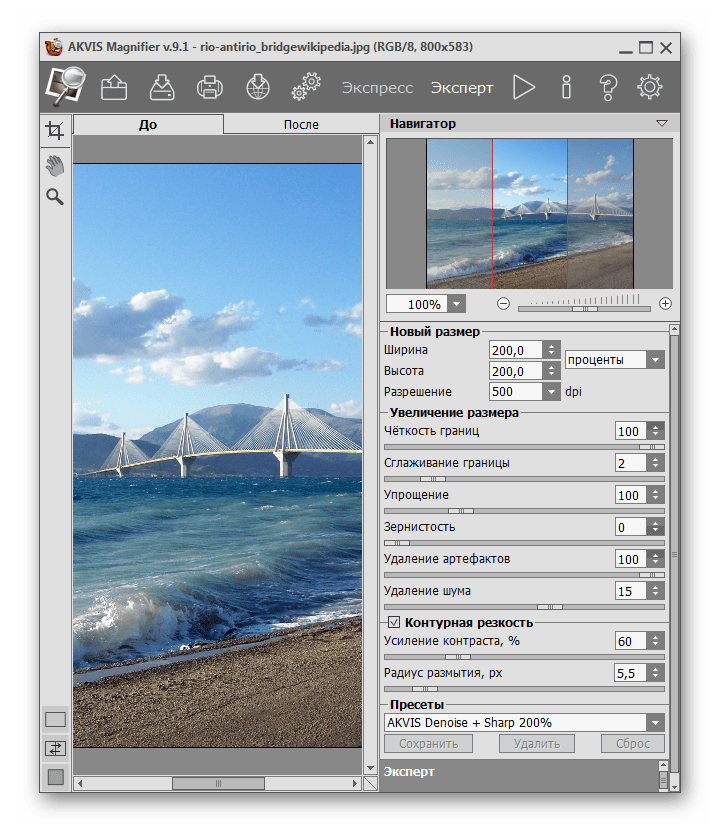 Когда вы откроете свою фотографию и перейдете в Размер изображение, вы увидите что-то похожее:
Когда вы откроете свою фотографию и перейдете в Размер изображение, вы увидите что-то похожее:
Исходная ширина и высота указывают размер изображения, загруженного в Photoshop. В примере выше я взял фотографию размером 1024 x 768 и увеличил его в четыре раза путем изменения ширины до 4096 (высота меняется автоматически, так как я выбрал опцию «Сохранить пропорцию»). Так как я увеличил размер, средняя секция указывает на то, что, если я распечатаю эту фотографию в качестве 240 DPI, я получу размер 17.067″ x 12.8″. Если я изменю значение 240 на 300 DPI, параметры при печати уменьшатся до 13.653″ x 10.24″, сохраняя при этом тот же размер изображения.
Давайте перейдем к реальному примеру и посмотрим, что получается при увеличении фотографии с помощью Photoshop. Я выбрал снимок птицы, который сделал в этом году несколько ранее:
Настройки фотокамеры NIKON D3S @ 300 мм , ISO 1400, 1/1600, f/7.1
Он имеет множество деталей и очень резкий, так что это прекрасный пример для теста.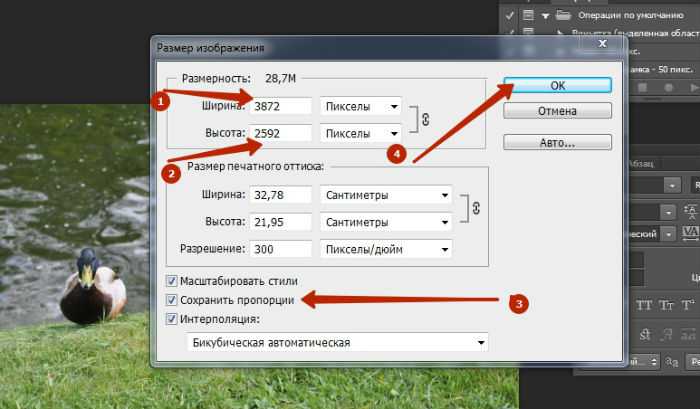 Вот так изображение выглядит в масштабе 400%:
Вот так изображение выглядит в масштабе 400%:
Как видите, оно «пикселированное», это означает, что в нем много квадратов. Это происходит потому, что исходное изображение состоит из пикселей и при увеличении размера единственное, что компьютер может сделать, это увеличить количество пикселей, которые представляют собой один пиксель. В примере выше приблизительно 4 пикселя теперь представляют единый пиксель, потому что изображение просматривается в масштабе 400%, следовательно, «пикселированное». Если бы вы сделали то же самое для печати, то это не выглядело бы хорошо со всеми этими квадратиками. Чтобы справится с этой проблемой, Adobe придумал несколько алгоритмов интерполяции изображений, которые преобразуют квадратные пиксели и обеспечивают плавный переход как для увеличения, так и уменьшения размера изображения. Тем не менее, Adobe настоятельно рекомендует не увеличивать размер фотографии, так как дополнительные пиксели создаются путем анализа соседних пикселей и выбора среднего цвета для плавного перехода, что приводит к размытию деталей. Взгляните на следующее изображение, которое было увеличено с помощью Photoshop и алгоритма интерполяции «Бикубическая (плавные градиенты):
Взгляните на следующее изображение, которое было увеличено с помощью Photoshop и алгоритма интерполяции «Бикубическая (плавные градиенты):
Как видите, границы пикселей исчезли и получили плавный переход. Там не менее, границы слишком плавные и изображение потеряло резкость, которая присутствовала в исходном изображении. Это не очень заметно, если смотреть на фотографии из далека, но, если рассматривать очень близко, недостаток резкости будет очевиден. После увеличения размера можно немного вручную добавить немного резкости, но делайте это очень осторожно, так как эта манипуляция может придать изображению неестественности.
3. Увеличение изображений с помощью Genuine Fractals 6Достаточно популярным среди фотографов инструментом для увеличения размера изображения является OnOne Software’s Genuine Fractals 6 Professional – продвинутое программное обеспечение для профессиональных фотографов, разработанное специально для увеличения фотографий до очень больших и гигантских размеров. По сравнению с Photoshop, оно имеет более сложный алгоритм, который не только анализирует соседние пиксели, но и выполняет достойную работу по сохранению резкости и деталей изображения. Вот как это выглядит:
По сравнению с Photoshop, оно имеет более сложный алгоритм, который не только анализирует соседние пиксели, но и выполняет достойную работу по сохранению резкости и деталей изображения. Вот как это выглядит:
Использование Genuine Fractals 6 очень простое – все, что вам нужно сделать, это ввести новые размеры изображения или выбрать размеры из панели «Размер документа», и программа автоматически увеличит его и обрежет до заданный размеров. Для большего контроля над переходами программа позволяет выбрать тип изображение, используя панель «Контроль текстуры»:
Как видите, я выбрал «Множество деталей”, потому что хотел сохранить максимально возможную детализацию для перьев и других участков. Вот как Genuine Fractals преобразовало изображение после того, как я нажал «Применить»:
NIKON D3S @ 300 мм , ISO 1400, 1/1600, f/7.1
Теперь сравните увеличенное изображение в Photoshop и в Genuine Fractals 6 Pro:
Обратите внимание на обилие размытия в Photoshop (справа) и относительно хорошо сохранившиеся детали в Genuine Fractals (слева).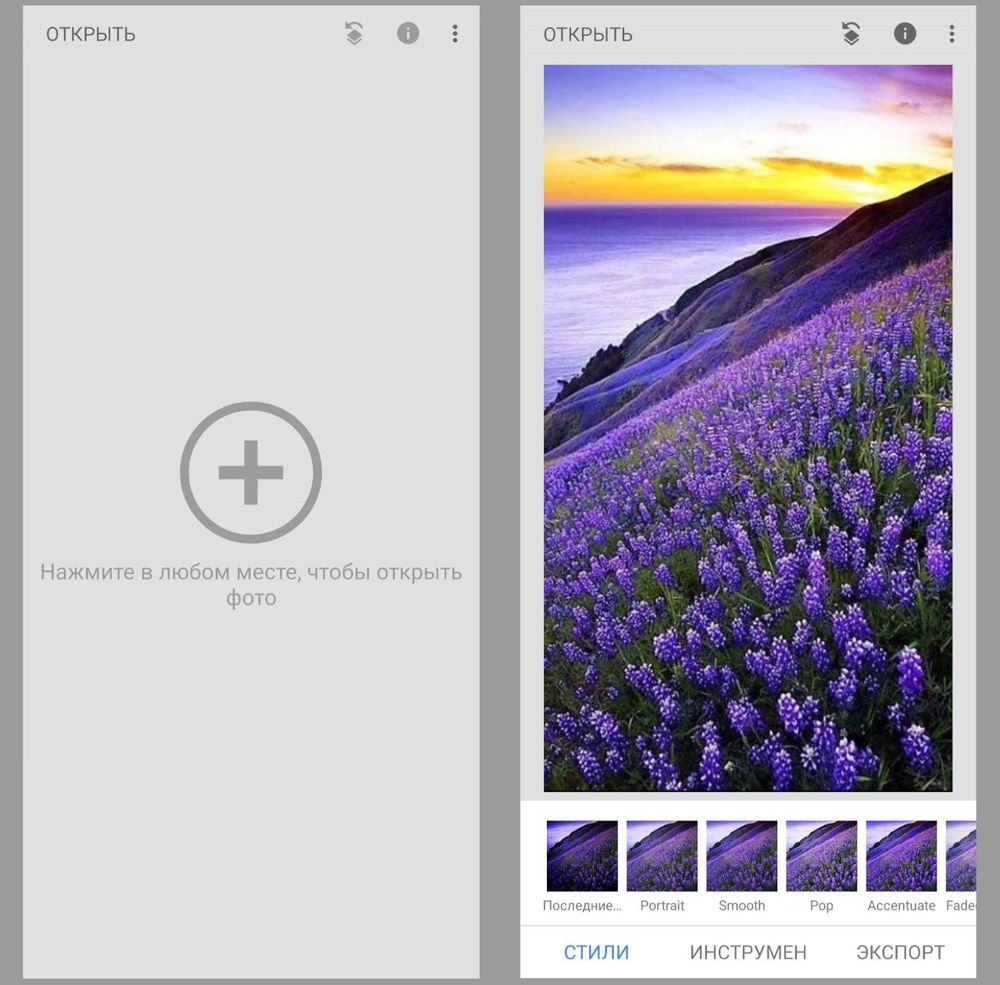 И это без применение дополнительной резкости в Genuine Fractals!
И это без применение дополнительной резкости в Genuine Fractals!
Другой пакет программ, который очень похож по функциональности на Genuine Fractals, это Benvista PhotoZoom Pro . Вот как выглядит этот продукт:
И вот то же изображение, обработанное в PhotoZoom:
NIKON D3S @ 300 мм , ISO 1400, 1/1600, f/7.1
По сравнению с Genuine Fractals:
BenVista PhotoZoom, кажется, сохраняет резкость немного лучше, чем Genuine Fractals, особенно там, где перья. Я использовал запатентованный алгоритм «S-Spline Max», чтобы получить приведенный выше результат, и выбрал пресет “Фото-Детализация”.
5. ВыводыЕсли вы думаете о печати своих изображений в большом формате, то вовсе не надо ограничиваться количеством пикселей в сенсоре вашей камеры. Как я показал выше, вы можете увеличить изображения до нужных размеров с помощью предоставленных разными производителями инструментов и алгоритмов.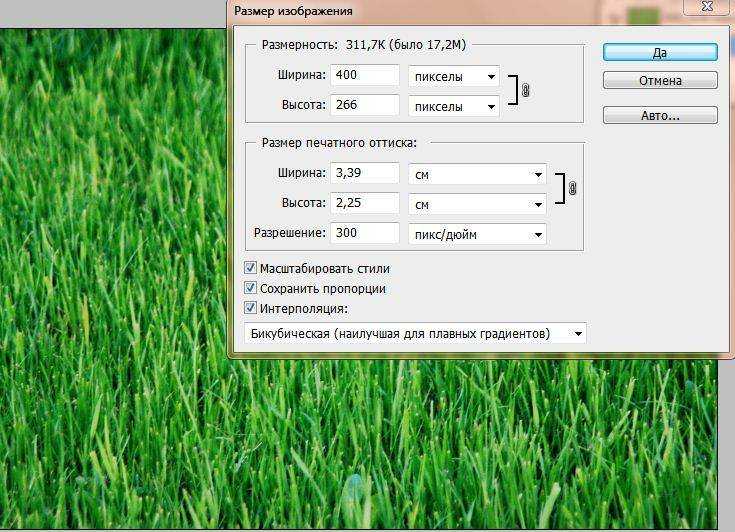 Я уверен, что есть и другие продукты на рынке, которые могут дать подобный результат, так что определенно дайте им шанс и посмотрите, что вам подходит наилучше. Если вы хотите получить напечатанные снимки профессионального качества, то вам стоит рассмотреть покупку таких прекрасных инструментов, как Genuine Fractals 6 Pro или BenVista PhotoZoom , что позволит вам сделать широкоформатную печать и при этом сохранить детали на сколько это возможно.
Я уверен, что есть и другие продукты на рынке, которые могут дать подобный результат, так что определенно дайте им шанс и посмотрите, что вам подходит наилучше. Если вы хотите получить напечатанные снимки профессионального качества, то вам стоит рассмотреть покупку таких прекрасных инструментов, как Genuine Fractals 6 Pro или BenVista PhotoZoom , что позволит вам сделать широкоформатную печать и при этом сохранить детали на сколько это возможно.
Я люблю заниматься графикой: рисовать на графическом планшете, обрабатывать картинки и фотографии в фотошопе и создавать коллажи. Иногда бывает необходимость увеличить уже готовую, но маленькую картинку. Обычно после таких манипуляций графика выглядит размытой из-за того, что теряются пиксели. Вот о том, как увеличить изображение без потери качества, мы сейчас и поговорим.
Я пробовала много всяких программ для увеличения изображения без потери качества, но у всех у них изображение после увеличения было очень плохого качества. И вот однажды, уже совсем отчаявшись найти то, что мне необходимо, я наткнулась на один зарубежный сайт, где была предложена программа SmillaEnlarger бета версии.
И вот однажды, уже совсем отчаявшись найти то, что мне необходимо, я наткнулась на один зарубежный сайт, где была предложена программа SmillaEnlarger бета версии.
Скорее всего, я так бы оттуда и ушла, т.к. не владею иностранными языками, но благодаря тому, что у меня браузер гугл хром, мне был предложен перевод этой страницы и в описании я прочитала, что
SmillaEnlarger — это небольшой графический инструмент (основанный на Qt) для изменения размера, особенно увеличивая растровые изображения в высоком качестве. (Используемый алгоритм является моим собственным изобретением)
И решила попробовать и её.
Скачать программу можно с официального
Работа с программой SmillaEnlargerПереходим на страницу сайта с этой программой и жмем большую зеленую кнопку «Загрузить » (если ваша страница без перевода, то кнопка называется «Download »).
Программа упакована в архив, который необходимо сначала распаковать.
В итоге у вас должна появится папка SmillaEnlarger-0.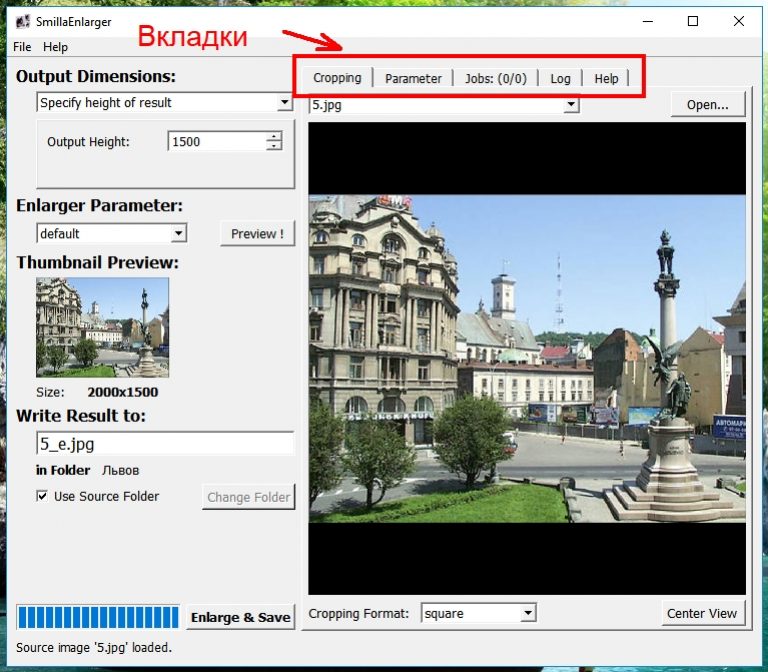 9.0 . Открываем её и переходим в папку SmillaEnlarger .
9.0 . Открываем её и переходим в папку SmillaEnlarger .
Находим в ней файл SmillaEnlarger.exe , и запускаем его.
Как видите, программу устанавливать не нужно. Её можно просто запускать из этой папки.
Откроется программа в которой для образца показана картинка с собакой.
Загружаем свою картинку
Устанавливаем необходимые параметры:
В окошке Output Height устанавливаем размер высоты увеличенной картинки.
В окошке Write Result to можно написать предпочтительное наименование увеличенного файла или оставить тоже наименование которое у него было, только программа сама в конце наименования добавит через нижний дефис букву «e». Файл будет сохранен в ту же папку, где он был до этого.
Если вы хотите сохранить файл в другую папку, то необходимо снять галочку напротив записи Use Source Folder . Тогда активируется кнопка Change Folder , нажав на которую можно выбрать другую папку на своем компьютере.
Теперь можно ниже нажать на кнопку Enlarge & Save и через пару секунд в указанной папке у вас будет файл увеличенной картинки. И качество файла вполне сносное.
Если хотите чтобы показатели файла были еще лучше, то можете попробовать подобрать другие параметры.
Параметры программы Smilla Enlarger- Output Dimensions (Размер готовой картинки)
Specify zoom factor (Укажите коэффициент масштабирования)
Specify width of result (Укажите ширину результата)
Specify height of result (Укажите высоту результата)
Fit inside boundary (Установить внутреннюю границу)
Stretch to fit (Растянуть)
Crop to fit (Урожай подбираться)
Fit inside, add bars (Вставьте внутрь, добавьте бары)
- Окошко Output Height (Высота выводимой картинки)
- Enlarger Parameter (Увеличенный параметр)
Default (По умолчанию)
Sharp (Усиленный)
Painted (Подкрашенный)
Sharp & noisy (усиленный с шумом)
- Thumbnail Preview (Предварительный просмотр миниатюр)
- Size (Размер)
- Write Result to (Напишите результат)
- In Folder (в папке)
- Use Source Folder (Использовать исходную папку)
- Кнопка Change Folder (Смена папки)
- Enlarge & Save (Увеличить и Сохранить)
- Cropping Format (Формат обрезки)
- Cropping (Формат)
- Parameter (Параметр)
- Jobs (Работа)
- Log (Журнал)
- Help (Помощь)
Мне пока хватило параметров по-умолчанию.
Видео о том, как увеличить изображение без потери качества при помощи программы Smilla Enlarger:
Если вы используете другую программу или знаете программу, которая увеличивает изображение лучше, то поделитесь с нами в комментариях ниже.
Улучшить качество фото онлайн
Техподдержка
По любым вопросам пишите разработчику в Телеграм:
t.me/ivashka8
Пожалуйста, подождите: фоторедактор загружается…
{{tooltip.text}}
Шрифт
Шрифт
⇑ Фильтры ⇑ ⇓ Фильтры ⇓
Файл
Автоулучшение
Стилизация
Наложить картинку
Лица людей
Резкость
Размытие
Цветокоррекция
Изменить фон
Эффекты
Постеризация
Поворот
Уникализация
Штамповка
Яркость
Контраст
Насыщенность
Соляризация
Частицы
Сепия
Смена тона
Шум
Уменьшить шум
Черно-белое
Полутона
Зеркалирование
Инверсия
Мозаика
Градиент
Текст
Рамка
Размеры
Обрезать
Демотиватор
Круговорот
Чернила
Виньетирование
Окантовка
Выпуклость
Сжатие
Скруглить углы
Изменить цвет
Линии
Генерация
{{progress}}{{progressFN}}
Переместите изображения сюда
или выберите файлы
Выбрать файлы…
Количество файлов не ограничено
Размер изображений не ограничен
{{status.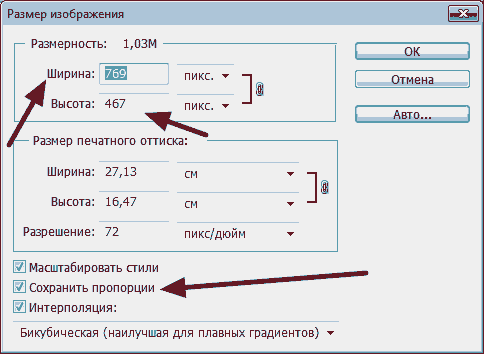 uploadProgress}}
uploadProgress}}
Превью ({{dimensions}}):
Добавьте необходимые фильтры для начала работы.
Список фильтров представлен внизу экрана.
Лица людей
Тип
РазмытиеМозаикаЗакрасить цветом
Тип
КвадратШестиугольник
Размер
Полутона
Черно-белое
Размер
Сжатие
Радиус
Выпуклость
Радиус
Автоулучшение
Цветокоррекция
Красный
Зеленый
Постеризация
Кол-во
Штамповка
Смешивание
Яркость
Размытие
Тип
КлассическийZoomОбъективMotion
Яркость
Резкость
Радиус
Изменить фон
Алгоритм: v1 v2 v3 (Нейросеть: Люди)
Качество
Цвет / Прозрачность
Размытие границ
Яркость
Соляризация
Этот фильтр не имеет никаких опцийКонтраст
Насыщенность
Смена тона
Поворот
Сохранить пропорции Обрезать лишнее
Цвет / Прозрачность
Частицы
Тип: Галерея Из файла
d.f»/> Выбрать изображение… Файл загружен
Частицы
СнежинкаКруг
Кол-во
Размер (От)
Размер (До)
Прозрачность (От)
Прозрачность (До)
Угол (От)
Угол (До)
Шум
Кол-во
Уменьшить шум
Окантовка
Радиус
Черно-белое
Тип
Оттенки серогоМонохромПостеризация
Кол-во
Зеркалирование
Горизонтальное ВертикальноеМозаика
Тип
КвадратШестиугольник
Размер
Градиент
Тип
ЛинейныйРадиальный
Цвет 1
Цвет 2
Параметры файла
Тип
Не менятьPNGJPEGGIFWEBP
Качество
Фон (JPEG)
Рамка
Тип
ГалереяОдноцветныйИз файла
d.f»/> Выбрать изображение… Файл загружен
Цвет / Прозрачность
Размер
Перенос стиля
Тип: Галерея Из файла
Выбрать изображение… Файл загружен
Цвет / Прозрачность
Размер
Наложить картинку
Выбрать изображение… Файл загружен
Позиция
По центруСверху слеваСверхуСверху справаСлеваСправаСнизу слеваСнизуСнизу справа
СпередиФон
Размер
Прозрачность
Смещение X (px)
Смещение Y (px)
Размеры
Обрезать Фон
Позиция
По центруСверху слеваСверхуСверху справаСлеваСправаСнизу слеваСнизуСнизу справа
Ширина
px%cmin
Высота
px%cmin
Вы можете указать только один размер — второй будет рассчитан автоматически
DPI (PPI)
Обрезать
Тип
ОбластьКраяФон
Позиция
По центруСверху слеваСверхуСверху справаСлеваСправаСнизу слеваСнизуСнизу справа
Ширина
Высота
Сверху
Справа
Шаблон:
Круговорот
Радиус
Виньетирование
Размер
Кол-во
Чернила
Текст
Заливка
ОдноцветныйГрадиент (Вертикальное)Градиент (Горизонтальное)
Цвет 1
Цвет 2
Обводка
Размер
Размер
Позиция
По центруСверху слеваСверхуСверху справаСлеваСправаСнизу слеваСнизуСнизу справа
Смещение X (px)
Смещение Y (px)
Инверсия
Демотиватор
Название
Описание
Уникализация
Зеркалирование
Сжатие
Выпуклость
Круговорот
Шум
Смена тона
Поворот
Скруглить углы
Цвет / Прозрачность
Радиус
Изменить цвет
Тип: Заменить Коррекция
Цвет источника / Прозрачность
Цвет заливки / Прозрачность
Красный
Зеленый
Прозрачность
Эффекты
{{type}}
Линии
Отступ
Размер
Цвет / Прозрачность
Поделитесь ссылкой на пресет:
13 сервисов, где нейросеть улучшает качество и разрешение фото
25.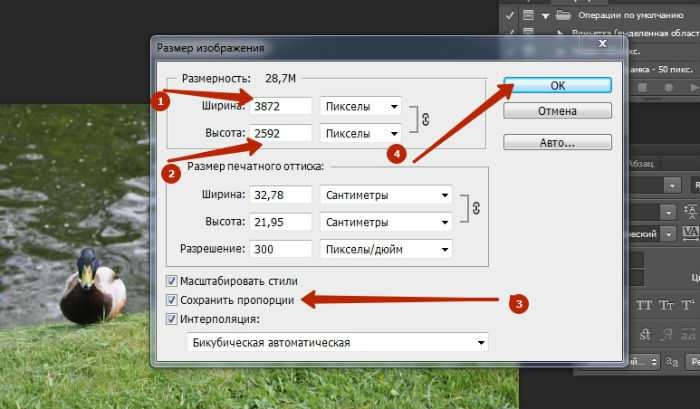 05.2022
05.2022
Автор: Александр Пономарев
1 звезда2 звезды3 звезды4 звезды5 звезд
13 сервисов, в которых нейросеть повышает качество фото
5
5
1
3
Если хотите улучшить качество фотографий или даже рисунков, на помощь придут современные технологии.
Unsplash
В наши дни развитие технологий уже достигло такого уровня, что нейросети доступны всем желающим — существуют сервисы, которые позволяют пользоваться новыми разработками каждому, кому нужна помощь вычислительных технологий.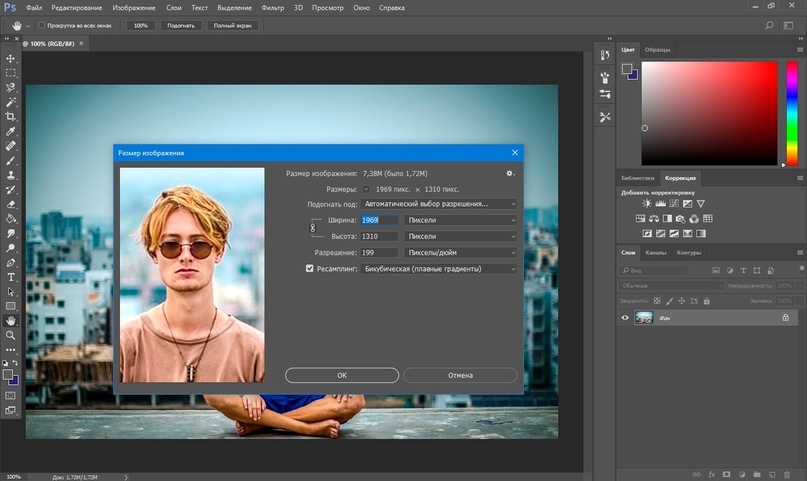 Причем совершенно бесплатно.
Причем совершенно бесплатно.
Напомним, что artificial neural network, то есть искусственные нейросети, работают по аналогии с мозгом человека. С единственным отличием: нейронов мозга, взаимодействующих через синапсы и передаваемые ими электрохимические импульсы, нейросеть задействует множество вычислительных элементов. Как и человек, который развивается по мере взросления и получения нового жизненного опыта, так и нейросети способы обучаться и совершенствовать свою работу с каждой выполненной задачей. Разница только в том, что пока технологии не позволяют заменить цепочку последовательных шагов, которые лежат в основе нейросети, на одновременное выполнение нескольких задач, что позволяет делать мозг человека.
Художник и нейросеть показали, как выглядели бы исторические личности сегодня — Наполеон, Джордж Вашингтон, Моцарт и другие
Но уже сейчас нейросети и технологии машинного обучения достигли такого уровня, который позволяет их полноценно использовать не только в повседневности ради забавы или развлечения, но и в профессиональной работе. Нейросети помогают врачам анализировать снимки и анализы, нейросети способны эффективно заменять человека в различных поисковых системах и комплексах видеонаблюдения, а заодно нейросети в состоянии избавить человека от рутинной и однообразной работы вроде занятости специалистов на «горячих линиях» и в службах технической поддержки.
Нейросети помогают врачам анализировать снимки и анализы, нейросети способны эффективно заменять человека в различных поисковых системах и комплексах видеонаблюдения, а заодно нейросети в состоянии избавить человека от рутинной и однообразной работы вроде занятости специалистов на «горячих линиях» и в службах технической поддержки.
Если же вам необходимо обработать фотографии и повысить их качество, то к вашим услугам больше десятка сервисов, построенных на основе нейросетей. Машинное обучение позволяет с помощью специальных алгоритмов снизить шумность и повысить резкость фотографии, скорректировать отдельные фрагменты изображения — убрать ненужные объекты или «додумать» недостающие элементы — и, конечно, повысить разрешение исходного изображения. При этом некоторые сервисы способны работать не только с фотографиями, но и с рисунками.
Эксплуатация
Добавь красок: как быстро сделать черно-белое фото цветным
Большинство представленных в подборке нейросетей для повышения качества иллюстраций имеют простой и понятный редактор, но при этом, будучи сервисами условно-бесплатными, обладают рядом ограничений.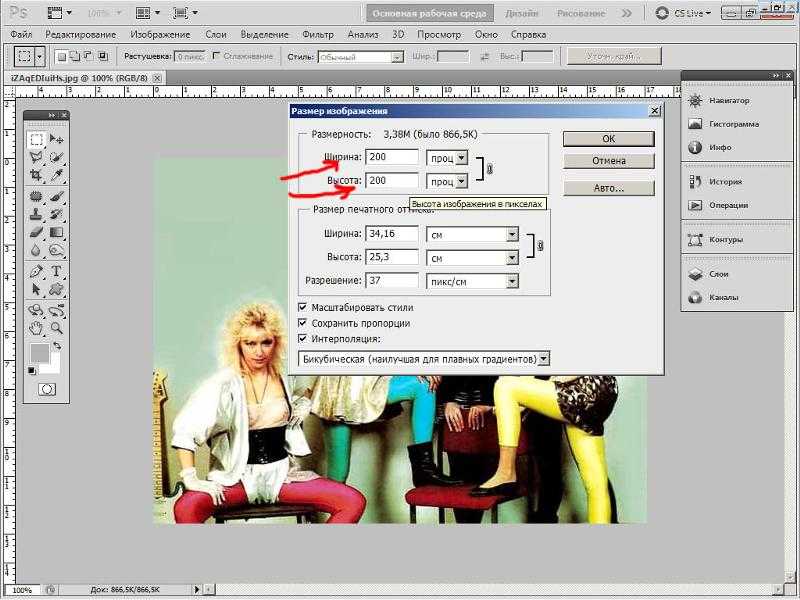 Без оформления подписки или разовых платежей либо ограничено число фотографий для изображения, либо ограничены настройки и качество готовых снимков, либо на фотографиях появляется водяной знак, а то и все перечисленные моменты разом. Поэтому, если вам необходимы разовые манипуляции с фотографиями, бесплатных возможностей нейросетей вам хватит. Ну а если вы собираетесь использовать нейросети на постоянной основе, то здесь уже стоит задуматься об оформлении подписки — выйдет дешевле, чем платить каждый раз за обработку отдельного снимка.
Без оформления подписки или разовых платежей либо ограничено число фотографий для изображения, либо ограничены настройки и качество готовых снимков, либо на фотографиях появляется водяной знак, а то и все перечисленные моменты разом. Поэтому, если вам необходимы разовые манипуляции с фотографиями, бесплатных возможностей нейросетей вам хватит. Ну а если вы собираетесь использовать нейросети на постоянной основе, то здесь уже стоит задуматься об оформлении подписки — выйдет дешевле, чем платить каждый раз за обработку отдельного снимка.
AI Image
В ассортименте сервиса сразу несколько инструментов для работы с изображениями. Помимо увеличения разрешения до 8 раз, можно удалять фон на снимках, корректировать резкость и шумы на фотографии и делать еще несколько вариантов обработки. Правда, на бесплатном тарифе доступна работа только с 8 иллюстрациями в месяц.
Crea8tiveAI Photo Refiner
Тот случай, когда бесплатного «тарифа» на обработку изображений нет, а коррекция одного снимка будет зависеть от того, какую подписку вы выберите — чем больше в нее включено, тем дешевле обойдется вам работа с фотографией.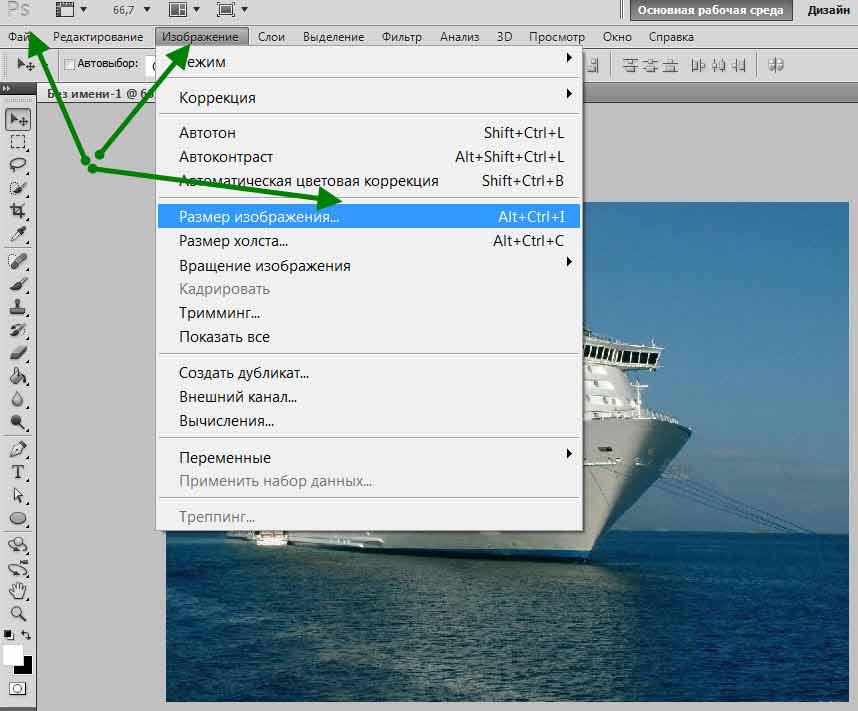 Преимуществом является то, что помимо увеличения качества и разрешения вы получаете и множество других функций.
Преимуществом является то, что помимо увеличения качества и разрешения вы получаете и множество других функций.
Deep Image
Сервис отличает возможность одновременной обработки нескольких фотографий, однако преимущества эти можно получить только по платной подписке. Бесплатно можно в 4 раза увеличить разрешение до 5 снимков, а дальше — если нужно больше фотографий и выше качество — придется оформить подписку на сервис.
icons8 AI
Возможность трижды бесплатно увеличить разрешение фотографий до 8 раз в сравнению с разрешением исходного снимка. Дальше придется платить, однако тарифы достаточно гуманные и если вам необходимо обрабатывать много снимков, то к этому сервису стоит присмотреться. Функциональность не самая широкая, зато весьма бюджетно.
Let’s Enhance
Пакетная обработка изображения с возможностью увеличить их разрешение максимум в 16 раз — сервис подойдет тем, кому необходимо много и качественно работать со снимками.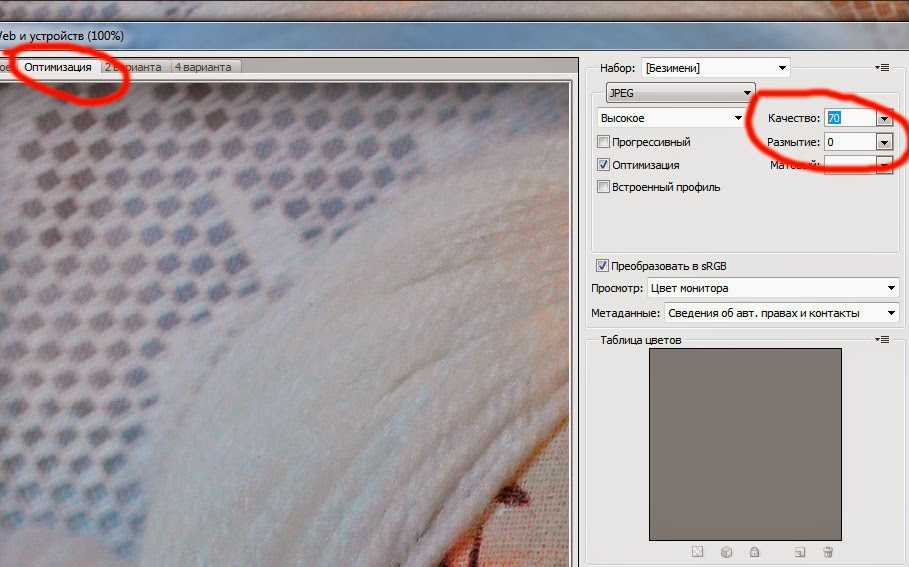 Но за это придется заплатить, поскольку бесплатный тариф ограничивает и количество одновременно обрабатываемых иллюстраций (до 5) и максимальное увеличение разрешения (до 4 раз относительно исходного).
Но за это придется заплатить, поскольку бесплатный тариф ограничивает и количество одновременно обрабатываемых иллюстраций (до 5) и максимальное увеличение разрешения (до 4 раз относительно исходного).
Movavi Photo Editor
Приложение от известного разработчика софта, которое представляет собой многофункциональный инструмент для работы с изображениями. Минус только один — полностью раскрыть все возможности программы можно только после покупки полной версии, поскольку демо-вариант не дает всех функций и еще наделяет снимки водяным знаком.
Remini
Тот случай, когда основным является вовсе не онлайн-решение или программа для компьютеров, а мобильный софт. Сервис существует в версиях для гаджетов под управлением Android и iOS и позволяет редактировать фотографии прямо со смартфона. Но понадобится подписка, чтобы получить все возможности нейросетевой обработки фотографий.
RemoveBg
Еще один мультифункциональный инструмент для работы с изображениями, в котором нейросети способны на многое, а не только увеличить разрешение фотографии.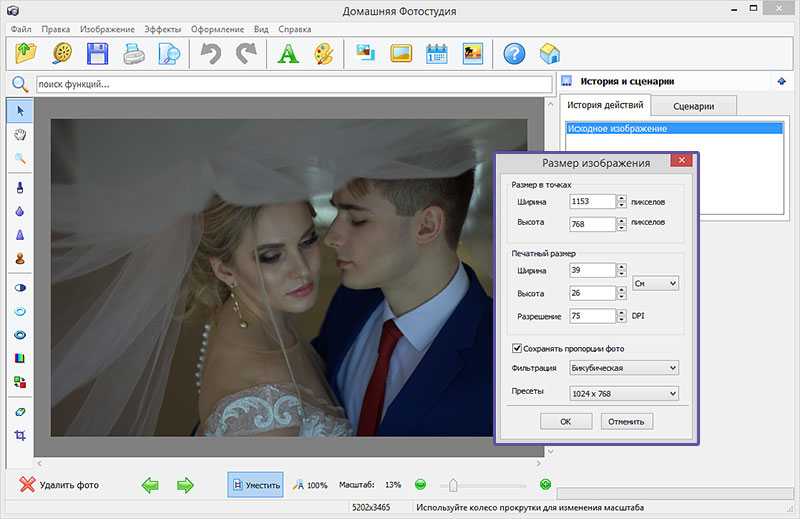 Отличают это решение его кроссплатформенность, но за нее надо платить — бесплатно можно обработать только одну иллюстрацию, а дальше потребуется подписка.
Отличают это решение его кроссплатформенность, но за нее надо платить — бесплатно можно обработать только одну иллюстрацию, а дальше потребуется подписка.
Topaz Gigapixel AI
Профессиональное, а потому не бесплатное решение. Сервисом — а еще программами и плагинами для Photoshop на его основе — пользуются такие игроки рынка, как Netflix, Disney, Lucasfilm, Apple и другие, так что если вы находитесь в поиске решения для серьезных рабочих задач — вот оно.
Upscale Pics
Еще один сервис, который работает по подписной модели, но за ежемесячный или ежегодный платеж позволяет одновременно обрабатывать несколько фотографий и получать снимки в огромном разрешении до 20000 пикселей. Плюс есть еще ряд опций для работы с иллюстрациями.
Vance AI
Возможность увеличить разрешение в 8 раз, причем бесплатно — вот ключевое преимущество сервиса. Правда, сделать так можно лишь с тремя фотографиями, а дальнейшая работа потребует подписки на пакетные тарифы для работы с изображениями.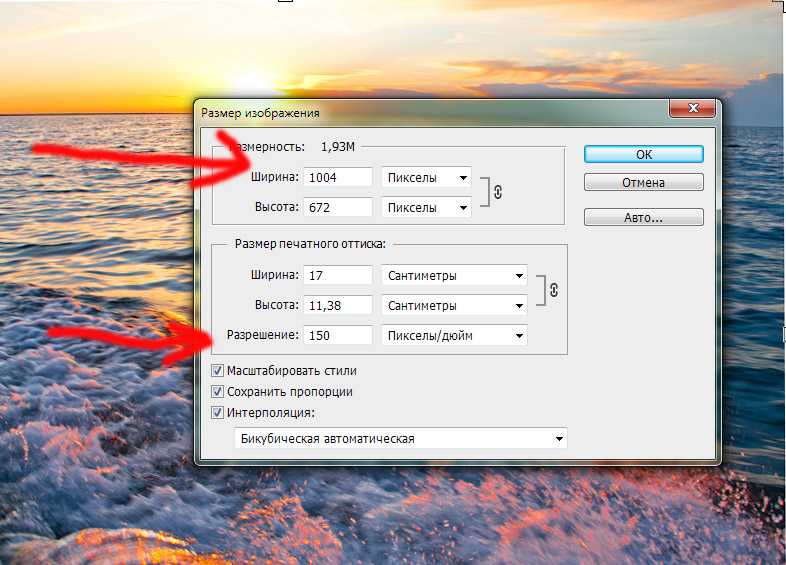 Особых изюминок у сервиса нет — только увеличение размера — но компания предлагает другие продукты для работы с иллюстрациями.
Особых изюминок у сервиса нет — только увеличение размера — но компания предлагает другие продукты для работы с иллюстрациями.
Waifu2x
Тот редкий случай, когда нейросеть может работать не только с фотографиями, но и с рисунками. Достаточно при загрузке файла выбрать его типа и дальше система все — уберет шумы и увеличит разрешение и размеры иллюстрации — сделает самостоятельно. И бесплатно, хотя при желании авторов проекта можно поддержать пожертвованием.
Zyro AI Image Upscaler
За увеличение разрешения фотографии в два раза по сравнению с исходником с вас денег не возьмут, а вот за прочие возможности нейросетей в работе с иллюстрациями придется заплатить. Сколько — зависит от того, что вам нужно, и от количества изображений, которые вы хотите обработать. Но если кроме увеличения разрешения вам ничего не нужно — отличный вариант.
Выбрать есть из чего, но надо помнить — не все сервисы могут в России работать.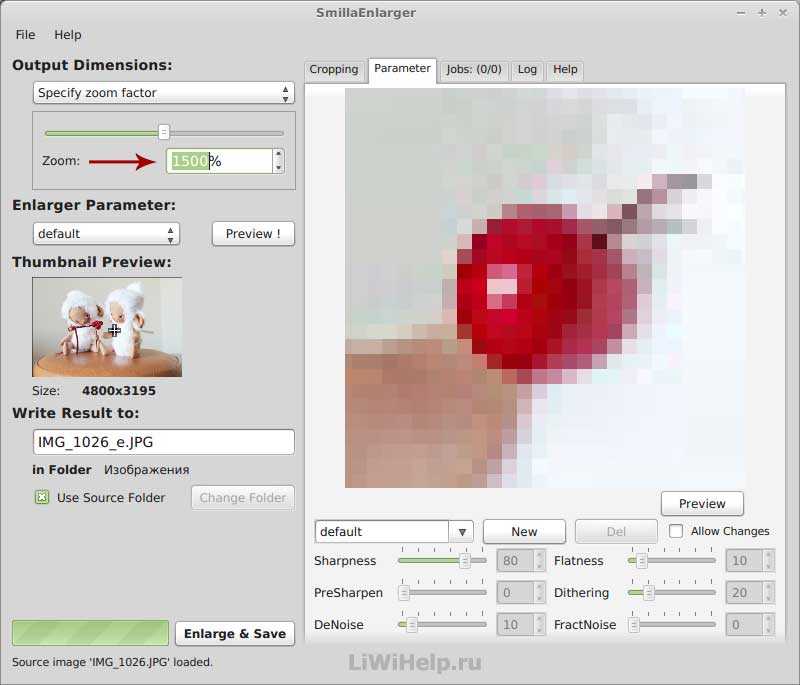 Связано это с тем, что из-за введенных санкций платные решения зачастую невозможно оплатить по причине того, что не принимаются выпущенные российскими банками карты. Так что здесь либо смириться и пользоваться демо-периодами и ограничиться бесплатными возможностями, либо искать варианты, чтобы оплатить необходимые вам решения.
Связано это с тем, что из-за введенных санкций платные решения зачастую невозможно оплатить по причине того, что не принимаются выпущенные российскими банками карты. Так что здесь либо смириться и пользоваться демо-периодами и ограничиться бесплатными возможностями, либо искать варианты, чтобы оплатить необходимые вам решения.
Ранее мы рассказывали о существующих решениях, в которые нейросети и технологии машинного обучения могут не только отредактировать фотографию, но и с нуля сгенерировать рисунок по вашему текстовому описанию. Не всегда работает корректно, однако все равно использовать эту функцию для творчества или просто развлечения ради уже можно.
Теги технологии сервисы советы редактирование изображений нейросети нейронная сеть
Автор
Александр Пономарев
Была ли статья интересна?
Поделиться ссылкой
Нажимая на кнопку «Подписаться»,
Вы даете согласие на обработку персональных данных
Рекомендуем
Реклама на CHIP Контакты
5 лучших инструментов для увеличения разрешения изображений Online
Вы собираете много цифровых изображений, снятых с мобильного устройства, цифровой камеры или с помощью сканера? Они плохого качества с размытыми деталями? Вам нужно изменить их размер, сохранив при этом все важные детали? Если вы ответили утвердительно на любой из этих вопросов, то вам нужен инструмент для увеличения разрешения изображения.
Работа с изображениями требует знания математики, обработки изображений, компьютерного зрения, методов искусственного интеллекта и многого другого. Следовательно, неспециалист может не иметь возможности обрабатывать их напрямую. Однако в настоящее время существует множество инструментов обработки изображений, которые позволяют улучшить разрешение этих изображений. Существуют также службы загрузки файлов Javascript, которые позволяют предварительно обрабатывать файлы изображений.
В этом руководстве мы опишем 5 лучших инструментов, которые вы можете использовать для масштабирования изображения и увеличения разрешения фотографии. Продолжайте читать, чтобы узнать об этих инструментах и их различных функциях.
Содержание
Что такое разрешение изображения?
В мире цифровых изображений разрешение изображения — это способ измерения количества деталей, присутствующих в изображении. Хотя существуют разные способы измерения разрешения изображения, наиболее важным фактором для количественной оценки этого разрешения является PPI. PPI относится к количеству пикселей на дюйм изображения. Например, 800 PPI означает, что в одном дюйме изображения содержится 800 пикселей. Больше пикселей означает лучшее изображение.
PPI относится к количеству пикселей на дюйм изображения. Например, 800 PPI означает, что в одном дюйме изображения содержится 800 пикселей. Больше пикселей означает лучшее изображение.
Зачем мне увеличивать разрешение изображения?
Для улучшения качества изображения необходимо увеличить разрешение изображения. Изображения с более высоким разрешением являются более четкими и четкими. Если изображение имеет более высокое разрешение, вы можете увеличить различные части изображения и рассмотреть более мелкие детали внутри него. Изображения с более низким разрешением, как правило, размыты и имеют низкое качество.
Каковы 5 лучших инструментов для увеличения разрешения изображений?
Здесь мы перечисляем пять лучших инструментов, которые вы можете использовать для применения операций, таких как масштабирование изображения, увеличение разрешения изображения, повышение резкости, преобразование и многое другое.
Средство № 1: может ли стек файлов увеличить разрешение изображения?
Действительно да! Filestack — это служба загрузки файлов Javascript, которую можно использовать для улучшения разрешения изображения. Он позволяет создавать изображения с высоким разрешением и увеличивать размеры в пикселях. Если исходное цифровое изображение имеет низкое качество, вы можете использовать службу Filestack для улучшения изображений. Вы также можете загрузить несколько изображений и применить к ним методы обработки изображений с помощью машинного обучения, чтобы улучшить их качество. Другие функции Filestack, которые улучшают цифровое искусство и создают изображение с высоким разрешением, включают в себя:
Он позволяет создавать изображения с высоким разрешением и увеличивать размеры в пикселях. Если исходное цифровое изображение имеет низкое качество, вы можете использовать службу Filestack для улучшения изображений. Вы также можете загрузить несколько изображений и применить к ним методы обработки изображений с помощью машинного обучения, чтобы улучшить их качество. Другие функции Filestack, которые улучшают цифровое искусство и создают изображение с высоким разрешением, включают в себя:
- Увеличение глубины и яркости цифровых фотографий для улучшения качества изображения.
- Существуют параметры «beautify» и «beautify_plus», которые автоматически сканируют и обнаруживают лица. Затем Filestack применяет исправления и настройки к этим лицам, чтобы «умно улучшить» эти изображения лиц на фотографии.
- Параметр «fix_dark» применяет методы искусственного интеллекта к недодержанной фотографии и извлекает из нее максимум деталей.
- Существует опция улучшения фотографий «fix_noise», которая улучшает цифровую фотографию, применяя к ней алгоритмы шумоподавления.

- Опция «улучшить» позволяет оптимизировать фотографии пейзажей, сделав их более яркими. Вы можете сохранить файл и распечатать его позже.
- Опция «фейерверк» позволяет улучшить исходные изображения темного ночного неба и оттенить лишние цвета фейерверков.
- Если размер файла слишком велик, его можно уменьшить, сохранив при этом качество измененного изображения.
Инструмент № 2: Что такое инструмент для редактирования фотографий и улучшения изображений Pixlr?
Pixlr — еще один инструмент, который можно использовать для обработки изображений с низким разрешением и улучшения качества исходного изображения. Вы можете использовать его для увеличения изображения и удаления шума JPEG с одного или нескольких изображений. Вот некоторые функции Pixlr для улучшения вашей исходной фотографии:
- Pixlr включает в себя инструмент Photomash Studio , который удаляет фон и другие артефакты JPEG с вашей фотографии. Это позволяет создавать изображения профилей, изображения продуктов, миниатюры и многое другое.

- Вы можете использовать средство изменения размера фотографий, чтобы изменить размер изображения и изменить его первоначальные размеры. Вы можете изменять размеры изображения, создавать увеличенное изображение или уменьшать его размер, сохраняя соотношение сторон.
- В Pixlr есть профессиональные шаблоны, которые позволяют создавать баннеры, истории в Instagram, брошюры, визитные карточки и многое другое.
- Существуют креативные фотофильтры, которые можно использовать для преобразования изображения. С помощью простого в использовании интерфейса вы можете выбрать фотографию и применить эти фильтры, чтобы добавить к ней художественные визуальные эффекты.
Инструмент №3: Каковы функции Adobe Express Tool?
Adobe Express на базе Adobe Photoshop — еще один инструмент для улучшения качества цифровых фотографий. Вот некоторые из его функций для улучшения ваших изображений:
- Вы можете изменять размер изображений онлайн, используя различные параметры изменения размера изображения.
 Вы можете изменить размер изображения до нестандартного размера или указать новые значения для требуемой высоты или ширины изображения.
Вы можете изменить размер изображения до нестандартного размера или указать новые значения для требуемой высоты или ширины изображения. - С помощью Adobe Express вы можете удалить фон цифрового изображения без потери качества. Инструмент автоматически определяет пиксели фонового изображения и пропускает их, чтобы сделать передний план более заметным.
- К изображению можно применить различные параметры фильтра. Например, вы можете выбрать высококонтрастный или цветной фильтр. Кроме того, вы можете применить оттенки серого или матовые фильтры.
- Adobe Express включает в себя другие инструменты для добавления к изображению специальных эффектов. К изображениям можно применять фильтры, анимационные эффекты, ретушь и многое другое.
- Инструменты анимации позволяют включать анимацию в ваш дизайн.
- Вы можете добавить текст в пиксели изображения с помощью Adobe Express.
Инструмент № 4: Что такое ИИ. Увеличитель изображения?
AI Image Enlarger позволяет создавать изображения самого высокого разрешения и качества.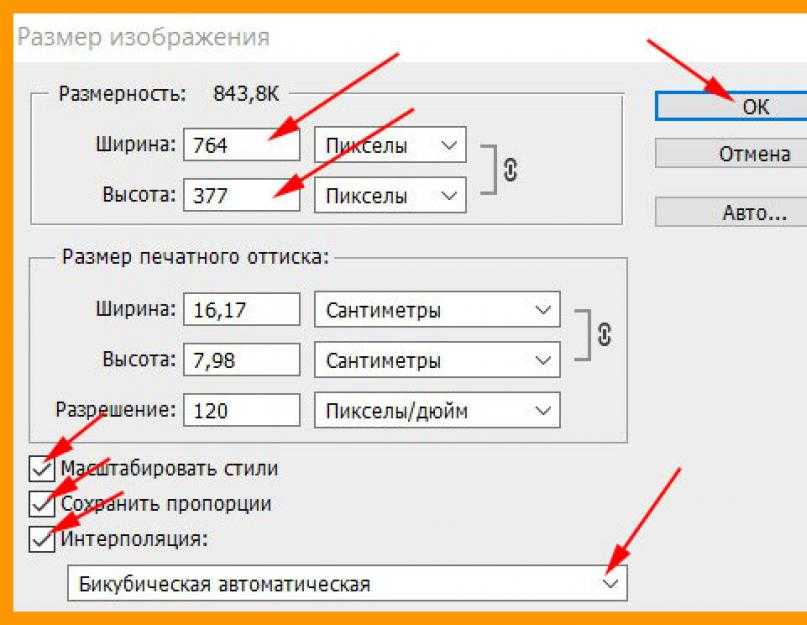 Вот некоторые из его важных функций:
Вот некоторые из его важных функций:
- Увеличение разрешения изображения без ущерба для его качества с помощью AI Image Enhancer или AI Image Upscaler. Вы можете применить изменение размеров изображения, используя эти два метода, чтобы изменить размер изображения. Эти инструменты используют модель искусственного интеллекта сверхвысокого разрешения для повышения скорости и производительности масштабирования и изменения размера изображений.
- Вы можете повысить резкость размытых изображений без ущерба для их качества. Благодаря этой функции мелкие детали становятся более заметными.
- Удалите фон и сделайте передний план более заметным.
- Раскрашивайте черно-белые изображения, добавляя к ним цветные пиксели и делая их более интересными.
- Вы можете использовать AI Cartoonizer для преобразования портрета или лица в снимок в мультяшном стиле.
Инструмент № 5: Что такое Picsart?
Picsart — еще один инструмент, который поможет вам увеличить разрешение изображения.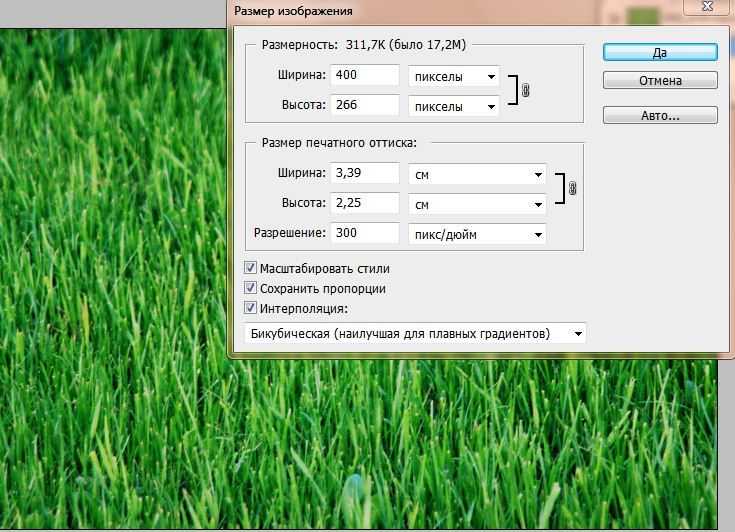 Вот некоторые из его особенностей:
Вот некоторые из его особенностей:
- Существует инструмент повышения разрешения для увеличения разрешения ваших изображений. Это также означает, что этот инструмент добавляет пиксели к исходному изображению, чтобы вы могли увеличить не только размер изображения, но и его общее разрешение.
- Зернистые, искаженные изображения и изображения с низким разрешением можно масштабировать для увеличения размера печати.
- Вы можете загрузить фотографию онлайн, настроить параметры масштабирования и выбрать тип масштабирования, добавить последние штрихи и сохранить свой дизайн для последующей печати.
- Вы также можете обрабатывать изображения в пакетном режиме.
Как начать работу со стеком файлов для создания изображений сверхвысокого разрешения?
Легко начать работу с Filestack, службой загрузки файлов Javascript. Вы можете использовать Filestack для надежной и безопасной загрузки файлов. Кроме того, вы можете применять алгоритмы ИИ для преобразования и обработки изображения.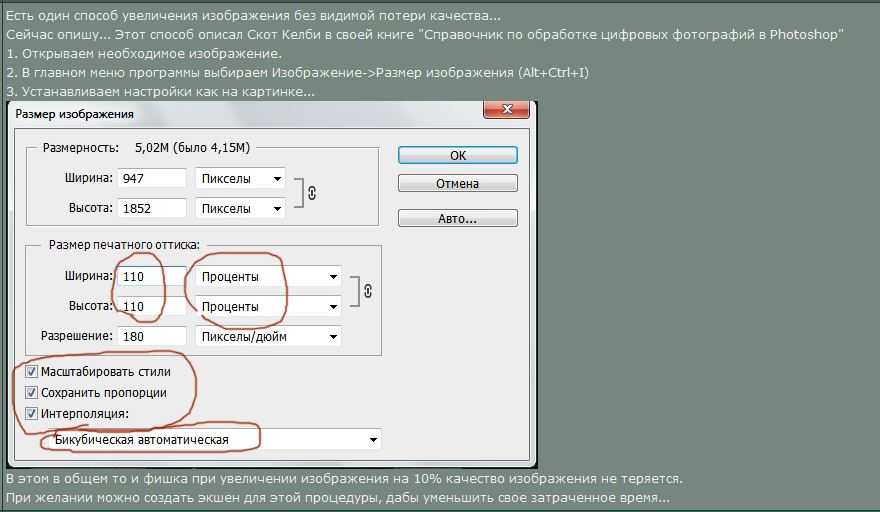 Filestack также поставляется с простыми в использовании API-интерфейсами на основе REST для управления изображениями.
Filestack также поставляется с простыми в использовании API-интерфейсами на основе REST для управления изображениями.
Максимально используйте свои файлы цифровых изображений и зарегистрируйте бесплатную учетную запись Filestack уже сегодня!
Подробнее →
Сжатие видео онлайн — уменьшение размера файла, HD
Онлайн видео компрессор — бесплатно. Совместимость с MP4, AVI, MOV и другими форматами
Выбрать видео
Выбрать видео
«Интуитивно и просто»
«Действительно хороший продукт»
За последнюю неделю с помощью VEED было снято более 46 000 видео.
присоединяйтесь к более чем 84 000 пользователей, редактирующих бесплатно с помощью VEED
«Великолепно и просто в использовании»
Сжимайте видео без потери качества
Используете ли вы Mac или Windows, iPhone или Android — вы можете сжимать видеофайлы с помощью VEED за считанные секунды. Берите большие видеофайлы и сжимайте их до меньшего размера без существенного снижения качества изображения. Работает с видеофайлами MP4, MPEG, HD и всеми типами форматов видео- и кинофайлов. Сжимайте файлы онлайн прямо сейчас с помощью VEED. Нет программного обеспечения для загрузки. VEED — это онлайн-приложение, которое работает прямо в вашем браузере. Нет регистрации, не требуется электронная почта. Просто нажмите на ссылку, чтобы использовать наш компрессор веб-видео. Идеально подходит для записи необработанных видеоматериалов и сжатия их до удобного размера файла, чтобы вы могли загружать их в Instagram, YouTube, WhatsApp и другие платформы социальных сетей.
Работает с видеофайлами MP4, MPEG, HD и всеми типами форматов видео- и кинофайлов. Сжимайте файлы онлайн прямо сейчас с помощью VEED. Нет программного обеспечения для загрузки. VEED — это онлайн-приложение, которое работает прямо в вашем браузере. Нет регистрации, не требуется электронная почта. Просто нажмите на ссылку, чтобы использовать наш компрессор веб-видео. Идеально подходит для записи необработанных видеоматериалов и сжатия их до удобного размера файла, чтобы вы могли загружать их в Instagram, YouTube, WhatsApp и другие платформы социальных сетей.
Как сжать видео
Загрузить файл
Выберите видеофайл. Вы можете перетащить или выбрать его на своем компьютере или другом устройстве.
Сжатие
Выберите параметры сжатия или позвольте VEED сделать это за вас. Мы автоматически выберем лучшее соотношение качества и размера файла для вашего видео.
Сохранить
Загрузите новый сжатый видеофайл и поделитесь им с друзьями и подписчиками. Отправьте его по электронной почте, загрузите на YouTube и многое другое!
Отправьте его по электронной почте, загрузите на YouTube и многое другое!
Учебное пособие «Уменьшение размера видеофайла»
Быстрое и простое сжатие для отправки по электронной почте Вы можете сжать видео до размера, достаточного для отправки по электронной почте за считанные секунды. Просто загрузите свой файл и отрегулируйте ползунок, чтобы размер вашего видеофайла был меньше максимального для вашего почтового клиента (обычно 20–25 МБ), а затем нажмите «Сохранить». Теперь вы готовы отправить и поделиться своим видео по электронной почте. Просто загрузите его как вложение или перетащите в сообщение, которое вы создаете.
Независимо от того, сжимаете ли вы видео на MacBook Air, Windows 10, iPad или любом другом мобильном устройстве, вы можете создавать видео, совместимые с imovie, vlc, quicktime и т. д. . VEED — лучший онлайн-сервис сжатия видео — очень простой в использовании и совместимый со всеми форматами файлов. Загружайте GIF-файлы, видео с YouTube, MKV, видео с Facebook, файлы WEBM и многое другое!
д. . VEED — лучший онлайн-сервис сжатия видео — очень простой в использовании и совместимый со всеми форматами файлов. Загружайте GIF-файлы, видео с YouTube, MKV, видео с Facebook, файлы WEBM и многое другое!
Видеокомпрессор VEED сжимает ваши видеофайлы (и их аудиокомпоненты) до минимально возможного размера без заметной потери качества. Вы можете определить свое собственное разрешение, частоту кадров, CRF, битрейт и многое другое, чтобы создать идеальное сжатие видео, или просто отрегулируйте ползунок между «Высокое качество» и «Меньший размер файла», чтобы получить желаемый результат. Отрегулируйте размер файла с легкостью!
Часто задаваемые вопросы
Компрессор видео
+
Сжать видео очень просто. Все, что вам нужно сделать, это загрузить видео в файл, настроить ползунок (между «Меньший файл» и «Высшее качество») в соответствии с вашими потребностями и нажать «Сжать видео». Вот и все! Видеокомпрессор VEED покажет вам размер файла (в МБ), чтобы вы могли легко настроить качество видео, чтобы получить точный размер файла, который вам нужен (например, если вам нужно выполнить ограничение на количество вложений электронной почты)
Вот и все! Видеокомпрессор VEED покажет вам размер файла (в МБ), чтобы вы могли легко настроить качество видео, чтобы получить точный размер файла, который вам нужен (например, если вам нужно выполнить ограничение на количество вложений электронной почты)
Будут ли какие-либо потери в качественный?
+
Компрессор видео VEED гарантирует, что ваше видео будет экспортировано с максимально возможным качеством для размера экспортируемого файла. Вы можете выбрать, насколько хорошим должно быть качество. Если вы повышаете качество, вы также увеличиваете размер файла. Если вам нужно, чтобы размер файла был очень маленьким, то VEED автоматически выберет минимально возможное уменьшение видимого качества видео. Так что выбор за вами — вы можете попробовать разные варианты экспорта и сохранить видеофайл, который лучше всего подходит для вас
Какие типы файлов можно сжимать с помощью VEED?
+
VEED работает со всеми основными форматами видеофайлов (а также с аудиоформатами!), но вот лишь некоторые из поддерживаемых нами типов файлов. Если вы не видите свой файл в этом списке, не волнуйтесь, мы поддерживаем все основные видео- и аудиофайлы, загрузите, чтобы увидеть, работает ли ваш файл. ASF, AVI, FLAC, FLV, GIF, M4V, MKV, MOV, MP4, WEBM, WMV
Если вы не видите свой файл в этом списке, не волнуйтесь, мы поддерживаем все основные видео- и аудиофайлы, загрузите, чтобы увидеть, работает ли ваш файл. ASF, AVI, FLAC, FLV, GIF, M4V, MKV, MOV, MP4, WEBM, WMV
Можно ли изменить размер видеоизображения, чтобы оно соответствовало различным платформам социальных сетей?
+
Да! Чтобы изменить размер изображения вашего видео, чтобы оно подходило для Twitter, YouTube, обложки Facebook, роликов Instagram и многого другого, все, что вам нужно сделать, это загрузить его в главный редактор (просто зайдите на veed.io и нажмите «Загрузить видео») и нажмите «Настройки», затем в раскрывающемся меню выберите правильный размер видео. Это так просто! Наши предустановленные размеры холста автоматически настроят ваши видеоматериалы, чтобы они идеально подходили для любой видеоплатформы, которую вы используете. Сладкий!
Можно ли сжать видео для отправки по электронной почте?
+
Конечно! Большинство почтовых клиентов имеют ограничение на вложение (часто это около 20-25 МБ). Поэтому все, что вам нужно сделать, это загрузить свое видео в компрессор, а затем отрегулировать ползунок «Сжатый размер» видео меньше ограничения (например, 20 МБ). Вот и все! Просто нажмите кнопку «Сжать», и все готово! Довольно легко, правда?
Поэтому все, что вам нужно сделать, это загрузить свое видео в компрессор, а затем отрегулировать ползунок «Сжатый размер» видео меньше ограничения (например, 20 МБ). Вот и все! Просто нажмите кнопку «Сжать», и все готово! Довольно легко, правда?
Могу ли я изменить битрейт, количество кадров в секунду (FPS), разрешение и CRF?
+
Если вы ищете более расширенный набор параметров и хотите контролировать CRF, битрейт, разрешение и FPS, просто нажмите «Дополнительные настройки». В этом меню вы сможете настроить параметры сжатия видео в соответствии с вашими требованиями. В разделе «Разрешение» вы сможете выбрать 480p, 720p, 1080p, 4k и другие.
Форматы файлов, совместимые с VEED:
Элементы не найдены.
Discover Подробнее:
Compress AVI
Compress MKV
Compress Mov
Compress Webm
Compress WMV
GIF Compressor
MP4 Compressor
YouTube Video Compressor
101014.
 What Edabe14. Veed — отличный браузер с лучшей командой, которую я когда-либо видел.
What Edabe14. Veed — отличный браузер с лучшей командой, которую я когда-либо видел.
Veed позволяет использовать субтитры, редактирование, кодирование эффектов/текста и многие другие расширенные функции, с которыми другие редакторы просто не могут конкурировать. Бесплатная версия прекрасна, но версия Pro не идеальна. Имейте в виду, что это браузерный редактор, о котором мы говорим, и уровень качества, который позволяет Veed, ошеломляет и в худшем случае полностью меняет правила игры.
Крис Ю.
Мне нравится использовать VEED, поскольку транскрипция речи в субтитры является наиболее точной из тех, что я видел на рынке.
Это позволило мне всего за несколько минут отредактировать видео и вывести видеоконтент на новый уровень. Программное обеспечение для редактирования видео!
Я пробовал множество других онлайн-редакторов на рынке и был разочарован. С VEED у меня не было проблем с видео, которые я там создавал.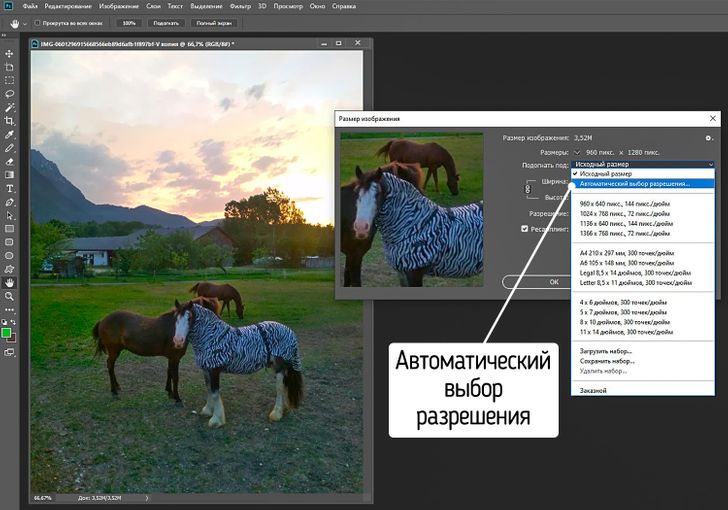
В нем есть все, что мне нужно, в одном месте, например, индикатор выполнения для моих 1-минутных клипов, автоматические транскрипции для всего моего видеоконтента и пользовательские шрифты для согласованности в моем визуальном брендинге.
Диана Б. — Стратег по социальным сетям, самозанятый
Больше, чем сжатие видео С VEED вы можете делать гораздо больше, чем просто сжимать видеофайлы. Вы можете обрезать, вырезать, обрезать, добавлять подписи, поворачивать видео и изменять его размер в соответствии с любой платформой. VEED — это универсальное решение для всех ваших потребностей в редактировании видео. Попробуйте VEED сегодня, чтобы начать создавать потрясающие видеоролики для социальных сетей.
Выберите видео
Редактирование видео
больше, чем просто онлайн -видео Trimmer
Удаленное интервью.
Переходы видеоредактора
Наложение видео онлайн
Переворот видео
Аудио переводчик
Телесуфлер
Видеофильтры
Конвертер субтитров
Эффекты видео редактора
Редактор подзаголовок
Добавить наклейки на видео
Аннотат видео
Удалить фоновый шум из аудио
Редактор яркости
auto subtitle Generator Online
Generator Generator
Auto Subtitle Generator Online
Generator Generator
Auto Subtitle Generator Online
.![]() Шум из видео
Шум из видео
Добавить фото к видео
Переводчик видео
Переводчик субтитров
Преобразователь частоты кадров видео
RESERIZE VIDEY
Добавить эмодзис в видео
Video Speed Controller
YouTube к GIF
Редактор зеленого экрана
Удалить аудио с видео
Lo
Поворот видео
Транскрипция
Диктофон
Запись с веб-камеры
Запись экрана
Разделитель видео
Видео в текст
Добавить аудио к видео
Video Joiner
Обрезать видео
Видеокомпрессор
Видеоредактор онлайн
Добавить субтитры к видео
Video Cutter
Как загрузить фото на Facebook 90 инструмент для обмена изображениями в Интернете с друзьями и семьей. Многие из нас делают это регулярно, но фотографы часто обнаруживают, что их изображения сильно сжаты. Вы, наверное, загрузили фотографию, которая хорошо выглядела на вашем компьютере, но когда-то на Facebook она выглядела блекло и не так хорошо!
В этом руководстве вы найдете все основные советы по загрузке изображений на Facebook и максимальному сохранению их качества.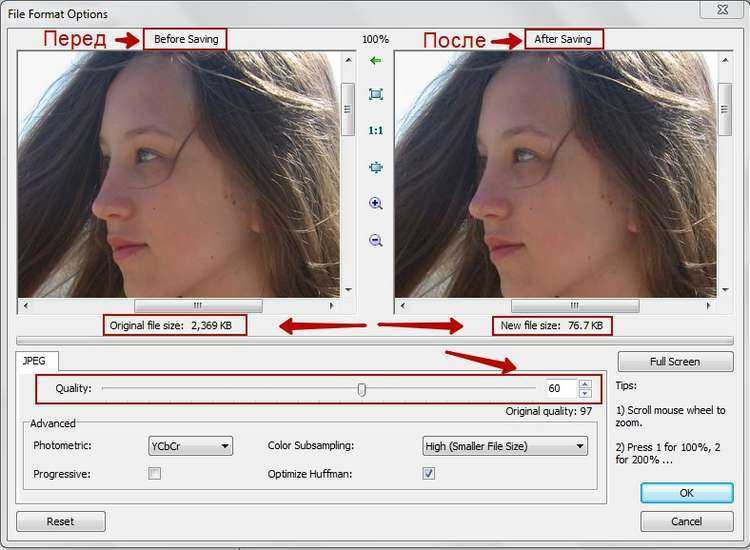 Я расскажу об оптимальных размерах, типах файлов и других советах, чтобы получить максимальную отдачу от вашего изображения.
Я расскажу об оптимальных размерах, типах файлов и других советах, чтобы получить максимальную отдачу от вашего изображения.
Хотите улучшить свое присутствие в социальных сетях? Попробуйте Руководство фотографа по маркетингу в социальных сетях
Почему на Facebook изображения теряют качество?
Чтобы ускорить загрузку веб-страниц для своих пользователей, Facebook сжимает все загруженные на него изображения. Поскольку это делается автоматически, ваши изображения подвергаются сжатию по умолчанию, что, скорее всего, им не подходит.
Facebook поддерживает фотографии размером 720px, 960px или 2048px по самому длинному краю . Размеры любых других размеров будут автоматически уменьшены, что неизбежно приведет к визуальному ухудшению изображения. Уменьшение размеров изображения снижает его резкость, особенно если это резкое изменение размера.
У нас есть для вас бесплатный PDF-файл!: Руководство фотографа для Facebook
Уменьшение сжатия в файлах JPEG
Facebook всегда будет сжимать ваши изображения, и от этого никуда не деться.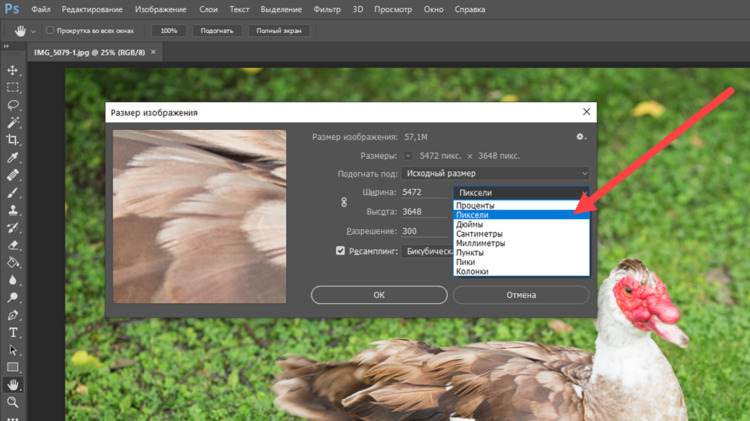 Тем не менее, есть некоторые приемы, позволяющие уменьшить степень сжатия.
Тем не менее, есть некоторые приемы, позволяющие уменьшить степень сжатия.
Наиболее важным фактором является размер вашего изображения. Убедитесь, что вы загружаете свою фотографию с разрешением ровно 2048 пикселей по длинному краю . Facebook не изменит размеры вашего изображения, поэтому требуется гораздо меньшее сжатие файлов, и ваша фотография останется четкой. Если вам неудобно загружать такой большой файл, убедитесь, что вместо этого вы загружаете фотографию самого длинного края 960 пикселей.
После того, как вы изменили размер изображения, проверьте, достаточно ли оно резкое. Убедитесь, что вы просматриваете изображение в масштабе 100% в своем программном обеспечении для редактирования. Если после изменения размера он выглядит мягким, немного увеличьте его резкость.
Затем используйте функцию Adobe Photoshop «Сохранить для Интернета» . Убедитесь, что изображение выбрано для сжатия в файл JPEG с качеством 70 % , а также для преобразования его в цветовой профиль sRGB .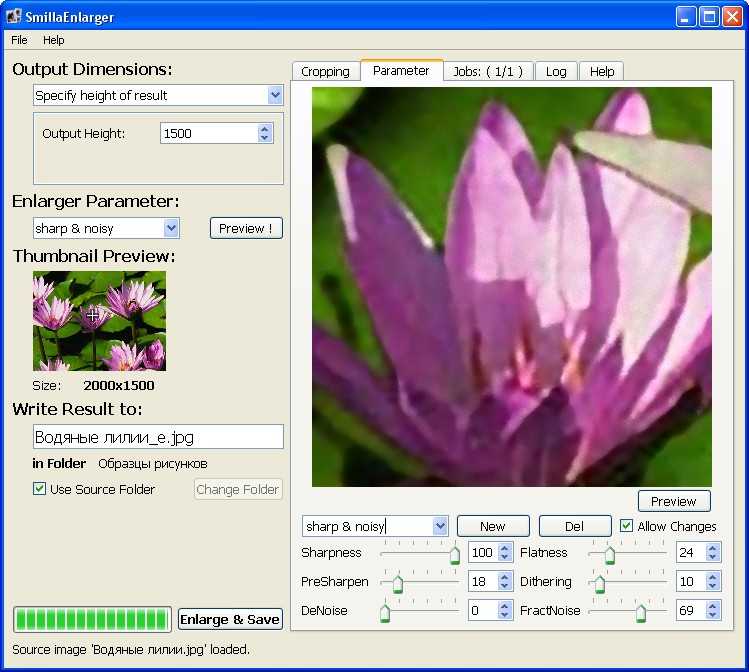 Подробнее об использовании этой функции можно прочитать в нашей статье « Подготовка фотографии для использования в Интернете ».
Подробнее об использовании этой функции можно прочитать в нашей статье « Подготовка фотографии для использования в Интернете ».
Это действительно работает?
Да, и я был удивлен тем, насколько это улучшает качество изображения. Вот сравнение фотографии, загруженной с двумя разными настройками.
Я обрезал тупика, который является частью большой фотографии, чтобы вы могли рассмотреть детали. Образец слева был загружен с непонятным размером 1096 пикселей по самому длинному краю с использованием цветового профиля Adobe RGB (1998 г.). Вы можете видеть, что цвета немного теряются, особенно вокруг глаза. Изображение резко теряет резкость .
Однако изображение справа было загружено с максимальной длиной 2048 пикселей и цветовым профилем sRGB. Я также использовал функцию сохранения для Интернета, как упоминалось выше, сохраняя с качеством JPEG 70%.
Как видите, изображение выглядит намного лучше.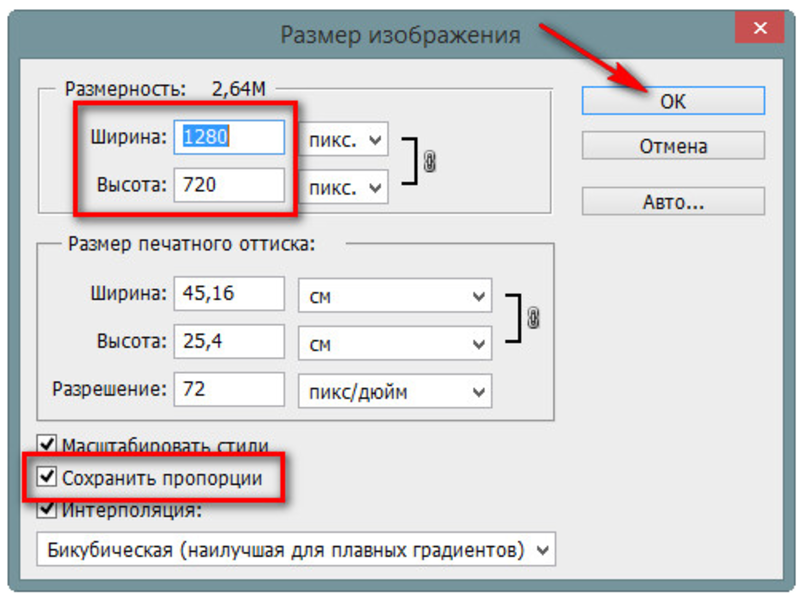 Цвета насыщеннее и отражают цвета исходного файла. Красные детали вокруг глаза e и клюва видны более отчетливо. Четкость и резкость изображения тоже остались .
Цвета насыщеннее и отражают цвета исходного файла. Красные детали вокруг глаза e и клюва видны более отчетливо. Четкость и резкость изображения тоже остались .
Преимущества использования PNG-файлов
Чего Facebook вам не скажет, так это того, что вы можете загрузить PNG-файл любого размера и добиться аналогичного эффекта . Не забудьте преобразовать его в sRGB , но таким образом вы не ограничены в размерах.
Для этого просто сохраните фотографию в формате PNG с помощью программного обеспечения для редактирования. Вы также можете использовать для этого функцию «Сохранить для Интернета» в Photoshop, выбрав PNG-24 из выпадающего списка.
Если вы хотите экспортировать файлы PNG прямо из Lightroom, мы написали руководство, в котором показано, как включить эту функцию.
Некоторые фотографы утверждают, что PNG дает даже лучшие результаты , чем JPEG.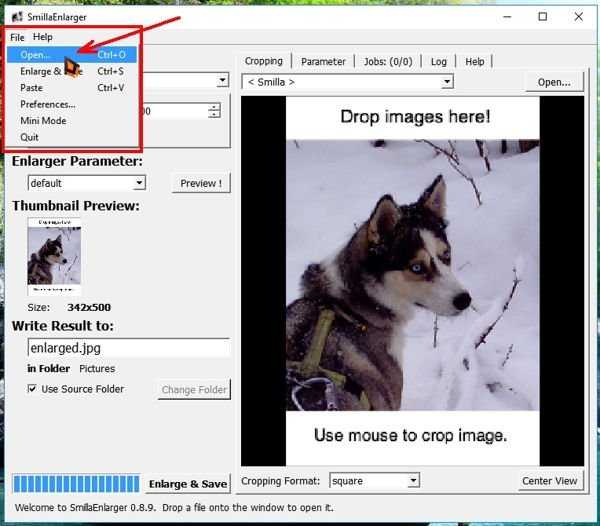 Итак, попробуйте! Как ни странно, Facebook не упоминает об этом, но это еще один отличный способ, чтобы ваши изображения хорошо выглядели в Интернете.
Итак, попробуйте! Как ни странно, Facebook не упоминает об этом, но это еще один отличный способ, чтобы ваши изображения хорошо выглядели в Интернете.
Дополнительная литература: «Как использовать Facebook для продвижения своих фотографий»
Никогда не будет идеально
Одна вещь, которую вы должны иметь в виду, это то, что зрители не видели ваш исходный файл с высоким разрешением . У вас, с другой стороны, есть.
Это означает, что вы конечно будете сравнивать, как выглядит ваше изображение с тем, как очень большой оригинал в полном разрешении выглядит на вашем компьютере. Следовательно, вещи кажутся хуже, чем они есть на самом деле (большую часть времени).
Убедитесь, что вы допускаете некоторую терпимость к тому факту, что загружаете сжатое изображение. Подумайте о том, как вы смотрите на изображения других фотографов в Интернете — они, скорее всего, так же, как и вы, думают об онлайн-сжатии.
На самом деле, вы смотрите на их изображения, думая, что они выглядят великолепно.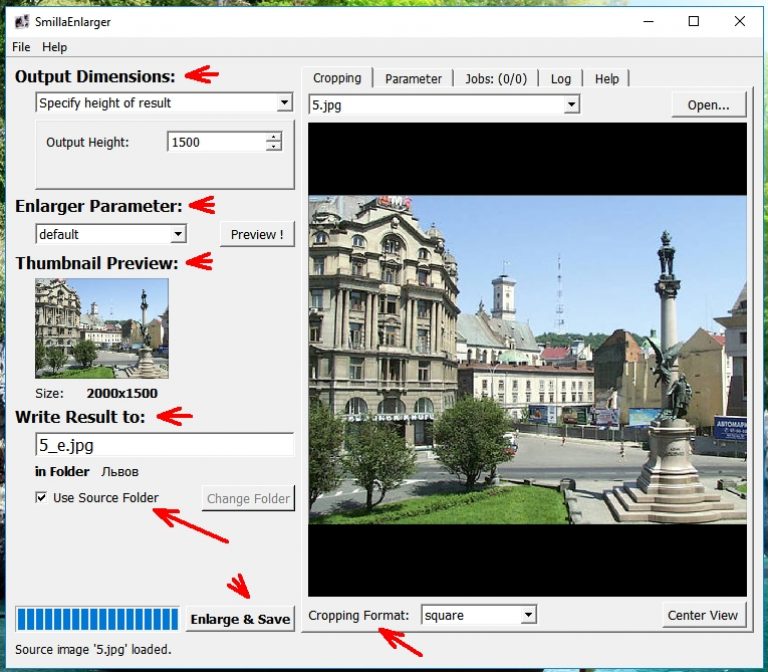


 Рекомендуется применять данный метод для уменьшения изображений.
Рекомендуется применять данный метод для уменьшения изображений.
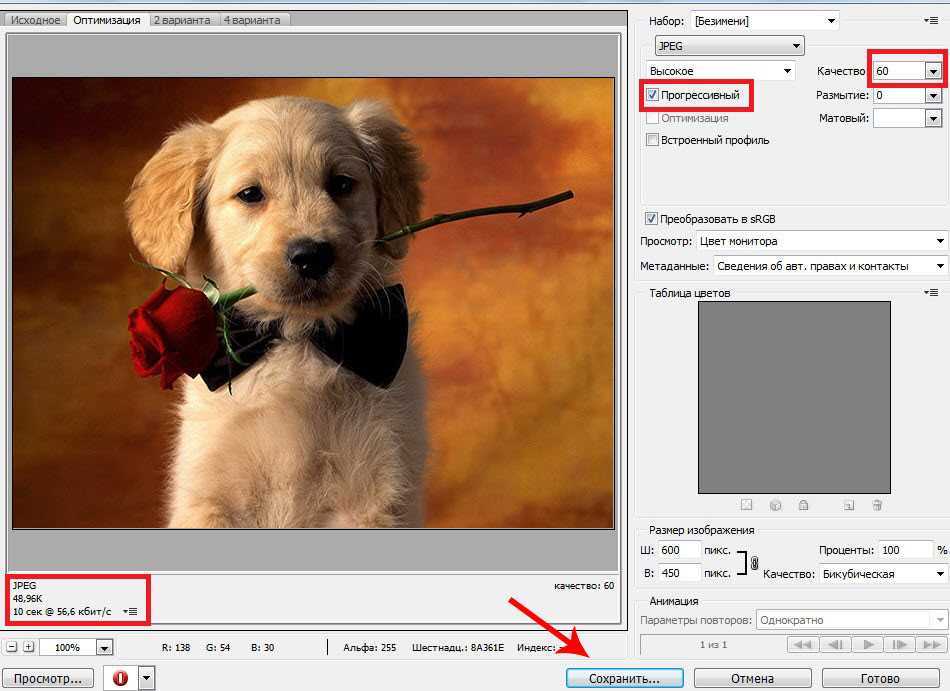
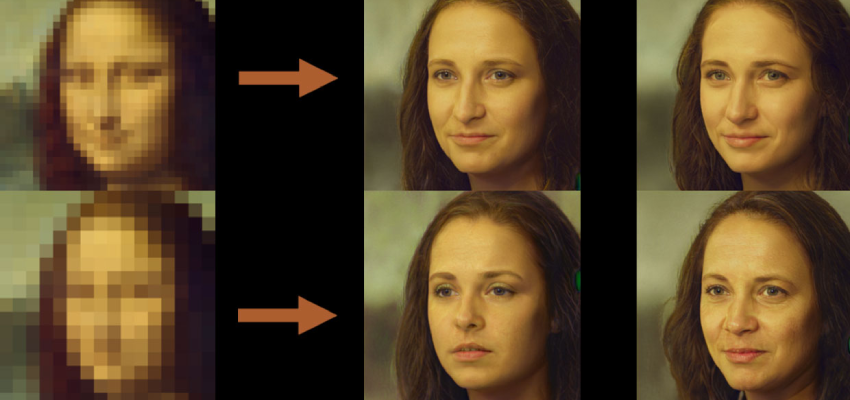 Вы можете изменить размер изображения до нестандартного размера или указать новые значения для требуемой высоты или ширины изображения.
Вы можете изменить размер изображения до нестандартного размера или указать новые значения для требуемой высоты или ширины изображения.