Как увеличить резкость фото | 3 способа сделать фото четче
Сделали снимок, а он получился очень смазанным? Это легко исправить! Из статьи вы узнаете о трех простых способах, которые позволят справиться с данной задачей буквально за минуту. Читайте и выбирайте удобный и подходящий софт.
Как сделать фото четче в ФотоМАСТЕРе
Программа ФотоМАСТЕР — самый простой способ повысить четкость фотографий. Она быстро обрабатывает даже большие файлы, а все изменения сразу видны на экране. Для повышения резкости в ФотоМАСТЕРЕ есть три инструмента, которые позволяют решать разные задачи. Познакомимся с каждым из них подробнее!
Шаг 1. Добавьте исходник
Скачайте и установите софт на компьютер. Запустите его и перетащите картинку в рабочее поле (или кликните по кнопке в центре экрана и укажите путь к файлу). В правом нижнем углу установите удобный масштаб и приступайте к работе над снимком.
Шаг 2. Повысьте резкость всего кадра
Откройте вкладку «Резкость» и выставьте настройки улучшения. «Сила» помогает увеличить четкость фото в целом, «Радиус» делает края предметов более заметными, а «Порог» сглаживает мелкие дефекты при повышении резкости.
«Сила» помогает увеличить четкость фото в целом, «Радиус» делает края предметов более заметными, а «Порог» сглаживает мелкие дефекты при повышении резкости.
Универсальных значений нет — двигайте бегунки, пока результат вас не устроит. Затем сохраните изображение, нажав кнопку наверху.
Шаг 3. Добавьте четкость отдельным частям картинки
Если нужно добавить резкости определенным предметам — воспользуйтесь другим инструментом. Откройте «Ретушь» → «Корректор» и в меню «Основные» настройте масштаб кисти. Затем перейдите в соседнюю вкладку «Резкость» и отрегулируйте параметры. Они идентичны тем, которые были на прошлом этапе.
Закрасьте кистью фрагмент, которому нужно придать резкости. Программа применит заданные настройки автоматически. Их значения можно изменить в любой момент. Для этого кликните на маркер выделения — белый кружок на изображении — и передвиньте бегунки. Когда закончите редактирование, кликните «Применить» и сохраните итог.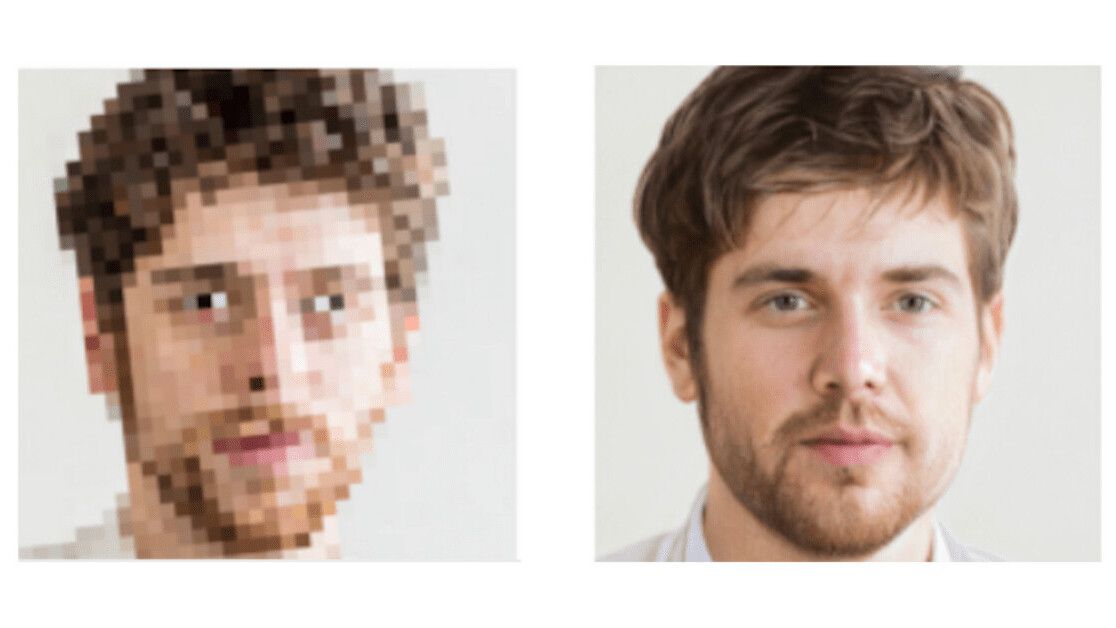
Шаг 4. Плавно повысьте резкость снимка
Добавить акценты можно с помощью «Градиентного фильтра». Этот инструмент тоже находится в меню «Ретушь». Выделите область снимка, к которому нужно применить фильтр, а затем подберите парпамтеры во вкладке справа. Здесь, как и в прошлых случаях, вы можете отрегулировать «Силу», «Радиус» и «Порог» резкости.
Вот вы и узнали о методах коррекции резкости в программе ФотоМАСТЕР. Выбирайте подходящий и улучшайте свои фотографии!
Как повысить четкость фото онлайн
Онлайн-сервисы — еще один способ, как сделать фото четким. Такую функцию предлагает, например, сайт Mass-images.pro. Этим вариантом можно воспользоваться, если нужно отредактировать небольшую фотографию без скачивания сторонних приложений. Большие файлы сервис обрабатывает долго, а стабильность его работы зависит от интернет-соединения.
Шаг 1. Откройте исходную картинку
Перейдите на сайт и перетащите изображение в рабочее поле или нажмите на кнопку «Выбрать файлы». Онлайн-редактор поддерживает форматы JPG, PNG, GIF и WEBP. Ограничений по размеру файла в редакторе нет, но большие изображения будут обрабатываться дольше.
Онлайн-редактор поддерживает форматы JPG, PNG, GIF и WEBP. Ограничений по размеру файла в редакторе нет, но большие изображения будут обрабатываться дольше.
Также есть возможность редактировать несколько изображений одновременно. Для этого выберите «Пакетную обработку» в верхней панели и добавьте все нужные картинки.
Шаг 2. Настройте параметры резкости
Чтобы сделать фото четче в этом сервисе, значения нужно проставлять вручную. Как и в прошлом случае, «Радиус» определяет четкость краев предметов, а «Сила» — изображения в целом. Настройка «Адаптивно» сглаживает возникающие дефекты. Предварительного просмотра здесь нет, поэтому приходится каждый раз ждать, пока фотография обработается.
Шаг 3. Экспортируйте итог
В поле «Параметры файла на выходе» настройте формат рисунка и его качество. Сохранять итог также можно в JPG, PNG, GIF и WEBP. Формат можно оставить без изменений, тогда результат будет в том же разрешении, что и оригинал.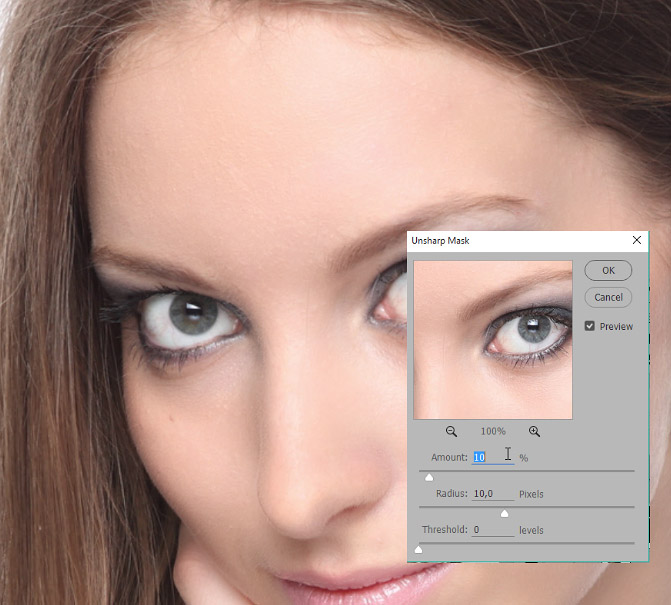
Нажмите «Скачать» и дождитесь, пока сервис обработает снимок. Это может занять несколько минут. Если с первого раза итог не устроит — редактирование придется повторять заново. Чтобы получить хороший результат, может понадобиться 3-4 попытки с разными параметрами.
Когда обработка закончится, сервис сохранит обработанный снимок на ваш компьютер. Итог можно экспортировать без потери качества и без водяных знаков.
Как увеличить резкость фото на телефоне
Быстро обработать фотографию, сделанную на телефон, помогут мобильные приложения. Из-за небольшого экрана пользоваться ими не так удобно, как компьютерными программами, но это лучший вариант для редактирования на ходу. Увеличить резкость фото можно во многих мобильных фоторедакторах, рассмотрим алгоритм на примере Snapseed.
Шаг 1. Добавьте исходник в приложение
Скачайте фоторедактор на Айфон или Андроид и разрешите ему доступ к памяти. Тапните на экран и выберите изображение из галереи.
Шаг 2. Сделайте картинку четкой
Перейдите в инструменты и выберите «Резкость». Тапните по иконке с бегунками и выберите параметр «Структура» — он отвечает за четкость краев. Проведите пальцем вправо по экрану, чтобы увеличить значение. Затем то же самое повторите с параметром «Резкость».
Если картинка осталась нечеткой и мутной — нажмите на галочку, а затем снова вернитесь к инструменту и проделайте операцию еще раз.
Шаг 3. Сохраните результат
Когда итог вас устроит, вернитесь на главный экран и выберите «Экспорт» внизу экрана. Вы можете сохранить обработанное изображение в галерею или сразу поделиться им в соцсетях.
Заключение
Мы рассмотрели три способа, как повысить четкость фото на ПК, онлайн и на мобильных устройствах. Самый удобный из них — ФотоМАСТЕР, который предлагает сразу несколько инструментов для обработки:
- Если вся фотография оказалась в расфокусе — выберите вкладку «Резкость» в меню «Улучшения».
 Настройки помогут сделать все изображение более четким.
Настройки помогут сделать все изображение более четким. - Если на портрете нужно выделить человека, а фон оставить размытым — используйте «Коррекцию». С ее помощью можно исправить дефекты на конкретной части снимка.
- Для плавного изменения резкости в пейзажных фотографиях подойдет «Градиентный фильтр». Он повысит четкость только на одной половине фотографии, сконцентрировав внимание на главном.
Попробуйте все эти инструменты прямо сейчас — скачайте ФотоМАСТЕР!
Подпишитесь:
Мы в
Эти статьи могут вам понравиться:
Как обработать фото в винтажном стиле
Как сделать фото резким
Как сделать зернистость на фото
Повышение резкости фотографии в приложении «Фото» на Mac
Поиск по этому руководству
- Добро пожаловать!
- Начало работы
- Общие сведения об импорте
- Из Фото iCloud
- С фотокамеры или телефона
- С устройств хранения, DVD и других устройств
- Из Почты, Safari и других приложений
- Импорт фотографий из другой медиатеки
- Где хранятся импортированные фотографии?
- Просмотр фотографий
- Просмотр отдельных фотографий
- Добавление заголовков, подписей и другой информации
- Взаимодействие с текстом на фото с помощью функции «Онлайн-текст»
- Использование функции «Что на картинке?» для получения информации о фотографии
- Выделение субъекта на фото и копирование его изображения
- Просмотр фотографий, которыми с Вами поделились другие пользователи
- Удаление фотографий и восстановление удаленных фотографий
- Удаление дубликатов
- Скрытие фотографий
- Просмотр серий фотографий
- Воспроизведение видеоклипов
- Просмотр Live Photo
- Просмотр воспоминаний
- Персонализация воспоминаний
- Отображение определенных типов объектов
- Поиск фотографий по тексту, содержимому или дате
- Поиск фотографий по ключевому слову
- Поиск фотографий конкретного человека
- Поиск фотографий по месту
- Что такое альбомы?
- Организация фотографий в альбомы
- Удаление альбомов
- Создание смарт-альбомов
- Группировка альбомов в папках
- Основы редактирования
- Усечение и выпрямление фотографий
- Использование фильтра для изменения фотографии
- Настройка освещенности, экспозиции и других параметров фотографии
- Ретушь фотографий
- Удаление красных глаз
- Настройка баланса белого на фотографии
- Коррекция кривых
- Коррекция уровней
- Коррекция четкости
- Применение изменений к определенным цветам
- Шумопонижение
- Повышение резкости фотографии
- Изменение освещения портрета
- Применение виньетки
- Рисование поверх фотографии
- Использование других приложений при редактировании в Фото
- Редактирование Live Photo
- Редактирование видео
- Редактирование видео в режиме киноэффекта
- Что такое Общая медиатека iCloud?
- Создание Общей медиатеки и присоединение к ней
- Просмотр Общей медиатеки
- Добавление фото в Общую медиатеку
- Удаление фото из Общей медиатеки
- Добавление и удаление участников Общей медиатеки
- Что такое общие альбомы?
- Включение Общих альбомов
- Создание общего альбома
- Добавление, удаление и редактирование фотографий в общем альбоме
- Добавление или удаление подписчиков
- Подписка на общие альбомы
- Предоставление доступа к фотографиям через Сообщения и Почту
- Отправка фотографий через AirDrop
- Предоставление доступа к фотографиям через другие приложения и веб-сайты
- Экспорт фотографий, видео, слайд-шоу и воспоминаний
- Экспорт Live Photo в качестве анимированного изображения GIF
- Экспорт кадра видео в качестве фотографии
- Создание слайд-шоу
- Создание проектов с использованием сторонних приложений
- Заказ профессиональной печати
- Печать фотографий
- Обзор Системной медиатеки Фото
- Создание дополнительных медиатек
- Резервное копирование медиатеки приложения «Фото»
- Восстановление из Time Machine
- Исправление медиатеки
- Изменение места хранения фотографий и видео
- Изменение настроек в приложении «Фото»
- Сочетания клавиш и жесты
- Авторские права
Максимальное количество символов: 250
Не указывайте в комментарии личную информацию.
Максимальное количество символов: 250.
Благодарим вас за отзыв.
Как использовать Let’s Enhance для улучшения изображений для печати и Интернета
Редактирование фотографий должно быть автоматизировано несколькими щелчками мыши с помощью технологии искусственного интеллекта, основанной на наших передовых алгоритмах обработки изображений.
Масштабируйте изображения без потери качества
С помощью Let’s Enhance вы можете масштабировать изображения без ущерба для качества. Мы не будем растягивать ваши визуальные эффекты, вместо этого наш интеллектуальный алгоритм расширит любое изображение до желаемых размеров, оптимизируя тон, текстуру, цвет и четкость.Расширьте любое изображение, чтобы оно соответствовало вашим потребностям, начиная с двукратного увеличения.
Просто выберите желаемый выходной размер, чтобы включить функцию масштабирования продукта в вашем магазине электронной коммерции, создать великолепное изображение для социальных сетей или подготовить любимый семейный портрет к печати.
Вы можете масштабировать изображения для любого веб-сайта, платформы социальных сетей, печатного проекта или рамки. С Let’s Enhance возможности безграничны.
Экономьте время с помощью предустановок
Независимо от вашей ниши, вы можете сэкономить время, максимально увеличив качество своих отпечатков или изображений с помощью нашей автоматической предустановки. Всего один клик, и все готово.Если вы работаете в сфере недвижимости, электронной коммерции или любой другой отрасли, наши передовые алгоритмы оптимизируют все изображения вашего веб-сайта, добавляя цвет, четкость и повышая профессионализм. Мы охватываем различные форматы печати с масштабированием и качеством 300 dpi.
Улучшите свои изображения, сохранив их размер
Попробуйте нашу функцию 1x upscale, чтобы улучшить качество ваших изображений, удалив любую нежелательную пикселизацию, не увеличивая размер файла. Просто выберите наш алгоритм Smart Enhance для обработки любого изображения для вашего веб-сайта или блога.
Непревзойденное качество изображения и безупречная работа веб-сайта гарантированы.
Масштабируйте свой рабочий процесс
Используйте нашу функцию пакетной обработки, чтобы сэкономить время на редактировании изображений. Нет необходимости обрабатывать изображения одно за другим — с помощью пакетной обработки вы можете масштабировать, повышать резкость и корректировать цвет нескольких визуальных ресурсов одновременно.Загрузить до 20 изображений для одновременной обработки.
Лица часто являются фокусами изображений. При улучшении изображений важно сохранять отдельные детали и черты лица, не размывая их. Итак, мы обучили алгоритм обрабатывать изображения с помощью функции точного распознавания лиц, чтобы автоматизировать процесс улучшения.
Алгоритм Smart Enhance
Плохие изображения отягощают Интернет. Instagram портит качество ваших снимков. Веб-сайты сжимают ваши изображения и делают их нечеткими. Но вы можете использовать Smart Enhance для очистки ваших изображений, делая их чистыми, четкими и профессиональными, сохраняя при этом их размер.![]()
Алгоритм цифрового искусства
Подготовьте свои рисунки, увеличьте масштаб любимых мультфильмов или измените размер логотипа с помощью нашего пользовательского алгоритма.
Инновация, предназначенная для простой оптимизации иллюстраций и графики.
Улучшение цвета и тона
Качество важно, но вы никогда не должны забывать о красоте ваших изображений. И очистка артефактов — это только первый шаг.
Автоматическая настройка цвета и тона изображения с помощью наших расширенных операций улучшения. Превратите свое изображение в чистую глазную конфету с помощью нескольких щелчков мыши.
Как увеличить разрешение изображения
Вы когда-нибудь включали фотографию в дизайн только для того, чтобы разочароваться, что она выглядит слишком маленькой, зернистой или просто непригодной для использования? Как только вы научитесь увеличивать разрешение изображения, вам станет намного проще создавать целостную дизайнерскую работу.
«Разрешение» обычно относится к деталям фотографии и определяется точностью фокусировки, качеством объектива и количеством пикселей сенсора камеры. Если вы собираетесь напечатать свою фотографию, вам также следует учитывать такие факторы, как размер, носитель для отображения и качество печати. Термин «разрешение» часто также используется для обозначения разрешающей способности объектива, количества пикселей на дюйм отпечатка и общего количества пикселей цифрового изображения.
Если вы собираетесь напечатать свою фотографию, вам также следует учитывать такие факторы, как размер, носитель для отображения и качество печати. Термин «разрешение» часто также используется для обозначения разрешающей способности объектива, количества пикселей на дюйм отпечатка и общего количества пикселей цифрового изображения.
Содержание
Описание разрешения изображения
Разрешение изображения как общее количество пикселей цифрового изображения (количество пикселей на дюйм) — это то, чем вы, как дизайнер, должны заниматься. Обычно вам нужно увеличить разрешение изображения, то есть превратить что-то вроде фотографии размером 200 × 200 пикселей в фотографию размером 1000 × 1000 пикселей. Это важно, поскольку при недостаточном количестве пикселей или достаточно высоком разрешении изображение будет иметь низкое качество или зернистость. Хотя улучшить оригинал с низким разрешением непросто, это не невозможно. Мы начнем с введения терминов, с которыми вы столкнетесь, пытаясь увеличить разрешение изображения.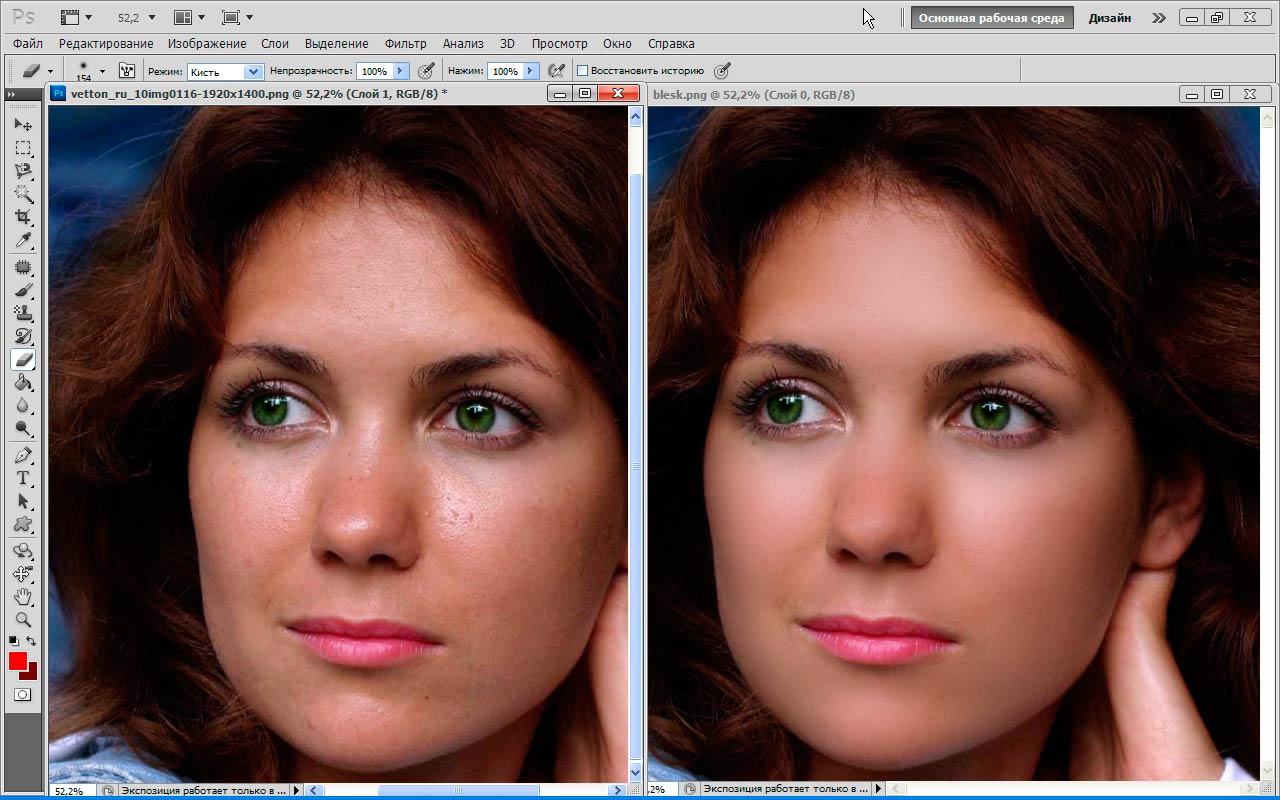 Вообще говоря, двумя ключевыми терминами являются размеры в пикселях и разрешение изображения.
Вообще говоря, двумя ключевыми терминами являются размеры в пикселях и разрешение изображения.
Терминология разрешения изображения
Размеры пикселей относятся к количеству пикселей по ширине и высоте вашего изображения.
Разрешение изображения относится к размеру пикселей в выделенном пространстве. Это число измеряется в пикселях на дюйм или ppi. Чем выше ppi, тем выше разрешение вашего изображения. Как правило, большее значение ppi означает более четкое и качественное напечатанное изображение.
Два других общих термина, относящихся к разрешению: DPI (точек на дюйм) и PPI (пикселей на дюйм).
DPI (точек на дюйм) — это термин печати, где точки — это физические точки чернил, напечатанные на одном квадратном дюйме напечатанной фотографии.
PPI (пикселей на дюйм) — это цифровой термин, обозначающий количество цифровых пикселей, которые появляются на одном квадратном дюйме цифрового изображения (цифровое разрешение на экране).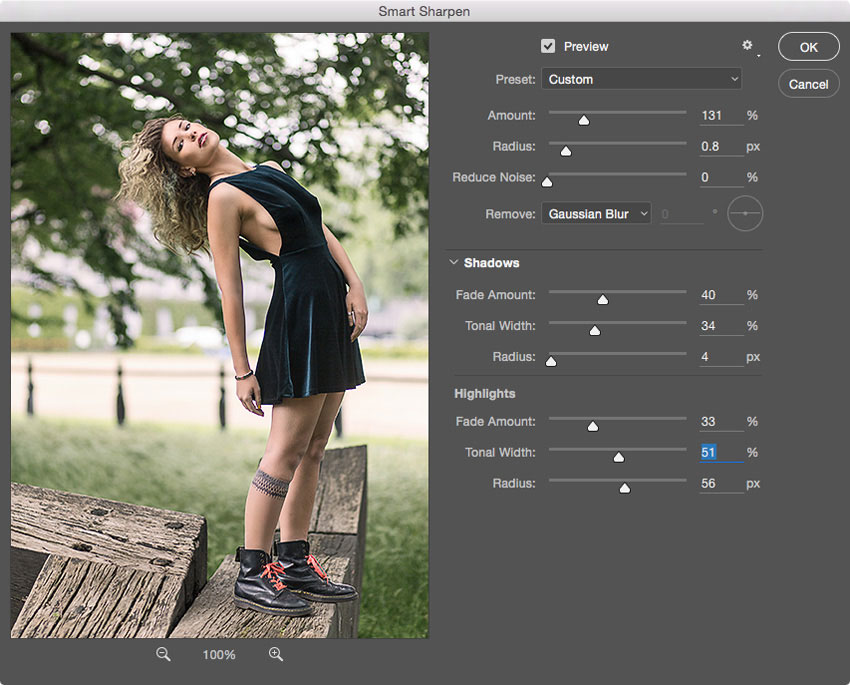
Разрешение цифрового изображения относится к количеству видимых деталей, описанных в пикселях, тогда как горизонтальное измерение предшествует вертикальному.
DPI против PPI
Часто между dpi и ppi возникает путаница, поскольку камеры создают изображения на основе пикселей, а принтеры отображают пиксели с помощью чернильных точек. Разрешение экрана — это количество пикселей, отображаемых на всем экране компьютерного монитора, которое зависит от сочетания размера монитора и настройки разрешения дисплея. Размер монитора обычно относится к диагонали экрана, хотя его фактическая полезная площадь обычно меньше. Изображение, отображаемое в полном размере на экране с высоким разрешением, будет выглядеть меньше, чем такое же изображение, отображаемое в полном размере на экране с более низким разрешением.
Разрешение камеры — это не количество пикселей на дюйм, а максимальное разрешение, которое может достичь цифровой датчик. Мегапиксели — это стандартная единица измерения, используемая производителями для обозначения разрешения камеры.![]() Чем больше мегапикселей, тем больше отдельных датчиков света на датчике изображения, более четкое изображение и более четкие изображения.
Чем больше мегапикселей, тем больше отдельных датчиков света на датчике изображения, более четкое изображение и более четкие изображения.
Стандартное разрешение изображений
Распространено мнение, что почти каждое изображение в Интернете имеет разрешение 72 ppi, и всевозможные мифы объясняют, почему число 72 было выбрано в качестве стандартного ppi для экрана. Однако правда в том, что на самом деле не имеет значения, какую плотность пикселей вы используете в Интернете. Значение ppi имеет значение только при создании изображений для печати. Единственное значение, которое имеет значение на экране, — это фактическое разрешение изображения по ширине и высоте. Например, изображение размером 200 x 200 пикселей с разрешением 72, 150 и 300 пикселей на дюйм будет одинаково отображаться в Интернете. И изображение 3000 x 2000 72ppi будет гораздо более пригодным для печати, чем изображение 300 x 200 72ppi.
Кроме того, почти все компьютерные экраны теперь имеют разрешение более 100 пикселей на дюйм, а не 72 пикселей на дюйм.![]() Если у вас 17-дюймовый монитор, скорее всего, вы установили разрешение 800 x 600 пикселей, а если у вас 19-дюймовый экран — 1024 x 768. Вы можете изменить настройки, но они оптимальны для этих размеров экрана.
Если у вас 17-дюймовый монитор, скорее всего, вы установили разрешение 800 x 600 пикселей, а если у вас 19-дюймовый экран — 1024 x 768. Вы можете изменить настройки, но они оптимальны для этих размеров экрана.
Для некоторых профессиональных высококачественных принтеров может потребоваться изображение с разрешением до 600 пикселей на дюйм. Непрофессиональные принтеры, такие как струйные, лазерные и другие распространенные принтеры, могут печатать изображения с разрешением от 200 до 300 пикселей на дюйм и выше. Для фотопечати рекомендуется разрешение не менее 300 ppi. Изображения для широкоформатной печати плакатов могут иметь разрешение около 150-300 пикселей на дюйм в зависимости от того, насколько близко изображение будет просматриваться.
Максимально возможное разрешение для изображений
Разница между низким и высоким разрешением определяет, будет ли ваш дизайн выглядеть нечетким или кристально чистым. Вам необходимо максимально возможное разрешение или более плотное качество изображения для печати и увеличения изображений. Изображения в низком разрешении могут отлично выглядеть в своем обычном размере (100%), но когда мы увеличиваем масштаб, они выглядят размытыми или пикселизированными, потому что вы можете различить каждый пиксель.
Изображения в низком разрешении могут отлично выглядеть в своем обычном размере (100%), но когда мы увеличиваем масштаб, они выглядят размытыми или пикселизированными, потому что вы можете различить каждый пиксель.
Изображения высокого разрешения имеют плотность не менее 300 пикселей на дюйм (ppi). Это разрешение обеспечивает хорошее качество печати и в значительной степени является требованием для всего, что вам нужно в виде печатной копии.
Разрешение также помогает понять, насколько можно увеличить фотографию. Это удобно, когда вы пытаетесь выяснить, какого размера вы можете напечатать что-то (4 × 6? 8 × 10?) и убедиться, что оно по-прежнему выглядит хорошо. Правило большого пальца: разделите размер изображения в пикселях на разрешение (не менее 300 пикселей на дюйм), чтобы получить максимальный размер печати в дюймах. Итак, если ваше изображение имеет длину 2000 пикселей при разрешении 300 пикселей на дюйм, вы можете распечатать его размером до шести дюймов или около того (2000 разделить на 300).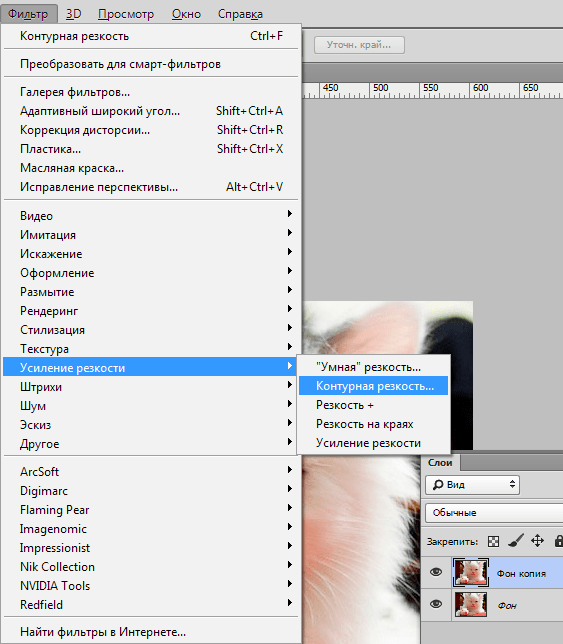
Рекомендуемое разрешение изображения для дизайнерских проектов
Независимо от того, разрабатываете ли вы приглашения для домашней вечеринки, создаете плакат для концерта или демонстрируете меню новой французской кондитерской, следующая информация поможет вам создать файлы в правильном формате и подготовить их к печати в нужных размерах. . Приведенные ниже размеры соответствуют стандартам печати для плакатов, визитных карточек, листовок, брошюр и приглашений.
Плакаты
Небольшие плакаты лучше всего подходят для досок объявлений и используются для концертов, школьных мероприятий, общих объявлений и т. д. Небольшой размер не занимает много места. Совет: попробуйте использовать меньше картинок и используйте большие, жирные буквы, чтобы вам было легче донести свое сообщение. Рекомендуемые размеры для небольших постеров: 11 × 17 дюймов и 3300 × 5100 пикселей.
Плакат среднего размера отлично подходит для наружной рекламы. Их можно использовать в качестве рекламных материалов или важных объявлений для мероприятий на открытом воздухе. Его больший размер позволяет включать больше информации, а также добавлять больше графики или изображений. Рекомендуемые размеры для средних постеров: 18″ × 24″ и 2400 × 7200 пикселей.
Их можно использовать в качестве рекламных материалов или важных объявлений для мероприятий на открытом воздухе. Его больший размер позволяет включать больше информации, а также добавлять больше графики или изображений. Рекомендуемые размеры для средних постеров: 18″ × 24″ и 2400 × 7200 пикселей.
Большие плакаты размером чаще всего используются в США для постеров фильмов, торговых выставок и декораций. Они отлично подходят для отображения больших изображений и большого количества информации. Совет: комбинируйте разные размеры шрифтов и цветовые палитры, чтобы привлечь внимание аудитории. Рекомендуемые размеры больших плакатов: 24″ × 36″ и 7200 × 10800 пикселей.
Листовки
Небольшие листовки содержат только актуальную информацию и обычно используются для информирования о предложениях и скидках в магазинах. Рекомендуемые размеры для небольших листовок: 4,25″ × 5,5″ и 1275 × 1650 пикселей.
Листовки на половину листа эквивалентны половине листа формата Letter и отлично подходят для рекламы вашего мероприятия, концерта или предложения с небольшим количеством информации. Не забудьте отдать приоритет важной информации, комбинируя разные шрифты и тщательно подобранную графику или изображения. Рекомендуемые размеры листовок на половину листа: 5,5″ × 8,5″ и 1650 × 2550 пикселей.
Не забудьте отдать приоритет важной информации, комбинируя разные шрифты и тщательно подобранную графику или изображения. Рекомендуемые размеры листовок на половину листа: 5,5″ × 8,5″ и 1650 × 2550 пикселей.
Письменные листовки позволяют включать большое количество информации, не создавая перегруженности. Вы можете использовать их в качестве небольших плакатов для мероприятий, расписывать информацию о товарах или даже в качестве меню ресторана. Рекомендуемые размеры рекламных листовок: 8,5 × 11 дюймов и 2 550 × 3300 пикселей.
Брошюры
Брошюра Letter — это наиболее распространенный размер бумаги, используемый в печати, и тот, который используется в большинстве домашних принтеров. Это дает вам достаточно места для включения большого количества информации, а также изображений, связанных с вашей темой. Рекомендуемые размеры буквенных брошюр: 8,5″ × 11″ и 2550 × 3300 пикселей.
Юридическая брошюра может быть заполнена большим количеством фотографий, графики и текста о вашем мероприятии или продукте.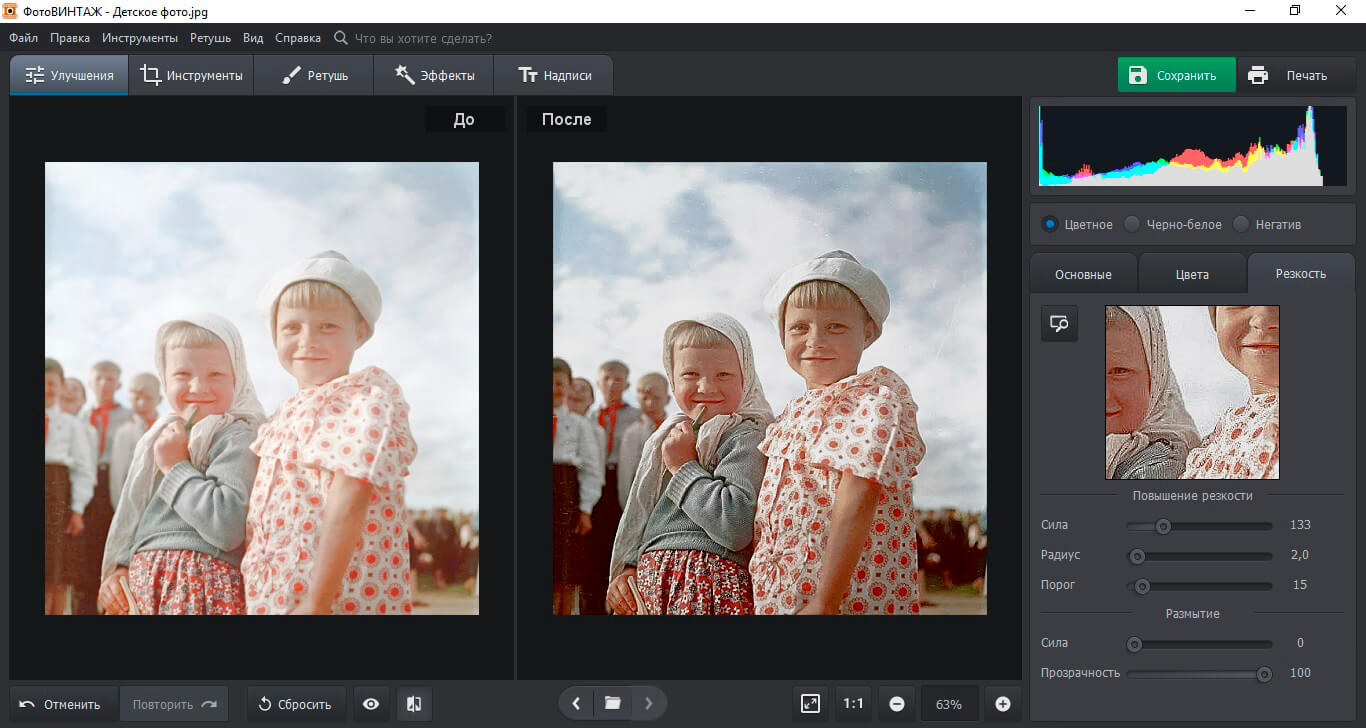 Вы можете распечатать брошюру втрое, сложив ее по горизонтали, но помните о своей аудитории при написании содержания. Рекомендуемые размеры юридических брошюр: 8,5″ x 14″ и 2550 × 4200 пикселей.
Вы можете распечатать брошюру втрое, сложив ее по горизонтали, но помните о своей аудитории при написании содержания. Рекомендуемые размеры юридических брошюр: 8,5″ x 14″ и 2550 × 4200 пикселей.
Брошюры Tabloid идеально подходят для печати меню ресторана или даже программы концерта или спектакля. Совет: добавляйте полноразмерные картинки и изображения и избегайте написания больших кусков текста. Рекомендуемые размеры бульварных брошюр: 11″ × 17″ и 3300 × 5100 пикселей.
Советы по увеличению размера изображения
Качество изображения зависит не только от более высокого разрешения. Это зависит от соотношения между плотностью пикселей и размером изображения — изменение размера изображения изменит разрешение изображения. У вас есть фиксированное количество пикселей в изображении, поэтому изменение физического размера изображения изменит количество пикселей на дюйм. Увеличение размера изображения приведет к снижению DPI, а это означает, что на каждый квадратный дюйм приходится меньше пикселей, и пиксели станут больше, чтобы заполнить пространство. В результате ваше изображение может выглядеть размытым и пиксельным.
В результате ваше изображение может выглядеть размытым и пиксельным.
Чтобы избежать проблем с пикселизацией, вы можете рассмотреть метод интерполяции , когда дополнительные пиксели могут быть созданы искусственно. В этом процессе компьютер анализирует исходные пиксели и создает новые на основе того, что, по его мнению, там должно быть. Интерполяция эффективно позволяет увеличить размер изображения, сохраняя при этом тот же DPI, что позволяет избежать проблем с пикселизацией. Как бы идеально это ни звучало в теории, компьютер обычно не может точно оценить недостающие пиксели. Поэтому рассмотрите возможность использования интерполяции экономно.
Интерполяция также используется в Photoshop для изменения размеров пикселей путем добавления или удаления пикселей в процессе, называемом передискретизацией . При включенной передискретизации вы можете установить новое разрешение без изменения размера изображения (или наоборот), а Photoshop заполнит недостающие пиксели. Ограничение пропорций будет означать, что ширина и высота остаются в фиксированном соотношении, что устраняет риск сжатия или искажения изображения. Передискретизации, как правило, следует по возможности избегать, так как она влияет на четкость и резкость изображения.
Ограничение пропорций будет означать, что ширина и высота остаются в фиксированном соотношении, что устраняет риск сжатия или искажения изображения. Передискретизации, как правило, следует по возможности избегать, так как она влияет на четкость и резкость изображения.
Как увеличить разрешение изображения
С помощью Picsart Image Upscale вы можете мгновенно увеличить разрешение изображения без ущерба для качества. Доверьте свои фотографии Picsart Image Upscale и позвольте искусственному интеллекту определить области изображения, которые нуждаются в улучшении и улучшении.
Вот как увеличить разрешение изображения с помощью приложения Picsart:
1) Откройте приложение Picsart и коснитесь фиолетового знака плюс .
2) Загрузите изображение, размер которого вы хотите изменить (или выберите одно из бесплатных библиотек изображений) и нажмите Инструменты.
3) Нажмите на инструмент Изменить размер .
4) Введите желаемые значения ширины и высоты и нажмите «Далее», чтобы сохранить или поделиться измененным изображением.
Вот как увеличить разрешение изображения с помощью Picsart Web:
1) Откройте инструмент Picsart Resize Image .
2) Загрузите изображение, размер которого вы хотите изменить, или выберите из стоковых библиотек.
3) Используя инструмент Fit , введите требуемые значения ширины и высоты нового размера изображения.
4) Когда вы закончите, нажмите Экспорт , чтобы сохранить или поделиться своей работой.
Творите со скоростью культуры Picsart — это платформа для редактирования фотографий и видео и творческое сообщество. Его инструменты на базе искусственного интеллекта входят в 20 самых загружаемых приложений в мире с более чем 150 миллионами активных пользователей в месяц и позволяют создателям всех уровней создавать, редактировать, рисовать и делиться контентом где угодно.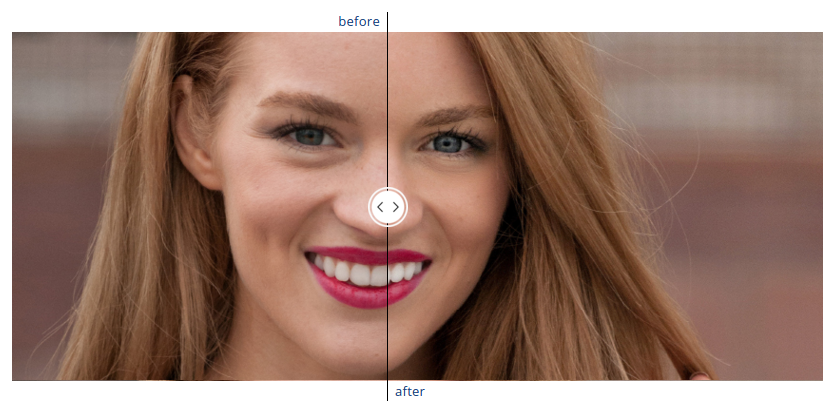

 Настройки помогут сделать все изображение более четким.
Настройки помогут сделать все изображение более четким.