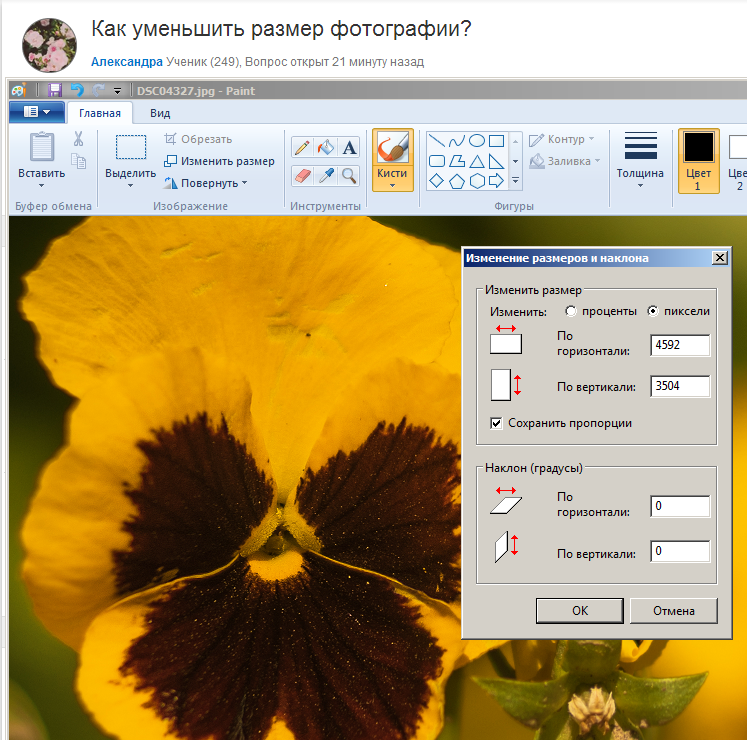Учебное пособие Как легко изменить размер изображения в Word
Эрика Феррерас 07 ноября 2022 г. Редактировать изображение
Увеличение и уменьшение имеют тот же смысл, что и изменение размера. Эти операции популярны в фотографиях. Вы уменьшите фотографию, когда собираетесь отправлять фотографии по электронной почте или публиковать в Интернете. Между тем, увеличение фотографии лучше всего подходит для печати или создания изображений с высоким разрешением. Какой бы ни была ваша причина, есть программа, соответствующая вашим потребностям.
Этот урок научит вас как изменить размер картинки в ворде. Это верно! Помимо текстового процесса, Microsoft Word также может использоваться для изменения размера ваших фотографий. Вы будете удивлены так же, как и мы после прочтения поста. На этой заметке посмотрите, как вы можете изменить размер изображения с помощью Microsoft Word после скачка.
- Часть 1. Как изменить размер изображения в Word
- Часть 2.
 Лучший способ изменить размер изображений без потери качества
Лучший способ изменить размер изображений без потери качества - Часть 3. Часто задаваемые вопросы об изменении размера изображений в Word
Часть 1. Как изменить размер изображения в Word
Если вы используете Microsoft Word только для обработки текста, самое время узнать о других его возможностях. Вы также можете положиться на Word, если вам нужно изменить размер фотографии. Это верно. С помощью этой программы вы можете увеличить или уменьшить фотографию. Не говоря уже о том, что высота и ширина могут быть изменены индивидуально, чтобы получить желаемый размер фотографии. Кроме того, пользователи могут применять художественные фильтры и эффекты. Есть карандашный набросок, световой экран, ксерокопия, карандаш в оттенках серого и многое другое.
Кроме того, вы также можете настроить размер с помощью инструмента обрезки программы. При необходимости обрежьте до разных форм. Кроме того, вы можете изменить размер фотографий, просто щелкнув и перетащив их. Другими словами, у вас есть метод установки точной высоты и ширины, а также методы щелчка и перетаскивания.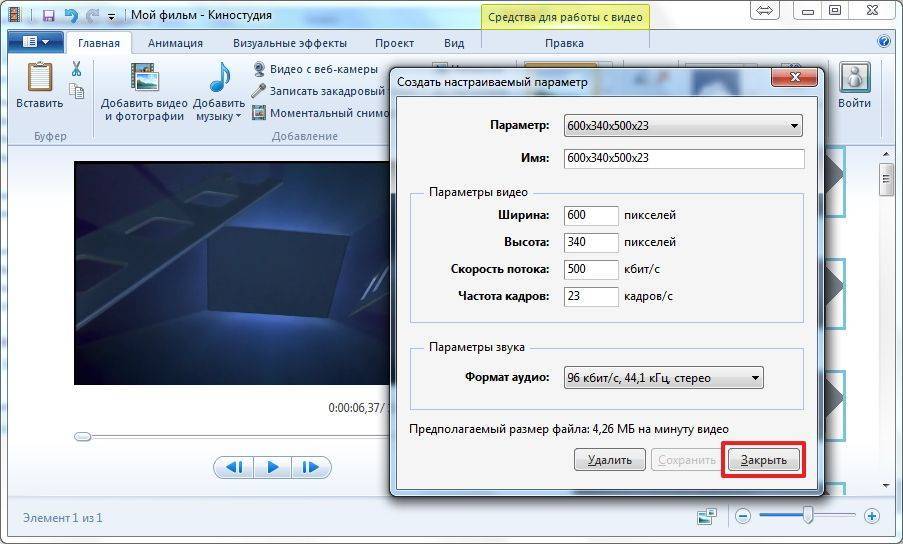
Следуйте пошаговому руководству ниже, чтобы изучить эти методы:
1. Установите точную высоту и ширину
Шаг 1. Откройте Microsoft Word на своем компьютере и откройте документ с фотографией, размер которой вы хотите изменить. Вы также можете загрузить изображение, нажав Вставить на ленте выше. Отметьте Фотографий и загрузите целевую фотографию из папки.
Шаг 2. Затем нажмите Формат изображения или формат под Инструменты для работы с изображениями меню. Затем в меню появятся параметры изменения размера и редактирования фотографий. В меню «Размер» вы увидите поле для Ширина и высота. Чтобы изменить размер, вы можете ввести значение или использовать стрелку вверх-вниз.
Шаг 3. Вы также можете изменить размер фотографии до точных пропорций, открыв Макет меню. Отметьте маленький значок в правом нижнем углу Размер меню. Затем появится диалоговое окно, позволяющее редактировать размер, поворачивать и масштабировать в процентах. Если вам не нравится блокировка соотношения сторон, вы также можете отключить ее здесь. Сделав это, нажмите в порядке кнопка.
Сделав это, нажмите в порядке кнопка.
2. Нажмите и перетащите изображение, чтобы изменить его размер
Шаг 1. В том же упражнении запустите приложение Microsoft Word на своем персональном компьютере и загрузите документ с фотографией, размер которой вы хотите изменить. Выполните ту же процедуру, что и выше, при загрузке фотографий с компьютера.
Шаг 2. На этот раз выберите фотографию, чтобы увидеть Калибровочная ручка по краям фотографии. Вы заметите, что каждый угол фотографии имеет ручку изменения размера. Это означает, что вы можете изменить размер из определенного угла, слева, справа, снизу и сверху.
Шаг 3. Предположим, вы хотите сохранить исходные пропорции фотографии. Нажмите и удерживайте кнопку сдвиг клавишу на клавиатуре вашего компьютера. После этого перетащите фотографию, пока не получите желаемый размер фотографии. Вот как изменить размер изображения в Word.
Часть 2. Лучший способ изменить размер изображений без потери качества
Вы также можете использовать программу, предназначенную для изменения размера изображения, например Vidmore Free Image Upscaler онлайн. В приложении есть возможность увеличить маленькую фотографию с отличным качеством. Кроме того, он работает для очистки размытых фотографий. Поэтому, если вы хотите увеличить и очистить размытые фотографии, эта программа — ваш лучший вариант.
В приложении есть возможность увеличить маленькую фотографию с отличным качеством. Кроме того, он работает для очистки размытых фотографий. Поэтому, если вы хотите увеличить и очистить размытые фотографии, эта программа — ваш лучший вариант.
Кроме того, инструмент поставляется с четырьмя коэффициентами увеличения, что дает вам четыре результата. Вы можете настроить коэффициент масштабирования между 200, 400, 600 и 800. Лучше всего то, что вы можете просматривать детали исходной и результирующей фотографии с помощью инструмента увеличения. Вы можете положиться на приведенные ниже шаги, если хотите узнать, как изменить размер изображения в альтернативе Word.
Шаг 1. Перейдите на сайт программы, введя ее ссылку в адресную строку браузера. Вы можете запустить любой браузер на своем компьютере, или вы предпочитаете.
Шаг 2. Затем импортируйте свою фотографию, чтобы изменить ее размер или масштаб, отметив галочкой Загрузить фото кнопка. Кроме того, вы можете перетащить фотографию из папки вашего компьютера в область загрузки.
Шаг 3. При успешной загрузке фотография будет увеличена до 2X по умолчанию. С другой стороны, вы можете изменить фактор повышения качества, качество и размер. Вы можете выбрать между 2X, 4X, 6X и 8X. Во время масштабирования наведите курсор на фотографию, чтобы увидеть сравнение деталей исходного и результирующего изображения.
Шаг 4. Наконец, нажмите Сохранить кнопку в правом нижнем углу, чтобы загрузить копию измененного изображения. Тем временем вы можете обработать другую фотографию, поставив галочку Новое изображение на противоположной стороне от кнопки Сохранить.
ДАЛЬНЕЙШЕЕ ЧТЕНИЕ- Руководство о том, как легко удалить фон изображения в Word
- Сенсационные способы изменить размер фото для Instagram без потери качества
Часть 3. Часто задаваемые вопросы об изменении размера изображений в Word
Как изменить размер фотографий в Word, сохранив пропорции?
Здесь в игру вступает соотношение сторон блокировки. Просто перейдите в меню «Макет», и появится окно макета. Теперь отметьте параметр «Блокировать соотношение сторон» в меню «Масштаб». Эта операция поможет вам изменить размер пропорционально.
Теперь отметьте параметр «Блокировать соотношение сторон» в меню «Масштаб». Эта операция поможет вам изменить размер пропорционально.
Как я могу автоматически изменить размер в Word?
Автоматический способ изменения размера фотографии в Word — использование группы «Размер». Вы можете установить точный размер высоты и ширины. Теперь ручной способ заключается в перетаскивании маркеров размера фотографии.
Могу ли я сохранить изображение в формате изображения в Word?
Нет, в Word нет возможности сохранять изображения в формате изображения. Что вы можете сделать, так это преобразовать документ Word с изображениями и преобразовать его в PDF. После этого вы можете конвертировать его из PDF в PNG или JPG. Некоторые инструменты помогут вам превратить документ Word в файл изображения.
Вывод
Действительно, Microsoft Word функционирует не только как текстовый процесс. Он также может работать как средство изменения размера фотографий, как показано на как изменить размер фото в ворде учебник выше. Кроме того, вы также можете рассчитывать на эту функцию в Vidmore Free Image Upscaler, чтобы увеличить изображение с превосходным качеством.
Кроме того, вы также можете рассчитывать на эту функцию в Vidmore Free Image Upscaler, чтобы увеличить изображение с превосходным качеством.
Изменить формат и размер изображения, 5 программ с описаниями
Полезные программы
Много журналов по рукоделию предлагаются в форматах djvu и pdf.
Для просмотра таких файлов существуют специальные программы.
Они помогут отсканировать тексть, скопировать фото, изменить формат и размер изображения на другой.
Оглавление
Не всегда есть время для изучения серьезных приложений. Простые и очень шустрые программы помогут выполнить некоторые действия с графическими файлами.
Некоторые программы автоматически обрабатывают формат и размер изображения. Конечно, Фотошоп представляет собой универсальное приложение, особенно для профессионалов.
Но есть более простые программы, чтобы изменить формат и размер изображения. Для рукодельниц очень часто требуется увеличить или уменьшить выкройку игрушки.
Вручную можно, но где уверенность в том, что сшитая игрушка не потеряет свои пропорции. Например, с помощью программы Paint об этом беспокоиться не стоит.
Например, с помощью программы Paint об этом беспокоиться не стоит.
Незаменимый помощник STDU Viewer
Универсальный просмотрщик графических файлов STDU Viewer поддерживает шестнадцать форматов файлов.
Установить его на компьютере и избавиться от поиска программ для просмотра почти любого файла с рисунками или текстом – это реально.
Приложение предлагает большое количество опций масштабирования: масштаб по выделению, масштаб по экрану, отображение страницы в любом ракурсе.
Несколько страниц текста можно отображать на одном экране поодиночке или в «книжном развороте». Не только в этом проявляются способности приложения.
Любую страницу файла можно импортировать в выбранном формате. Понравилась вам блуза и схема вязания? Никаких проблем.
Импортировать указанные номера страниц в любимый формат jpg (или другой) в указанную папку не составляет никакого труда.
Удобная Djvu Small, видео
Это старенькая, но очень удобная программа для создания, просмотра и редактирования файлов формата djvu.
Ее преимуществом является маленький размер и портативность.
Корректировщик Resize Images
Что делать, если размер изображения слишком большой? В этом случае на помощь придет следующая программа Resize Images, которая изменяет размеры изображений.
Работает приложение в двух режимах. Выбирая первый, картинка пропорционально уменьшается. Второй режим обрезает изображение по указанным параметрам.
Предоставляется возможность обработки не только отдельных картинок, но и в пакетном режиме. Также указывается степень сжатия и папка для сохранения файлов в формате jpeg.
Также указывается степень сжатия и папка для сохранения файлов в формате jpeg.
Процесс обработки одной картинки отображается в окне на экране, поверх всех открытых.
В случае пакетной обработки изображений программа показывает текущий процент выполнения задания на прогресс-баре.
Одинаковые PicJet Resizer, видео
Простая программа PicJet Resizer, не требующая установки, в пакетном режиме изменяет размеры картинок.
Достаточно выбрать папку с фотографиями, задать нужные конечные размеры и программа в автоматическом режиме преобразует все фотографии к требуемому размеру.
Работа программы показана на слайд-шоу. Создаются файлы с новыми именами. Например, новое название файла Resize of 0001.jpg показывает на старый, с именем 0001.jpg.
Важно, что изменения проходят без потери качества изображения.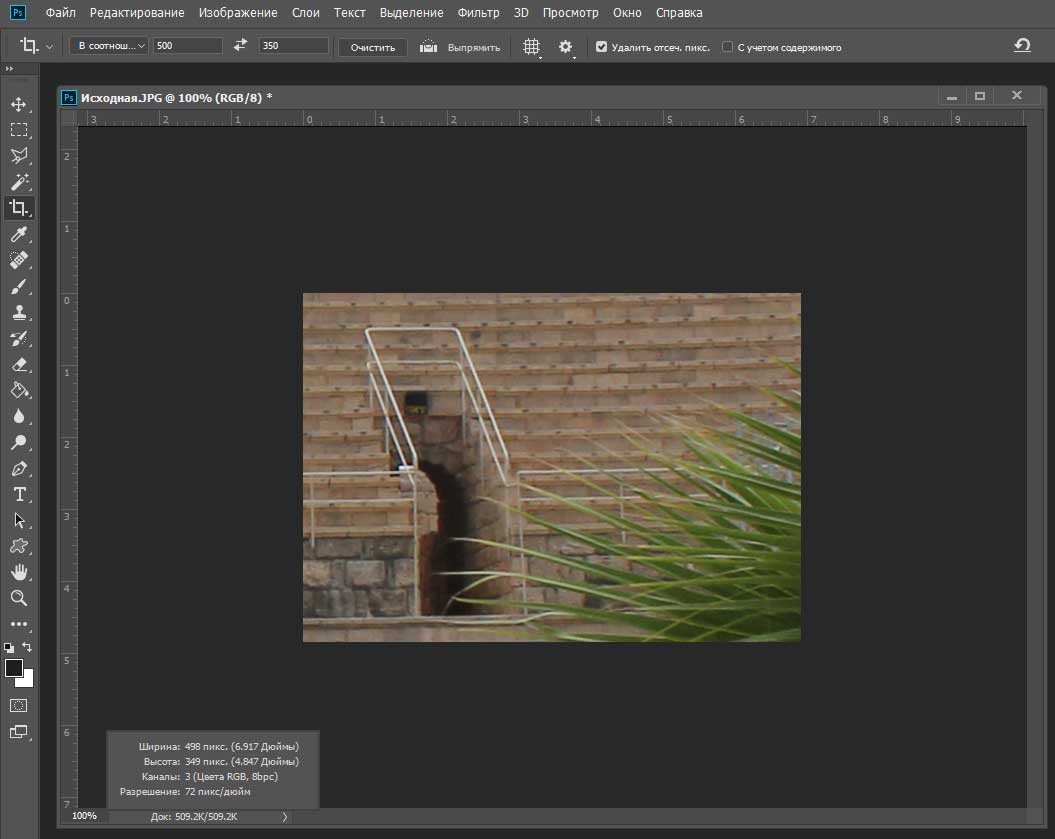 Процесс работы программы показан на слайд-шоу.
Процесс работы программы показан на слайд-шоу.
Paint для всех
Имеется в виду выкройка не одежды, а выкройка игрушки. Часто она не устраивает создателя игрушки. Хочется, чтобы она была поменьше или побольше.
Все зависит от количества материала, но главное, от желания ребенка. Иногда можно сшить серию игрушек, например уток.
Представьте, как они выглядят, из разного по расцветке материала и ростом от минимального до большого. Как фарфоровые слоники, если кто помнит…
Выкройку надо не только изменить, но и распечатать с помощью принтера или сканера. Как же добраться к ним со своей картинкой?
В системе Windows есть средства для просмотра изображений. Сначала следует выбрать нужный рисунок на диске, подвести к нему мышку и выполнить любое из действий:
- Два раза быстро нажать на левую клавишу мыши, чтобы попасть на просмотр шаблона.
- Нажать правую клавишу мыши и выбрать из предложенного списка «Просмотр».
- Нажать правую клавишу мыши и выбрать из предложенного списка «Открыть с помощью».

В первых двух пунктах списка откроется окно просмотра с нужным рисунком. Выбрать на панели инструментов «Печать».
Далее предлагается указать способ печати. В выпадающем меню «Размеры бумаги» выбрать желаемое значение.
В некоторых принтерах предлагается указать на процент распечатки. Размер игрушечного рисунка можно изменить, например, на 120% или намного больше – печатать на 200%.
Иногда максимальный размер принтера не превышает формат листа A4, что не всегда устраивает. В этом случае можно обратиться к другим программам.
Выкройка: изменить формат и размер фото
Все, кто умеет пользоваться Фотошопом, без особых усилий смогут изменить и распечатать рисунок, даже разбивая его по частям.
Программа Paint, которая присутствует в каждой системе, начиная с Windows 1.0 , поможет любому пользователю получить распечатки по его желанию и некоторым усилиям.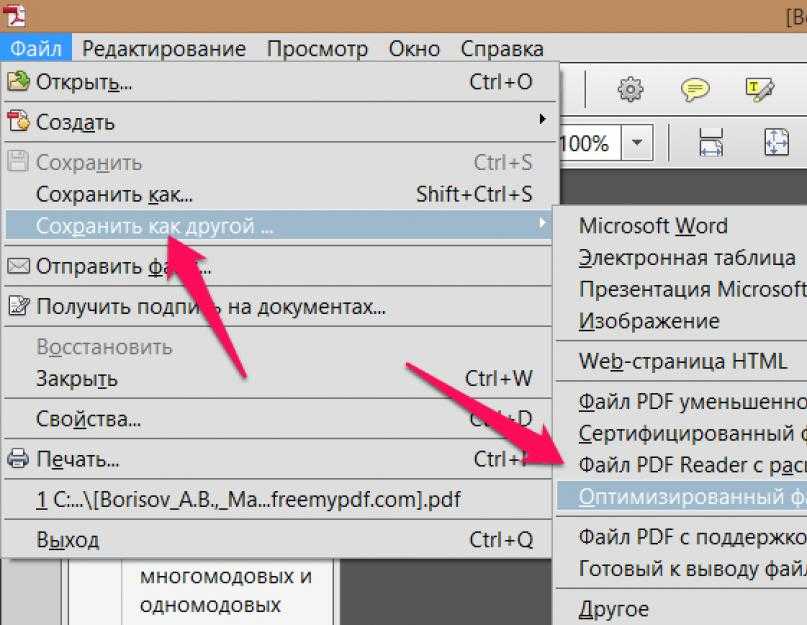
Найти у себя Paint легко, если нажать на «Пуск» (слева внизу окна) и написать в окне поиска (тоже внизу) слово Paint. Программа появится в списке. Для запуска навести на значок мышку и нажать левую клавишу.
Она откроется во всей своей красе, причем с подсказками. Возле любого значка главного меню, при наведении курсора мыши, появляется текст.
Чтобы открыть выкройку, следует нажать на первую кнопку слева, выбрать из открываемого списка меню «Открыть» и загрузить свой рисунок с диска.
На всякий случай сохраните свой рисунок в другой папке. Для примера, на картинке выкройка куклы и рядом она, эта кукла. Не не в самом редакторе, а виде иллюстрации.
Открыть картинку с выкройкой.
Если рисунок слишком большой и не помещается полностью в окне редактора, то обратите внимание на функцию «Изменить размеры».
Если уменьшить проценты видимости (например, поставить 20 %), то картинка полностью перед вами. Свойство «Сохранить пропорции» выделено «птичкой», которую не следует снимать.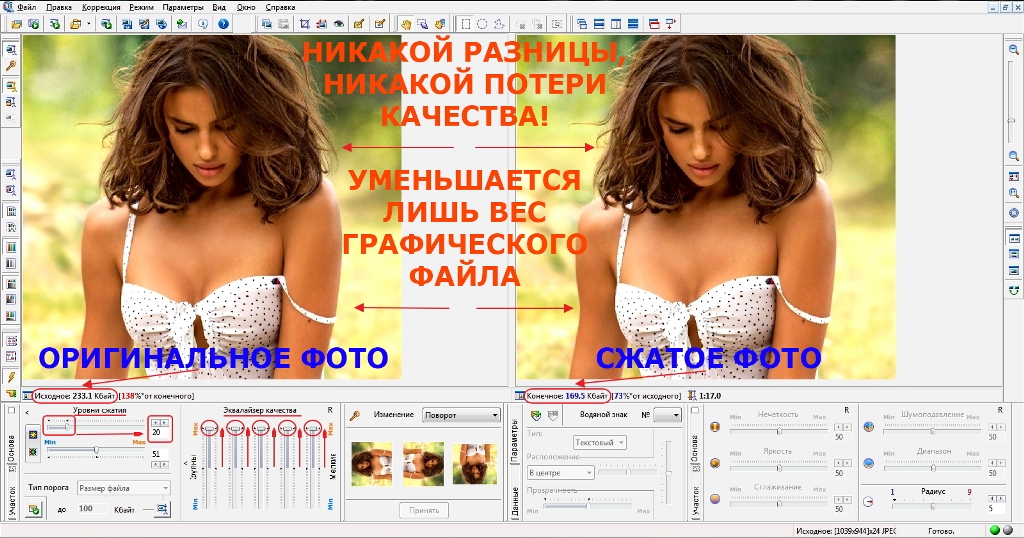
Изменить размеры.
Распечатать картинку с предварительным просмотром. Если размер картинки маленький, то детали можно увеличить прямо в редакторе, обрезать и печатать каждую по отдельности.
Мою картинку я хочу увеличить вдвое. Изменяю размеры до 200 %, картинка увеличилась.
Выбираю функцию «Выделить», в раскрывающемся списке выбираю «Прямоугольную область». На картинке мышкой выделяю пунктиром нужную область.
Выделить область на картинке.
Остальное обрезать.
Обрезать лишнее.
Осталось вывести на печать с предварительным просмотром, если размер детали удовлетворяет. Нажать Esc, чтобы вернуться в окно редактора, затем дважды Ctrl+Z, чтобы увидеть исходную фотографию.
Таким же образом обрезать и распечатать оставшиеся детали.
Сканер и другие способы
Принтера нет или есть, но с маленьким форматом печати. Все-таки надо распечатать с его помощью шаблон и отправиться в поисках большого сканера.
Такое устройство встречается довольно часто в учреждениях, библиотеках, интернет-клубах. Найдется человек, который отсканирует рисунок в нужном формате, используя настройки сканера.
Найдется человек, который отсканирует рисунок в нужном формате, используя настройки сканера.
Для создания большой выкройки, когда и сканер не поможет, исходную распечатку можно согнуть пополам и таким образом после сканирования получить детали большого размера. Придется их склеить, но это уже несложно.
Есть еще интересный способ, придуманный пытливыми умами. Увеличенную деталь на экране монитора через прозрачную бумагу обвести гелевой ручкой! Такое придумать не каждый сможет. Просто, без усилий и бесплатно.
Способов изменения размеров фотографии очень много. Используются такие приложения, как Excel, Word. Все, что есть под руками, идет в дело.
Даже такими дедовскими способами пользуются самые усидчивые художники, расчерчивая выкройку на мелкие квадраты. На бумаге с квадратиками покрупнее вручную переносят каждый пиксель. Можно позавидовать терпению и настойчивости.
Бесценное время надо беречь и, в данном случае, пользоваться программами, которые имзменяют формат и размер изображения быстрыми темпами.
Такие программы, как STDU Viewer, Djvu Small, Resize Images, PicJet Resizer, могут изменить формат и размер изображения.
Они бесплатные и предоставляются в свободном доступе на просторах Интернета. Графический редактор Paint есть в каждой операционной системе.
Спасибо, что прочли
Увеличить размер изображения в КБ
Выберите или перетащите сюда изображения
Выберите изображенияВы застряли на веб-сайтах из-за маленького размера изображений? Тогда у нас есть решение для этого; с помощью нашего инструмента для увеличения размера фотографий pi7 вы можете увеличить размер изображения в КБ. Просто загрузите изображение и укажите размер в кб. Через несколько секунд изображение будет готово для загрузки.
Если вы когда-либо заполняли онлайн-заявку на веб-порталах, то наверняка знакомы с проблемой сохранения размера изображения в килобайтах.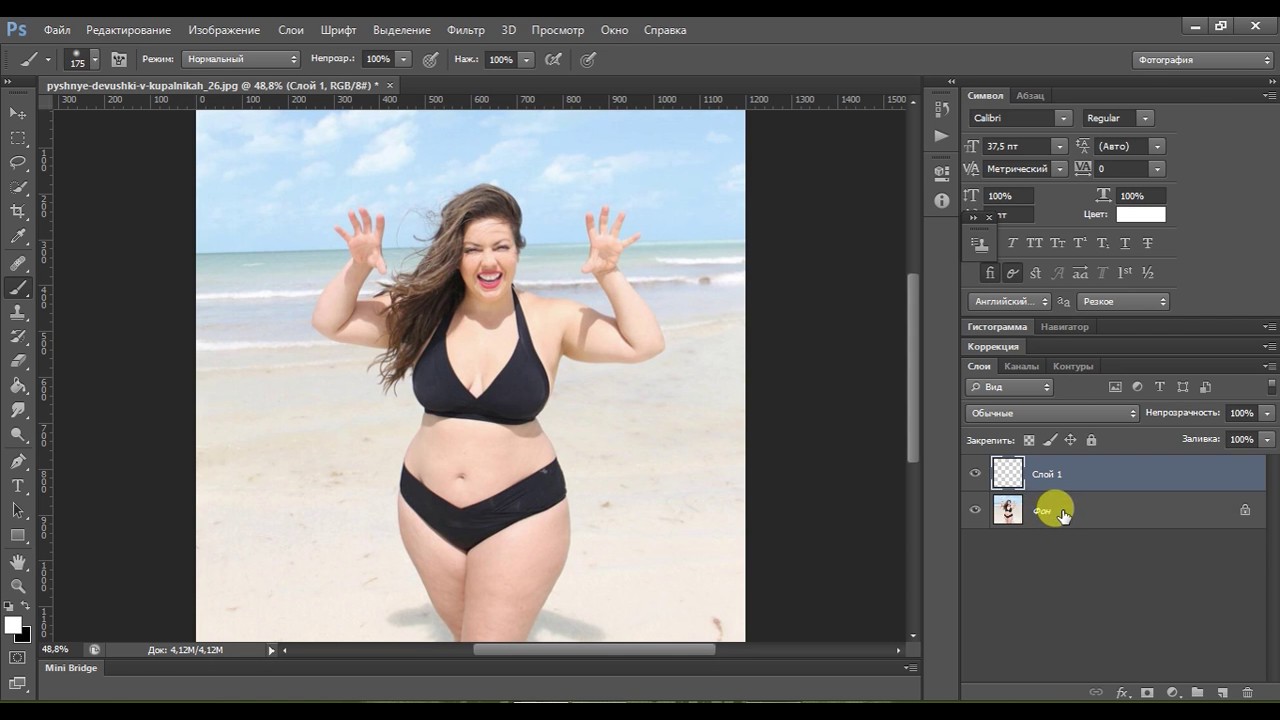 Некоторые веб-порталы указывают размер загружаемых изображений от 50 до 100 КБ, а иногда и от 100 до 200 КБ. С помощью нашего инструмента сжатия изображений Pi7 вы можете уменьшить размер изображения до 50 КБ, но если вы хотите увеличить размер этого изображения до 100 КБ, вы можете использовать наш инструмент для увеличения размера фотографии. С помощью этого инструмента легко изменить размер изображения до нужного размера.
Некоторые веб-порталы указывают размер загружаемых изображений от 50 до 100 КБ, а иногда и от 100 до 200 КБ. С помощью нашего инструмента сжатия изображений Pi7 вы можете уменьшить размер изображения до 50 КБ, но если вы хотите увеличить размер этого изображения до 100 КБ, вы можете использовать наш инструмент для увеличения размера фотографии. С помощью этого инструмента легко изменить размер изображения до нужного размера.
Как увеличить размер изображения в КБ?
Всего за четыре простых шага вы можете увеличить размер JPEG. Просто следуйте инструкциям ниже: —
- Загрузите изображение с вашего устройства.
- Укажите размер в поле ввода, указанном выше.
- Нажмите кнопку «Увеличить размер изображения».
- Готово! загрузите свое изображение.
Посмотрите, как легко увеличить размер изображения в килобайтах с помощью нашего инструмента. На самом деле, другие онлайн-инструменты не так точны в сохранении размера изображения, как инструмент увеличения размера фотографий Pi7.
На самом деле, другие онлайн-инструменты не так точны в сохранении размера изображения, как инструмент увеличения размера фотографий Pi7.
С другой стороны, если вы хотите уменьшить размер изображения до КБ, вы также можете воспользоваться нашим инструментом для этой цели.
Сохранить размер изображения до 50 КБ, 100 КБ, 200 КБ
Кроме того, этот инструмент может увеличивать размер изображения онлайн без изменения пикселей изображения и DPI. Здесь вы можете увеличить размер изображения до 50кб, 100кб, 200кб и т.д. без каких-либо других изменений изображения. Просто укажите желаемый размер в кб и после обработки изображения вы получите желаемый результат. В основном изображения JPEG используются в качестве документов, потому что JPEG использует сжатие без потерь. Вот почему иногда становится трудно поддерживать размер изображения JPEG в определенном КБ.
Спасибо. Мы надеемся, что вы найдете это руководство полезным.
Загрузка изображения
Увеличить размер изображения в КБ Изображения в PDF Добавить знак в PDF PDF в изображения
Подпишитесь на нас на Youtube
Предложите нам новый инструмент
Вам нужен новый инструмент для работы? Предложите нам, и мы постараемся реализовать этот инструмент на веб-сайте.
Введите ваше предложение
×Поворот изображения путем перемещения ползунка Увеличьте изображение, перемещая ползунок
Изменить размер изображения InПиксели MM (миллиметры) CM (сантиметры)
Пожалуйста, введите ширину и высоту изображения, размер которого вы хотите изменить:
Ширина:PX
Высота:PX
Den или verwenden | мэйлчимп
Das Content-Studio Mailchimp verfügt über einen integrierten Fotoeditor mit Versionsverlauf, sodass du deine Bilder оптимальный nutzen kannst. Deiner Freiheit sind kaum Grenzen gesetzt. Du kannst Bilder zuschneiden und ihre Größe ändern, die Bildebenen anpassen oder kreative Texte, Sticker, Filter, Overlays usw. hinzufügen.
In diesem Artikel erfährst du, wie du auf unseren integrierten Foto-Editor zugreifen kannst.
Перед началом
Bevor du mit diesem Vorgang beginnst, solltest du einige Punkte beachten.
- Um ein Bild in unserem Фоторедактор zu bearbeiten, musst du es zunächst in unser Content-Studio hochladen. Weitere Informationen findest du Unter Das Content Studio verwenden.
- Die meisten Builder in Mailchimp beinhalten einige zusätzliche Möglichkeiten, um deine Bilder zu beschneiden oder die Größe zu ändern. Wenn du deinem Bild zum Beispiel eine kreisförmigere Form geben möchtest, kannst du den Schieberegler Abgerundete Ecken imInhaltsblock Bildverwenden. Um mehr zu erfahren, sieh dir unsere Leitfäden und Tutorials zur Bearbeitung und Design an.
Greife auf den Foto-Editor zu
Du startest unseren Foto-Editor jedes Mal, wenn du ein Bild in Mailchimp bearbeitest. Der schnellste Weg, darauf zuzugreifen, ist über den Tab «Content» (Inhalt). Du kannst auch auf den Fotoeditor zugreifen, wenn du das Content-Studio woanders öffnest.
Um auf den Foto-Editor zuzugreifen, befolge diese Schritte.
- Нажмите на Content (Inhalte), und dann на Мои файлы (Майне Датьен).

- Нажмите на Bild, das du bearbeiten möchtest.
- Щелкните в раскрывающемся меню «Просмотр сведений» (подробности) и выберите «Редактировать изображение» .
Dadurch wird der Foto-Editor gestartet, in dem verschiedene Bearbeitungswerkzeuge angezeigt werden.
Verfügbare Bearbeitungstools
Hier sind die verfügbaren Bearbeitungswerkzeuge und wofür du sie verwenden kannst.
| Инструменты | Beschreibung |
|---|---|
| «Обрезка» (Zuschneiden) od er „Resize“ (Größe ändern) | Schneide dein Bild zu, ändere seine Größe oder drehe es. |
| Фильтр | Дополнительные фильтры 60 verschiedenen Filtern aus. |
| «Adjust» (Anpassen) | Verfeinere Helligkeit, Kontrast, Sättigung und mehr. |
| «Фокус» (Fokus) | Wähle zwischen radio, gespiegelt, linear oder Gaußisch. |
| Text | Text hinzufügen und anpassen. |
| Text-Design | Wähle aus einer Reihe dynamischer Textoptionen. |
| Наклейка | Emojis oder Formen hinzufügen. |
| «Кисть» (Pinsel) | Bearbeite dein Bild mit einem anpassbaren Pinsel. |
| «Рама» (Rahmen) | Wähle einen Rahmen aus und passe die Breite und Deckkraft an. |
| «Наложение» (Überlagerung) | Füge Beleuchtungseffekte oder -strukturen hinzu. |
Zuschneiden, Größe ändern, Spiegeln oder Drehen
Manchmal musst du dein Foto möglicherweise zuschneiden, dessen Größe ändern, es spiegeln oder drehen, damit es für dein Layout brauchbar ist. Du verwendest dasselbe Werkzeug für jede dieser Bearbeitungsarten.
Урожай (Цушнайден)
Um dieses Video ansehen zu können, musst du Performance- und funktionale Cookies akzeptieren.
Weitere Informationen findest du in unserer Cookie-Richtlinie.
So scheidest du dein Bild zu:
- Нажмите на символ «Обрезать или изменить размер» (Zuschneiden oder Größe ändern) .
- Wähle eines der vier gängigen Zuschneideformate aus.
- Пользовательский (Benutzerdefiniert)
- Площадь
- 4:3
- 16:9
- Klicke und ziehe den Zuschnitt, um ihn nach Bedarf anzupassen. Um jede Dimension für sich zu bearbeiten, deaktiviere das Kontrollkästchen neben «Lock Dimensions» (Dimensionen sperren .
- Нажмите на Сохранить (Шпайхерн) .
Гросс-Эндерн
Um dieses Video ansehen zu können, musst du Performance- und funktionale Cookies akzeptieren.
Weitere Informationen findest du in unserer Cookie-Richtlinie.
So änderst du die Größe deines Bilds:
- Нажмите на символ «Обрезать или изменить размер» (Zuschneiden oder Größe ändern) .

- Wähle unter «Common Crops» (Gängige Zuschnitte) «Custom» (Benutzerdefiniert) .
- Aktiviere das Kontrollkästchen neben «Размеры блокировки» (Dimensionen sperren) und gib eine neue Breite oder Höhe für dein Bild ein.
Wenn du eine Dimension änderst, wird die andere autotisch angepasst, um die ursprünglichen Abmessungen des Bildes beizubehalten. - Нажмите на Сохранить (Шпайхерн) .
Шпигельн-одер-Дреэн
Um dieses Video ansehen zu können, musst du Performance- und funktionale Cookies akzeptieren.
Weitere Informationen findest du in unserer Cookie-Richtlinie.
So kannst du dein Bild spiegeln und drehen:
- Нажмите на символ «Обрезать или изменить размер» (Zuschneiden oder Größe ändern) .
- Нажмите на изображение вертикального символа или горизонтального символа, um es zu spiegeln.

- Нажмите 0° und ziehe den Cursor nach links oder rechts, um das Bild um bis zu 45 Grad zu drehen.
Klicke auf das Nach-links-Symbol oder das Nach-rechts-Symbol, um es exakt 90 Grad zu drehen. - Bearbeite dein Bild nach Bedarf, dann klicke auf «Save» (Speichern) .
Фильтр hinzufügen
Um dieses Video ansehen zu können, musst du Performance- und funktionale Cookies akzeptieren.
Weitere Informationen findest du in unserer Cookie-Richtlinie.
Führe die folgenden Schritte aus, um deinem Bild einen Filter hinzuzufügen.
- Нажмите на Символ фильтра .
- Wähle den Filter aus, den du anwenden möchtest.
- Verwende den Schieberegler, um die Intensität anzupassen.
- Bearbeite dein Bild nach Bedarf, dann klicke auf «Save» (Speichern) .
Эбенен анпассен
Um dieses Video ansehen zu können, musst du Performance- und funktionale Cookies akzeptieren.
Weitere Informationen findest du in unserer Cookie-Richtlinie.
Führe die folgenden Schritte aus, um die Ebenen in deinem Bild anzupassen.
- Нажмите на символ «Настройка» (Anpassen) .
- Nutze unter «Basics» (Grundlagen) die Schieberegler, um Helligkeit, Sättigung, Kontrast und Gammapegel anzupassen.
- Nutze unter «Refinements» (Verfeinerungen) die Schieberegler, um die Klarheit, Belichtung, Schatten, Highlights, Schwarz und Weiß sowie Temperatur anzupassen.
Wenn du zu den ursprünglichen Ebenen zurückkehren musst, click auf «Reset Default» (Standardeinstellungen wiederherstellen) . - Bearbeite dein Bild nach Bedarf, dann klicke auf «Save» (Speichern) .
Фокус медведь
Так медвежонок дю ден Фокус деин Bilds:
- Нажмите на символ «Фокус» (Fokus) .

- Wähle eine Fokusoption aus.
- Verwende den Schieberegler, um die Schärfe anzupassen.
- Klicke und ziehe den Fokusbereich, um seine Größe und Position zu ändern.
- Bearbeite dein Bild nach Bedarf, dann klicke auf «Save» (Speichern) .
Текст hinzufügen
Führe die folgenden Schritte aus, um deinem Bild Text hinzuzufügen.
- Нажмите на кнопку Text-Symbol .
Der Standardtext wird in der Mitte deines Bildes angezigt. - Ersetze den Standardtext und passe den Schrifttyp, die Schriftgröße oder die Ausrichtung nach Bedarf an.
- Wähle eine Farbe für deinen Text und Hintergrund oder doppelklicke auf eine Farbe, um sie anzupassen.
- Verwende den Schieberegler, um den Abstand zwischen den einzelnen Textzeilen anzupassen.
- Нажмите на текст в deinem Bild, um die Größe zu ändern, ihn zu drehen, zu duplizieren oder zu löschen.

- Wenn du deinem Bild mehr Text hinzufügen möchtest, нажмите на «Новый текст» (Neuer Text) .
- Bearbeite dein Bild nach Bedarf, dann klicke auf «Save» (Speichern) .
Текстовый дизайн hinzufügen
Führe die folgenden Schritte aus, um deinem Bild eine Überlagerung hinzuzufügen.
- Нажмите на кнопку Text-Design-Symbol .
- Wähle eine Farbe oder doppelklicke auf eine Farbe, um sie anzupassen.
- Wähle ein Text-Design aus.
Нажмите на Pfeile, um durch verschiedene Versionen desselben Designs zu blättern. - Нажмите на Text-Design в deinem Bild, um die Größe zu ändern, es zu drehen oder zu löschen.
- Дополнительно: Aktiviere das Kontrollkästchen neben «Текст как маска» (Text als Maske) , um ein Transparentes Text-Design zu erstellen, das dein gesamtes Bild abdeckt.

- Bearbeite dein Bild nach Bedarf, dann klicke auf «Save» (Speichern) .
Наклейка hinzufügen
Führe die folgenden Schritte aus, um deinem Bild einen Sticker hinzuzufügen.
- Нажмите на Наклейка-символ .
- Щелкните на смайлике или смайлике, чтобы его можно было проверить.
Der von dir ausgewählte Sticker wird in der Mitte deines Bildes angezeigt. - Нажмите на стикер в deinem Bild, um ihn zu verschieben, seine Größe zu ändern, zu drehen, zu duplizieren, zu spiegeln oder zu löschen.
Du kannst auch auf «Replace» (Ersetzen) нажмите, um den Sticker gegen einen anderen auszutauschen. - Verwende den Schieberegler, um die Deckkraft anzupassen.
- Wenn du deinem Bild einen weiteren Наклейка hinzufügen möchtest, нажмите на «Новая наклейка» (Neuer Sticker) .
- Bearbeite dein Bild nach Bedarf, dann klicke auf «Save» (Speichern) .

Den Pinsel verwenden
So schreibst oder zeichnest du in deinem Bild mit einem Pinsel-Tool:
- Щелчок на Значок-символ .
- Wähle eine Farbe oder doppelklicke auf eine Farbe, um sie anzupassen.
- Verwende die Schieberegler, um die Breite und die Pinselhärte anzupassen.
- Bearbeite dein Bild nach Bedarf, dann klicke auf «Save» (Speichern) .
Рахмен hinzufügen
Führe die folgenden Schritte aus, um deinem Bild einen Rahmen hinzuzufügen.
- Klicke auf das «Рама» (Rahmen) -Symbol.
- Wähle den Rahmen aus, den du hinzufügen möchtest.
- Verwende die Schieberegler, um die Deckkraft und Breite anzupassen.
- Bearbeite dein Bild nach Bedarf, dann klicke auf «Сохранить» (Speichern) .
Накладка anwenden
So wendest du ein Overlay auf dein Bild an.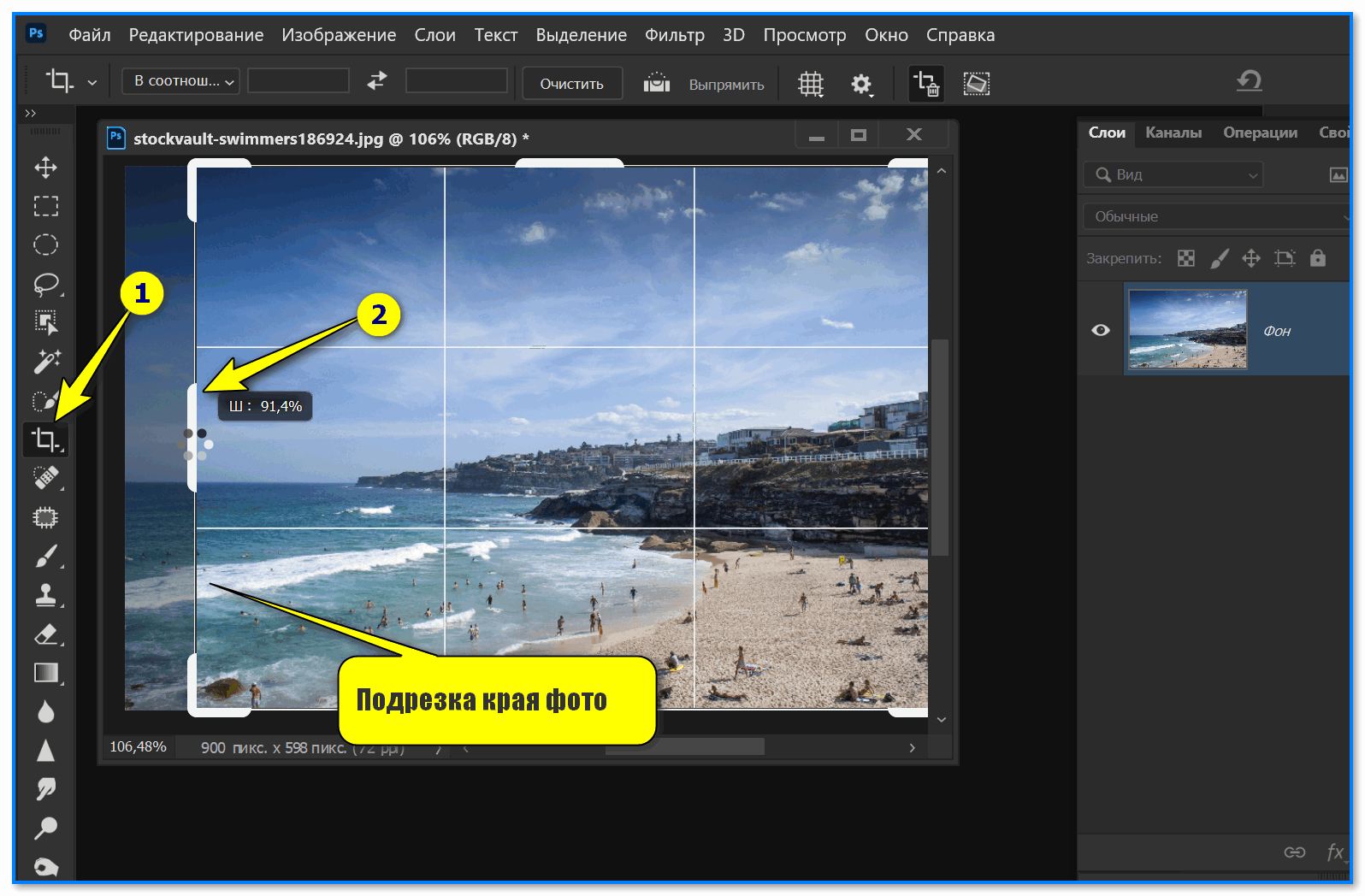

 Лучший способ изменить размер изображений без потери качества
Лучший способ изменить размер изображений без потери качества