Лучшие сайты для изменения размера фотографий без потери качества
Когда мы работаем с фотографиями и нам нужно изменить их размер, мы должны знать, что, если мы собираемся изменить их размер, мы должны сделать это пропорционально, так как в противном случае изображение будет искажено. Существуют такие приложения, как редакторы изображений, в функции которых входит возможность изменения размера изображений. Однако, если нам понадобится только эта функция, самый простой способ достичь оптимального результата — использовать инструменты, которые мы можем найти на разных веб-сайтах, которые мы рассмотрим ниже.
Сети для изменения размеров фотографий
ILoveIMG
Без сомнения, чрезвычайно полная страница, с которой мы можем выполнять различные функции и обработки изображений, становясь чрезвычайно полной и онлайн-редактором фотографий. ILoveIMG предлагает нам возможность сжатия изображений в JPG, PNG или GIF без потери качества и уменьшения веса изображений, а также изменения их размеров в процентах или пикселях. Мы также можем вырезать изображение, конвертировать в JPG, конвертировать из JPG, редактировать фотографии, добавлять водяные знаки, создавать мемы, поворачивать изображения, а также конвертировать из HTML в изображения. Мы можем загрузить и обработать несколько изображений одновременно либо с нашего компьютера, либо из облачной службы, такой как Dropbox или Google Drive и загрузите их в сжатом виде в zip-файл.
Мы также можем вырезать изображение, конвертировать в JPG, конвертировать из JPG, редактировать фотографии, добавлять водяные знаки, создавать мемы, поворачивать изображения, а также конвертировать из HTML в изображения. Мы можем загрузить и обработать несколько изображений одновременно либо с нашего компьютера, либо из облачной службы, такой как Dropbox или Google Drive и загрузите их в сжатом виде в zip-файл.
Чтобы начать пользоваться всеми услугами, которые ILoveIMG предлагает бесплатно, все, что вам нужно сделать, это получить доступ к своему веб-сайту , У него есть опция регистрации, хотя это совершенно необязательно.
PicHanceЭто веб-сайт, с которым мы можем изменить размер изображения с низким разрешением и генерировать из него лучшее качество с помощью обработки изображений на основе облака. Для этого он опирается на алгоритмы искусственного интеллекта, с помощью которых он достигает великолепных результатов, имея возможность улучшить изображение в четыре раза больше исходного разрешения , Поскольку это веб-утилита, мы можем использовать ее непосредственно из нашего браузера, без необходимости загружать или устанавливать какое-либо приложение. Чтобы защитить нашу конфиденциальность, загруженные изображения не сохраняются и удаляются после изменения их размера.
Чтобы защитить нашу конфиденциальность, загруженные изображения не сохраняются и удаляются после изменения их размера.
Чтобы иметь возможность использовать PicHance бесплатно, все, что нам нужно сделать, это получить доступ к своему веб-сайту и зарегистрируйтесь.
ImageEnLarger
С помощью этого веб-инструмента мы можем увеличить размер наших изображений без потери качества, с помощью различных методов изменения размера. Поддерживает JPG, PNG, GIF и BMP файлы, поддерживающие максимальное входное разрешение 4100 x 4100 пикселей, для максимального веса 5 MB , Сеть позволит нам определить размер, который мы хотим дать изображению, которое мы собираемся увеличить до максимально 4500 пикселей. Все отправленные файлы, а также сделанные преобразования автоматически удаляются в течение тридцати минут после загрузки, чтобы гарантировать нашу конфиденциальность.
Если мы хотим попробовать ImageEnLArger, нам нужно только введите свой официальный сайт и мы можем использовать его без регистрации.
Веб-редактор размера фотографий
С этой веб-страницы мы можем загрузить наши изображения для оптимального изменения размера с гораздо меньшим весом. У вас есть возможность обрезать, вращать, добавлять границы, тени , а также некоторые основные настройки редактирования света и выберите окончательное качество. Кроме того, мы сможем увидеть окончательный результат перед выполнением процесса конвертации. Поддерживает файлы изображений до 5MB .
Для выполнения задач изменения размера изображения с помощью Web Photo Resizer все, что нам нужно сделать, это получить доступ к своей странице и загружать наши файлы без регистрации.
Kraken.io
Этот веб-сайт предоставляет нам инструменты, позволяющие сжимать все изображения, которые мы хотим, без потери качества, с максимальным размером файла 1 MB , Мы можем выбрать один из трех форматов сжатия (с потерями, без потерь или эксперт) и импортировать изображения из облачные сервисы такие как Google Drive, Box или Dropbox. Это также позволяет нам загрузить несколько изображений в формате zip , Кроме того, он имеет версию Pro, которая позволяет нам изменять размеры изображений, а также оптимизировать все изображения на сайте, используя их URL. Наконец, отметим, что у него есть плагины, совместимые с WordPress.
Это также позволяет нам загрузить несколько изображений в формате zip , Кроме того, он имеет версию Pro, которая позволяет нам изменять размеры изображений, а также оптимизировать все изображения на сайте, используя их URL. Наконец, отметим, что у него есть плагины, совместимые с WordPress.
Чтобы начать использовать Kraken.io, нужно будет только получить доступ к своему официальному сайту .
TinyPNG
Этот сайт включает в себя инструменты, которые позволят нам сжимать до 20 изображений одновременно с максимальным размером 5 MB за изображение. Мы также можем сжимать изображения в формате PNG без потери прозрачности благодаря тому, что в нем используются методы искусственного интеллекта для поддержания качества при уменьшении размеров файлов на до 70% , Его работа очень проста, так как нам нужно только загрузить изображения, и это автоматически уменьшит его вес.
Вы можете начать используя TinyPNG бесплатно и без регистрации, просто зайдя на его сайт.
Squoosh
Это веб-инструмент, разработанный Google с помощью которого мы можем оптимизировать и сжимать изображения с любого компьютера. Он поддерживает шесть форматов изображений: OptiPNG, MozJPG, WebP и PNG. браузер, Браузер JPG и браузер WebP. У нас будет то преимущество, что мы сможем предварительный просмотр загруженные и сжатые изображения. Таким образом, мы можем увидеть, действительно ли существуют различия между ними. Позже мы можем загрузить изображение в нужном нам разрешении. Еще одним из его больших преимуществ является то, что он работает без интернета , Да, нам нужен только Интернет для доступа к странице в первый раз, так как оттуда она работает прямо в браузере, чтобы мы могли использовать ее в автономном режиме.
Если вы хотите попробовать Squoosh бесплатно, все, что вам нужно сделать, это пойти на свой официальный сайт и начните загружать свои изображения.
Сжать Jpeg
Этот веб-инструмент позволяет нам сжимать максимум 20 графических файла в формате JPG или JPEG с нашего компьютера. Позже мы можем скачать сжатые изображения отдельно или сгруппированы в ZIP-файл. Это позволит нам получить отличные результаты, так как мы сможем регулировать уровень сжатия. Кроме того, это позволяет сжимать файлы в JPG, PNG, SVG и PDF форматы .
Позже мы можем скачать сжатые изображения отдельно или сгруппированы в ZIP-файл. Это позволит нам получить отличные результаты, так как мы сможем регулировать уровень сжатия. Кроме того, это позволяет сжимать файлы в JPG, PNG, SVG и PDF форматы .
Использование Compress Jpeg абсолютно бесплатно и не требует предварительной регистрации, нам нужно только получить доступ к своему веб-сайту .
Compressor.io
Этот сайт позволяет нам загружать все виды изображений до 10 МБ, достижение сжатия, которое достигает 90% от представить размер без потери качества, что позволяет нам знать, сколько он весил до и после сжатия. Поддерживает JPEG, PNG, GIF и SVG форматы файлов. Мы можем загрузить изображения на сервер, выполнив поиск на нашем компьютере или перетащив изображение в Интернет.
Чтобы начать пользоваться услугами Compressor.io, вам нужно только получить доступ к своему веб-сайту .
Программы Paint и PhotoShop. Как изменить размер изображения без потери качества
С появлением фотографии в первой половине 19-го века не могло не возникнуть естественного желания увеличить изображение до размеров художественного полотна. Один из реальных и самых эффективных способов, который и по сей день используется, заключался в перерисовке по клеточкам, но сегодня редко дают такой совет, потому что совершенно очевидно, что желающих укрупнить изображение интересует, как увеличить размер фотографий на компьютере.
Размер изображений на мониторе ПК
Раз уж заговорили о ПК, то скажем, что на мониторе размер изображений уменьшается/увеличивается комбинацией клавиш Ctrl (-/+) или колесиком мыши с той же прижатой клавишей Ctrl. А если вы в Сети, можно повлиять на размер изображения, изменив масштаб во вкладке «Вид» в меню браузера. Никому не возбраняется resolution), вызвав эту команду щелчком правой кнопки мыши прямо по рабочему столу.
Теперь, если следовать принципу «от простого к сложному», нужно разобраться, как увеличить размер фотографий в Paint, потому что, во-первых, это стандартный графический редактор (Пуск > Все программы > Стандартные), который поставляется вместе с операционной системой Windows, а во-вторых, многие и не подозревают о некоторых его способностях, в том числе и о кнопке «Изменить размер» на вкладке «Главная».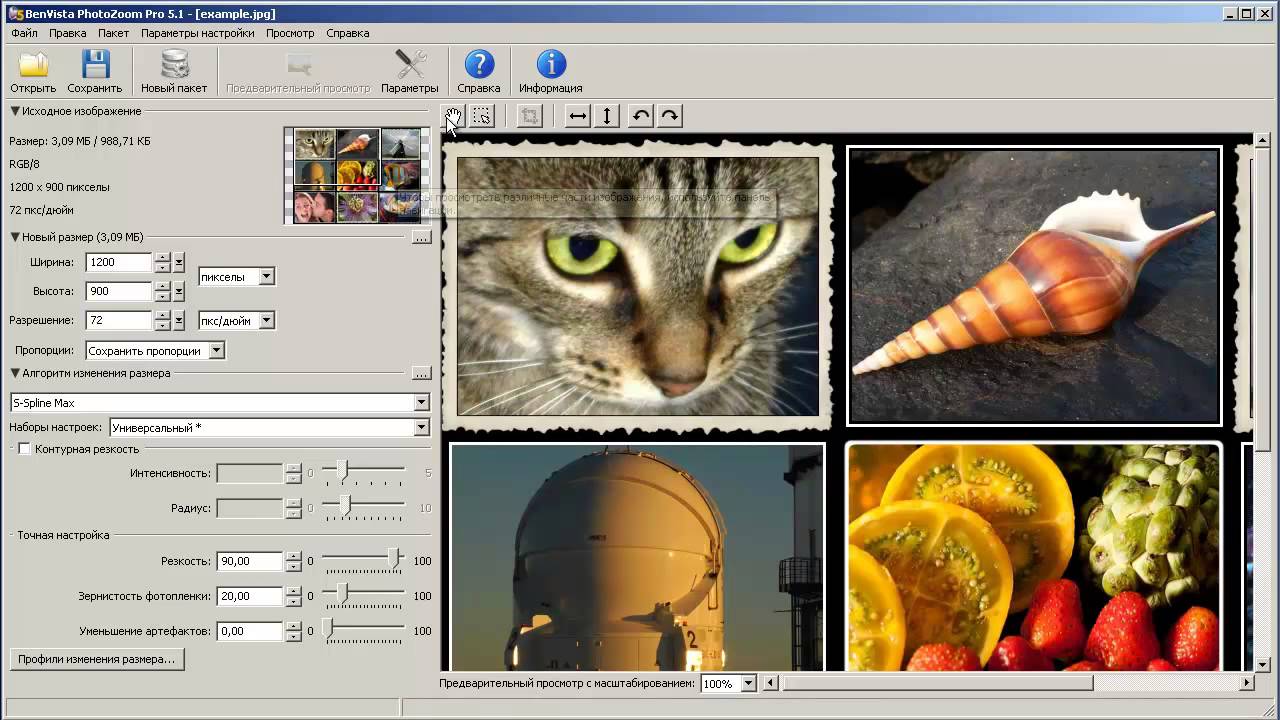
Растягиваем картинку в Paint
В диалоговом окне «Изменение размеров и наклона» обычно ставят галочку в чекбоксе «Сохранить пропорции» и указывают либо процентное соотношение, либо конкретную величину в пикселях. Во втором случае достаточно указать только желаемую ширину изображения (изменить по горизонтали), чтобы второй параметр изменился автоматически.
В некоторых версиях Paint есть еще параметр «Точки», позволяющий вводить определенные размеры изображения. Если все OK, так и скажите редактору.
Выясняя, как увеличить большинство пользователей наверняка даже не считают нужным добавлять, что без потери качества, полагая, что это само собой разумеется. Однако это молчаливое условие не так-то просто выполнить, потому что изображение в грубом приближении можно сравнить с мозаикой из разноцветных пикселей. Нетрудно представить, как будет выглядеть картинка, если ее просто растянуть, ведь количество информативных пикселей останется прежним, а физический размер увеличится.
Чтобы как-то сохранить до определенной степени качество, нужно заполнить «пустоты» с учетом содержания окружающих пикселей. К сожалению, добрый старый Paint справляется с этим далеко не лучше всех, но есть много программ, которые с помощью различных алгоритмов интерполяции данных между растянутыми пикселями (методы ресамплинга/resample) могут увеличивать изображения с очень приличным качеством. Большинство таких сервисов, среди которых особенно популярен платный PhotoZoom Pro, функционально схожи и несложны в использовании, но если просто порекомендовать их тем, кто хочет узнать, как увеличить размер фотографий в «Фотошопе», это будет уклончивый ответ.
Способности «Фотошопа» в изменении размеров фотографий
Если вы собираетесь увеличить изображение, то должны иметь в виду, что результат напрямую зависит от качества и размера исходного материала. После загрузки фотографии в «Фотошоп» в меню «Изображение» выбирают команду «Размер изображения», открыв тем самым одноименное окно, в котором и ведут диалог с программой.
Если полностью довериться программе, можно только указать ширину и высоту в полях блока «Размер печатного оттиска» (Document Size), а остальные параметры оставить выбранными по умолчанию, в том числе функцию «Интерполяция» (Resample Image) и метод ресамплинга «Бикубическая автоматическая» (Bicubic), который, как правило, предпочитают остальным пяти алгоритмам. Затем открыть кнопкой «Авто…» (Auto) окошко «Автоматический выбор разрешения», выбрать желаемое качество (по умолчанию стоит «Хорошее») и нажать OK.
Примечание : Рисамплинг (Resample) — это функция управления объемом данных на изображениях, у которых изменяют размеры или разрешение.
Маленькие хитрости
Возможно, не все знают о некоторых общеизвестных рекомендациях в отношении того, как увеличить размер фотографий с минимальными потерями качества с помощью любого графического редактора с функциями коррекции и ресамплинга, но это не обязательно должен быть «Фотошоп».
Во-первых, нужно подготовить исходное изображение, немного увеличив его масштаб и внимательно изучив на предмет наличия шумов, размытых участков (там, где их быть не должно), различных пятен и других вероятных дефектов.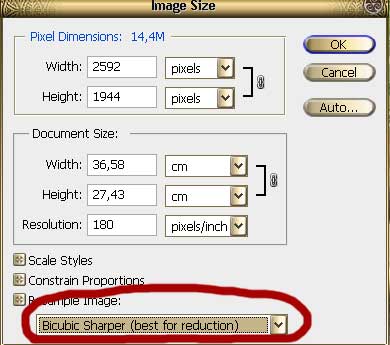 Все недостатки необходимо устранить (откорректировать) и только потом приступать к изменению размеров.
Все недостатки необходимо устранить (откорректировать) и только потом приступать к изменению размеров.
Далее нужно увеличить фотографию вдвое больше задуманного, поработать с резкостью, контрастом, насыщенностью, затем вернуться к нужному размеру и убедиться, что качество осталось на должном уровне. Вот такая маленькая хитрость, но это еще не все.
До чего только не додумаются люди в поисках оригинального решения того, как увеличить размер фотографий.
Оказывается, если укрупнить размер изображения на 10%, визуально ухудшения качества не будет заметно. Отсюда напрашивается очевидный вывод: многократно наращивая размер по 10%, можно… ну а дальше — у кого какая фантазия. Но этот способ не универсален, и его огульное использование для всех фотографий подряд не обязательно приведет к хорошим результатам, которые во многом зависят от различных качественных параметров изображения, в том числе и от формата. Чёрно-белую фотографию, например, умудряются растягивать аж до 50%.
Эти «секретные» приемы допустимы лишь в тех случаях, когда других вариантов по каким-то причинам нет, и, скорее всего, «хитрая продукция» потребует очень серьезной постобработки в «Фотошопе».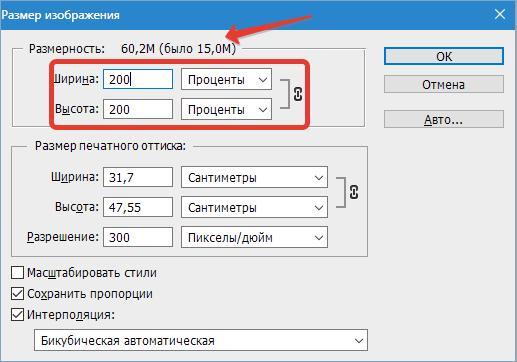
Специализированные программы
Если нужен ответ на вопрос, как увеличить размер фотографий с минимальной головной болью, используйте одну из специализированных программ, у которых и алгоритмов интерполяции побольше, чем у «Фотошопа», и собственные оригинальные технологии имеются. Кроме ранее упомянутой программы PhotoZoom Pro, это сервисы: Perfect Resiz, Reshade Image Enlarger, OnOne Genuine Fractals Pro v6.0, Akvis Magnifier v3.0 и другие.
Как часто, просматривая фотографии на компьютере, мы выбрасывали классные кадры, потому что они оказались слишком маленькими по размеру и некачественными. Но с помощью специальных программ можно спасти почти любое изображение!
Повышение качества изображения — очень объёмная тема. Для улучшения качества фото в Photoshop могут применяться цветокоррекция, усиление резкости, ретушь и много других операций. Все они требуют определённых навыков и владения особыми техниками.
Но существуют и менее сложные способы, когда просто требуется увеличение изображения без потери качества. Ниже мы рассмотрим на примере, как улучшить качество фото, если нужно увеличить фото без потери качества.
Ниже мы рассмотрим на примере, как улучшить качество фото, если нужно увеличить фото без потери качества.
Как увеличить фото без потери качества
Всем приходилось сталкиваться с изображением маленького размера низкого качества. На таких снимках при увеличении сильно видны пиксели, точки, из которых строится растровое изображение.
Увеличение изображения растягиванием его свободным трансформированием только ухудшит положение.
В этом уроке работа будет проводиться в Photoshop CC 2017. Но сначала мы рассмотрим метод для других, более старых, версий Photoshop. А потом покажем, как Photoshop CC 2017 может сделать всю процедуру автоматически.
Открываем изображение в Photoshop. Теперь мы постепенно увеличим его в несколько заходов. Стоит сразу отметить, что увеличить фото и поднять качество можно, но с ограничением в размере.
Нажимаем сочетание клавиш Alt + Ctrl + I . У нас откроется окно «Размер изображения» . Нужно, чтобы между «Шириной»/Width и «Высотой»/Height была нажата скрепка.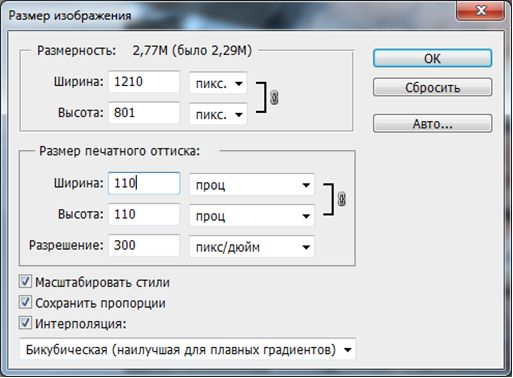 Тогда ширина и высота будут изменяться пропорционально.
Тогда ширина и высота будут изменяться пропорционально.
Увеличим изображение два раза, каждый раз на 20%. Для этого в выпадающем списке напротив «Ширины» меняем пиксели на проценты (Pixel/Percent), а численное значение со 100% на 120% и нажимаем Ok . Затем ещё раз вызываем окно размера изображения (Alt + Ctrl + I ) и увеличиваем на 20%.
Мы увеличили размер изображения с 950х632 пикселя до 1368х910 пикселей.
Для наглядного сравнения приблизим исходное изображение (950х632 пикс.) и полученное (1368х910 пикс.).
Мы увеличили изображение почти в полтора раза и даже улучшили качество. Как видно, пикселизация менее заметна, если приблизить изображение.
Остаётся доработать результат. Применим фильтр
Заходим: «Фильтры»/«Усиление резкости»/«Умная резкость»/Filter/Sharpen/Smart Sharpen . Перемещая ползунки, подбираем подходящую резкость. Если в маленьком окне предпросмотра на изображение кликнуть левой клавишей мыши и удерживать, то можно увидеть картинку до применения эффекта.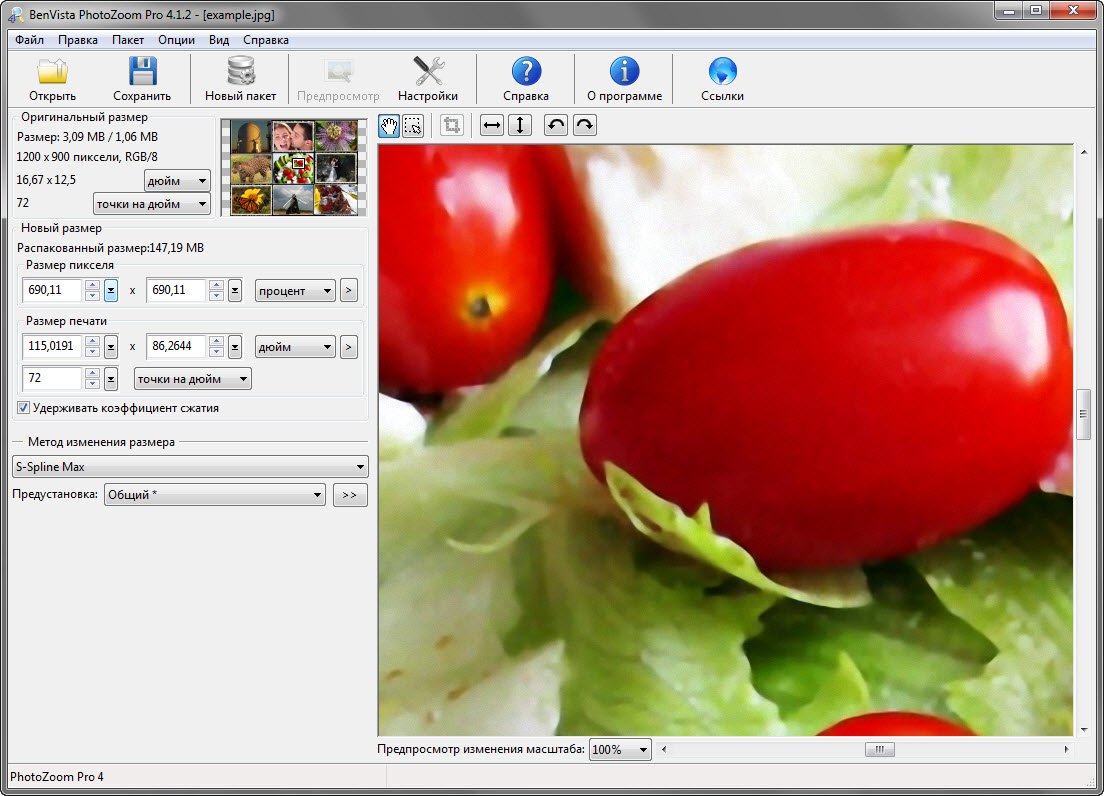 Разница ощутима. Особенно заметен плавный переход цвета (без кубиков) на линзах очков. Мы полностью убрали шум, сместив ползунок до конца вправо. Радиус резкости взяли 0,3 пикселя, эффект применили на 79%.
Разница ощутима. Особенно заметен плавный переход цвета (без кубиков) на линзах очков. Мы полностью убрали шум, сместив ползунок до конца вправо. Радиус резкости взяли 0,3 пикселя, эффект применили на 79%.
Ещё раз сравним результаты.
Слева — исходное изображение, в центре — после увеличения размера, справа — с применением
После применения «Умной резкости» на фото ушли шумы, изображение стало чище.
Вот наш результат.
А теперь увеличим фото и улучшим его качество с помощью автоматических средств Photoshop 2017.
Открываем изображение в Photoshop, нажимаем сочетание клавиш Alt + Ctrl + I . У нас откроется окно «Размер изображения»/Image Size . Обратите внимание на пункт «Подогнать под»/Dimensions . Раскройте этот список. В нём вы увидите заготовки вариантов увеличения/уменьшения изображения без потери качества. Воспользуемся автоматической подборкой (второй пункт в списке).
Обратите внимание, если нам удалось подбором увеличить изображение с 950х632 пикселя и разрешением 96 пикс/дюйм до 1368х910 пикселей с тем же разрешением, то программа сделала увеличение до 1969х1310 пикселей с разрешением 199 пикс/дюйм.
Применим «Умную резкость».
Теперь вы сами убедились, что увеличить картинку без потери качества можно, и при этом даже улучшить качество фотографии.
Стоит отметить, что этот метод может пригодиться не только для увеличения и улучшения маленьких фото. Например, вам нужно предоставить фото для интернет-ресурса или для печати в издательстве. Ваше фото при этом отличного качества и большого размера, но для издательства нужен размер ещё больше. Применив описанный метод увеличения снимка и улучшения его качества, вы получите отличный результат. Ведь фото больших размеров с хорошим качеством пройдут эту процедуру намного проще.
Ведь фото больших размеров с хорошим качеством пройдут эту процедуру намного проще.
Процедура предельно проста. Не ставьте крест на маленьких снимках. Дайте им второй шанс.
Здравствуйте, мои читатели!
Изменение размера изображения – достаточно важная операция не только для того, кто создает и наполняет свои , но и для повседневного применения, начиная с социальных сетей и заканчивая чатами и форумами.
Существует большое количество программ, которые позволят вам изменить разрешение картинки. Но как сделать так, чтобы при таком редактировании фото не потеряло качество отображения?
Вот об этом я и хотел бы поговорить с вами сегодня. Если вам интересно, как изменить размер изображения без потери качества, тогда вы по адресу.
PAINT
В первую очередь хотелось бы поговорить о стандартном фоторедакторе Paint. Набор функций данной утилиты не большой, но основные возможности присущи.
Запускаем программу Пэйнт на своем ПК, во вкладке «Файл» выбираем пункт «Открыть». В появившемся окне находим желаемое изображение, указав к нему путь последовательным открытием нужных папок.
В появившемся окне находим желаемое изображение, указав к нему путь последовательным открытием нужных папок.
Навигация программы очень проста: возле пиктограммы «Выделить» вы и найдете необходимую нам функцию «Изменить размер», выберем же ее.
Перед нами появилось окно самого редактора изображения. Изменять размер мы можем в двух параметрах: проценты и пиксели. Выбираем пиксели и ставим галочку на «Сохранять пропорции», это даст возможность сберечь саму форму картинки, что не позволит снизить качество отображения. При сохранении пропорций, вам нужно ввести лишь один параметр (ширину или длину), а второй подберется автоматически. На самом деле достаточно просто, не правда ли?
После проделанных манипуляций, сохраняйте файл в удобном для вас формате.
Еще в Paint доступно ручное редактирование. Для этого вам нужно выделить все изображение (нажатие CTRL + A), после чего навести курсор на нижний правый угол картинки и перемещать его в верхний левый, размер будет меняться.
После того, как вы добились желаемого результата, кликните на невыделенной области левой кнопкой, а рабочее полотно программы подгоните под картинку. К сожалению, в ручном режиме сохранить пропорцию очень сложно.
Следует заметить, что с помощью Пэинт вы сможете как увеличить, так и уменьшить размер любой картинки.
Adobe PhotoShop
Если вы хотите овладеть всеми возможностями этой программы, то я рекомендую вам пройти курс «Фотошоп от А до Я в видеоформате ». Пройдя курс, вы сможете творить чудеса вместе с этим софтом даже если сейчас вы практически ничего не умеете.
Изменить размер и вес фотографии с помощью данного софта – считается универсальным методом. Несмотря на весь ассортимент возможностей, редактирование такого характера в PhotoShop осуществляется очень просто.
Для начала вам, собственно, нужно чтобы на вашем компьютере была установлена программа фотошоп. Если на ПК данный программный продукт уже установлен, кликните по фото правой кнопкой мыши и выберете вариант «Открыть с помощью», среди всего списка найдите PhotoShop и выберете его.
Или сначала запустите программу, а потом перейдите в меню «Файл» — «открыть».
На панели инструментов вы увидите раздел «Изображение», выберете его. В меню выберете «Размер…», после чего будет запущено средство редактирования изображения.
После этих манипуляций сохраните файлы в формате BMP. В таком случае разницы между оригиналом и сниженной копией не найти. Либо же, оставьте формат JPG, но при сохранении в блоке «Качество изображения», вместо цифры 8 ставьте 10, это позволит дать максимальное качество картинке.
Если же вы сохраняете картинку с целью дальнейшего ее размещения в интернете, например, на своем блоге, то лучше сохранить ее по-другому (чтобы она меньше весила). Смотрите на скриншоты ниже:
Помимо этих вариантов в Интернете есть еще сотни типов программного обеспечения, которые выполняют подобные функции. Также вы можете воспользоваться сервисами онлайн, они тоже отлично справляются со своими обязанностями, как правило, все имеют детальные инструкции.
С уважением! Абдуллин Руслан
Понятно, что не все современные мобильные гаджеты или цифровые фотоаппараты обладают достаточно мощной матрицей, чтобы снимать фотографии в большом размере, который смог бы быть показан на инновационных телевизионных панелях или мониторах ультравысокого разрешения. Вот тут-то и встает вопрос о том, как увеличить фото без потери качества.
Предпосылки для увеличения фото
Как уже понятно, не каждая фотография или изображение могут подвергаться увеличению с сохранением начального уровня качества. Судя по всему, очень ресурсоемким является именно вопрос о том, как увеличить размер фото без потери качества, ведь обратный процесс уменьшения, наоборот, качество только повышает.
Тут стоит обратить внимание, что далеко не все приложения, программы или апплеты предназначены для выполнения таких операций. Кроме того, отдельно стоит обратить внимание на тип файла и графики, в нем присутствующей. Если файл преобразован и сохранен с применением конвертации в растровое изображение, можно даже не пытаться произвести подобные действия.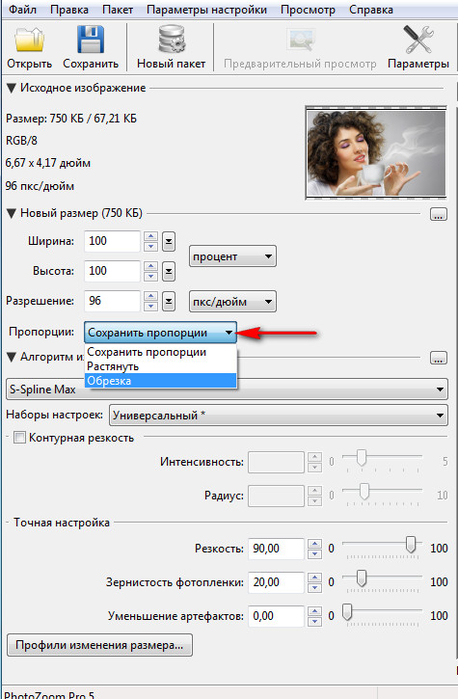 Вопрос том, как можно увеличить фото без потери качества, так и останется без ответа.
Вопрос том, как можно увеличить фото без потери качества, так и останется без ответа.
Другое дело, если имеется в виду простое увеличение масштаба при просмотре. Здесь ничего сложного нет.
Начальные характеристики изображения
Для начала обратимся к стандартным программам-просмотрщикам графических изображений.
Как правило, каждый программный продукт такого типа позволяет решить проблему того, как увеличить масштаб фото без потери качества, с использованием стандартного ползунка увеличения или (как в случае стандартного просмотрщика Windows или некоторых других программ) специального инструмента в виде лупы с плюсиком внутри значка.
Некоторые подробности
Правда, здесь есть свои нюансы. К примеру, в Windows (касательно именно вопроса о том, как увеличить размер фото без потери качества в плане обычного масштабирования) подобные действия можно производить до известного предела. Понятно, что далеко не все фотографии даже при изначальном (стандартном) разрешении 72 точки на дюйм можно увеличивать до бесконечности.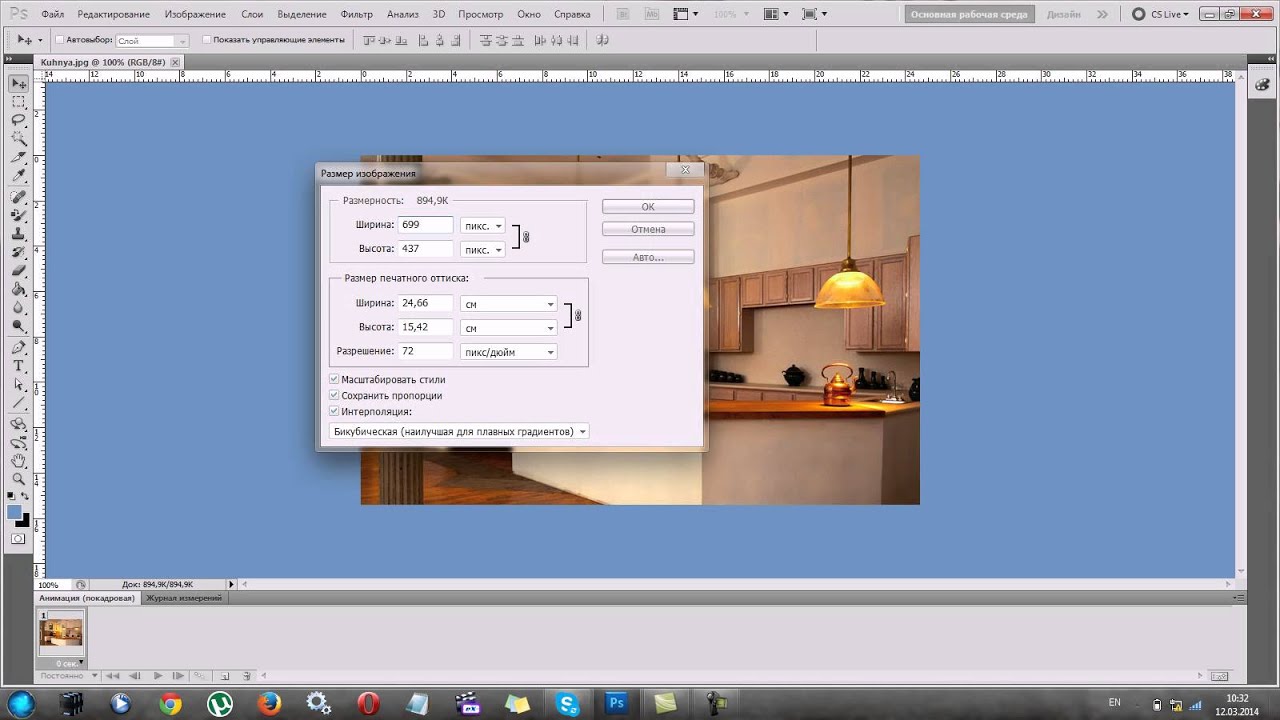
Попутно стоит добавить, что проблема, как увеличить фото без потери качества, напрямую зависит от того, каков начальный размер, разрешение или даже глубина цвета изображения исходного. Наверное, многим уже понятно, что чем меньше начальная картинка, тем труднее будет преобразовать ее в плане изменения размера или разрешения в большую сторону. Можно, конечно, попытаться, но, как правило, ничего хорошего из этого не получается.
Как увеличить фото без потери качества: алгоритм
Теперь несколько слов о том, как будет происходить данный процесс. В принципе, алгоритмы, позволяющие понять или хотя бы представить себе, как увеличить фото без потери качества, сводятся к нескольким основным аспектам.
Прежде всего, это определение типа изображения. В случае растровой картинки увеличение будет происходить только в плане пиксельной сетки. Это нам не подходит. В векторной графике все иначе. Путем смещения или удаления слоев можно добиться гораздо лучшего результата. Но и это еще не все.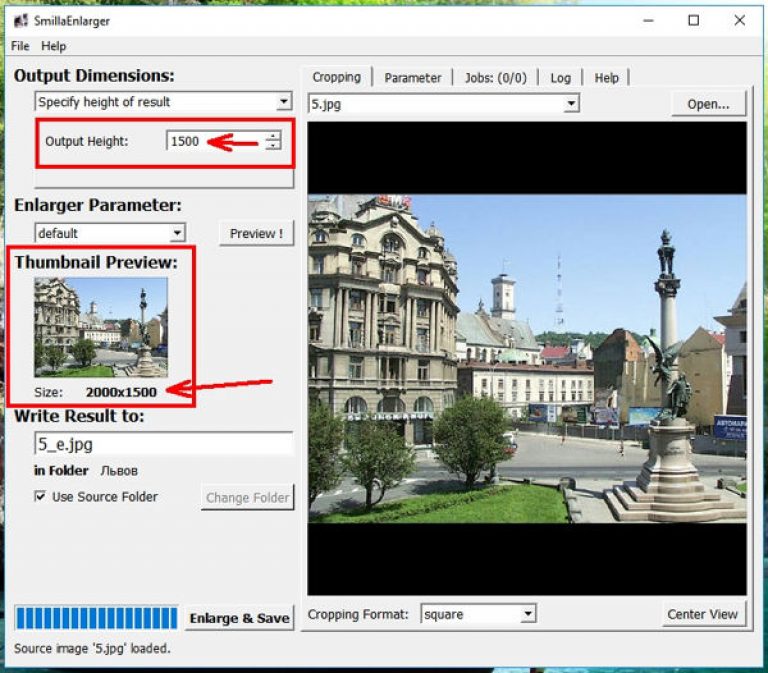
Некоторые программы типа Asampoo Photo Optimizer поступают несколько иначе. Они сначала производят цветокорретиктировку, затем изменяют затемненность или освещенность изображения по краям и внутри, после чего выстраивают улучшение качества фото при помощи растяжения общей гистограммы.
Естественно, для задач, связанных с тем, как увеличить фото без потери качества, можно применять и универсальные пакеты вроде Adobe Photoshop, которому, кстати, абсолютно безразлично, какой именно тип графики используется на текущий момент.
Какой программой увеличить фото без потери качества
Что касается программ для обработки фото в этом ракурсе, далеко можно не ходить. Обычные приложения типа Paint или «Диспетчер рисунков», входящие в стандартные установочные пакеты Windows и Microsoft Office любых версий, справляются с этим без всякого труда. Другое дело, что увеличение в данном случае может производиться до определенных пределов.
Уж лучше использовать универсальную утилиту Benvista PhotoZoom.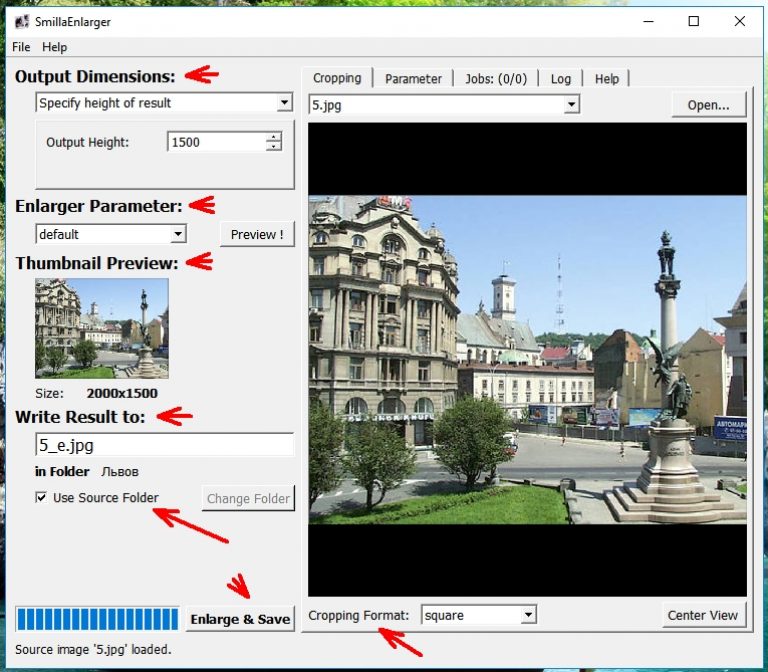 Хоть она и неровня тому же «Фотошопу», тем не менее в некоторых функциях его «переплевывает». В «Фотошопе» увеличивать изображение без потери качества рекомендуется не более, чем на 10%. Эта же программа предполагает решение проблемы, как увеличить фото без потери качества с применением показателя, доходящего до 50%, то есть практически в полтора раза от исходного размера.
Хоть она и неровня тому же «Фотошопу», тем не менее в некоторых функциях его «переплевывает». В «Фотошопе» увеличивать изображение без потери качества рекомендуется не более, чем на 10%. Эта же программа предполагает решение проблемы, как увеличить фото без потери качества с применением показателя, доходящего до 50%, то есть практически в полтора раза от исходного размера.
Собственно, и в работе приложение выглядит намного проще, чем многие профессиональные утилиты, а вопрос о том, как увеличить фото без потери качества, решает просто элементарно. Преимущество данной утилиты состоит не только в том, что она умеет преобразовывать размеры без потери качества, но и в том, что здесь есть два основных окна, в одном из которых показывается предпросмотр, а во втором отображается фото в его реальном размере (или части размера, видимого на экране). Это удобно в том плане, что всегда можно в деталях рассмотреть увеличение, а при необходимости изменить параметры.
Интересно, что в масштабировании показатель может достигать и 400%, но при сохранении будут использованы оригинальные настройки. При желании можно выбрать и алгоритм изменения изображения, но, как показывает практика, встроенная система S-Spline Max дает наиболее ощутимый и качественный результат.
При желании можно выбрать и алгоритм изменения изображения, но, как показывает практика, встроенная система S-Spline Max дает наиболее ощутимый и качественный результат.
Заключение
В принципе, при использовании любого метода можно зайти в его параметры и выбрать те, которые максимально соответствуют тому процессу, который предполагается запустить. Даже стандартный набор предлагает любому юзеру начального уровня или профессионалу достаточно вместительный список возможностей. Естественно, для тех, кто хоть немного разбирается в редактировании фото или графических изображений, здесь имеется достаточно гибкая система изменения настроек, применения пользовательских фильтров, наконец, полный отказ от автоматизации с выставлением нужных параметров и настроек в ручном режиме. В общем, работать есть над чем.
Можно, конечно, использовать и онлайн-сервисы, но, думается, ожидаемого результата в большинстве своем они не дадут.
Представим, что для вас стал актуальным вопрос о том, как изменить размер картинки без фотошопа ? Вы при этом в интернете, и вам необходимо обрезать фото или картинку для анкеты.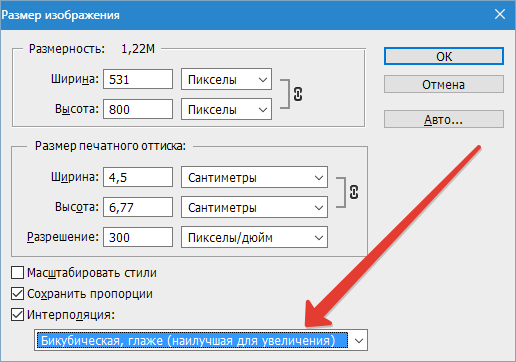 Вы правильно поступите, если сидя у компьютера, или с планшетником, или со смартфоном в руках, зайдете на сайт.
Вы правильно поступите, если сидя у компьютера, или с планшетником, или со смартфоном в руках, зайдете на сайт.
Ведь на этом ресурсе можно воспользоваться приложением по обрезке фото онлайн. Обращаем внимание на то, что приложение поддерживает форматы gif, bmp, jpg, png. Оно находится в блоке «Работа с изображениями» под названием «Обрезка изображений».
И, выполняя здесь несложные операции, мы изменяем размер изображения . Ведь, как и все прочее в рамках сервиса, данное приложение очень просто в использовании. Оно предоставляет возможность получить качественный результат очень быстро.
Мы с его помощью изменяем размер фото . Мы обрезаем его. А для этого необходимо всего-то произвести загрузку нужного изображения, выбрать нужный для обрезки фрагмент и нажать клавишу «Вырезать», предварительно получив информацию о размерах будущей картинки. То есть процесс предусматривает процентное увеличение или уменьшение изображения. Всегда есть возможность посмотреть, как ты обрезал фото, а потом сохранить его.
Какие еще возможности предоставляет приложение
Когда мы изменяем размер фото онлайн, то это вовсе не означает, что весь процесс, который занимает считанные секунды, сводится к тому, чтобы просто обрезать картинку онлайн.
Тот, кто работает с изображением, может еще потратить дополнительно (но буквально считанные) секунды, чтобы при необходимости повернуть фото или отразить его зеркально. Но и этим все вовсе не ограничивается. Можно также добавить красивые эффекты или рамку. И всего-то требуется сделать несколько кликов.
Нет ничего удивительного в том, что пользователями сайта являются люди самых разных профессий, возраста и даже увлечений. Все потому, что некоторые предпочитают не искать нужное им приложение на разных интернет-ресурсах. А указанный онлайн-сервис тем и хорош для многих, что в нем сосредоточены самые разные, но часто используемые приложения.
И многие из числа тех, кто проводят массу времени в мировой паутине (в том числе и для того, чтобы изменить фото ), попадают на сайт вполне закономерно. Будь он дизайнер или вебмастер, журналист или автомобилист. Ведь сюда ведут многие ссылки в интернете, да и сервис всем доступен без регистрации.
Будь он дизайнер или вебмастер, журналист или автомобилист. Ведь сюда ведут многие ссылки в интернете, да и сервис всем доступен без регистрации.
Сервис к тому же бесплатный. Его можно использовать при подготовке фото и музыки для блогов и сайтов. Ко всему нет необходимости в загрузке файлов, установке и последующем обновлении программ.
Это положительно оценивает и тот, кто занимается профессионально фотографией, и тот, для кого проводить время с фотоаппаратом — просто большое увлечение. Ведь на сайте есть для них подходящее приложение. Например, для того, кто мучается вопросом, как изменить размер изображения ?
Зачем нужна такая функция
Причина, по которой тот или иной пользователь интернета вынужден искать для применения фоторедактор онлайн, может быть разной. Но, как показывает опыт, обычно это вызвано именно необходимостью быстро изменить размер фото .
И это обычно бывает так. Допустим, кому-то необходимо загрузить редактируемое изображение на сайт.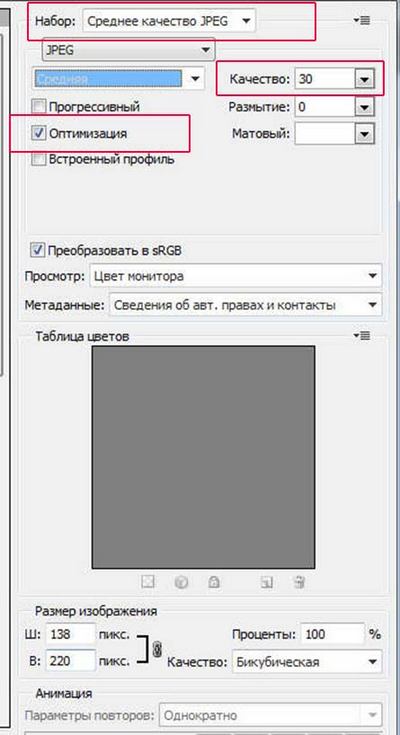 К примеру, как аватарку «ВКонтакте». Как правило, на большинстве ресурсах в глобальной сети для изображений, которые заливают на сервис, предусмотрено ограничение по его габаритам. А это в конкретном случае означает, что необходимо изменить размер фото онлайн.
К примеру, как аватарку «ВКонтакте». Как правило, на большинстве ресурсах в глобальной сети для изображений, которые заливают на сервис, предусмотрено ограничение по его габаритам. А это в конкретном случае означает, что необходимо изменить размер фото онлайн.
Без этого никак не обойтись. Однако ограничение предусмотрено не только для габаритов. Ограничение распространяется также и на вес изображения. То есть проблема требует такого решения, когда нужно уменьшить фото. А это очень просто сделать, используя фоторедактор онлайн.
А вот к функции «увеличить фото» прибегают тогда, когда необходимо увеличить размеры изображения. Также как и уменьшение фото, эта функция находит применение, когда кто-то очень часто обрабатывает изображение.
Для более детальной характеристики популярного сервиса следует упомянуть и про такую «фишку», как фотографии в стиле Instagram. То есть с данном случае сервис предоставляет возможность не только изменить размер , но и придать желаемый вид фотографиям.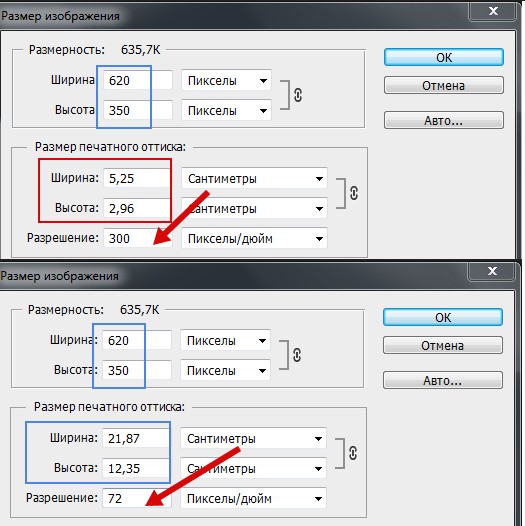 Причем мы говорим про те случаи, когда у вас при себе нет мобильного устройства и аккаунта в Инстаграм.
Причем мы говорим про те случаи, когда у вас при себе нет мобильного устройства и аккаунта в Инстаграм.
Уверяем, что на персональном компьютере заниматься обработкой фотографий намного удобней и приятней. Функция «фото в стиле Инстаграм» действует точно так же, как и обрезка фотографий онлайн. Это означает следующее: вам необходимо загрузить фотографию, наложить эффекты и потом сохранить на свой компьютер. Так, в частности, можно сделать эффект старой фотографии из обычного снимка.
Как увеличить размер изображения без ухудшения качества изображения
С сегодняшней упаковкой камеры больше мегапикселей
и чем больше датчики, тем чаще вы будете уменьшать фотографию, чем увеличивать ее. Но бывают случаи, когда увеличение фотографии может действительно пригодиться. К сожалению, увеличение размера изображения обычно означает значительную потерю качества. Есть несколько способов решить эту проблему, и мы рассмотрим два лучших из них.
Что-то, о чем нужно помнить
Когда вы увеличиваете размер изображения, вы просите свой компьютер добавить информацию. Короче говоря, вы говорите, чтобы угадать, как будет выглядеть увеличенное изображение. Это означает, что вы никогда не получите идеальное воссоздание вашей фотографии в большем размере. Поскольку это вопрос программного обеспечения, некоторые приложения будут лучше, чем другие. Но все они должны делать предположения.
Короче говоря, вы говорите, чтобы угадать, как будет выглядеть увеличенное изображение. Это означает, что вы никогда не получите идеальное воссоздание вашей фотографии в большем размере. Поскольку это вопрос программного обеспечения, некоторые приложения будут лучше, чем другие. Но все они должны делать предположения.
Степень угадывания вашего компьютера зависит от того, насколько вы хотите увеличить размер изображения. Чем больше вы увеличиваете его, тем больше вероятность ухудшения качества изображения. Понимание этого важно. (Если вы использовали апскейлинг с домашним развлекательным оборудованием
у вас будет хорошее представление о том, что я имею в виду.)
Повторная выборка с увеличением на 10%
Это общепринятый метод для определения того, насколько масштабным вы можете уйти. Это работает лучше всего, если вы не пытаетесь масштабировать изображение до определенного размера, а вместо этого хотите сделать его максимально большим, не делая его слишком плохим. Я буду использовать это изображение в качестве примера:
Я буду использовать это изображение в качестве примера:
В настоящее время он имеет ширину 250 пикселей, и если вы наклонитесь к монитору и покоситесь, вы, вероятно, сможете разобрать текст. Но все довольно гладко; изображение выглядит красиво. Чтобы увеличить его, мы собираемся воспользоваться возможностью повторной выборки, о которой я говорил вам ранее. Вот что происходит, когда мы масштабируем его до 650 пикселей:
Как видите, текст едва читаемый, но качество всего изображения заметно ниже. Легко представить, что некоторые детали в другом изображении становятся неразличимыми. Вместо того, чтобы прыгнуть до 650, мы просто добавим 10% к исходному размеру изображения. Вот исходное изображение, масштабированное до 275 пикселей в ширину:
Это все еще выглядит довольно ясно. Давайте увеличим его до 325.
Все еще не так уж плохо. Почему бы не попробовать больший прыжок и подняться до 450?
Теперь мы начинаем видеть некоторую зернистость. Вы, вероятно, уже начинаете понимать это: делая маленькие шаги вверх, вы сохраняете качество изображения на максимально высоком уровне, делая его достаточно большим, чтобы подчеркнуть то, что вы пытаетесь указать на изображении.![]()
Если вы собираетесь использовать этот метод, важно убедиться, что в вашем приложении для редактирования фотографий включена повторная выборка. Я использую Pixelmator
и вот как это выглядит в меню «Размер изображения»:
Другие приложения, такие как GIMP и Photoshop, предложат аналогичную опцию. Вы можете даже выбрать алгоритм интерполяции (компьютерный метод угадывания) для масштабирования. Когда вы увеличиваете масштаб, лучше использовать вариант с бикубической плавностью.
Использование выделенного приложения или службы
Поскольку так много людей нуждаются в больших фотографиях, на самом деле существует целый ряд приложений, разработанных специально для вас. Например, Sharper Scaling — это бесплатное приложение для Windows, которое обещает лучшее масштабирование, чем Photoshop. Результаты, размещенные на их сайте, впечатляют. Он делает одно и только одно, но он бесплатный, поэтому его обязательно стоит скачать.
Кажется, для Mac нет хорошего бесплатного эквивалента, но это не значит, что у вас нет вариантов.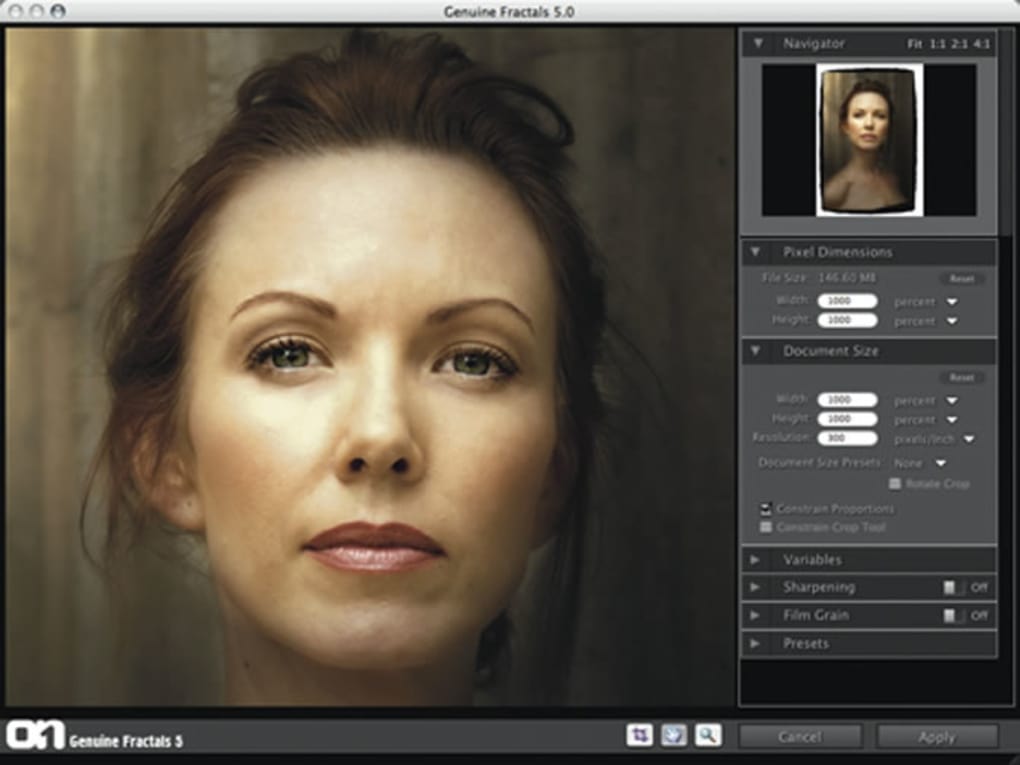 Waifu2x, однако, предоставляет солидную онлайн-опцию. Waifu показал очень впечатляющие результаты с аниме изображениями, но результаты могут быть немного непредсказуемыми с фотографиями. Тем не менее, когда это работает, это действительно работает хорошо. Есть много других, и вы можете увидеть разные результаты с одной и той же фотографией.
Waifu2x, однако, предоставляет солидную онлайн-опцию. Waifu показал очень впечатляющие результаты с аниме изображениями, но результаты могут быть немного непредсказуемыми с фотографиями. Тем не менее, когда это работает, это действительно работает хорошо. Есть много других, и вы можете увидеть разные результаты с одной и той же фотографией.
К сожалению, вам, возможно, придется просто попробовать несколько из них, чтобы увидеть, что лучше всего подходит для вашего конкретного изображения. Вот пример того, что Waifu может сделать для нашего имиджа. Я загрузил версию шириной 250 пикселей и попросил увеличить ее до ширины 500 пикселей:
А вот версия Pixelmatored:
Даже без увеличения вы, вероятно, можете видеть, что изображение из Waifu значительно более четкое. Использование сайта глубоких сверточных нейронных сетей
делает его очень искусным в «догадках», о которых я упоминал ранее, и в результате получаются значительно более четкие фотографии в увеличенном масштабе. Если Waifu не работает для вас, вы можете попробовать Online Image Enlarger, Simple Image Resizer или Rsizr.
Если Waifu не работает для вас, вы можете попробовать Online Image Enlarger, Simple Image Resizer или Rsizr.
Ваши лучшие советы по повышению качества
Эти два метода увеличения размера изображения, вероятно, ваши лучшие ставки, если вы не хотите терять качество. Ни то, ни другое не является идеальным, но из-за технологических ограничений они — лучшее, что мы можем сделать. К счастью, большинство телефонов и камер теперь делают фотографии с очень высоким разрешением
так что вам не придется сталкиваться с этим слишком часто. Просто не забывайте всегда работать с самым большим оригинальным изображением, которое вы можете.
Как вы улучшаете изображения? Вы используете эти методы или что-то еще полностью? Поделитесь своими лучшими советами в комментариях ниже!
Изображение предоставлено: fractal-an через Shutterstock.com
Программы для увеличения фото без потери качества
Как увеличить размер фото
Программы, позволяющие увеличить размер фото, пользуются популярностью среди широкого круга пользователей. Такой софт может быть рассчитан как на профессионалов, так и любителей. В этом списке собраны одни из наиболее популярных программ, которые позволяют увеличить размер изображения. Этот список не является рейтингом графических редакторов, и все позиции размещены в случайном порядке.
Программы, которые позволяют увеличить размер изображения
Современные технологии продвинулись далеко, в том числе и в вопросе обработки фотографий. Достаточно часто даже далекому от этого человеку необходимо провести какую-либо операцию над изображением. Может быть, вам нужно увеличить размер фото без потери качества, чтобы распознать потом данные, как это бывает со сканированными картинками. Иногда нужно обработать старые снимки с относительно невысоким разрешением. И тогда при увеличении такого фото хорошо виден шум – пиксели, которые портят четкость снимка.
Эта проблема касается именно растровых изображений, которые зачастую можно встретить в наиболее популярных форматах, например JPG. Как известно, при увеличении изображений векторных форматов не появляются артефакты, но они неудобны для того, чтобы передавать глубину цвета так, как это делают растровые. Поэтому в векторе зачастую сохраняют текст или чертежи, схемы, шрифты, а в растре – фото. И за хорошую цветопередачу приходится платить шумными пикселями, которые нарушают четкость изображения при изменении масштаба.
К счастью, существует немало программ, которые способны в решении этой проблемы. Рассмотрим одни из самых популярных.
Movavi Фоторедактор
Данный графический редактор имеет широкий функционал, который дает возможность обрабатывать фото как новичку, так и профессионалу. Среди плюсов Фоторедактора можно выделить:
- Нетребовательность к аппаратным ресурсам, быстродействие;
- Удобный и понятный интерфейс;
- Множество функций в одной программе;
- Гибкая настройка качества изображений, возможность улучшить изображение.
Еще одна интересная функция редактора – возможность обрабатывать старые фото, отсканированные пользователем. Вместе с инструментами, которые позволяют убрать шум и артефакты со снимка, это представляет серьезную базу как для любительской обработки, так и для профессиональной работы с изображениями.
Movavi Фоторедактор
Самый простой способ превратить любое фото в конфетку
GIMP – многофункциональный бесплатный редактор изображений, знакомый в первую очередь пользователям различных дистрибутивов Linux. На сегодня эта программа для увеличения фотографии является кроссплатформенной, поэтому ею активно пользуются и владельцы Windows. В программе можно настроить качество JPEG определенным образом, указывая DPI, и экспериментировать с пиксельной сеткой.
Главное преимущество этого графического редактора не только в том, что он распространяется по свободной лицензии. GIMP рассчитан преимущественно на работу с растровыми форматами, а поэтому имеет большой функционал, позволяя гибко настроить качество изображения. В частности, при масштабировании изображения пользователь может отрегулировать DPI, а благодаря продвинутому алгоритму интерполяции пиксели могут быть сглажены до приемлемого результата. Программа нетребовательна к железу, однако ее возможности значительно урезаны по сравнению с платными графическими редакторами. GIMP не поддерживает HDRi и 16-разрядные каналы, тут нет большого количества плагинов, которые расширяют его функционал, и могут возникнуть проблемы с отображением тонов.
ON1 Resize
Это платное программное обеспечение специально разработано для того, чтобы пользователь мог без потери четкости увеличить изображение. В основе процедуры положен фрактальная интерполяция. Проще говоря – это алгоритм, который позволяет сглаживать резкость при масштабировании, сравнивая соседние пиксели и выравнивая их свойства.
Из плюсов программы можно отметить следующие:
- Можно увеличить изображение вплоть до 1000%;
- Большой набор встроенных пресетов для обработки RAW;
- Мультиплатформенность;
- Есть предустановки, которые облегчают использование ПО новичкам и профессионалам, в частности, для изменения DPI перед печатью.
Из недостатков можно отметить требовательность к аппаратной составляющей ПК – в частности, поддержка только 64-битных процессоров, а для расширенных функций понадобятся установленные пакеты Photoshop.
IrfanView
Простой и легкий редактор изображений, к тому же с переводом интерфейса на русский. Он позволяет быстро обработать фото, сохранить его в формат JPEG и задать нужные настройки. Используя встроенные алгоритмы программы и настраивая контрастность и яркость, здесь тоже можно увеличить фото практически без потери качества. Для этого используется функция Resize/Resample. Пользователь может выбрать нужное разрешение, а также выбрать метод, которым будет обработано изображение. Главный минус программы – она предназначена только для Windows. К тому же функционала IrfanView профессионалу будет, скорее всего, недостаточно.
XnView
Компактная бесплатная программа, которая позволяет редактировать и переформатировать изображения, поддерживается Windows, Linux и macOS. В ней также можно найти настройки, которые позволяют гибко настроить изображение – изменить количество пикселей, применить различные варианты интерполяции и выбрать наиболее подходящий, а также выставить оптимальные параметры DPI.
Pixelmator
Программа успешно конкурирует с программами для обработки изображений от Adobe на платформе iOS. Это мощный платный инструмент с различными функциями, среди которых пользователь может найти и увеличение изображения. Здесь так же, как и в большинстве редакторов, применяется фрактальный метод получения изображения при изменении масштаба. Такой инструмент пригодится больше профессионалам, ведь для получения оптимального результата будет необходимо, скорее всего, поработать с каналами.
Reshade Image Resizer
Пользователю данной программы предлагается большой набор настроек, с помощью которых он может установить необходимый порог размытия, масштаб, изменить разрешение изображения. Благодаря этому можно не слишком сильно потерять в качестве фото. Программу достаточно часто используют те, кто создает ретекстуры, а также фотографы. Редактор позволяет работать с границами переходов, настраивая их самостоятельно.
Как увеличить размер изображения с помощью программы PhotoZoom Pro
Photo Zoom Pro — специальное приложение разработанное программистами для увеличения размера изображения без потери качества. Программа имеет большой набор инструментов, которые помогают в редактировании. Интерфейс приложения понятен даже начинающему пользователю, желающему получить навыки фото-редактора, или увеличить фотографии для личного использования, оставляя при этом хорошее качество.
Основные возможности PhotoZoom Pro
Увеличение и редактирование изображений при помощи функции S-Spline Max;
Возможность настройки приложения по типу редактируемых фотографий;
Возможность редактирования сразу нескольких фотографий имеющих один параметр;
Поддерживает все известные форматы и расширения;
Имеет встроенные функции интерполяции;
Имеет возможность просматривать изображения через инструмент предварительного просмотра;
Как установить PhotoZoom Pro
Как и любую программу PhotoZoom Pro нужно сначала скачать сделать это можно в конце статьи. После запуска файла установки откроется менеджер установки в окне, которого необходимо выбрать язык, на котором будет работать программа и нажать «далее».
В следующем окне кнопкой мыши установить галочку напротив пункта «Я принимаю условия соглашения» и нажать «далее».
Далее программа предложит выбрать папку, в которую будет происходить установка приложения. После этого поставить флажок на пункте «Ткущий пользователь» и флажок на пункте «Создать ярлык на рабочем столе» и нажать далее.
После этого в новом окне установки установить значок «выбрать пользовательскую папку» папку можно выбрать по-своему усмотрении. В данную папку программа будет сохранять готовые изображения. Нажать кнопку «далее».
В следующем окне оставить все как показано на рисунке, и нажать кнопку «далее». (рисунок 5)
Программа готова к тому чтобы ее установили на компьютер. Нажать на кнопку «Установить» после чего пойдет процесс установки.
Следующее окно покажет информацию об успешном завершении установки приложения. Следует поставить галочку на пункте «запуск» и нажать кнопку «завершить».
Как увеличить изображение без потери качества с помощью PhotoZoom Pro
В главном окне приложения необходимо щелкнуть на папку «открыть» находящуюся в левом верхнем углу. Щелкнув по данному значку выбрать любое изображение необходимое для увеличения и редактирования и нажать на кнопку «открыть».
Для изменения размера на необходимый необходимо перейти в левый блок окна, в котором выбрать новый размер изображения по таким параметрам как: ширина, высота, разрешение. Проставляем требуемые размеры и на пункте «пропорции» оставляем значение «Сохранить пропорции».
Также в этом же блоке выбираем способ изменения размера и выставляем во всплывающем меню значение «S-Spline Max». В графе «наборы настроек» выбираем «универсальный». Также по желанию можно провести точные настройки резкости, яркости, четкости и т.п.
После осуществления вышеописанных настроек нажимаем на значок «сохранить», который находиться в верхней части экрана. После этого появляется новое окно с уже указанным путем сохранения нового изображения. Вводим новое имя рисунка и нажимаем «сохранить».
После нажатия на кнопку «сохранить» выходит новое окно, в котором необходимо настроить качество. Ставим ползунок на «Лучше» и нажать на кнопку «ок».
После завершения операции сохранения появиться новое окно, которое показывает путь сохранения файла, время выполнения сохранения. Нажимаем на кнопку готово.
Далее заходим в папку, в которую сохранился измененный рисунок, и просматриваем результат.
Данная программа проста в использовании, быстро и качественно выполняет все требования необходимые пользователю. При увеличении картинки качество изображения не меняется, более того его можно улучшить воспользовавшись точными настройками для увеличения красочности, яркости и резкости. Программа обновлена до последней версии. Обновление программы с каждым разом улучшает ее функционал, и приложение приобретает дополнительные инструменты для лучшего качества редактируемой фотографии, картинки и другого изображения.
Как увеличить размер фото
Как увеличить размер фото
- Albert Lavrov 27.04.2018 Компьютерный зал / Работа с фото0 комментариев
Намного чаще нас спрашивают: Как обрезать фото? По этому поводу мы уже написали, подробнейшую статью. А тема «Как увеличить размер фото?» туда не вошла, поэтому давайте поговорим об этом отдельно.
Правда в том, что любое увеличение размеров фото приводит к тому, что мы лучше видим маленькие детали изображения. А значит, и все неудачи будут более заметны. До определенной степени увеличения это никак не отразится на качестве снимка. Конечно, если он изначально не испорчен. Согласитесь, ведь наивно полагать, что можно взять плохой кадр, увеличить его и он вдруг станет хорошим. Нет конечно.
Но сделать так, чтобы кадр при увеличении не стал хуже — вполне посильная задача. Это еще одна причина, почему стоит увеличивать размер фотографии на компьютере, а не в онлайн-сервисе. В paint.net, например, Вы сразу сможете применить различные эффекты, чтобы улучшить результат, если это потребуется.
Три факта, которые Вы могли не знать об увеличении фото.
- Факт и он же — ответ на самый частый вопрос «Как увеличить размер фотографии без потери качества?». В программах Paint и paint.net можно смело увеличивать размер изображения в 2 — 3 раза без потери качества заметного глазу.
- Факт. Обработка фото на компьютере дает лучший результат по качеству, чем онлайн сервисы. Потому уже, что онлайн сервисы при загрузке фото сжимают его с целью ускорения обработки и снижения нагрузки на свои ресурсы.
- Факт. При увеличении размера фотографии, например, в 3 раза, «вес» ее может увеличится в 4-5 раз. Зависимость здесь нелинейная.
Итак, рассмотрим 3 способа увеличения изображений:
В Paint размер картинки можно увеличить:
- в пискселях,
- в процентном соотношении,
- с сохранением пропорций,
- без сохранения пропорций.
В paint.net размер фото можно увеличить:
- в пискселях,
- в сантиметрах (размер для печати),
- в процентном соотношении,
- с сохранением пропорций,
- без сохранения пропорций.
В Monosnep изображение можно увеличить:
- в пискселях,
- с сохранением пропорций,
- без сохранения пропорций.
Увеличить размер фото в Paint
Откройте встроенный редактор. «Пуск», «Стандартные — Windows», «Paint».
Открыть Paint
Откройте в программе изображение. Нажмите «Файл», затем «Открыть». В меню выберите команду редактора «Изменить размер». Появится диалоговое окно настройки изменения размера. На скриншоте внизу их целых три штуки, на самом деле, конечно окно одно.
На нашем рисунке цифрой 1 отмечена настройка изменения размера в процентах. Самый простой вариант. Поскольку галочка в чекбоксе «Сохранить пропорции» установлена, то Вам достаточно изменить одно значение, второе изменится автоматически.
Под цифрой 2 настройка увеличения размера фото переключена в пиксели. Пропорции также сохраняются, поэтому неважно, измените вы ширину или высоту, второй размер изменится пропорционально первому.
В последнем примере, цифра 3, снята галочка «Сохранить пропорции». Поэтому, мы увеличили вертикальный размер фото до 600 пикселей, а размер по горизонтали остался тот же — 1200. Понятно, что в этом случае, когда мы нажмем «ОК» изображение буден несколько вытянуто вверх
Сохраните изображение «Файл», «Сохранить как». При этом исходный файл останется в целости и сохранности.
Если размер для увеличения фото выбрали неудачно, не волнуйтесь. Любое действие в Paint вы можете отменить с помощью стрелки, которая расположена в верхней части меню программы. Там их две, на самом деле. Левая — шаг назад, правая — шаг вперед.
Увеличить размер фото в paint.net
В этой программе, в отличие от предыдущей, есть возможность увеличить размер фотографии в сантиметрах. Программа бесплатная, простая, удобная и по сравнению с Paint, довольно многофункциональная. Скачать можно здесь: https://www.dotpdn.com/downloads/pdn.html Установка простая, без всяких скрытых сюрпризов, поэтому описывать не буду.
Запустите программу. Откройте нужный файл. «Файл», «Открыть…». В меню нажмите «Изображение» и в раскрывшемся списке команд выберите «Изменить размер».
Сразу видно, что настроек изменения размера фото здесь побольше. Вот и обещанные сантиметры. Еще увеличить размер фото можно в дюймах, но для нас это уже экзотика. Принцип сохранения пропорций такой же, как и в предыдущем описании. Хотите сохранить — оставляйте галочку, хотите растянуть или сжать фото — снимайте.
Что еще хорошо в этой программе, так это возможность подредактировать получившийся результат. Обратите внимание в меню на «Эффекты». Первая же строка «Для фотографий», а там несколько классных инструментов для обработки.
Как улучшить увеличенное фото в paint.net
Итак, в главном меню программы есть несколько инструментов для улучшения качества изображения. Воспользуемся ими при увеличении размера фото.
Эффекты paint.net для улучшения качества фото
- Портретный.
- Резкость.
- Свечение.
Эффекты «Виньетка» и «Удаление эффекта «красные глаза»» рассматривать не будем потому. Ими, конечно, можно пользоваться, но прямого отношения к улучшению качества увеличенного фото они не имеют.
1.Портретный. Название красноречиво говорит о назначении. Если Вы увеличиваете размер фото на котором изображен портрет человека, то обязательно попробуйте применить эту обработку. Три параметра доступны к настройке:
2.Резкость. Эта обработка больше подходит для пейзажей, панорамных снимков и скриншотов с монитора и мало подходит для лиц людей. Тут все просто. Изменяйте параметр «Величина» резкости и наблюдайте, как меняется изображение.
3.Свечение. Хороший, практически универсальный инструмент для самых разных снимков. Управляйте параметрами своего фото:
Практика показывает, что если изначально кадр был хорошего качества, то этих инструментов вполне достаточно, чтобы поправить возможные мелочи после его увеличения.
Увеличить размер фото скриншотером Monosnep
Самый быстрый, простой способ. Никаких возможностей, кроме выбора размеров в пикселях. Правда, можно сразу одним действием сделать и обрезку фото и увеличение кадра.
Вообще, Monosnep просто отличный скриншотер. Можно и видео с экрана записывать, и картинки «захватывать», и скрины игр делать. Удобен еще и тем, что настроить можно под себя. Те же «горячие клавиши» выбрать, путь для хранения файлов. Скачивается Monosnep с официального сайта https://monosnap.com/welcome
Ну а дальше все просто. При запущенной программе нажмите горячие клавиши CTRL+ALT+5. На экране монитора появится вот такое перекрестие прямых линий.
Тут сразу можно обрезать фото, выделив нужную область, а можно выделить всю фотографию. Для этого с помощью мышки наведите это перекрестие на угол фотографии. Кликните левой кнопкой мыши, и удерживая ее перемещайте линии по экрану, пока не захватите нужную область. Отпустите кнопку мыши. В нижней части появившейся рамки нажмите кнопку «Изменить размер». В центре экрана появится диалоговое окно. Собственно, все остальное понятно:
- решайте, надо ли сохранять пропорции,
- вводите свои новые значения размера фотографии в пикселях,
- жмите ОК,
- жмите «Сохранить» или «Загрузить».
Сохранить — увеличенное фото будет сохранено на компьютере. Папку для сохранения можно выбрать в настройках, причем, даже если зайти в настройки в момент, когда скриншот создан, и выбрать место для сохранения файла, файл будет сохранен именно в указанную Вами папку.
Загрузить — фото будет загружено в облако. Доступно только Вам. Можете скачать в любой момент. Можете поделиться ссылкой с кем хотите. Человек моментально получит Ваше фото. Ссылку можно послать самому себе в мессенджере или почтой. Тогда Вы сможете тут же получить фото на мобильном устройстве. Практически в одно действие выполняется сразу три вопроса. Как обрезать, как увеличить размер фото, и как переслать фото с компьютера на телефон.
AKVIS Magnifier 9.7 | Увеличение и уменьшение изображений
AKVIS Magnifier — программа для изменения размера цифрового изображения без потери качества.
При изменении размера изображений в большинстве программ используются самые простые алгоритмы интерполяции. Для уменьшения фотографии их вполне достаточно, так как в полученном изображении содержится гораздо меньше информации. Если же вы захотите увеличить фотографию, да еще во много раз, то обязательно столкнетесь с проблемой потери качества. Обычные алгоритмы не справляются с такой сложной задачей, и даже Photoshop здесь бессилен.
С помощью Magnifier можно не только уменьшить фотографию, чтобы выложить ее в Интернет или послать друзьям, но и получить увеличенное изображение высокого качества из маленькой картинки.
Программа обеспечивает увеличение снимка в десятки раз без артефактов и ореолов! Изменяя размер изображения, Magnifier восстанавливает границы и детали, борется с jpeg-артефактами.
AKVIS Magnifier позволяет получить изображение размером до 300 тысяч px по ширине/высоте, т.е. 90 гигапикселей!
- Возможности программы:
- Специализированные алгоритмы, из которых программа выбирает наиболее оптимальный для разного вида работы (с соответствующей комбинацией параметров для каждого): один для уменьшения изображения, другой для увеличения до 500%, третий — для большего увеличения (свыше 500%).
- Продвинутые возможности управления над переходными зонами и четкостью краев для получения наилучшего результата.
- Возможность добавления “зернистости”, что улучшает восприятие изображения, придает ему объем и реалистичность.
- Удаление артефактов, возникающих при изменении размера изображения.
- Сохранение избранных настроек (пресетов) для дальнейшего их использования и оптимизации процесса обработки изображений.
- Расширенные возможности масштабирования для детального просмотра и более точного подбора параметров.
- Возможность быстрого переключения между исходным изображением и результатом (кликом мыши по изображению) для детального анализа. Возможность настройки отображения закладок До и После.
- 64-разрядная версия обеспечивает скоростную обработку больших изображений.
- Возможность использования Magnifier в виде обычной программы и в виде дополнительного модуля (plugin) в Adobe Photoshop.
- Поддержка всех цветовых форматов (RGB, Grayscale, CMYK, Lab 8/16/32 bits).
- Работа с файлами JPEG, PNG, BMP, TIFF, RAW.
- Поддержка Exif и IPTC, что гарантирует сохранность метаданных изображений (в версии standalone).
- Возможность печати изображений на принтере (в версии standalone).
- Инструмент Кадрирование в программе позволяет улучшить композицию, сместить центр снимка, повернуть фотографию.
- Поддержка пакетной обработки файлов, что позволяет автоматически обработать папки с изображениями в программе, используя одни и те же заданные настройки.
- Поддержка ускорения GPU.
AKVIS Magnifier представлен в виде плагина (Plugin) для Adobe Photoshop и Photoshop Elements и в виде самостоятельной программы (Standalone).
Для вызова плагина Magnifier в Photoshop выберите в меню: File -> Automate -> AKVIS Magnifier.
Тип лицензии определяет, какой именно вариант используется.
Программа доступна на русском языке.
Попробуйте программу в течение бесплатного ознакомительного периода!
После установки программа будет работать 10 дней без регистрации.
Пробный период поможет вам оценить все возможности программы.
Как увеличить изображение в. Как изменить размер изображения. «PicPick» для изменения размера фотографий
Здравствуйте, мои читатели!
Изменение размера изображения – достаточно важная операция не только для того, кто создает и наполняет свои , но и для повседневного применения, начиная с социальных сетей и заканчивая чатами и форумами.
Существует большое количество программ, которые позволят вам изменить разрешение картинки. Но как сделать так, чтобы при таком редактировании фото не потеряло качество отображения?
Вот об этом я и хотел бы поговорить с вами сегодня. Если вам интересно, как изменить размер изображения без потери качества, тогда вы по адресу.
PAINT
В первую очередь хотелось бы поговорить о стандартном фоторедакторе Paint. Набор функций данной утилиты не большой, но основные возможности присущи.
Запускаем программу Пэйнт на своем ПК, во вкладке «Файл» выбираем пункт «Открыть». В появившемся окне находим желаемое изображение, указав к нему путь последовательным открытием нужных папок.
Навигация программы очень проста: возле пиктограммы «Выделить» вы и найдете необходимую нам функцию «Изменить размер», выберем же ее.
Перед нами появилось окно самого редактора изображения. Изменять размер мы можем в двух параметрах: проценты и пиксели. Выбираем пиксели и ставим галочку на «Сохранять пропорции», это даст возможность сберечь саму форму картинки, что не позволит снизить качество отображения. При сохранении пропорций, вам нужно ввести лишь один параметр (ширину или длину), а второй подберется автоматически. На самом деле достаточно просто, не правда ли?
После проделанных манипуляций, сохраняйте файл в удобном для вас формате.
Еще в Paint доступно ручное редактирование. Для этого вам нужно выделить все изображение (нажатие CTRL + A), после чего навести курсор на нижний правый угол картинки и перемещать его в верхний левый, размер будет меняться.
После того, как вы добились желаемого результата, кликните на невыделенной области левой кнопкой, а рабочее полотно программы подгоните под картинку. К сожалению, в ручном режиме сохранить пропорцию очень сложно.
Следует заметить, что с помощью Пэинт вы сможете как увеличить, так и уменьшить размер любой картинки.
Adobe PhotoShop
Если вы хотите овладеть всеми возможностями этой программы, то я рекомендую вам пройти курс «Фотошоп от А до Я в видеоформате ». Пройдя курс, вы сможете творить чудеса вместе с этим софтом даже если сейчас вы практически ничего не умеете.
Изменить размер и вес фотографии с помощью данного софта – считается универсальным методом. Несмотря на весь ассортимент возможностей, редактирование такого характера в PhotoShop осуществляется очень просто.
Для начала вам, собственно, нужно чтобы на вашем компьютере была установлена программа фотошоп. Если на ПК данный программный продукт уже установлен, кликните по фото правой кнопкой мыши и выберете вариант «Открыть с помощью», среди всего списка найдите PhotoShop и выберете его.
Или сначала запустите программу, а потом перейдите в меню «Файл» — «открыть».
На панели инструментов вы увидите раздел «Изображение», выберете его. В меню выберете «Размер…», после чего будет запущено средство редактирования изображения.
После этих манипуляций сохраните файлы в формате BMP. В таком случае разницы между оригиналом и сниженной копией не найти. Либо же, оставьте формат JPG, но при сохранении в блоке «Качество изображения», вместо цифры 8 ставьте 10, это позволит дать максимальное качество картинке.
Если же вы сохраняете картинку с целью дальнейшего ее размещения в интернете, например, на своем блоге, то лучше сохранить ее по-другому (чтобы она меньше весила). Смотрите на скриншоты ниже:
Помимо этих вариантов в Интернете есть еще сотни типов программного обеспечения, которые выполняют подобные функции. Также вы можете воспользоваться сервисами онлайн, они тоже отлично справляются со своими обязанностями, как правило, все имеют детальные инструкции.
С уважением! Абдуллин Руслан
Как изменить размер картинки в фотошоп или другой программе? Такой вопрос задают многие читатели. Делается это просто, но многие люди не знают, как это сделать, какие инструменты использовать для данной работы. В этой статье будет показано три варианта и каждый вариант интересен и полезен по своему.
Зачем изменять размер изображения онлайн или в программе?Здравствуйте друзья! Если Вы занимаетесь заработком через Интернет, либо ведете свой сайт (блог), создаете обложки, работаете с фотографиями, то Вам не обойтись без работы с изображениями в различных программах. Работа с картинками бывает разной. Вы можете сделать их черно белыми, можете насытить цветами, можете наложить их друг на друга, можете сделать на них надписи.
Но самой распространенной работой является обрезка и изменение размеров картинок. Итак, зачем изменять размер изображения онлайн или в программе? Допустим, у Вас есть сайт (блог) и Вам нужно вставить в статью картинку. Если возьмете любую свою фотографию или сделаете скриншот с экрана, то изображение будет очень большим. Так для статьи или для книги нужна картинка размером 700-800 пикселей, а фотография с хорошего фотоаппарата имеет разрешение около 5000 пикселей.
Использование больших изображений на сайте приведет к тому, что он будет долго открываться, особенно, на мобильных устройствах. В целом такие картинки Вам навредят. Вы не сможете накладывать изображения друг на друга без изменения их размеров. Бывает так, что Вам нужно вставить фото на страницу в Word с текстом. Таких ситуаций бывает много. Поэтому Вам нужно знать, как изменить размер картинки в фотошоп или в другой программе. Именно этим мы и займемся в следующем разделе статьи.
Итак, изменение размеров картинок является самым распространенным видом деятельности при работе с изображениями. Эта работа самая простая и ее можно делать в любом графическом редакторе. Их великое множество, начиная от встроенной программы Paint, и заканчивая Photoshop. В этой части статьи мы разберемся, как изменить размер картинки в фотошоп за минуту, а то и быстрее.
Итак, если у Вас установлена программа Photoshop (фотошоп), для начала открываем ее. Далее перетаскиваем нужную нам картинку из папки компьютера в программу фотошоп и нажимаем в верхней панели управления кнопку «Изображение». После нажатия появляется всплывающий список, где нужно выбрать «Размер изображения», нажимаем на эту надпись. Появляется окно, где нам нужно прописать ширину или высоту уменьшенного изображения (смотрите скрин).
Обратите внимание, что в нижней части окна стоит галочка в чек боксе «Сохранить пропорции». Эту галочку убирать не следует, иначе изображение может получиться растянутым. О том, как изменить размер картинки в фотошоп, подробно показано в прилагаемом видео в этом разделе статьи:
После изменения размеров изображения, Вам нужно нажать кнопку «Ок», изображение будет теперь нужного Вам размера. Теперь его нужно сохранить на компьютер. Если Вас устраивает полученный формат, то Вы идете в верхнюю панель управления и нажимаете «Файл» и «Сохранить как». Если Вы хотите сделать изображение из формата PNG, формат JPEG, то нужно выбрать «Файл» и «Сохранить для Web». Открывается новое окно, где Вы выбираете нужное расширение картинки и сохраняете ее. На этом работа закончена.
Изменить размер изображения онлайн без потери качества простоВ этом разделе статьи мы рассмотрим, как изменить размер картинки в фотошоп онлайн, то есть, в . Эта программа , только она находится на облаке. Ее не нужно покупать, не нужно устанавливать на компьютер и не нужно в ней регистрироваться. Мне нравится в ней работать. На блоге есть несколько статей, которые Вы можете прочитать, статьи можно найти через поле «Поиск по блогу».
Чтобы изменить размер изображения онлайн без потери качества, нам сначала нужно открыть программу Pixlr. Если Вы еще не работали в этой программе, то Вам нужно набрать в любом браузере слово Pixlr и выбрать Pixlr Editor (редактор). Можете перейти по этой ссылке https://pixlr.com/editor/ .
О том, как изменить размер картинки в фотошоп онлайн (в программе Pixlr), подробно показано в прилагаемом ниже видео, но несколько слов о работе скажу в тексте. Для начала открываем программу и загружаем картинку. Для этого нужно нажать кнопку «Загрузить изображение с компьютера», всплывает окно, выбираете нужную картинку и нажимаете кнопку «Открыть».
После загрузки картинки видим внизу ее размер. Чтобы изменить размер фото онлайн, нам нужно нажать в верхней панели управления «Изображение» и выбрать «Размер изображения». Открывается небольшое окно, где мы проставляем нужный нам размер. Галочку «Сохранить пропорции» оставляем и нажимаем кнопку «Да».
Чтобы сохранить полученную картинку, нажимаем «Файл» и «Сохранить». Теперь выбираем формат изображения, можем изменить его название, меняем качество изображения и нажимаем кнопку «Да». Нам предлагается папка для сохранения картинки. Как видите, все просто!
Как увеличить размер фото без потери качества, без программКак известно, уменьшая картинку, качество не теряется, а вот, наоборот, при его увеличении, качество сильно ухудшается. Бывают ситуации, когда Вам нужно увеличить все изображение или его часть. Например, Вы сделали фото небольшого объекта, например, цветочка. Вы хотите сделать картинку цветочка на весь экран. Но как увеличить размер фото без потери качества?
Все можно сделать достаточно просто. Для этого мы используем встроенный в Windows 7 просмотрщик изображений. Если у Вас другая система, не беда, можно использовать любой графический редактор, где есть возможность увеличения изображения.
Для начала открываем нужное нам изображение в программе для просмотра картинок. Далее ползунком увеличиваем нужный нам объект – пчелу, цветок, муравья и так далее. Все подробности показаны в прилагаемом ниже видео. Увеличивать нужно аккуратно. Если Вы увидите, что появляются квадратики цифровой фотографии, то дальше увеличивать не нужно, иначе фото будет некачественным.
Если увеличенное фото нормальное, Вам нужно сделать его скриншот любым скриншотером. Мной используется либо программа Joxi, либо скриншотер от Яндекса. Полученный скриншот подгоняете по размеру и сохраняете в отдельную папку. Как видите, делается все просто и очень быстро. Качество теряется незначительно.
ЗаключениеВ данной статье мы рассмотрели вопрос, как изменить размер картинки в фотошоп, в программе Pixlr, а также как изменить размер фото онлайн без потери качества в обычном просмотрщике от Windows. Теперь Вы сможете быстро и просто менять размеры своих изображений, сможете вставлять их в статьи именно те картинки, которые подходят. Теперь Вы сможете заранее готовить отдельные картинки для создания сложных изображений с помощью слоев. Будут вопросы, задавайте в комментариях. Удачи Вам!
С уважением, Иван Кунпан.
P.S. Если Вы хотите найти в Интернете картинки и фото высокого качества, можете посмотреть статьи на блоге, там есть ссылки на сервисы:
Получайте новые статьи блога прямо себе на почту. Заполните форму, нажмите кнопку «Подписаться»
Инструкция
Изменять размер фотографий несложно. Важно лишь выбрать свой, в котором наиболее удобно работать. Самый доступный вариант для изменения размера изображений – воспользоваться стандартным офисным приложением Microsoft Office Picture Manager. Для этого откройте папку с нужной фотографией, наведите на нее курсор, кликните правой кнопкой мышки и в выпадающем окне выберите опцию «Открыть с помощью…» и выплывающей справа панели отметьте Microsoft Office Picture Manager. Когда в приложении откроется ваша картинка, на верхней панели инструментов найдите и нажмите кнопку «Изменить рисунки». После этого в открывшемся справа окне выберите пункт «Изменение размера». Затем задайте изображению нужные параметры. Для удобства можете воспользоваться готовыми вариантами. Выберите пункт «Стандартные ширину и высоту» и укажите нужный размер фото. Или задайте произвольную ширину и высоту.
Для изменения размера фото можно использовать еще одну программу, которая есть на каждом компьютере с установленной операционной системой Windows, — Paint. Откройте изображение при помощи Paint, выберите на панели инструментов меню «Рисунок», а затем в выпадающем окне – опцию «Атрибуты». После чего на рабочем столе программы появится новое окно, в котором будут указаны размеры изображения. Здесь вы можете задать свои параметры. При этом не забудьте выбрать соответствующую единицу измерения: дюймы, см, точки. Или просто перетащите маркеры изменения границ. Затем сохраните результат. Обратите внимание, что при этом изменится не только размер изображения, но и сама фотография: ведь ее части вы обрежете.
Если у вас на компьютере установлена программа «Фотошоп», откройте нуждающееся в обработке изображение при помощи данной программы. Затем на панели инструментов нажмите кнопку «Изображение» и выберите пункт «Изменить размер изображения». Задайте необходимые ширину и высоту, поставьте галочку напротив пункта «Сохранять пропорции» и сохраните готовый результат, воспользовавшись функциями «Сохранить как» в меню «Файл».
Также попробуйте в деле специальные онлайн-сервисы. Например, для этой цели отлично подойдет сайт Resize Now. Работать на этом сервисе очень просто: выберите изображение, укажите необходимый размер. Для удобства предлагается воспользоваться готовыми вариантами: маленький (640 пикселей), средний (800 пикселей), большой (1024 пикселя) или задать произвольные данные. Если вы используете простой режим, вы просто измените размер изображения. Ели выберете продвинутый режим обработки цифрового фото, дополнительно можете указать качество картинки и воспользоваться опциями «Улучшить резкость» и «Оттенки серого». Затем нажмите кнопку «Изменить размер», после чего можете скачать обработанное фото в заданном вами размере, нажав правее от изображения ссылку с названием картинки. Через 15 минут обработанная фотография автоматически будет удалена с сайта.
Еще один хороший сайт для изменения размера фото – Resizepiconline. Здесь вам также нужно сначала загрузить фото, можно несколько. Затем, передвигая ползунок на линейках «Ширина» и «Высота», укажите размер на выходе. Здесь же без потери качества изображения вы можете изменить формат рисунка с JPG на PNG и наоборот. После чего останется только нажать кнопку «Изменить размер» и после обработки фото сохранить готовый результат.
Несколько иначе работает онлайн-сервис Photofacefun. Для работы с ним перейдите на сайт ресурса, загрузите фото, нажав соответствующую кнопку, в специальных полях укажите нужный размер изображения. Через несколько секунд скачайте готовую фотографию, нажав кнопку «Скачать». Сохранить результат также можно, кликнув правой мышкой по обработанному изображению и выбрав опцию «Сохранить изображение как». На этом же сайте можно применить к фотографии , фильтры, наложить рамки, вставить лицо, воспользоваться фоторедактором и необходимыми инструментами (обрезать фото, уменьшить, обложки, аватарки, обои).
Представим, что для вас стал актуальным вопрос о том, как изменить размер картинки без фотошопа ? Вы при этом в интернете, и вам необходимо обрезать фото или картинку для анкеты. Вы правильно поступите, если сидя у компьютера, или с планшетником, или со смартфоном в руках, зайдете на сайт.
Ведь на этом ресурсе можно воспользоваться приложением по обрезке фото онлайн. Обращаем внимание на то, что приложение поддерживает форматы gif, bmp, jpg, png. Оно находится в блоке «Работа с изображениями» под названием «Обрезка изображений».
И, выполняя здесь несложные операции, мы изменяем размер изображения . Ведь, как и все прочее в рамках сервиса, данное приложение очень просто в использовании. Оно предоставляет возможность получить качественный результат очень быстро.
Мы с его помощью изменяем размер фото . Мы обрезаем его. А для этого необходимо всего-то произвести загрузку нужного изображения, выбрать нужный для обрезки фрагмент и нажать клавишу «Вырезать», предварительно получив информацию о размерах будущей картинки. То есть процесс предусматривает процентное увеличение или уменьшение изображения. Всегда есть возможность посмотреть, как ты обрезал фото, а потом сохранить его.
Какие еще возможности предоставляет приложение
Когда мы изменяем размер фото онлайн, то это вовсе не означает, что весь процесс, который занимает считанные секунды, сводится к тому, чтобы просто обрезать картинку онлайн.
Тот, кто работает с изображением, может еще потратить дополнительно (но буквально считанные) секунды, чтобы при необходимости повернуть фото или отразить его зеркально. Но и этим все вовсе не ограничивается. Можно также добавить красивые эффекты или рамку. И всего-то требуется сделать несколько кликов.
Нет ничего удивительного в том, что пользователями сайта являются люди самых разных профессий, возраста и даже увлечений. Все потому, что некоторые предпочитают не искать нужное им приложение на разных интернет-ресурсах. А указанный онлайн-сервис тем и хорош для многих, что в нем сосредоточены самые разные, но часто используемые приложения.
И многие из числа тех, кто проводят массу времени в мировой паутине (в том числе и для того, чтобы изменить фото ), попадают на сайт вполне закономерно. Будь он дизайнер или вебмастер, журналист или автомобилист. Ведь сюда ведут многие ссылки в интернете, да и сервис всем доступен без регистрации.
Сервис к тому же бесплатный. Его можно использовать при подготовке фото и музыки для блогов и сайтов. Ко всему нет необходимости в загрузке файлов, установке и последующем обновлении программ.
Это положительно оценивает и тот, кто занимается профессионально фотографией, и тот, для кого проводить время с фотоаппаратом — просто большое увлечение. Ведь на сайте есть для них подходящее приложение. Например, для того, кто мучается вопросом, как изменить размер изображения ?
Зачем нужна такая функция
Причина, по которой тот или иной пользователь интернета вынужден искать для применения фоторедактор онлайн, может быть разной. Но, как показывает опыт, обычно это вызвано именно необходимостью быстро изменить размер фото .
И это обычно бывает так. Допустим, кому-то необходимо загрузить редактируемое изображение на сайт. К примеру, как аватарку «ВКонтакте». Как правило, на большинстве ресурсах в глобальной сети для изображений, которые заливают на сервис, предусмотрено ограничение по его габаритам. А это в конкретном случае означает, что необходимо изменить размер фото онлайн.
Без этого никак не обойтись. Однако ограничение предусмотрено не только для габаритов. Ограничение распространяется также и на вес изображения. То есть проблема требует такого решения, когда нужно уменьшить фото. А это очень просто сделать, используя фоторедактор онлайн.
А вот к функции «увеличить фото» прибегают тогда, когда необходимо увеличить размеры изображения. Также как и уменьшение фото, эта функция находит применение, когда кто-то очень часто обрабатывает изображение.
Для более детальной характеристики популярного сервиса следует упомянуть и про такую «фишку», как фотографии в стиле Instagram. То есть с данном случае сервис предоставляет возможность не только изменить размер , но и придать желаемый вид фотографиям. Причем мы говорим про те случаи, когда у вас при себе нет мобильного устройства и аккаунта в Инстаграм.
Уверяем, что на персональном компьютере заниматься обработкой фотографий намного удобней и приятней. Функция «фото в стиле Инстаграм» действует точно так же, как и обрезка фотографий онлайн. Это означает следующее: вам необходимо загрузить фотографию, наложить эффекты и потом сохранить на свой компьютер. Так, в частности, можно сделать эффект старой фотографии из обычного снимка.
Бывает так, что вы нашли в интернете какое-либо изображение, но из-за маленького размера качество этого изображения вас не устраивает. Очевидно, что хотелось бы его немного улучшить. Проблема в том, что если картинку просто растянуть, то достигнуть желаемого результата не удастся. Качество изображения станет заметно хуже. Однако есть несколько способов, с помощью которых можно достичь довольно-таки неплохих результатов. Итак, как увеличить картинку без потери качества — 3 простых способа.
Первый, и самый простой способ – попытаться найти такое же изображение, только большего разрешения, в картинках google. Часто бывает так, что найденное изображение было взято с какого-нибудь другого сайта и уменьшено. Цель данного действия – найти первоисточник, самый качественный вариант изображения. Для этого перейдите в картинки google по ссылке:
На открывшейся странице нажмите на значок фотоаппарата (поиск по картинке):
Затем перейдите на вкладку «Загрузить файл» и нажмите на кнопку «Выберите файл» :
После чего выберите на компьютере то изображение, которое необходимо найти. Если в интернете есть изображения других размеров, то google найдет их и оповестит об этом. Теперь достаточно нажать на ссылку «Все размеры» :
после чего вы увидите несколько вариантов изображений с разным разрешением, которые будут отсортированы по убыванию. Разрешение каждого изображения подписано под ним, самое качественное изображение будет первым:
С помощью этого метода удалось найти изображение, которое в 8 раз больше изначального (250х188 и 2048х1536).
Однако, данный способ не всегда работает, картинки большего размера может попросту не быть. В этом случае придется работать с тем, что есть, и попытаться увеличить существующее изображение.
2 способ — увеличение картинки без потери качества с помощью waifu2x
Для увеличения изображения можно воспользоваться алгоритмом сайта waifu2x. Существует несколько сайтов, которые предлагают данную услугу. Здесь будет рассмотрен один из них, а именно
http://waifu2x.me/
При переходе на сайт будет предложено вначале установить необходимые настройки:
1. Стиль. Произведение искусства или фото. Произведение искусства выбирается в том случае, если это не фото, т. е. какой-либо рисунок, график, чертеж и прочее. Для фотографий – соответственно, фото.
2. Устранение шума. Используется в том случае, если на изображении есть «зернистость», т.е. мелкие точки разных цветов или мелкие «квадратики». Если их нет, то использовать не нужно.
3. Апскейл (увеличение размера). Размер изображения, который получится после обработки. Увеличить можно от 2 до 10 раз, но не больше, чем до размера 2560х2560 пикселей. Если выставить на максимум, то изображение все равно получится не больше, чем 2560х2560 пикселей.
4. Компрессия. Это степень сжатия получаемого изображения. Чем больше степень сжатия, тем меньше файл, но и качество его ниже. Не стоит ставить слишком большое значение, лучше оставить 0.
После установки настроек загрузите изображение внизу страницы, дождитесь окончания обработки и скачайте полученный файл. Иногда обработка может занимать довольно много времени, поэтому не стоит спешить, нужно лишь немного подождать.
Результат обработки изображения. Слева — оригинал, справа — обработанное изображение. Конечно же результат не идеален, однако стало намного лучше, чем было. Такое изображение уже можно использовать:
Сервис работает бесплатно, ограничение есть только на максимальный размер получаемого изображения. Получаемое изображение не может быть больше, чем 2560х2560 пикселей. Зачастую этого бывает достаточно. Не так давно появилась возможность использовать данный сервис за деньги. Называется он waifu2x-multi и не имеет ограничений по максимальному размеру файла. Стоимость использования — от 0.05$ за минуту. Обработка изображений выполняется значительно быстрее, чем в бесплатном варианте. Также есть возможность воспользоваться демо-режимом, т.е. попробовать платный сервис бесплатно.
3 способ – увеличение изображения с помощью векторизации
Данный способ подходит не для всех изображений. Использовать его можно только в том случае, если нужно увеличить изображение с не слишком высокой детализацией и небольшим количеством цветов. Чем меньше переходов между цветами, тем лучше. Это могут быть, например, чертежи, несложные рисунки, арты, и прочее. Данный способ не подходит для увеличения фото и сложных рисунков с большим количеством цветов и мелких деталей.
Существует довольно большое количество программ для векторизации, как платных, так и бесплатных. Вот лишь некоторые из них: Vector magic, TraceIT, RasterVect, Vector Eye, Vextractor. Этот способ хорош тем, что с его помощью можно увеличивать изображения до значительных размеров, не теряя при этом в качестве. При увеличении сложных изображений может теряться детализация, но при этом отсутствует размытие и пикселизация. Результат увеличения изображения:
Это, пожалуй, самые простые способы увеличения изображений без потери качества, которые вы можете использовать самостоятельно. Для их применения не нужно обладать специальными навыками — все достаточно просто и интуитивно понятно. Надеюсь, эта статья вам помогла и у вас все получится.
Как увеличить масштаб изображения. Какой программой увеличить фото без потери качества. Как изменить размера фото с помощью программ
Как часто, просматривая фотографии на компьютере, мы выбрасывали классные кадры, потому что они оказались слишком маленькими по размеру и некачественными. Но с помощью специальных программ можно спасти почти любое изображение!
Повышение качества изображения — очень объёмная тема. Для улучшения качества фото в Photoshop могут применяться цветокоррекция, усиление резкости, ретушь и много других операций. Все они требуют определённых навыков и владения особыми техниками.
Но существуют и менее сложные способы, когда просто требуется увеличение изображения без потери качества. Ниже мы рассмотрим на примере, как улучшить качество фото, если нужно увеличить фото без потери качества.
Как увеличить фото без потери качества
Всем приходилось сталкиваться с изображением маленького размера низкого качества. На таких снимках при увеличении сильно видны пиксели, точки, из которых строится растровое изображение.
Увеличение изображения растягиванием его свободным трансформированием только ухудшит положение.
В этом уроке работа будет проводиться в Photoshop CC 2017. Но сначала мы рассмотрим метод для других, более старых, версий Photoshop. А потом покажем, как Photoshop CC 2017 может сделать всю процедуру автоматически.
Открываем изображение в Photoshop. Теперь мы постепенно увеличим его в несколько заходов. Стоит сразу отметить, что увеличить фото и поднять качество можно, но с ограничением в размере.
Нажимаем сочетание клавиш Alt + Ctrl + I . У нас откроется окно «Размер изображения» . Нужно, чтобы между «Шириной»/Width и «Высотой»/Height была нажата скрепка. Тогда ширина и высота будут изменяться пропорционально.
Увеличим изображение два раза, каждый раз на 20%. Для этого в выпадающем списке напротив «Ширины» меняем пиксели на проценты (Pixel/Percent), а численное значение со 100% на 120% и нажимаем Ok . Затем ещё раз вызываем окно размера изображения (Alt + Ctrl + I ) и увеличиваем на 20%.
Мы увеличили размер изображения с 950х632 пикселя до 1368х910 пикселей.
Для наглядного сравнения приблизим исходное изображение (950х632 пикс.) и полученное (1368х910 пикс.).
Мы увеличили изображение почти в полтора раза и даже улучшили качество. Как видно, пикселизация менее заметна, если приблизить изображение.
Остаётся доработать результат. Применим фильтр «Умная резкость» к полученному изображению.
Заходим: «Фильтры»/«Усиление резкости»/«Умная резкость»/Filter/Sharpen/Smart Sharpen . Перемещая ползунки, подбираем подходящую резкость. Если в маленьком окне предпросмотра на изображение кликнуть левой клавишей мыши и удерживать, то можно увидеть картинку до применения эффекта. Разница ощутима. Особенно заметен плавный переход цвета (без кубиков) на линзах очков. Мы полностью убрали шум, сместив ползунок до конца вправо. Радиус резкости взяли 0,3 пикселя, эффект применили на 79%.
Ещё раз сравним результаты.
Слева — исходное изображение, в центре — после увеличения размера, справа — с применением «Умной резкости» .
После применения «Умной резкости» на фото ушли шумы, изображение стало чище.
Вот наш результат.
А теперь увеличим фото и улучшим его качество с помощью автоматических средств Photoshop 2017.
Открываем изображение в Photoshop, нажимаем сочетание клавиш Alt + Ctrl + I . У нас откроется окно «Размер изображения»/Image Size . Обратите внимание на пункт «Подогнать под»/Dimensions . Раскройте этот список. В нём вы увидите заготовки вариантов увеличения/уменьшения изображения без потери качества. Воспользуемся автоматической подборкой (второй пункт в списке). В открывшемся окне выбираем пункт «Хорошее» и жмём Ok . Наилучшее выбирать не стоит, поскольку исходный снимок — слишком низкого качества, и увеличивать его настолько нет смысла.
Обратите внимание, если нам удалось подбором увеличить изображение с 950х632 пикселя и разрешением 96 пикс/дюйм до 1368х910 пикселей с тем же разрешением, то программа сделала увеличение до 1969х1310 пикселей с разрешением 199 пикс/дюйм.
Применим «Умную резкость».
Теперь вы сами убедились, что увеличить картинку без потери качества можно, и при этом даже улучшить качество фотографии.
Стоит отметить, что этот метод может пригодиться не только для увеличения и улучшения маленьких фото. Например, вам нужно предоставить фото для интернет-ресурса или для печати в издательстве. Ваше фото при этом отличного качества и большого размера, но для издательства нужен размер ещё больше. Применив описанный метод увеличения снимка и улучшения его качества, вы получите отличный результат. Ведь фото больших размеров с хорошим качеством пройдут эту процедуру намного проще.
Процедура предельно проста. Не ставьте крест на маленьких снимках. Дайте им второй шанс.
Увеличить размер фото онлайн можно на сайте IMGonline. Как увеличить размер фото (изображения, картинки или рисунка) онлайн без потери качества:
- Перейдите на сайт
- Нажмите «Выберите файл»
- Чуть ниже укажите во сколько раз вы хотите увеличить размер фото
- Ещё ниже выберите формат изображения на выходе и нажмите «ОК»
Начнётся увеличение размера картинки или рисунка. Займёт этот процесс несколько секунд, поле чего вы сможете загрузить фото на компьютер.
Если у вас в облаке или на ПК много разнообразных изображений, то в какой-то момент понадобится узнать, как изменить размер фото, изображения, рисунка, картинки. Существует несколько способов сделать это без потери качества:
- Изменить размер картинки или изображения в Фотошопе
- Изменить размер фото онлайн:
- С помощью Optimizilla
- С помощью TinyJPG
- С помощью IMGonline
На сайте imgonline.com.ua можно узнать какой размер изображения. Как узнать какой размер фото, картинки:
- Перейдите на сайт
- Нажмите на кнопку «Выберите файл», а затем «ОК», чтобы определить размер изображения (фото, рисунка или картинки)
В результате вы увидите размер вашего файла в пикселях, мегапикселях и мегабайтах. А также, забавный бонус от сайта — общее количество пикселей.
Если вас заинтересовало изменение размера изображения, при этом вы хотите точно знать, какие характеристики изображения вы получите на выходе, то вам подойдёт сервис IMGonline. То есть, вам не нужна программа для изменения размера изображения, можно воспользоваться сторонним сайтом.
Изменение размера фото, картинки, изображения, рисунков:
- Перейдите на сайт IMGonline
- Выберите режим работы (сайт умеет изменять размер в сантиметрах, мегапикселях, процентах, пикселях и мегабайтах, по умолчанию выбраны пиксели)
- Выберите своё изображение
- Введите нужные размеры изображения, измените дополнительные настройки, если нужно
- Нажмите OK
- Нажмите «Открыть обработанное изображение», чтобы проверить правильность выполненной операции
- Если всё устраивает — нажмите «Скачать выбранное изображение» и сохраните вашу уменьшенную картинку
Теперь вы знаете как избежать деформации при изменении размера изображения. Как видите, уменьшить размер картинки онлайн совсем не трудно и все операции занимают около минуты.
Чтобы уменьшить размер фото, изображения, картинки или рисунка без потери качества воспользуйтесь сайтом Optimizilla . Как уменьшить масштаб изображения, фото или картинки на этом сайте? Вам нужно либо нажать кнопку «Загрузить» и указать нужные изображения, либо просто перетянуть их на серый фон под кнопками.
Сразу после загрузки изображений, они будут автоматически сжаты, подробности сжатия можно будет увидеть ниже.
Как видите, оригинал весил 204 Кб, после сжатия картинка стала весить 60 Кб, картинка была сжата на 71%, причем качество картинки осталось на прежнем уровне! Чтобы сохранить сжатое изображение на свой компьютер:
- Нажмите на кнопку «Скачать» под изображением
- Укажите путь для сохранения
А у вас получилось уменьшить размер фото?
Чтобы сжать фото онлайн, воспользуйтесь сайтом TinyPNG (он же TinyJPG). Чтобы онлайн сжать фото изображение, картинку, рисунок без потери качества, просто перетяните картинки (.png или.jpg) в верхнюю зону и подождите пока сайт сожмёт их.
По умолчанию вы можете загружать до 20 картинок по 5 Мб за раз.
На этом сайте нет настройки качества готового изображения. Остаётся только скачать. Для этого нажмите Download и выберите папку для сохранения.
На TinyPNG есть свой плагин для WordPress, который может сжать фотографии онлайн без потери качества во время загрузки на сервер.
С помощью программы фотошоп легко уменьшить или увеличить размер изображения. Более того, это можно сделать разными способами в зависимости от того к какому результату вы стремитесь.
Прежде чем приступить к рассмотрению способов, сперва немного теории.
Во-первых, что такое уменьшение или увеличение размера изображения? Прежде всего под этим понятием стоит понимать уменьшение/увеличение разрешения картинки, то есть его длины и ширины и, соответственно, количество пикселей, из которых состоит любое растровое изображение. .
Во-вторых, что происходит с качеством картинки после изменения его размеров?
- При процессе уменьшения , происходит потеря пикселей, но качество в целом не страдает, оно остается достаточно четким.
- При процессе увеличения , фотошоп растягивает пиксели и дорисовывает их в соответствии со своим алгоритмом. Поэтому при увеличении всегда страдает качество картинки. Чем больше увеличение, тем четче видна необратимая потеря качества.
Подобный вопрос был рассмотрен в уроке, связанном с изменением размера слоя,
Наглядный пример, как меняется качество изображения:
В этой статье рассмотрим 4 способа как изменить размер картинки в фотошопе и разберем случаи, когда и каким способом лучше всего пользоваться.
Способ 1 — Диалоговое окно Размер изображения
Это классический и самый универсальный способ. Он подходит в большинстве случаев, особенно, когда вы уже знаете до каких размеров следует уменьшить и увеличить размер картинки.
Откройте изображение в фотошопе.
Откройте диалоговое окно Изображение — Размер изображения (или комбинация клавиш — Alt+Ctrl+I ). Появится вот такое окно:
Сразу обратите внимание на поля Ширина и Высота . Те значения, что там будут указаны — это текущие размеры изображения. По умолчанию они измеряется в пикселях.
Если вы изначально знаете, до каких размеров нужно изменить изображение, то введите эти значения в вышеуказанные поля.
Пропорции
Если в настройках окна не стоит галочка Сохранить пропорции , то можете вводить в поля длины и ширины любые значения. Но вы рискуете, что картинка получится растянутой по вертикали или горизонтали. Очень легко ошибиться и подобрать неверные пропорции.
Пример без сохранения пропорций
Пример с сохранением пропорций
Способ 2 — Изменение размера с помощью трансформации
Трансформация изображения — классный способ, который обязательно нужно добавить в копилку знаний по фотошопу. Этот способ хорош в двух случаях:
- уменьшить или увеличить размер всего изображения;
- уменьшить или увеличить вставленную картинку в фотошоп.
Размер подробнее каждый случай.
Как уменьшить или увеличить размер всего изображения
Шаг 1
Откройте картинку. Выберите команду Редактирование — Свободное трансформирование или нажмите комбинацию клавиш Ctrl + T .
Примечание
Если данная команда не активна (затемнен серым цветом), значит ваш фоновый слой заблокирован к изменением. Об этом сигнализирует иконка замочка прямо на слое.
Чтобы разблокировать фоновый слой, сделаете по нему двойной клик. Появится окно Новый слой , нажмите на Ок .
Шаг 2
Появится рамка вокруг изображения. В углах и на каждой стороне есть маркеры, за которые нужно потянуть, чтобы уменьшить или наоборот увеличить изображение.
После изменения размера нажмите на галочку вверху на панели параметров. В фотошопе CS6 есть ошибка, и эту галочку не видно. Если у вас также ее не видно, то нажмите на кнопку Enter , чтобы принять изменения или Esc , чтобы отменить.
Шаг 3.1 Случай при увеличении
Если вы увеличивали картинку данным способом, то, как видите, часть ее стала скрыта, она как бы не влазит в тот размер, в котором была открыта. С одной стороны это тоже не плохо и это можно в ряде случаев также использовать.
Но если настаиваете на том, чтобы изображение было показано полностью, выберите команду Изображение — Показать все .
Шаг 3.2 Случай при уменьшении
При уменьшении изображения вы увидите шахматный фон. Это пустота, прозрачность. При сохранении изображения она пропадет. Но правильно будет отрезать пустоту, чтобы в конечном счете увидеть каков конечный размер картинки.
Чтобы отрезать пустоту, выберите команду Изображение — Тримминг .
Чтобы в данном способе также не нарушить пропорции изображения, когда тяните за маркеры рамки, одновременно удерживайте клавишу Shift .
Как уменьшить или увеличить вставленную картинку в фотошоп
Описанный выше случай в любом случае берите себе на вооружение. А именно умение пользование командой Свободное трансформирование (Ctrl+T ). Этот прием понадобиться, чтобы осуществить такую часто встречающуюся операцию, как уменьшение или увеличение вставленной картинки, предмета, объекта (называйте как хотите).
Итак знакомая ситуация: вы в фотошопе вставили к своему основному изображению другую картинку, но она не подошла по размерам.
Выделите эту картинку и используете команду трансформации. Теперь, как описано выше, тяните за маркеры в нужную сторону.
Способ 3 — Размер холста
Не самый популярный способ, но тем не менее его также рассмотрим — команда .
Особенностью этого способа является то, что мы меняем размер разрешения изображения, при этом сама картинка никак не меняется. Фотошоп просто отрезает часть изображения (если говорим об уменьшении), либо добавляет фоновый цвет (если это увеличение).
То есть, допустим, ваша картинка 700х700 пикселей. Через Изображение — Размер холста вы задаете размер 500х500. В итоге фотошоп обрезает лишние 200 пикселей по высоте и ширине. В настройках можно указать откуда отрезает: это либо равномерно со всех сторон, либо можно выбрать конкретную сторону.
Как уменьшить размер изображения без потери качества
Мы рассмотрели 4 способа по уменьшению размеров изображения. Из них два способа: Размер холста и Кадрирование не связаны с потерей качества. Фактически (ширина и высота) картинки становятся меньше, но само содержимое остается прежнего масштаба. Чтобы этого добиться, нужно пожертвовать частью картинки, другими словами, просто обрезать ее до нужного размера. Подробнее как это делать смотрите выше по тексту.
Как уменьшить вырезанное изображение в фотошопе
Чтобы в фотошопе уменьшить размер вырезанного объекта нужно уметь: вырезать объекты, проводить манипуляции с вырезанным участком (в том числе его уменьшение).
О том как вырезать объекты читайте в других статьях. Подробнее остановимся на уменьшении.
В этой ситуации вам также пригодятся знания по использованию команды Свободное трансформирование .
Когда объект вырезан, нужно образовать вокруг него . После этого примените трансформирование и по инструкции выше тяните за маркеры в сторону уменьшения данного объекта.
В любом случае при уменьшении вырезанного фрагмента в освободившемся месте фотошоп будет автоматически добавлять фоновый цвет. Поэтому, если у вас несложный случай, то сперва позаботьтесь и выберите такой же фоновый цвет, что окружает объект, подлежащий уменьшению. Для этого получите образец цвета с помощью и .
Заметили ошибку в тексте — выделите ее и нажмите Ctrl + Enter . Спасибо!
С появлением фотографии в первой половине 19-го века не могло не возникнуть естественного желания увеличить изображение до размеров художественного полотна. Один из реальных и самых эффективных способов, который и по сей день используется, заключался в перерисовке по клеточкам, но сегодня редко дают такой совет, потому что совершенно очевидно, что желающих укрупнить изображение интересует, как увеличить размер фотографий на компьютере.
Размер изображений на мониторе ПК
Раз уж заговорили о ПК, то скажем, что на мониторе размер изображений уменьшается/увеличивается комбинацией клавиш Ctrl (-/+) или колесиком мыши с той же прижатой клавишей Ctrl. А если вы в Сети, можно повлиять на размер изображения, изменив масштаб во вкладке «Вид» в меню браузера. Никому не возбраняется resolution), вызвав эту команду щелчком правой кнопки мыши прямо по рабочему столу.
Теперь, если следовать принципу «от простого к сложному», нужно разобраться, как увеличить размер фотографий в Paint, потому что, во-первых, это стандартный графический редактор (Пуск > Все программы > Стандартные), который поставляется вместе с операционной системой Windows, а во-вторых, многие и не подозревают о некоторых его способностях, в том числе и о кнопке «Изменить размер» на вкладке «Главная».
Растягиваем картинку в Paint
В диалоговом окне «Изменение размеров и наклона» обычно ставят галочку в чекбоксе «Сохранить пропорции» и указывают либо процентное соотношение, либо конкретную величину в пикселях. Во втором случае достаточно указать только желаемую ширину изображения (изменить по горизонтали), чтобы второй параметр изменился автоматически.
В некоторых версиях Paint есть еще параметр «Точки», позволяющий вводить определенные размеры изображения. Если все OK, так и скажите редактору.
Выясняя, как увеличить большинство пользователей наверняка даже не считают нужным добавлять, что без потери качества, полагая, что это само собой разумеется. Однако это молчаливое условие не так-то просто выполнить, потому что изображение в грубом приближении можно сравнить с мозаикой из разноцветных пикселей. Нетрудно представить, как будет выглядеть картинка, если ее просто растянуть, ведь количество информативных пикселей останется прежним, а физический размер увеличится.
Чтобы как-то сохранить до определенной степени качество, нужно заполнить «пустоты» с учетом содержания окружающих пикселей. К сожалению, добрый старый Paint справляется с этим далеко не лучше всех, но есть много программ, которые с помощью различных алгоритмов интерполяции данных между растянутыми пикселями (методы ресамплинга/resample) могут увеличивать изображения с очень приличным качеством. Большинство таких сервисов, среди которых особенно популярен платный PhotoZoom Pro, функционально схожи и несложны в использовании, но если просто порекомендовать их тем, кто хочет узнать, как увеличить размер фотографий в «Фотошопе», это будет уклончивый ответ.
Способности «Фотошопа» в изменении размеров фотографий
Если вы собираетесь увеличить изображение, то должны иметь в виду, что результат напрямую зависит от качества и размера исходного материала. После загрузки фотографии в «Фотошоп» в меню «Изображение» выбирают команду «Размер изображения», открыв тем самым одноименное окно, в котором и ведут диалог с программой.
Если полностью довериться программе, можно только указать ширину и высоту в полях блока «Размер печатного оттиска» (Document Size), а остальные параметры оставить выбранными по умолчанию, в том числе функцию «Интерполяция» (Resample Image) и метод ресамплинга «Бикубическая автоматическая» (Bicubic), который, как правило, предпочитают остальным пяти алгоритмам. Затем открыть кнопкой «Авто…» (Auto) окошко «Автоматический выбор разрешения», выбрать желаемое качество (по умолчанию стоит «Хорошее») и нажать OK.
Примечание : Рисамплинг (Resample) — это функция управления объемом данных на изображениях, у которых изменяют размеры или разрешение.
Маленькие хитрости
Возможно, не все знают о некоторых общеизвестных рекомендациях в отношении того, как увеличить размер фотографий с минимальными потерями качества с помощью любого графического редактора с функциями коррекции и ресамплинга, но это не обязательно должен быть «Фотошоп».
Во-первых, нужно подготовить исходное изображение, немного увеличив его масштаб и внимательно изучив на предмет наличия шумов, размытых участков (там, где их быть не должно), различных пятен и других вероятных дефектов. Все недостатки необходимо устранить (откорректировать) и только потом приступать к изменению размеров.
Далее нужно увеличить фотографию вдвое больше задуманного, поработать с резкостью, контрастом, насыщенностью, затем вернуться к нужному размеру и убедиться, что качество осталось на должном уровне. Вот такая маленькая хитрость, но это еще не все.
До чего только не додумаются люди в поисках оригинального решения того, как увеличить размер фотографий.
Оказывается, если укрупнить размер изображения на 10%, визуально ухудшения качества не будет заметно. Отсюда напрашивается очевидный вывод: многократно наращивая размер по 10%, можно… ну а дальше — у кого какая фантазия. Но этот способ не универсален, и его огульное использование для всех фотографий подряд не обязательно приведет к хорошим результатам, которые во многом зависят от различных качественных параметров изображения, в том числе и от формата. Чёрно-белую фотографию, например, умудряются растягивать аж до 50%.
Эти «секретные» приемы допустимы лишь в тех случаях, когда других вариантов по каким-то причинам нет, и, скорее всего, «хитрая продукция» потребует очень серьезной постобработки в «Фотошопе».
Специализированные программы
Если нужен ответ на вопрос, как увеличить размер фотографий с минимальной головной болью, используйте одну из специализированных программ, у которых и алгоритмов интерполяции побольше, чем у «Фотошопа», и собственные оригинальные технологии имеются. Кроме ранее упомянутой программы PhotoZoom Pro, это сервисы: Perfect Resiz, Reshade Image Enlarger, OnOne Genuine Fractals Pro v6.0, Akvis Magnifier v3.0 и другие.
Когда вы делаете фото на профессиональный или любительский фотоаппарат, вы получаете снимки огромного размера, использовать которые не всегда удобно. Ну а работать с ними в редакторах практически невозможно. А вот если вы скачиваете снимки через интернет, их размер может уменьшаться, для экономии вашего трафика, автоматически. Все снимки имеют размер в пикселях и менять его, соответственно, необходимо также в данных единицах измерения.
Способы изменения размера фотографии- Самый распространенный и простой в использовании редактор изображений, который есть практически на каждом компьютере — это Paint. Он находится в стандартных программах и открывается через меню пуск вашего компьютера.
- Добавьте в этот графический редактор необходимую для работы фотографию, которая имеет слишком маленький размер. Далее укажите, в каком процентном соотношении Paint должен увеличить размер данного изображения. Этот пункт меню открывается щелчком по средней клавише в верхнем меню данного графического редактора. Также данное окно можно открыть намного легче, простым сочетанием ctrl + w. В новом окне открывшегося меню «Изменение размеров и наклона» содержит все необходимые параметры для изменения размера изображения. Изначально все размеры изображения тут заданы в процентах, а новое задание параметров размера картинки производится пропорционально. Хотя вы можете поменять настройки и на пиксели. То есть само изображение сохранит все свои исходные пропорции, но изменит сам размер. После того, как вы зададите необходимые параметры размера изображения, необходимо нажать на кнопку OK и графический редактор изменит размеры редактируемого изображения необходимым вам образом.
- Если новые размеры соответствуют необходимым параметрам, сохраните изображение. Если же нет – повторяйте процедуру до тех пор, пока файл не примет необходимые вам размеры. Увеличивать размеры изображения в данном графическом редакторе можно тем же способом. Paint прост и удобен в работе, он позволяет проводить все основные манипуляции с любыми изображениями максимально быстро, за счет понятного интерфейса и простоты устройства пунктов меню. Есть и другие редакторы, но использовать их не всегда удобно, т.к. они не являются предустановленными и имеют более сложные параметры изменения свойств фотографий, даже таких простых, как размеры фото.
Как изменить размер фото (видео)
Letsenhance — cервис для улучшения фотографий онлайн
Letsenhance — это сервис для улучшения качества фотографий онлайн. Сайт работающий на AI позволяет без потери качества улучшить фотографию и увеличить ее размер.
https://letsenhance.io/
Изображения являются ключевой частью любого веб-сайта, и оптимизация изображений жизненно важна, если вы хотите создать хорошее впечатление для пользователей. Следовательно, возможность улучшать изображения низкого качества и изменять их размер для конкретных устройств может повысить производительность и улучшить взаимодействие с пользователем. В итоге это приведет к увеличению конверсии.
Улучшение изображений онлайн бесплатноОдна из проблем при работе с контентом социальных сетей заключается в том, что не все изображения профессионально снимаются на камеру. Бренды и компании также хотят использовать пользовательский контент, созданный обычными людьми, но использование этих изображений было ограничено, потому что они были маленькими. Используя Let’s Enhance, вы можете предоставлять контент в высоком разрешении, который можно использовать в онлайн контенте и печати.
Повышайте качество изображения без потери качества до 16x.
Получите высокое разрешение с полностью автоматизированной обработкой. Улучшение фотографий еще никогда не было таким простым.
Собственный ИИ для реконструкции лица
Лица — чрезвычайно важная часть любого изображения, которое сложно воссоздать. Разработчики обучили нейронные сети на тысячах изображений, чтобы научить ИИ автоматически распознавать маленькие лица и предложить вам лучшую и более точную реконструкцию лица.
Для печати
От фотокниг до широкоформатных — улучшите разрешение изображения и dpi для наилучшего результата печати.
Для электронной коммерции
Повысьте коэффициент конверсии вашей электронной коммерции — четкие и качественные изображения, чтобы покупатель мог видеть все
Для недвижимости
Делайте яркие и насыщенные фотографии недвижимости, чтобы повысить интерес и увеличить продажи.
Улучшение фотографий онлайнКак Let’s Enhance увеличивает разрешение изображения?
Let’s Enhance использует передовую технологию сверхвысокого разрешения изображений, основанную на глубоких сверточных нейронных сетях. До появления этой технологии было невозможно резко увеличить фото или размер изображения без потери качества. Ваш лучший вариант в Photoshop, называемый бикубической интерполяцией, сделал ваше изображение нерезким и размытым. Те из вас, кто разбирается в математике, могут возразить — как бы вы ни увеличивали разрешение изображения — новой информации об изображении нет — вы просто не можете добавить дополнительное качество! Это неверно в случае использования нейронной сети и ИИ. Наша нейронная сеть обучена на огромном наборе данных изображений, поэтому она изучает типичные особенности физических объектов — кирпичи стен, волос и кожи. После того, как сеть распознает эти особенности на загруженных изображениях, добавит дополнительные детали на основе своих общих знаний о мире.
Какой максимальный предел изображения?
Для бесплатных пользователей мы устанавливаем предел в 15 мегапикселей и 15 мегабайт для каждой загруженной фотографии. Обработка и улучшение изображений с помощью нейронных сетей — чрезвычайно ресурсоемкий процесс. Мы снимаем эти ограничения для наших платных пользователей — никаких ограничений на размер файла и ограничение на размер изображения 30 мегапикселей.
Вы удаляете шум JPEG из загружаемых мной изображений?
Да, если мы обнаруживаем изображение с расширением .jpg или .jpeg, мы автоматически применяем систему шумоподавления, также основанную на нейронных сетях. Если по каким-либо причинам вы хотите повысить масштаб изображения и избежать удаления шума — загрузите изображение как .png
Какие изображения лучше всего подходят для работы с Let’s Enhance?
Система лучше всего работает с необработанными изображениями, которые ранее не подвергались масштабированию, повышению резкости и т. Д. Пожалуйста, убедитесь, что ваше изображение ранее не масштабировалось с помощью какого-либо инструмента. Если он был увеличен или отсканирован с физического оригинала, иногда уменьшение разрешения перед обработкой может дать гораздо лучшие результаты. Экспериментируйте!
Что еще интересного?
Let’s Enhance — украинский стартап, который разрабатывает онлайн-сервис на основе искусственного интеллекта, который позволяет улучшать изображения и увеличивать их без потери качества. По словам разработчиков, они использовали технологию машинного обучения сверхвысокого разрешения.
Улучшить фотографию: Letsenhance
⚡ Если тебе понравился этот материал, ты можешь подписаться на мой Instagram / Facebook / Medium / Linkedin. Там ты найдешь больше интересных материалов о дизайне.
Увеличение размера фотографий без потери качества
8 апреля 2021 г. • Проверенные решения
Изменение размера изображений — это обычный шаг в процессе редактирования фотографий. Размер всех фотографий часто уменьшается, чтобы изображение лучше подходило для использования в социальных сетях. С другой стороны, увеличить фотографию может быть сложнее, чем кажется.Увеличение общего количества пикселей в фотографии может легко вызвать пикселизацию, особенно если исходная фотография была в низком разрешении. Размытость, артефакты сжатия JPEG или шум изображения также относятся к частым нежелательным побочным эффектам раздувания цифровых изображений.
Выбор правильного программного обеспечения может помочь вам избежать потенциальных опасностей увеличения изображений, поэтому мы собираемся познакомить вас с некоторыми из лучших онлайн-увеличителей изображений, а также устройств для увеличения изображений на базе Mac и ПК.
Увеличивайте объекты на видео без потери качества с FilmoraPro
С помощью эффектов увеличения в программном обеспечении для редактирования видео FilmoraPro для профессионалов вы можете увеличивать любые объекты на видео без потери качества.Просто перетащите эффект увеличения на видеоклип на шкале времени и настройте его форму, радиус, выпуклость, обтекание и режим наложения в соответствии с вашими потребностями. Недавно выпущенная FilmoraPro дает вам возможность создавать все, что вы можете себе представить, с помощью простых профессиональных инструментов.
Подробнее о том, как создавать эффекты увеличения в видео >>
Увеличение фотографий в Интернете без ущерба для качества
Разрешение изображения определяет, насколько это изображение может быть увеличено без потери качества.Например, если разрешение фотографии 600×400 пикселей, попытка увеличить его до 4000×3000 пикселей может привести к размытости или пикселизации . Давайте посмотрим на некоторые из лучших онлайн-инструментов для увеличения фотографий с низким разрешением без ущерба для их качества.
1. Фотоувеличитель
Цена: Бесплатно
Максимальное разрешение фотографии, которое вы можете загрузить в PhotoEnlarger, ограничено до 1920X1080 пикселей, что делает этот инструмент идеально подходящим для увеличения изображений относительно небольшого размера.Чтобы импортировать фотографию, вы можете щелкнуть значок «Обзор» и перейти к папке на вашем компьютере, где хранится изображение, или вы можете просто перетащить файл в область «Выбрать изображение для увеличения» на странице инструмента. Значение Scale будет установлено на 200% по умолчанию, это означает, что ваше изображение будет увеличено на вдвое, а размер будет увеличен, а платформа PhotoEnlarger позволяет сделать вашу фотографию до в четыре раза больше, чем оригинал. .После выбора значения «Масштаб» или вставки новых значений в поля «Ширина» и «Высота» вам просто нужно нажать на кнопку «Увеличить» и дождаться увеличения изображения. Будут созданы четыре версии изображения разных размеров, вы можете обрезать каждую из них и скачать их.
2. ImageEnlarger
Цена: Бесплатно
Максимальный размер файла, который вы можете загрузить в ImageEnlarger, ограничен –6 МБ , а максимальное разрешение составляет 4100X4100 пикселей .Платформа предлагает поддержку форматов файлов jpg, gif, png и bmp , а также позволяет выбирать между форматами вывода jpg и bmp . Вы можете загрузить изображение со своего компьютера, нажав кнопку Выбрать файл , или использовать URL-адрес для изображения, хранящегося в сети . Максимальные значения высоты и веса увеличенной фотографии, созданной с помощью этого онлайн-инструмента , не могут превышать 4500 пикселей . Параметр Zoom Factor позволяет вам выбрать степень увеличения фотографии, а значения Target Width и Target Height позволяют вам изменять разрешение увеличиваемого изображения.Нажмите кнопку «Пуск» , чтобы обработать изображение, а затем выберите вариант изображения, созданный с помощью различных фильтров, которые вам больше всего нравятся. Просто нажмите на версию фотографии , чтобы сохранить ее на свой компьютер.
3.
Изменить размер изображенияЦена: Бесплатно
Помимо основных инструментов, таких как поворот и обрезка изображений, платформа ResizeImage позволяет вам увеличивать или уменьшать размер ваших изображений.Параметр кадрирования может быть полезен, если вы хотите увеличить только небольшую часть фотографии. В разделе «Изменение размера изображения» веб-страницы вы сможете увидеть ползунок «Масштаб » , но значение не может превышать 100%, означает, что вы не можете использовать его для увеличения изображений.
Убедитесь, что установлен флажок Keep Aspect Ratio , чтобы не искажать изображение, а затем увеличьте значения в полях Ширина и Высота .Если исходный файл имел значение ширины 1200 пикселей, вы можете удвоить его до 2400 пикселей без риска потери качества. Значение высоты будет автоматически скорректировано , если включена опция «Сохранить соотношение сторон». Новый размер фотографии будет отображаться внизу экрана. Непосредственно над ним находится кнопка «Изменить размер» , нажмите на нее, а затем нажмите на кнопку «Загрузить изображение» , чтобы сохранить фотографию на жесткий диск.
4.Waifu2x
Цена: Бесплатно
Этот простой онлайн-увеличитель изображений основан на глубокой сверточной нейронной сети , и он также может создавать изображения в стиле аниме . Вы можете импортировать изображение, скопировав его URL или нажав кнопку «Выбрать файл» . После загрузки фотографии вы можете выбрать между стилями Artwork и Photo , выбрать опцию Photo и установить новый уровень шумоподавления .Когда закончите, выберите вариант Upscaling , который лучше всего подходит для увеличиваемого изображения, а затем щелкните значок Convert , чтобы завершить процесс. Несмотря на то, что Waifu2x позволяет пользователям без особых усилий масштабировать изображения, его инструменты находятся в зачаточном состоянии. Использование более мощного фоторедактора предоставит вам больше контроля над процессом увеличения фотографий.
Увеличение фотографий без потери качества в Windows и Mac OS
Почти все современные фоторедакторы предлагают множество способов увеличения или уменьшения размера фотографии, и они позволяют вам иметь гораздо больше свободы при увеличении фотографии, чем решения на основе онлайн.Давайте взглянем на некоторые из лучших устройств увеличения изображений для компьютеров Mac и ПК.
1. Reshade Image Resizer
Цена: Бесплатно
Совместимость: Windows XP или новее
Увеличить фотографию с помощью Reshade Image Resizer можно быстро и легко, потому что вы можете легко увеличить любую фотографию и предварительно просмотреть результаты перед их сохранением. Программное обеспечение можно загрузить бесплатно, и вы можете использовать его для пакетной обработки большого количества изображений или увеличения одного изображения.Инструменты редактирования фотографий и функции Reshade Image Resizer позволяют обрезать фотографию, выбирать разрешение выходной фотографии или область исходного изображения, которая будет увеличена. Программное обеспечение также имеет ряд опций, которые позволяют уменьшить искажения, возникающие в результате масштабирования.
2. Более резкое масштабирование
Цена: Бесплатно
Совместимость: Windows Vista или новее
Помимо увеличения изображений, это программное обеспечение также может быть полезно для коррекции линз и перспективы или поворота изображения.Кроме того, «Более резкое масштабирование» позволяет увеличивать детали фотографии и увеличивать их, сохраняя при этом стабильный уровень резкости изображения. Вы можете выбрать один из нескольких вариантов интерполяции, которые делают изображения с измененным размером более гладкими и менее пиксельными. Также доступна функция массовой обработки, поэтому вы можете взорвать сотни фотографий одновременно. Максимальный размер файла не может превышать 50 МБ, что более чем достаточно для обеспечения высокого качества всех изображений, которые вы увеличиваете с помощью этого программного обеспечения.
3. Stoik Smart Resizer
Цена: $ 51
Совместимость: Windows XP или новее
Уменьшить размер изображения или увеличить его просто, потому что программное обеспечение использует алгоритмы, которые автоматически анализируют изображение и помогают программе получать потрясающие результаты интерполяции. Например, алгоритм интеллектуального изменения размера может увеличить фотографию до 1000% от исходного размера, сохраняя при этом относительно высокое качество изображения.Этот увеличитель изображений оснащен инструментами пакетной обработки, поэтому его пользователи могут увеличивать или уменьшать масштаб большого количества изображений за короткий период времени. Stoik Smart Resizer удобен для мобильных устройств и может использоваться для увеличения изображений, сделанных на смартфон, функция, которая весьма полезна, если вы хотите распечатать свои фотографии.
4. PhotoZoom Pro 7
Цена: $ 159.00
Совместимость: Mac, Windows
Артефакты сжатияJPEG и шум часто могут испортить увеличенное изображение, и по этой причине это программное обеспечение предлагает ряд мощных инструментов, которые эффективно устраняют эти искажения и улучшают качество увеличенных фотографий.Программное обеспечение позволяет создавать файлы размером более 50 МБ, а высоко оцененная технология изменения размера изображения S-Spline Max предназначена для сохранения резкости и деталей объектов на увеличенных изображениях. Вы можете выбрать из огромного количества предустановок, которые можно настроить вручную, или создать свой собственный предустановленный метод изменения размера, который можно использовать всякий раз, когда вы увеличиваете фотографии. PhotoZoom Pro 7 — это мощный инструмент для увеличения изображений, который превращает изменение размера контента в социальные сети в увлекательный процесс.
5. Fotophire Photo Maximizer
Цена: Бесплатная пробная версия, 29 долларов США.99 для годовой подписки
Совместимость: PC
Подготовка материалов для печати или просто увеличение цифровых изображений — это то, что Fotophire Photo Maximizer умеет лучше всего, поскольку он может увеличивать фотографии до 1000% от их исходного размера. В пакетном режиме программного обеспечения вы можете масштабировать тысячу изображений с помощью одной команды. Инструмент Denoise позволяет уменьшить размытие и пикселизацию одним щелчком мыши, а функция «Улучшенные края» помогает сохранить четкость при значительном увеличении изображения.Fotophire Photo Maximizer позволяет сохранять ваши собственные предустановки, поэтому вам не придется выполнять один и тот же процесс каждый раз, когда вы хотите увеличить фотографию. Программное обеспечение также предоставляет основные инструменты цветокоррекции, которые помогут сделать цвета на увеличенной фотографии более яркими.
6. Взрыв
Цена: Доступна бесплатная пробная версия, 99 долларов США
Совместимость: Mac, Windows
Этот плагин Adobe Photoshop и Adobe Lightroom разработан, чтобы помочь профессиональным фотографам и печатникам увеличивать свои изображения.К сожалению, вы не можете использовать BlowUp как отдельную программу, что делает его отличным выбором только для пользователей Mac и ПК, на компьютерах которых уже установлены программы Adobe для редактирования фотографий. Плагин предлагает несколько способов сохранить резкость краев без появления артефактов сжатия JPEG и имеет ряд предустановок, которые позволяют быстро настроить размер изображения в соответствии с форматом, в котором вы хотите его распечатать. Самое приятное то, что Blow Up может обрабатывать изображения в режиме CMYK, который используется в офсетной печати.
7. Adobe Photoshop CC
Цена: Планы подписки начинаются от 9,99 долларов США в месяц
Совместимость: Mac, Windows
Adobe Photoshop прославился своей универсальностью, потому что трудно придумать вариант редактирования фотографий, которого не было бы в этом программном обеспечении. Изменение размера фотографии в высоко оцененном редакторе фотографий Adobe — простая задача, поскольку вам просто нужно перейти в раскрывающееся меню «Изображение» и выбрать параметр «Размер изображения».Как только на экране появится окно «Размер изображения», вам просто нужно настроить значения «Размер в пикселях» или «Размер документа». Adobe Photoshop также имеет ряд предустановок интерполяции, таких как Ближайшее соседство или Бикубическое сглаживание, которые сохраняют резкость увеличенных изображений и предотвращают пикселизацию.
Вам также может понравиться: Лучшие сайты для хостинга изображений >>
Заключение
Масштабирование изображений может иметь катастрофические последствия, если оно не будет выполнено должным образом, поскольку вы можете испортить изображение, слишком сильно увеличив его размер.Результаты процесса увеличения фото часто зависят от качества онлайн-платформы или программного обеспечения, которое используется для увеличения изображения. Вы часто меняете размер изображений? Оставьте комментарий и сообщите нам, какой ваш любимый метод увеличения фотографий.
Часто задаваемые вопросы: узнайте больше об увеличителях изображений
1. Как увеличить изображение без потери качества?
Это довольно просто. Все, что вам нужно, — это качественный увеличитель изображений. Мы рекомендуем онлайн-инструменты, такие как PhotoEnlarger и ResizeImage, потому что они бесплатные, но отличные.Кроме того, вы можете загрузить программное обеспечение, такое как PhotoZoom или Reshade Image Resizer, чтобы увеличивать изображения без потери качества.
2. Почему мои фотографии размываются при увеличении?
Цифровые изображения состоят из пикселей. При увеличении изображений пиксели растягиваются слишком сильно, чтобы соответствовать большим размерам, поэтому фотографии становятся размытыми.
3. Как уменьшить фотографию?
Так же, как для увеличения фотографии, вам понадобится инструмент для изменения размера изображений. Все, что вам нужно сделать, это следовать инструкциям программного обеспечения.
Лиза Браун
Лиза Браун — писательница и любительница всего видео.
Подписаться @Liza Brown
Как увеличить фотографию без потери качества — What Photography Gear
Вы когда-нибудь пробовали увеличить изображение с помощью инструмента масштабирования? Если да, то вы, вероятно, заметили, что изображение теряет свое качество, когда вы это делаете.
Увеличенное изображение обычно выглядит очень размытым, и в зависимости от того, насколько вы его увеличили, иногда бывает сложно определить, как изображение выглядело изначально.Это может быть очень неприятно, особенно если изображение получилось отличным, и вы хотите использовать его в блоге или поделиться им в социальных сетях.
К счастью, есть инструменты, которые можно использовать для увеличения фотографий, не беспокоясь о потере качества. Из этой статьи вы узнаете , как увеличить фото без потери качества. и главную причину потери качества при увеличении изображений.
Метод 1. Увеличьте свои фотографии с помощью бесплатного онлайн-сервиса Photo Enlarger
Photo Enlarger — это бесплатный онлайн-инструмент, который позволяет увеличивать изображения без потери качества.
Как увеличить фотографию с помощью фотоувеличителя
Шаг 1. Перейдите на http://www.photoenlarger.com/
Шаг 2: Нажмите кнопку «Обзор» под «Выбрать изображение для загрузки». Это позволит вам получить доступ к своим файлам. Найдите фотографию, которую вы хотите увеличить, и нажмите на нее, чтобы импортировать.
Шаг 3: После того, как вы выбрали фотографию, откроется коэффициент увеличения. Введите желаемый масштаб, ширину и высоту изображения и продолжайте.
Шаг 4: Веб-сайт будет запускать для вас четыре различных алгоритма увеличения. Просмотрите результаты и выберите наиболее подходящее изображение. На этом этапе вы можете обрезать и загрузить окончательное изображение.
Photo Maximizer — очень простой в использовании редактор фотографий, который можно использовать для создания изображений с высоким разрешением из любых цифровых изображений, имеющихся на вашем устройстве. Если вы хотите увеличить небольшую часть фотографии или очень маленькое изображение, вы можете сделать это с помощью Photo Maximizer.
Как увеличить фотографию с помощью Photo Maximizer
Шаг 1: Запустите программное обеспечение. Если у вас его еще нет, вам нужно будет приобрести программное обеспечение и установить его.
Шаг 2: Выберите объект для фотографии. Убедитесь, что вы выбрали термин, который вам будет легко запомнить. Это важно, потому что это облегчает вам поиск изображения в ваших файлах, когда оно вам нужно.
Шаг 3: Выберите настройку масштабирования и увеличьте изображение до желаемого размера.Если вы хотите увеличить масштаб и обрезать небольшую часть вашего горшка, все, что вам нужно сделать, это использовать настройку масштабирования, чтобы увеличить часть изображения. Как только это будет сделано, используйте инструмент кадрирования, чтобы обрезать изображение.
Шаг 4: Сохраните изменения и распечатайте окончательное изображение.
Метод 3: Использование бесплатного программного обеспечения GIMP
Еще один способ увеличить ваши фотографии без потери качества — использовать бесплатное программное обеспечение, известное как Gimp. GIMP — отличная альтернатива PhotoShop. Самое лучшее в GIMP — это то, что он бесплатный.Помимо редактирования фотографий, этот инструмент также можно использовать для увеличения изображений без потери качества. Однако вы можете не получить таких хороших результатов, как с двумя другими инструментами из этого списка.
Как увеличить изображения с помощью GIMP
Шаг 1: Импортируйте изображение, которое вы хотите увеличить, в GIMP. Как только это будет сделано, перейдите к изображению, затем масштабируйте изображение. Введите желаемые размеры изображения.
Шаг 2: В разделе качества выберите Sinc (Lanczos3) в качестве метода интерполяции.Затем нажмите «Масштабировать изображение». Интерполяция — это метод, который позволяет вам компенсировать все увеличенные пиксели, чтобы каждый пиксель соответствовал свойствам пикселя, расположенного рядом с ним. В результате ваше изображение не будет выглядеть размытым или пиксельным при его увеличении.
Шаг 3. Экспортируйте изображение. Прежде чем экспортировать изображение, убедитесь, что все в порядке.
Дополнительные советы: почему изображения теряют качество при увеличении?
Bitmap — самый популярный формат изображений, используемый в Интернете.Все ваши файлы JPEG и PNG являются файлами Bitmap. Растровые изображения обычно состоят из тысяч пикселей. На самом деле U может видеть пиксели изображения в форме квадратов при увеличении масштаба фотографий в формате JPED или PNG. Термин Bitmap происходит от того факта, что каждый пиксель расположен в определенном фиксированном месте на изображении. Большинство редакторов изображений увеличивают или сжимают эти пиксели, чтобы изменить размер изображения. Вот почему вы не испытываете потери качества, когда делаете изображение меньше оригинала. Когда изображение уменьшается, пиксели становятся менее заметными.Таким образом изображение остается четким и не теряет своего качества. Для сравнения, когда вы увеличиваете изображение, пиксели также увеличиваются. Это делает их более заметными, из-за чего фотография выглядит размытой или пиксельной.
Итак, что вы можете сделать, чтобы решить эту проблему? Решение этой проблемы простое. Вы должны компенсировать все увеличенные пиксели, чтобы каждый пиксель соответствовал свойствам пикселя, расположенного рядом с ним. Это известно как фрактальная интерполяция. Когда вы используете эту технику, у вас не будет размытого изображения при изменении его размера.Вышеупомянутые методы использовали технику фрактальной интерполяции для изменения размера вашего изображения, чтобы вы не теряли качество.
Заключение В заключение не нужно отказываться от картинок с низким разрешением. Вы можете использовать любой из вышеперечисленных инструментов, чтобы изменить размер изображений, чтобы сделать их больше. Вы также можете использовать инструменты для увеличения объектов на вашем изображении и их обрезки, чтобы получилось одно большое изображение. Это сэкономит вам много времени, которое в противном случае было бы потрачено на повторную съемку изображений для достижения желаемого разрешения.Все перечисленные инструменты просты в использовании, бесплатны и очень быстрые. Независимо от того, являетесь ли вы новичком или экспертом, вы обязательно найдете эти инструменты очень полезными. Попробуйте их и посмотрите, какой из них дает вам наилучшие результаты.
Как увеличить фото без потери качества
Оцените этот постКак изменить размер изображения и увеличить изображение без потери качества
Иногда вы делаете идеальный снимок, но он слишком мал, чтобы показать все детали объекта, который вы пытались снять.Есть ряд ситуаций, когда вам нужно изменить размер фотографии. Скорее всего, вас не особо впечатлили расплывчатые результаты, которых вы добиваетесь. Если вы хотите увеличить изображение без потери качества, вам нужно понять несколько вещей.
Наше основное руководство по изменению размера изображений поможет вам избежать размытости изображений, предоставив информацию о том, что происходит при изменении размера фотографий, мы предложим вам возможные решения, а также дадим 3 совета по повышению качества увеличения.Во второй части этой статьи мы обсудим различные программные решения, доступные для изменения размера изображений без ущерба для качества.
Основное руководство по изменению размера изображений
Практически любое доступное программное обеспечение для редактирования фотографий имеет параметр изменения размера, и это потому, что изменение размера фотографий — довольно распространенная задача. Изменение размера часто необходимо для экономии файлового пространства при создании профессиональных презентаций, таких как информационные бюллетени или презентации PowerPoint, при вставке фотографий в документы, фоновых изображений социальных сетей и т. Д.Изменение размера, особенно увеличение, может привести к искажению или размытию фотографии. Этой проблемы можно избежать, и мы покажем вам, как это сделать.
Почему изображения теряют качество при увеличении?
Первый шаг к предотвращению искажения при увеличении изображения — это понимание того, что происходит при увеличении типичной фотографии. Чтобы понять, что происходит, вы должны понять концепцию пикселей.
Пикселей и растровых изображений
Bitmap — это наиболее распространенный формат изображения, используемый в фотографиях.Фактически, когда вы покупаете цифровую камеру или телефон с камерой, одна из предоставляемых спецификаций — это число, такое как 3MP, 5MP или 8MP. MP означает мегапиксели, которые состоят из 1 миллиона пикселей. Эти пиксели объединяются в растровое изображение. Если вы сильно увеличите масштаб фотографии, вы увидите эти объекты в форме квадратов. Каждый из этих квадратов отображается в фиксированное место на изображении, отсюда и термин растровое изображение.
Пикселизация
При изменении размера изображения увеличивается или уменьшается каждый пиксель внутри изображения.Когда вы уменьшаете пиксели, вы не видите потери качества изображения, потому что пиксели становятся еще менее заметными. Однако при увеличении изображения пиксели становятся более заметными, а их отображение становится более выраженным. Размытость или искажение, которые вы видите на увеличенной фотографии, стали «пиксельными».
Хороший пример пикселизации можно проиллюстрировать, взглянув на горный склон на расстоянии. На расстоянии деревья образуют большие участки разных цветов и типов деревьев.По мере того, как вы приближаетесь к склону, вы начинаете замечать детали и текстуры отдельных деревьев, а не цветовые пятна.
Какое решение?
Теперь, когда вы понимаете, что происходит и с какими проблемами вы сталкиваетесь при увеличении цифрового изображения, вы можете начать поиск решения. Одно из таких решений — сделать компенсацию для каждого увеличенного пикселя, чтобы сопоставить его свойства с ближайшими пикселями. Это называется фрактальной интерполяцией или фракталом, и это то, что дает более качественные увеличения.Большинство программ используют фракталы для создания увеличенных изображений.
Интерполяция
Отличный пример того, что происходит, когда вы увеличиваете цифровое изображение, — это понять, что вы просите компьютер сделать. Когда вы просите компьютер увеличить изображение, вы просите его создать новое изображение вашей фотографии большего размера. По сути, вы просите свой компьютер угадать, как бы выглядело это изображение и каждый его пиксель, если бы он был больше. Хотя некоторые программные приложения лучше угадывают и воссоздают изображение, им все же приходится делать предположения.Более широкий разброс предположений или прогнозов, которые необходимо сделать, определит, насколько ухудшится изображение. Интерполяция — это метод прогнозирования, используемый для достижения качественного увеличения.
Векторная графика
Без потерь — это термин, используемый для увеличения изображений без потери качества. Lossless — это алгоритм сжатия, который сохраняет целостность графического изображения и используется в векторной графике. Чтобы увеличить растровое изображение без потери качества, вы должны сгенерировать его в векторной форме, увеличить векторы, а затем экспортировать их обратно в растровое изображение.Векторные изображения или векторная графика — это то, что большинство программных приложений, используемых для увеличения изображений, используют для увеличения изображения без потери качества.
Три совета по повышению качества увеличения
Часто изображение, которое нам нужно увеличить, представляет собой растровое изображение, а не векторное изображение, поэтому при увеличении возникает множество проблем. Хотя вы не можете получить точную копию исходного изображения при увеличении, существуют определенные методы, которые могут быть использованы, которые могут сделать искажения и артефакты на увеличенном изображении практически незаметными для человеческого глаза.Вот три из этих техник:
Делайте меньшие шаги до увеличения до 300%
Вместо того, чтобы указывать конкретный размер изображения, до которого вы хотите увеличить, лучший метод, позволяющий интерполяции более успешно прогнозировать результат увеличенного изображения, — это увеличение в процентах до тех пор, пока не будет достигнута точка искажения. Как правило, фотографии среднего и большого размера можно увеличивать на 200% без каких-либо заметных изменений. 300% — это немного растягивает, но часто может быть достигнуто.Однако увеличение свыше 300%, вероятно, приведет к искажению.
Делая более мелкие шаги до увеличения до 300%, вы можете сохранить качество изображения, но также сделать его достаточно большим, чтобы выделить то, что вы пытаетесь выделить на изображении. Достижение этого баланса улучшения с минимальным искажением часто зависит от очень тонкой линии.
Чем больше исходное изображение, тем лучше
Начиная с большего изображения, что достигается с помощью камер с более высоким разрешением и более высокими настройками dpi, значительно упрощает получение более высокого качества увеличения.На меньшем изображении будут видны искажения и артефакты при малейшем увеличении, но более крупное изображение может выдержать гораздо большее увеличение без какой-либо заметной потери качества.
Что касается совета, который мы уже обсуждали, увеличение до 200% на меньшем изображении может выглядеть даже хуже, чем улучшение большего изображения до 300%.
Повышение резкости изображения
Одним из способов преодоления искажения увеличения является использование повышения резкости.По сути, вы можете довести свое увеличение до самого края искажения, а затем использовать инструмент повышения резкости изображения в редакторе фотографий, чтобы очистить это искажение. Повышение резкости изображения — это не чудо, но оно может дать вам немного больше свободы действий, когда дело доходит до процента увеличения.
Помните, мы говорили, что достижение баланса между улучшением и искажением зависит от тонкой линии. Думайте об инструменте для заточки как о способе сделать эту тонкую линию немного шире для достижения баланса.
Обладая знаниями, которые вы получили выше, а также тремя советами, которые мы вам только что дали, вы можете более внимательно изучить некоторые из различных программных решений, доступных для увеличения изображений без потери качества.
ПРЕМИУМ / ПЛАТНЫЕ программные решения для увеличения изображений без потери качества
Те, кто профессионально манипулируют размерами изображений или, конечно, редактируют фотографии чаще, захотят серьезно взглянуть на программные решения, которые вы покупаете.В этих приложениях, как правило, можно найти профессиональное редактирование, а также более точные инструменты. Хотя на изучение программ требуется больше времени и большие денежные вложения, они часто обеспечивают большую отдачу от получения более качественного результата.
Идеальное изменение размера с помощью PhotoShop
Вы более склонны к достижению наилучшего качества увеличения почти без потерь с помощью Perfect Resize, чем с помощью большинства других программ. Perfect Resize использует настоящие алгоритмы на основе фракталов, чтобы увеличить фотографии до 10 раз по сравнению с их первоначальным размером, прежде чем начнут появляться заметные искажения.Эта программа может работать как отдельная программа или как плагин PhotoShop.
Использование Perfect Resize вместе с PhotoShop предоставляет вам все инструменты редактирования, которые могут вам понадобиться для создания идеально четких увеличенных фотографий. С другой стороны, он работает как с операционными системами Mac, так и с Windows, его разработчики постоянно исследуют и добавляют новые функции и обновления, и он используется профессионалами больше, чем почти все другое программное обеспечение для редактирования.
Есть несколько недостатков в более высоких начальных инвестициях, длительной кривой обучения и том факте, что он занимает минимум 4 ГБ на жестком диске.
Это ваш высококлассный вариант редактирования и увеличения фотографий, более подходящий для обеспечения ожидаемого качества.
Fotophire Maximizer
Управление и минимизация потери качества изображения в процессе увеличения может быть достигнуто с помощью программного обеспечения Fotophire Maximizer. В это программное обеспечение встроены настраиваемые формулы увеличения изображений, поэтому вы можете редактировать их как профессионал.InPixio Maximizer позволяет быстро и просто импортировать фотографию, выбрать предустановленный размер и качество разрешения, а затем просмотреть параллельное сравнение оригинала с увеличенным изображением.
С помощью этого программного обеспечения вы можете увеличить до 1000% от исходного размера без пикселизации и получить крупные планы с высоким разрешением, которые можно распечатать. Вам разрешается работать с пробной версией до совершения покупки и использовать почти все функции редактирования программы перед приобретением полных прав на использование программного обеспечения, вместо того, чтобы платить ежемесячную абонентскую плату. С другой стороны, это программное обеспечение не работает с Mac, и функции пробной программы будут чрезвычайно ограничены после истечения пробного периода.
Vector Magic
Vector Magic работает путем преобразования растровых изображений, таких как изображения JPEG, GIF и PNG, в векторные изображения, чтобы сгладить резкие края этих пикселей. Используя последнюю версию программного обеспечения браузера и flashplayer, пользовательский интерфейс не может быть проще, состоящий всего из 6 кнопок и полосы масштабирования.Это программное обеспечение отлично работает с логотипами, картинками и другими видами графики и доступно как для настольных компьютеров, так и для онлайн-приложений. Вы можете изучить все тонкости программы с помощью пробной версии, но ваши изображения не могут быть сохранены без покупки программного обеспечения.
Более высокая точность, более чистый вывод и удобный интерфейс — одни из лучших особенностей Vector Magic. Качество увеличенных изображений с ограниченными потерями также является одним из его положительных преимуществ. Это программное обеспечение также работает с операционными системами Windows и Mac. Среди его недостатков — более высокие первоначальные вложения и тот факт, что он не предназначен для работы с фотографиями в такой степени, как для работы с графикой.
Художники-графики, которым нужна надежная программа для цифрового редактирования и увеличения, будут рады использовать Vector Magic.
PhotoZoom Pro 7
Независимо от вашего опыта работы с программным обеспечением для редактирования фотографий, даже вы можете получить качественное увеличение без искажений с помощью PhotoZoom Pro 7. Это настольное приложение со всеми инструментами увеличения и редактирования, необходимыми для создания снимков. качественное увеличение.Есть множество предустановленных настроек, которые сделают вашу задачу намного быстрее и проще. Его также можно использовать как плагин с PhotoShop.
С другой стороны, эта простая в использовании программа работает как с Mac, так и с Windows, имеет несколько типов поддержки процессора, а также множество читов и предустановок, чтобы облегчить работу новичку.
С другой стороны, он плохо справляется с обработкой фотографий в пакетном режиме, и вы можете только увеличивать фотографии с помощью этого программного обеспечения и не выполнять улучшающее редактирование.
STOIK Smart Resizer
STOIK Smart Resizer — это программа для увеличения фотографий, которая также позволяет редактировать и улучшать ваши фотографии с помощью всех функций редактирования. Это очень удобное приложение, которое может работать с многочисленными типами и стилями изображений, что делает его хорошей универсальной программой для редактирования отдельных файлов или пакетного редактирования изображений.
Среди его положительных особенностей — возможность увеличения фотографий до 1000%, поддержка как увеличения, так и сжатия изображений, печать фотографий из интерфейса, а также работа с Windows или Mac. Что он не очень хорошо умеет делать, так это быстро изменять размер или обрабатывать фотографии. Он также довольно ограничен в инструментах редактирования по сравнению с другими приложениями для редактирования фотографий.
Ваши предварительные вложения в STOIK Smart Resizer минимальны по сравнению со многими из его конкурентов, но они также не оправдают ожиданий от приложений более высокого уровня.
Бесплатное программное обеспечение для изменения размера изображений
Тем, кто нечасто пользуется программами для редактирования фотографий и изменения размера, может быть сложно оправдать время, потраченное на изучение этих более продвинутых опций, а также расходы на полную платную программу. Если вы относитесь к числу нечастых пользователей, есть несколько бесплатных, удобных для пользователя вариантов с более короткой кривой обучения, которые делают довольно приличную работу по изменению размера.
GIMP
Бесплатную альтернативу, которая больше всего похожа на PhotoShop, можно найти в Gimp.GIMP также будет создавать увеличенные изображения с минимальной потерей качества, но это качество все равно будет хуже по сравнению с тем, что вы получите с помощью Perfect Resize с PhotoShop. Процесс масштабирования с помощью GIMP настолько прост, насколько это возможно, просто не забудьте выбрать Sinc (Lanczos3) в качестве метода интерполяции всякий раз, когда вы увеличиваете масштаб своей фотографии.
Помимо бесплатного программного обеспечения с открытым исходным кодом, некоторые из преимуществ GIMP включают его совместимость с Windows, Mac, Linux и другими различными платформами, предоставление исходного кода для тех, кто знает, как оптимизировать программу, поддержку всех популярных форматов исходных изображений и наличие множество дополнительных функций редактирования, доступных помимо увеличения.С другой стороны, кривая обучения GIMP намного круче, чем у многих других приложений для редактирования изображений, и на самом деле он использует только базовое редактирование по сравнению с PhotoShop.
Когда дело доходит до бесплатного программного обеспечения с открытым исходным кодом, GIMP находится на вершине кучи и является отличным вариантом для тех, кто немного более разбирается в технологиях.
Irfanview
Компактная программа редактирования Irfanview предоставляет удобный способ изменения размера и увеличения изображений. Увеличение включает в себя выбор нового размера изображения, просмотр пересчета и выбор применения резкости к фотографии после изменения размера.Irfanview также использует интерполяцию Lanczos3, чтобы обеспечить лучший результат без потерь среди бесплатных программ.
Среди его самых положительных преимуществ — то, что он совместим с Windows 10, это бесплатное программное обеспечение, будет использовать как 32-битные, так и 64-битные версии, и вы также можете конвертировать изображения в различные форматы с помощью этого программного обеспечения. С другой стороны, это программное обеспечение несовместимо с операционными системами Mac, оно может увеличивать фотографии только до 600 x 600 пикселей, а качество вывода оставляет желать лучшего.
Редкие пользователи, вероятно, согласятся использовать этот увеличитель для своих ограниченных потребностей, но те, кто делает гораздо больше с редактированием изображений, обнаружат, что этой программе многого не хватает.
Reshade Image Enlarger
Reshade Image Enlarger — это полнофункциональная программа для увеличения изображения и редактирования изображений, которая также обеспечивает приличное качество увеличения. Функция увеличения в этом приложении очень удобна для пользователя и имеет множество настраиваемых или предустановленных параметров на выбор.Несмотря на то, что у него не так много дополнительных функций редактирования, их достаточно, чтобы улучшить и убрать увеличенные изображения для более четкой презентации.
Дефекты фотографий и уменьшение шума изображения — это положительная особенность Reshade Image Enlarger, которая также обеспечивает пакетное увеличение изображения и позволяет добавить фокус к увеличенным изображениям, которые были немного размыты. То, что он не предоставляет, — это расширенные инструменты для редактирования фотографий, действительно высококачественные результаты и несовместимость с Mac.
Вы можете увеличивать фотографии и немного очищать их с помощью Reshade Image Enlarger, и это все.
A Более резкое масштабирование
Еще одно приложение для Windows, которое обеспечивает улучшенное качество масштабирования изображения, — A Sharper Scaling. Это программное обеспечение использует алгоритм, специально разработанный для улучшения качества изображения, полученного путем масштабирования. Это программное обеспечение использует бикубическую или билинейную интерполяцию для получения изображений лучшего качества среди бесплатных программ редактирования изображений с открытым исходным кодом.
Это программное обеспечение оптимизировано для обеспечения максимально простого и удобного увеличения изображения, что, безусловно, воодушевляет начинающих пользователей, но также позволяет более опытным пользователям выбирать из четырех различных алгоритмов интерполяции для достижения точных результатов. Однако это программное обеспечение не предлагает никаких предпочтений или опций, оно не поддерживает массовую обработку и несовместимо с другими операционными системами Windows.
Вы можете сделать немного больше настроек и тонкой настройки увеличений, если вы выполняете редактирование и увеличение на ПК под управлением Windows, но вы очень ограничены за пределами этого при использовании программного обеспечения A Sharper Scaling.
PIXрезайзер
Самым простым из доступных бесплатных программ для увеличения изображений с открытым исходным кодом является PIXresizer. Это программное обеспечение настолько вонючее простое, что это почти нечестно. По сути, вы загружаете изображение или открываете файл для пакетной обработки нескольких изображений, вы выбираете из предустановленных размеров изображения, настраиваете в процентах или устанавливаете нестандартный размер (с сохранением или без сохранения соотношения сторон), вы выбираете выходной формат и изменить размер изображения. Новое изображение сохраняется в выбранном вами файле, и вы можете переходить к другим задачам.
Эта программа почти тупо проста в использовании, что отлично подходит для новичков, она позволяет выполнять отдельные фотографии или пакетную обработку, она позволяет вам выбирать или настраивать размер изображения и позволяет вам выбирать выходной формат (включая pdf) и измените форматы, если хотите. Есть несколько недостатков, в том числе: запрещение любого другого типа редактирования изображения, в зависимости от коэффициента увеличения, изображение может немного искажаться, его внешний вид строго утилитарный и старомодный.
PIXresizer — одна из самых надежных и простых в использовании программ для увеличения изображений, включая даже те, за которые вы платите.
Онлайн-решения для изменения размера изображений
Есть несколько онлайн-решений, доступных для однократного увеличения, но в большинстве случаев они предназначены в основном для быстрого редактирования и, как правило, не лучше всего подходят для качественного увеличения. Из-за их более низкого качества мы не будем подробно останавливаться на этих вариантах.Вот краткое изложение некоторых доступных онлайн-приложений и программ, которые вы можете попробовать:
- Waifu2x. Это приложение показывает очень хорошие результаты при использовании с аниме-изображениями.
- Befunky. Помимо увеличения изображения, в это приложение включены несколько приличных инструментов редактирования для устранения цифрового шума и искажений.
- PIXLR. Это онлайн-приложение часто сравнивают с PhotoShop Express, и в нем есть аналогичные функции для редактирования и увеличения.
- Интернет-редактор фотографий. Когда дело доходит до увеличения и редактирования цифровых изображений, не так много приложений проще и понятнее, чем это.
- Простое изменение размера изображения. Изменение размера изображения без ущерба для качества — это главный толчок этого приложения, которое ориентировано только на изменение размера и никаких других аспектов редактирования.
Вы, безусловно, можете попробовать эти онлайн-сайты, они могут предоставить вам то, что вам нужно, в кратчайшие сроки. Для повышения качества увеличений вам действительно нужно загрузить одну из программ для обработки изображений, которые мы рассмотрели выше.
Заключение
Изменение размера и увеличение фотографий довольно распространено среди всех, кто использует цифровые изображения для различных целей. Когда дело доходит до редактирования фотографий, мы все ожидаем от возможности увеличения без ущерба для качества изображения. Чтобы достичь высочайших ожиданий от редактирования фотографий в отношении ваших знаний и навыков, а также того, что будет с вашим бюджетом, вам нужно будет выбрать программное решение для увеличения, которое наилучшим образом соответствует вашим потребностям, а также воспользоваться некоторыми из наших советов по улучшению увеличения. качество.
Спасибо Джошу Роузу за предоставленное изображение.
Следующие две вкладки изменяют содержимое ниже.Меня зовут Джейми Спенсер, и последние 5 лет я потратил на зарабатывание денег на создание блогов. После того, как я устал от 9-5, поездок на работу и никогда не видел свою семью, я решил, что хочу внести некоторые изменения, и запустил свой первый блог. С тех пор я запустил множество успешных нишевых блогов и после продажи своего блога выживальщика решил научить других делать то же самое.
Как изменить размер PNG без потери качества
Изменить размер PNG без потери качества
Кендра Д. Митчелл | 14 сен, 2020 17:12
Когда требуется редактирование изображений, PNG работает как лучший формат, поскольку он использует сжатие без потерь и не теряет качества из-за повторяющегося редактирования и сохранения, как в формате JPG.Из-за высокого качества и разрешения файлы PNG имеют большой размер, что затрудняет их загрузку через Интернет и передачу по почте и другим платформам. Таким образом, для простой и быстрой обработки изображений PNG их размер можно изменять, а для эффективного выполнения задачи доступно несколько инструментов. Узнайте больше о лучших инструментах для изменения размера PNG и о том, как изменить размер файла PNG, в следующих частях статьи.
Часть 1. Как пакетно изменить размер PNG в Windows / Mac
Для пакетного изменения размера файла PNG в системе Windows и Mac необходимо использовать профессиональное программное обеспечение, и здесь мы рекомендуем Wondershare UniConverter .Эта универсальная программа обладает широким набором функций, включая изменение размера изображения. Совместимо с вашими последними версиями Windows и Mac OS, программное обеспечение поддерживает широкий спектр форматов, включая PNG, JPG, BMP, RAW, GIF и другие. Используя этот инструмент, вы можете изменять размер нескольких изображений одновременно, выбирая высоту и ширину в пикселях. Вы можете сохранить соотношение сторон и выбрать качество целевого файла. Программа также поддерживает преобразование формата в JPG, PNG, BMP и TIFF.
Шаг 1. Загрузите, установите и откройте программное обеспечение Wondershare UniConverter в своей системе. В главном интерфейсе выберите раздел Toolbox и нажмите на функцию Image Converter.
Шаг 2. Откроется всплывающее окно «Конвертер изображений», в котором нажмите кнопку «+ Добавить изображения», чтобы просмотреть и добавить файлы, размер которых необходимо изменить. Можно добавить несколько изображений для пакетной обработки
Шаг 3: Добавленные изображения появятся в интерфейсе.Выберите те, которые нужно обработать, а затем выберите целевой формат на вкладке Преобразовать все изображения в: в правом верхнем углу.
Шаг 4: Затем щелкните значок настроек рядом с выбранным форматом вывода, и откроется окно «Настройка качества». Здесь снимите флажок Сохранить исходный размер, а затем введите нужный размер изображения. Нажмите кнопку ОК, чтобы подтвердить выполненные настройки.
Примечание. Вы можете выбрать индивидуальный размер для каждого изображения или пакетно изменить размер изображений PNG.
Шаг 5. Местоположение на рабочем столе для сохранения изображений с измененным размером можно выбрать на вкладке «Местоположение файла». Наконец, нажмите кнопку «Преобразовать», чтобы начать процесс изменения размера файла PNG.
Выше приведены шаги по изменению размера Windows PNG. Чтобы изменить размер PNG Mac, шаги такие же.
Часть 2. Простые шаги по изменению размера PNG-изображений в Интернете
Чтобы изменить размер фотографии PNG без загрузки или установки какого-либо дополнительного программного обеспечения, лучше всего подойдут онлайн-инструменты, и одна из таких популярных программ — Online UniConverter.Этот инструмент на основе браузера, ранее известный как Media.io, позволяет изменять размер файлов PNG в процентах или на точный размер файла в пикселях. Программа позволяет добавлять и обрабатывать до 5 файлов одновременно с каждым изображением размером до 5 МБ. Изображения с измененным размером можно загрузить в вашу систему или учетную запись Dropbox.
.
.
.
Брось, как жарко
Добавьте файлы, перетащив их в это окно
{{e.название}}Щелкните Заблокировать / Разблокировать, чтобы сохранить исходное соотношение сторон или нет.
Нажмите, чтобы включить / выключить соотношение сторон
Нажмите, чтобы включить / выключить соотношение сторон
ИЗМЕНИТЬ РАЗМЕР
Нажмите, чтобы включить / выключить соотношение сторон
ИЗМЕНИТЬ РАЗМЕР
Введите ширину и высоту в пикселях от 16 до 8000.
Введите процент ширины и высоты от 1 до 500.
Протяжение
Изображение (я) будет растянуто, чтобы соответствовать новому размеру.Наполнять
Изображение (я) будет обрезано, чтобы соответствовать новому размеру.Соответствовать
Изображение будет обрезано, чтобы соответствовать новому размеру, а остальные части будут окрашены в выбранный цвет фона. Размер ваших изображений был успешно изменен!Извините, ваш файл (ы) «{{imgErrorArr.присоединиться(‘,’)}}» не удалось изменить размер, пожалуйста, загрузите настольная версия чтобы попробовать еще раз.
Часть 3.2 способа изменить размер прозрачного PNG
Большинство инструментов редактирования изображений заменяют прозрачный фон файла PNG на цветной. Поэтому, если вы хотите изменить размер файлов PNG и в то же время сохранить прозрачность изображений, перечисленные ниже инструменты являются лучшими инструментами, которые следует учитывать.
Это онлайн-инструмент, который работает прямо из окна вашего браузера без необходимости установки программного обеспечения. Программа бесплатна для использования и поддерживает добавление форматов JPG, PNG, GIF и BMP.Максимальный поддерживаемый размер файла для изображения GIF составляет 30 МБ и 10 МП, а для других форматов — 100 МБ и 100 МП. Размер добавленного файла можно изменить, выбрав пользовательский размер файла с точки зрения высоты и ширины в пикселях. Программа дает вам возможность сделать фон прозрачным для файлов PNG и GIF. Соотношение сторон при необходимости можно сохранить как исходный файл. Также поддерживаются дополнительные параметры редактирования файлов, такие как изменение формата, поворот кадрирования, оптимизация и другие.
Шаги по изменению размера прозрачного PNG с помощью изменения размера изображения
Шаг 1. Запустите https: // resizeimage.net / в браузере и нажмите кнопку Загрузить изображение, чтобы добавить файл PNG.
Шаг 2: В разделе «Изменить размер изображения» переместите ползунок, чтобы выбрать нужный размер изображения. В качестве альтернативы вы также можете ввести индивидуальный размер по мере необходимости.
Шаг 3. Установите флажок «Прозрачный» под параметром «Цвет фона».
Шаг 4: Наконец, нажмите кнопку «Изменить размер изображения» в нижней части интерфейса программы.
Это еще один простой, но мощный инструмент, который работает как полноценный редактор изображений с поддержкой широкого спектра функций.С помощью этой онлайн-программы вы можете изменять размер изображений PNG, сохраняя при этом их прозрачность. При необходимости текст может быть добавлен к изображению, а другие функции включают наложение изображения, выравнивание изображения, объединение вниз, объединение видимого и создание дублирующего слоя. Вы даже можете обрезать, вырезать, добавлять эффекты, добавлять элементы и выполнять другие функции с помощью этого инструмента. Файлы могут быть добавлены из системы или их URL-адреса.
Шаги по изменению размера прозрачного PNG с помощью Pixlr:
Шаг 1. Откройте https: // pixlr.com / x / в вашем системном браузере. Нажмите кнопку «Открыть изображение», чтобы загрузить файл PNG.
Шаг 2: Щелкните значок «Параметры слоя» рядом с миниатюрой добавленного файла и во всплывающем окне выберите необходимую прозрачность файла.
Шаг 3: Нажмите кнопку СОХРАНИТЬ, и снова откроется новое всплывающее окно. Здесь выберите имя файла, качество, формат и размер. Наконец, нажмите кнопку «Загрузить», и программа обработает файл и загрузит его в вашу локальную систему.
Часть 4. Как использовать Linux для изменения размера PNG
Если вы используете систему Linux, изменение размера файла PNG можно выполнить с помощью ImageMagick, который представляет собой набор утилит командной строки, работающий с изображениями. Используя ImageMagick, можно быстро выполнить несколько функций, включая пакетную обработку, из терминала с помощью строковой команды, а также возможность интеграции в сценарий bash. Чтобы изменить размер изображения PNG, необходимо использовать команду convert ImageMagick.
Шаги по изменению размера изображения PNG в Linux:
Например, имя файла — sample.png, и вы хотите, чтобы размер файла составлял 300 пикселей в ширину и 200 пикселей в высоту.
Командная строка будет такой:
convert sample.png –resize 300×200 sample.png
Поскольку используется то же имя файла, программа перезапишет исходный файл с измененным размером. Вышеупомянутая команда сохранит соотношение сторон исходного файла и изменит изображение так, чтобы оно умещалось в области 300 X 200, но изображение может иметь неточный размер.Тем не менее, если вам нужен точный размер и у вас нет никаких проблем с изменением соотношения сторон, в приведенной выше команде используйте восклицательный знак рядом с необходимыми размерами. Итак, команда будет такой, как показано ниже:
convert sample.png — размер 300×200! sample.png
Выше перечислено несколько инструментов для изменения размера PNG по мере необходимости. Для пакетной обработки без потери качества лучше всего подходит Wondershare UniConverter. Online UniConverter — хороший выбор, если вы не хотите устанавливать дополнительное программное обеспечение и ищете простой и быстрый процесс.Чтобы изменить размер PNG без потери прозрачности, доступны онлайн-инструменты и другие инструменты, упомянутые выше.
Увеличить фото без потери качества [Desktop и Online]
Почему вы увеличиваете резкость фотографии? В большинстве случаев это связано с тем, что размер изображения слишком мал для отображения деталей. Вы не согласны? Какой у вас метод увеличения фотографий? Может просто площадь расширить? Тогда чем больше вы увеличите фотографию, тем более размытым будет ваше изображение. Как увеличить фото без потери качества при смене пикселей и растрового изображения? Это проблема, которую хочет знать каждый.Чтобы помочь вам изменить размер фотографии без каких-либо потерь, я настоятельно рекомендую вам воспользоваться искусственным интеллектом (ИИ) и увеличить фотографию с помощью этой высокой технологии на рабочем столе или в Интернете.
Чтобы увеличить фотографию без потери качества в Windows, позвольте DVDFab Photo Enhancer AI оказать вам услугу. Он совместим с Windows 10 / 8.1 / 8/7, предлагает бесплатную пробную версию для 5 изображений и требует 79,99 долларов за пожизненное обслуживание. В этом редакторе размеров фотографий есть три модели AI, которые помогут вам улучшить качество фотографий.
(1) Увеличить: увеличить фото до 40 раз, добавив больше деталей к изображению
Доступные опции:
- Масштаб (0,5x, 2x, 4x, 6x, 40x или индивидуально)
- Denoise (подавление шума и удаление размытия)
- Регулировка яркости, насыщенности и контрастности
(2) Повышение резкости: удаление размытия при движении и размытия вне фокуса для получения четких фотографий
Доступные опции:
(3) Уменьшение фона, яркости и цветового шума
Доступные опции:
Выберите один или все способы увеличения фотографии и повышения ее резкости.
i Скачать бесплатно
Как увеличить фото без потери качества (40x):- Шаг 1. Загрузите DVDFab Photo Enhancer AI, запущенный в Windows
- Шаг 2. Нажмите кнопку «Увеличить» и загрузите модель AI
- Шаг 3. Откройте изображения или перетащите их на этот фоторедактор AI
- Шаг 4. Найдите часть фотографии, которую нужно увеличить
- Шаг 5: Установите значение «Масштаб», «Denoise», «Яркость» (до 40х)
- Шаг 6. Нажмите кнопку «Сохранить»
- Шаг 7. Установите «выходной формат», «имя файла» и «каталог сохранения»
- Шаг 8: Нажмите кнопку «ОК», чтобы увеличить фотографию
Поддерживаемые форматы: PNG; JPG; JPEG; TIF; TIFF
Если вы хотите, чтобы сделать ваши фотографии более четкими, продолжать повышать резкость и снизить его шум с двумя другими кнопками на главном интерфейсе этого ENLARGE программного обеспечения фотографии.
DVDFab Photo Enhancer AI очень прост в использовании. Благодаря технологии искусственного интеллекта он может увеличивать фото без потери качества и делать изображения в 40 раз больше. Хотели бы вы бесплатно попробовать это средство изменения размера изображения в Windows?
Как увеличить фото без потери качества на Mac? Обратитесь за помощью к Photoshop. Оснащенный искусственным интеллектом, он также способен увеличивать разрешение изображения при изменении размера фотографии. А теперь следуйте за мной, чтобы узнать, как это средство изменения размера фотографий работает для повышения качества фотографий.
Увеличить фото в Photoshop (Windows / Mac)
Шаг 1. Откройте изображение, выбрав «Файл»> «Создать»> «Создать»
Шаг 2. Нажмите «Правка»> «Настройки»> «Предварительный просмотр технологий»
Шаг 3. Включите опцию «Сохранить детали»> «ОК»
Шаг 4. Откройте «Изображение»> «Размер изображения» и установите флажок перед параметром «Изменить размер»
Шаг 5: Введите новые значения ширины, высоты, разрешения
Шаг 6. Изучите параметры в разделе «Resample» и примените их к своему файлу
Шаг 7: Сохранить и вывести
Вот как увеличить фото в фотошопе.Эта программа очень популярна и продвинута, но не проста в использовании для новичков.
Изменение размера другого фото на рабочем столе | |||
Fotophire Maximizer | Vector Magic | Увеличитель изображения Reshade | On1 Изменение размера |
PhotoZoom Pro 7 | GIMP | Более резкое масштабирование | Набор инструментов |
Smart Resizer Stolk | Irfanview | SmillaEnlarger | FastStone |
Перекрасить | PIXresizer | Подлинные фракталы | Фотосайзер |
Где я могу увеличить фото? Существует так много веб-сайтов, которые позволяют легко увеличивать фотографии в Интернете.Чтобы увеличить фотографию без потери качества, также выберите программу для увеличения фотографий, основанную на искусственном интеллекте. Доступны два представителя.
(1) ImageUpscaler (искусственный интеллект)Шаги по добавлению фото с его помощью:
Шаг 1. Загрузите файл (JPG, JPEG, PNG)
Шаг 2: Щелкните «Upscale Image», и после «Количество загрузок» и «Доступное количество» появится число.
Ограничения на «увеличить фото вместе с ним»:
• Файл размером менее 5 МБ, высотой 2500 пикселей.
• Для расширенного обслуживания требуется 35 долларов в месяц.
(2) Увеличитель изображений AI (искусственный интеллект)Шаги по увеличению размера фотографий онлайн с потерей качества:
Шаг 1. Перетащите изображение или нажмите «Стрелку», чтобы загрузить файл.
Шаг 2: Выберите качество изображения (2x, 4x, 8x для увеличения фотографии)
Шаг 3. Нажмите кнопку «Пуск»
По сравнению с редакторами размеров фотографий на настольных компьютерах, «изменение размера изображения в Интернете» имеет некоторые недостатки.Как уже упоминалось выше, размер вашего изображения ограничен, а поддерживаемые размеры увеличения фотографий намного ниже, чем у программного обеспечения для автономного увеличения фотографий.
(3) Альтернативы для увеличения фото в Интернете (без технологии AI):AI — мощный инструмент, который отлично справляется с задачей увеличения фото до наилучшего уровня. Если у вас нет слишком высоких требований к качеству изображения, подойдут и обычные средства изменения размера фотографий.
• PhotoEnlarger.com
Бесплатный онлайн-инструмент для увеличения фото до 4 раз
Шаг 1. Найдите и выберите изображение для увеличения
Шаг 2. Настройте значения «Масштаб», «Ширина» и «Высота»
Шаг 3. Нажмите кнопку «Увеличить»
Шаг 4: Загрузите увеличенные изображения
Примечание: Предлагается 4 различных алгоритма увеличения, поэтому вы увидите 4 разных результата.Исходя из ваших предпочтений, выберите наиболее понравившийся. Между тем, вы можете увеличивать и уменьшать масштаб, обрезать и загружать его.
• ImageResizer.com
Быстрый онлайн-сайт для увеличения фото до 4 раз
Шаг 1: «Выберите изображение» и загрузите файл (поддерживается изображение или URL-адрес)
Шаг 2. Выберите «По размерам» или «В процентах»
Шаг 3. Увеличьте фотографию максимум в 5 раз
Шаг 4. Нажмите «Увеличить изображение»
Шаг 5: Загрузить образ
Перед тем, как нажать кнопку «Загрузить изображение», вы можете вернуться к увеличению нового изображения, сжатию изображения, преобразованию в PNG и преобразованию в PDF.
• IMGonline.com
Увеличить фото до 16 раз
Шаг 1. Выберите изображение и загрузите
Шаг 2: Выберите размер увеличения (2x, 4x, 8x, 16x) и алгоритм интерполяции (DCCI, Lanczos, Mitchell, Quadratic, Cubic)
Шаг 3. Выберите формат выходного изображения (JPEG, PNG) и качество
Шаг 4: Нажмите кнопку «ОК» и начните увеличивать фотографию
• ImageEnlarger.com
Увеличить фото онлайн бесплатно
Шаг 1. Загрузите файл или введите URL-адрес
Шаг 2. Выберите выходной формат (JPG, PNG)
Шаг 3. Установите значение «Коэффициент масштабирования», «Ширина объекта», «Высота объекта»
Шаг 4: Начните увеличивать фотографию
Лимит: Ждать нужно долго из-за низкой скорости работы этого фоторедактора.
• ResizeFile.com
Увеличьте изображение онлайн с помощью бесплатного фотоэспандера онлайн
Шаг 1. Загрузите изображение на этот сайт
Шаг 2. Введите целевой размер
Шаг 3: Нажмите кнопку «Увеличить изображение», чтобы увеличить фотографию
Шаг 4. Сохраните изображение или продолжайте преобразовывать его в PDF
• Холст
Начните с 4,2 доллара, чтобы увеличить фото на холсте
Шаг 1. Перетащите или загрузите изображение в это средство изменения размера фотографий (PNG, JPG, BMP)
Шаг 2. Увеличьте или уменьшите масштаб файла
Шаг 3. Продолжить редактирование с такими платными опциями
Шаг 4. Выберите размер и оплатите корректировку
Одиночная печать: 4 доллара.2 | Настенный дисплей: 30,45 долларов США | Фотоколлаж: $ 6,3 |
Шестиугольные принты: 18,99 долларов США | Разделенный холст: 7,98 долл. США | Фото-мозаика: $ 6,3 |
Тексты на холсте: $ 6,3 | Цифровая живопись: $ 44,19 | Цитаты на холсте: 4 доллара.2 |
Автобус Ролл: $ 34,33 | Баннер Canvas: 25 долларов США | Поп-арт: 14,19 доллара; Word Art: 8,19 доллара за долларов. |
Ограничение: Размер импортированных файлов не должен превышать 25 МБ.
Онлайн-программа для изменения размера фотографий — это больше, чем эти инструменты. Вы когда-нибудь слышали о Befunky, PIXLR, Online Photo Editor, Simple Image Resizer, UpscalePics (8x) и Let’s Enhance? Все они также помогают в увеличении фото.
До сих пор мне было интересно, какое программное обеспечение для увеличения фотографий вы предпочитаете больше всего. Если вы хотите увеличить фотографию без потери качества, настоятельно рекомендуется использовать средство изменения размера фотографий AI, такое как DVDFab Photo Enhancer AI, PhotoShop, AI Image Enlarger и т. Д. Такие инструменты изменяют размер фотографии без снижения качества, и они являются лучшим решением для увеличения цифровых фотографий в Интернете или не в сети.
(1) Какая программа может увеличить фото больше всего?
Вот подробности, к которым вы можете обратиться.
Программа для увеличения фотографий | Увеличить раз |
DVDFab Photo Enhancer AI | 40x |
IMGonline.com | 16x |
Увеличитель изображений AI | 8x |
ImageResizer.com | 4x |
(2) Как повысить масштаб изображения без потери качества?
Используйте такое программное обеспечение AI для увеличения фото, и не будет потери качества.
• DVDFab Photo Enhancer AI (Windows)
• Photoshop (Mac)
• ImageUpscaler (онлайн)
• Увеличитель изображений AI (онлайн)
• Let’s Enhancer (онлайн)
(3) Каковы преимущества увеличения старых фотографий?
В прошлом фотография не была такой популярной и продвинутой.Поэтому старые фотографии могут быть размытыми или не иметь нужных деталей. С помощью такого программного обеспечения для увеличения фотографий вы можете изменять размер фотографий, увеличивать разрешение фотографий и восстанавливать старые воспоминания с помощью удовлетворительных эффектов.
(4) Как увеличить фото на Android?
Метод увеличения фото в Snapspeed можно найти там.
(5) Какого размера вы можете увеличить фотографию на iPhone?
Включите Ultra Light и осветлитель фотографий iPhoto, чтобы получить лучший ответ.
Загрузка изображений · Справочный центр Shopify
Эта страница была напечатана 17 мая 2021 г. Текущая версия находится на https://help.shopify.com/en/manual/online-store/images/theme-images.
Вы можете использовать в своем интернет-магазине самые разные изображения, включая логотип вашей компании, изображения продуктов, слайд-шоу, баннеры и изображения сообщений в блогах. В зависимости от того, как и где вы хотите использовать изображение, лучше всего загрузить его определенного размера или формата.
Загрузить изображения
Есть два разных места, куда вы можете загружать изображения для своего интернет-магазина:
Загрузить изображения на странице «Файлы»
Вы можете загружать изображения на странице Files вашего администратора Shopify. Это полезно, потому что вы можете получить доступ к этим изображениям при редактировании любой из ваших тем. Чтобы узнать больше, см. Загрузка файлов на ваш веб-сайт .
Загрузить изображения в редактор тем
Вы можете добавлять изображения к своей теме в редакторе тем.
Шагов:
- От администратора Shopify перейдите в интернет-магазин > Темы .
- Найдите тему, которую вы хотите отредактировать, и нажмите Настроить .
- В приложении Shopify нажмите Магазин .
- В разделе Каналы продаж коснитесь Интернет-магазин .
- Коснитесь Управление темами .
- Найдите тему, которую хотите отредактировать, и нажмите Настроить .
- Коснитесь Изменить .
- В приложении Shopify нажмите Магазин .
- В разделе Каналы продаж коснитесь Интернет-магазин .
- Коснитесь Управление темами .
- Найдите тему, которую хотите отредактировать, и нажмите Настроить .
- Коснитесь Изменить .
На панели инструментов редактора темы щелкните раздел, в который вы хотите добавить изображение.Выберите раздел, в котором есть средство выбора изображений:
Добавьте изображение, щелкнув Выберите изображение . Чтобы загрузить изображение со своего компьютера, нажмите Загрузить . Чтобы использовать бесплатное изображение из Burst, щелкните Бесплатные изображения .
Щелкните изображение, чтобы просмотреть его в своей теме. После того, как вы найдете изображение, которое хотите использовать, щелкните Выберите .
Нажмите Сохранить .
Форматы изображений
Shopify поддерживает следующие форматы изображений:
- JPEG или JPG
- прогрессивный JPEG
- PNG
- гифка
Shopify обслуживает изображения в формате WebP в поддерживаемых браузерах.
Примечание
За исключением преобразования неподдерживаемых форматов в поддерживаемые, Shopify не изменяет ваши изображения при загрузке. Если вы загружаете изображение, формат которого не поддерживается, Shopify конвертирует его в JPEG или PNG. Большинство форматов изображений конвертируются в JPEG.
Когда использовать изображения JPEG
ИзображенияJPEG идеально подходят для фотосъемки и других неподвижных изображений со сложными цветами. Формат JPEG имеет палитру с миллионами цветов. JPEG также имеет сжатие с потерями, что может помочь сократить время загрузки страницы без заметной потери качества изображения.
Используйте формат JPEG для следующих типов изображений:
- продуктов
- баннера или слайд-шоу
- страниц и сообщений в блогах
Когда использовать изображения PNG
изображений PNG идеально подходят для графики и значков с ровными цветами и без градиентов. Формат PNG также может поддерживать прозрачность.
Используйте формат PNG для следующих типов изображений:
- логотипы
- иконки
- бордюры и бордюры
Степень сжатия
Чтобы ускорить загрузку, Shopify сжимает изображения, когда они отображаются в вашем интернет-магазине.Сжатие изображения означает уменьшение размера файла для ускорения загрузки страницы. С помощью сжатия можно сохранить больше изображений на заданном объеме диска или в памяти. Кроме того, время, необходимое для доступа к изображениям, значительно сокращается. Сжатие может привести к изменению качества изображения в зависимости от формата, размера и исходного качества изображения.
Уровни качества изображения Shopify после сжатия следующие:
- JPEG: от 65 до 90 процентов
- PNG: 90 процентов
- GIF: без изменений качества
Для изображений JPEG уровень качества сжатого изображения зависит от качества исходного изображения JPEG, а также от размера вывода:
| Оригинальное качество | Выходной размер | Качество продукции |
|---|---|---|
| 86% или более | Высота или ширина не менее 1024 пикселей | 85% |
| 65 — 85% | Высота или ширина не менее 1024 пикселей | Оригинальное качество |
| 64% или менее | Высота или ширина не менее 1024 пикселей | 65% |
| 76% или более | Высота и ширина меньше 1024 пикселей | 75% |
| 65 — 75% | Высота и ширина меньше 1024 пикселей | Оригинальное качество |
| 64% или менее | Высота и ширина меньше 1024 пикселей | 65% |
Пределы выгрузки
Загрузка изображений в Shopify имеет ограничения как по мегапикселям, так и по размеру файла (измеряется в мегабайтах).Мегапиксели используются, чтобы указать, сколько миллионов пикселей составляет изображение. Мегабайты используются, чтобы указать, сколько миллионов байтов памяти или дискового пространства занимает образ.
Изображения, загруженные в Shopify, не могут превышать одно из следующих ограничений:
- 20 мегапикселей
- 20 мегабайт
Примечание
Существуют различные ограничения на размер изображений и файлов для загрузки изображений товаров.
Цветовые профили
Когда вы просматриваете изображение в своем интернет-магазине, цвета на нем могут отличаться от цветов в оригинале, который вы загрузили в Shopify.Это может произойти, если изображение имеет цветовой профиль, который представляет собой набор данных, хранящихся в файле с расширением .ICC или .ICM . Цветовые профили часто встраиваются в изображения, чтобы стандартизировать отображение цветов на разных устройствах. Когда изображения отображаются в вашем интернет-магазине, их цветовые профили удаляются.
Цветовые профили удалены по нескольким причинам:
- Не все устройства могут считывать цветовые профили
.ICCили.ICM, поэтому их неизменность может привести к несогласованности цветов изображения на разных устройствах. - Если загруженное изображение не включает цветовой профиль, браузер принимает на себя sRGB (наиболее распространенный цветовой профиль, используемый для отображения изображений в Интернете). Это гарантирует, что ваши изображения будут выглядеть одинаково во всех основных веб-браузерах и на всех устройствах.
- Цветовые профили могут занимать большой объем дискового пространства, что может привести к длительной загрузке.
Удалить цветовой профиль с изображения
Вы можете удалить цветовой профиль со своего изображения, сохранив его без цветового профиля, прежде чем загружать его в Shopify.Этот процесс зависит от вашей программы редактирования изображений.
Удаление цветового профиля с помощью Adobe Illustrator или Adobe Photoshop
Для удаления цветового профиля с помощью Adobe Illustrator или Adobe Photoshop:
Щелкните Изменить > Назначить профиль .
Выбрать Не использовать цвет Управление этим документом .
Щелкните ОК .
Удаление цветового профиля с помощью Adobe InDesign
Для удаления цветового профиля с помощью Adobe InDesign:
Щелкните Изменить > Назначить профиль .
Для профиля RGB и профиля CMYK выберите Отменить (использовать текущее рабочее пространство) .
Щелкните ОК .
Для получения более подробной информации вы можете просмотреть документацию Adobe по цветовым профилям.
Рекомендации для слайд-шоу и полноразмерных изображений
Многие темы Shopify содержат большие изображения или слайд-шоу, которые масштабируются по высоте вашего браузера (Boundless и Brooklyn) или адаптируются к размеру вашего экрана (Venture).
Если вы используете одну из этих тем или имеете большое слайд-шоу или фоновое изображение, важно понимать, какие типы изображений будут выглядеть лучше всего.
Поскольку большие изображения не помещаются на всех устройствах, Shopify иногда отображает только часть изображения в зависимости от устройства, которое вы используете. Если ваше слайд-шоу изображений содержит много больших изображений, вы можете обнаружить, что части изображений не видны.
Рекомендации
Чтобы убедиться, что ваши изображения хорошо сочетаются с вашей темой, следует помнить следующее:
В некоторых темах есть настройка положения изображения, которую можно использовать, чтобы указать, какая часть изображения является фокусной точкой.Если в вашей теме нет такой настройки, убедитесь, что фокус каждого изображения находится в центре. Когда ваши изображения обрезаются на некоторых экранах, точка фокусировки видна, а области вокруг нее скрыты.
Изображения, которые вы используете для слайд-шоу или фонов, не должны содержать текста. Если текст является частью самого изображения, он может быть перемещен, обрезан или скорректирован в зависимости от вашей темы. Используйте редактор тем, чтобы добавлять текст и ссылки в слайд-шоу.
Для изображений, которые вы используете в слайд-шоу или в качестве фона, выбирайте простые изображения, чтобы любой текст поверх них было легко читать.
Широкие изображения на высоких экранах
Широкие изображения могут быть обрезаны слева и справа, если устройство, используемое для их просмотра, имеет высокий экран (например, мобильный телефон или планшет):
Высокие изображения на широких экранах
Высокие изображения могут быть обрезаны сверху и снизу, если устройство, используемое для их просмотра, имеет широкий экран (например, ноутбук или настольный компьютер):
Редактировать фотографии JPEG без потери повторного сжатия
Лучше JPEG
нажмите для просмотра полноразмерного снимка экрана
Формат изображения JPEG изначально имеет потери.Из-за этого каждое редактирование и последующее повторное сжатие фотографий JPEG в редакторах изображений общего назначения, таких как Adobe Photoshop, приводит к прогрессивному ухудшению качества изображения.
К счастью, в большинстве случаев есть способ избежать этого ненужного повторного сжатия. Если все, что вам нужно, это быстро обработать группу фотографий в формате JPEG из вашего последнего отпуска — повернуть, обрезать, удалить эффект красных глаз, исправить цвет и яркость, напечатать дату или комментарий — вам не нужно идти на компромисс с качеством редактирования фотографий.Better JPEG — это пакетный редактор фотографий в формате JPEG, который может выполнять все это редактирование без потери качества изображения.
Получите максимум от своих фотографий в формате JPEG без компромиссов!
Получите лучший результат, редактируя свои фотографии с помощью редактора фотографий Better JPEG:
- Повернуть, отразить фотографий (без потерь)
- Обрезка фотографий (без потерь) — предварительно определенные и определяемые пользователем соотношения сторон и размеры, рекомендации по композиции
- Добавьте поля к вашим фотографиям (без потерь)
- Новый Правильная яркость (без потерь)
- Новый Correct Color (без потерь)
- Добавить дату / EXIF Info / Text к фотографиям (без потерь) — настраиваемое положение, шрифт, размер, цвет, фон, язык, формат и т. Д.
- Удалить красные глаза с фотографий (без потерь) — сглаживание, регулируемый размер, чувствительность, затемнение
- Копирование / вставка во внешний редактор и из него для локального ретуширования без полного повторного сжатия (без потерь)
- Изменить размер фото
- Новый Преобразовать в черно-белое (оттенки серого) (без потерь)
- Новый Удалить артефакты JPEG с фотографий
- Отправить по электронной почте фотографий друзьям и родственникам
- Пакетная партия фотографий процесса
- Комбинированные действия (макрос)
- Отменить / Вернуть редактирование
- Сохранить метаданные
- Оптимизировать сжатие JPEG
Купите лучший JPEG сейчас со скидкой 10 долларов! *
* Предложение действительно до 18 мая 2021 года.