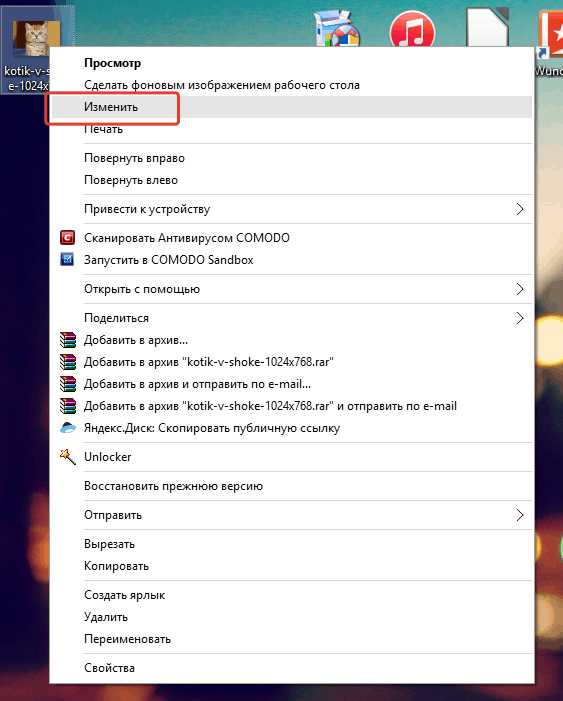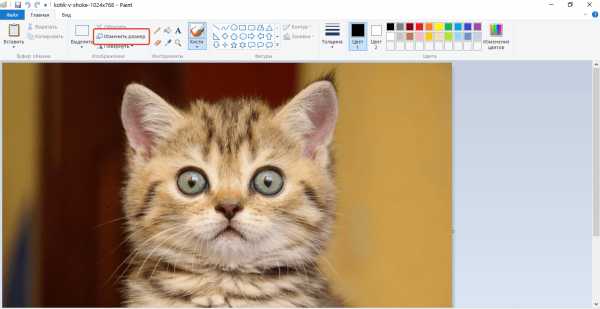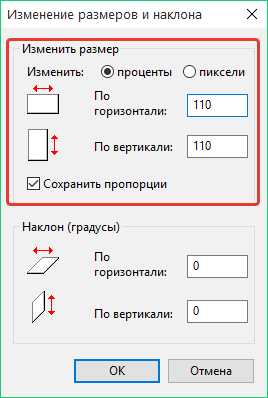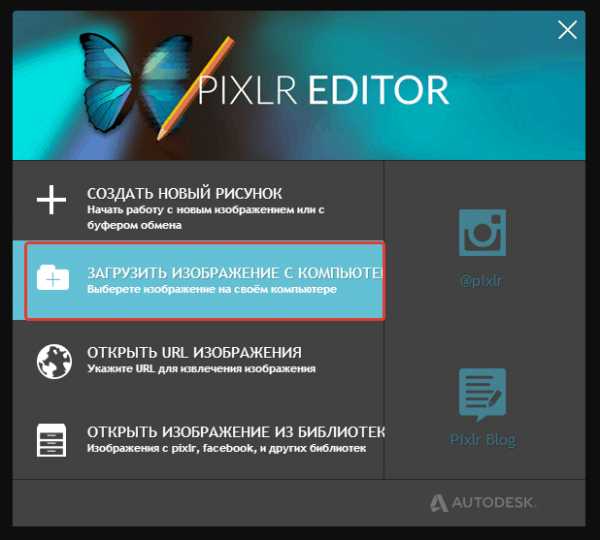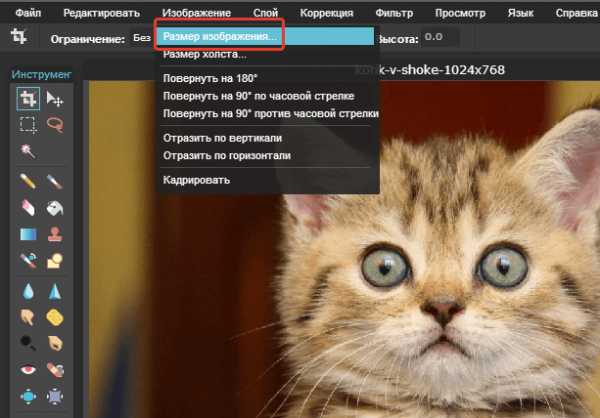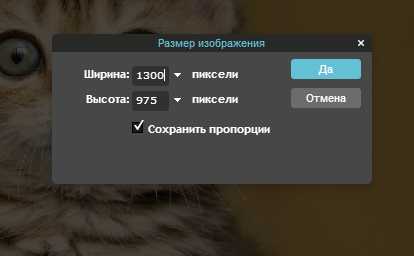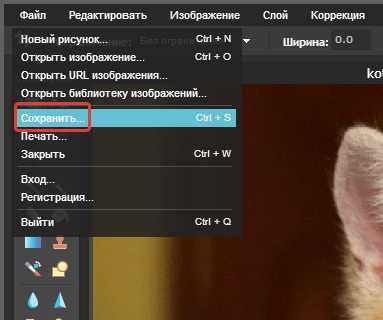Бесплатный онлайн сервис улучшает качество фотографий, увеличивая их разрешение в 4 раза
Украинский стартап Let’s Enhance разработал бесплатный онлайн-сервис, который с помощью нейросетей улучшает качество небольших фотографий, увеличивая их разрешение в четыре раза.
Нам посчастливилось жить в эпоху, когда технологии развиваются с небывало высокими темпами. Научно-фантастические инструменты криминальных драм становятся реальностью. Алекс Савсуненко и Владислав Пранскевичус создали максимально простой в использовании инструмент для улучшения качества фотографий. Достаточно перетащить изображение на специально запущенный веб-сайт и тут же запустится волшебное преобразование.
Секрет программного обеспечения заключается в использовании нейронных сетей – вычислительных систем, организованных по принципу биологических нейросетей (человеческого и животного мозга). Текущая версия Let’s Enhance использует нейронные сети, наибольшим образом ориентированные на пейзажные и портретные изображения, чтобы повысить качество снимков с низким разрешением в четыре раза.
Для составления окончательного изображения программа задействует три слоя. Первый – фильтр Anti-JPEG – удаляет артефакты сжатия JPEG, например, потерю по краям, резкость, тона. Второй слой – Boring фильтр – проводит апскейлинг (повышает разрешение), сохраняя исходные детали и края. Используя технологию ИИ, третий и последний слой под названием фильтр Magic пытается определить изображённый предмет (на основе ранее загруженных фотографий в базе данных) и заполнить его новыми деталями.
Результаты на удивление точны, а при дальнейшем использовании инструмент продолжит улучшаться. Опробовать его бесплатно можно на сайте letsenhance.io.

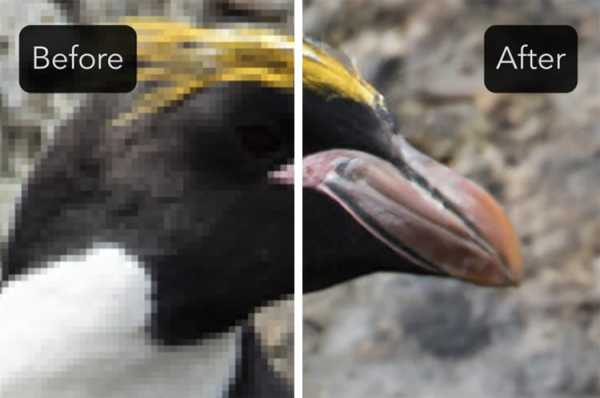
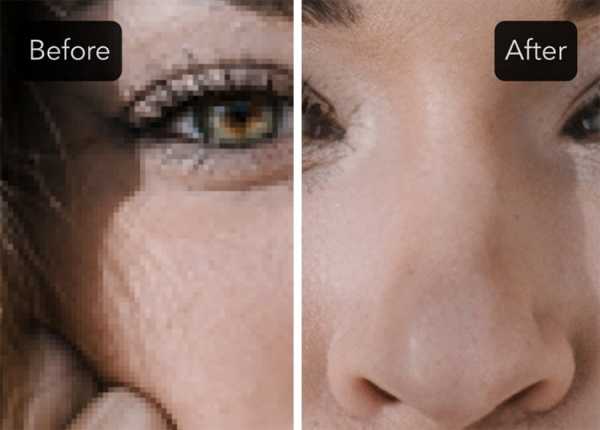

Через: Mymodernmet.
Смотрите также:
cameralabs.org
Изменить размер изображения онлайн | SoftOrbits
Добавить комментарий
{«commentics_url»:»\/\/www.softorbits.com\/commentics\/»,»page_id»:763,»enabled_country»:false,»enabled_state»:false,»state_id»:0,»enabled_upload»:false,»maximum_upload_amount»:3,»maximum_upload_size»:5,»securimage»:false,»securimage_url»:»\/\/www.softorbits.com\/commentics\/3rdparty\/securimage\/securimage_show.php?namespace=cmtx_763″,»lang_text_drag_and_drop»:»\u041f\u0435\u0440\u0435\u0442\u0430\u0441\u043a\u0438\u0432\u0430\u043d\u0438\u0435 \u0438\u0437\u043e\u0431\u0440\u0430\u0436\u0435\u043d\u0438\u0439 (\u043c\u0430\u043a\u0441\u0438\u043c\u0443\u043c 3)»,»lang_text_drop_success»:»\u0423\u0441\u043f\u0435\u0445″,»lang_text_drop_error»:»\u041e\u0448\u0438\u0431\u043a\u0430″,»lang_error_file_num»:»\u0422\u043e\u043b\u044c\u043a\u043e {{fi-limit}} \u0444\u0430\u0439\u043b\u044b \u043c\u043e\u0433\u0443\u0442 \u0431\u044b\u0442\u044c \u0437\u0430\u0433\u0440\u0443\u0436\u0435\u043d\u044b.»,»lang_error_file_type»:»\u0422\u043e\u043b\u044c\u043a\u043e \u0438\u0437\u043e\u0431\u0440\u0430\u0436\u0435\u043d\u0438\u044f \u043c\u043e\u0433\u0443\u0442 \u0431\u044b\u0442\u044c \u0437\u0430\u0433\u0440\u0443\u0436\u0435\u043d\u044b.»,»lang_error_file_size»:»{{fi-name}} \u0441\u043b\u0438\u0448\u043a\u043e\u043c \u0432\u0435\u043b\u0438\u043a\u043e! \u0417\u0430\u0433\u0440\u0443\u0437\u0438\u0442\u0435 \u0444\u0430\u0439\u043b\u044b \u0440\u0430\u0437\u043c\u0435\u0440\u043e\u043c \u0434\u043e {{fi-maxSize}} \u041c\u0411. «,»lang_error_file_size_all»:»\u0412\u044b\u0431\u0440\u0430\u043d\u043d\u044b\u0435 \u0432\u0430\u043c\u0438 \u0444\u0430\u0439\u043b\u044b \u0441\u043b\u0438\u0448\u043a\u043e\u043c \u0432\u0435\u043b\u0438\u043a\u0438! \u0417\u0430\u0433\u0440\u0443\u0437\u0438\u0442\u0435 \u0444\u0430\u0439\u043b\u044b \u0440\u0430\u0437\u043c\u0435\u0440\u043e\u043c \u0434\u043e {{fi-maxSize}} \u041c\u0411. «,»lang_text_loading»:»\u0417\u0430\u0433\u0440\u0443\u0437\u043a\u0430 ..»,»lang_placeholder_state»:»\u041e\u0431\u043b\u0430\u0441\u0442\u044c»,»lang_text_country_first»:»\u041f\u043e\u0436\u0430\u043b\u0443\u0439\u0441\u0442\u0430, \u0441\u043d\u0430\u0447\u0430\u043b\u0430 \u0432\u044b\u0431\u0435\u0440\u0438\u0442\u0435 \u0441\u0442\u0440\u0430\u043d\u0443″,»lang_button_processing»:»\u041f\u043e\u0436\u0430\u043b\u0443\u0439\u0441\u0442\u0430, \u043f\u043e\u0434\u043e\u0436\u0434\u0438\u0442\u0435 ..»,»lang_button_submit»:»\u0414\u043e\u0431\u0430\u0432\u0438\u0442\u044c \u043a\u043e\u043c\u043c\u0435\u043d\u0442\u0430\u0440\u0438\u0439″,»lang_button_preview»:»\u041f\u0440\u0435\u0434\u0432\u0430\u0440\u0438\u0442\u0435\u043b\u044c\u043d\u044b\u0439 \u043f\u0440\u043e\u0441\u043c\u043e\u0442\u0440″}
www.softorbits.ru
Как увеличить вес фото онлайн
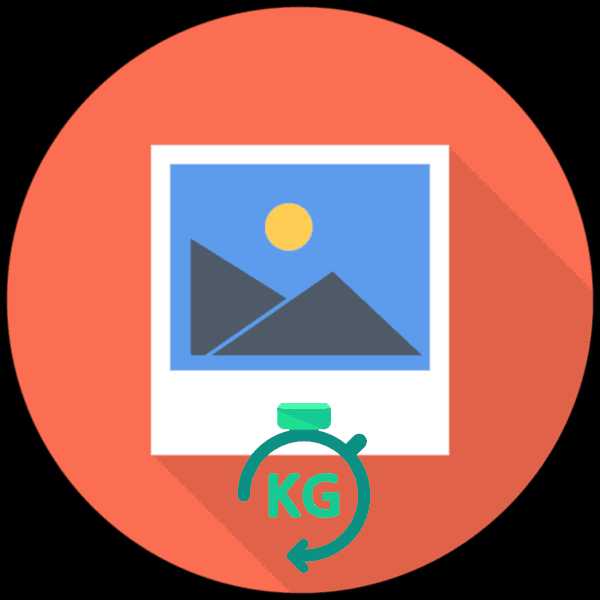
Существуют ресурсы, принимающие только загруженные фотографии, вес которых находится в определенном диапазоне. Иногда пользователь имеет на компьютере изображение меньше минимального объема, в таком случае его требуется увеличить. Осуществить это можно, осуществив манипуляции с его разрешением или форматом. Выполнить данную процедуру проще всего, воспользовавшись онлайн-сервисами.
Увеличиваем вес фотографии онлайн
Сегодня нами будет рассмотрено два интернет-ресурса по изменению веса фотографии. Каждый из них предлагает уникальные инструменты, которые будут полезны в разных ситуациях. Давайте в деталях разберем каждый из них, чтобы помочь вам разобраться с работой на этих сайтах.
Способ 1: Croper
В первую очередь рекомендуем обратить ваше внимание на Croper. Данный сервис обладает достаточно широкой функциональностью, позволяющей всячески редактировать и изменять картинки. Он отлично справится и с изменением объема.
Перейти на сайт Croper
- Находясь на главной странице Croper, откройте всплывающее меню «Файлы» и выберите пункт «Загрузить с диска» или «Загрузить из альбома ВКонтакте».
- Вы будете перемещены в новое окно, где следует кликнуть на кнопку «Выберите файл».
- Отметьте необходимые изображения, откройте их и переходите к изменению.
- В редакторе вас интересует вкладка «Операции». Здесь выберите пункт «Редактировать».
- Перейдите к изменению размера.
- Редактируется разрешение путем передвижения ползунка или ручного ввода значений. Не увеличивайте этот параметр слишком сильно, чтобы не потерять качество картинки. По завершении операции щелкните на
- Приступайте к сохранению, выбрав пункт «Сохранить на диск» во всплывающем меню «Файлы».
- Скачайте все файлы в виде архива или отдельным рисунком.
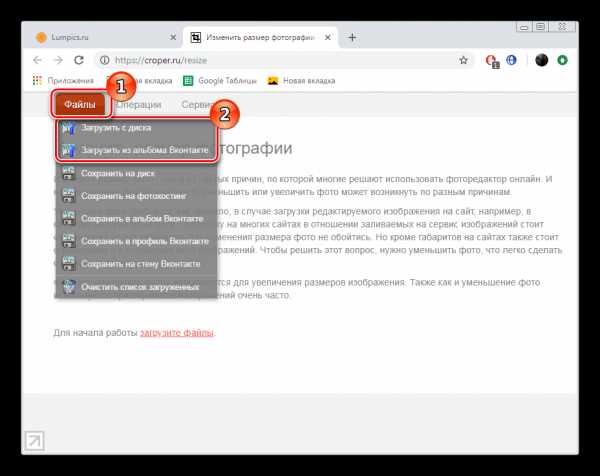
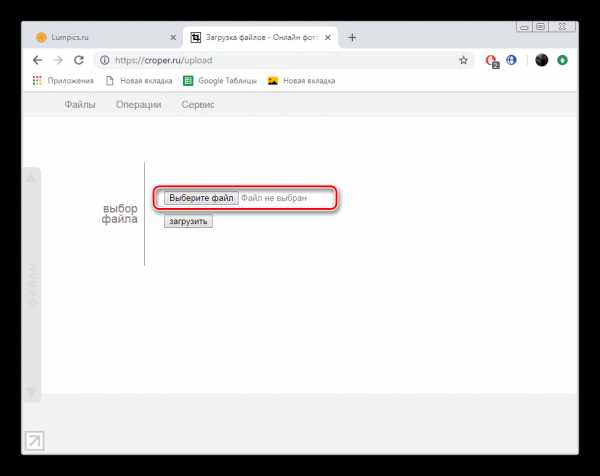
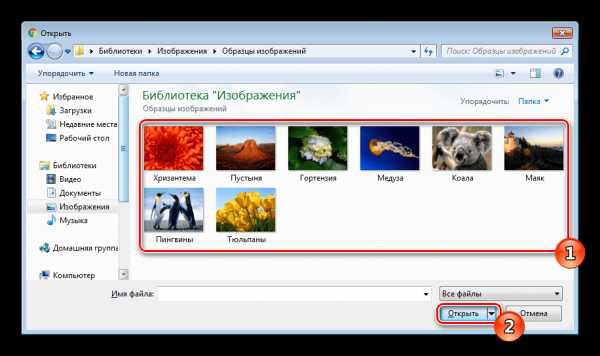
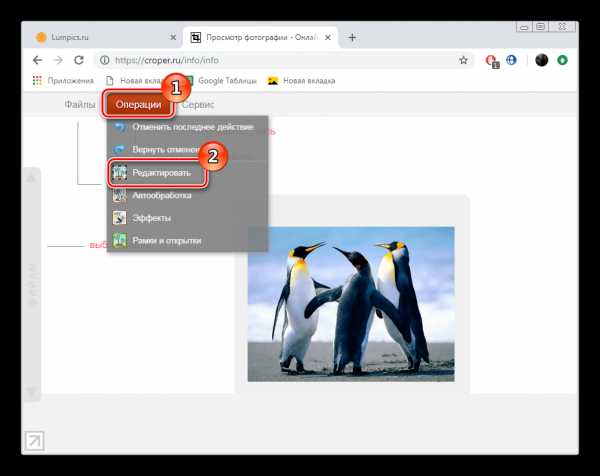
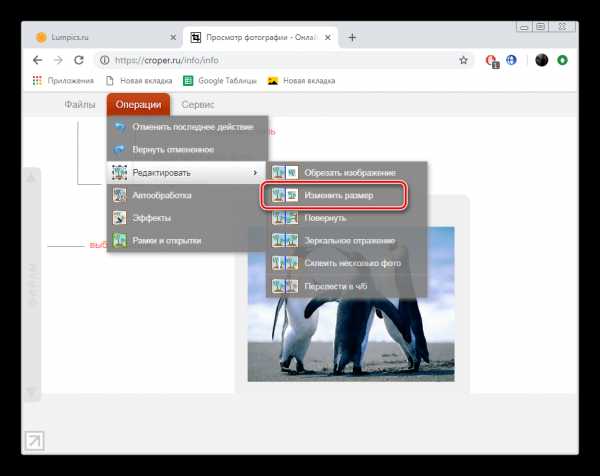
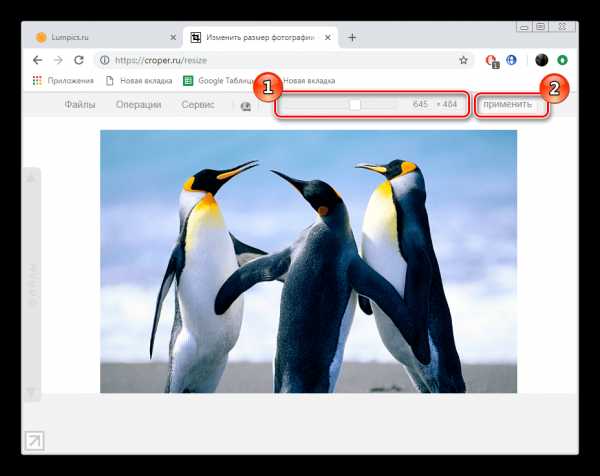
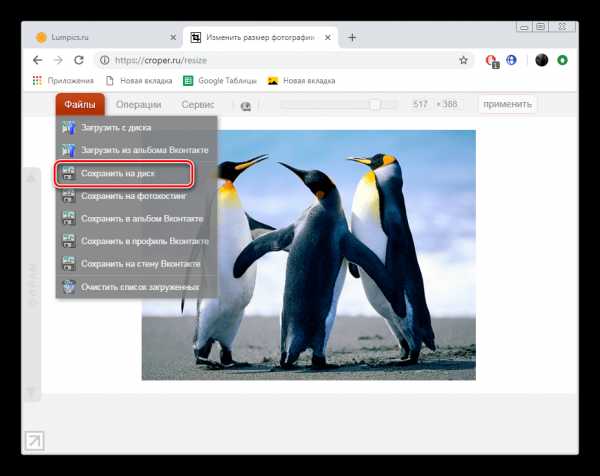
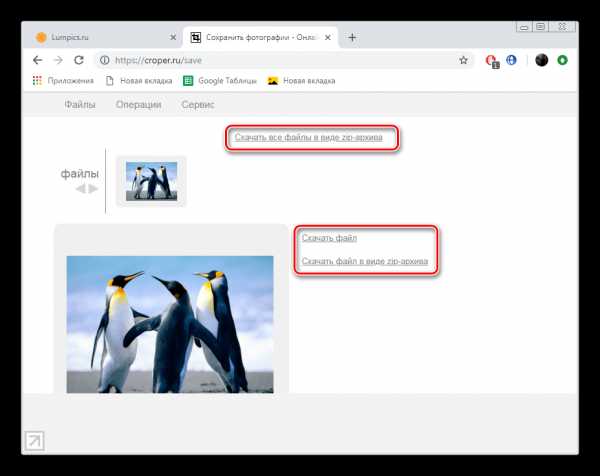
Вот так благодаря увеличению разрешения фотографии мы смогли добавиться незначительного увеличения ее веса. Если у вас есть надобность применить дополнительные параметры, например, изменить формат, в этом вам поможет следующий сервис.
Способ 2: IMGonline
Простой сервис IMGonline предназначен для обработки картинок различных форматов. Все действия здесь выполняются пошагово в одной вкладке, а затем производится применение настроек и дальнейшее скачивание. В деталях эта процедура выглядит так:
Перейти на сайте IMGonline
- Откройте сайт IMGonline, перейдя по ссылке выше, и нажмите на ссылку «Изменить размер», которая находится на панели сверху.
- Для начала нужно загрузить файл на сервис.
- Теперь осуществляется изменение его разрешения. Сделайте это по аналогии с первым способом, введя значения в соответствующие поля. Еще маркером можно отметить сохранение пропорций, резиновое разрешение, что позволит вписать любые значения, или настраиваемую обрезку лишних краев.
- В дополнительных настройках присутствуют значения интерполяции и DPI. Изменяйте это только в случае надобности, а ознакомиться с понятиями можно на этом же сайте, кликнув на предоставленную в разделе ссылку.
- Осталось только выбрать подходящий формат и указать качество. Чем лучше оно будет, тем больше станет размер. Учитывайте это перед сохранением.
- По завершении редактирования кликните на кнопку «ОК».
- Теперь вам доступно скачивание готового результата.
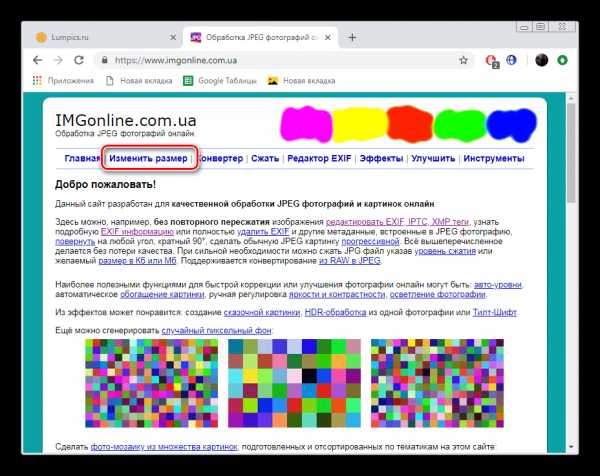
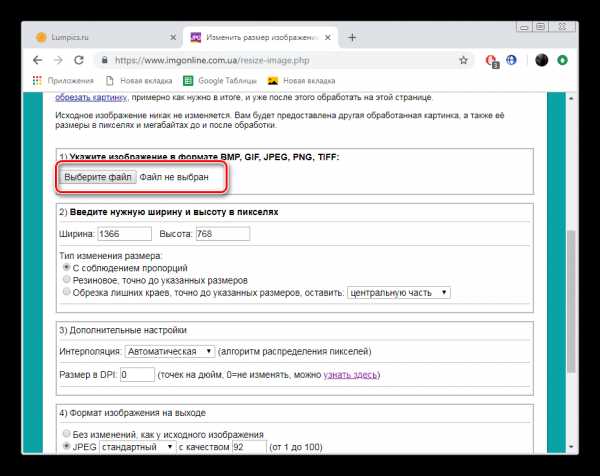
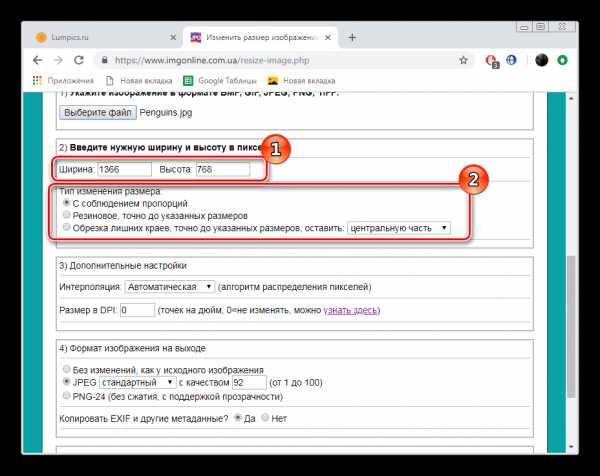
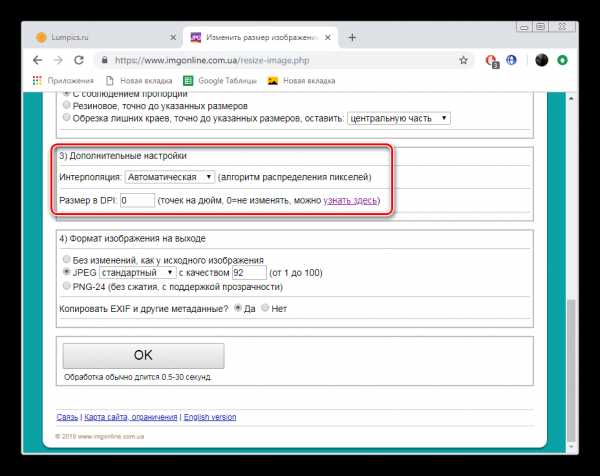
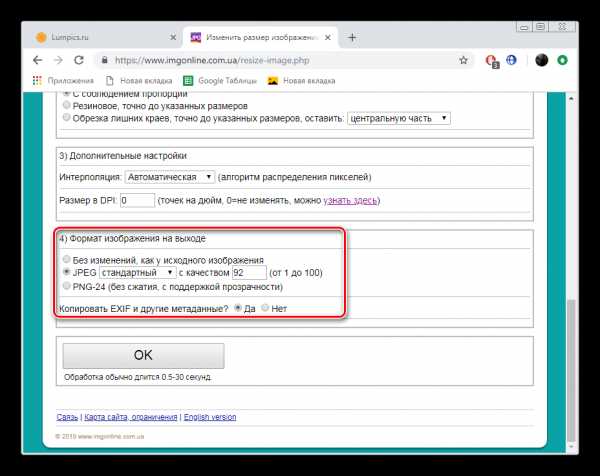
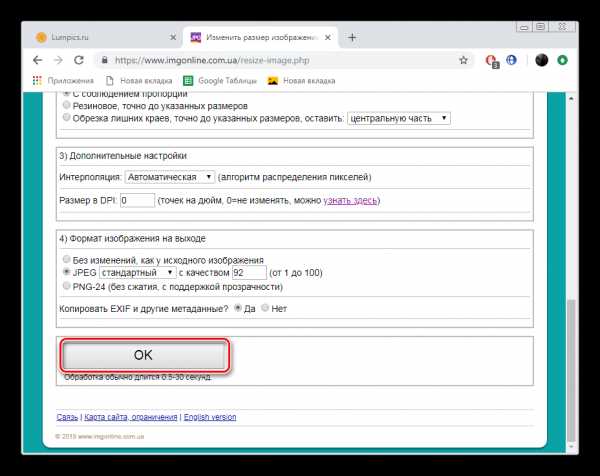
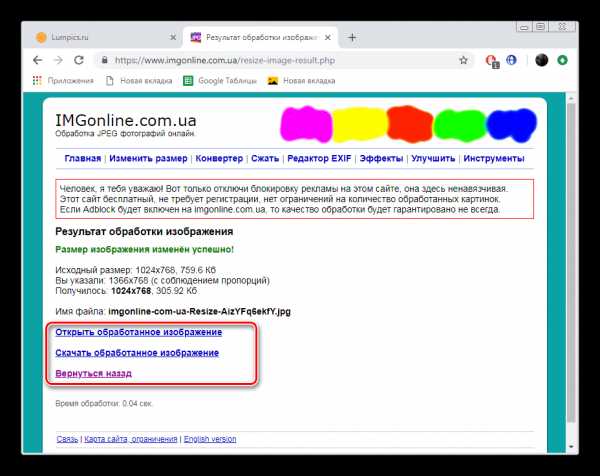
Сегодня мы продемонстрировали, как с помощью двух небольших бесплатных онлайн-сервисов, выполняя простые действия, можно увеличить объем необходимой картинки. Надеемся, наши инструкции помогли разобраться с воплощением поставленной задачи в жизнь.
Опишите, что у вас не получилось. Наши специалисты постараются ответить максимально быстро.
Помогла ли вам эта статья?
ДА НЕТlumpics.ru
Как улучшить качество фотографии онлайн

В нашей жизни иногда бывают моменты, когда следует что-то быстро снять на камеру. Выхватываем телефон, фотографируем, но фото получается смазанным, тёмным, а ситуация исчерпала себя. Что же делать в таком случае?
Улучшение качества фото онлайн
Онлайн-сервисы, которые могут сделать почти всё что угодно, не остались в стороне и здесь. Огромное количество сайтов как зарубежных, так и российских помогут пользователю исправить в спешке сделанное фото. Все четыре онлайн-сервиса, рассматриваемые в статье, обладают большим количеством функций и очень удобны, даже легки в обращении с ними.
Способ 1: FanStudio
Данный сервис имеет наибольшее количество функций по улучшению фотографии, чем его аналоги. Удобный и интуитивный интерфейс сможет помочь любому пользователю в решении проблемы быстро и эффективно, а функция предпросмотра измененного изображения онлайн не может не радовать.
Перейти на FunStudio
Чтобы улучшить качество фото на FunStudio, выполните несколько простых действий:
- Загрузите ваше изображение с компьютера, кликнув по кнопке «Загрузить для обработки» и дождитесь окончания операции.
- После этого перейдите к основной панели инструментов и начните работу по улучшению вашей фотографии. Основная панель будет находиться прямо над загруженным изображением.
- Вы сможете отследить все примененные эффекты и изменения на панели действий, а также отменять их, снимая с них галочки.
- Онлайн-сервис FunStudio также имеет отличную функцию «Сравнение с оригиналом». Чтобы применить её, зажмите левой кнопкой мыши на соответствующей функции в нижней части редактора, и когда понадобится увидеть измененное изображение, отпустите её.
- После всех проделанных действий, для того чтобы сохранить фото на свой компьютер, кликните по «Сохранить или получить ссылку» на нижней панели, прямо под изображением.
- Сайт предложит выбрать один из вариантов скачивания и нужный вам формат, а после начнёт загрузку на компьютер.

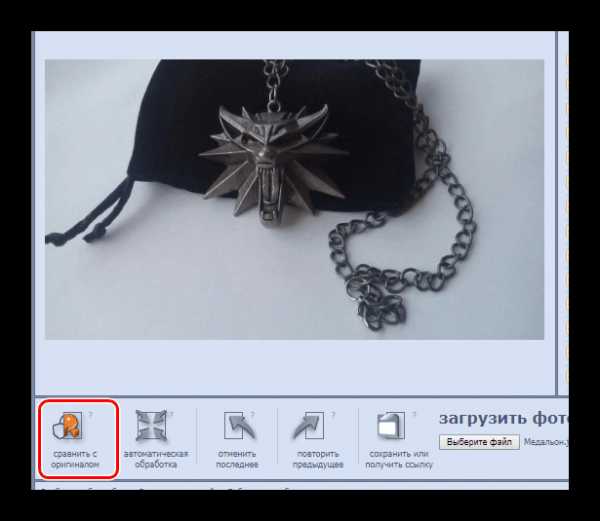

Способ 2: Croper
Данный онлайн-сервис в отличие от предыдущего имеет более минималистичный дизайн и более скромен в функциях, но на его работе это никак не сказывается. Сайт отлично справляется с задачей улучшить качество фотографии с помощью различных эффектов максимально удобно и быстро.
Перейти на Croper.ru
Для обработки фото на Croper необходимо сделать следующее:
- Загрузите ваше фото на сайт, которое следует обработать, нажав на кнопку «Выбрать файл», а после кликните по кнопке «Загрузить».
- После этого через панель сверху перейдите на вкладку «Операции», где будут доступны все возможные функции редактора.
- После завершения работы для скачивания изображения перейдите во вкладку «Файлы» и выберите любой устраивающий вас вариант.

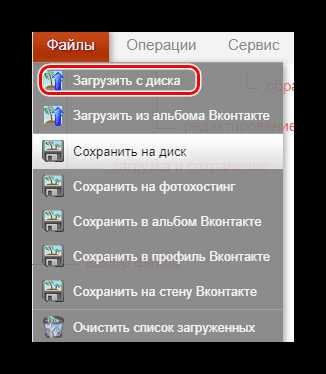
Способ 3: EnhancePho.To
В отличие от двух предыдущих онлайн-сервисов сайт EnhancePho.To имеет довольно стандартные функции по улучшению изображений. Его большим плюсом является как простота в работе, так и быстрота обработки, что очень важно для пользователя. Доступен просмотр изменения изображения онлайн и сравнение с оригинальным изображением, что однозначно является плюсом.
Перейти на EnhancePho.To
Выполните следующие действия, чтобы улучшить фотографию в данном онлайн-сервисе:
- Загрузите изображения со своего компьютера на сервер сайта, нажав на кнопку «С диска» на верхней панели прямо над редактором, или же воспользуйтесь любым другим способом, предоставляемым сайтом.
- В редакторе изображения выберите нужные вам функции, кликнув по ним левой кнопкой мыши.
- После завершения работы над изображением, нажмите кнопку «Сохранить и поделиться».
- В открывшемся окне, нажмите кнопку «Скачать», для того чтобы загрузить изображение на свой компьютер.

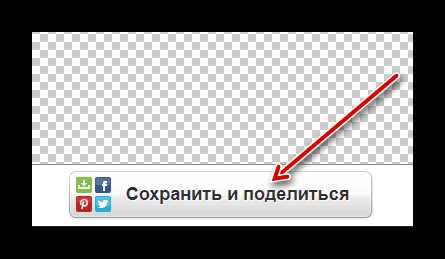

Способ 4: IMGOnline
Онлайн-сервис IMGOnline уже является завсегдатаем статей об изменении изображений. Сайт отлично справляется с любой поставленной задачей и единственным его минусом можно отметить только интерфейс, который немного недружелюбен к пользователю и требует привыкания, но в остальном, ресурс заслуживает похвалы.
Перейти на IMGOnline
Чтобы воспользоваться редактором IMGOnline и улучшить фотографию, выполните следующие действия:
- Для начала следует выбрать вид улучшения, которое хочет провести пользователь, а их список предоставлен в виде ссылок.
- Загрузите изображение с вашего компьютера, нажав левой кнопкой мыши на «Выбрать файл».
- После того, как вы выбрали нужное вам улучшение, откроется новое окно, в котором будут предоставлены все возможные виды обработки для данного способа. Например:
- Для регулировки яркости и контраста требуется ввести значение в выделенную форму от 1 до 100.
- Далее следует выбрать формат изображения, в котором будет сохранено получившееся фото.
- Затем пользователь должен нажать кнопку «ОК», чтобы сохранить все изменения.
- После всех выполненных действий в открывшемся окне выберите любой удобный для вас способ загрузки измененного изображения и кликните по нему.

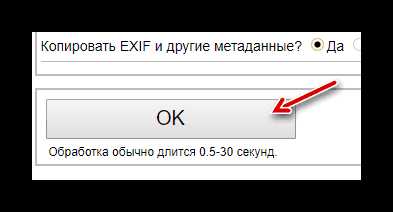
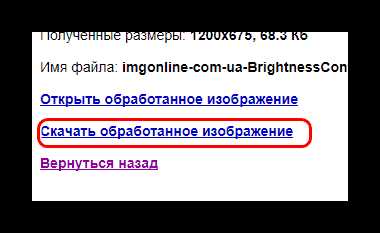
Онлайн-сервисы с каждым разом всё больше и больше удивляют своими возможностями. Почти каждый сайт в нашем списке в чём-то хорош, а в чём-то имеет свои недостатки. Главное здесь то, что они все справляются с поставленной задачей быстро, чётко и без лишних действий от пользователя, и этим фактом нельзя пренебрегать и отрицать его.
Мы рады, что смогли помочь Вам в решении проблемы.Опишите, что у вас не получилось. Наши специалисты постараются ответить максимально быстро.
Помогла ли вам эта статья?
ДА НЕТlumpics.ru
Увеличение размера изображения без потери качества
Автор: Накрошаев Олег. Дата публикации: . Категория: Разное.
Очень частый вопрос, который можно встретить на форумах по фотошопу и который задают мне мои подписчики,
такой: «Как увеличить размер фото без его потери качества».
Предлагаю Вам на эту тему статью американской писательницы Лесы Снайдер, автора книги
«Photoshop CC 2014. Исчерпывающее руководство. Книга, которую забыли приложить к программе»
(дополненную моими скриншотами).

Если Вам надо увеличить размер изображения, то это можно сделать с помощью команды «Размер изображения».
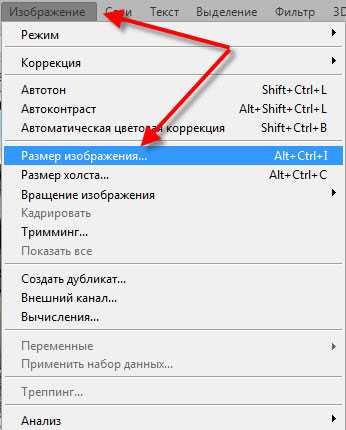
Если вы оставите флажок Ресамплинг (Resample Image) в диалоговом окне Размер изображения (Image Size) установленным и увеличите разрешение изображения, программа Photoshop добавит информацию (в виде пикселов), которой изначально не существовало.
Значительное увеличение разрешения подобным образом, как правило, плохая идея, потому что сымитированные пикселы всегда выглядят хуже, чем настоящие (хотя в версии СС это не является серьезной проблемой, благодаря алгоритму Сохранить детали (с увеличением) (Preserve Details)).
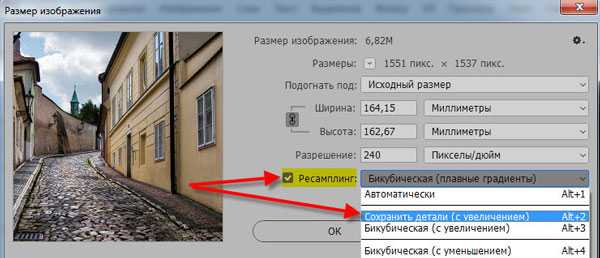
Однако может возникнуть ситуация, когда у вас не будет выбора.
Например, вам необходимо распечатать изображение в очень большом формате (к примеру, рекламный щит). Если вы окажетесь в таком положении, у вас будет пара вариантов решения задачи:
Способ 1. Откройте диалоговое окно Размер изображения (Image Size), убедитесь, что в нижней его части установлен флажок Ресамплинг (Resample Image), а затем выберите вариант Сохранить детали (с увеличением) (Preserve Details) или Бикубическая (с увеличением) (Bicubic Smoother) в раскрывающемся списке правее (взгляните на область предварительного просмотра, чтобы выяснить, какой работает лучше).

Далее, смените выбранный вариант в раскрывающемся списке Ширина (Width) или Высота (Height) на Процент (Percent) (другое поле изменится автоматически). Введите в поле Ширина (Width) число, к примеру, 200, чтобы удвоить размер в пикселах, высота (Height) автоматически изменится на то же значение).
Нажмите кнопку ОК.
Программа увеличит ваше изображение на указанное число процентов.

В версиях программы CS6 и ниже, добавление к пикселам 10% несколько раз не так сильно ухудшало качество изображения, как однократное сильное увеличение, хотя сегодня после такой процедуры ваше изображение станет немного расплывчатым из-за многократного смягчения деталей.
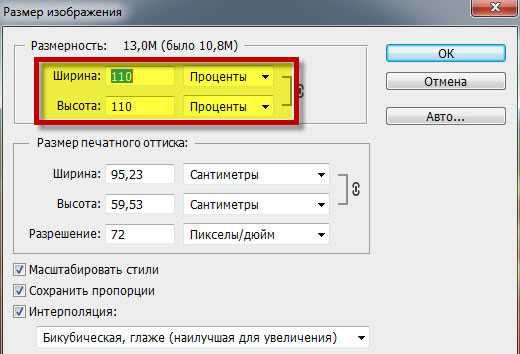
Способ 2. Купите модуль сторонних разработчиков, специально предназначенный, чтобы увеличивать размер изображения, такой как Perfect Resize компании onOne Software (www.ononesoftware.com), PhotoZoom Pro (www.benvista.com) или Blow Up (www. alienskin.com).
Все эти внешние модули умудряются выполнять серьезное увеличение пикселов с поистине удивительными результатами.
Подробнее об установке сторонних внешних модулей и дополнительных рекомендациях разработчиков читайте в PDF документе «Дополнительные модули для программы Adobe Photoshop» (скачать можно по ссылке в конце этой страницы).
Вот, что предлагает Леса Снайдер.
А Ваше мнение на эту тему?
Один из моих способов увеличения размера изображения такой.
Открываем фото в фотошопе:

Смотрим исходные размеры снимка:
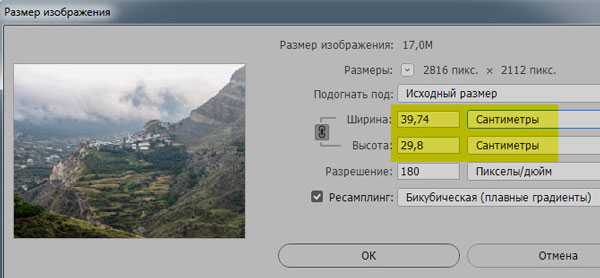
Делаем активным инструмент «Рамка»:
Растягиваем рамку в нужную сторону для увеличения размера фото:
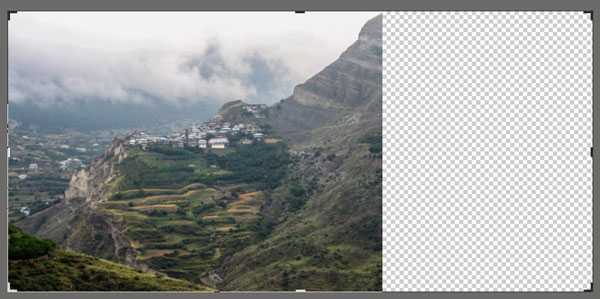
Ставим такие параметры:
И нажимаем «Enter». Получаем вот такое изображение:

Смотрим теперь размер снимка:
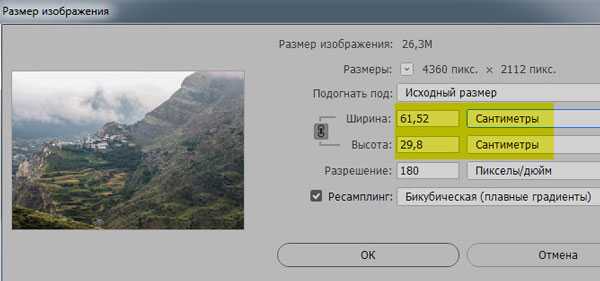
Как Вам такой способ? Конечно, так сильно я никогда не увеличиваю, это просто пример.
Жду Ваши предложения, способы, мнения и комментарии на тему увеличения изображения без потерь качества.
Оставляйте их ниже в комментариях.
www.photoshopsunduchok.ru
Как увеличить размер фото
Сегодня мы рассмотрим:
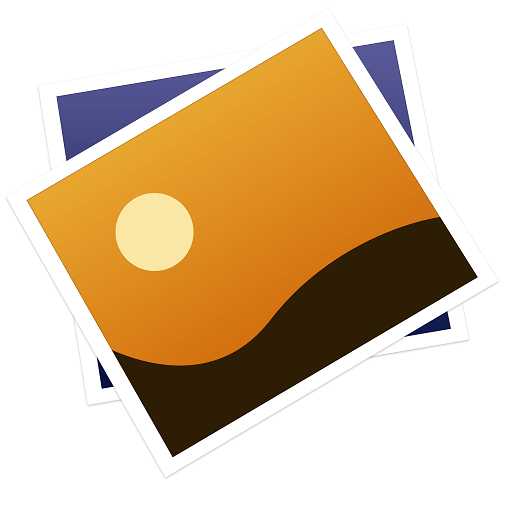
Иногда пользователям требуется увеличить фотографию. Данную процедуру можно легко произвести в домашних условиях. Из статьи вы узнаете о двух простых способах, с помощью которых можно быстро справиться с поставленной задачей.
Способ 1. Paint
Стандартный графический редактор, который по умолчанию установлен на каждом компьютере под управлением Windows. Почему-то многие пользователи недооценивают возможности данного фоторедактора, и совершенно зря: он помогает не только создавать новые изображения, но и редактировать существующие, например, производить обрезку.
- Чтобы приступить к процедуре увеличения фотографии с помощью Paint, щелкните по изображению правой кнопкой мыши и выберите пункт «Изменить».

- Ваше изображение откроется в Paint. Не теряя времени, кликните по кнопке «Изменить размер».

- Чтобы в процессе редактирования изображение не потеряло своих пропорций, убедитесь, что установлена галочка около пункта «Сохранить пропорции». После этого в любой графе – «По горизонтали» или «По вертикали» введите увеличенный процент изображения, например, 110.

Программа внесет изменения, тем самым увеличив изображение. Если изначально изображение было хорошего качества, то изменение размера (конечно, в пределах разумного) не должно сильно сказаться на качестве. Если же вы видите, что качество изображения стало намного хуже, операцию можно отменить сочетанием клавиш Ctrl+Z, а затем попробовать снова увеличить размер, используя уже несколько меньший процент.
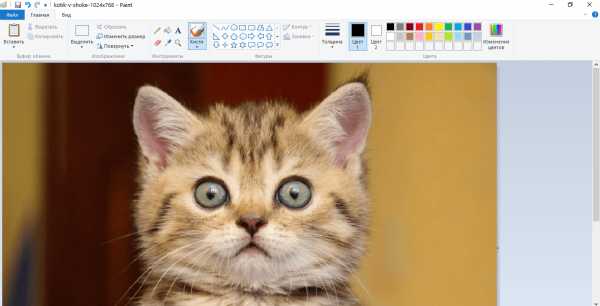
Способ 2: онлайн-сервис
Если у вас отсутствует на компьютере Paint или по каким-либо причинам не получается им воспользоваться, то прекрасным решением станет функциональный онлайн-фоторедактор.
- Для этого перейдите по этой ссылке и щелкните по кнопке «Загрузить изображение с компьютера».

- Загрузив изображение, в шапке редактора щелкните по разделу «Изображение», а затем выберите пункт «Размер изображения».

- Оставив галочку около пункта «Сохранить пропорции», введите в графу «Ширина» или «Длина» желаемое количество пикселей. Нажмите кнопку «Да», чтобы принять изменения.

- Нажмите в шапке кнопку «Файл», а затем выберите пункт «Сохранить», чтобы произвести загрузку обновленного изображения на компьютер.

Если у вас есть свои способы увеличить размер фотографии, расскажите о них в комментариях.
chopen.net
Как изменить размер фото онлайн – Обзор лучших сервисов
Чтобы изменить размер фото онлайн, необходимо воспользоваться специальными сервисами, которые смогут увеличить или уменьшить исходное изображение без потери качества.
Рассмотрим список лучших сайтов, которые вы можете использовать для этой задачи.

Содержание:
Resize Pic Online
Минималистичный однозадачный онлайн-инструмент; имеет одинаковый интерфейс для разных платформ.
При желании пользователи могут скачать на своё мобильное устройство приложение для работы с фотографиями.
Чтобы уменьшить размер картинки, зайдите на главную страницу сайта и кликните на поле загрузки картинки либо перетащите мышкой картинку из компьютера прямо в браузер, в поле, выделенное пунктиром.
Изображение загрузится на сервис автоматически.
Рис. 1 – загрузка фотографии на сервис
С помощью Resize Pic Online вы можете уменьшить размер сразу нескольких файлов одновременно.
Теперь отрегулируйте ширину итогового изображения в пикселях, выставьте уровень качества и формат. Кликните на клавишу «Изменить размер».
Рис. 2 – изменение параметров изображения
Дождитесь, пока сгенерируется прямая ссылка на скачивание и загрузите файл на свой компьютер.
Рис. 3 – скачивание итогового фото на ПК
к содержанию ↑Fotor
Популярный онлайн-редактор изображений. В числе функций сервиса основные инструменты для монтажа и изменения разных параметров картинки, в том числе и изменение размера.
Чтобы поменять размер картинки, откройте панель базового редактирования фотографии. Теперь откройте файл в программе.
В левой части окна кликните на пункте «Изменить размер».
Рис. 4 – работа с сервисом Fotor
Введите новый размер в пикселях или отметьте галочкой строку «Проценты», чтобы определить процентное соотношение сторон картинки.
Каждый раз после введения новых параметров размер фотографии будет меняться динамически.
Чтобы скачать картинку, кликните на клавишу «Сохранить». В открывшемся окне выберите желаемый уровень качества картинки, проверьте её итоговый размер.
Вы можете сохранить файл на свой ПК, в облачное хранилище DropBox или отправить на печать.
Рис. 5 – окно сохранения результата работы
к содержанию ↑На сайте присутствует огромное количество микросервисов и инструментов для работы с редактированием фотографий, аудиофайлов и видеороликов, генераторы иконок, фильтров, конверторы и проч.
Чтобы перейти на страницу редактирования размера фотографии, кликните на указанной выше ссылке.
Инструмент поддерживает работу с форматами gif, jpg, png, bmp.
Чтобы начать работу, загрузите файл с компьютера, нажав на клавишу «Выбрать». Дождитесь получения картинки сервером и кликните на изображение.
Рис. 6 – загрузка картинки на сайт Inet Tools
Теперь кликните на изображение указателем, чтобы открылось меню его редактирования. С помощью ползунков отрегулируйте характеристики.
Переключаясь между вкладками, вы можете поменять фото пропорционально или непропорционально. Нажмите на кнопку «Изменить».
Рис. 7 – работа с сервисом Inet Tools
Инструмент Inet Tools очень удобен, когда нужно задать одинаковый размер сразу для нескольких фото.
Добавьте файлы в окно сервиса, выставьте необходимые параметры и кликните на «Изменить размер всех картинок». После преобразования, скачайте файлы на компьютер.
Рис. 8 – скачивание результата
к содержанию ↑Pixlr
Популярный редактор Pixlr часто называют онлайн-Фотошопом.
Помимо поддержки разных фотоэффектов и множества стандартных функций, он также может преобразовывать фотографию в новый размер.
Работать с онлайн-программой очень просто: загрузите фотографию на сайт, кликните на окно «Изображение».
В выпадающем списке выберите пункт «Размер изображения».
Рис. 9 – работа с сервисом Pixlr
В новом окне выставьте новый размер. Советуем сохранить пропорции, чтобы изображение было не исказилось. Нажмите «Да».
Рис. 10 – окно «Размер изображения» в Pixlr
Чтобы сохранить фото, кликните на пункте меню «Файл» – «Сохранить». На компьютере выберите путь конченой папки и нажмите «Да».
Рис. 11 – сохранение фото на компьютер
к содержанию ↑Qwerty Pay
Простая однозадачная онлайн-утилита, работает только с форматом .jpg.
Этот ультрабыстрый сервис создаёт конечное изображение с минимальной потерей пикселей. На главной странице сайта кликните на кнопку «Выберите файл».
Введите ширину и высоту в соответствующие текстовые поля. Нажмите на клавишу «Изменить». Через несколько секунд откроется окно сохранения картинки.
Рис. 12 – внешний вид главной страницы сайта Qwerty Pay
к содержанию ↑Reduction Image
Следующий сервис позволяет отредактировать расширенный список опций изображения. После загрузки картинки сайт покажет исходные размеры, а ниже – опции редактирования.
Среди них размер, увеличение/уменьшение по высоте, формат фото, уровень качества (в процентах). Также картинку можно перевернуть и создать автоматическую подгонку сторон в пикселях.
Один из немногих сервисов, позволяющих увеличить маленькие изображения.
Рис. 13 – сервис Reduction Image
к содержанию ↑Photo Face Fun
Ещё один хороший сайт для преобразования картинок и изменения их размера.
После загрузки над картинкой будут доступны меню «Фотошоп», Photo resize, «Фото лица» и Resize picture.
Выбрав Resize picture, Сервис за несколько секунд уменьшит фото до нужных размеров. Загрузите изображение на Photo Face Fun.
Окно редактирования откроется автоматически. В текстовые поля введите значения размерности сторон.
При изменении размера сервис автоматически сохраняет пропорции. Нажмите на кнопку «Скачать» и кликните на прямой ссылке, чтобы сохранить файл на компьютер.
Рис. 14 – сервис Photo Face Fun
к содержанию ↑Pich Old
С помощью Pich Old можно выбирать несколько режимов уменьшения фотографий. Пользователи могут сжать картинку в два раза или в четыре раза, и для этого есть соответствующие кнопки.
Также вы сможете быстро создать графический файл со сторонами 640 пикселей (такой формат фотографий профиля требуют большинство форумов и чатов).
Ещё вы можете самостоятельно выставить ширину и высоту в пикселях.
Рис. 15 – изменение размера картинки на сайте Pich Old
к содержанию ↑Pic Resize
Чтобы начать работу с популярным сайтом Pic Resize, выберите фотографию с вашего ПК или кликните на одном из встроенных образцов. Дождитесь загрузки файла.
Теперь нажмите на клавишу «Продолжить».
Рис. 16 – загрузка картинки на сайт Pic Resize
На открывшейся панели редактора вы сможете изменять размерность ширины и высоты, повернуть изображение.
Чтобы обрезать картинку, выделите мышкой необходимую область. Нажмите на кнопку «Crop Selection».
Рис. 17 – обрезка рисунка на сайте Pic Resize
Промотайте страницу вниз, чтобы увидеть больше параметров изображения, которые можно изменить.
Настройте разрешение картинки, выберите художественный эффект и выполните сохранение в любом из предложенных форматов.
Кликните на «I’m Done, Resize My Picture!», чтобы скачать фотографию.
Рис. 18 – расширенная настройка фотографии на сервисе Pic Resize
к содержанию ↑Toolson — один из немногих сервисов, с помощью которого можно уменьшить размер гифки.
Часто, во время создания анимированной картинки, пользователи сталкиваются с тем, что итоговый файл имеет слишком большой размер.
Как правило, гифка может занимать от 1 МБ и до 30 МБ.
Уменьшение размера практически не влияет на качество отображения анимации, поэтому лучше пересохранять такие картинки с помощью специальных сервисов.
Сайт Toolson поддерживает работу только с форматом GIF.
Выберите картинку на своём ПК, загрузите её на сервис. Обработка запроса может занять несколько минут. В новом окне выставьте желаемые параметры итогового файла.
Нажмите на кнопку «Скачать» и сохраните файл себе на компьютер. Toolson способен уменьшить размер гифки на 30-40% без потери качества отображение анимации.
Читайте другие наши статьи по обработке фото:
Создать коллаж из фотографий онлайн — ТОП-10 сервисов
Онлайн фоторедактор с эффектами: Обзор 8 лучших сервисов
geek-nose.com