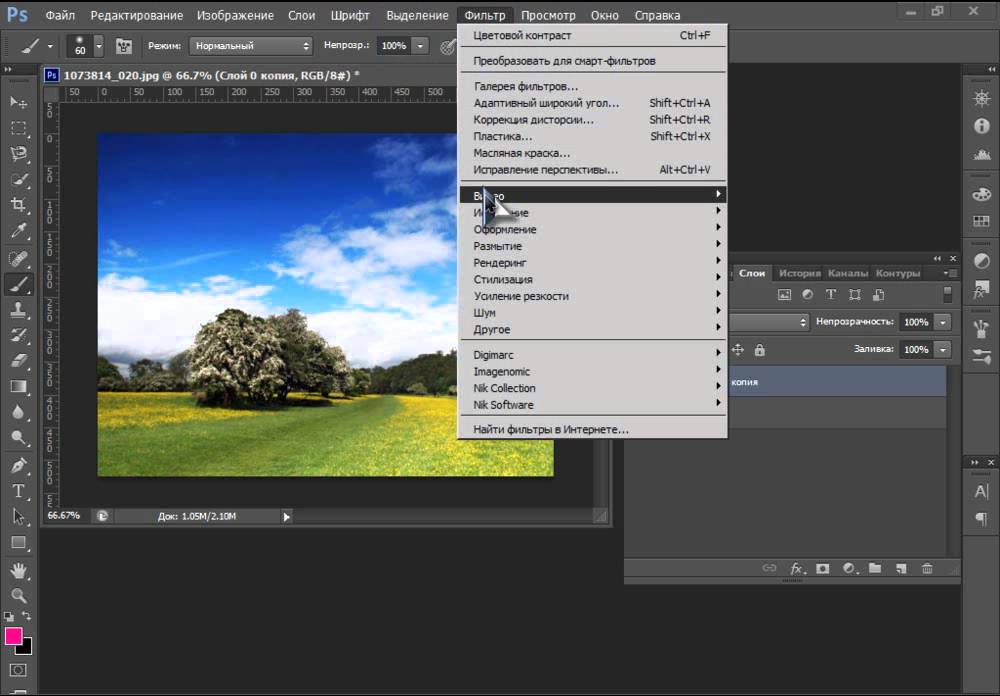Пакетное увеличение резкости в Photoshop
Статьи > Photoshop от А до Я > Пакетное увеличение резкости в Photoshop
|
Как эффективно повысить резкость изображений в PhotoShop с помощью шагов [Завершить]
Редактирование изображений важно, потому что не все, что мы снимаем, является идеальным изображением.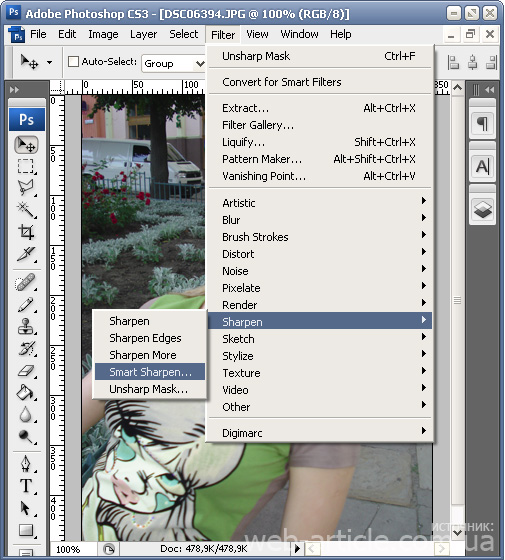 Иногда изображение, которое вы снимаете, выглядит недостаточно четким, чтобы его можно было использовать, но вы можете это сделать с помощью графического редактора. Добавление щепотки резкости изображения может сделать ваше изображение намного более подробным, чем исходный необработанный файл. Для профессионалов Adobe Photoshop — это средство повышения резкости изображений, которое они могут использовать для получения фантастического конечного результата с гораздо более четким изображением. Если вы хотите добиться того же эффекта с помощью этого инструмента, вы должны следовать руководству, которое мы добавляем ниже, и мы научим вас
Иногда изображение, которое вы снимаете, выглядит недостаточно четким, чтобы его можно было использовать, но вы можете это сделать с помощью графического редактора. Добавление щепотки резкости изображения может сделать ваше изображение намного более подробным, чем исходный необработанный файл. Для профессионалов Adobe Photoshop — это средство повышения резкости изображений, которое они могут использовать для получения фантастического конечного результата с гораздо более четким изображением. Если вы хотите добиться того же эффекта с помощью этого инструмента, вы должны следовать руководству, которое мы добавляем ниже, и мы научим вас
- Часть 1. Учебное пособие по повышению резкости изображения в Photoshop с помощью полных шагов
- Часть 2. Как повысить резкость изображения без Photoshop [бесплатный онлайн-инструмент]
- Часть 3. Какой метод лучше всего выбрать для повышения резкости изображений [профессиональный или альтернативный]
- Часть 4.
 Часто задаваемые вопросы о том, как повысить резкость изображений в Photoshop
Часто задаваемые вопросы о том, как повысить резкость изображений в Photoshop
Часть 1. Учебное пособие по повышению резкости изображения в Photoshop с помощью полных шагов
Поэтому, прежде чем мы начнем повышать резкость изображений в Photoshop, вам необходимо сначала загрузить инструмент на официальном сайте. Вы можете выполнить поиск в своем веб-браузере. Дружеское напоминание: не загружайте PhotoShop с других веб-сайтов и не копируйте его, потому что на других есть вирусы. Если у вас недостаточно средств для покупки инструмента, вы можете воспользоваться 30-дневной бесплатной пробной версией, которую он предоставляет новым пользователям. Но если пробный период заканчивается, вы должны приобрести его или использовать альтернативный инструмент, который мы добавим в следующей части. Для пользователей, у которых есть Adobe Photoshop, выполните полные шаги, которые мы добавляем ниже для вас!
Шаг 1:
Чтобы добавить изображение, которое есть на вашем устройстве, перейдите на Файл, а под ним нажмите Откройте.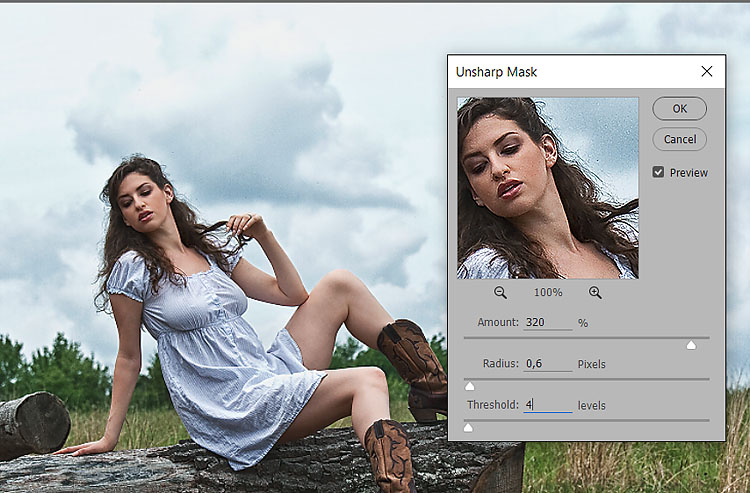 На вашем экране появится файловый менеджер; Вы можете найти нужное изображение, щелкнуть его один раз, а затем нажать Откройте.
На вашем экране появится файловый менеджер; Вы можете найти нужное изображение, щелкнуть его один раз, а затем нажать Откройте.
Шаг 2:
В верхней части приложения нажмите Фильтр, затем Точить. Вы можете использовать другой выбор, чтобы повысить резкость изображения, но нажмите Нерезкая маска на данный момент.
Шаг 3:
Измените количество, радиус и порог изображения, которое вы загружаете, чтобы повысить его резкость. На нем будет отображаться предварительный просмотр, чтобы увидеть, каким будет результат изображения после повышения его резкости.
Шаг 4:
Если вы закончили повышать резкость изображения, нажмите OK чтобы сохранить изменения и применить усиление резкости, которое вы сделали ранее.
Часть 2. Как повысить резкость изображения без Photoshop [бесплатный онлайн-инструмент]
Не хотите вручную увеличивать резкость размытых изображений в Photoshop? Если это так, вы можете использовать Aiseesoft Image Upscaler онлайн потому что он автоматически увеличит резкость изображения, которое вы загружаете сюда, с помощью технологии искусственного интеллекта.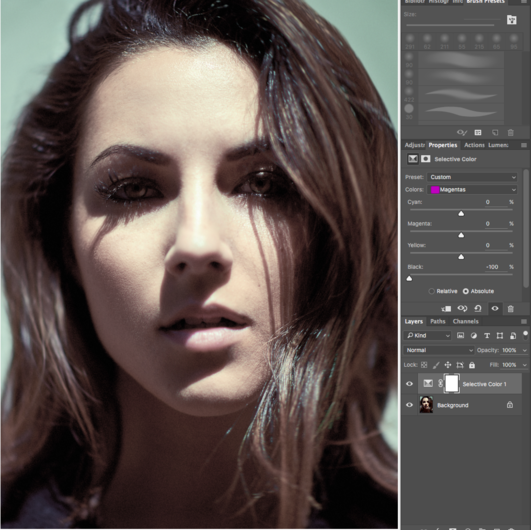
Шаг 1:
Нет необходимости скачивать и устанавливать приложение; вы можете нажать на это ссылке чтобы сразу открыть инструмент для повышения резкости изображений, который можно использовать в Интернете бесплатно.
Шаг 2:
Чтобы загрузить изображение, которое вы хотите повысить резкость, нажмите Загрузить изображение или вы можете перетащить файл изображения здесь для более быстрого способа его загрузки.
Шаг 3:
В верхней части выберите Увеличение. Эта функция поможет вам изменить размер и повысить резкость размытого изображения. Кроме того, если вам не нравится увеличение первого клика, вы можете попробовать их все, чтобы увидеть, какой из них лучше всего подходит для изображения.
Шаг 4:
Он автоматически применит резкость к загруженному вами изображению; затем, если это сделано, нажмите «Сохранить», чтобы загрузить изображение, которое вы увеличили резкость здесь. Вуаля! Разве это не легко использовать, как мы сказали ранее?
Расширенное чтение:
- Как восстановить фотографии с низким разрешением
- Как преобразовать изображение с низким разрешением в изображение с высоким разрешением онлайн
Часть 3. Какой метод лучше всего выбрать для повышения резкости изображений [профессиональный или альтернативный]
С помощью двух инструментов, которые мы представляем, вы можете научиться повышать резкость изображения, следуя инструкциям, которые мы добавляем к каждому из них. Хотя оба инструмента, которые мы предоставляем в этой статье, являются первоклассными для удаления водяных знаков, давайте посмотрим и углубимся в них с помощью сравнительной таблицы. После этого вы будете знать, какое программное обеспечение следует использовать для повышения резкости изображения.
Хотя оба инструмента, которые мы предоставляем в этой статье, являются первоклассными для удаления водяных знаков, давайте посмотрим и углубимся в них с помощью сравнительной таблицы. После этого вы будете знать, какое программное обеспечение следует использовать для повышения резкости изображения.
| Функции | Adobe Photoshop | Aiseesoft Image Upscaler онлайн |
| Подключение к Интернету | ненужный | необходимые |
| Технология искусственного интеллекта, поддерживаемая при повышении резкости изображений | Нет | Да |
| Расширенные возможности и функции редактирования изображений | Да | Нет |
| Добавляет водяной знак на изображение | Нет | Нет |
| Поддерживает предварительный просмотр изображений | Да | Да |
| Бесплатное использование | Бесплатная пробная версия доступна в течение 30 дней, но вы должны приобрести ее после этого.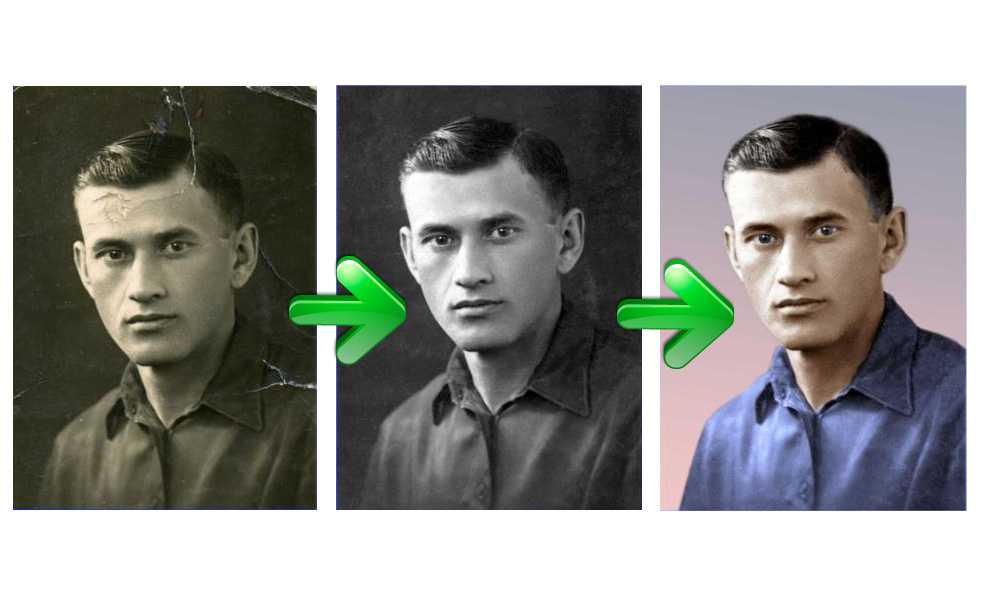 | Да |
| Доступные платформы | Windows, Mac, Android и iOS. | Все платформы с браузерами. |
Часть 4. Часто задаваемые вопросы о том, как повысить резкость изображений в Photoshop
Это лучший вариант для загрузки Photoshop?
Да, это так; Adobe Photoshop может справиться со сложной задачей визуального редактирования. Несмотря на то, что он предназначен для рекламы, бизнеса, брошюр и т. д., этот инструмент может вам помочь. Итак, если вам нужен профессиональный результат, вы должны использовать этот мощный редактор изображений на своем устройстве.
Нужно ли покупать Photoshop, чтобы повысить резкость изображения?
Для обычного и профессионального вывода вам может подойти Photoshop. Но если вы собираетесь использовать его один раз, то в идеале не стоит загружать или покупать программное обеспечение на вашем устройстве для повышения резкости изображения. Наш лучший выбор в качестве альтернативы повышению резкости изображения — это Aiseesoft Image Upscaler онлайн. Если вам нужен учебник и другая информация об этом инструменте, вы должны прочитать информацию, которую мы добавили выше.
Наш лучший выбор в качестве альтернативы повышению резкости изображения — это Aiseesoft Image Upscaler онлайн. Если вам нужен учебник и другая информация об этом инструменте, вы должны прочитать информацию, которую мы добавили выше.
Может ли Photoshop повысить резкость фотографий HEIC?
Да, вы можете повысить резкость фотографии HEIC, сделанной на iOS, в Adobe Photoshop. Вы можете следовать руководству, которое мы добавили выше, если вам нужна помощь в том, как сделать это эффективно и быстро закончить.
Заключение
Вы все еще не знаете, что делать, чтобы повысить резкость изображения? Если это так, сравнительная таблица может помочь вам принять решение. Для профессиональных целей лучше использовать Photoshop, потому что это вершина всех графических редакторов, которые вы можете использовать на своих устройствах. Благодаря его уникальным возможностям и функциям с помощью этого инструмента больше нечего искать. Предположим, вы не хотите загружать инструмент для повышения резкости изображения.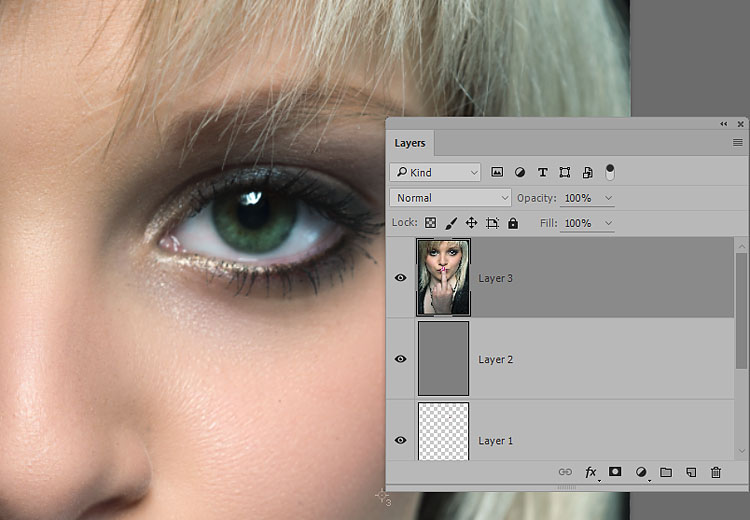 В этом случае мы настоятельно рекомендуем вам выбрать альтернативу, которую мы добавляем здесь, чтобы помочь вам повысить резкость изображения с помощью технологии искусственного интеллекта. Вы можете поделиться с нами своими мыслями о приложениях, которые мы включили в эту статью, если хотите. Оставьте комментарий ниже, и мы действительно ответим вам немедленно!
В этом случае мы настоятельно рекомендуем вам выбрать альтернативу, которую мы добавляем здесь, чтобы помочь вам повысить резкость изображения с помощью технологии искусственного интеллекта. Вы можете поделиться с нами своими мыслями о приложениях, которые мы включили в эту статью, если хотите. Оставьте комментарий ниже, и мы действительно ответим вам немедленно!
Что вы думаете об этом посте.
- 1
- 2
- 3
- 4
- 5
Прекрасно
Рейтинг: 4.8 / 5 (на основе голосов 275)Подпишитесь на нас в
Оставьте свой комментарий и присоединяйтесь к нашему обсуждению
High Pass Sharpen, профессиональный способ повысить резкость фотографий в Photoshop. Лучший способ выборочно повысить резкость фотографий в Photoshop. В этом уроке показан неразрушающий способ повысить резкость фотографий с помощью маски верхних частот в Photoshop. Кроме того, научитесь создавать действия.
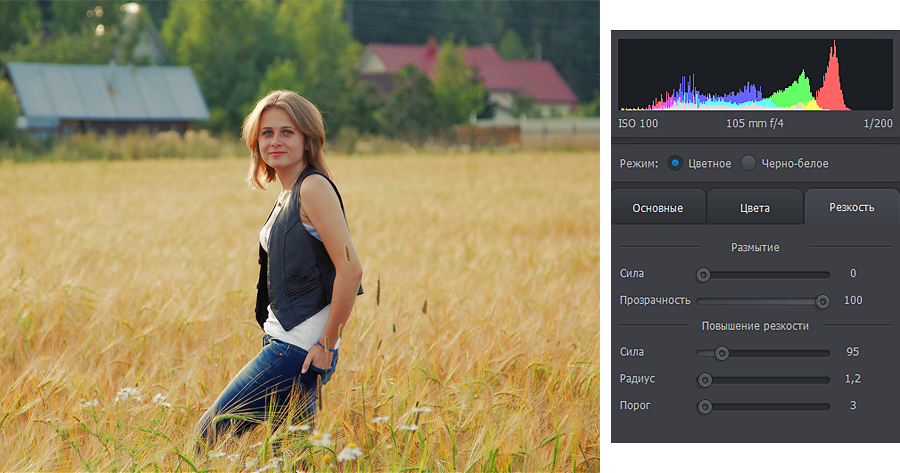 Загрузите действие HP Sharpen здесь: PSC HP Sharpen
Загрузите действие HP Sharpen здесь: PSC HP Sharpen
SHARPEN Фотографии в Photoshop с использованием секретной маски высоких частот
Привет, команда кафе, это Колин Смит из Photoshop Cafe, и сегодня я собираюсь показать вам, как сделать High Pass Sharpening, который является выборочным и неразрушающим. Вам больше никогда не понадобится какая-либо другая заточка.
High Pass Sharpening — действительно отличная техника, которую я использую для повышения резкости. Это дает мне гораздо больше контроля, а также я могу выбирать, где я хочу применить его, насколько я хочу его применить, а также он полностью неразрушающий. Так что я могу изменить свое мнение позже. В качестве бонуса я покажу вам, как создать действие. Итак, мы можем использовать это повторно.
Теперь, если вам нужен экшен, вы можете скачать его отсюда.
Шаг 1
Давайте начнем с фотографии, которую я сделал на прошлой неделе. Calan , выглядит неплохо, но нужно немного повысить резкость.
Очевидно, мы не хотим повышать резкость всей фотографии. Мы не хотим заострять ее лицо, кожу и волосы, потому что это выглядит не очень хорошо. Но нам нужно повысить резкость остальной части фотографии, а затем мы собираемся закрасить ее вдали от этих других областей.
Шаг 2. Запись действия в Photoshop
Когда вы выполняете действия в Photoshop, вы создаете небольшой сценарий макроса. К счастью, вам не нужно делать никакого кодирования. Просто нажмите «Запись», и Photoshop запомнит все, что вы делаете. Вы сможете воспроизвести его на любой фотографии, и Photoshop автоматически повторит шаги. Это действие, и они прекрасны!
Получите несколько бесплатных действий и пресетов здесь
Откройте панель действий, нажав F9или перейдите в «Окно»> «Действия»
Вот панель действий открыта.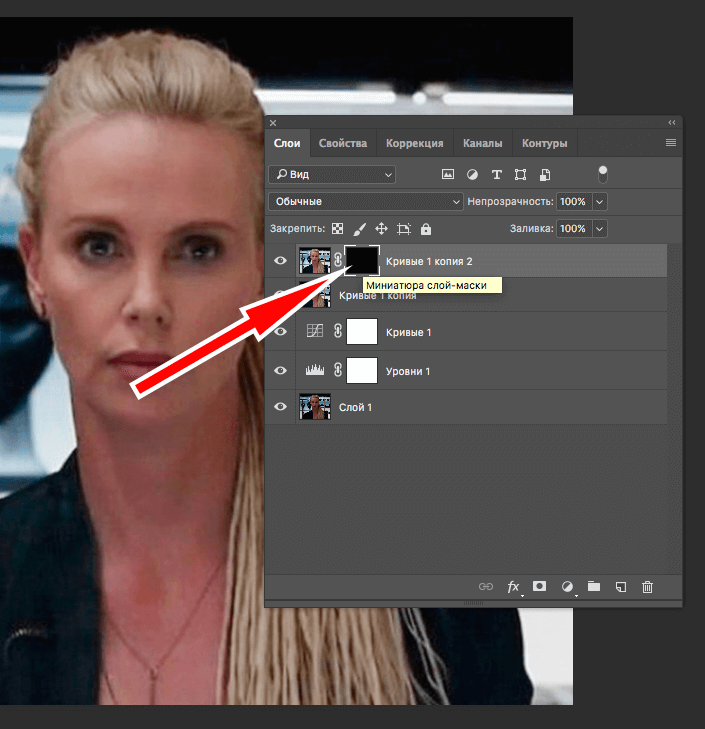
Шаг 3
Создайте новое действие, щелкнув значок в нижней части панели действий.
Назовите его HP Sharpen
В разделе «Набор» я выбрал PhotoshopCAFE (создайте любой набор, который вам нравится, пользовательское — популярное имя).
Нажмите «Запись», и появится красная кнопка записи. Теперь вы записываете действие.
Продолжим урок по повышению резкости.
Шаг 4. Высокочастотное повышение резкости в Photoshop
Дублируйте слой, выделив его и нажав CTRL+J.
Измените режим наложения нового слоя с нормального на перекрытие.
Сейчас это будет выглядеть немного странно, не пугайтесь, это часть процесса заточки, которую вы хотите. Не переусердствуйте. Обычно между 1-2 обычно достаточно.
Нажмите OK.
Шаг 6 Настройка маскирования
Создайте маску слоя, щелкнув значок маски слоя.
Возьмите кисть, нажав B.
Установите размер кисти на 100 пикселей.
Выберите кисть с мягкими краями.
Шаг 7
Сбросьте цвета переднего плана/фона, нажав клавишу D.
Нажмите клавишу X, чтобы сделать передний план черным.
Шаг 8. Завершение действия и вставка остановки
(Если вы не записываете действие n, перейдите к шагу 9)
Остановите действие , щелкнув маленький значок остановки на панели действий.
Мы закончили запись действия. Тем не менее, он будет применять одинаковое количество резкости к каждой фотографии. Мы хотим иметь возможность регулировать этот параметр во время воспроизведения действия. Вот как настроить настройку в середине действия.
Перейдите на панель действий.
Нажмите, чтобы создать маленькое поле рядом с High Pass.
Теперь, когда дело доходит до настроек верхних частот, действие будет приостановлено и появится диалоговое окно для выбора настройки.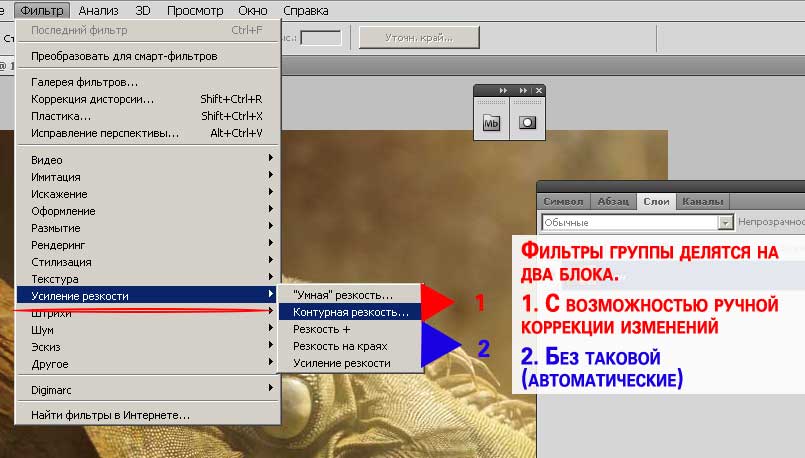
После того, как вы введете свой выбор, действие продолжится. Довольно аккуратно да?
Это действие добавляет резкость верхних частот и настраивает все для маскирования (которое далее мы будем делать вручную).
Примечание. Чтобы использовать это действие, просто выберите фотографию, выберите действие и нажмите кнопку воспроизведения (значок стрелки), и все шаги будут повторены.
Шаг 9 Выборочное повышение резкости
Теперь мы собираемся использовать маски, чтобы закрасить области, которые мы не хотим повышать резкость.
Обратите внимание, что мы можем рисовать черной кистью, чтобы скрыть резкость.
(Совет: мы также можем использовать серую кисть, чтобы уменьшить резкость, а не удалить ее полностью)
Выберите слой-маску
Закрасьте черным цветом области, которые вы хотите скрыть резкостью
В этом случае резкость увеличивается для глаз, ноздрей, бровей, рта и шляпы, но не для кожи лица или волос.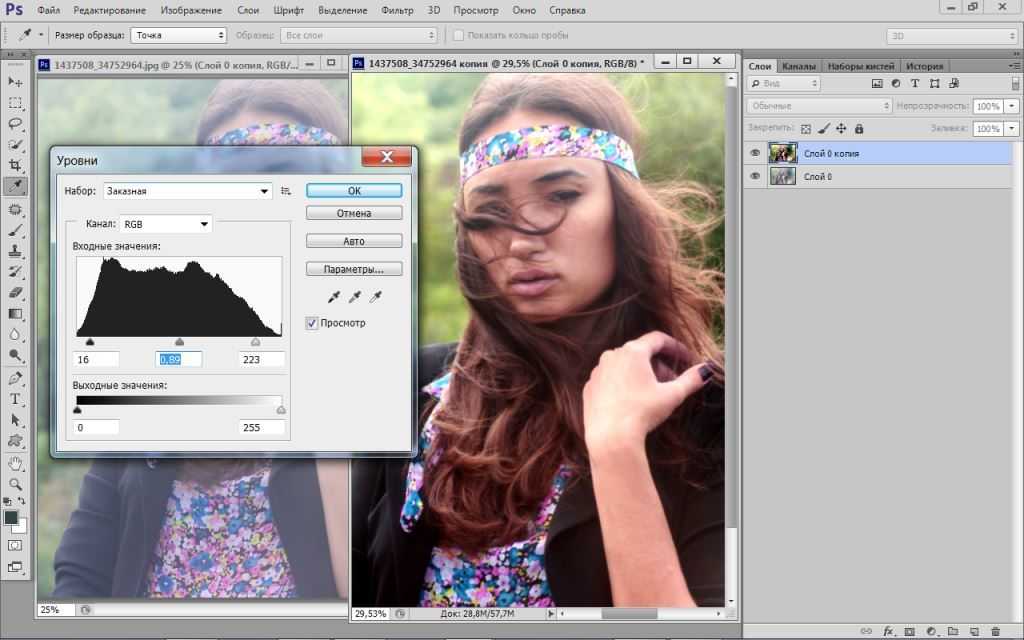 .
.
Мы не размывали кожу, просто не применяли к ней дополнительную резкость. (Вы не хотите просто размывать кожу, это не способ ретуши. Попробуйте эту технику для идеальной кожи)0003
В качестве альтернативы, если вы предпочитаете начать с фотографии без резкости и добавить резкость, инвертируйте маску (Ctrl/Cmd+I) и закрасьте белым цветом, чтобы добавить резкости.
Надеюсь, вам понравился этот урок о том, как создать неразрушающее выборочное повышение резкости верхних частот, а также о том, как создать действие.
Оставьте комментарий, давайте начнем обсуждение. Что вы думаете об этом, какая ваша любимая техника в Photoshop?
Надеюсь, вам понравился этот урок!
Не забудьте присоединиться к нашему списку рассылки, чтобы получать больше бесплатных руководств.
Рад видеть вас здесь, в CAFE
Колин
Photoshop CC Single Action | Повышение резкости
Перейти к содержимому15,00 $
Одно из наших любимых изображений всех времен было почти потеряно, потому что мы немного сфокусировали изображение спереди. Другие инструменты для заточки на рынке просто не могли вернуть его.
Другие инструменты для заточки на рынке просто не могли вернуть его.
Итак, мы сделали свой собственный.
Представляем… TOP Обострение!
Что делает эту работу настолько хорошей, так это то, что она на 100% фокусируется на выборочной резкости вашего изображения и рисовании только там, где вам нужно это исправить. И это быстро — действие загружается менее чем за секунду после того, как вы нажмете кнопку «Воспроизвести». Другие продукты на рынке могут занять несколько *минут*! Мы законно используем это действие почти для каждого окончательного изображения.
Photoshop CC Одно действие | Заострить количество
Артикул: TO_346851 Категории: Новый выпуск, Экшены Photoshop
- Совместимость и инструкции
- Политика возврата
- Условия и положения
- Отзывы (0)
Этот продукт *только* для Adobe Photoshop CC — НЕ CS6 и более ранних версий — и также не совместим с Adobe Lightroom, Lightroom CC, Lightroom Classic CC и Adobe Camera RAW (ACR) или Adobe Photoshop Elements.
Самое важное, что следует помнить при использовании действий, это то, что они предназначены для значительного ускорения вашего рабочего процесса, предоставляя вам постоянную отправную точку. Крайне маловероятно, что редактирование в один клик произойдет, если вы не сможете идеально контролировать свет и баланс белого для каждого снимка. Поэтому отрегулируйте непрозрачность экшена в палитре слоев, чтобы добиться желаемого вида.
Поскольку эти действия имитируют внешний вид, ощущения и рабочий процесс одноименных пресетов Lightroom, эти действия в полной мере используют фильтр Camera RAW в Photoshop CC. Для каждого действия будет создан только один слой, и это предусмотрено дизайном. За исключением действий B+W, непрозрачность всех слоев можно настроить по своему усмотрению.
Действия — это лишь малая часть конечного изображения. Время суток, выбор передачи, линзы, углы и глубина резкости будут иметь гораздо более глубокое влияние на ваши изображения, чем любое действие.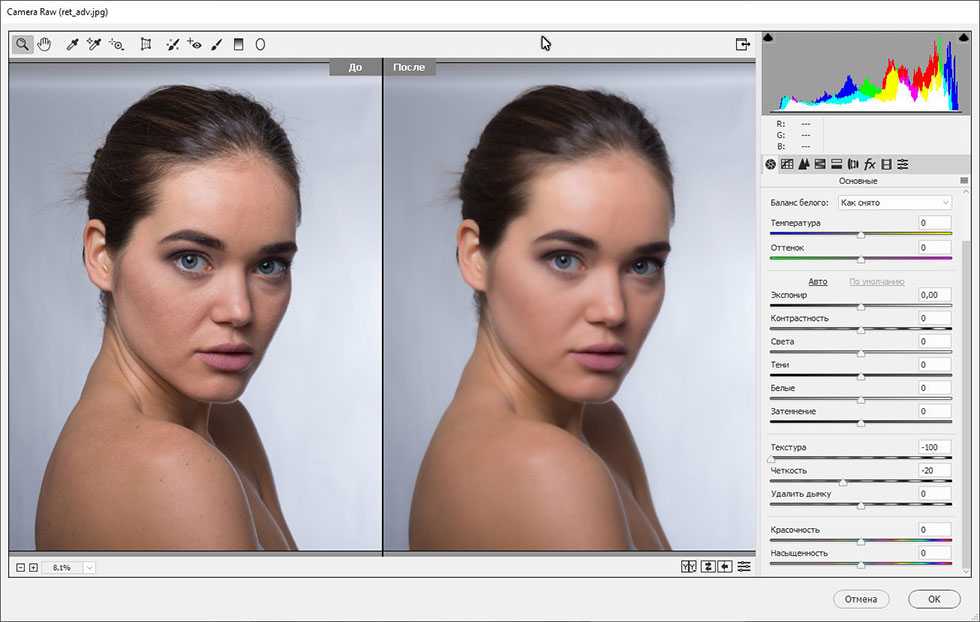 Учтите это, если вы недовольны результатами редактирования.
Учтите это, если вы недовольны результатами редактирования.
Дополнительные примеры вы можете просмотреть в нашем блоге.
Это загруженный цифровой продукт, поэтому возмещение не предусмотрено вообще и ни по какой причине. Пожалуйста, убедитесь, что вы покупаете правильный продукт. Пожалуйста, свяжитесь с нами перед покупкой, если вы не уверены, какой продукт купить.
- Условия настоящих УСЛОВИЙ ИСПОЛЬЗОВАНИЯ заменяют любые и все предыдущие соглашения, устные или письменные, между Twig & Olive Photography LLC и Покупателем, как указано в Купчей. В случае, если какое-либо положение настоящих УСЛОВИЙ ИСПОЛЬЗОВАНИЯ будет признано недействительным или не имеющим исковой силы в соответствии с судебным постановлением или решением, остальная часть настоящего соглашения останется в силе и подлежит исполнению. Приобретая эти Экшены Photoshop, Пресеты Lightroom, Настройки ACR, Курсы обучения фотографии, Руководства, Шаблоны, Маркетинговые материалы или Деловые документы, Покупатель, как указано в Счете, настоящим соглашается со всеми положениями и условиями, изложенными в настоящих УСЛОВИЯХ.
 ИСПОЛЬЗОВАТЬ.
ИСПОЛЬЗОВАТЬ. - Все экшены Photoshop, пресеты Lightroom, настройки ACR, курсы обучения фотографии, руководства, шаблоны, маркетинговые материалы или деловые документы защищены авторским правом Twig & Olive Photography LLC, которая сохраняет за собой все авторские и моральные права, включая те, которые прямо не предоставлены в настоящем соглашении, ко всем экшенам Photoshop, пресетам Lightroom, настройкам ACR, курсам обучения фотографии, руководствам, шаблонам, маркетинговым материалам или бизнес-документам, а также всему учебному контенту — на неопределенный срок.
- Все экшены Photoshop, пресеты Lightroom, настройки ACR, курсы обучения фотографии, руководства, шаблоны, маркетинговые материалы или деловые документы могут использоваться при создании личных и/или коммерческих изображений.
- Все экшены Photoshop, пресеты Lightroom, настройки ACR, учебные курсы по фотографии, руководства, шаблоны, маркетинговые материалы или деловые документы не могут быть перепроданы, перераспределены, распространены, имитированы, воспроизведены (полностью или частично) или каким-либо образом переданы третья сторона.
 Покупателю, указанному в Купле-продаже, разрешается иметь одну (1) лицензию на человека или на бизнес.
Покупателю, указанному в Купле-продаже, разрешается иметь одну (1) лицензию на человека или на бизнес. - В связи с тем, что этот продукт можно загрузить, возмещение средств по какой-либо причине НЕ производится.
- Если Покупатель, указанный в Купчей, нарушает условия настоящих УСЛОВИЙ ИСПОЛЬЗОВАНИЯ, наносится непоправимый ущерб, а денежных убытков недостаточно для компенсации Фотографу. Таким образом, Twig & Olive Photography LLC имеет право добиваться судебного запрета (т. е. постановления суда) для обеспечения соблюдения настоящих УСЛОВИЙ ИСПОЛЬЗОВАНИЯ. Выигравшая сторона имеет право взыскать с другой стороны разумные расходы, как компенсационные, так и штрафные, а также необходимые выплаты и гонорары адвокатов, понесенные при обеспечении соблюдения настоящих УСЛОВИЙ ИСПОЛЬЗОВАНИЯ.
- В случае возникновения спора относительно настоящих УСЛОВИЙ ИСПОЛЬЗОВАНИЯ стороны соглашаются, что эти споры должны быть разрешены посредством обязывающего арбитража.



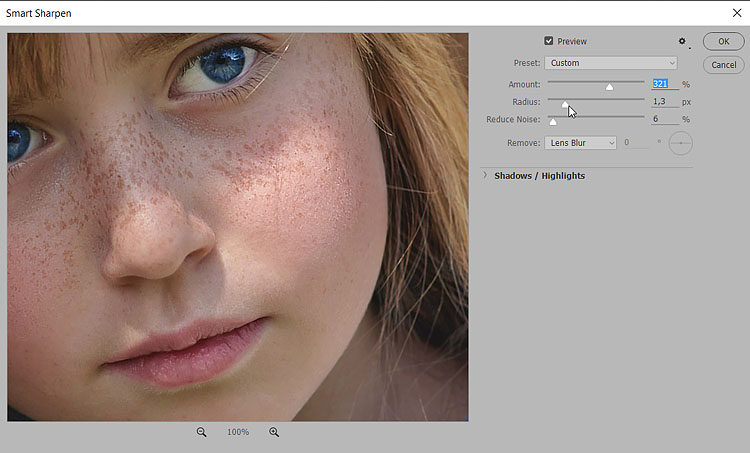 Для решения этой задачи нам надо понять – какие шумы особенно заметны и проявляются в первую очередь. Попробуйте увеличить резкость на фотографии, и посмотрите где шумы будут заметнее всего. В темных областях кадра. Именно с ними мы и будем бороться.
Для решения этой задачи нам надо понять – какие шумы особенно заметны и проявляются в первую очередь. Попробуйте увеличить резкость на фотографии, и посмотрите где шумы будут заметнее всего. В темных областях кадра. Именно с ними мы и будем бороться.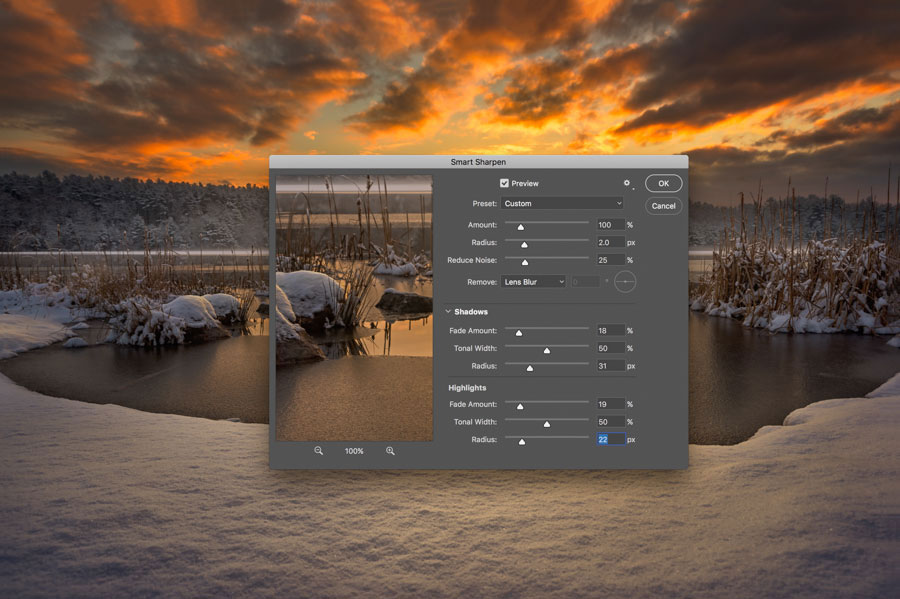 Затем, в Blend If мы укажем, чтобы темные участки (где шумы особенно заметны) брались из нашего первого слоя, где резкость не увеличивалась, а значит и нет лишних шумов. Получается, мы увеличиваем резкость на всей фотографии и не добавляем шумов.
Затем, в Blend If мы укажем, чтобы темные участки (где шумы особенно заметны) брались из нашего первого слоя, где резкость не увеличивалась, а значит и нет лишних шумов. Получается, мы увеличиваем резкость на всей фотографии и не добавляем шумов. Сохраняем наш файл и закрываем. Действия Save и Close должны быть прописаны в экшене, если вы хотите применять его на группу фотографий.
Сохраняем наш файл и закрываем. Действия Save и Close должны быть прописаны в экшене, если вы хотите применять его на группу фотографий.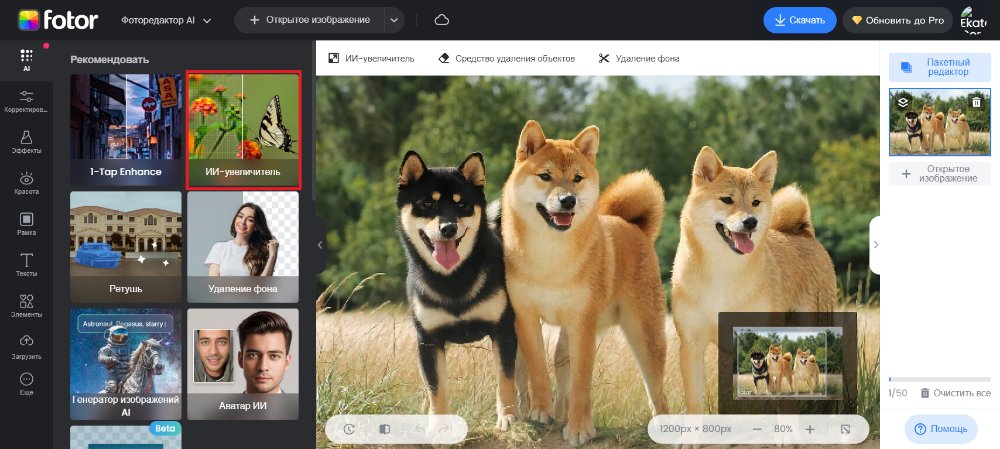 Часто задаваемые вопросы о том, как повысить резкость изображений в Photoshop
Часто задаваемые вопросы о том, как повысить резкость изображений в Photoshop ИСПОЛЬЗОВАТЬ.
ИСПОЛЬЗОВАТЬ. Покупателю, указанному в Купле-продаже, разрешается иметь одну (1) лицензию на человека или на бизнес.
Покупателю, указанному в Купле-продаже, разрешается иметь одну (1) лицензию на человека или на бизнес.