Как узнать IP-адрес вашего компьютера
<main>
<article>
<p>Если вы не знаете, что такое IP-адрес, то ответ такой — это набор цифр, идентифицирующий устройство в сети. Сетевые устройства, такие как компьютер или телефон, используют IP-адреса для связи друг с другом, и они необходимы для отправки и получения информации через Интернет. Существует четыре типа IP-адресов: публичные, частные, статические и динамические. </p><h3 data-id=»4-ip-«><strong>Почему существует 4 типа IP-адресов и каковы различия между ними?</strong> </h3><ol><li><strong>Публичный:</strong> Публичный IP-адрес может быть доступен через Интернет и имеет IP-адрес, назначенный маршрутизатору поставщиком интернет-услуг (ISP). Этот IP-адрес доступен всему миру, поскольку он напрямую взаимодействует с WAN (Wide Area Network) или Интернетом. </li><li><strong>Локальный:</strong> Устройства, подключенные к вашему маршрутизатору, имеют локальные IP-адреса, поскольку они расположены в частной сети, или LAN (Local Area Network).
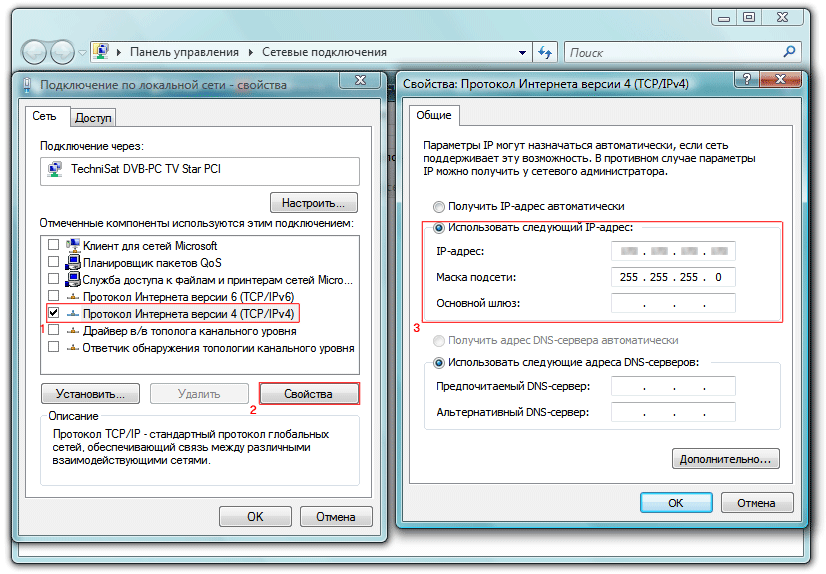
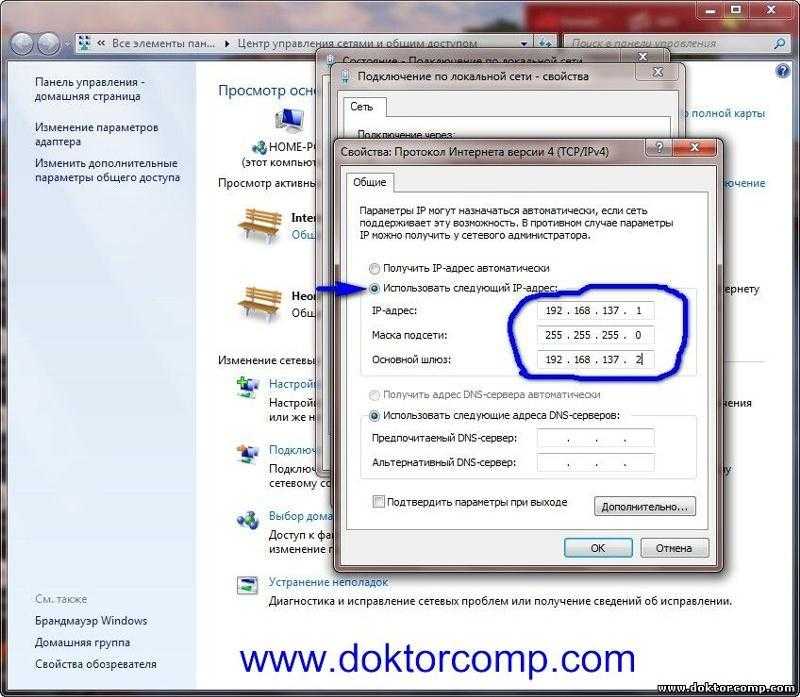
Как узнать свой ip адрес компьютера или ноутбука на windows 10
Рейтинг: 5 / 5
Пожалуйста, оцените Оценка 1Оценка 2Оценка 3Оценка 4Оценка 5IP-адрес — это сокращение от аббревиатуры Internet Protocol Address (адрес интернет протокола). Он является уникальным сетевым адресом узла в компьютерной сети.
Еще одна важная особенность. В версии протокола IPv4 Айпи адрес имеет длину 4 байта. Пример адреса IPv4 192.168.0.10 – (запись производится в привычных нам десятичных числах).
В версии протокола IPv6 адрес уже имеет длину в 16 байт.
Пример адреса IPv6 2001:0db8:11a3:09d7:1f34:8a2e:07a0:765d (данный протокол был создан для решения проблемы ограниченного количества IP адресов в протоколе Ipv4).
После того, как вы немножко освоились в протоколах IP, то я расскажу вам, как узнать IP адрес в операционной системе Windows 10.
Предлагаю вам ознакомиться с пошаговыми инструкциями и изображениями процесса просмотра Ip адреса на компьютере.
Вариант 1
Наведите на меню «Пуск» курсор и нажмите на него правой кнопкой мыши.
В появившемся сером окне нажмите на пункт «Панель управления». В новом окне «Настройки параметров компьютера» выберите пункт «С» «Центр управления сетями и общим доступом».
Затем в разделе «Просмотр основных сведений о сети и настройка подключений» нажмите на активное подключение. В моём случае это «Беспроводное сетевое соединение (Link-WiFi)». Нажимаем на «Сведения» и в очередном окне появится заветная информация.
Вариант 2
Нажимаем на меню «Пуск» и выбираем пункт «Параметры». В новом появившемся окне выберите пункт «Сеть и Интернет».
В новом окне нажимите на пункт «Настройка параметров адаптера».
После клика откроется новое окно «Сетевые подключения». Вам необходимо сделать двойной щелчок по активному подключению. В новом окне «Состояния подключения» выберите пункт «Сведения». После данного действия вы увидите заветное окно со всеми сведениями о сетевом подключении.
Обратите внимание на графу Адрес Ipv4. В ней находится ваш ip адрес.
Хочу отметить, что данным способом, при наличии роутера, вы узнаете IP адрес, который был вам выдан DHCP вашего устройства. Если роутера нет (кабель провайдера напрямую вставлен в сетевую карту), то вы узнаете какой вам выдал IP адрес провайдер.Существует ещё вариант для продвинутых пользователей или для тех, кто больше любит писать, чем кликать мышкой по различным вкладках 🙂 О нём вы можете прочитать в следующей статье: Как узнать IP адрес компьютера через командную строку CMD.
Уважаемые пользователи!
Если у вас возникли вопросы по данному материалу — оставьте свой комментарий и мы постараемся вам помочь.
С уважением, Администратор сайтаsnapcomp.ru
Дорогой друг! Возможно, тебе будут интересны следующие статьи:
-
Зависает, тормозит компьютер. Три основные причины.
-
Как удалить вирус всплывающего рекламного окна?
-
Что делать, если компьютер пишет: «Видеодрайвер перестал отвечать и был восстановлен»?
-
Как быстро скачать mp3 и другие файлы в google
-
Что такое интернет? Объяснение доступным языком.
- Назад
- Вперед
Если заметили ошибку, выделите фрагмент текста и нажмите Ctrl+Enter
Как найти IP-адрес на Mac
Ася Карапетян
Контент-маркетолог, специализирующийся на практических руководствах для Mac
4 минуты на чтение
Каждое устройство, подключенное к сети Интернет, имеет уникальный IP-адрес. В этой статье мы ответим на часто задаваемые вопросы, например, что означает ваш IP-адрес, что кто-то может делать с вашим IP-адресом, как изменить ваш IP-адрес и так далее.
В этой статье мы ответим на часто задаваемые вопросы, например, что означает ваш IP-адрес, что кто-то может делать с вашим IP-адресом, как изменить ваш IP-адрес и так далее.
IP-адрес (или просто IP) — уникальный адрес компьютера (устройства) в сети, позволяющий отличить ваш компьютер от любого другого компьютера. Он состоит из четырех наборов цифр от 0 до 255. Важно понимать, что такое IP-адрес, по нескольким причинам. Во-первых, если у вас есть проблемы с подключением к Интернету, вам может потребоваться сообщить свой уникальный номер менеджеру по обслуживанию, чтобы он проверил вашу проблему и помог решить ее. Во-вторых, вы можете просматривать анонимно и защищать свою конфиденциальность. В этом случае вы должны знать, как скрыть свой IP-адрес. Читайте ниже о том, как изменить IP-адрес.
Что такое статические и динамические IP-адреса?
Существует 2 типа IP-адреса:
- Динамический IP-адрес. Этот адрес назначается автоматически при каждом подключении к сети Интернет.
 Это означает, что при повторном подключении к Интернету адрес будет изменен на другой свободный, а ваш прежний IP-адрес будет получен другим клиентом интернет-провайдера (ISP).
Это означает, что при повторном подключении к Интернету адрес будет изменен на другой свободный, а ваш прежний IP-адрес будет получен другим клиентом интернет-провайдера (ISP). - Статический IP-адрес. Это адрес, который фиксируется на компьютере и остается неизменным при повторном подключении к Интернету. Такие адреса также называются постоянными или реальными адресами.
Как узнать свой IP-адрес на Mac?
Есть 3 способа увидеть свой IP-адрес на вашем Mac.
1) Найдите IP-адрес в Системных настройках.
Перейдите в меню Apple → Системные настройки → выберите «Сеть». Убедитесь, что активная интернет-сеть выделена. Справа от него вы увидите свой текущий IP-адрес.
2) Показать IP-адрес через терминал
Открыть терминал приложения Apple по умолчанию → введите следующую команду и нажмите Enter.
Ifconfig
Следующая команда удалит ненужную информацию и отобразит ваш внутренний IP-адрес:
ifconfig | grep «инет» | grep -v 127.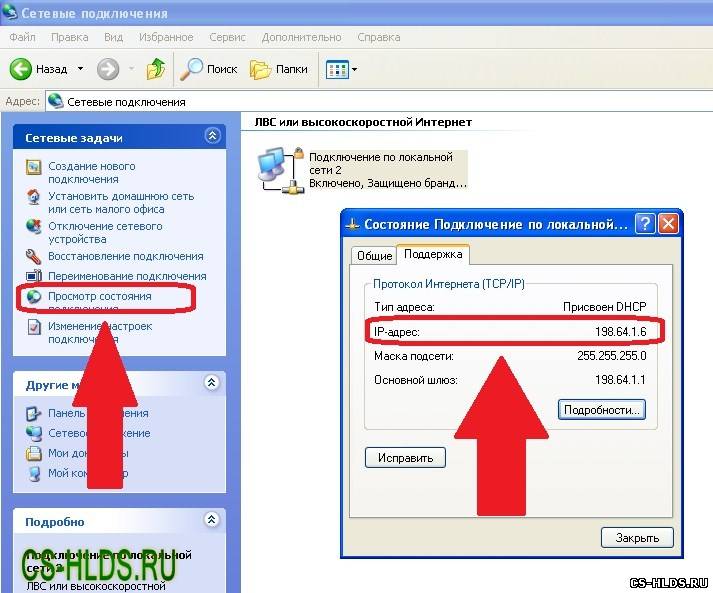 0.0.1
0.0.1
В итоге получится что-то вроде этого:
Эта команда работает как для проводного, так и для беспроводного подключения.
3) Найдите свой IP-адрес в Информации о системе
Перейдите в меню Apple и выберите «Об этом Mac». Щелкните Системный отчет. Прокрутите до сети. В правой части окна вы можете увидеть доступные сети и столбец IPv4 Addresses, который показывает IP вашей активной сети.
Кто-нибудь может определить мой IP?
Легко. Ваш уникальный номер подхватывают многие сервисы — часто для проверки IP-адреса вашего компьютера. Например, некоторые платформы для ведения блога автоматически сохраняют IP-адрес любого, кто комментирует блог. Вот почему VPN и различные анонимайзеры так популярны в Интернете.
Как изменить свой IP-адрес?
Если вы хотите сохранить конфиденциальность при работе в Интернете или беспокоитесь о том, что кто-то может взломать ваши данные, тогда вам поможет смена IP-адресов и использование прокси-сервера.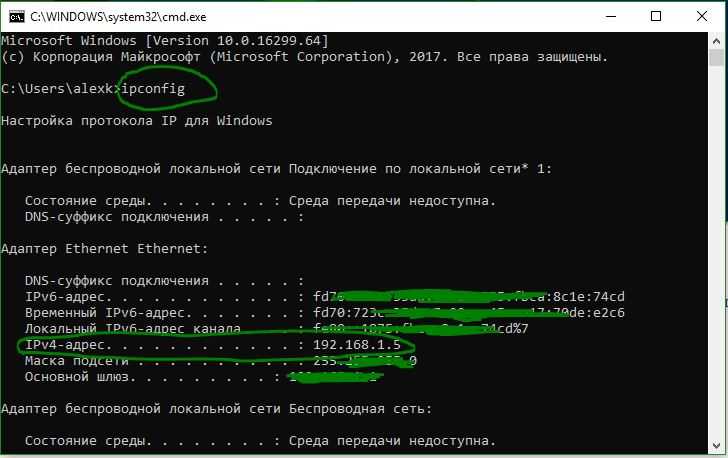
Перейдите в «Системные настройки» → «Сеть» → «Дополнительно» → «TCP/IP». Рядом с «Настроить IPv4» выберите «Использование DHCP с ручным адресом». В следующей строке введите новый IP-адрес и нажмите «ОК».
Еще один способ — перейти на вкладку «Прокси», выбрать протокол для настройки «SOCKS Proxy». Это часто используется для маршрутизации сетевых пакетов между клиентами и серверами через прокси-сервер. Введите адрес прокси-сервера и нажмите кнопку ОК.
После этого вы будете подключены к указанному прокси-серверу и ваша онлайн-активность будет анонимной.
Если вышеописанный способ скрытия IP-адреса вам не удобен, воспользуйтесь услугой VPN. Например, вы можете попробовать VPN-клиент, который предоставляет бесплатную 7-дневную пробную версию с неограниченным VPN-подключением.
Видеоруководство — Как изменить IP-адрес с помощью VPN-клиента
Также прочитайте нашу предыдущую статью «7 причин, по которым вам следует использовать VPN».
Как найти IP-адрес в Windows 11 ПК
от Shaant Minhas
Как найти IP-адрес на ПК с Windows 11
Чтобы проверить IP-адрес на компьютере с Windows 11, выполните следующие действия: лучший матч.
В этой статье
Что-то не так с интернет-соединением? Пока вы пробуете разные решения, вам может пригодиться знание IP-адреса вашего компьютера.
Для непосвященных: IP-адрес, сокращение от адреса интернет-протокола, представляет собой уникальный числовой адрес, который идентифицирует ваше устройство в Интернете. Вы можете думать об этом как о почтовом индексе для машин. Точно так же, как ваш почтовый индекс определяет ваш адрес в реальном мире, IP-адрес определяет адрес машин и тем самым помогает им находить друг друга.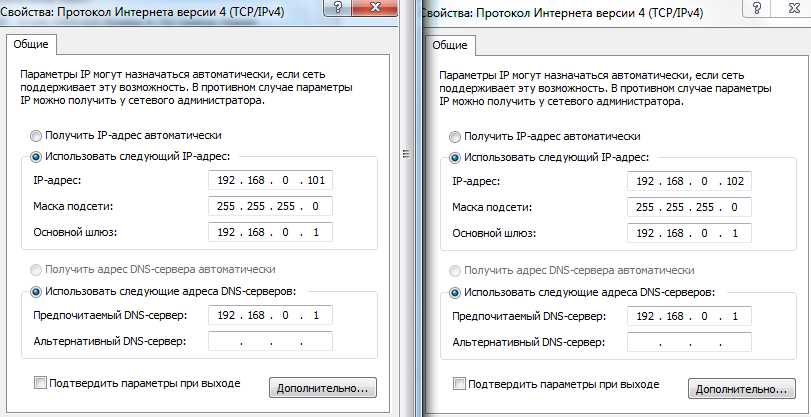
Существует несколько способов узнать свой IP-адрес в Windows 11. Давайте начнем с самого простого, то есть с помощью командной строки.
1. Найдите IP-адрес Windows 11 из командной строки
Командная строка, также известная как cmd, является интерфейсом командной строки по умолчанию, который поставляется с Windows. Это удобный инструмент, который может помочь вам запускать сценарии и управлять вашими программами прямо с клавиатуры.
Неудивительно, что вы также можете использовать его для определения IP-адреса вашего ПК с Windows 11. Вот как:
- Откройте меню «Пуск» строку поиска, введите «cmd» и выберите наиболее подходящий вариант.
- В командной строке введите «ipconfig» и нажмите Введите .
Как только вы нажмете Введите , вы найдете список адресов Ethernet. Найдите числовой адрес перед адресом IPv4 и IPv6; это локальные адреса IPv4 и локальные IPv6 вашего ПК. IPv4 используется для обозначения адресов размером 32 бита.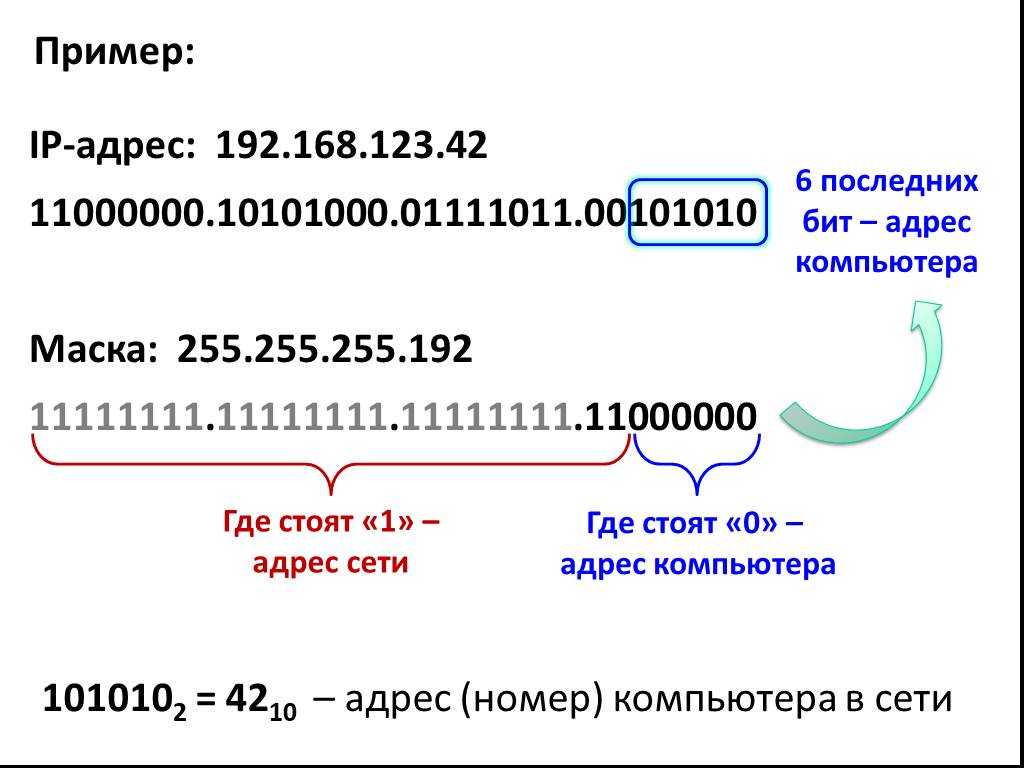
Напротив, IPv6 является улучшением по сравнению с его предшественником и имеет 128-битную длину адреса, поэтому обеспечивает большее количество адресов. Это имеет решающее значение для решения проблемы исчерпания IP.
2. Через настройки Windows
Не нравится иметь дело с cmd? Мы понимаем. Другой альтернативный способ проверить IP-адрес в Windows 11 — через меню «Настройки». Просто нажмите клавишу Windows + I , чтобы запустить меню. Или перейдите в строку поиска меню «Пуск» , введите «настройки» и выберите наиболее подходящее.
В меню «Настройки» выберите «Сеть и Интернет» > «Ethernet ». Отсюда вы можете увидеть вариант Ethernet или WiFi. В моем случае это Ethernet, поэтому я нажму на него. Теперь прокрутите вниз, и вы найдете локальные адреса IPv4 и IPv6.
Поиск IP-адреса в Windows 11
Независимо от версии вашей Windows, процесс определения ее IP-адреса обычно остается прежним. Надеюсь, вам удалось узнать IP-адрес вашего ПК одним из описанных выше способов.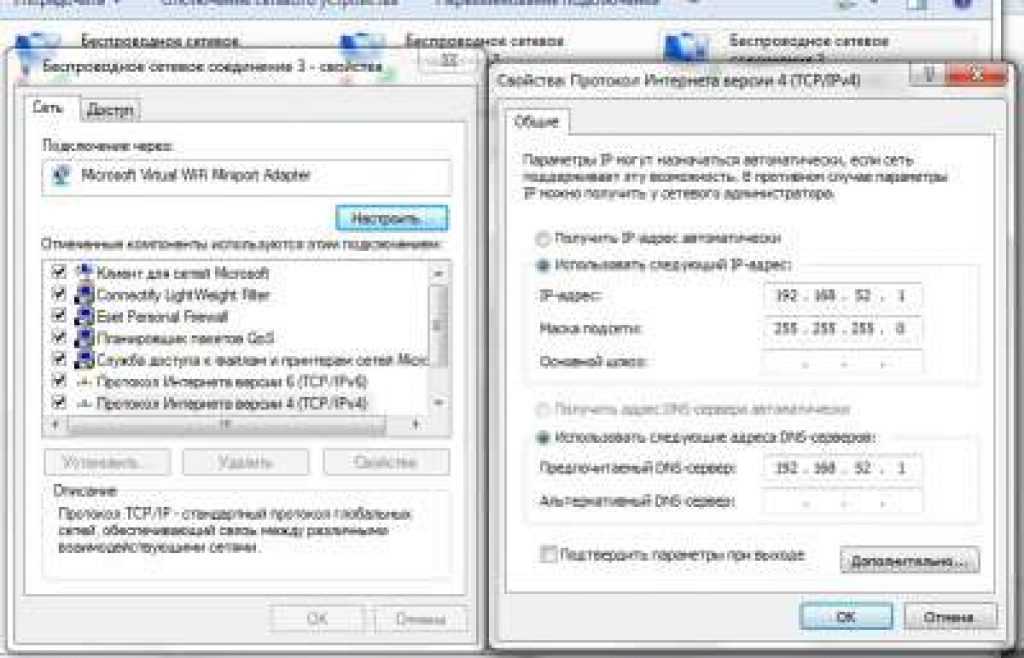

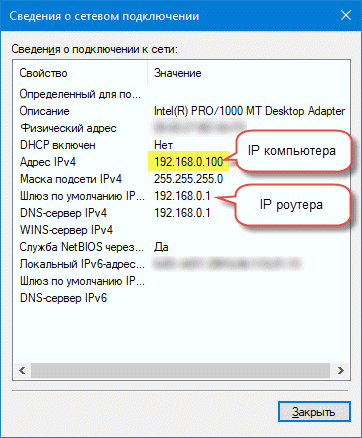
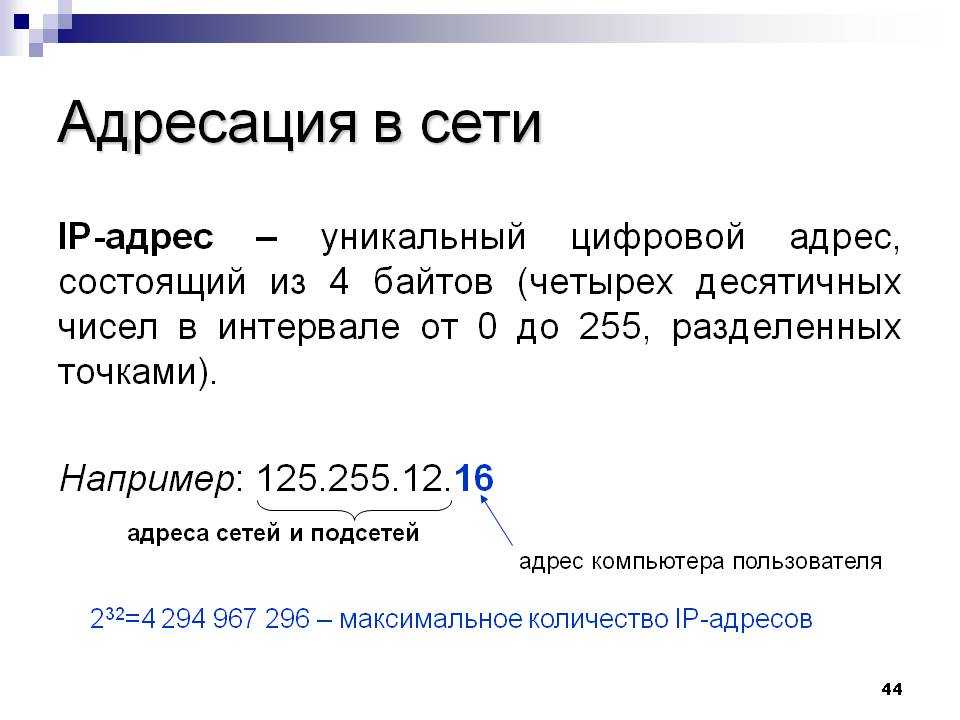 Это означает, что при повторном подключении к Интернету адрес будет изменен на другой свободный, а ваш прежний IP-адрес будет получен другим клиентом интернет-провайдера (ISP).
Это означает, что при повторном подключении к Интернету адрес будет изменен на другой свободный, а ваш прежний IP-адрес будет получен другим клиентом интернет-провайдера (ISP).