Способы узнать IP-адрес компьютера в Windows 10 S
Если вы используете Windows 10 S, вы можете использовать один из этих четырех методов для определения IP-адреса вашего устройства.
Может быть много сценариев, когда вам может понадобиться узнать IP-адрес компьютера. Например вам нужно разрешить другим пользователям доступ к ресурсам (файлы или принтер), при настройке подключения к Интернету или устранению сетевых проблем.
Какова бы ни была причина, как правило, большинство пользователей Windows 10 просто запускают командную строку и запускают инструмент IPConfig, чтобы узнать текущую конфигурацию TCP / IP. Однако, если у вас есть ноутбук Surface или другое устройство под управлением Windows 10 S, у вас не будет доступа к командной строке, PowerShell или любому другому приложению командной строки.
К счастью, если вы используете Windows 10 S, все еще есть способы найти IP-адрес, назначенный вашему устройству, с помощью приложения «Настройки», диспетчера задач, панели управления и даже системной информации.
В этом руководстве по Windows 10 мы покажем вам четыре быстрых способа найти конфигурацию TCP / IP вашего устройства без использования инструментов командной строки. Я вам покажу как найти IP адрес с помощью:
- Диспетчера задач
- Параметров
- Системной информации
- Панели управления
Как узнать IP-адрес компьютера в диспетчере задач
Самый быстрый способ найти текущий IP-адрес вашего устройства — использовать диспетчер задач.
- Щелкните правой кнопкой мыши панель задач и выберите «Диспетчер задач».
- Нажмите кнопку Подробнее, если вы используете опыт в компактном режиме.
- Перейдите на вкладку «Производительность».
- Выберите сетевой адаптер.
Как узнать IP-адрес компьютера в настройках
В Windows 10 S приложение «Настройки» — это еще одно место, которое вы можете использовать для поиска сетевой конфигурации вашего устройства.
WiFi
- Открыть настройки.
- Нажмите «Сеть и Интернет».
- Выберите Wi-Fi.
- Нажмите беспроводную сеть, с которой вы подключены.
В разделе «Свойства» вы найдете свой текущий сетевой адрес в поле адреса IPv4. Кроме того, в этом разделе вы найдете другую сетевую информацию, такую как DNS-адрес, протокол беспроводного сигнала и SSID (идентификатор набора услуг), MAC-адрес и многое другое. Однако по какой-то нечетной причине вы не найдете свою текущую информацию IPv6.
Ethernet
- Открыть настройки.
- Нажмите «Сеть и Интернет».
- Выберите Ethernet.
- Щелкните по соединению Ethernet.
В разделе «Свойства» ваш IP-адрес будет отображаться в поле адреса IPv4.
Как узнать IP-адрес компьютера в системной информации
В Windows 10 S вы также можете использовать инструмент «Информация о системе», чтобы узнать IP-адрес и другую сетевую информацию о вашем устройстве.
- Откройте «Пуск».
- Найдите информацию о системе и нажмите на результат, чтобы открыть инструмент.
- Разверните группу «Сеть».
- Выберите Адаптер.
С правой стороны найдите имя вашего адаптера, и вы найдете свой текущий адрес рядом с полем IP-адрес, но обратите внимание, что если ваш адаптер имеет конфигурации IPv4 и IPv6, они оба появятся в поле IP-адрес.
Как узнать IP-адрес компьютера в панели управления
В качестве альтернативы вы можете использовать сетевые параметры на панели управления, чтобы увидеть IP-адрес, назначенный в настоящее время на ваше устройство, а также несколько других сетевых конфигураций.
- Откройте панель управления.
- Нажмите «Сеть» и «Интернет».
- Нажмите «Сеть и общий доступ».
- На левой панели щелкните параметр «Изменить параметры адаптера».
- Дважды щелкните требуемый сетевой адаптер (например, Wi-Fi или Ethernet0).
- На вкладке «Общие» нажмите кнопку «Сведения».

В «Сведения о сетевом подключении» IP-адрес вашего устройства будет отображаться в поле Адрес IPv4. Если вы ищете адрес IPv6 вашего устройства, эта информация будет отображаться в поле Адрес локального IPv6-адреса.
Также обратите внимание, что в этом разделе вы можете найти много дополнительной информации, такой как физический адрес (MAC), DNS-адрес, независимо от того, использует ли ваше устройство DHCP-сервер для его конфигурации TCP / IP и даты истечения срока действия протокола TCP / IP.
Как узнать IP-адрес компьютера (Windows XP, Vista, 7, 8, 10, Mac)
При подключении компьютера к сети ему присваивается так называемый IP-адрес.
Эта статья поможет вам узнать IP-адрес своего компьютера. Для этого существует два способа.
Выберите операционную систему компьютера
Способ 1: через Панель управления (рекомендуется)
Способ 2: с помощью командной строки
Для Windows XP
Шаг 1
Нажмите Пуск > Панель управления > Сеть и подключения к Интернету (если вы не видите этого пункта, см. далее) и дважды нажмите Сетевые подключения
Шаг 2
Нажмите правой кнопкой мыши на Подключение по локальной сети
Примечание: если компьютер подключён к беспроводной сети, вместо Подключения по локальной сети нажмите Беспроводное сетевое соединение.
Для Windows 7
Шаг 1
Нажмите Пуск > Панель управления > Сеть и Интернет > Центр управления сетями и общим доступом.
Шагnbsp;2
Слева в этом окне нажмите Изменение параметров адаптера. Нажмите правой кнопкой мыши на Подключение по локальной сети, выберите Состояние, затем нажмите кнопку Сведения. В этом окне отобразится IP-адрес.
Примечание: если компьютер подключён к беспроводной сети, вместо Подключения по локальной сети нажмите Беспроводное сетевое соединение.
Для Windows Vista
Шаг 1
Нажмите Пуск > Панель управления > Сеть и Интернет > Центр управления сетями и общим доступом.
Шаг 2
Слева в этом окне нажмите Изменение параметров адаптера. Нажмите правой кнопкой мыши на Подключение по локальной сети, выберите Состояние, затем нажмите кнопку Сведения. В этом окне отобразится IP-адрес.
Примечание: если компьютер подключён к беспроводной сети, вместо Подключения по локальной сети нажмите Беспроводное сетевое соединение.
Для Windows 8
Шаг 1
Зайдите в панель управления.
Есть несколько способов найти панель управления в Windows 8.
1. Нажмите сочетание клавиш Windows + F на клавиатуре, появится окно поиска. Введите Панель управления и нажмите Enter.
2. Нажмите сочетание клавиш Windows + R на клавиатуре, появится окно Выполнить. Введите control panel и нажмите Enter.
3. Нажмите сочетание клавиш Windows + X на клавиатуре. Выберите
4. Также можно ввести Панель управления в строке поиска в правой части экрана.
Шаг 2
Нажмите Сеть и Интернет > Центр управления сетями и общим доступом, нажмите Изменение параметров адаптера слева.
Шаг 3
Нажмите правой кнопкой мыши на Ethernet, выберите Состояние, затем нажмите кнопку Сведения. В этом окне отобразится IP-адрес.
Примечание: если компьютер подключён к беспроводной сети, вместо Ethernet нажмите Беспроводная сеть.
Для Windows 10
Способ 1
Шаг 1
Нажмите сочетание клавиш Windows + X на клавиатуре и выберите
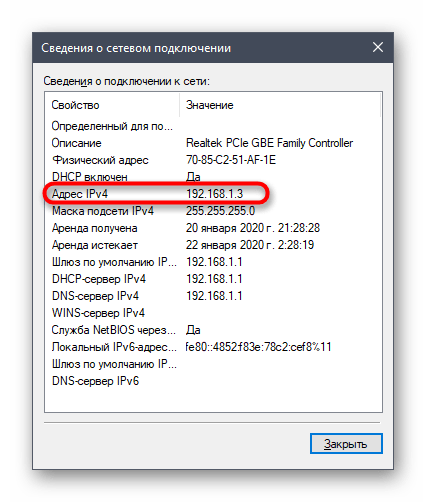
Шаг 2
Нажмите Сеть и Интернет > Центр управления сетями и общим доступом, нажмите Изменение параметров адаптера слева.
Шаг 3
Нажмите правой кнопкой мыши на Ethernet, выберите Состояние, затем нажмите кнопку Сведения. В этом окне отобразится IP-адрес.
Примечание: если компьютер подключён к беспроводной сети, вместо Ethernet нажмите Беспроводная сеть.
Способ 2
Нажмите на значок сетевого подключения (может выглядеть как компьютер или шкала сигнала Wi-Fi) на панели задач. Нажмите Параметры сети и Интернет.
Нажмите Ethernet > Настройка параметров адаптера или Состояние > Настройка параметров адаптера.
Нажмите правой кнопкой мыши на Ethernet, выберите Состояние, затем нажмите кнопку Сведения. В этом окне отобразится IP-адрес.
Примечание: если компьютер подключён к беспроводной сети, вместо Ethernet нажмите Беспроводная сеть.
Для MAC
Шаг 1
Нажмите кнопку с иконкой APPLE (яблоко) и зайдите в
Шаг 2
Выберите Сеть.
Шаг 3
Нажмите Wi-Fi (если используется беспроводное подключение) или Ethernet (если компьютер подключён по кабелю) в левой части окна. Ваш IP-адрес отобразится под Статусом подключения более мелким шрифтом.
Способ 2: с помощью командной строки
Для ОС Windows
Шаг 1. Откройте Командную строку
Способ 1
Нажмите сочетание клавиш Windows + R на клавиатуре, появится небольшое окно. Введите в нём cmd и нажмите Enter, чтобы открыть командную строку.
Способ 2
Нажмите Пуск в левом нижнем углу экрана, введите Командная строка в строке поиска внизу.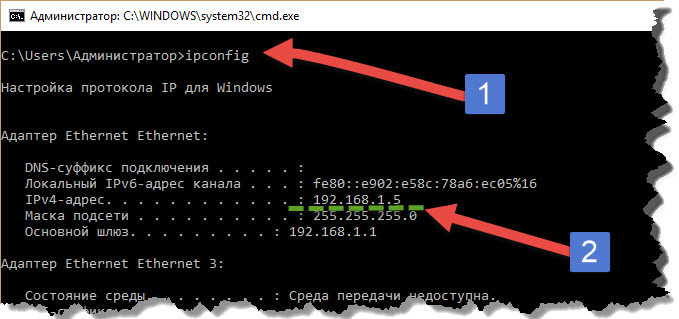 Нажмите на значок с названием Командная строка, который отобразится в найденных программах.
Нажмите на значок с названием Командная строка, который отобразится в найденных программах.
Введите ipconfig и нажмите Enter
Появится информация о вашем сетевом подключении. Ближе к началу списка найдите IPv4-адрес разделе Беспроводная сеть (если подключение беспроводное) или в разделе Подключение по локальной сети (если подключение по кабелю).
Для Mac OS
Шаг 1. Откройте Терминал
Нажмите на верхней панели, введите Терминал в строке поиска, затем выберите Терминал в списке найденных программ.
Шаг 2. Используйте команду ifconfig
После того, как вы выбрали Терминал, нажмите на клавиатуре клавишу Return. Введите в открывшемся окне ifconfig и снова нажмите Return. Ваш IP-адрес отобразится после надписи inet в разделе et0 или Wi-Fi1.
Как узнать IP — адрес своего компьютера.
IP — расшифровывается как Internet Protocol Address. Это адрес вида XXX.XXX.XXX.XX, например : 89.168.254.25 или 250.36.75.158. IP — адрес состоит из четырех чисел (от 0 до 255), разделенных точкой.
У Яндекса (www.yandex.ru) адрес такой : 93.158.134.3. Чтобы не путаться с малопонятными цифрами, были придуманы более осмысленные адреса, и вместо 93.158.134.3 в адресной строке браузера набирают : yandex.ru. Специальный сервер (DNS) сам подставит вместо слов соответствующие цифры. Так что без разницы, в каком виде Вы введете адрес — в числовом или буквенном, результат будет один и тот же. Если не лень, можете попробовать.
Чтобы узнать свой IP-адресс проделайте следующие несложные манипуляции : откройте командную консоль и введите команду : ipconfig или ipconfig /all. На экране консоли отобразиться ваш ip-адрес.
На экране консоли отобразиться ваш ip-адрес.
Ещё одна интересная команда : netstat /? |
Преобразование символьного имени в числовую форму называется разрешением имен (resolving).
top
Как сделать скриншот ip-адреса и сохранить его в файл.
Делаем снимок экрана (ScreenShot) своего ip-адреса и сохраняем его в файл png c помощью программы Paint. Далее сохраненный файл можно отослать по электронной почте (кнопка «Вложить» (attach) в Опера).
top
Внутренний и внешний IP-address, NAT.
Внутренний IP-адрес можно узнать введя в командной строке команду ipconfig. Внешний адрес можно узнать зайдя на один из сайтов для определения вашего IP (или посмотреть в начало страницы). Если адреса разные, значит Вы выходите в интернет из локальной сети вашего провайдера. Если каждый раз при подключеню к интернету у Вас новый внешний IP-адресс, значит он динамический.
Что такое NAT (Network address Translation) — это программа (драйвер), которая преобразует внутренний ip-address локальной сети во внешний ip-address интернета (и наоборот). Подробнее про NAT можно почитать здесь.
Вы также можете скачать микро-програмку для определения Ваших внутренних (local) и внешнего (real) ip-адресов. Программа работает без установки. Просто распакуйте zip-архив и запустите исполняемый файл (get_my_ip).
top
Какие преимущества внешнего IP-address`a
- Внешний ip-адрес гарантирует простой доступ к своему домашнему/рабочему компьютеру из Интернет Это одинаково справедливо как для самого пользователя, так и для его удаленного помощника (не надо лишний раз ломать голову, как же «достучаться» до компьютера, скрывающегося в недрах локальной сети 🙂 .
- Наличие внешнего ip-адреса дает возможность сделать на своем компьютере публичным и доступным из Интернета сервис/ресурс.
 (например вэб-сайт,…)
(например вэб-сайт,…) - Общий для всех пользователей локальной сети внешний адрес часто попадает во всяческие «черные списки», что ограничивает доступ к некоторым ресурсам Интернет
- Некоторые серверы/ресурсы Интернет накладывают ограничения на количество одновременных обращений с одного адреса
- Внешний ip-адрес позволит поднять персональный рейтинг в файлообменных сетях и облегчить/ускорить скачивание данных
- Некоторые online игры не работает через NAT
- Это обеспечит высокую степень защиты при доступе к моему онлайн-банку
Мой провайдер предоставляет доступ только через NAT и использование VPN единственный выход
Из вышеприведенных тезисов становится понятно, что отсутсвие внешнего ip-адреса накладывает определенные ограничения на пользование интернетом. Собственно почему и вводится такая услуга провайдеров как «внешний ip-адрес».
top
Какие преимущества постоянного ip-адреса ?
В отличие от динамического ip, который каждый раз меняется при выходе в интернет, статический адрес, оставаясь неизменным, позволяет на 99% идентифицировать того, кто работает с этого адреса. Если статический адрес выделен Вам и никому другому, значит и выходить с этого адреса можете только Вы. Чем не персональный идентификатор? В каких случаях это можно использовать ? При интернет-банкинге и в электронных платежных системах, например, среди прочих средств защиты своего аккаунта присутствует блокировка доступа к аккаунту по ip. Иногда только это и спасает от хакеров, и Вы с удивлением читаете в своей почте, что к Вам кто-то ломился, но его не пустили.
top
Как сделать доступным ip-адрес ?
Не ломайте голову, просто установите программу Hamachi. Программа выделит вам уникальный белый (доступный) ip-адрес.
top
Маршрутизация
Специальные IP-адреса. Настройка нескольких шлюзов в сети
top
Как узнать IP адрес компьютера
Привет. Как Вы поняли по заголовку, сейчас будет опять идти речь о IP-адресе. Раньше, на сайте Вы уже встречать статьи где мы работали с таким адресом. Это описание того, как зайти в настройки роутера и способы изменения IP-адреса на компьютере.
Как Вы поняли по заголовку, сейчас будет опять идти речь о IP-адресе. Раньше, на сайте Вы уже встречать статьи где мы работали с таким адресом. Это описание того, как зайти в настройки роутера и способы изменения IP-адреса на компьютере.
Сейчас же, мы поговорим о том, как узнать IP-адрес компьютера который был присвоен автоматически. Это может понадобится в разных случаях, например, при настройке маршрутизатора или какого-нибудь программного обеспечения. Также, иногда при настройке интернета, оператор может просить: какой у Вас MAC и IP- адрес.
Поэтому сейчас, я расскажу о трех способах, как и где можно посмотреть IP-адрес Вашего компьютера.
Как узнать IP адрес через подключение по локальной сети
[adsense1]Итак, для первого варианта нужно нажать по иконке сети, которая находится в нижнем правом углу, рядом с часами и вызвать «Цент управления сетями…»
В настройках сети в левой стороне нажимаем на «Изменение параметров адаптера» и два раза мышкой нажимаем на «Подключение по локальной сети (Ethernet)».
Кликнув, появится окно сетевого подключения. Здесь нужно нажать кнопку «Сведения», после чего откроется следующее окно, где будет отображена вся нужная информация. Нам понадобятся следующие строки: Адрес Ipv4, Маска подсети, Физический адрес,шлюз и DNS – сервера.
В Windows XP тоже клацаем (х2) по иконке, но в открывшееся окне переходим на закладку «Поддержка» и нажимам «Подробней», где Вы увидите все нужные цифры.
Также хочу сказать, что в XP, значок сети по умолчанию не отображается, как его вернуть сможете узнать тут. Поэтому, что бы добраться до подключения по локальной сети, нуда нажимать следующее «Панель управления», далее «Сетевые подключения», и тут выбрать нужное подключение, а дальше по той схеме, как было описано выше.
Как узнать IP адрес с помощью командной строки
Второй вариант, подойдет для всех операционных систем. Он заключается в том, что мы сможем посмотреть IP-адрес с помощью командной строки.
Он заключается в том, что мы сможем посмотреть IP-адрес с помощью командной строки.
Для начала вызываем окно «Выполнить» нажатием на «Win+R» и в появившемся поле прорисуем три буквы «CMD», что вызовет командную строку.
А уже в самом окне пишем команду:
ipconfig /all
Которая позволит узнать Вам IP адрес компьютера, MAC-адрес, шлюз, DNS, в общем все данные которые могут понадобится для настройки сети.
Узнать IP-адрес в интернете
[adsense2]Последний вариант подойдёт Вам только в том случае, если есть доступ в интернет. Все что нужно сделать, это зайти в любую поисковую систему и набрать «узнать IP-адрес компьютера», и перейти на любую страницу в результате поиска, в результате Вы увидите перед собой все данные.
Что использовать, выбор за Вами. Лично мне, нравится второй вариант. Очень удобный и быстрый способ узнать IP-адрес компьютера. Интересно было бы узнать какой, на Ваш взгляд, самый удобный способ, оставляйте варианты в комментариях. Удачи!
Как узнать IP адрес компьютера
IP адрес – это такое значение, которое указывает номер компьютера, уникальная комбинация, не имеющая аналогов.
Сравнить айпи можно с местом проживания. Единственный в своём роде набор символов (цифр), несущий некую информацию. Самое простое, что можно узнать, имея адрес айпи – местоположение устройства. Более сложная, но возможная задача – найти по имеющемуся IP другого человека.
Проще говоря, айпи – это четыре числа (от нуля до 255), которые разделяются точками. Простое обозначение облегчает использование.Рисунок 1. Просмотр ip адреса компьютера с помощью сервиса 2ip
Айпи компьютера и зачем его знать
При правильной обработке возможно получить электронную почту, номер телефона, контактные данные. Зная свой айпи, можно обезопаситься от мошенников, контролировать трафик и действия.
В руках злоумышленников адрес оказывает сильное воздействие. Шантажировать людей удалением аккаунтов, блокировкой сети – легко для хакеров.
Примечание: Не рекомендуем распространять номер IP, если Вы знаете его.
Пользователям, которые впервые слышат об этом, написаны следующие пункты.
Как узнать IP адрес компьютера Windows
Существует множество способов. Одни требуют знания ОС, другие – интернета. Используя сетевые сервисы можно проделать простые манипуляции:
- Просматривать айпи;
- Скрывать его;
- Поверхностно изменять.
Требуется только свободное время. Такой вариант работает на всех операционных системах, но чтобы узнать айпи адрес в командной строке на Windows 10, можно воспользоваться базовым языком программирования Виндовс. Вы так же можете скачать необходимые программы для Windows на нашем сайте. Для этого:
- Открываем командную строку;
- Прописываем: ipconfig
- Получаем результат (Рисунок 2).
Действует это и на «семёрке»
Примечание: на просторах интернета также можно найти старые варианты с bat. файлами, но сейчас такие способы не работают.
Рисунок 2. Просмотр сетевых свойств в командной строке
Через свойства подключения к сети
Если нет желания писать команды в строке, действуем так:
Переходим в настройки сети. Ищем пункт со значком кабеля «Подключение по локальной сети». Жмём «Свойства». Переходим к «Протокол интернета 4». Ставим галочку возле «Автоматически получать IP» (Рисунок 3).
В формах (строчках) появятся цифры. Это и есть айпи. Можете задать свой собственный (будет виден только для пользователя) и сделать для него маску в любом виде.
Рисунок 3. Автоматическое получение IP адреса в свойствах социальной сети
Смотрим внешний IP в Яндексе
Для самых ленивых разработчики Яндекса добавили возможность увидеть свой IP прямо в поисковике. Всё что нужно – перейти на главную страницу Яндекса, напечатать «мой айпи» и нажать Enter. Над всеми результатами и ссылками находится небольшая форма, как на скриншоте — Рисунок 4.
Всё что нужно – перейти на главную страницу Яндекса, напечатать «мой айпи» и нажать Enter. Над всеми результатами и ссылками находится небольшая форма, как на скриншоте — Рисунок 4.
Перейдя по ссылке, видим более подробную информацию:
- Версия системы;
- Регион и страна;
- Скорость трафика;
- Браузер;
- Файлы Cookie.
Удобно и быстро.
Рисунок 4. Просмотр своего ip адреса с помощью Яндекса
С помощью сторонних сервисов
Как было сказано выше, есть масса сайтов с возможностью узнать айпи адрес компьютера. Самый популярный из них – 2IP.
На главной страничке прямо перед вами выведены большие цифры. Самые простые манипуляции – маски, просмотр провайдера, создание «ловушек-ссылок» для узнавания чужих адресов и многое другое.
Как узнать внутренний и внешний айпи адреса
Наличие внешнего IP означает, что к вашему устройству можно подключить другие, а номер – не уникален. Внутренний даётся всем членам локальной сети — узнаём в командной строке: route print.
Также, можно зайти в «центр управления общим доступом…». «Сеть». «Свойства». «Изменение параметров…». «Подключение по лок. сети». «Сведения». Значения напротив IPv4 – наш желаемый результат.
Внешний узнать можно в Яндексе или на 2IP (описано сверху) (Рисунок 5).
Рисунок 5. Просмотр внешнего и внутреннего айпи адреса с помощью сервиса 2ip
Определить IP в сети провайдера или локальной
В сети провайдера также есть данные о айпи. Их видно в настройках роутера (в таблице маршрутизации). Ещё можем прописать ipconfig в сmd и возле «айпив4» он покажется (тип – локальный или провайдера, зависит от подключения).
Как узнать IP компьютеров с Mac OS X или Ubuntu Linux
Эту возможность предоставляют те же сервисы с интернета. В Apple переходим в системные настройки – сеть – расширенные. Нажимаем на пункт после Wi-fi и имеем простой и адрес маски.
Нажимаем на пункт после Wi-fi и имеем простой и адрес маски.
Говоря о Линуксах, используем ту же команду айпи для консоли. Или же, качаем утилиту Losst и пользуемся! Найти необходимые программы Вы можете в специальном разделе приложений для MacOS на нашем сайте. Сервисы на сайтах тоже поддерживаются на Ubunutu.
Как узнать IP-адрес своего компьютера
16.09.09 Подробные инструкции
Узнать свой IP («ай-пи») можно множеством способов. Предлагаю три из них, пользуйтесь тем, который вам удобнее (лично мне удобнее 3-м). Также вы можете прочитать об этом здесь.
Способ №1. Заходим на сайт, который определяет IP вашего компьютера
Можно зайти на сайт или форум, на котором установлен код определения IP-адреса посетителя. Например, на специальную страничку Яндекса или на сайт smart-ip.net. Можно поискать и другие сайты, определяющие IP адрес вашего компьютера, вбив в строку поиска запрос типа «адрес сайта который определяет IP».
Способ №2. Узнаем IP в свойствах подключения к интернету.
Адрес IP можно посмотреть в свойствах своего подключения к интернету. Для Windows XP нужно сделать следующее:
1. Открываем Пуск->Панель управления->Сетевые подключения.
2. Находим ярлычок подключения к интернету и дважды по нему кликаем.
3. В открывшемся окне переходим на вторую закладку «Сведения»:
Самая нижняя строка и будет вашим IP-адресом.
Способ №3. Определяем IP компьютера с помощью службы Windows ipconfig
В составе операционной системы Windows есть служба (команда) ipconfig, которая определяет настройки протокола IP. С помощью этой команды также можно узнать свой IP адрес. Для этого:
1. Кликаем на Пуск->Выполнить…
2. В поле «Открыть:» появившегося окна пишем cmd и нажимаем Enter:
3. В появившемся черном окне пишем ipconfig и снова нажимаем Enter:
В случае, если ваш компьютер подключен к интернету через локальную сеть, как мой, ваш IP-адрес будет совпадать с адресом основного шлюза (последняя строка в окне результатов).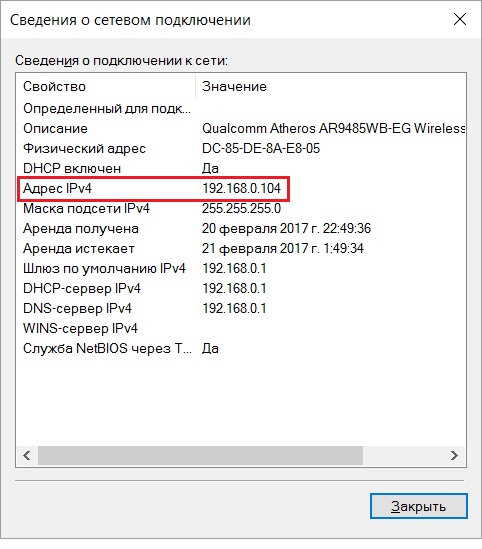 Если же компьютер имеет прямое подключение к интернету, его адрес IP будет во второй строке результатов выполнения команды ipconfig (напротив параметра «IP-адрес»).
Если же компьютер имеет прямое подключение к интернету, его адрес IP будет во второй строке результатов выполнения команды ipconfig (напротив параметра «IP-адрес»).
Немного о статических и динамических IP-адресах
IP адрес может быть постоянным (статическим), а может меняться при каждом подключении к интернету (динамический IP). Это зависит от вашего провайдера. Как правило, адрес компьютера в интернете меняется при каждом подключении в пределах некоего диапазона свободных IP-адресов, имеющихся у провайдера на момент вашего к нему подключения. Сам по себе, если в не отключались от интернета и не пользуетесь proxy-сервером, IP-адрес компьютера изменится не может.
Определить, статический у вас IP-адрес или динамический можно либо опытным путем, отключаясь и подключаясь к интернету и определяя IP после каждого подключения, либо позвонив в техподдержку своего провайдера и спросив об этом.
Если вам очень нужен именно постоянный IP, у многих провайдеров есть такая дополнительная услуга, как правило, платная.
Читайте также:
Как посмотреть IP-адрес компьютера на Windows 10
При работе в локальной сети для настройки доступа к находящимся в сетевом окружении компьютерам иногда требуется узнать внутренний IP-адрес своего ПК. В Windows 10 есть масса способов сделать это, и несколько из них мы приведем ниже. Повторимся, что речь пойдет именно о локальном IP-адресе компьютера, а не о том, который выдается провайдером для выхода в интернет.
Диспетчер задач
Наиболее быстро получить доступ к IP-адресу в Windows 10 можно через хорошо известный большинству пользователей Диспетчер задач. Для его вызова щелкните правой кнопкой мыши по кнопке Пуск или свободной от значков области панели задач, а потом выберите соответствующий пункт в появившемся меню. В окне Диспетчера переключитесь на вкладку «Производительность» и выберите слева раздел «Ethernet» (или «Wi-Fi», если вы подключились к сети беспроводным способом).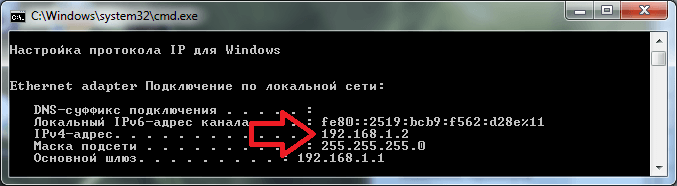 Справа под графиком отобразится информация о текущем соединении. Вам необходимо значение параметра «IPv4-адрес».
Справа под графиком отобразится информация о текущем соединении. Вам необходимо значение параметра «IPv4-адрес».
Параметры
Посмотреть свойства сети на Windows 10 позволяет штатная утилита «Параметры». Чтобы быстро зайти в нужный раздел, кликните по значку сетевого подключения на панели задач и выберите в меню «Открыть Параметры сети и Интернет».
Далее на странице «Состояние» найдите ссылку «Просмотр свойств сети» и кликните по ней.
В открывшемся списке доступных подключений отыщите то, которое сейчас активно – у него должно быть состояние «Работает». В блоке параметров будет указан локальный IP-адрес компьютера.
Центр управления сетями и общим доступом
Узнать всю информацию о сети можно через классическую Панель управления. Откройте ее с помощью команды control, введенной в строке «Выполнить», а потом перейдите в раздел «Центр управления сетями и общим доступом».
Кликните по названию текущего подключения, после чего в окне «Состояние» нажмите на кнопку «Сведения…» Появятся все свойства соединения, включая внутренний IP-адрес.
Утилита Windows PowerShell
Получить любые сведения о локальной сети, разумеется, позволяет системная консоль Windows 10. Запустите Командную строку или инструмент Windows PowerShell от имени администратора.
Далее выполните команду ipconfig. В строке «IPv4-адрес» будет содержаться сетевой адрес вашего компьютера.
Итог
Мы привели несколько способов узнать IP-адрес компьютера в Windows 10. Все они предусматривают ряд простейших действий, не требующих особой подготовки пользователя. Надеемся у вас не возникнет проблем с извлечением нужной информации.
Как найти свой локальный IP-адрес в Windows 7 или Vista
Найти свой IP-адрес в Windows 7 — очень простой процесс. Процесс будет одинаковым независимо от того, используете ли вы Windows 7, Windows Vista, Windows XP или даже Windows Server 2003/2008.
В большинстве случаев большинству пользователей не нужно беспокоиться о своем «IP-адресе» из-за DHCP из вашей локальной сети или интернет-провайдера. Системным администраторам необходимо знать IP-адрес вашего компьютера, сервера или компьютера клиента.
Как найти свой локальный IP-адрес в Windows 7 с помощью CMD
Шаг 1
Щелкните Запустите , в поиске введите в cmd . Далее Нажмите на программе cmd. Этот щелчок откроет Командную строку / Windows.
Шаг 2
Должна открыться командная строка; Теперь в открытой строке вам нужно будет ввести в ipconfig и нажать Введите
Ваш IP-адрес будет указан прямо над маской подсети.Обычно он произносит IPv4-адрес и следует за префиксом 192.168.1. # или 192.168.0. # для домашних сетей, как показано на скриншоте выше.
Шаг 3 (необязательно)
Если вы ищете не свой ЛОКАЛЬНЫЙ IP-адрес, а вместо этого IP-адрес, предоставленный вашим интернет-провайдером кабельному модему или маршрутизатору FIOS, просто откройте браузер и перейдите по адресу https: // whatismyip. орг.
Обратите внимание: — это не реальный IP-адрес, который вы используете на своем ЛОКАЛЬНОМ компьютере, как показано выше в шаге 2 . Этот IP-адрес назначен вашему кабельному модему / маршрутизатору FIOS в Интернете.
Дополнительная литератураЧто такое IP-адрес?
- Если вы хотите кому-то позвонить, вы используете его телефонный или мобильный номер, верно? Ну, IP-адрес или IP-адрес для компьютера или сетевого устройства — это номер телефона для вашего компьютера. Это оно. Все очень просто.
- Потому что никто не знает «IP-адрес телефонного номера» для www.
 google.com , другая технология была создана, чтобы действовать как Автоматическая телефонная книга для IP-адресов. Он называется DNS . Когда вы набираете www.groovypost.com в своем браузере, DNS преобразует его в IP-адрес и отправляет вас на веб-сайт. Все очень просто, как только вы это понимаете.
google.com , другая технология была создана, чтобы действовать как Автоматическая телефонная книга для IP-адресов. Он называется DNS . Когда вы набираете www.groovypost.com в своем браузере, DNS преобразует его в IP-адрес и отправляет вас на веб-сайт. Все очень просто, как только вы это понимаете.
IPV6-адрес?
- В системе или сети, использующей IPv6, вы не увидите маску подсети, а адрес будет следовать за префиксом fe80 :: ##.Однако для большинства домашних пользователей IPv6 — редкость.
IPv4 против. IPv6?
- IPv4 — это старая система, которую мы в настоящее время используем для назначения IP-адресов на всех общедоступных компьютерах, подключенных к Интернету. Проблема с IPv4 заключается в том, что длина адреса составляет всего 32 бита, что означает, что адресов недостаточно для обхода.
- IPv6 имеет длину 128 бит, что должно обеспечить более чем достаточно адресов в обозримом будущем. Хорошая новость заключается в том, что большинство современных операционных систем понимают и то, и другое, поэтому, когда приходит время переключения, оно должно быть невидимым для большинства пользователей.
Есть ли у вас интересные вопросы или комментарии? Оставьте свой комментарий ниже или присоединитесь к нам в сообществе бесплатной технической поддержки groovyPost .
Найдите свои свойства TCP / IP
Чтобы узнать о свойствах вашей сети, посмотрите свойства TCP / IP вашего компьютера или любого другого компьютера в сети. У вас должна быть эта информация для установки Firebox:
- IP-адрес
- Маска подсети
- Шлюз по умолчанию
- Имеет ли ваш компьютер статический или динамический IP-адрес Web UI Help,en-US.Web UI PDF,en-US.Web UI Online»> IP-адреса первичного и вторичного DNS-серверов
Если ваш интернет-провайдер назначает вашему компьютеру IP-адрес, начинающийся с 10, 192.168 или от 172.16 до 172.31, то ваш интернет-провайдер использует NAT (преобразование сетевых адресов), а ваш IP-адрес является частным. Мы рекомендуем вам получить общедоступный IP-адрес для внешнего IP-адреса Firebox. Если вы используете частный IP-адрес, у вас могут возникнуть проблемы с некоторыми функциями, такими как виртуальная частная сеть.
Найдите свои свойства TCP / IP в Microsoft Windows 10
- В поле поиска Кортаны введите команду.
Откроется диалоговое окно командной строки. - В командной строке введите ipconfig / all и нажмите Введите .
- Обратите внимание на значения, которые вы видите для основного сетевого адаптера.
Найдите свойства TCP / IP в Microsoft Windows 8.1
- В Windows 8.1 Начальная страница, введите команду.
- В списке результатов поиска приложений щелкните Командная строка .
Откроется диалоговое окно командной строки. - В командной строке введите ipconfig / all и нажмите Введите .
- Обратите внимание на значения, которые вы видите для основного сетевого адаптера.
Найдите свои свойства TCP / IP в macOS
- Выберите меню Apple > Системные настройки или выберите значок в Dock.

Откроется диалоговое окно «Системные настройки». - Щелкните значок Сеть .
Появится панель предпочтений сети. - Выберите сетевой адаптер, который вы используете для подключения к Интернету.
- Обратите внимание на значения, которые вы видите для сетевого адаптера.
Найдите свои свойства TCP / IP в других операционных системах (Unix, Linux и др.)
- Прочтите руководство по операционной системе, чтобы найти настройки TCP / IP.
- Обратите внимание на значения, которые вы видите для основного сетевого адаптера.
См. Также
Об IP-адресах
статических и динамических IP-адресов
О DNS (системе доменных имен)
windows — получение IP-адресов и имен компьютеров в одной сети
windows — получение IP-адресов и имен компьютеров в одной сети — сбой сервераСеть обмена стеков
Сеть Stack Exchange состоит из 176 сообществ вопросов и ответов, включая Stack Overflow, крупнейшее и пользующееся наибольшим доверием онлайн-сообщество, где разработчики могут учиться, делиться своими знаниями и строить свою карьеру.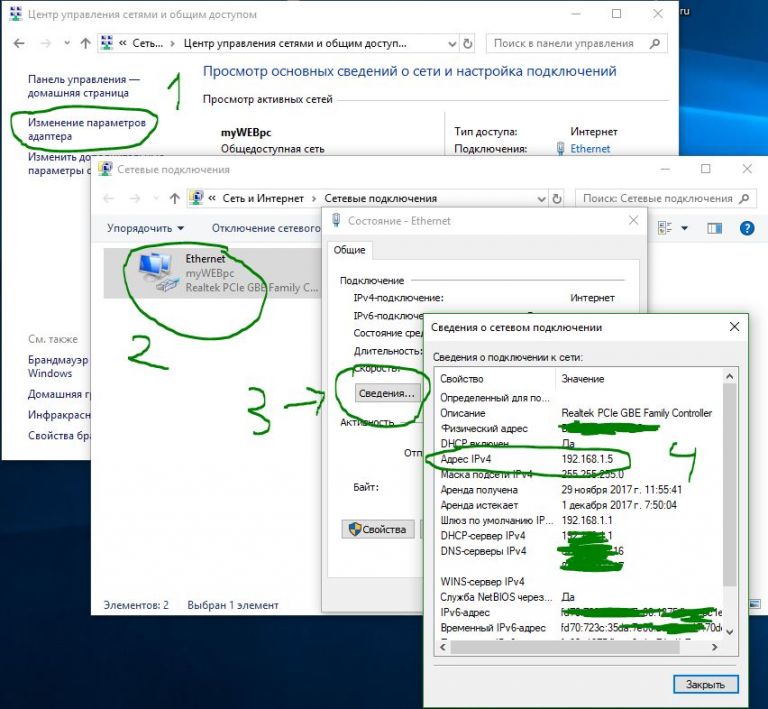
- 0
- +0
- Авторизоваться Зарегистрироваться
Server Fault — это сайт вопросов и ответов для системных и сетевых администраторов.Регистрация займет всего минуту.
Зарегистрируйтесь, чтобы присоединиться к этому сообществуКто угодно может задать вопрос
Кто угодно может ответить
Лучшие ответы голосуются и поднимаются наверх
Спросил
Просмотрено 334k раз
Какую команду можно использовать для получения IP-адреса и имен компьютеров, находящихся в одной сети?
Я использую Windows
Создан 24 июн.
2,9451212 золотых знаков3838 серебряных знаков5959 бронзовых знаков
4 nmap -sn 192.168.1.0 / 24
Введите в него номер вашей сети. Он выполнит ping-sweep вашей сети и сообщит об обратных DNS-серверах подключенных машин. Не найдешь вышедших из строя машин.
C:> для / L% N в (1,1,254) do @nslookup 192.168.0.% N >> names.txt
Это выполнит обратный поиск каждого IP-адреса в вашей подсети.
ответ дан 7 июн ’09 в 6:12
sysadmin1138 ♦ sysadmin11382,113 золотых знаков168168 серебряных знаков294294 бронзовых знака
4 Попробуйте использовать этот простой код командной строки.Чтобы получить всю сеть ips arp -a чтобы узнать, откуда исходит ip tracert "ip"
Создан 31 окт.
CMD ботаник … CMD ботаник …7111 серебряный знак11 бронзовый знак
Если вы хотите перейти на «обычный», Nmap подойдет.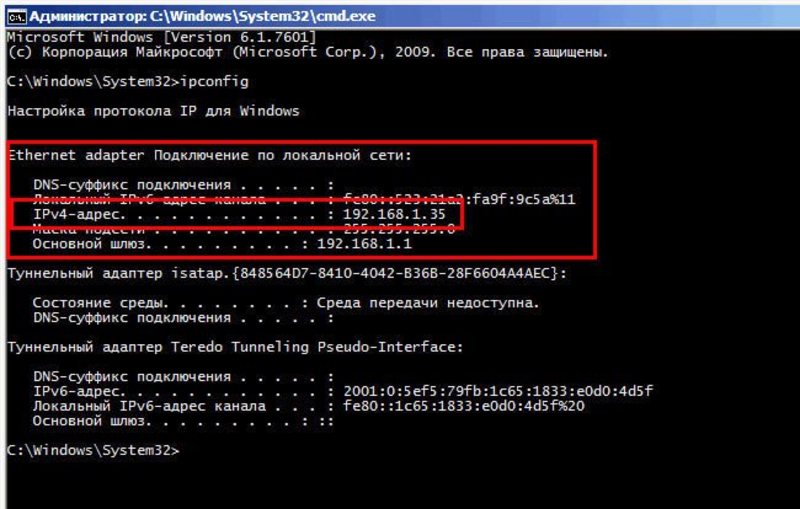
Если вы хотите «непонятного», Doxpara Paketto Keiretsu сделает это со сканрандом и друзьями. Не совсем «официальные» инструменты, но определенно полезные для поиска узлов, которые иначе вы не увидите. И я уже упоминал, что это быстро ?
3ответ дан user15525 24 июня ’09 в 8: 522009-06-24 08:52
Эйвери Пэйн, Эйвери Пэйн14.1k11 золотых знаков4444 серебряных знака8585 бронзовых знаков
Если вы не против установить это небольшое приложение: Radmin’s Advanced IP Scanner (Бесплатное ПО для Windows)
Предоставляет вам хосты локальной сети:
- IP
- Имя NetBIOS
- Время пинга
- MAC-адрес
- Удаленное выключение (только windows, я нажимаю) и др.
Advanced IP Scanner — это быстрый, надежный и простой в использовании IP-сканер для Windows.Он легко позволяет вам получать различную информацию о компьютерах в локальной сети за несколько секунд! Advanced IP Scanner дает вам доступ в один клик ко многим полезным функциям — удаленное выключение и пробуждение, интеграция с Radmin и многое другое! Оснащенная технологией многопоточного сканирования, эта программа может сканировать сотни компьютеров в секунду, позволяя сканировать сети класса «C» или даже «B» даже через модемное соединение.
Создан 24 июня ’09 в 9: 172009-06-24 09:17
l0c0b0xl0c0b0x 11. 4k55 золотых знаков4343 серебряных знака7575 бронзовых знаков
4k55 золотых знаков4343 серебряных знака7575 бронзовых знаков
Использование Powershell — dmitrysotnikov написал красивую функцию, это от: http://dmitrysotnikov.wordpress.com/2008/03/07/get-computer-by-ip-address/
требует некоторой обработки ошибок для более чистых ответов «тайм-аут» и «хост не найден».
function Get-ComputerNameByIP {
парам (
$ IPAddress = $ null
)
НАЧИНАТЬ {
}
ПРОЦЕСС {
if ($ IPAddress -и $ _) {
throw "Используйте конвейер или входной параметр"
перерыв
} elseif ($ IPAddress) {
([Система.Net.Dns] :: GetHostbyAddress ($ IPAddress))
} elseif ($ _) {
trap [Exception] {
предупреждение записи $ _. Exception.Message
Продолжать;
}
[System.Net.Dns] :: GetHostbyAddress ($ _)
} еще {
$ IPAddress = Read-Host «Пожалуйста, укажите IP-адрес»
[System.Net.Dns] :: GetHostbyAddress ($ IPAddress)
}
}
КОНЕЦ {
}
}
# Используйте здесь любой диапазон, который хотите
1..255 | ForEach-Object {”10.20.100. $ _”} | Get-ComputerNameByIP
Создан 24 июня ’09 в 18: 162009-06-24 18:16
Джордан В.Джордан В.1,39311 золотых знаков1010 серебряных знаков1919 бронзовых знаков
Есть инструмент, который мне нравится использовать, особенно когда я хочу найти свободный IP-адрес в хаосе, который я называю своей сетью. Он называется IP-Tools от KS-Soft и предлагает @ sysadmin1138s графически. Он также имеет 18 других замечательных утилит.Это отличный маленький швейцарский армейский нож
Создан 24 июня ’09 в 8: 192009-06-24 08:19
Джейк Джейк19411 золотых знаков44 серебряных знака1212 бронзовых знаков
Может помочь:
Если у вас есть имя сервера и вы хотите найти его IP (и наоборот), используйте cmd => nslookup «укажите здесь имя вашего сервера»
Создан 23 мая.
Ваша конфиденциальность
Нажимая «Принять все файлы cookie», вы соглашаетесь с тем, что Stack Exchange может хранить файлы cookie на вашем устройстве и раскрывать информацию в соответствии с нашей Политикой в отношении файлов cookie.
Принимать все файлы cookie Настроить параметры
Определение вашего MAC или IP-адреса
В компьютерной сети адрес управления доступом к среде (MAC) — это уникальный идентификационный номер вашего компьютера, используемый сетью для идентификации вашего устройства, а ваш IP-адрес — это сетевой адрес вашего компьютера в сети.Сетевой портал UW отображает основную информацию о вашем сетевом подключении и должен содержать ваши MAC- и IP-адреса. Следующие методы помогут вам вручную определить ваши MAC- и IP-адреса в зависимости от используемой вами операционной системы.
Окна
- Щелкните, чтобы открыть меню «Пуск»
- Выберите «Выполнить», если доступно, или щелкните поле поиска в самом меню «Пуск».

- Введите «cmd» в появившееся диалоговое окно и нажмите «ОК».
- В командной строке введите «ipconfig / all»
C: \> ipconfig / all - Команда вернет информацию следующего вида:
Ethernet-адаптер Подключение по локальной сети:
Описание.. . . . . . . : 3Com 3C90x Ethernet Adapter
Физический адрес. . . . . . : 00-C0-4F-72-DC-2C
DHCP включен. . . . . . . . : Нет
IP-адрес. . . . . . . . . : 192.168.2.9
Маска подсети. . . . . . . . : 255.255.255.0
Шлюз по умолчанию. . . . . . : 192.168.2.8
Первичный сервер WINS. . . . : 128.95.4.18
Вторичный сервер WINS. . . : 198.95.4.19 - Ваш MAC-адрес является указанным физическим адресом, а ваш IP-адрес — указанным IP-адресом.
OSX
- В меню Apple выберите «Системные настройки»
- Щелкните значок «Сеть».
- В списке слева выделите желаемый вариант, e.g., «Wi-Fi» или «Ethernet»
- В параметрах справа нажмите кнопку «Дополнительно».
- Для вашего MAC-адреса на вкладках вверху выберите «Оборудование». Ваш MAC будет указан на этой странице
- В качестве IP-адреса на вкладках вверху выберите «TCP / IP». Ваш IP-адрес будет указан на этой странице
iOS
- Нажмите, чтобы открыть приложение «Настройки»
- Выберите «Общие»
- Выберите «О программе»
- Указанный адрес Wi-Fi является вашим MAC-адресом
Linux
- В командной строке Linux введите
% / sbin / ifconfig eth0 - Возвращенная информация будет включать ваш MAC-адрес в следующем формате:
00: A0: CC: 23: 39: 3F
Последние отзывы: 8 августа 2019 г.
Как найти свой IP-адрес в Windows 10
Аналогично задаваемые вопросы
- Как узнать IP-адрес?
- Как проверить свой IP-адрес в Windows 10?
- Как мне узнать IP-адрес моего компьютера?
- Могу ли я узнать IP-адрес?
- Как проверить свой IP-адрес в Windows 10 без командной строки?
Ответ:
Прежде чем изучать, как найти свой IP-адрес в Windows 10, давайте узнаем, что такое IP-адрес и почему он используется.
Что такое IP-адрес?
IP-адрес — это аббревиатура, обозначающая адрес Internet Protocol . Это числовой адрес или числовая метка, присвоенная каждому устройству, подключенному к компьютерной сети, которое используется для связи с другими вычислительными устройствами с использованием Интернет-протокола для связи. Это уникальный идентификатор, присваиваемый каждой подключенной системе в сети. IP-адрес обозначает адрес вашего сетевого оборудования. Он используется для подключения вашего компьютера к другим устройствам в вашей сети и по всему миру.
IP-адреса записываются и отображаются в удобочитаемой форме. Он записывается в виде строки чисел, разделенных точками. Например, 172.16.254.1
.Использование IP-адреса
IP-адрес выполняет две основные функции:
Он работает как хост или используется для идентификации сетевого интерфейса: IP-адрес используется, чтобы позволить компьютерам отправлять и получать информацию на и от определенных компьютеров в данной сети. Итак, мы можем сказать, что он действует как хост и может использоваться для идентификации сетевого интерфейса.
Он также используется для адресации местоположения: мы можем быстро определить местоположение пользователя по его IP-адресу.
Типы IP-адресов
Есть два типа IP-адресов:
- IPv4: Интернет-протокол версии 4
- IPv6: Интернет-протокол версии 6
Интернет-протокол версии 4 (IPv4): Это старая форма IP-адреса. Когда впервые был разработан Интернет-протокол, это было 32-битное число, и система была известна как Интернет-протокол версии 4.Он все еще используется сегодня.
Интернет-протокол версии 6 (IPv6): Каждое устройство, подключенное к Интернету, имеет уникальный IP-адрес. Значит, нам потребовались миллиарды IP-адресов. Для выполнения этого требования создается новая версия IP-адреса. Он известен как версия IPv6. Интернет-протокол версии 6 (IPv6) использует 128 бит для IP-адреса. Интернет-протокол версии 6 или IPv6 был впервые создан в 1995 году, стандартизирован в 1998 году, но его реальное развертывание началось в середине 2000-х годов
.Как узнать свой IP-адрес? (Без использования командной строки)
Давайте посмотрим, как узнать IP-адрес ПК под управлением ОС Windows 10.Следуйте инструкциям ниже:
- Щелкните меню «Пуск» и щелкните значок Настройка / значок шестеренки, чтобы открыть настройки Windows. См. Изображение ниже.
- После нажатия на параметр «Настройка» появится новое окно. Щелкните «Сеть и Интернет» вариант.
Если ваша система подключена к маршрутизатору или устройству WiFi:
- После нажатия на «Сеть и Интернет» вариант, откроется новое окно.Нажмите на опцию WiFi в левом меню, и он покажет вам, какое сетевое устройство подключено к вашей системе. Смотрите изображение ниже:
- Щелкните устройство, к которому подключена ваша система, появится новое всплывающее окно. Теперь он покажет вам все подробности об IP-адресе. Смотрите изображение ниже:
- На изображении выше вы можете увидеть IP-адрес вашей системы.
Если ваша система подключена к проводному соединению или LAN:
- Если ваша система подключена к проводному соединению или локальной сети, щелкните опцию Ethernet в левом меню и выберите сетевое соединение.Откроется новое всплывающее окно, в котором вы увидите свой IP-адрес в виде «IPv4-адреса».
Найдите IP-адрес с помощью командной строки в Windows 10
Следуйте инструкциям ниже:
- Откройте поле поиска Cortana в левом нижнем углу и введите cmd , чтобы открыть командную строку. Смотрите изображение ниже:
- Используйте следующий код в командной строке и нажмите Enter.
ipconfig
- Теперь вы можете увидеть IP-адрес вашей системы.
Как определить статический IP-адрес для IP-телефона
Цель
Для определения статического IP-адреса вашего IP-телефона.
Обратите внимание: Мы настоятельно рекомендуем проконсультироваться со специалистом по ИТ или сетям при настройке расширенных параметров сети. Если возможно, сетевой администратор должен всегда проверять IP-адрес, а также назначать и регистрировать любой статический IP-адрес, чтобы избежать конфликтов в будущем.
Относится к
- IP-телефоны
- IP-адрес
- Статический IP
Процедура
Если телефон активен в сети и настроен, рекомендуется использовать уже назначенный ему IP-адрес. Это должно быть доступно через меню телефона Settings (найдите меню Network Status ).
Это, как правило, также предоставит вам информацию о Subnet и Gateway , которые вам понадобятся для завершения процедуры (в противном случае используйте ipconfig , как описано ниже).Если эта опция доступна, запишите текущий IP-адрес , Подсеть и Шлюз и перейдите к установке статического IP-адреса в соответствии с процедурой для вашего телефона.
Пользователи IP-телефонов Aastra: Телефоны Aastra не предоставляют информацию о подсети и шлюзе. Проконсультируйтесь с администратором сети или см. Ниже, как получить эти адреса.
Если телефон отсутствует в сети или по другой причине не может предоставить действительную сетевую информацию
Можно определить доступный IP-адрес с помощью ipconfig на компьютере в той же подсети, что и телефон.
Сначала определите доступный диапазон IP-адресов . Убедитесь, что вы не назначаете IP-адрес, который уже используется в сети, что может вызвать конфликты. Диапазон доступных IP-адресов можно определить через маршрутизатор (см. Документацию производителя). Обратите внимание на диапазон и продолжайте.
Запуск
ipconfig на ПК с Windows- Щелкните меню Пуск .
- В Панель поиска / запуска , введите cmd или команду , затем нажмите Введите .Откроется окно Command Prompt .
- Или щелкните Пуск > Все программы > Аксессуары > Командная строка .
- В командной строке введите ipconfig или ipconfig / all , затем нажмите Введите .Это должно вернуть информацию об IP-адресе компьютера , подсети и шлюзе по умолчанию .
- Примечание: Если вам не удалось получить информацию о подсети и шлюзе с самого телефона, сделайте это сейчас.
- Используя доступный диапазон IP-адресов, определенный вашим маршрутизатором, выполните команду ping для адреса в этом диапазоне, чтобы убедиться, что он свободен для использования. В командной строке введите: ping [IP-адрес] , затем нажмите Введите . (Пример: ping 192.168.0.200)
- Если вы получили сообщение Reply от , то этот IP-адрес уже используется в сети (и вам не следует его назначать).
- Если вы получили сообщение Истекло время ожидания запроса , то IP-адрес доступен для назначения, и вы можете его использовать.
Запишите IP-адрес , который вы собираетесь использовать вместе с подсетью и шлюзом , и продолжите установку статического IP-адреса в соответствии с процедурой для вашего телефона.
Сетевая информация в macOS
В macOS сетевая информация доступна через Системные настройки.
- Откройте Системные настройки.
- Щелкните Сеть .
- Щелкните Дополнительно .
- Перейдите на вкладку TCI / IP . IP-адрес и подсеть доступны здесь.
Дополнительная информация
Переключение телефона с DHCP на статический IP-адрес может быть полезным способом решения проблем с подключением, таких как ошибки отключения URL-адреса.Это также может устранить некоторые, но не все, проблемы с качеством звонков.
Найдите IP-адрес компьютера
Адрес Интернет-протокола (IP) — это номер, используемый для идентификации вашего компьютера на Интернет. Это уникальный номер, содержащий до 12 цифр, каждые три цифры которых разделены. на период.Общий формат IP-адреса: 123.123.123.123.
Для Windows XP и Windows 2000
Под кнопкой «Пуск» выберите «Выполнить
».Введите «CMD» и нажмите ОК.
Введите «ipconfig» и нажмите Enter.
.
После получения вашего IP-адреса вы можете закрыть окно, щелкнув «X» в верхний правый угол экрана.
Для Windows 95 и 98 Компьютеры
Доступ к сводной информации об адресе компьютера можно получить, запустив другой Утилита win95.
Под кнопкой «Пуск» выберите «Выполнить».
Введите «winipcfg» и нажмите ОК.
Появится следующее
Откроется окно «Конфигурация IP».
Нажмите кнопку «Подробнее», чтобы отобразить информацию об адресе.
Информацию можно сохранить, нажав на вопросительный знак в верхнем левом углу. окна и выбрав копию (или нажатие клавиши Control-C).
Если вы не копируете и не вставляете какие-либо другие данные, сводная информация сохраняется в окнах. буфер обмена. Таким образом, его можно вставить в новый текстовый документ и сохранить.
для Macintosh OS X
.


 (например вэб-сайт,…)
(например вэб-сайт,…) google.com , другая технология была создана, чтобы действовать как Автоматическая телефонная книга для IP-адресов. Он называется DNS . Когда вы набираете www.groovypost.com в своем браузере, DNS преобразует его в IP-адрес и отправляет вас на веб-сайт. Все очень просто, как только вы это понимаете.
google.com , другая технология была создана, чтобы действовать как Автоматическая телефонная книга для IP-адресов. Он называется DNS . Когда вы набираете www.groovypost.com в своем браузере, DNS преобразует его в IP-адрес и отправляет вас на веб-сайт. Все очень просто, как только вы это понимаете.
