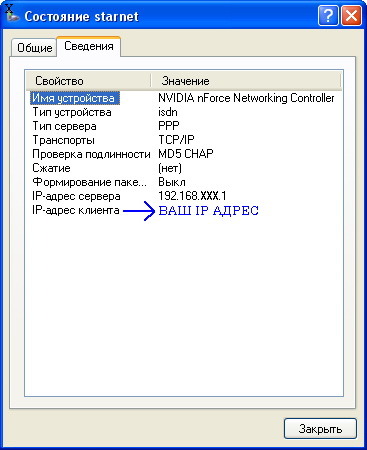Как узнать свой или чужой IP-адрес?
Вы можете легко узнать ваш собственный IP-адрес
Так можно выяснить, какой у вас IP-адрес:
Откройте CMD: для этого одновременно нажмите [Win] + [R]. В появившемся окне введите «cmd» и подтвердите выбор, нажав на «OK». Теперь введите «ipconfig» в командной строке. Ваш IP-адрес можно найти в поле «IPv4-адрес».
Альтернативный способ: одновременно нажмите [Win] + [R] и введите «ncpa.cpl». Выберите здесь свое соединение и нажмите «Подробности». Здесь вы тоже можете найти свой IP.
Однако в обоих случаях вы узнаете только тот IP-адрес, который роутер назначил вам во внутренней подсети. Если вы хотите узнать ваш внешний IP-адрес, введите команду «nslookup myip.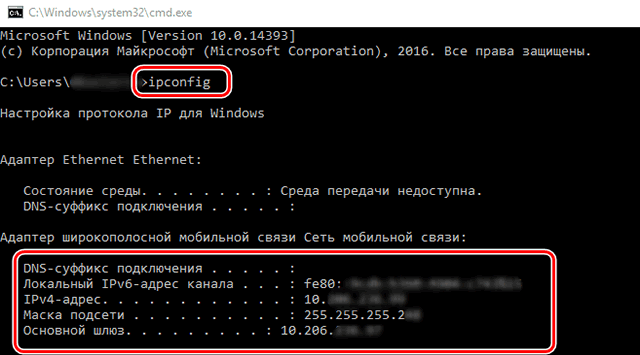
Узнать свой IP-адрес онлайн
Вы также можете узнать свой с IP-адрес с помощью различных инструментов в интернете.
На WhatIsMyIP.com будут отображаться ваши IPv4 — и IPv6-адреса. Здесь вы также найдете местоположение Интернет-узла, к которому вы подключены.
Поиск чужого IP-адреса
IP-адрес чужого компьютера тоже можно узнать через интернет. В этом вам поможет командная строка Windows.
- В строке поиска меню «Пуск» введите «cmd» и подтвердите действие, нажав [Enter]. Кроме того, вы также можете открыть CMD так, как описано выше.
- Введите «ping example.com». Замените «example.com» на адрес, IP которого вы хотите узнать, и нажмите [Enter].
- В появившемся окне вы увидите многократно повторенный внешний IP-адрес (см. скриншот выше).
Читайте также:
Битва IP
 Станьте IP-воином и примите участие в IP Битве! Для того чтобы принять участие в игре просто нажмите на кнопку играть и дождитесь соперника.
Станьте IP-воином и примите участие в IP Битве! Для того чтобы принять участие в игре просто нажмите на кнопку играть и дождитесь соперника.За победу вы получаете 2 очка, за ничью — 1 и за проигрыш — 0.
Рейтинг ip-воинов за сегодня
| Рейтинг ip-воинов за все время
|
Проверка скорости интернета — бесплатная проверка скорости интернет соединения онлайн
Входящая и исходящая скорость интернета, ping
Входящая скорость — это объем информации, который можно загрузить на компьютер или мобильное устройство за определенное время. Имеет значение при открытии страниц сайтов, загрузке файлов, использовании онлайн-сервисов, просмотре видео или прослушивании музыки через интернет.
Исходящая скорость — количество данных, которые отправляются в сеть за определенный период времени с устройства пользователя. Важна для загрузки файлов в облачные хранилища и на сайты, передачи файлов через почту или мессенджеры.
Мб — Не стоит путать мегабиты (Мб или Мбит) и мегабайтами (МБ или Мбайт) — это разные единицы измерения. Один мегабайт включает восемь мегабит.
Один мегабайт включает восемь мегабит.
Ping (пинг) — это время ответа сервера на запрос от устройства пользователя. Чем ниже скорость интернета, тем выше пинг. Он зависит от загруженности канала, особенностей устройств и физического расстояния от устройства пользователя до сервера. Стоит проверить пинг, если страницы загружаются медленно, загрузка видео и музыки прерывается или интернет вовсе периодически пропадает.
Что влияет на скорость интернета?
- Физическое расстояние от компьютера или мобильного устройства до сервера;
- Особенности техники пользователя и провайдера;
- Нагрузка на сервер;
- Нагрузка на аппаратуру провайдера;
- Для мобильных устройств — погодные условия.
Правила тестирования скорости соединения
Для безошибочной проверки скорости интернета нужно выполнить несколько условий:
- Все программы, имеющие доступ к сети, должны быть закрыты.
 В момент проверки на устройство не должно ничего загружаться
В момент проверки на устройство не должно ничего загружаться - VPN также стоит отключить
- Если возможно, лучше подключиться к интернету напрямую, а не через роутер
- При использовании онлайн-сервисов нужно выбрать режим инкогнито, так как некоторые браузерные расширения могут влиять на скорость соединения
- При проверке скорости интернета через Wi-Fi отсоедините все устройства кроме того, на котором нужно проверить скорость.
Как сделать тест скорости интернет-соединения?
Чтобы проверить скорость сайта онлайн, используйте наш бесплатный сервис для измерения скорости интернета. Нажмите «Начать тест скорости интернета» и через несколько секунд сервис покажет скорость скачивания и загрузки с пингом, IP и расположение устройства, провайдера и количество использованного трафика.
Как узнать IP адрес своего компьютера
IP-адрес является исключительным идентификатором подключения компьютера к компьютерной сети, работающей на основе Интернета. IP-адрес назначается вашим провайдером как правило представляет собой четыре группы чисел написанные через точку. Например 192.168.222.125 Бывают случаи когда необходимо узнать свой ip адрес (айпи адрес).
IP-адрес назначается вашим провайдером как правило представляет собой четыре группы чисел написанные через точку. Например 192.168.222.125 Бывают случаи когда необходимо узнать свой ip адрес (айпи адрес).
Теперь рассмотрим как узнать IP адрес в Windows 7 с помощью компьютера. Для этого нажимаем меню «Пуск» и выбираем пункт «Панель управления»
а далее на пункт «Центр управления сетями и общим доступом». Затем в разделе «Просмотр активных сетей» жмем на пункт «Подключение по локальной сети».
В появившемся окне нажимаем кнопку «Сведения…» после чего вы увидите очередное окно в котором и будет вся информация по вашему подключению к сети, в том числе и IP адрес.
Второй способ узнать IP адрес подразумевает иные действия и потребует от вас больше писать чем кликать мышью 🙂
Нажимаем меню «Пуск», затем жмем
 (Так же командную строку можно запустить нажав на меню «Пуск» и написав в поле поиска cmd).
(Так же командную строку можно запустить нажав на меню «Пуск» и написав в поле поиска cmd).
В появившемся окне, английскими буквами, вводим ipconfig и жмем Enter.
Дорогой читатель! Возможно, тебя заинтересуют следующие статьи:
— Как сменить ip адрес компьютера Windows 7
— Как отключить или включить uac в windows 7
— Установка программы для чистки компьютера ccleaner
— Как удалить историю посещений браузера гугл хром.
С уважением, команда сайта www.sysitplus.ru
Если заметили ошибку, выделите фрагмент текста и нажмите Ctrl+Enter
Как узнать свой IP-адрес и IP чужого компьютера
Многие пользователи знают, что IP-адрес – важная часть локальных и глобальных сетей, но без понятия, где и зачем его искать. В этой статье разберемся с полноценным назначением IP, разберем типы адресов и научимся находить числовую последовательность на любом устройстве.
В этой статье разберемся с полноценным назначением IP, разберем типы адресов и научимся находить числовую последовательность на любом устройстве.
Что такое IP-адрес
IP-адрес (англ. Internet Protocol Address) – уникальная числовая последовательность, идентифицирующая устройства в сетях и обеспечивающая соединение между ними. Почему используется именно этот стандарт?
Компьютер, сервер и смартфон не понимают привычных человеку символов. Все данные между физическими системами передаются в виде цифр. Чтобы информация приходила к нужному устройству, последние именуются особой числовой последовательностью. Это очень удобно: машины никогда не запутаются, а чисел настолько много, что их легко сделать уникальными.
Простой пример: в локальной сети десять компьютеров. Пользователь устройства «№1» хочет передать письмо юзеру «№7». Как это сделать? Скорее всего, он отправит данные через специальное программное обеспечение, например почту. Но как почтовый клиент доставит информацию правильному адресату? Ему достаточно обратиться к главному серверу и запросить IP-адрес компьютера «№7», а затем отправить письмо по внутреннему протоколу.
Но как почтовый клиент доставит информацию правильному адресату? Ему достаточно обратиться к главному серверу и запросить IP-адрес компьютера «№7», а затем отправить письмо по внутреннему протоколу.
Типы IP-адресов
Наиболее известный тип – внешний IP-адрес, который отображает устройство в глобальной сети. Его выдает интернет-провайдер, предоставляя роутеру, модему или напрямую подключенному компьютеру доступ к серверу.
IP бывает динамическим и статическим. Динамический адрес выдается автоматически при соединении с интернетом и меняется после переподключения. Чаще всего юзерам выдается именно динамика, так как провайдеру выгодно «гонять» адреса между клиентами; такой IP называется «серым», то есть им пользовалось несколько устройств.
Статический адрес навсегда присваивается конкретному устройству. Многие провайдеры предлагают статический IP как дополнительную услугу. Очевидный плюс – нет следов других пользователей, которые могли бы «очернить» репутацию адреса (например, получить блокировку по IP на каких-то ресурсах).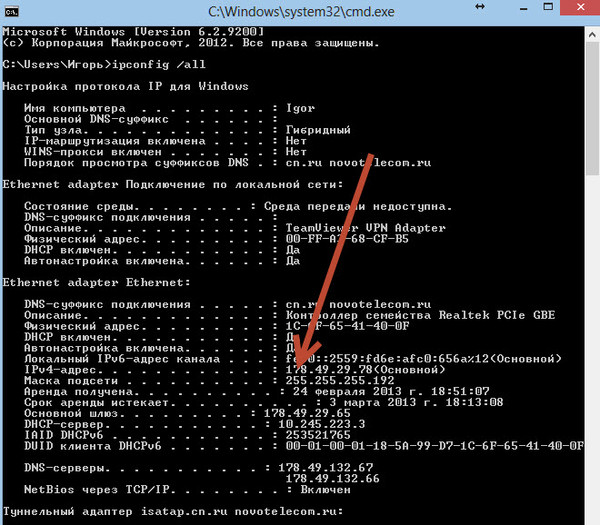 Также с постоянным адресом легче настраивать технику и контролировать подключения устройств.
Также с постоянным адресом легче настраивать технику и контролировать подключения устройств.
Существует еще один тип – внутренний. Он используется устройством для решения локальных задач: работа внутри закрытой сети компьютеров, подключение периферии, связь с роутером. Адреса получают принтеры, телевизоры, смартфоны, умная техника.
Не стоит путать IP с MAC; последний присваивается на заводе и идентифицирует физические свойства. MAC редко используется обычными пользователями, однако может выручить в локальной сети: например, родители по MAC-адресу могут запретить ребенку выходить на определенные интернет-ресурсы.
Почему полезно знать IP-адреса
Узнав внешний IP-адрес, вы сможете пробить его на предмет «чистоты», посмотреть подробную информацию о провайдере, а также работать с удаленными системами, указывая актуальную информацию. Геймеры, открывающие сервер на своем компьютере, отправляют другим игрокам именно внешний IP.
Порой внутренний адрес знать полезнее, чем внешний.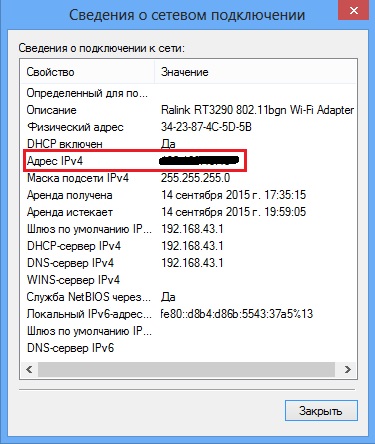 Вы сможете видеть в роутере подключенные устройства и удалять «незваных гостей». Иногда при подключении дополнительной техники (принтер, СМАРТ-телевизор и т.д.) приходится вручную менять или указывать адреса устройств.
Вы сможете видеть в роутере подключенные устройства и удалять «незваных гостей». Иногда при подключении дополнительной техники (принтер, СМАРТ-телевизор и т.д.) приходится вручную менять или указывать адреса устройств.
Как узнать внешний IP-адрес
Узнать внешний IP очень просто: достаточно в Яндексе набрать фразу «мой ip», и поисковик выдаст публичный адрес. Для глубокой статистики используются сервисы 2ip.ru или whoer.net. На последнем сайте можно увидеть наличие IP в черном списке или проблемы с безопасностью.
Открытый внешний адрес – не повод для беспокойства. Это всего лишь информация о сервере провайдера, с которым будут связываться интернет-ресурсы. В крайнем случае используйте VPN.
Поиск внутреннего IP
В зависимости от операционной системы меняется и принцип поиска внутреннего IP. В Windows проще всего работать через командную строку. Чтобы ее открыть, кликните правой кнопкой мышки на «Пуск» и выберите заголовок «Командная строка». Если у вас Windows 7, зажмите «Win+R», пропишите cmd и нажмите «Enter». В появившемся окне пропишите ipconfig и снова «Enter». IPv4-адрес – и есть числовое имя компьютера.
Если у вас Windows 7, зажмите «Win+R», пропишите cmd и нажмите «Enter». В появившемся окне пропишите ipconfig и снова «Enter». IPv4-адрес – и есть числовое имя компьютера.
Если нужно добавить собственный IP, перейдите в «Панель управления» и найдите «Центр управления сетями и общим доступом». В нем будут отражены все внешние и внутренние подключения. Допустим, вы хотите изменить конфигурацию Ethernet. Кликайте на соответствующий заголовок и в открывшемся окне нажмите на «Свойства». Среди отмеченных компонентов нас интересует «IP версии 4», его и открываем. Снимаем флажки с «Получить IP-адрес автоматически» и указываем другой адрес.
Оболочки Android отличаются расположением настроек, однако чаще всего информация о локальном IP расположена в разделе беспроводных подключений. Если отыскать данные не получается, установите бесплатную программу IP Tools: Wi-Fi Analyzer.
Чтобы посмотреть IP в macOS, следует зайти в «Системные настройки» и выбрать «Сеть». В окне нужно отыскать нужное подключение и кликнуть по нему. Внутренний адрес появится под статусом и настройками конфигурации.
В окне нужно отыскать нужное подключение и кликнуть по нему. Внутренний адрес появится под статусом и настройками конфигурации.
В iOS отыскать информацию о сети также просто: перейдите в настройки Wi-Fi и нажмите на круглую иконку «i».
Возможно ли узнать чужой IP
Данные об IP другого человека можно получить через сервис IP Logger. Он абсолютно легален, потому что сетевые адреса и так доступны всему интернету. Создайте на сайте ссылку, по которой должен кликнуть человек (это обязательное условие), затем отправьте ее по каналам связи и ждите фидбэка.
Теперь вы знаете, что узнать внешний и внутренний IP-адреса проще, чем кажется.
Как узнать ip адрес компьютера
советы → как это сделать → Как узнать ip-адрес компьютера
Как узнать ip-адрес компьютера
У каждого компьютера, даже если он не подключен к сети Интернет, есть свой цифровой номер, который называется IP-адрес.
IP–адрес – это числовая запись, локализующая компьютер в сети.
Например, у неподключенной к сети машины имеется следующий IP-адрес: 10.162.112.214.
При подключении компьютера к сети ему присваивается другой IP-адрес. При этом он может быть каждый раз новым (динамический IP-адрес), либо оставаться неизменным (статический IP-адрес ). Зависит о того, подключены ли вы через модем, какой тип IP-адреса предоставляет Вам провайдер (динамический или статический).
В некоторых ситуациях Вам может понадобиться узнать собственный IP-адрес. Как это сделать?
Чтобы определить IP-адрес своего компьютера, а также тот IP, с которым Вас «видят» в сети Internet, можно воспользоваться средствами Windows, запустив утилиту Настройка протокола IP для Windows.
Для этого:
- Войдите в меню «ПУСК»(START) → «ВЫПОЛНИТЬ»(RUN)
- в появившемся окошке введите команду cmd → «OK».
- в командной строке напечатайте ipconfig (или winipcfg (для Windows 90-х)
- нажмите клавишу «ENTER».

После этого вы увидите IP-адрес, маску подсети и IP-адрес шлюза по умолчанию (default gateway) для текущего подключения.
Чтобы узнать больше о конфигурации сети вашего компьютера, наберите
ipconfig/all , затем нажмите клавишу «ENTER».
В этом случае вы сможете узнать физический адрес вашего компьютера, то есть так называемый MAC адрес, и данные сетевой карты.
Также все эти сведения можно посмотреть в свойствах текущего соединения.
Для этого зайдите в «Сетевые подключения» и нажмите правой кнопкой на значке соединения → меню «Состояние» → вкладка «Поддержка» (основные сведения).
Для получения дополнительных сведений можно нажать кнопку «Подробности».
Для локальной сети:
Если вы смотрите свойства подключения к локальной сети, то IP-адрес – это и есть адрес вашего компьютера.
Для Internet:
Если вы смотрите свойства подключения к сети Интернет, то знайте, что IP-адрес клиента и есть тот самый текущий IP, который видят сайты и идентифицируют его с вами и вашими действиями. Этот IP вы также можете узнать на специализированных сайтах, типа whatismyip.com, myip.ru или yoip.ru
Этот IP вы также можете узнать на специализированных сайтах, типа whatismyip.com, myip.ru или yoip.ru
Примечания
1). IP-address (IP-адрес) — это 32-разрядное число, которое принято записывать в десятеричном или шестнадцатеричном формате в виде четырех числе, разделенных точками, например:
111.111.213.232
127.0.0.1
192.168.9.2
2). Динамический IP-адрес назначается автоматически при каждом подключении компьютера к сети, используется до завершения сеанса подключения. При следующем соединении назначается новый IP.
3). Статический (реальный) IP адрес жестко закреплен за абонентом. При каждом сеансе связи пользователю присваивается один и тот же IP адрес.
Такой тип соединения позволяет обращаться к компьютеру (когда он подключен к Интернет) по постоянному, неизменному адресу. То есть у компьютера будет свой постоянный адрес в Интернете.
Провайдеры используют такой тип соединения для защиты от воровства трафика. Пользователю обычно это нужно для создания сайта на собственной машине (а не на виртуальном хостинге) или для участия в пиринговых (peer-to-peer) сетях. Кроме того, в Internet существует ряд сервисов (обычно коммерческих), для работы с которыми может потребоваться реальный IP-адрес.
Пользователю обычно это нужно для создания сайта на собственной машине (а не на виртуальном хостинге) или для участия в пиринговых (peer-to-peer) сетях. Кроме того, в Internet существует ряд сервисов (обычно коммерческих), для работы с которыми может потребоваться реальный IP-адрес.
С точки зрения безопасности, динамический IP предпочтительнее, так как затрудняет отслеживание вашего компьютера хакерами, и, следовательно, делает более неудобной проведение на него атаки. Также динамический IP в некоторой степени позволяет сохранять Вашу конфиденциальность, так как делает более сложным отслеживание ваших действий в Интернете кем бы то ни было.
→ смотрите по теме в разделе «Статьи» Как скрыть свой IP
→ смотрите по теме в разделе «Советы» Как узнать информацию о компьютере
→ в раздел Советы
При полной или частичной публикации статьи в Интернете обязательно указание активной гиперссылки на источник http://programmistan.narod.ru
Как узнать внешний ip адрес компьютера, чем отличаются внешний и внутренний ip адреса
Как узнать внешний ip адрес
Преимущества внешнего IP-адреса
Узнайте внешний адрес
FAQ
Вопрос «как узнать внешний ip адрес» наверняка интересовал практически каждого пользователя интернета.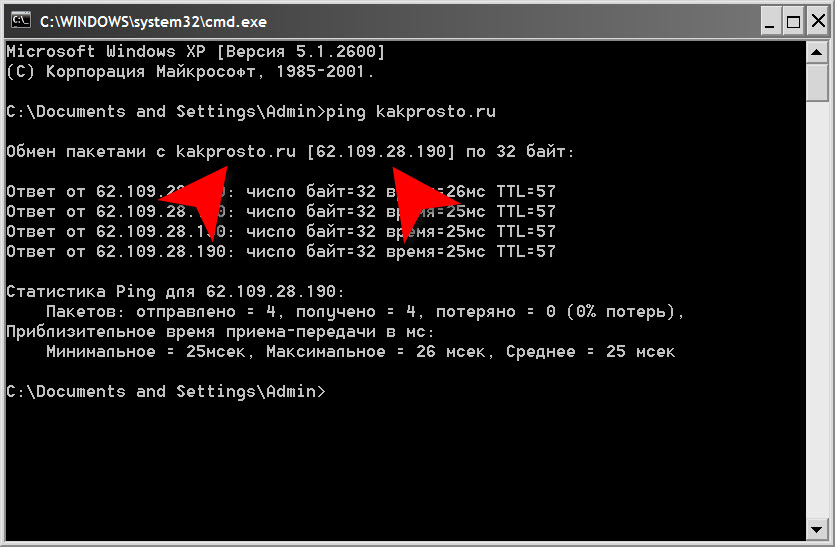 В предыдущей статье мы разобрались с тем, что такое внешний и внутренний ip, а теперь освежим знания сетевой терминологии и узнаем небольшие, но весьма полезные лайфхаки.
В предыдущей статье мы разобрались с тем, что такое внешний и внутренний ip, а теперь освежим знания сетевой терминологии и узнаем небольшие, но весьма полезные лайфхаки.
IP-адрес: основные термины
IP-адрес – уникальный сетевой адрес компьютера, входящего в состав сети. Наличие этого адреса даёт компьютерам возможность «общаться» и обмениваться данными.
IP-адрес бывает:
- Внутренним (локальным). Так называют адрес, используемый только в пределах одной локальной сети.
- Внешним (реальным, глобальным). Это уникальный адрес, под которым компьютер виден прочим устройствам в глобальной сети. Доступ к устройству с внешним адресом осуществим из любой точки всемирной паутины.
Термины внешний и внутренний ip адрес нам понятны. Но в чем преимущество использования внешнего адреса?
- Публичный IP даёт возможность удалённого доступа к устройству (например, находясь за сотни километров от дома, вы можете просмотреть файлы, хранящиеся на домашнем компьютере, и, наоборот, подключаться к рабочему компьютеру в офисе).

- Обладатель внешнего IP может превратить свой компьютер в почтовый / игровой web-сервер.
- Внешний IP позволяет совершать безопасные платежи в интернете.
- С помощью публичного адреса скачивать информацию с файлообменных сайтов можно без ограничений.
Чтобы воспользоваться преимуществами внешнего сетевого адреса, нужно, прежде всего, знать его. Узнать внешний ip устройства просто: посетите любой ресурс, помогающий определить айпи пользователя, например, 2ip.ru, ip-ping.ru, ip-address.ru, myip.ru. Алгоритм действий следующий: зайдите на первую страницу сайта, нажмите кнопку «Узнать IP», и вы сразу же увидите свой сетевой адрес, сведения о провайдере, операционной системе устройства, используемом браузере и местоположении.
Небольшой лайфхак: вбейте в поисковую строку Яндекса запрос «ip», и над результатами выдачи появится ваш адрес и сведения о соединении.
Итак, мы поняли, как узнать внешний ip адрес и разобрались в сетевой терминологии. Остались вопросы? Пожалуйста, задайте их на нашем сайте, мы рады проконсультировать вас.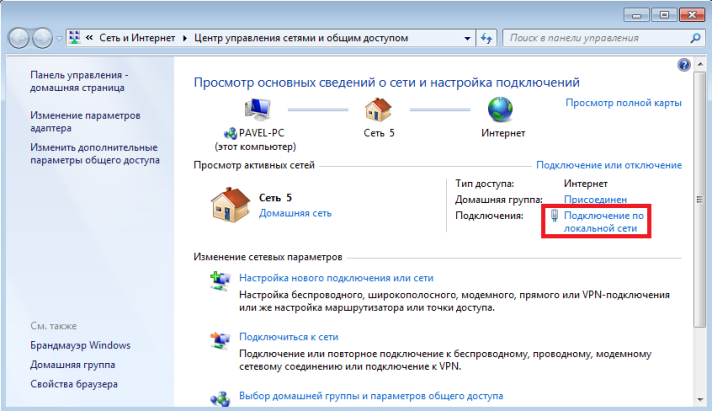
— Нужно узнать внешний ip. Это платная услуга?
Ответ: Нет, информация предоставляется абсолютно бесплатно.
— Появилась ошибка «wan ip не является внешним» на панели управления роутера. Что делать?
Ответ: По сути, ошибки нет. Сообщение означает, что выход в интернет происходит через внутренний IP подсети провайдера, то есть через локальный адрес. На качестве соединения эта «ошибка» не отразится. Чтобы не сталкиваться с такой ситуацией, обратитесь к провайдеру для получения внешнего IP-адреса.
Тарифы и услуги ООО «Нэт Бай Нэт Холдинг» могут быть изменены оператором. Полная актуальная информация о тарифах и услугах – в разделе «тарифы» или по телефону указанному на сайте.
Заявка на подключение
Как узнать IP-адрес вашего компьютера в Windows
- IP-адрес вашего компьютера, последовательность чисел, используемых для идентификации вашего компьютера в сети, можно легко найти в Windows.

- Обычно вам не нужно знать свой IP-адрес, и он обычно назначается автоматически, но вы можете найти локальный IP-адрес своего ПК с Windows, выполнив команду «ipconfig» в окне командной строки.
- Вы также можете найти локальный и общедоступный IP-адреса в веб-браузере.
- Посетите домашнюю страницу Business Insider, чтобы узнать больше.
IP-адрес вашего компьютера — что означает «Интернет-протокол» — это строка чисел, разделенных точками, которая идентифицирует компьютер или устройство в Интернете или его локальной сети.
Ваш компьютер должен иметь IP-адрес для доступа в Интернет. В большинстве случаев адрес назначается автоматически, и часто нет причин, по которым вам нужно знать свой IP-адрес.
Однако иногда вам может потребоваться знать IP-адрес вашего компьютера, чтобы настроить сетевое программное обеспечение или устранить проблему с вашим Интернетом.
Ситуация немного усложняется тем, что с вашим компьютером связаны два разных IP-адреса: локальный IP-адрес (иногда называемый внутренним IP-адресом) и общедоступный IP-адрес (также известный как внешний IP-адрес). В большинстве случаев вам нужно знать только локальный IP-адрес. Если вас просят указать ваш IP-адрес, но он не указывает, какой из них, предположите, что это локальный IP-адрес.
Хорошая новость в том, что найти компьютерный айпи адрес , и процесс остается одинаковым, независимо от того, какая у вас версия Windows.
Ознакомьтесь с продуктами, упомянутыми в этой статье:Windows 10 Home (от 139 долларов США при наиболее выгодной покупке)
Как найти свой локальный IP-адрес в Windows 1. Нажмите кнопку «Пуск», введите «cmd» и нажмите клавишу «Ввод».
2. Откроется окно командной строки, в котором вы можете вводить команды операционной системы.
3. Введите «ipconfig» и нажмите Enter.
4. Найдите строку с надписью «Адрес IPv4» прямо над «Маской подсети». Если вы ищете IP-адрес домашнего компьютера, IP-адрес будет выглядеть примерно так: 192.168.1. ###, где только последние три числа будут отличаться от компьютера к компьютеру.
Ваш локальный IP-адрес будет указан как «IPv4-адрес».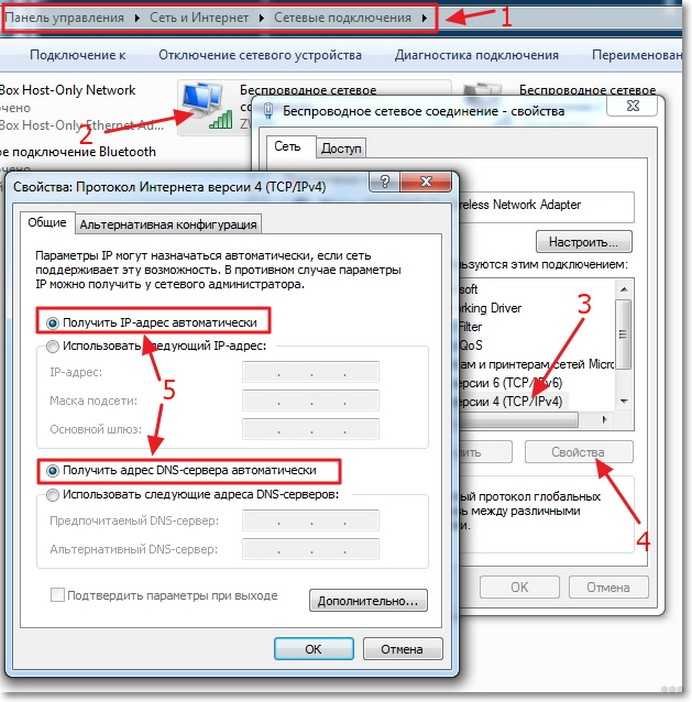 »
Дэйв Джонсон / Business Insider Как найти свой локальный и общедоступный IP-адрес в веб-браузере
»
Дэйв Джонсон / Business Insider Как найти свой локальный и общедоступный IP-адрес в веб-браузере Если вам когда-нибудь понадобится узнать внешний IP-адрес вашего компьютера, его очень легко отследить: откройте браузер и посетите WhatIsMyIP.com.
Этот сайт будет отображать ваш общедоступный IP-адрес вверху страницы, а также ваш локальный IP-адрес немного ниже на странице.
Как узнать IP-адрес вашего компьютера (Windows XP, Vista, 7, 8, 10, Mac)?
Когда ваш компьютер подключен к сети, ему будет назначен адрес в сети, называемый IP-адресом.
Следующие шаги помогут вам узнать ваш IP-адрес вашего компьютера. Есть два способа узнать IP-адрес вашего компьютера.
Выберите операционную систему вашего компьютера.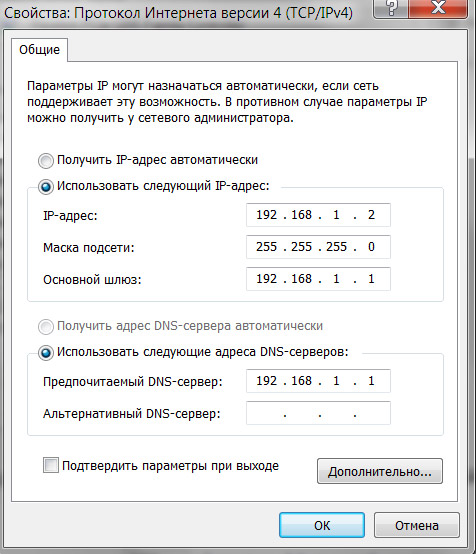
Метод 1: Через панель управления (рекомендуется)
Метод 2 : Через команду
Шаг 1
Нажмите Пуск-> Панель управления-> выберите и нажмите Сеть и подключения к Интернету (если вы не можете найти его, перейдите к следующему) -> выберите
и дважды щелкните Сетевые подключения.
Шаг 2
Выделите и щелкните правой кнопкой мыши значок подключения по локальной сети; нажмите «Статус» и перейдите в раздел «Поддержка». Отобразится IP-адрес.
Примечание: Если ваш компьютер подключен к беспроводной сети, щелкните значок Беспроводное сетевое соединение .
Шаг 1
Нажмите Пуск -> Панель управления -> Сеть и Интернет -> Центр управления сетями и общим доступом.
Setp 2
В списке задач щелкните Изменить настройки адаптера. Выделите и щелкните правой кнопкой мыши значок подключения по локальной сети; нажмите на Статус и перейдите
к деталям.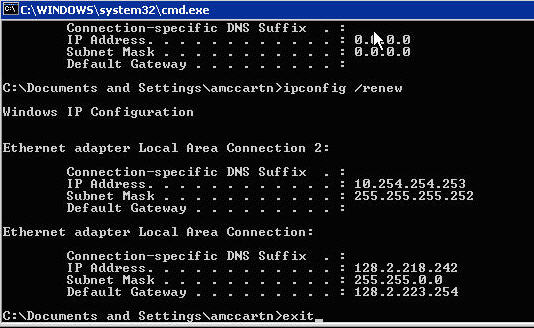 Отобразится IP-адрес.
Отобразится IP-адрес.
Примечание: Если ваш компьютер подключен к беспроводной сети, щелкните значок Беспроводное сетевое соединение .
Шаг 1
Нажмите Пуск -> Панель управления -> Сеть и Интернет -> Центр управления сетями и общим доступом.
Шаг 2
В списке задач щелкните Управление сетевыми подключениями. Выделите и щелкните правой кнопкой мыши значок подключения по локальной сети; нажмите на Статус
и перейдите к деталям. Отобразится IP-адрес.
Примечание: Если ваш компьютер подключен к беспроводной сети, щелкните значок Беспроводное сетевое соединение .
Шаг 1
Зайдите в Панель управления.
Здесь мы проиллюстрируем различные способы найти панель управления в Windows 8.
1) Нажмите «Windows key + F», появится окно поиска, введите панель управления и нажмите Enter;2) Нажмите «Windows key + R», появится окно «Выполнить», панель управления вводом и нажмите Enter;
3) Нажмите «Клавиша Windows + X» и щелкните «Панель управления»;
4) Вы также можете ввести «панель управления» в строку поиска в правой части экрана.
Шаг 2
Щелкните «Сеть и Интернет» -> «Центр управления сетями и общим доступом», затем щелкните «Изменить параметры адаптера» слева.
Шаг 3
Выделите и щелкните правой кнопкой мыши Ethernet, перейдите в Состояние -> Детали. Отобразится IP-адрес.
Примечание: Если ваш компьютер подключен к беспроводной сети, щелкните значок Wi-Fi .
Метод 1
Шаг 1
Зайдите в Панель управления. Одновременно нажмите клавиши Windows + X и выберите Панель управления .
Шаг 2
Щелкните Сеть и Интернет -> Центр управления сетями и общим доступом , щелкните Изменить адаптер настройки слева.
Шаг 3
Выделите и щелкните правой кнопкой мыши Ethernet , перейдите к Status -> Details . Отобразится IP-адрес.
Отобразится IP-адрес.
Метод 2
Шаг 1
Ситуация 1
Щелкните значок сети (может выглядеть как компьютер или сигнал Wi-Fi) на панели задач. Перейдите к Сетевые настройки .
Ситуация 2
Щелкните значок Windows , а затем нажмите кнопку «Параметры » в нижнем левом углу.Он появится на странице настроек, перейдите в Сеть и Интернет .
Шаг 2
Щелкните Ethernet > Измените параметры адаптера . Или щелкните Состояние > Изменить параметры адаптера . Отобразится IP-адрес.
Шаг 1
Щелкните значок Apple, в раскрывающемся списке Apple выберите «Системные настройки».
Шаг 2
Щелкните значок сети.
Шаг 3
В левом столбце выберите Ethernet (для проводного подключения) или Wi-Fi (для беспроводного подключения).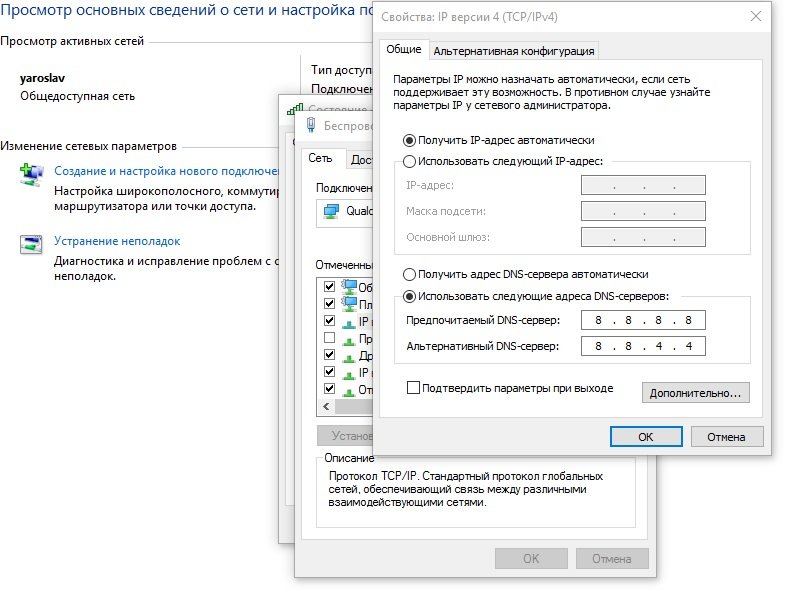 Ваш IP-адрес будет указан напрямую
Ваш IP-адрес будет указан напрямую
под статусом вашего подключения мелким шрифтом.
Для системы хромирования
Шаг 1
Выберите Время в правом нижнем углу экрана.
Если вы не видите полку Chrome OS, коснитесь или щелкните в правом нижнем углу экрана, чтобы открыть ее.
Шаг 2
Выберите свою сеть Wi-Fi во всплывающем окне.
Шаг 3
Щелкните значок Сеть .
Шаг 4
IP-адрес и MAC-адрес вашего Chromebook появятся в небольшом всплывающем окне. Mac-адрес указан как Wi-Fi .
Шаг 5
Дважды проверьте свое имя Wi-Fi, и оно появится на странице Настройки .Щелкните Network , вы также увидите IP-адрес, маску подсети и шлюз по умолчанию.
Метод 2 : Через команду
Шаг 1 Откройте командную строку
Решение 1
Нажмите одновременно клавиши Windows и R на клавиатуре, вы увидите всплывающее окно, как показано ниже, затем введите «cmd» в
поле. Нажмите клавишу ВВОД, чтобы открыть командную строку.
Решение 2
Нажмите кнопку Windows в левом нижнем углу экрана, затем начните вводить «cmd» в поле «Начать поиск» внизу рядом с
Кнопка, нажмите «cmd» под программами, чтобы открыть командную строку.
Шаг 2 Введите «ipconfig» и нажмите ввод
Это отобразит список информации о вашем сетевом подключении. В верхней части списка найдите «IPv4-адрес» в разделе «Беспроводная сеть
».Подключение или подключение по локальной сети (в зависимости от того, использует ли ваш компьютер Wi-Fi или нет).
Шаг 1 Откройте Терминал.
Щелкните на панели задач, поместите Терминал в строку поиска и выберите Терминал в списке.Шаг 2 Используйте команду ifconfig.
После того, как мы выберем Терминал, нажмите клавишу Return на клавиатуре. Поместите ifconfig в командное окно и снова нажмите клавишу Return. Ваш IP
Адресбудет отображаться рядом с записью «inet» в et0 или Wi-Fi1.
Определение вашего IP-адреса без использования командной строки | Ответ
Обзор
В этой статье вы узнаете, как найти IP-адрес сетевого адаптера на компьютере без использования командной строки в Windows 7, Vista, XP и Mac OS X.
Симптомы
- не удалось найти IP-адрес
- не может найти IP-адрес
ступеней
Окна:
Чтобы найти IP-адрес в Windows 10 без использования командной строки:
- Щелкните значок «Пуск» и выберите «Настройка».
- Щелкните значок «Сеть и Интернет».
- Чтобы просмотреть IP-адрес проводного соединения, выберите Ethernet на левой панели меню и выберите свое сетевое соединение. Ваш IP-адрес появится рядом с «IPv4-адресом».
- Чтобы просмотреть IP-адрес беспроводного подключения, выберите WiFi на левой панели меню и нажмите «Дополнительные параметры», ваш IP-адрес появится рядом с «IPv4-адресом».
Чтобы найти IP-адрес в Windows 8 / 8.1 без использования командной строки:
- На панели задач щелкните значок сетевого подключения и выберите Открыть центр управления сетями и общим доступом .
- Чтобы просмотреть IP-адрес проводного подключения, дважды щелкните Подключение по локальной сети и нажмите Подробности, ваш IP-адрес появится рядом с «IPv4-адресом».
- Чтобы просмотреть IP-адрес беспроводного адаптера, дважды щелкните Wireless Network Connection (Network Name) и нажмите Details ваш IP-адрес появится рядом с «IPv4 Address».
Чтобы найти IP-адрес в Windows 7 без использования командной строки:
- На панели задач щелкните значок сетевого подключения и выберите Открыть центр управления сетями и общим доступом .
- Чтобы просмотреть IP-адрес проводного подключения, дважды щелкните Подключение по локальной сети и нажмите Подробности, ваш IP-адрес появится рядом с «IPv4-адресом».
- Чтобы просмотреть IP-адрес беспроводного адаптера, дважды щелкните Wireless Network Connection (Network Name) и нажмите Details ваш IP-адрес появится рядом с «IPv4 Address».
Чтобы найти IP-адрес в Windows Vista без использования командной строки:
- В меню Start щелкните правой кнопкой мыши Network и выберите Properties . Откроется Центр управления сетями и общим доступом.
- Чтобы просмотреть IP-адрес проводного подключения, щелкните View Status справа от Local Area Connection и щелкните Details, затем найдите адрес рядом с «IPv4 IP Address»
- Чтобы просмотреть IP-адрес беспроводного адаптера, щелкните «Просмотр состояния» справа от «Беспроводное сетевое соединение» и нажмите «Подробности», затем найдите адрес рядом с «IPv4 IP-адрес».
Чтобы найти IP-адрес в Windows XP без использования командной строки:
- В меню Start щелкните правой кнопкой мыши My Network Places , а затем щелкните Properties .
- Чтобы просмотреть IP-адрес проводного подключения, дважды щелкните Подключение по локальной сети и щелкните вкладку Support , затем щелкните Details , и в появившемся окне отобразится IP-адрес.
- Чтобы просмотреть IP-адрес беспроводного адаптера, дважды щелкните «Беспроводное сетевое соединение» и щелкните вкладку «Поддержка», затем щелкните «Подробности», и в появившемся окне отобразится IP-адрес.
Mac OS X:
Чтобы найти IP-адрес на компьютере Mac OS X 10.5 и более поздних версий:
- В меню Apple выберите Системные настройки … в Системных настройках, в меню Просмотр выберите Сеть .
- В окне «Настройки сети» щелкните сетевой порт (например, Ethernet, AirPort, Wi-Fi). Если вы подключены, вы увидите его IP-адрес в разделе «Статус:».
Чтобы узнать IP-адрес в Mac OS X 10.4 или 10,3 комп:
- В меню Apple выберите Location , а затем Network Preferences … .
- В окне «Сетевые настройки» рядом с «Показать:» выберите Состояние сети . Вы увидите статус своей сети и ваш IP-адрес.
Последнее обновление: 28.11.2016 | Идентификатор статьи: 20878
Как узнать IP-адрес вашего ПК с Windows 10
Если вы хотите подключить удаленный рабочий стол к компьютеру или другому устройству, вам необходимо знать IP-адрес ПК или устройства.Вот как это найти в Windows 10.
IP-адрес вашего компьютера (Интернет-протокол), как следует из названия, представляет собой адрес, который обеспечивает идентификацию вашего устройства в сети. Будь то локальная сеть внутри интрасети на предприятии, у вас дома или в большой сети, такой как Интернет. Каждый веб-сайт, который вы посещаете в Интернете, также использует уникальный IP-адрес. Но, к счастью, для этого мы можем использовать простые имена, такие как Microsoft.com , используя DNS.
Но зачем вам знать свой IP-адрес? Что ж, мы живем в мире, где нас окружает множество устройств, которым необходимо общаться друг с другом.Будь то соединение двух компьютеров в одноранговом режиме для совместного использования ресурсов или для удаленного доступа к другому устройству. Кроме того, если вам нужно устранить неполадки устройств в сети, знание вашего IP-адреса может очень помочь.
Определение IP-адреса компьютера с Windows 10
Есть несколько способов узнать свой IP-адрес. Начнем с самого простого метода, который позволяет использовать пользовательский интерфейс, а не командную строку.
Перейдите в Настройки> Сеть и Интернет. Затем выберите Wi-Fi или Ethernet (в зависимости от того, как подключается устройство). В этом примере я подключен к Ethernet.
Затем выберите значок Ethernet Connected. Прокрутите вниз до раздела Properties , и вы увидите информацию о своем IPV4-адресе.
Определение IP-адреса Wi-Fi немного отличается. Вы по-прежнему переходите в Настройки > Сеть и Интернет , но затем выбираете Дополнительные параметры .Затем прокрутите вниз до раздела Properties , чтобы увидеть IP-адрес устройства.
Найдите IP-адрес с помощью командной строки
Щелкните правой кнопкой мыши кнопку «Пуск» или нажмите Windows Key + X , чтобы открыть скрытое меню быстрого доступа, и выберите Командная строка (администратор) или — выберите Windows PowerShell (Admin) в зависимости от вашей версии Windows 10.
Теперь введите: ipconfig и нажмите клавишу Enter.
В этом случае я подключен как к беспроводной, так и к проводной сети, поэтому у меня отображаются IP-адреса для обеих.
Определение вашего IP-адреса на ПК с Windows не сильно изменилось за последние годы. Но если вы еще не обновились до Windows 10, вам может быть интересно, как найти свой локальный IP-адрес в Windows 7.
Кроме того, если у вас есть несколько устройств в вашей домашней сети, прочтите нашу статью о том, как найти свой локальный IP-адрес. IP всех подключенных устройств в вашей сети.
Руководство по поиску вашего IP-адреса в Windows и Mac
IP-адресов также используются для идентификации людей. Так же, как почтовая служба использует ваш домашний адрес для доставки пакетов, серверы веб-сайтов используют ваш уникальный IP-адрес (часто называемый просто «IP») для отправки запрашиваемых вами данных (в форме веб-сайта) на ваше устройство.
Прежде чем мы перейдем к тому, как найти ваш IP-адрес, важно определить, ищете ли вы общедоступный (также называемый внешним) или локальный (также называемый внутренним) IP-адресом.Если вы уже знаете разницу, переходите непосредственно к нашим разделам о том, как найти свой общедоступный IP-адрес и как найти свой локальный IP-адрес сейчас.
Какой у меня общедоступный IP-адрес?
Ваш общедоступный IP-адрес назначается вашим интернет-провайдером вашей домашней сети. Именно так они определяют, кто (из всех своих клиентов) запрашивает конкретный веб-сайт, и соответственно отправляют его. Когда вы вводите веб-сайт, который хотите посетить, ваш IP-адрес отправляется вместе с этим запросом.
Какой у меня локальный IP-адрес?
Ваш локальный IP-адрес определяется вашим маршрутизатором, который назначает уникальный локальный IP-адрес каждому устройству в вашей домашней сети, например компьютерам, телефонам, планшетам, интеллектуальным устройствам и т. Д. Ваш локальный IP-адрес более частный, потому что его нельзя увидеть за пределами вашей сети.
Общедоступные или локальные IP-адреса: что безопаснее?
Как уже упоминалось, ваш локальный IP-адрес не виден внешнему миру. Обычно вам нужно знать, что это такое, только если вы что-то делаете в своей домашней сети, например настраиваете локальный игровой сервер или устраняете проблемы с печатью.Так что в целом это безопасно.
Напротив, ваш общедоступный IP-адрес не является безопасным — он виден каждый раз, когда вы посещаете веб-страницу. Не только это, но и практически все, что вы делаете в Интернете, раскрывает ваш общедоступный IP-адрес: ваша история просмотров, ваши онлайн-покупки и даже ваши электронные письма помечены вашим IP-адресом.
Подумайте об этом: реклама, которую вы видите, часто привязана к местоположению, верно? Вы видите рекламу местной пиццерии и танцевальной студии, а не рекламы по всей стране. Рекламодатели могут нацеливаться на вас таким образом, потому что ваш общедоступный IP-адрес показывает ваше местоположение.
Если вы хотите вернуть конфиденциальность в Интернете, попробуйте AVG Secure VPN. Благодаря более чем 50 виртуальным локациям для подключения к Интернету и 256-битному шифрованию AES военного уровня (тот же стандарт, который используют банки), AVG Secure VPN предлагает непревзойденный уровень конфиденциальности в Интернете. Получите AVG Secure VPN сегодня и начните пользоваться Интернетом бесплатно и конфиденциально.
Найти ваш общедоступный IP-адрес очень просто…
Как узнать свой публичный IP-адрес? Так же, как рекламодатели могут быстро найти ваш общедоступный IP-адрес, вы можете легко найти его самостоятельно.Вы можете найти его в Интернете с помощью такого инструмента, как программа проверки IP HMA, которая покажет ваш IP, а также ваше физическое местоположение и интернет-провайдера.
Еще проще: откройте Google, введите «какой у меня IP-адрес», и Google отобразит результаты прямо здесь, на странице поиска.
Найдите свой локальный IP-адрес в системе Windows
Поиск вашего локального IP-адреса требует немного большей детективной работы, но также может быть легко выполнен с помощью наших советов. Процесс немного отличается в зависимости от того, какая у вас система, поэтому в этой статье мы рассмотрим шаги по поиску вашего локального IP-адреса для нескольких разных версий Windows.Нажмите, чтобы перейти к имеющейся у вас версии:
Найдите свой локальный IP-адрес в Windows 10
Есть четыре быстрых шага, чтобы найти ваш локальный (или внутренний) IP-адрес в Windows 10.
Откройте меню «Пуск» Windows и выберите «Настройки ».
Выберите Сеть и Интернет.
Выберите Wi-Fi на левой панели, а затем щелкните Advanced Settings. (Или, для проводных подключений, выберите Ethernet , а затем щелкните Сетевое подключение .) Для обоих ваш локальный IP-адрес появится в следующем окне.
Просмотрите свой локальный IP-адрес: он будет отображаться в разделе «IPv4-адрес».
Примечание: вы, вероятно, увидите IPv4 (IP-адрес версии 4). В конце концов, в версии 4 закончатся используемые IP-адреса, поэтому версия 6 была создана, чтобы разрешить гораздо больше адресов.Так что в конечном итоге мы все будем использовать IPv6, и есть шанс, что вы это увидите. (Хотите узнать больше о IPv4 и IPv6?)
Найдите свой локальный IP-адрес в Windows 8 и 8.1
Если вы используете Windows 8 или 8.1, вы можете узнать, как проверить свой локальный IP-адрес, выполнив три быстрых шага.
Выберите Network Connection с помощью значка, а затем выберите Open Network and Sharing System .
Дважды щелкните Wireless Network Connection или Local Area Connection для проводных подключений.
Выберите Подробности , чтобы увидеть свой IP-адрес.
Найдите свой локальный IP-адрес в Windows 7
Если вы используете Windows 7, вот как узнать свой IP-адрес за три быстрых шага.
Найдите значок Network Connection (который показывает полосы сигналов в правом нижнем углу экрана) и выберите Open Network and Sharing Center .
Дважды щелкните Wireless Network Connection или Local Area Connection для проводных подключений.Затем выберите Подробнее… .
Ваш IP-адрес будет показан на следующем экране.
Найдите свой локальный IP-адрес в Windows Vista
Найти локальный IP-адрес в Windows Vista несложно — просто выполните следующие четыре шага.
В меню «Пуск» Windows щелкните правой кнопкой мыши Network .
Выберите Properties , чтобы открыть Network and Sharing Center .
Если вы подключены к Wi-Fi, найдите Wireless Network Connection , а затем выберите View Status .
Если у вас проводное соединение, найдите Подключение по локальной сети , а затем нажмите Просмотр состояния .
Для обоих типов подключений выберите Details , после чего ваш локальный IP-адрес будет показан в новом всплывающем окне.
Найдите свой локальный IP-адрес в Windows XP
Вот четыре быстрых шага, чтобы найти свой локальный IP-адрес в Windows XP.
В меню «Пуск» Windows щелкните правой кнопкой мыши My Network Places и выберите Properties .
- Свойства
откроются на экране под названием Сетевые подключения .
Если вы используете Wi-Fi, щелкните Беспроводное сетевое соединение . Если вы используете проводное соединение, щелкните Подключение по локальной сети .
Выберите вкладку Support , а затем щелкните Details , чтобы отобразить свой IP.
Могу ли я использовать командную строку (CMD), чтобы найти свой IP-адрес?
Если вы знакомы с командной строкой (CMD), вы также можете использовать ее для поиска локального IP-адреса в любой системе Windows. Все, что вам нужно сделать, это сделать три простых шага.
Откройте командную строку: если у вас есть меню Пуск в вашей системе Windows, откройте его и введите cmd в строку поиска. Если у вас нет строки поиска, вместо этого нажмите Выполнить .
Введите ipconfig в командную строку (или в поле «Выполнить»).
Найдите свой IP-адрес во всплывающем тексте.
Найдите свой локальный IP-адрес на Mac
Вы можете легко определить свой внутренний IP-адрес на Mac, выполнив несколько простых шагов.
Откройте меню Apple и щелкните Системные настройки… .
Дважды щелкните значок Network или используйте меню View , чтобы выбрать Network .
В настройках сети , выберите Ethernet (для проводных подключений) или Wi-Fi слева, и ваш IP-адрес будет отображаться посередине.
Найдите свой IP-адрес с помощью терминала Mac
Еще один простой способ найти ваш локальный IP-адрес в системе macOS — использовать утилиту командной строки ipconfig на вашем терминале Mac.
Откройте терминал либо с помощью поиска Spotlight, либо найдите его в Приложения >> Утилиты .
Введите одну из приведенных ниже команд ipconfig mac, чтобы узнать свой IP-адрес.
Для проводных подключений введите ipconfig getifaddr en1 в Терминал, и появится ваш локальный IP-адрес.
Для Wi-Fi введите ipconfig getifaddr en0 , и появится ваш локальный IP-адрес.
Вы также можете увидеть свой публичный IP-адрес в Терминале: просто введите curl ifconfig.me , и появится ваш публичный IP.
Запретить другим найти ваш IP-адрес
Теперь, когда вы знаете, как определить свой IP-адрес, вы можете увидеть, насколько легко его найти. К сожалению, это очень легко найти и другим людям. Рекламодатели, хакеры и ваш интернет-провайдер могут быть очень заинтересованы в использовании вашего IP-адреса для определения вашего местоположения, истории просмотров и других личных данных, которые вы оставляете во время своих цифровых путешествий.
Маскирование вашего IP-адреса позволяет скрыть вас и вашу личную информацию, и вы можете легко сделать это с помощью VPN.AVG Secure VPN шифрует ваше соединение и скрывает ваш общедоступный IP-адрес. Попробуйте и верните себе конфиденциальность в Интернете.
Как найти IP-адрес вашего компьютера на ПК с Windows 10: HelloTech Как
Ваш IP-адрес (Интернет-протокол) похож на ваш домашний адрес, но для вашей сети Wi-Fi. Без IP-адреса Интернет не знал бы, куда доставить все необходимые данные, например электронную почту и веб-сайты.Вот как узнать свой IP-адрес на компьютере с Windows 10.
Как найти IP-адрес на компьютере с Windows 10
Как найти свой IP-адрес на компьютере с Windows 10, попал в панель управления > Сеть и Интернет > Сеть и центр общего доступа> Сменить адаптер настройки. Щелкните правой кнопкой мыши Ethernet и перейдите к Status > Details .
Примечание. Это руководство предназначено только для ПК с Windows 10. Если вы используете Mac, ознакомьтесь с нашей статьей о том, как найти свой IP-адрес на Mac.
- Щелкните значок увеличительного стекла в нижнем левом углу экрана.
- Затем введите IP-адрес в строку поиска.
- Затем нажмите «Открыть».
- Затем нажмите Изменить параметры адаптера .
- Затем щелкните правой кнопкой мыши свою сеть и выберите «Состояние». Если вы подключены к Интернету через Wi-Fi, щелкните его правой кнопкой мыши. Если вы используете соединение Ethernet, щелкните по нему.
- Затем нажмите Подробнее .
- Наконец, вы увидите IP-адрес вашего компьютера рядом с IPv4-адресом.
В чем разница между частным и общедоступным IP-адресом?
Общедоступный IP-адрес — это глобально уникальный IP-адрес, присвоенный вашим устройствам вашим интернет-сервисом провайдер. Частный IP-адрес назначается устройствам в вашем личном сеть через ваш маршрутизатор. Вот почему вы можете иметь тот же локальный IP-адрес, что и кто-то другой, но не тот же частный IP-адрес.
Подумайте об этом так: ваш публичный IP-адрес похож на адрес вашего многоквартирного дома, а ваш частный IP-адрес похож на номер вашей квартиры. Таким образом, у вас может быть тот же номер квартиры, что и у кого-то в доме на другом конце города, но у вас не будет того же адреса дома.
Последнее обновление 10 июня 2021 г. 20:12 ⓘ
Какой у меня локальный IP-адрес?
К сожалению, сейчас большинство веб-браузеров не позволяют веб-сайтам автоматически определять ваш локальный IP-адрес, поэтому мы не можем определить его для вас.Вместо этого вот шаги, которые вам нужно предпринять, чтобы найти свой локальный IP-адрес.
Самый простой и быстрый способ найти локальный IP-адрес на компьютере с Windows 10 — ввести специальную команду в командной строке. Эти инструкции ясно покажут вам, как это сделать.
Найдите инструмент командной строки
В нижнем левом углу рабочего стола Windows вы увидите поле ввода с надписью Введите здесь для поиска .Windows будет искать по всей вашей системе все, что вы там набираете.
Мы хотим открыть командную строку, поэтому найдите ее, набрав Командная строка
Обратите внимание, что вы также можете искать по сокращению: cmd
Нажмите клавишу Enter, чтобы запустить инструмент командной строки
Теперь, когда вы выполнили поиск командной строки, Windows нашла ее и выделила как основной результат поиска.
Просто нажмите клавишу Enter на клавиатуре, чтобы запустить инструмент командной строки. Или вы можете дважды щелкнуть значок.
Если поисковая система Windows не нашла командную строку, убедитесь, что вы правильно набрали Командная строка — помните, что вы также можете выполнить поиск по сокращению: cmd . Также убедитесь, что в верхней части окна поиска выбрана вкладка Все (а не «Документы», «Интернет» и т. Д.).
Вы увидите новое окно командной строки
Теперь, когда вы выбрали командную строку в поиске Windows, вы увидите новое окно командной строки. В него можно ввести множество различных команд, чтобы Windows выполняла определенные задачи или показывала вам различную информацию.
Используйте команду
ipconfigТеперь, когда у вас открыта командная строка, просто введите в нее команду ipconfig и нажмите клавишу Enter .Программа настройки I nternet P rotocol Config будет запущена и покажет вам некоторую информацию о вашем подключении к локальной сети.
Найдите свой местный IP-адрес
Инструмент ipconfig напечатает несколько вещей в командной строке, это будет выглядеть примерно так:
Мы подчеркнули строку, в которой указано IPv4-адрес , вы можете увидеть IP-адрес (в этом примере он начинается с 192.168 … ) в правом столбце.
Если у вас более одного подключения к локальной сети (возможно, у вас две сетевые карты или вы подключены через Wi-Fi и сетевой кабель), у вас может быть несколько сетевых адаптеров; вам нужно будет найти строку IPv4 Address под каждой секцией адаптера в считывании.
Найти локальный IP-адрес в macOS
Чтобы узнать свой локальный IP-адрес в macOS, вам нужно посмотреть настройки сети.Вот как легко найти сведения о вашей сети.
Щелкните значок меню Apple
В верхнем левом углу экрана Mac щелкните маленький значок Apple. Это расширит список системных опций.
Щелкните элемент «Системные настройки»
Щелкните значок «Сеть»
В окне «Системные настройки» будет ряд значков, которые позволят вам просматривать и управлять различными настройками вашего Mac.Рядом с серединой вы увидите значок «Сеть», как показано на скриншоте. Нажмите на нее, чтобы открыть настройки сети.
Найдите свой местный IP-адрес
System Preferences покажет вам список ваших сетевых адаптеров сбоку от окна Network; он разместит подключенные интерфейсы вверху (и выделит их зеленой точкой).
Если у вас есть только один подключенный сетевой адаптер (как показано на скриншоте выше), вам просто нужно посмотреть вправо от окна сети: macOS покажет вам, какой у вас локальный IP-адрес и как вы подключены к локальной сети. .
Если у вас более одного сетевого адаптера, вероятно, у вас также будет более одного локального IP-адреса. Это может произойти, если вы используете ноутбук с Wi-Fi, но он также подключен к сетевому кабелю или сетевому адаптеру Thunderbolt или USB. Если у вас несколько сетевых адаптеров, вы можете щелкнуть по каждому из них в левой части окна «Сеть» и просмотреть в правой части окна, чтобы прочитать каждый локальный IP-адрес.
Как мы (раньше) обнаруживали локальные IP-адреса?
Одним из новых дополнений к некоторым современным браузерам является WebRTC.
WebRTC — это API, который предназначен для обеспечения связи в браузере в реальном времени без необходимости в дополнительных плагинах — для таких вещей, как видеочат в браузере, без необходимости в дополнительных плагинах. Он обладает большим потенциалом для будущего онлайн-общения и является захватывающим событием.
Некоторое время в некоторых веб-браузерах можно было получить API WebRTC, чтобы узнать, какой у вас локальный IP-адрес.



 В момент проверки на устройство не должно ничего загружаться
В момент проверки на устройство не должно ничего загружаться